Отечественный «Яндекс.Браузер» — один из наиболее популярных веб-навигаторов в России. Его доля в Рунете составляет 15-20% от числа всех установленных браузеров, а его скорость работы, удобство и функционал заслужили высокую оценку множества пользователей. Тем не менее не всегда «Яндекс.Браузер» работает стабильно, он может глючить или вылетать во время своей работы. Для решения этих и смежных задач существует специальная команда browser://conflicts, позволяющая отобразить конфликты различных приложений с «Яндекс.Браузер». В данном материале я расскажу, что это за команда, и как с её помощью исправить проблемы в работе навигатора от «Яндекс».
- Что такое browser://conflicts?
- Как просмотреть конфликты с помощью этой функции
- Заключение
Что такое browser://conflicts?
Данная команда в Яндекс.Браузер предназначена для мониторинга существующих конфликтов между «Яндекс.Браузером» и другими запущенными в системе программами и приложениями. При вводе в адресную строку браузера команды browser://conflicts и нажатии на «Enter» перед вами отобразится перечень программных модулей, загруженных в «Яндексе. Браузере». Если какой-либо из данных модулей конфликтует с другим софтом, установленным или работающим в данный момент на вашем ПК, эти данные будут отображены в приведённом перечне.
На данный момент в стандартном «Яндекс.Браузер» установлено более 120 программных модулей. Обычно здесь приводится название такого модуля, кем он подписан, номер версии и местоположение на жёстком диске.
Рекомендую: Browser Plugins — подключаемые плагины в Яндекс браузере.
Как просмотреть конфликты с помощью этой функции
Если ваш «Яндекс.Браузер» глючит, тормозит и вылетает в самый неподходящий момент, рекомендую обратиться к функционалу команды browser://conflicts для отслеживания конфликта браузера с другими программами. В случае, если такой конфликт будет найден, рекомендуется для начала просто перезагрузить ваш ПК. Если же данный способ не помог, и браузер всё так же фиксирует конфликт приложений, разработчики рекомендуют либо завершить конфликтующее с «Яндекс.Браузер» приложение в «Диспетчере задач», либо вовсе удалить конфликтующее с Яндексом приложение с вашего компьютера.
- В первом случае необходимо нажать на клавиши Win+R.
- В появившемся строке набрать taskmgr и нажать ввод.
- В открывшемся окне ДЗ перейти на вкладку «Процессы».
- Кликнуть там на конфликтующий процесс, а затем выбрать внизу «Снять задачу» (или «Завершить процесс»).
Завершите конфликтный процесс в ДЗ
Удаление же программы из системы производится стандартным способом через меню установки и удаления программ.
Статистически часто «Яндекс.Браузер» конфликтует с различными вирусными и антивирусными программами, осуществляющими свою деятельность на пользовательском ПК. В таких случаях рекомендуется проверить ваш PC на наличие зловредов с помощью антивирусного софта (поможет «Доктор Веб Кюрейт»), или использовать другой антивирус, стабильно работающий с «Яндекс.Браузер». В целом же отследить конфликты с помощью описанной команды довольно просто, и её функционал может быть рекомендован всем заинтересованным в этом пользователям.
Заключение
Чтобы посмотреть конфликты с помощью browser://conflicts необходимо ввести данную команду в адресную строку вашего веб-навигатора от Яндекс и нажать на ввод. В целом же это удобный программный инструмент для мониторинга конфликта браузера с другими программами, потому его можно использовать при возникновении различных проблем в работе вашего Яндекса на ПК.

«Яндекс.Браузер» — одна из популярнейших программ в России, предназначенных для выхода на просторы Глобальной паутины. Согласно проведенным подсчетам, примерно каждый пятый интернет-браузер, устанавливаемый нашими соотечественниками, является именно этим вариантом. Причины популярности просты:
- Максимальная интеграция со всем функционалом от самого распространенного отечественного поисковика.
- Создан на основе не менее популярного варианта – Гугл Хром.
- Удобство и простота использования.
Естественно, на популяризацию этого продукта влияет и его активное продвижение самим разработчиком и его многочисленными партнерами. Тем не менее, к сожалению, этот интернет-навигатор, как и все остальные, также не застрахован от различных неприятностей. Чтобы исправить возможный конфликт, разработчики предлагают воспользоваться специальным инструментом — Browser://conflicts.
Что это значит в переводе на русском языке
В этом вопросе нет ничего сложного, так как перевод подразумевает переход в специальное окно, которое позволяет отслеживать разнообразные конфликты, связанные с взаимодействием самого браузера и другого ПО, работающего на этом же оборудовании.
То есть, если пользователь замечает замедления функционирования своего веб-браузера, то причину часто можно обнаружить именно за счет этого инструмента.
Как воспользоваться функцией Browser://conflicts
Яндекс.Браузер использует для своей работы более сотни специальных модулей. Если какое-то стороннее ПО вызывает сбой одного из них, то об этом можно будет легко узнать:
- При активированном окне интернет-браузера необходимо будет использовать этот адрес в умном окне;
- Желательно не вводить Browser://conflicts на какой-то важной для юзера страничке, так как это приведет к ее закрытию. Лучше изначально активировать новую;
- После введения адреса – использовать кнопку «Enter»;
- Откроется окошко, позволяющее получить всю необходимую информацию.
Как действовать дальше? Если возникает конфликтная ситуация по вине какой-либо программы, то можно ее банально закрыть:
- Одновременно задействовать «Вин» и «R»;
- Вбить в строку «taskmgr»;
- Откроется диспетчер задач. В нем перейти во вкладку, имеющую название «Процессы»;
- Остается выбрать проблемный и нажать на кнопочку, расположенную в правом нижнем углу – снять задачу.
Из альтернативных методов борьбы можно опробовать следующие:
- Просто перезапустить комп. Часто этого бывает достаточно;
- Выполнить диагностику системы на наличие вирусных заражений. Они также могут влиять на рабочее состояние веб-навигатора.
Если же пользователь замечает, что подобное состояние возникает всегда при параллельном использовании определенного программного продукта, то лучше его вообще деинсталлировать и попытаться найти более качественную альтернативу.

- Проверка конфликтных приложений (в том случае если браузер удалось запустить не с первого раза)
- Проверка процессов в диспетчере задач
- Перезагрузка компьютера
- Очистка старых файлов кэша
- Переустановка Яндекс браузера
- Отключение антивирусной программы (ESET NOD32 Antivirus/Avira/Avast/Kasperskiy/Windows Defender)
- Отключение брандмауэра
Причина того, что Яндекс браузер перестал запускаться на Windows 7/8/10 может быть.
Возможные причины:
- Обновления ОС Windows.
- Не удачное обновление Яндекс браузера.
- Установка антивирусной программы.
- Установка новых программ.
- Чистка компьютера специальными программами для очистки системы и исправления ошибок реестра.
- Неожиданное завершение работы компьютера.
- Нехватка физической памяти на диске С.
- Загруженность компьютера.
Если Яндекс браузер перестал запускаться после одного из перечисленных случаев, тогда рекомендую прочитать данную статью для решения проблемы с запуском браузера на ОС Windows 7/8/10.
Содержание
- Проверка конфликтных приложений (в том случае если браузер удалось запустить не с первого раза)
- Проверка процессов в диспетчере задач
- Перезагрузка компьютера
- Очистка старых файлов кэша
- Переустановка Яндекс браузера
- Отключение антивирусной программы (ESET NOD32 Antivirus/Avira/Avast/Kasperskiy/Windows Defender)
- ESET NOD32
- Avira
- Avast
- Kasperskiy
- Windows Defender
- Отключение брандмауэра
Проверка конфликтных приложений
(в том случае если браузер удалось запустить не с первого раза)
Если вам все же удалось запустить браузер после нескольких попыток, необходимо проверить вариант того, что запуску браузера препятствовали приложение или программы, установленные на Windows 7/8/10.
Для этого откройте Яндекс браузер и в адресной строке введите команду browser://conflicts/ и нажать Enter.
После ввода команды дожидаемся формирования списка и проверки браузера на конфликтность с другими приложениями и программами. После загрузки страницы вы должны увидеть следующее:
Если «Конфликтов не обнаружено», тогда это был временный сбой, который Яндекс браузер должен был исправить. Если же вы увидите сообщение «Конфликт обнаружен имя_приложения», тогда вам необходимо либо завершить это приложение в диспетчере задач, или же удалить с компьютера, что бы в дальнейшем не возникали проблемы с запуском Яндекс браузера. Открываем «Панель управления» в Windows 8
Проверка процессов в диспетчере задач
Еще одной из частых причин тог, что не запускается Яндекс браузер на Windows 7/8/10 может быть уже запущенный процесс браузера в диспетчере задач, который завис или не может загрузиться из-за ошибки. Нам необходимо завершить этот процесс насильно «Снять задачу» и попробовать запустить Яндекс браузер еще раз.
Для начала откроем диспетчер задач, нажмите правой кнопкой мыши на панель управления и в выпавшем меню выберете «Диспетчер задач». После того как откроется окно Диспетчера задач нам необходимо перейти во вкладку «Подробности», нажать правой кнопкой мыши на процесс browser.exe и в выпавшем меню выбрать пункт «Снять задачу», проделать данную операцию, пока не закроете все процессы browser.exe
После того как завершили все процессы пытаемся запустить Яндекс браузер еще раз, если проблема не решилась, необходимо еще раз открыть Диспетчер задач и посмотреть на загруженность компьютера, для этого переходим во вкладку «Производительность» (если вы используете Windows 7, переходим во вкладку «Быстродействие») и проверяем загруженность системы, а именно Центрального процессора (ЦП) и
оперативной памяти.
Если загруженность этих параметров 90-100%, тогда переходим по вкладку «Процессы», нажимаем левой клавишей мыши на нужный нам параметр (ЦП или оперативная память), мы увидим приложения которые загружают нашу систему и не дают загрузиться другим программам.
Нажимаем правой кнопкой мыши на процесс, который загружает наш компьютер и выбираем пункт «Снять задачу».
После того, как мы выключим все приложения, которые сильно загружали компьютер, пробуем еще раз запустить Яндекс браузер, если проблема не решилась, переходим к следующим вариантам решения.
Перезагрузка компьютера
В случае если выше перечисленные варианты решения вам не помогли, может помочь банальная перезагрузка компьютера, так как при перезагрузке компьютер выгружает все задачи, завершает все процессы вместе с возможными ошибками, которые могут помешать запуску браузера. (ссылка на статью с разными вариантами перезагрузки разных версий Windows)
После загрузки компьютера пытаемся запустить Яндекс браузер.
Очистка старых файлов кэша
Данное решение предполагает удаления всех кэш-файлов на компьютере, так как Яндекс браузер может обращаться к старым кэш-файлам на которых произошла ошибка, и это может мешать корректному запуску браузера. Можете воспользоваться программами для чистки системы, но в данном случае опишу способ удаления кэш-файлов без обращения к сторонним программам.
Первым делом открываем панель управления, выбираем параметр просмотра «Мелкие значки»
После выбора вида панели управления открываем «Параметры папок», после чего переходим во вкладку «Вид», перемещаем бегунок в низ и устанавливаем галку «Показывать скрытые файлы».
После этого жмём кнопку «Применить», после этого закрываем все окна.
Для того что бы удалить кэш-файлы закройте все запущенные программы, откройте диск С (диск на котором установлена Windows) и перейдите в папку «temp» по следующему пути C:WindowsTemp. Выделяем всё что содержится в папке «temp» (комбинация клавиш Ctrl+A) и удаляем их комбинацией клавиш Shift+Delete.
Теперь необходимо удалить кэш-файлы еще из одной папки.
Заходим в папку «Temp» по следующему пути C:Usersимя_вашего_пользователяAppDataLocalTemp и удаляем все файлы в этой папке тем же способом что описан выше.
После удаления файлов перезагружаем компьютер и запускаем Яндекс браузер.
Переустановка Яндекс браузера
Если выше перечисленные варианты решения вам не помогли переходим к кардинальному решению, переустановке Яндекс браузера. К этому способу стоит прибегать только в крайнем случае, так как при переустановке браузера возможна потеря данных, сохраненных паролей, закрепленных или сохраненных вкладок, и т.п.
Для того что бы переустановить Яндекс браузер, открываем панель управления переходим в «Программы и компоненты», находим Яндекс браузер нажимаем по нему правой кнопкой мыши и выбираем «удалить»
В окне, которое откроется нажимаем «Переустановить»
Соглашаемся с тем, что данные будут удалены и нажимаем «Переустановить браузер».
Дожидаемся пока браузер переустановиться и запускаем его. После выполнения переустановки Яндекс браузера на ОС Windows 7/8/10 проблема с запуском должна решиться в 95% случаев.
В том случае если браузер не запустился после переустановки переходим к варианту №6
Отключение антивирусной программы
(ESET NOD32 Antivirus/Avira/Avast/Kasperskiy/Windows Defender)
Необходимо отключить антивирусную программу, для проверки возможности того, что антивирус может блокировать средства и конфигурации запуска Яндекс браузера. Представляю вам примеры отключения защиты для разных антивирусных программ на ОС Windows7/8/10. После отключения защиты вам необходимо произвести попытку запуска Яндекс браузера. В противном случае перейти к последнему варианту и выполнить его в совокупности с вариантом отключения антивирусной программы.
ESET NOD32
Для отключения защиты необходимо нажать правой кнопкой мыши на иконку антивирусной программы, которая находится в трее(правая нижняя часть экрана), и выбрать пункт «Приостановить защиту», после этого выбираем приостановить «до перезагрузки» и нажимаем применить.

Avira
Отключения это антивирусной программы подобно прошлой, так же в трее находим иконку, нажимаем правой кнопкой и в высветившемся окне убираем галки напротив «Активировать Real-Time Protection», «Активировать брандмауэр Windows».
Avast
Нажимаем по иконке правой кнопкой, выбираем пункт «Управление экранами Avast» и в выпавшем окне жмем на «Отключить до перезапуска компьютера»
Kasperskiy
Нажимаем правой кнопкой на иконку и в выпавшем меню выбираем «Приостановить защиту»
Windows Defender
Для Windows 7/8.1/8:
Открываем Windows Defender, переходим во вкладку «Параметры», выбираем «Администратор» и убираем галку с «Включить приложение»
Для Windows 10:
Открываем Windows Defender, затем переходим «Защита от вирусов и угроз», далее выбираем пункт «Параметры защиты от вирусов и других угроз» и выключаем «Защита в режиме реального времени»

Отключение брандмауэра
Для того, чтобы отключить брандмауэр необходимо зайти в панель управления и выбрать пункт «Брандмауэр защитника Windows», далее переходим во вкладку «Изменить параметры уведомлений»
Тут ставим обе галки «Отключить брандмауэр»
Брандмауэр отключен, пробуем запустить Яндекс браузер.
Читайте также:
Ошибка «Shockwave Flash has crashed» в Яндекс.Браузере. Решение проблемы
Что делать, если Яндекс открывается произвольно
7043 запросов в месяц только на Яндексе, на тему ОШИБКИ БРАУЗЕРА. Проблема эта наболевшая и беспокоит многих пользователей. Однако вам совсем не обязательно просматривать все эти тысячи сайтов, потому что мы собрали для вас в одном месте самые простые и работающие советы, которые помогут вам найти причину Ошибки и решить её…
В этой статье:
- Ошибки браузера.
- Причина возникновения ошибок.
- Устранение ошибок.
1. ОШИБКИ БРАУЗЕРА.
Ошибки браузера независимо какого именно, будь то Хром и ему подобные типа Яндекса и Хромиума, или Опера, Мозила и т.д. ошибки у них в принципе идентичные:
- Не запускается Браузер.
- Это тормозит видео при просмотре роликов и фильмов.
- Это не возможность прикрепить файл в электронной почте.
- Долго открывает страницы или открывает но не полностью.
- Не сохраняет закладки.
- Не возможность поменять стартовую страницу или страницу поиска.
- Надоедливые окна рекламы.
- Сбои при скачивании.
Хотя когда вы его поставили всё было быстро и удобно.
2. ПРИЧИНЫ ВОЗНИКНОВЕНИЯ ОШИБОК.
Есть причины которые объединяют все перечисленные выше ошибки, а так же есть индивидуальные для некоторых из них.
- Накопившийся ХЛАМ. Эта основная причина торможения Браузера. Во время работы браузер сохраняет на жёстком диске огромное количество временных и всевозможных вспомогательных файлов, которые постепенно, медленно но верно накапливаются и начинают тормозить его работу. Поэтому нужно регулярно очищать кэш, удалять данные для автономной работы и историю сёрфинга. Сделать это совсем не трудно.
- Большое количество ненужных ПЛАГИНОВ. По умолчанию браузер поставляется с предустановленными плагинами, к примеру, для отображения мультимедийного контента: Flash, Java, Silverlight и Windows Media. В процессе использования Браузера количество плагинов может увеличиться, но это совершенно не значит, что они вам нужны.
- Большое количество расширений. Расширения — это микро программы от сторонних разработчиков, которые предназначены для увеличения функциональности и удобства браузера или изменения его внешнего вида. Но большое их количество может негативно повлиять на скорость работы Браузера.
- Постороннии программы и ссылки. Когда вы устанавливаете на компьютер программы необходимые для вас, вместе с ними могут установится всевозможные микро программки которые изменяют ссылки поисковых и стартовых страниц Браузера, а так же добавляют рекламные окна…
3. УСТРАНЕНИЕ ОШИБОК
-
Накопившийся ХЛАМ. Каким бы крутым не был ваш Браузер на ваш взгляд, он всё равно захламляется во время использования. Поэтому этот Хлам нужно удалять. Это можно сделать программой CCleaner, пройдя по ссылке Здесь вы сможете посмотреть Видео как это сделать. Скачать саму программу CCleaner 5.08.5308 rus вы можете Здесь.
- Очистить Браузер от Хлама можно и на самом браузере, просто очистить историю. Как это сделать на примере Google Chrome: Нажимаем на Три полоски в верхнем правом углу.
- Переходим на История и недавние вкладки и нажимаем на История.
- Далее нажимаем Очистить Историю.
- В следующем окне ставим вкладку За всё время.
- Если стоят калочки на Пароли и Данные для Авторизации, снимите из и нажимайте Очистить Историю.
Так же вы можете посмотреть Видео Здесь.
- Очистить Браузер от Хлама можно и на самом браузере, просто очистить историю. Как это сделать на примере Google Chrome: Нажимаем на Три полоски в верхнем правом углу.
-
Большое количество ненужных ПЛАГИНОВ. Плагины, как уже написано в пункте ПРИЧИНЫ ВОЗНИКНОВЕНИЯ ОШИБОК, это нужная составляющая практически любого Браузера. Но их переизбыток так же может влиять на быстродействие или возникновение ошибок в Просмотре Видео, если например будет два Плагина Флешь Плеера. Чтобы посмотреть список Плагинов и отключить не нужные Делаем следующее:
-
Google Chrome: В адресной строке Вводим chrome://plugins/ и нажимаем Enter, по подаем в Плагины ненужные отключаем. Если перед Планом стоит цифра два, значить таких Плагинов два, один удаляем.
-
Опера: Открыть меню настроек браузера, выбрать вкладку Расширения – Управления расширениями.
-
Мазила: Зайти в меню браузера (оранжевая КНОПКА с надписью Firefox) и выбрать пункт Дополнения.
В открывшемся Меню выбрать Плагины или Расширения, о которых мы ниже будем говорить.
- Internet Explorer: Зайти в раздел настроек браузера, выбрать меню Настроить надстройки.
В появившемся окне кликните на расширение (Красная Стрелка) и внизу окна нажмите на кнопку Отключить (Синяя Стрелка).
-
Google Chrome: В адресной строке Вводим chrome://plugins/ и нажимаем Enter, по подаем в Плагины ненужные отключаем. Если перед Планом стоит цифра два, значить таких Плагинов два, один удаляем.
-
Большое количество расширений: Как их посмотреть и отключить не нужные посмотрим на примере Google Chrome, на остальных это видно на примере показа Плагинов.
- Нажимаем три полоски в верхнем правом углу, далее Дополнительные инструменты и в следующем окне Расширения.
Ненужное Отключаем или удаляем.
- Нажимаем три полоски в верхнем правом углу, далее Дополнительные инструменты и в следующем окне Расширения.
- Постороннии программы и ссылки. Компания Google позаботилась о своих пользователях браузера Google Chrome и выпустила специальную программу для удаления всех сторонних надстроек, которые могут тормозить работу вашего браузера. Можете загрузить её Здесь. Для остальных Браузеров я такого не встречал, но это не беда с этой процедурой хорошо справляется Лечущая утилита Dr.Web CureIt которую вы можете скачать Здесь. Запустите её и нажмите Проверить.
На работу веб-обозревателя влияет множество вещей: внутренние плагины, Flash и JavaScript, системные библиотеки и службы, сайты, которые вы посещаете, и множество других параметров. Если у вас вылетает веб-браузер – необходима тщательная диагностика. В данной статье рассматривается, как определить причину возникновения ошибки и устранить ее собственными силами, без обращения к компьютерным мастерам.
Проверка компьютера на вирусы
Заражение компьютера вирусами и вредоносными программами может послужить причиной очень многих проблем. Вылеты из браузера – не исключение. Некоторые вредоносные скрипты могут повредить служебные файлы самого обозревателя, заставляя его работать некорректно. Другие способны заменить содержимое библиотек Виндовс, которые используются нужными вам программами. Третьи просто работают в фоновом режиме, автоматически закрывая запущенные приложения.
Чтобы избавить свой персональный компьютер от негативного влияния вирусных программ, необходимо использовать специальный приложения – антивирусы. Они постоянно проверяют все скачиваемые из интернета файлы, а также сканируют весь ПК на факт наличия на нем вредоносных скриптов.
Если у вас нет антивирусной программы – настоятельно рекомендуется установить какую-нибудь. Очистить компьютер от вирусов вручную невозможно. А если этого не сделать – любые исправления будут тут же отменяться незаметно работающими скриптами. Вы можете воспользоваться бесплатным антивирусом, например, от корпорации Майкрософт. Его можно свободно загрузить с официального сайта продукта, перейдя по ссылке https://www.microsoft.com/ru-ru/download/details.aspx?id=5201.
После успешной установки сразу же запустите полную проверку ПК. После этого можно приступать к поиску последствий вирусных атак и их устранению. Проверка PC на вирусы – первое, что рекомендуется делать при возникновении подобных проблем.
Отключение плагинов
Любое расширение, которые вы подключаете к своему браузеру, так или иначе влияет на его работу. Воздействие некоторых – минимально, тогда как другие могут до неузнаваемости изменить привычный интерфейс.
Не каждое дополнение разрабатывается профессионалами и тщательно проверяется на факт наличия в нем багов и ошибок. Множество адд-онов выпускаются разработчиками-любителями и могут нести в себе ряд неприятных проблем.
Очень часто пользователи жалуются на плагины для взаимодействия с социальными сетями, например, VkSaver. Некоторые их функции могут конфликтовать с активными системными службами или просто работать некорректно, что и приводит к тому, что вылетает используемый браузер.
Если вы замечаете, что ваш интернет-обозреватель закрывается именно во время работы с функциями какого-либо расширения – скорее всего, проблема именно в нем. Попробуйте отключить его. Если вылеты прекратятся – значит, вы нашли источник неприятностей. В этом случае необходимо попробовать переустановить проблемный адд-он, либо найти ему корректно работающую замену.
В каждом веб-обозревателе плагины отключаются по-разному. Как правило, пользователям необходимо открыть панель управления программы. Это делается с помощью специальной кнопки в верхней части окна. В ниспадающем меню выберите раздел, который называется «Дополнения» («Add-ons») или «Расширения» («Extensions»).
Конфликт Shockwave Flash
Другая распространенная причина ошибок, зависаний и вылетов – неправильная работа модулей, отвечающих за работы с элементами, созданными с помощью технологии Флеш. Для начала необходимо устранить возможность конфликта различных версий этих плагинов.
Эта проблема типична для браузеров, созданных на платформе Chromium, например, для Google Chrome или Yandex Browser. Дело в том, что в комплекте с ними всегда идет подобный модуль, который регулярно обновляется вместе с самим обозревателем. При этом у многих пользователей на компьютерах установлен общий пакет Adobe Flash Player, который реализует те же функции. В результате, обозреватель пытается работать с двумя плагинами сразу, что может привести к ошибкам.
В этом случае необходимо выполнить следующее:
- Запустите проблемный интернет-обозреватель.
- В адресной строке введите «about://plugins» и нажмите клавишу Энтер.
- На открывшейся странице отображены все подключенные служебные плагины. В правой верхней части окна расположена гиперссылка «+Подробнее» («+More»). Кликните по ней.
- Отыщите раздел, который называется «Adobe Flash Player».
- Если в этом разделе находится 2 элемента, необходимо отключить один из них. Обратите внимание на параметр «Месторасположение» («Location»). Вам нужно отключить тот файл, который находится в папке «Windows…».
Системный модуль Flash
Если вышеописанные действия не помогли – попробуйте наоборот, включить тот, что в системной директории, а стандартный включить. Затем, если необходимо, переустановите Adobe Player. Как это сделать, описано ниже.
Иногда в результате системных сбоев, неправильной установки обновлений или заражения вирусами, файлы отдельных программ могут быть повреждены. Это приводит к множеству ошибок и неправильной работе. Так как Adobe Flash нужен браузерам для работы с большим количеством контента на страницах сайтов, от его корректности зависит и функционирование обозревателей.
Если интернет-обозреватель вылетает при попытке запуска онлайн фильмов или игр – проблема, скорее все, именно в этом. Если браузер закрывается и выдает ошибки почти сразу после запуска – это также может оказаться причиной. Удаление и повторная установка Флеш Плеера могут помочь в этом случае. Если вы не знаете, как это делается, следуйте инструкции, представленной ниже.
Переустановка Флеш Плеера
- Откройте меню «Пуск». Вы можете сделать это с помощью специальной кнопки в левом нижнем углу десктопа или нажав на клавишу «Win».
- Здесь вам потребуется открыть «Панель управления» с помощью кнопки с соответствующей надписью.
- Перейдите в раздел, который называется «Программы».
- Запустите утилиту с названием «Удаление программы».
- В открывшемся окне представлен список всех установленных на ваш персональный компьютер приложений. Найдите запись «Adobe Flash Player» и выделите ее кликом мыши.
- Щелкните по кнопке «Удалить», которая появится над перечнем.
- Подтвердите свое намерение и подождите, пока системный модуль не будет удален с вашего жесткого диска.
- Теперь нужно установить новую, неповрежденную версию. Для этого откройте любой работающей браузер.
- Перейдите по ссылке https://get.adobe.com/ru/flashplayer/ на официальный вебсайт разработчика продукта.
- Кликните по гиперссылке «Загрузите системный модуль».
- Сервер самостоятельно определит разрядность вашей операционной системы и предложит соответствующую версию программы. В графе «Дополнительное предложение» снимите галку, если не хотите устанавливать бесплатные утилиты от партнеров.
- Щелкните по желтой кнопке «Установить сейчас».
- Подождите, пока на ваш компьютер скачает инсталляционный файл, а затем запустите его.
- Следуйте инструкциям Мастера Установщика (Windows Install Wizard), чтобы установить Плеер на свой ПК.
Замена системных библиотек
Очень часто антивирус не может устранить все последствия заражения. Вредоносные программы изменяют содержимое системных библиотек, вынуждая их работать неправильно. В этом случае после очистки компьютера от вирусов придется заняться восстановлением системных файлов.
Для функционирования браузеров необходима библиотека «rpcss.dll», которая располагается в директории «C:windowssystem32». Попробуйте скопировать ее с другого компьютера или скачать в сети.
Также необходимо запустить средство восстановления поврежденных системных файлов Windows. Это можно сделать с помощью командной строки:
- Вызовите меню «Пуск».
- В поисковую строку в самом низу меню введите «cmd», но не нажимайте Enter.
- Кликните ПКМ по найденной утилите и в контекстном меню выберите функцию «Запуск от имени администратора».
- В открывшейся консоли Виндовс введите команду «sfc /scannow» без кавычек и нажмите Энтер.
- Дождитесь завершения процесса и закройте консоль.
Обновление драйверов
Некорректная версия драйверов видеокарты также может вызвать вылеты во время работы браузера. Устранить проблему достаточно просто – необходимо загрузить самые свежие драйвера. Это можно сделать или с официального сайта производителя вашей видеокарты, или с помощью специальных приложений, которые обычно устанавливаются вместе с драйверами.
Очистка кэша
Вылеты могут быть вызваны внутренними ошибками в кэш-памяти вашего браузера. Если во время процедуры кеширования произошел системный сбой – файл может быть поврежден, что приведет к некорректной работе программы.
В этом случае необходимо почистить кеш своего обозревателя. Данная процедура делается через меню настроек или в менеджере истории. Рекомендуется удалять данные за все время.
Если ни один из вышеперечисленных способов не помог – переустановите свой веб-браузер. Для этого удалите его через панель управления, а затем скачайте установочный файл с официального вебсайта. Не забудьте сохранить свои закладки и сохраненные пароли.
Отечественный «Яндекс.Браузер» — один из наиболее популярных веб-навигаторов в России. Его доля в Рунете составляет 15-20% от числа всех установленных браузеров, а его скорость работы, удобство и функционал заслужили высокую оценку множества пользователей. Тем не менее не всегда «Яндекс.Браузер» работает стабильно, он может глючить или вылетать во время своей работы. Для решения этих и смежных задач существует специальная команда browser://conflicts, позволяющая просмотреть конфликты различных приложений с «Яндекс.Браузер». В данном материале я расскажу, что это за команда browser://conflicts, и как с её помощью исправить проблемы в работе навигатора от «Яндекс».
Разбираем функционал команды в «Яндекс.Браузер»
Что такое browser://conflicts?
Команда «browser://conflicts» в Яндекс.Браузер предназначена для мониторинга существующих конфликтов между «Яндекс.Браузером» и другими запущенными в системе программами и приложениями. При вводе в адресную строку браузера команды browser://conflicts и нажатии на «Enter» перед вами отобразится перечень программных модулей, загруженных в «Яндексе. Браузере». Если какой-либо из данных модулей конфликтует с другим софтом, установленным или работающим в данный момент на вашем ПК, эти данные будут отображены в приведённом перечне.
Перечень модулей в «Яндекс.Браузер»
На данный момент в стандартном «Яндекс.Браузер» установлено более 120 программных модулей. Обычно здесь приводится название такого модуля, кем он подписан, номер версии и местоположение на жёстком диске.
Рекомендую: Browser Plugins — подключаемые плагины в Яндекс браузере.
Как просмотреть конфликты с помощью этой функции
Если ваш «Яндекс.Браузер» глючит, тормозит и вылетает в самый неподходящий момент, рекомендую обратиться к функционалу команды browser://conflicts для отслеживания конфликта браузера с другими программами. В случае, если такой конфликт будет найден, рекомендуется для начала просто перезагрузить ваш ПК. Если же данный способ не помог, и браузер всё так же фиксирует конфликт приложений, разработчики рекомендуют либо завершить конфликтующее с «Яндекс.Браузер» приложение в «Диспетчере задач», либо вовсе удалить конфликтующее с Яндексом приложение с вашего компьютера.
- В первом случае необходимо нажать на клавиши Win+R.
- В появившемся строке набрать taskmgr и нажать ввод.
- В открывшемся окне ДЗ перейти на вкладку «Процессы».
- Кликнуть там на конфликтующий процесс, а затем выбрать внизу «Снять задачу» (или «Завершить процесс»).
Завершите конфликтный процесс в ДЗ
Удаление же программы из системы производится стандартным способом через меню установки и удаления программ.
Статистически часто «Яндекс.Браузер» конфликтует с различными вирусными и антивирусными программами, осуществляющими свою деятельность на пользовательском ПК. В таких случаях рекомендуется проверить ваш PC на наличие зловредов с помощью антивирусного софта (поможет «Доктор Веб Кюрейт»), или использовать другой антивирус, стабильно работающий с «Яндекс.Браузер». В целом же отследить конфликты browser://conflicts довольно просто, и функционал данной команды может быть рекомендован всем заинтересованным в этом пользователям.
Заключение
Чтобы посмотреть конфликты с помощью browser://conflicts необходимо ввести данную команду в адресную строку вашего веб-навигатора от Яндекс и нажать на ввод. В целом же это удобный программный инструмент для мониторинга конфликта браузера с другими программами, потому его можно использовать при возникновении различных проблем в работе вашего Яндекса на ПК.
Ошибки и неполадки
Это сообщение появляется, если ваша операционная система принудительно завершила процесс во вкладке Яндекс Браузера (например, из-за нехватки памяти). Также сообщение может появляться, если вы завершили «зависший» процесс с помощью диспетчера задач Браузера, системного диспетчера задач или интерфейса командной строки.
Попробуйте обновить страницу. Если это не помогает, то закройте неактивные вкладки и ненужные программы, чтобы освободить память для продолжения работы вкладки.
Вредоносное ПО, вызывающее сбои
Вы можете набрать в Умной строке адрес browser://conflicts , чтобы посмотреть существующие конфликты и узнать, есть ли другие способы удаления вредоносного ПО (доступно только в Windows).
Источник
Отечественный «Яндекс.Браузер» — один из наиболее популярных веб-навигаторов в России. Его доля в Рунете составляет 15-20% от числа всех установленных браузеров, а его скорость работы, удобство и функционал заслужили высокую оценку множества пользователей. Тем не менее не всегда «Яндекс.Браузер» работает стабильно, он может глючить или вылетать во время своей работы. Для решения этих и смежных задач существует специальная команда browser://conflicts , позволяющая отобразить конфликты различных приложений с «Яндекс.Браузер». В данном материале я расскажу, что это за команда, и как с её помощью исправить проблемы в работе навигатора от «Яндекс».
Как исправить — «Прекращена работа программы» при запуске ИГРЫ
Что такое browser://conflicts?
Данная команда в Яндекс.Браузер предназначена для мониторинга существующих конфликтов между «Яндекс.Браузером» и другими запущенными в системе программами и приложениями. При вводе в адресную строку браузера команды browser://conflicts и нажатии на «Enter» перед вами отобразится перечень программных модулей, загруженных в «Яндексе. Браузере». Если какой-либо из данных модулей конфликтует с другим софтом, установленным или работающим в данный момент на вашем ПК, эти данные будут отображены в приведённом перечне.
На данный момент в стандартном «Яндекс.Браузер» установлено более 120 программных модулей. Обычно здесь приводится название такого модуля, кем он подписан, номер версии и местоположение на жёстком диске.
Как просмотреть конфликты с помощью этой функции
Если ваш «Яндекс.Браузер» глючит, тормозит и вылетает в самый неподходящий момент, рекомендую обратиться к функционалу команды browser://conflicts для отслеживания конфликта браузера с другими программами. В случае, если такой конфликт будет найден, рекомендуется для начала просто перезагрузить ваш ПК. Если же данный способ не помог, и браузер всё так же фиксирует конфликт приложений, разработчики рекомендуют либо завершить конфликтующее с «Яндекс.Браузер» приложение в «Диспетчере задач», либо вовсе удалить конфликтующее с Яндексом приложение с вашего компьютера.
BrowserSync — #1 — Установка и обзор возможностей
- В первом случае необходимо нажать на клавиши Win+R.
- В появившемся строке набрать taskmgr и нажать ввод.
- В открывшемся окне ДЗ перейти на вкладку «Процессы».
- Кликнуть там на конфликтующий процесс, а затем выбрать внизу «Снять задачу» (или «Завершить процесс»).
Завершите конфликтный процесс в ДЗ
Удаление же программы из системы производится стандартным способом через меню установки и удаления программ.
Статистически часто «Яндекс.Браузер» конфликтует с различными вирусными и антивирусными программами, осуществляющими свою деятельность на пользовательском ПК. В таких случаях рекомендуется проверить ваш PC на наличие зловредов с помощью антивирусного софта (поможет «Доктор Веб Кюрейт»), или использовать другой антивирус, стабильно работающий с «Яндекс.Браузер». В целом же отследить конфликты с помощью описанной команды довольно просто, и её функционал может быть рекомендован всем заинтересованным в этом пользователям.
Заключение
Чтобы посмотреть конфликты с помощью browser://conflicts необходимо ввести данную команду в адресную строку вашего веб-навигатора от Яндекс и нажать на ввод. В целом же это удобный программный инструмент для мониторинга конфликта браузера с другими программами, потому его можно использовать при возникновении различных проблем в работе вашего Яндекса на ПК.
Источник
Что делать, если браузер внезапно вылетает с ошибкой
7043 запросов в месяц только на Яндексе , на тему ОШИБКИ БРАУЗЕРА . Проблема эта наболевшая и беспокоит многих пользователей. Однако вам совсем не обязательно просматривать все эти тысячи сайтов, потому что мы собрали для вас в одном месте самые простые и работающие советы, которые помогут вам найти причину Ошибки и решить её …
В этой статье:
1. ОШИБКИ БРАУЗЕРА.
Ошибки браузера независимо какого именно, будь то Хром и ему подобные типа Яндекса и Хромиума , или Опера , Мозила и т.д. ошибки у них в принципе идентичные:
- Не запускается Браузер.
- Это тормозит видео при просмотре роликов и фильмов.
- Это не возможность прикрепить файл в электронной почте.
- Долго открывает страницы или открывает но не полностью.
- Не сохраняет закладки.
- Не возможность поменять стартовую страницу или страницу поиска.
- Надоедливые окна рекламы.
- Сбои при скачивании.
Хотя когда вы его поставили всё было быстро и удобно.
2. ПРИЧИНЫ ВОЗНИКНОВЕНИЯ ОШИБОК.
Есть причины которые объединяют все перечисленные выше ошибки, а так же есть индивидуальные для некоторых из них.
- Накопившийся ХЛАМ . Эта основная причина торможения Браузера . Во время работы браузер сохраняет на жёстком диске огромное количество временных и всевозможных вспомогательных файлов, которые постепенно, медленно но верно накапливаются и начинают тормозить его работу. Поэтому нужно регулярно очищать кэш, удалять данные для автономной работы и историю сёрфинга. Сделать это совсем не трудно.
- Большое количество ненужных ПЛАГИНОВ . По умолчанию браузер поставляется с предустановленными плагинами, к примеру, для отображения мультимедийного контента: Flash, Java, Silverlight и Windows Media . В процессе использования Браузера количество плагинов может увеличиться, но это совершенно не значит, что они вам нужны.
- Большое количество расширений. Расширения — это микро программы от сторонних разработчиков, которые предназначены для увеличения функциональности и удобства браузера или изменения его внешнего вида. Но большое их количество может негативно повлиять на скорость работы Браузера .
- Постороннии программы и ссылки . Когда вы устанавливаете на компьютер программы необходимые для вас, вместе с ними могут установится всевозможные микро программки которые изменяют ссылки поисковых и стартовых страниц Браузера , а так же добавляют рекламные окна…
3. УСТРАНЕНИЕ ОШИБОК
- Накопившийся ХЛАМ . Каким бы крутым не был ваш Браузер на ваш взгляд, он всё равно захламляется во время использования. Поэтому этот Хлам нужно удалять. Это можно сделать программой CCleaner , пройдя по ссылке Здесь вы сможете посмотреть Видео как это сделать. Скачать саму программу CCleaner 5.08.5308 rus вы можете Здесь.
- Очистить Браузер от Хлама можно и на самом браузере, просто очистить историю. Как это сделать на примере Google Chrome : Нажимаем на Три полоски в верхнем правом углу.
- Переходим на История и недавние вкладки и нажимаем на История .
- Далее нажимаем Очистить Историю .
- В следующем окне ставим вкладку За всё время .
- Если стоят калочки на Пароли и Данные для Авторизации , снимите из и нажимайте Очистить Историю . Так же вы можете посмотреть Видео Здесь.
- Google Chrome : В адресной строке Вводим chrome://plugins/ и нажимаем Enter , по подаем в Плагины ненужные отключаем. Если перед Планом стоит цифра два , значить таких Плагинов два, один удаляем.
- Опера : Открыть меню настроек браузера, выбрать вкладку Расширения – Управления расширениями.
- Мазила : Зайти в меню браузера (оранжевая КНОПКА с надписью Firefox) и выбрать пункт Дополнения . В открывшемся Меню выбрать Плагины или Расширения , о которых мы ниже будем говорить.
- Internet Explorer : Зайти в раздел настроек браузера, выбрать меню Настроить надстройки . В появившемся окне кликните на расширение (Красная Стрелка) и внизу окна нажмите на кнопку Отключить (Синяя Стрелка) .
- Нажимаем три полоски в верхнем правом углу, далее Дополнительные инструменты и в следующем окне Расширения . Ненужное Отключаем или удаляем.
На работу веб-обозревателя влияет множество вещей: внутренние плагины, Flash и JavaScript, системные библиотеки и службы, сайты, которые вы посещаете, и множество других параметров. Если у вас вылетает веб-браузер – необходима тщательная диагностика. В данной статье рассматривается, как определить причину возникновения ошибки и устранить ее собственными силами, без обращения к компьютерным мастерам.
Проверка компьютера на вирусы
Заражение компьютера вирусами и вредоносными программами может послужить причиной очень многих проблем. Вылеты из браузера – не исключение. Некоторые вредоносные скрипты могут повредить служебные файлы самого обозревателя, заставляя его работать некорректно. Другие способны заменить содержимое библиотек Виндовс, которые используются нужными вам программами. Третьи просто работают в фоновом режиме, автоматически закрывая запущенные приложения.
Чтобы избавить свой персональный компьютер от негативного влияния вирусных программ, необходимо использовать специальный приложения – антивирусы. Они постоянно проверяют все скачиваемые из интернета файлы, а также сканируют весь ПК на факт наличия на нем вредоносных скриптов.
Если у вас нет антивирусной программы – настоятельно рекомендуется установить какую-нибудь. Очистить компьютер от вирусов вручную невозможно. А если этого не сделать – любые исправления будут тут же отменяться незаметно работающими скриптами. Вы можете воспользоваться бесплатным антивирусом, например, от корпорации Майкрософт. Его можно свободно загрузить с официального сайта продукта, перейдя по ссылке https://www.microsoft.com/ru-ru/download/details.aspx?id=5201.
После успешной установки сразу же запустите полную проверку ПК. После этого можно приступать к поиску последствий вирусных атак и их устранению. Проверка PC на вирусы – первое, что рекомендуется делать при возникновении подобных проблем.
Отключение плагинов
Любое расширение, которые вы подключаете к своему браузеру, так или иначе влияет на его работу. Воздействие некоторых – минимально, тогда как другие могут до неузнаваемости изменить привычный интерфейс.
Не каждое дополнение разрабатывается профессионалами и тщательно проверяется на факт наличия в нем багов и ошибок. Множество адд-онов выпускаются разработчиками-любителями и могут нести в себе ряд неприятных проблем.
Очень часто пользователи жалуются на плагины для взаимодействия с социальными сетями, например, VkSaver. Некоторые их функции могут конфликтовать с активными системными службами или просто работать некорректно, что и приводит к тому, что вылетает используемый браузер.
Если вы замечаете, что ваш интернет-обозреватель закрывается именно во время работы с функциями какого-либо расширения – скорее всего, проблема именно в нем. Попробуйте отключить его. Если вылеты прекратятся – значит, вы нашли источник неприятностей. В этом случае необходимо попробовать переустановить проблемный адд-он, либо найти ему корректно работающую замену.
В каждом веб-обозревателе плагины отключаются по-разному. Как правило, пользователям необходимо открыть панель управления программы. Это делается с помощью специальной кнопки в верхней части окна. В ниспадающем меню выберите раздел, который называется «Дополнения» («Add-ons») или «Расширения» («Extensions»).
Конфликт Shockwave Flash
Другая распространенная причина ошибок, зависаний и вылетов – неправильная работа модулей, отвечающих за работы с элементами, созданными с помощью технологии Флеш. Для начала необходимо устранить возможность конфликта различных версий этих плагинов.
Эта проблема типична для браузеров, созданных на платформе Chromium, например, для Google Chrome или Yandex Browser. Дело в том, что в комплекте с ними всегда идет подобный модуль, который регулярно обновляется вместе с самим обозревателем. При этом у многих пользователей на компьютерах установлен общий пакет Adobe Flash Player, который реализует те же функции. В результате, обозреватель пытается работать с двумя плагинами сразу, что может привести к ошибкам.
В этом случае необходимо выполнить следующее:
- Запустите проблемный интернет-обозреватель.
- В адресной строке введите «about://plugins» и нажмите клавишу Энтер.
- На открывшейся странице отображены все подключенные служебные плагины. В правой верхней части окна расположена гиперссылка «+Подробнее» («+More»). Кликните по ней.
- Отыщите раздел, который называется «Adobe Flash Player».
- Если в этом разделе находится 2 элемента, необходимо отключить один из них. Обратите внимание на параметр «Месторасположение» («Location»). Вам нужно отключить тот файл, который находится в папке «Windows…».
Системный модуль Flash
Если вышеописанные действия не помогли – попробуйте наоборот, включить тот, что в системной директории, а стандартный включить. Затем, если необходимо, переустановите Adobe Player. Как это сделать, описано ниже.
Иногда в результате системных сбоев, неправильной установки обновлений или заражения вирусами, файлы отдельных программ могут быть повреждены. Это приводит к множеству ошибок и неправильной работе. Так как Adobe Flash нужен браузерам для работы с большим количеством контента на страницах сайтов, от его корректности зависит и функционирование обозревателей.
Если интернет-обозреватель вылетает при попытке запуска онлайн фильмов или игр – проблема, скорее все, именно в этом. Если браузер закрывается и выдает ошибки почти сразу после запуска – это также может оказаться причиной. Удаление и повторная установка Флеш Плеера могут помочь в этом случае. Если вы не знаете, как это делается, следуйте инструкции, представленной ниже.
Переустановка Флеш Плеера
- Откройте меню «Пуск». Вы можете сделать это с помощью специальной кнопки в левом нижнем углу десктопа или нажав на клавишу «Win».
- Здесь вам потребуется открыть «Панель управления» с помощью кнопки с соответствующей надписью.
- Перейдите в раздел, который называется «Программы».
- Запустите утилиту с названием «Удаление программы».
- В открывшемся окне представлен список всех установленных на ваш персональный компьютер приложений. Найдите запись «Adobe Flash Player» и выделите ее кликом мыши.
- Щелкните по кнопке «Удалить», которая появится над перечнем.
- Подтвердите свое намерение и подождите, пока системный модуль не будет удален с вашего жесткого диска.
- Теперь нужно установить новую, неповрежденную версию. Для этого откройте любой работающей браузер.
- Перейдите по ссылке https://get.adobe.com/ru/flashplayer/ на официальный вебсайт разработчика продукта.
- Кликните по гиперссылке «Загрузите системный модуль».
- Сервер самостоятельно определит разрядность вашей операционной системы и предложит соответствующую версию программы. В графе «Дополнительное предложение» снимите галку, если не хотите устанавливать бесплатные утилиты от партнеров.
- Щелкните по желтой кнопке «Установить сейчас».
- Подождите, пока на ваш компьютер скачает инсталляционный файл, а затем запустите его.
- Следуйте инструкциям Мастера Установщика (Windows Install Wizard), чтобы установить Плеер на свой ПК.
Замена системных библиотек
Очень часто антивирус не может устранить все последствия заражения. Вредоносные программы изменяют содержимое системных библиотек, вынуждая их работать неправильно. В этом случае после очистки компьютера от вирусов придется заняться восстановлением системных файлов.
Для функционирования браузеров необходима библиотека «rpcss.dll», которая располагается в директории «C:windowssystem32». Попробуйте скопировать ее с другого компьютера или скачать в сети.
Также необходимо запустить средство восстановления поврежденных системных файлов Windows. Это можно сделать с помощью командной строки:
- Вызовите меню «Пуск».
- В поисковую строку в самом низу меню введите «cmd», но не нажимайте Enter.
- Кликните ПКМ по найденной утилите и в контекстном меню выберите функцию «Запуск от имени администратора».
- В открывшейся консоли Виндовс введите команду «sfc /scannow» без кавычек и нажмите Энтер.
- Дождитесь завершения процесса и закройте консоль.
Обновление драйверов
Некорректная версия драйверов видеокарты также может вызвать вылеты во время работы браузера. Устранить проблему достаточно просто – необходимо загрузить самые свежие драйвера. Это можно сделать или с официального сайта производителя вашей видеокарты, или с помощью специальных приложений, которые обычно устанавливаются вместе с драйверами.
Очистка кэша
Вылеты могут быть вызваны внутренними ошибками в кэш-памяти вашего браузера. Если во время процедуры кеширования произошел системный сбой – файл может быть поврежден, что приведет к некорректной работе программы.
В этом случае необходимо почистить кеш своего обозревателя. Данная процедура делается через меню настроек или в менеджере истории. Рекомендуется удалять данные за все время.
Если ни один из вышеперечисленных способов не помог – переустановите свой веб-браузер. Для этого удалите его через панель управления, а затем скачайте установочный файл с официального вебсайта. Не забудьте сохранить свои закладки и сохраненные пароли.
Отечественный «Яндекс.Браузер» — один из наиболее популярных веб-навигаторов в России. Его доля в Рунете составляет 15-20% от числа всех установленных браузеров, а его скорость работы, удобство и функционал заслужили высокую оценку множества пользователей. Тем не менее не всегда «Яндекс.Браузер» работает стабильно, он может глючить или вылетать во время своей работы. Для решения этих и смежных задач существует специальная команда browser://conflicts , позволяющая просмотреть конфликты различных приложений с «Яндекс.Браузер». В данном материале я расскажу, что это за команда browser://conflicts, и как с её помощью исправить проблемы в работе навигатора от «Яндекс».
Разбираем функционал команды в «Яндекс.Браузер»
Что такое browser://conflicts?
Команда «browser://conflicts» в Яндекс.Браузер предназначена для мониторинга существующих конфликтов между «Яндекс.Браузером» и другими запущенными в системе программами и приложениями. При вводе в адресную строку браузера команды browser://conflicts и нажатии на «Enter» перед вами отобразится перечень программных модулей, загруженных в «Яндексе. Браузере». Если какой-либо из данных модулей конфликтует с другим софтом, установленным или работающим в данный момент на вашем ПК, эти данные будут отображены в приведённом перечне.
Перечень модулей в «Яндекс.Браузер»
На данный момент в стандартном «Яндекс.Браузер» установлено более 120 программных модулей. Обычно здесь приводится название такого модуля, кем он подписан, номер версии и местоположение на жёстком диске.
Рекомендую: Browser Plugins — подключаемые плагины в Яндекс браузере.
Как просмотреть конфликты с помощью этой функции
Если ваш «Яндекс.Браузер» глючит, тормозит и вылетает в самый неподходящий момент, рекомендую обратиться к функционалу команды browser://conflicts для отслеживания конфликта браузера с другими программами. В случае, если такой конфликт будет найден, рекомендуется для начала просто перезагрузить ваш ПК. Если же данный способ не помог, и браузер всё так же фиксирует конфликт приложений, разработчики рекомендуют либо завершить конфликтующее с «Яндекс.Браузер» приложение в «Диспетчере задач», либо вовсе удалить конфликтующее с Яндексом приложение с вашего компьютера.
- В первом случае необходимо нажать на клавиши Win+R.
- В появившемся строке набрать taskmgr и нажать ввод.
- В открывшемся окне ДЗ перейти на вкладку «Процессы».
- Кликнуть там на конфликтующий процесс, а затем выбрать внизу «Снять задачу» (или «Завершить процесс»).
Завершите конфликтный процесс в ДЗ
Удаление же программы из системы производится стандартным способом через меню установки и удаления программ.
Статистически часто «Яндекс.Браузер» конфликтует с различными вирусными и антивирусными программами, осуществляющими свою деятельность на пользовательском ПК. В таких случаях рекомендуется проверить ваш PC на наличие зловредов с помощью антивирусного софта (поможет «Доктор Веб Кюрейт»), или использовать другой антивирус, стабильно работающий с «Яндекс.Браузер». В целом же отследить конфликты browser://conflicts довольно просто, и функционал данной команды может быть рекомендован всем заинтересованным в этом пользователям.
Заключение
Чтобы посмотреть конфликты с помощью browser://conflicts необходимо ввести данную команду в адресную строку вашего веб-навигатора от Яндекс и нажать на ввод. В целом же это удобный программный инструмент для мониторинга конфликта браузера с другими программами, потому его можно использовать при возникновении различных проблем в работе вашего Яндекса на ПК.
Источник
Для начала предлагаю рассмотреть самые простые решения этой проблемы, после чего перейти к более сложным решениям.
- Проверка конфликтных приложений (в том случае если браузер удалось запустить не с первого раза)
- Проверка процессов в диспетчере задач
- Перезагрузка компьютера
- Очистка старых файлов кэша
- Переустановка Яндекс браузера
- Отключение антивирусной программы (ESET NOD32 Antivirus/Avira/Avast/Kasperskiy/Windows Defender)
- Отключение брандмауэра
Причина того, что Яндекс браузер перестал запускаться на Windows 7/8/10 может быть.
Возможные причины:
- Обновления ОС Windows.
- Не удачное обновление Яндекс браузера.
- Установка антивирусной программы.
- Установка новых программ.
- Чистка компьютера специальными программами для очистки системы и исправления ошибок реестра.
- Неожиданное завершение работы компьютера.
- Нехватка физической памяти на диске С.
- Загруженность компьютера.
Если Яндекс браузер перестал запускаться после одного из перечисленных случаев, тогда рекомендую прочитать данную статью для решения проблемы с запуском браузера на ОС Windows 7/8/10.
Проверка конфликтных приложений (в том случае если браузер удалось запустить не с первого раза)
Если вам все же удалось запустить браузер после нескольких попыток, необходимо проверить вариант того, что запуску браузера препятствовали приложение или программы, установленные на Windows 7/8/10.
Для этого откройте Яндекс браузер и в адресной строке введите команду browser://conflicts/ и нажать Enter.
После ввода команды дожидаемся формирования списка и проверки браузера на конфликтность с другими приложениями и программами. После загрузки страницы вы должны увидеть следующее:
Если «Конфликтов не обнаружено», тогда это был временный сбой, который Яндекс браузер должен был исправить. Если же вы увидите сообщение «Конфликт обнаружен имя_приложения», тогда вам необходимо либо завершить это приложение в диспетчере задач, или же удалить с компьютера, что бы в дальнейшем не возникали проблемы с запуском Яндекс браузера. Открываем «Панель управления» в Windows 8
Проблемы с интернет подключением
Как и любой другой браузер, Яндекс не грузит страницы из-за нестабильного соединения с интернетом. Это возникает как со стороны провайдера или владельца сайта, так и со стороны пользователя.
Чтобы исправить проблему, попробуйте сделать следующее:
- запустите другой браузер, например, стандартный, и зайдите на сайт с него;
- проверьте целостность проводов или адаптеров;
- перезапустите модем или роутер;
- откройте настройки сетевого адаптера операционной системы и проверьте, все ли в порядке;
- обновите сетевые драйверы.
Ошибка «Страница не отвечает, вы можете подождать или закрыть ее» возникает тогда, когда встроенные инструменты браузера блокируют посещение потенциально вредоносного ресурса.
Если другие обозреватели и устройства работают в сети нормально, значит, проблема в Яндексе. Причин такого поведения бывает много.
Проверка процессов в диспетчере задач
Еще одной из частых причин тог, что не запускается Яндекс браузер на Windows 7/8/10 может быть уже запущенный процесс браузера в диспетчере задач, который завис или не может загрузиться из-за ошибки. Нам необходимо завершить этот процесс насильно «Снять задачу» и попробовать запустить Яндекс браузер еще раз.
Для начала откроем диспетчер задач, нажмите правой кнопкой мыши на панель управления и в выпавшем меню выберете «Диспетчер задач». После того как откроется окно Диспетчера задач нам необходимо перейти во вкладку «Подробности», нажать правой кнопкой мыши на процесс browser.exe и в выпавшем меню выбрать пункт «Снять задачу», проделать данную операцию, пока не закроете все процессы browser.exe
После того как завершили все процессы пытаемся запустить Яндекс браузер еще раз, если проблема не решилась, необходимо еще раз открыть Диспетчер задач и посмотреть на загруженность компьютера, для этого переходим во вкладку «Производительность» (если вы используете Windows 7, переходим во вкладку «Быстродействие») и проверяем загруженность системы, а именно Центрального процессора (ЦП) и оперативной памяти.
Если загруженность этих параметров 90-100%, тогда переходим по вкладку «Процессы», нажимаем левой клавишей мыши на нужный нам параметр (ЦП или оперативная память), мы увидим приложения которые загружают нашу систему и не дают загрузиться другим программам.
Нажимаем правой кнопкой мыши на процесс, который загружает наш компьютер и выбираем пункт «Снять задачу».
После того, как мы выключим все приложения, которые сильно загружали компьютер, пробуем еще раз запустить Яндекс браузер, если проблема не решилась, переходим к следующим вариантам решения.
Большая загрузка ЦП: чистим другие процессы
Почему Яндекс Браузер не открывает страницы, а если и открывает, то через долгий промежуток времени? Что делать в этом случае?
Скорее всего, ваша оперативная память перегружена множеством ненужных процессов. Каждая активная программа потребляет нужный ей объем системных ресурсов. Если ресурсов мало, компьютер или ноутбук начинает подвисать.
В этой ситуации требуется снять нагрузку путем закрытия лишних процессов.
- Зажимаем комбинацию Ctrl + Alt + Delete. Запускаем Диспетчер задач.
- Переключаемся на вкладку «Процессы». Внизу можно увидеть, сколько процентов от общего количества ресурсов сейчас используется.
- Если загрузка больше 85%, завершите ненужные процессы и закройте ненужные программы во вкладке «Приложения».
Перезагрузка компьютера
В случае если выше перечисленные варианты решения вам не помогли, может помочь банальная перезагрузка компьютера, так как при перезагрузке компьютер выгружает все задачи, завершает все процессы вместе с возможными ошибками, которые могут помешать запуску браузера. (ссылка на статью с разными вариантами перезагрузки разных версий Windows)
После загрузки компьютера пытаемся запустить Яндекс браузер.
Проблема в системном реестре
Почему еще не открывается Яндекс Браузер? Заражен может быть файл системного реестра. Проверим, была ли произведена модификация.
- Зажмите комбинацию Win+R на клавиатуре.
- В строке «Выполнить» введите команду «regedit» и кликните по ОК.
- Кликните по «Да».
- Зайдите в раздел «Правка», а потом выберите «Найти».
- Введите «AppInit_DLLs» и щелкните мышкой по кнопке «Найти далее».
- Если поиск найдет файл или несколько файлов, двойным щелком откройте их по очереди. В блоке «Значение» нужно все убрать.
- Теперь нужно сделать перезапуск ПК.
Поиск нужно выполнять по всему реестру, в левой части окна должна быть активна ветка «Компьютер».
Очистка старых файлов кэша
Данное решение предполагает удаления всех кэш-файлов на компьютере, так как Яндекс браузер может обращаться к старым кэш-файлам на которых произошла ошибка, и это может мешать корректному запуску браузера. Можете воспользоваться программами для чистки системы, но в данном случае опишу способ удаления кэш-файлов без обращения к сторонним программам.
Первым делом открываем панель управления, выбираем параметр просмотра «Мелкие значки»
После выбора вида панели управления открываем «Параметры папок», после чего переходим во вкладку «Вид», перемещаем бегунок в низ и устанавливаем галку «Показывать скрытые файлы».
После этого жмём кнопку «Применить», после этого закрываем все окна.
Для того что бы удалить кэш-файлы закройте все запущенные программы, откройте диск С (диск на котором установлена Windows) и перейдите в папку «temp» по следующему пути C:WindowsTemp. Выделяем всё что содержится в папке «temp» (комбинация клавиш Ctrl+A) и удаляем их комбинацией клавиш Shift+Delete.
Теперь необходимо удалить кэш-файлы еще из одной папки. Заходим в папку «Temp» по следующему пути C:Usersимя_вашего_пользователяAppDataLocalTemp и удаляем все файлы в этой папке тем же способом что описан выше.
После удаления файлов перезагружаем компьютер и запускаем Яндекс браузер.
Файл hosts
Изменениям может подвергнуться и файл hosts. Проверяем поэтому и его.
- Копируем путь в Проводник: C:WindowsSystem32driversetc. Запускаем hosts через Блокнот.
- Открывшееся окно будет содержать набор символов, латинских букв и чисел. Убираем без сожаления строчки, написанные после ::1 localhost. Если ее нет, удаляем строки после 127.0.0.1 localhost.
Сохраняем внесенные только что изменения в файле и делаем перезапуск устройства. Проверьте затем, хочет ли загружаться браузер после процедуры.
Часто опасные записи прячутся внизу файла. Они в таком случае отделены от основных строк. В связи с этим нужно прокручивать текст до конца.
Переустановка Яндекс браузера
Если выше перечисленные варианты решения вам не помогли переходим к кардинальному решению, переустановке Яндекс браузера. К этому способу стоит прибегать только в крайнем случае, так как при переустановке браузера возможна потеря данных, сохраненных паролей, закрепленных или сохраненных вкладок, и т.п.
Для того что бы переустановить Яндекс браузер, открываем панель управления переходим в «Программы и компоненты», находим Яндекс браузер нажимаем по нему правой кнопкой мыши и выбираем «удалить»
В окне, которое откроется нажимаем «Переустановить»
Соглашаемся с тем, что данные будут удалены и нажимаем «Переустановить браузер».
Дожидаемся пока браузер переустановиться и запускаем его. После выполнения переустановки Яндекс браузера на ОС Windows 7/8/10 проблема с запуском должна решиться в 95% случаев.
В том случае если браузер не запустился после переустановки переходим к варианту №6
Вирусы на ПК
Как поставить пароль на браузер Яндекс
Вредоносное ПО на компьютере или ноутбуке осуществляет свои коварные планы. Результатом их деятельности может стать выход из строя различных программ, в том числе и Яндекс Браузера. Программа просто не хочет запускаться.
В связи с этим обязательно иметь на устройстве установленный и обновленный антивирус. Если базы сигнатур постоянно в актуальном состоянии, пользователь может серфить в интернете, не боясь «подцепить» вирус.
Если Яндекс Браузер не отвечает, и простая перезагрузка программы и ОС не помогает, запустите сканирование всех жестких дисков. Желательно, чтобы это была полная проверка, чтобы исключить вирусы как причину и идти дальше.
Если какой-то файл будет заражен, программа постарается «вылечить» его. Если попытка будет неудачной, придется его удалить.
Рекомендуется сканировать регулярно систему на наличие вирусов. Так вы обезопасите свой компьютер и утилиты от повреждений.
Windows Defender
Для Windows 7/8.1/8:
Открываем Windows Defender, переходим во вкладку «Параметры», выбираем «Администратор» и убираем галку с «Включить приложение»
Для Windows 10:
Открываем Windows Defender, затем переходим «Защита от вирусов и угроз», далее выбираем пункт «Параметры защиты от вирусов и других угроз» и выключаем «Защита в режиме реального времени»
Повторная установка обозревателя
Перейдите на официальный ресурс программы: https://browser.yandex.ru/new/desktop/custo/main/?_rdr=safe. Нажмите на кнопку «Скачать».
Откройте инсталлятор, который только что обозреватель загрузил. Следуйте простым инструкциям по установке. Все произойдет достаточно быстро.
Методов решения проблем с Яндекс Браузером достаточно много. Все зависит от причины зависания. Так просто ее не определить, поэтому нужно пробовать метод за методом. После каждой процедуры проверяйте, включается ли обозреватель. Если программа откроется и будет быстро загружать страницы, значит, проблему вы успешно решили.
Сброс сетевых настроек браузера
Причиной сбоя открытия сайтов в браузере Яндекс могут быть некорректные сетевые настройки. Выходом из этой ситуации является общий сброс всех параметров сети.
Операция приведет к полному возврату сетевых настроек браузера в статус «По умолчанию». Поэтому перед ее выполнением следует запомнить индивидуальные настройки подключения к сети, чтобы впоследствии их восстановить при необходимости.
Сброс настроек в Яндекс.Браузере выполняется по следующему алгоритму:
- Нажать на кнопку, расположенную в правом верхнем углу браузера.
- Далее кликнуть по очереди «Настройки», «Системные», «Сброс всех настроек».
В открывшемся окне нажать кнопку «Сбросить» (галочку напротив пункта об отправке отчетности можно убрать по желанию). Далее автоматически произойдет сброс сетевых настроек.
Откат системы
Система может быть поломана как вирусами, так и программами. Восстановить её можно двумя способами:
- С загрузочного диска;
- С помощью служебной программы Windows;
Мы будем использовать второй вариант. В поисковой строке пуска впишите «Восстановление системы» и запустите службу. Далее, ничего сложно нет, просто действуйте согласно инструкции. Лучше всего в процессе выбрать самую раннюю точку доступа. Когда служба будет запущена, подождите, пока система перезагрузится – и вы увидите окно об успешном выполнении процедуры.
Рекомендации
Чтобы соединение постоянно не отваливалось, соблюдайте эти правила:
- Всегда держите включенным антивирусную программу с последними базами данных. Лучше всего проверять свой ноут или компьютер на вирусы – как минимум раз в два месяца;
- Старайтесь скачивать программы только с официальных сайтов;
- Если роутер постоянно отваливается и Wi-Fi пропадает – то купите новый маршрутизатор;
- Старайтесь использовать проводное соединение;
- Обновляйте браузер – делается это в настройках ПО;
- Проверяйте «флэшки» антивирусом.
Браузер долго загружается
Браузер может долго загружаться по причине переполнения диска С, когда строчка, находящаяся под названием диска, может быть красной. Это означает, что диск переполнен.
Проблема может быть и во множестве плагинов, которые установлены в обозревателе. Чтобы устранить проблему необходимо зайти в «Дополнения» и отключить и по возможности удалить ненужные плагины.
А также рекомендуется изредка чистить историю браузера. Она тоже может влиять на то, что он долго загружается.
DNS
Иногда проблема встает из-за кривых ДНС-серверов. Но их можно прописать в конфигурации сети.
- Заходим в сетевое окружение, нажав «Win+R» и прописав команду «ncpa.cpl»;
- Заходим в свойства четвертого протокола и ставим автономное определение ДНС. Устанавливаем значение как на картинке выше и жмём «ОК».
Очистка списка статических маршрутов
В процессе работы в интернете Windows собирает и хранит список статических маршрутов IP, без которых доступ в локальную сеть и в сам интернет был бы затруднён. Чтобы очистить список маршрутов, запустите командную строку (или её усовершенствованную версию PowerShell) с правами администратора и введите команду route -f.
После удаления старых IP-маршрутов обновлённые пропишутся при повторном заходе на те же сайты
Об успешной очистке приложение «Командная строка» сообщит лишь уведомлением OK, после чего вновь пригласит вас вводить очередные команды (будет показан путь к последней папке, с которой вы работали). Перезапустите Windows и попытайтесь вновь открыть сайт, с которыми возникли проблемы.
На чтение 9 мин Просмотров 45.4к.
Максим aka WisH
Высшее образование по специальности «Информационные системы». Опыт работы системным администратором — 5 лет.
На компьютере, смартфоне и ноутбуке не обойтись без интернета. Стандартные браузеры от Windows используют немногие, остальные скачивают Хром, Яндекс, Опера или Firefox. Но часто бывает, что через некоторое время они перестают открываться. Расскажем, что делать, если на компьютере или на телефоне не работает Яндекс.браузер.
Содержание
- Почему не открывается Яндекс браузер
- Решение проблемы на компьютере и ноутбуке
- Перезагрузка браузера
- Перезагрузка компьютера
- Проверка исправности сетевого подключения
- Проверка и завершение процессов в диспетчере задач
- Очистка старых файлов кэша
- Избыток включенных плагинов
- Конфликт с другими приложениями
- Обновление или переустановка браузера
- Вирусы на ПК
- Файл hosts
- Проблемы из за брандмауэра
- Проблемы из-за антивирусных программ
- Алгоритм решения проблемы на телефоне
- Что делать, если ничего не помогло
Почему не открывается Яндекс браузер
Существует несколько причин того, почему не открывается Яндекс.браузер, так что найти одно универсальное решение не получится.
Вот основные проблемы, из-за которых перестает запускаться Yandex:
- зависание браузера при открытии;
- нехватка мощности устройства;
- проблемы из-за вирусов и антивирусов;
- сбой при обновлении браузера;
- проблемы при установке программы;
- повреждение пути ярлыка;
- отсутствие подключения к Интернету;
- сбои на сайте;
- конфликт с другими программами;
- повреждение записей реестра;
- модификация файла hosts;
- некорректная работа DNS.
Решение проблемы на компьютере и ноутбуке
Если Яндекс.браузер не отвечает, то решение проблемы будет зависеть от того, какой именно сбой произошел. Перечислим способы от простых к сложным. Если у вас есть идея насчет того, что стало причиной, вроде недавней установки новых программ, антивируса или странного поведения компьютера, то сразу переходим к нужному пункту. Если предположение оказалось неверным, то идите по списку и попробуйте исправить другим способом.
Перезагрузка браузера
В случае если не грузится Яндекс, сначала стоит попробовать перезапустить только его. Проблема могла возникнуть внутри программы. Если она была локальной, то чистый запуск обозревателя сможет устранить причину. Чтобы сделать это из самой системы, потребуется запустить диспетчер задач. Он вызывается сочетанием клавиш Ctrl+Shift+Esc.
Когда откроется окно, нажмите на стрелочку «Подробнее» и перейдите во вкладку «Подробности» или «Процессы», в зависимости от версии вашей операционной системы. Здесь найдите все процессы, которые связаны с Яндексом. Обычно они идут под именем «browser», выберите каждый по очереди и завершите их.
Делается это при помощи кнопки внизу, она называется «Снять задачу» или «Завершить процесс». После этого снова запустите программу с ярлыка на рабочем столе.
Перезагрузка компьютера
Если первый пункт не помог, и Яндекс.браузер все еще не запускается, попробуйте полностью перезагрузить компьютер или телефон. Чтобы сделать это, нужно нажать на «Пуск», потом на значок выключения и выбрать «Перезагрузка». Сделать стоит именно так, а не использовать завершение работы с последующим включением. Тем более не стоит выключать гаджет удержанием кнопки питания.
После включения сразу же попробуйте запустить Яндекс. Если получилось, то значит произошел какой-то сбой именно в системных процессах. При периодическом повторении ошибки стоит проверить систему на сбои и вирусы. Если она возникает через некоторое время после запуска Винды, то причина в каком-то процессе, подключаемом позднее. В этом случае стоит отключить все ненужные приложения и несистемные службы.
Проверка исправности сетевого подключения
Если сам Яндекс.Браузер запускается, а не открывается сайт или страницы, то стоит проверить интернет-подключение. Это же относится и к случаю установки программы. Она загружает данные из интернета, а если его нет, то может просто зависнуть или выдать ошибку. Для проверки лучше использовать любой другой обозреватель, например, встроенный в систему, если нет других.
Откройте его и перейдите на любой сайт. Лучше использовать крупные порталы вроде Гугла и Мейла. Если все загрузилось, то проблема не в этом. Часто в этом месте выдается сообщение от провайдера об отсутствии денег на счете. Компьютер отображает, что соединение есть, а подключиться по нему нельзя.
Проверка и завершение процессов в диспетчере задач
Провести проверку и отключение других программ стоит в нескольких случаях. Если вы думаете, что какое-то приложение блокирует работу обозревателя и если у вас слабый компьютер. Нажмите сочетание Ctrl+Shift+Esc, перед вами откроется диспетчер задач. В Виндовс 10 производительность можно посмотреть на соответствующей вкладке. В Виндовс 7 и 8 она тоже есть, хотя и выглядит по-другому. Если здесь указана загрузка в 100%, то компьютеру не хватает ресурсов.
Перейдите на кладку «Процессы» и завершите там все, что не относится к системе или браузеру. Выбирайте нужный процессор и жмите на «Снять задачу» или «Завершить».
Потом перейдите в автозагрузку и поотключайте все программы, не относящиеся к системе. В семерке, чтобы попасть сюда, нужно нажать на «Пуск» и набрать в нижней строке «msconfig».
Очистка старых файлов кэша
Браузер от Яндекса может выдавать ошибки из-за того, что были повреждены файлы кэша. Это могло произойти из-за сбоя в работе компьютера или из-за неправильного завершения работы. Самостоятельно чистить не рекомендуется, лучше использовать программы CCleaner или Advanced SystemCare Free. Проведите с их помощью полное сканирование компьютера и устраните все найденные ошибки. Если такой возможности нет, то перейдите на системный диск и пройдите по пути AppData — Local — Yandex — YandexBrowser — UserData — Default — Cache. Удалите содержимое последней папки.
Избыток включенных плагинов
Если установлено много плагинов или расширений, они могут конфликтовать друг с другом. В этом случае некоторые сайты могут не открываться. Или будут постоянно вылетать ошибки. Откройте меню настроек, нажав на три полоски вверху и выберите «Дополнения».
На открывшейся странице переведите все в положение «Выключено», а лучше совсем удалите их. После того, как все заработает, включайте или устанавливайте по одному и смотрите, в чем была проблема.
Конфликт с другими приложениями
Завершить работу всех сторонних приложений вы должны были еще в одном из прошлых шагов. В Яндексе есть возможность посмотреть, какие программы он сам считает мешающими его работе. Для этого наберите в адресной строке browser://conflicts. Обычно там пусто, но если что-то есть, то такие программы не стоит запускать одновременно, а возможно придется и удалить.
Обновление или переустановка браузера
Если браузер все еще не хочет загружаться, то его можно обновить или переустановить. Первый способ доступен тем, у кого обозреватель запускается и работает. Откройте его и перейдите в настройки, нажав на три палочки сверху. Выберите «Дополнительно», потом «О браузере», в открывшемся окне нажмите на «Обновить» и дождитесь окончания загрузки.
Во втором случае вам придется удалить программу. Нажмите на «Пуск» и перейдите в панель управления. Найдите раздел с удалением программ и приложений, перейдите в него, выберите там Яндекс.Браузер и нажмите «удалить». Вас спросят, хотите ли вы сохранить настройки. В идеале, стоит их удалить, но можно попробовать и сохранить. После этого скачайте через другой обозреватель установочный файл и запустите его.
Вирусы на ПК
Обозреватель может не включаться из-за завирусованности системы. Здесь есть несколько способов решения, которые зависят от того, насколько плоха ситуация. Если нет платного антивируса, для начала попробуйте скачать Dr.Web CureIt! и Malwarebytes. Проверьте компьютер с их помощью и удалите все зараженные файлы.
Это поможет только если не накопилось критическое количество вирусов, которые влияют на работу операционной системы. Если все плохо, то нужна долгая и кропотливая чистка с восстановлением поврежденных файлов, либо полная переустановка системы.
Файл hosts
Проблема может возникать из-за того, что вирусы переписали файл hosts и перепутали там адреса и ссылки. Самостоятельно копаться не стоит. Скачайте программу AVZ и выберите «Очистка файла Hosts».
Если проблема была в этом, то теперь сайты должны грузиться.
Проблемы из за брандмауэра
Брандмауэр часто бывает встроенным в антивирусы, но как разобраться с этим, мы расскажем в следующем пункте. Для начала вам стоит отключить встроенный в систему брандмауэр, ведь он тоже может блокировать работу программ и передачу интернет-трафика. На разных системах он отключается по-разному, но обычно достаточно набрать в пуске «брандмауэр» и высветится нужная программа. Откройте его и отключите все возможные пункты, после чего перезагрузите компьютер. Если именно он был причиной сбоев, то работа восстановится.
Проблемы из-за антивирусных программ
Встроенные брандмауэры есть почти в каждом антивирусе. Настройки для каждого из них отличаются, к тому же их огромное количество видов. Да и не только брандмауэры могут блокировать работу, но и сами антивирусы блокируют файлы, которые кажутся им подозрительными.
Чтобы проверить, не антивирус ли блокирует работу Яндекс.браузера, временно отключите все пункты защиты. Нажмите на стрелку вверх, которая находится рядом с часами и найдите значок своего антивируса. Нажмите на него правой кнопкой мыши и выберите «Отключить», «Отключить все экраны» или «Выйти». Подтвердите действие. Если нужно, выберите время отключения. Если теперь браузер запускается, то причина именно здесь. Нужно искать настройки для конкретной версии антивируса и добавлять там Яндекс в исключения.
Алгоритм решения проблемы на телефоне
Есть несколько причин того, почему Яндекс.браузер не работает на телефоне. А вот методов решения гораздо меньше. Если вы можете зайти в браузер, то запустите, перейдите в настройки и отключите все расширения, а также очистите историю и кэш.
Если это не помогло, то придется полностью удалить браузер на телефоне и установить заново. Из обычных методов решения больше выбирать не приходится. Если проблема не только с этим приложением, то, возможно, происходят сбои в самой системе. Тогда нужно сбросить телефон до заводских настроек и установить все заново.
Что делать, если ничего не помогло
Если ни одна попытка запустить браузер не увенчалась успехом, то вам поможет только Яндекс.Помощь. Найдите её через любой другой браузер, заполните анкету, опишите ситуацию и все ваши действия. Укажите почту для связи.
Поддержка отвечает довольно быстро, вот только в начале предлагает стандартные методы решения. Возможно, придется с ними переписываться некоторое время, зато решение точно будет найдено.


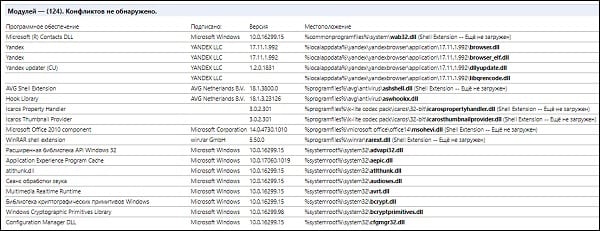
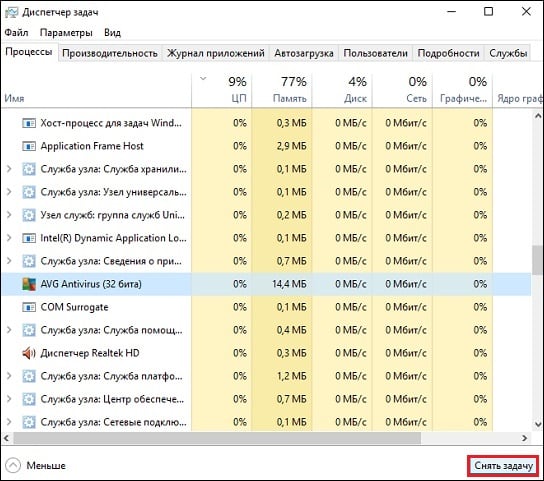



























 Так же вы можете посмотреть Видео Здесь.
Так же вы можете посмотреть Видео Здесь.



 В появившемся окне кликните на
В появившемся окне кликните на  Ненужное Отключаем или удаляем.
Ненужное Отключаем или удаляем.




































