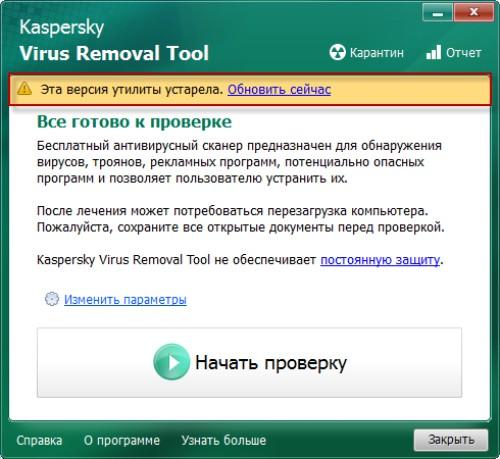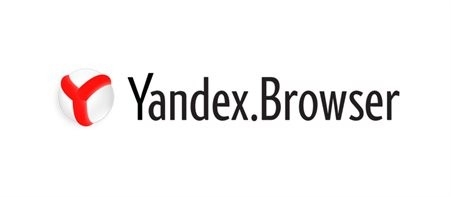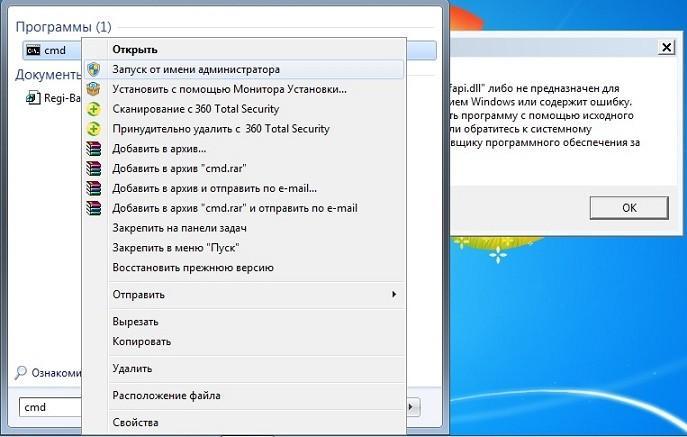Содержание
- Как устранить ошибку в Виндовс 7
- Способ 1: Переустановка проблемной программы
- Способ 2: Переустановка пакетов Microsoft Visual C++
- Способ 3: Откат обновлений Windows 7
- Способ 4: Устранение проблем с системными файлами
- Способ 5: Решение проблем с LogonUI.exe
- Заключение
- Вопросы и ответы
Порой пользователи «семёрки» могут столкнуться с проблемой: при попытке запуска какой-либо программы появляется окно с уведомлением, в заголовке которого указано «Ошибочный образ». Решению этой неполадки посвящена статья далее.
Первым шагом в решении рассматриваемой проблемы является определение сбойного модуля — для этого достаточно взглянуть на текст ошибки, в котором обычно указан DLL или EXE-файл.
Чаще всего неполадку вызывают библиотеки распространяемых пакетов Microsoft Visual C++, системный компонент LogonUI.exe либо элементы сторонних приложений. У каждой из причин имеется свой метод устранения.
Способ 1: Переустановка проблемной программы
Как показывает опыт пользователей, рассматриваемая проблема в большинстве случаев связана с некорректной установкой программы, запуск которой и приводит к проявлению ошибки. Решением в данном случае будет переустановка этого приложения.
- Удалите софт любым подходящим под ситуацию способом.
Урок: Как удалить программу в Виндовс 7
- Загрузите или иным образом получите инсталлятор приложения, желательно последней доступной версии.
Внимание! Соблюдайте разрядность – на 32-битные ОС ставьте приложения для x86, а на 64-битные – для x64!
- Инсталлируйте программу, строго следуя инструкциям установщика.
- После установки нелишним будет выполнить перезагрузку ПК.
Проверьте, не исчезла ли ошибка. Если она все равно возникает, проблема кроется в чём-то другом, поэтому читайте далее.
Способ 2: Переустановка пакетов Microsoft Visual C++
Пользователи, сталкивающиеся с рассматриваемой проблемой, чаще всего видят в качестве сбойного модуля DLL-библиотеку компонента Visual C++ Redistributable. Происходит это потому, что оригинальная библиотека компонента, установленная вместе с тем или иным приложением, заменяется устаревшей – например, в процессе обновления системы. Устранить проблему можно переустановкой одного или более пакетов.
- Нажмите комбинацию клавиш Win+R, после чего пропишите в окне команду
appwiz.cplи кликните по кнопке «OK». - После запуска «Программ и компонентов» отыщите в списке запись вида «Microsoft Visual C++ *номер версии* Redistributable», где *номер версии* означает год выпуска того или иного пакета. Выделите запись, а затем нажмите «Удалить».
- Подождите, пока пакет будет удалён, после чего деинсталлируйте таким же способом остальные, а затем перезагрузите компьютер.
- Скачайте все доступные для Виндовс 7 компоненты Вижуал Си++ и установите их в последовательности от самой старой версии к самой новой, затем снова перезагрузитесь.
Скачать Microsoft Visual C++ Redistributable
- Проверьте, не исчезла ли ошибка – с большой долей вероятности она вас больше не побеспокоит.
Как видим, задача легко выполнимая, хотя и занимает немало времени.
Способ 3: Откат обновлений Windows 7
Иногда сообщение «Ошибочный образ» возникает после обновления «семёрки». В таком случае вероятной причиной проблемы является один или несколько апдейтов – особенно это касается патчей безопасности. Метод борьбы очевиден – проблемные компоненты необходимо удалить.
Урок: Как удалить обновления в Windows 7
Для предупреждения подобных сбоев в будущем можно и вовсе отключить автоматическое обновление, однако имейте в виду, что этим вы можете сделать систему уязвимой к атакам вредоносного ПО.
Подробнее: Как отключить обновления Виндовс 7
Способ 4: Устранение проблем с системными файлами
Наиболее тяжелый случай – тот или иной системный компонент оказался повреждён. Точным признаком такого рода проблемы является неэффективность всех предыдущих вариантов решения.
- Для начала следует проверить компьютер на заражение вирусами – от них часто страдают системные файлы, так что не исключено, что сообщение «Ошибочный образ» вызвано их активностью.
Подробнее: Борьба с компьютерными вирусами
- Если компьютер не подвержен атаке зловредов, можно запускать процедуру диагностики и восстановления данных системы.
Урок:
Проверка целостности системных файлов на Windows 7
Восстановление системных файлов на «семёрке»Если в процессе работы возникает сообщение об ошибке доступа, следует провести процедуру в «Безопасном режиме».
Подробнее: Как включить «Безопасный режим» на Виндовс 7
- После перезагрузки компьютера проблема должна быть устранена.
Способ 5: Решение проблем с LogonUI.exe
Если сбойный модуль связан с файлом LogonUI.exe, и проблема после проверки системных файлов не исчезла, это означает, что в системном реестре присутствует неправильная запись. Алгоритм устранения неполадки следующий:
- Откройте «Редактор реестра» любым удобным методом, например, вписав команду
regeditв окно «Выполнить».
Урок: Как открыть «Редактор реестра» на Виндовс 7
- Откройте путь «Правка» – «Поиск».
Запустится средство поиска записей, введите в нём запрос
rasplapи нажмите «Найти далее». - Будет обнаружена запись. Внимательно взгляните на содержимое ключа – в нормальных обстоятельствах оно должно быть обозначено как «По умолчанию».
Если присутствует любое другое значение, его следует отредактировать – дважды кликните по записи и вставьте в окно следующий текст:
%SystemRoot%system32rasplap.dll.После внесения изменений закройте «Редактор реестра» и перезагрузитесь.
Этот метод должен решить рассматриваемую проблему.
Заключение
Теперь вам известно, как следует действовать в случаях, когда появляется сообщение «Ошибочный образ». Как видим, устраняется сбой достаточно просто, а если ничего не помогает, можно установить новую версию поверх старой, что точно уберёт неполадку.
Еще статьи по данной теме:
Помогла ли Вам статья?


Вот такие дела, я сам даже не знал! Вот у Гугл Хрома есть процесс chrome.exe, а у Яндекс Браузера почти тоже самое, только browser.exe! Яндексовский браузер ведь сделан то на основе Хрома! Так что все нормуль, и да, у вас будет скорее всего не один процесс browser.exe, а пару штук, это тоже нормально!
Вот он, этот процесс browser.exe в диспетчере задач:
Но вы только посмотрите какой прикол, тут процессов аж десять штук! Это притом что в браузере у меня открыт только поисковик Яндекс и все. Да уж, потребляет оперативку яндексовский браузер как и положено браузера на основе Хрома, то есть много и еще раз много. За это уже не один раз критиковали Хром, что он может просто страшно много скушать оперативки, ну вот читал что было у юзеров до пару гигов доходило.. Ну это вообще..
Запускается этот процесс browser.exe вот из этой папки:
C:UsersVirtMachineAppDataLocalYandexYandexBrowserApplication
Посмотрите, у вас откуда запускается? Если не из этой папки, то вероятно что это вирус! Как посмотреть? Ну в диспетчере идете на вкладку Процессы и там правой кнопкой нажимаете по browser.exe и выбираете открыть расположение (что-то вроде этого) и потом смотрите какая папка открылась!
Если у вас процессы browser.exe много грузят оперативы, то как я уже писал, это нормально, ибо браузер от Яндекса построен на Хроме. Однако, стоит посмотреть еще какие дополнения у вас установлены, или же какие включены и по возможности по максимуму все вырубить. Дополнения ведь также могут не только оперативку отъедать но и процессор нагрузить!
Но если у вас один процесс например потребляет 100 мб оперативки, другой 500 мб, то это уже слишком. Лучше очистить кэш в браузере или же переустановить его, то есть начала удалить, а потом снова поставить.
Но вот может быть и другой косяк.. Дело в том, что название процесса browser.exe как видите простенькое. И я думаю что под этот процесс может спокойно маскироваться вирус… Вот у меня ведь их было десять штук… Ну вот среди них спокойно мог быть и вирус (но у меня его нет, это точно). Поэтому я бы вам посоветовал проверить комп на вирусы, хотите проверяйте, хотите нет, но я советую это сделать
Какими утилитами лучше всего проверить на вирусы? Ну я советую три, это две для поиска рекламных вирусов, вот они: AdwCleaner и HitmanPro. Это лучшие утилиты по рекламным вирусам, дело в том, что такие вирусы не ловят обычные антивирусы, потому что типа такие вирусы не особо опасные. Ну вообще-то так оно и есть, ибо вирусы просто лепят рекламу: в браузеры, на рабочий стол, куда только могут туда и пихают! Ну и главная утилита, это по поиску обычных вирусов, называется Dr.Web CureIt!! Это мощная и известная утилита, ловит как рекламную и шпионскую ерунду всякую, так и обычные, но более опасные вирусы, трояны и прочих негодяев. В общем послушайте меня и проверьте комп этими утилитами, хуже не будет точно, эти утилиты не мусорят в компе и работают четко!
Кстати, что еще интересно, что вот в интернете есть мнение, что браузеры на основе Хрома имеют много процессов, потому что на каждую вкладку идет один в процесс. Ну вообще-то это верно, однако может быть и такое, вот как было у меня, я запустил браузер и там был только Яндекс поисковик. А в диспетчере было десять процессов browser.exe, и у меня точно вирусов нет (проверял утилитами). Так что утверждение что на одну вкладку один процесс не совсем верно! Может так было раньше, но сейчас уже явно не так, даже если у вас открыта одна вкладка, то процессов может быть несколько! 
Ну вот в принципе и все, разве что еще можно знаете что сделать… Можно удалить Яндекс Браузер чтобы проверить будет ли процесс browser.exe или нет… Потому что если будет, то это точно вирус и тут точно нужно утилитами пройтись по компу! Как удалить яндексовский браузер я писал здесь, ничего сложного нет
Ну все ребята, на этом все, удачи вам и всего хорошего в жизни, держитесь!
На главную!
неизвестные процессы
31.08.2016
При пользовании некоторыми программами пользователи сталкиваются с ошибкой приложения browser.exe 0xc0000017. Такая неполадка появляется при различных обстоятельствах, поэтому в каждой конкретной ситуации способы исправления совершенно разные. Сегодня разработано несколько методов, помогающих при возникновении данного бага.
Это наименование процесса, который подразумевает различные программы типа .exe (браузеры, проводники, приложения игр). Многие пользователи предполагают возникновение информирования пользователя о функционировании данного процесса в связи с открытием определенного браузера, это не всегда соответствует действительности.
Базы данных антивирусных программ часто определяют эту процедуру, как доказательство активности вирусного зловреда в операционной системе. Это совершенно логично, поскольку многие вредоносные приложения нередко маскируются под популярные и безопасные программки, которые известны большинству пользователей. Поэтому, если появляются какие-либо сбои при открытии файла, запускающего данный процесс, тогда изначально следует выполнить шаги пошаговой инструкции:
- Удалить и заново установить приложение, связанное с browser.exe, нужно использовать установочные файлы из официальных источников разработчиков, чтобы не скачать вместе с ними зловредительские вирусные программы.
- Временно деактивировать антивирусную программу или приостановить ее функционирование. Нередко антивирусное программное обеспечение неоправданно блокирует отдельные элементы программ, это оказывает влияние на их работоспособность.
- Осуществить сканирование ОС антивирусной программой типа Dr.Web CureIt!, Malwarebytes или Kaspersky Virus Removal Tool.
Под этим процессом часто маскируются разнообразные программы, в русскоязычном сегменте интернета данным идентификатором преимущественно обладает Яндекс Браузер. Если в диспетчере задач параллельно пользователь видит более десятка процессов с наименованием browser.exe и активен браузер от Яндекса, то чаще всего это выступает результатом его активности на устройстве.
Баг 0xc0000017 часто поялвяется при запуске не вредоносного программного обеспечения, включая Яндекс Браузер.
Как исправить баг приложения Browser.exe (0xc0000017)
Такой код нередко появляется не только при активации приложений, а также при апдейтах Windows 8.1 до 10. Данное уведомление подтверждает наличие неисправностей оперативной памяти (RAM) и говорит о ее недостаточном объеме для выполнения повседневных задач пользователя.
По этой причине проблема чаще появляется непосредственно с Яндекс Браузером. Заключает причина такой проблемы в следующем – он, как все приложения на базе Chromium, потребляет практически нелимитированный объем оперативной памяти, поэтому при определенных условиях часто ее недостаточно для всех задач.
Для исправления данной ошибки также имеется несколько стандартных методик:
- Удаление и установка заново проблемного приложения. Стирать необходимо все оставшиеся файлы и папки, исключительно после данного шага устанавливать повторно. Предпримите попытку сменить установочный диск.
- Используйте инструменты оптимизации ОС Windows. Так, допускается выполнить задачу sfc /scannow.
- Активируйте проверку через программу очистки компьютера CCleaner. Эта программка прекрасно очищает реестр от хлама и стирает кэш, существенно снижая нагрузку на систему. Выполнить необходимо две первых функции — «Очистка» и «Реестр».
- Физическое повышение размера оперативки путём добавления планок RAM.
- Повышение объёма файла подкачки. Windows компенсирует дефицит RAM благодаря использованию жёсткого диска, которое определяется как файл подкачки.
- Отдельно выполните две команды bcdedit /enum all и bcdedit /deletevalue {badmemory} badmemorylist. Первая выдаст перечень проблемных секторов оперативной памяти, а вторая активирует их исправление. Запускать командную строку необходимо от имени администратора устройства. Закройте окно командной строки и перезагрузите компьютер.
- Убрать неисправность доступно посредством командной строки. При осуществлении данной рекомендации следует заблаговременно сгенерировать точку восстановления.
- sc config wuauserve start=auto (каждую строку нужно завершить нажатием Enter)
- sc config bits start=auto
- sc config cryptsvc start=auto
- sc config trustedinstaller start=auto
- exit
Чтобы внесенные изменения вступили в силу, необходимо выполнить перезагрузку компьютера.
Если баг browser.exe появляется регулярно без запуска приложений — необходимо проконтролировать автозагрузку и планировщик задач пользователя. Необходимо деактивировать все лишние и неиспользуемые процессы,службы. Затем заново выполните указанные выше в материале пункты инструкции, это должно избавить компьютер пользователя от ошибок.
| Program | pc Anywhere 9.0 |
| Компания | Symantec |
| Операционная система | Windows 3.1 |
| Архитектура | 64-разрядная (x64) |
| KB | 94263 |
| Контрольная сумма MD5 | cb3686eb469b64496b677220b4959769 |
| ША1 | 01d1217cdc362c20edd690b10957e9a93f418a3b |
| CRC32: | 68bb102c |
| Расположение файла | C:WindowsSystem32 |
| Program | pc Anywhere 9.0 |
| Компания | Symantec |
| Операционная система | Windows 95 |
| Архитектура | 64-разрядная (x64) |
| KB | 94263 |
| Контрольная сумма MD5 | cb3686eb469b64496b677220b4959769 |
| ША1 | 01d1217cdc362c20edd690b10957e9a93f418a3b |
| CRC32: | 68bb102c |
| Расположение файла | C:WindowsSystem32 |
| Program | pc Anywhere 9.0 |
| Компания | Symantec |
| Операционная система | MSDOS |
| Архитектура | 64-разрядная (x64) |
| KB | 94263 |
| Контрольная сумма MD5 | cb3686eb469b64496b677220b4959769 |
| ША1 | 01d1217cdc362c20edd690b10957e9a93f418a3b |
| CRC32: | 68bb102c |
| Program | pc Anywhere 9.0 |
| Компания | Symantec |
| Операционная система | Windows NT 4.0 |
| Архитектура | 64-разрядная (x64) |
| KB | 94263 |
| Контрольная сумма MD5 | cb3686eb469b64496b677220b4959769 |
| ША1 | 01d1217cdc362c20edd690b10957e9a93f418a3b |
| CRC32: | 68bb102c |
| Расположение файла | C:WindowsSystem32 |
| Program | pc Anywhere 9.0 |
| Компания | Symantec |
| Операционная система | Windows 98 |
| Архитектура | 64-разрядная (x64) |
| KB | 94263 |
| Контрольная сумма MD5 | cb3686eb469b64496b677220b4959769 |
| ША1 | 01d1217cdc362c20edd690b10957e9a93f418a3b |
| CRC32: | 68bb102c |
| Расположение файла | C:WindowsSystem32 |
| Program | 700,000 Clipart 2003 |
| Компания | Greenstreet Software |
| Операционная система | Windows NT |
| Архитектура | 64-разрядная (x64) |
| KB | 208384 |
| Контрольная сумма MD5 | d439e05f75e524d8c30763fb1cdefcac |
| ША1 | 3b95fb183df320f187e8e316790d0ff11f37c113 |
| CRC32: | 89ef9d69 |
| Расположение файла | C:WindowsSystem32 |
| Program | 700,000 Clipart 2003 |
| Компания | Greenstreet Software |
| Операционная система | Windows 2000 |
| Архитектура | 64-разрядная (x64) |
| KB | 208384 |
| Контрольная сумма MD5 | d439e05f75e524d8c30763fb1cdefcac |
| ША1 | 3b95fb183df320f187e8e316790d0ff11f37c113 |
| CRC32: | 89ef9d69 |
| Расположение файла | C:WindowsSystem32 |
| Program | 700,000 Clipart 2003 |
| Компания | Greenstreet Software |
| Операционная система | Windows 98 |
| Архитектура | 64-разрядная (x64) |
| KB | 208384 |
| Контрольная сумма MD5 | d439e05f75e524d8c30763fb1cdefcac |
| ША1 | 3b95fb183df320f187e8e316790d0ff11f37c113 |
| CRC32: | 89ef9d69 |
| Расположение файла | C:WindowsSystem32 |
| Program | 700,000 Clipart 2003 |
| Компания | Greenstreet Software |
| Операционная система | Windows XP |
| Архитектура | 64-разрядная (x64) |
| KB | 208384 |
| Контрольная сумма MD5 | d439e05f75e524d8c30763fb1cdefcac |
| ША1 | 3b95fb183df320f187e8e316790d0ff11f37c113 |
| CRC32: | 89ef9d69 |
| Расположение файла | C:WindowsSystem32 |
| Program | 700,000 Clipart 2003 |
| Компания | Greenstreet Software |
| Операционная система | Windows ME |
| Архитектура | 64-разрядная (x64) |
| KB | 208384 |
| Контрольная сумма MD5 | d439e05f75e524d8c30763fb1cdefcac |
| ША1 | 3b95fb183df320f187e8e316790d0ff11f37c113 |
| CRC32: | 89ef9d69 |
| Расположение файла | C:WindowsSystem32 |
| Program | pcAnywhere 9.0 |
| Компания | Symantec |
| Операционная система | DOS |
| Архитектура | 64-разрядная (x64) |
| KB | 94263 |
| Контрольная сумма MD5 | cb3686eb469b64496b677220b4959769 |
| ША1 | 01d1217cdc362c20edd690b10957e9a93f418a3b |
| CRC32: | 68bb102c |
| Program | pcAnywhere 9.0 |
| Компания | Symantec |
| Операционная система | Windows 3.1 |
| Архитектура | 64-разрядная (x64) |
| KB | 94263 |
| Контрольная сумма MD5 | cb3686eb469b64496b677220b4959769 |
| ША1 | 01d1217cdc362c20edd690b10957e9a93f418a3b |
| CRC32: | 68bb102c |
| Расположение файла | C:WindowsSystem32 |
| Program | pcAnywhere 9.0 |
| Компания | Symantec |
| Операционная система | Windows 95 |
| Архитектура | 64-разрядная (x64) |
| KB | 94263 |
| Контрольная сумма MD5 | cb3686eb469b64496b677220b4959769 |
| ША1 | 01d1217cdc362c20edd690b10957e9a93f418a3b |
| CRC32: | 68bb102c |
| Расположение файла | C:WindowsSystem32 |
| Program | pcAnywhere 9.0 |
| Компания | Symantec |
| Операционная система | Windows NT |
| Архитектура | 64-разрядная (x64) |
| KB | 94263 |
| Контрольная сумма MD5 | cb3686eb469b64496b677220b4959769 |
| ША1 | 01d1217cdc362c20edd690b10957e9a93f418a3b |
| CRC32: | 68bb102c |
| Расположение файла | C:WindowsSystem32 |
| Program | pcAnywhere 9.0 |
| Компания | Symantec |
| Операционная система | Windows 98 |
| Архитектура | 64-разрядная (x64) |
| KB | 94263 |
| Контрольная сумма MD5 | cb3686eb469b64496b677220b4959769 |
| ША1 | 01d1217cdc362c20edd690b10957e9a93f418a3b |
| CRC32: | 68bb102c |
| Расположение файла | C:WindowsSystem32 |
| Program | pcAnywhere 9.2 |
| Компания | Symantec |
| Операционная система | Windows 95 |
| Архитектура | 64-разрядная (x64) |
| KB | 77879 |
| Контрольная сумма MD5 | 35103f7802ed220cadb47925469ad1df |
| ША1 | 2be8b68f97eecd02a2529838488cc63262838855 |
| CRC32: | 4d34835c |
| Расположение файла | C:WindowsSystem32 |
| Program | pcAnywhere 9.2 |
| Компания | Symantec |
| Операционная система | Windows NT |
| Архитектура | 64-разрядная (x64) |
| KB | 77879 |
| Контрольная сумма MD5 | 35103f7802ed220cadb47925469ad1df |
| ША1 | 2be8b68f97eecd02a2529838488cc63262838855 |
| CRC32: | 4d34835c |
| Расположение файла | C:WindowsSystem32 |
| Program | pcAnywhere 9.2 |
| Компания | Symantec |
| Операционная система | Windows 2000 |
| Архитектура | 64-разрядная (x64) |
| KB | 77879 |
| Контрольная сумма MD5 | 35103f7802ed220cadb47925469ad1df |
| ША1 | 2be8b68f97eecd02a2529838488cc63262838855 |
| CRC32: | 4d34835c |
| Расположение файла | C:WindowsSystem32 |
| Program | pcAnywhere 9.2 |
| Компания | Symantec |
| Операционная система | Windows 98 |
| Архитектура | 64-разрядная (x64) |
| KB | 77879 |
| Контрольная сумма MD5 | 35103f7802ed220cadb47925469ad1df |
| ША1 | 2be8b68f97eecd02a2529838488cc63262838855 |
| CRC32: | 4d34835c |
| Расположение файла | C:WindowsSystem32 |
| Program | 510 PC Utilities Volume 34 |
| Компания | PC Utilities |
| Операционная система | Windows 10 |
| Архитектура | 64-разрядная (x64) |
| KB | 335872 |
| Контрольная сумма MD5 | 78c18c68c57b37bd1328a2b947413b2d |
| ША1 | e074b450f792d7c1ac7757280b56193d15fa6552 |
| CRC32: | 982d5182 |
| Расположение файла | C:WindowsSystem32 |
| Program | Tony Hawk’s Pro Skater 3 2002 |
| Компания | Activision Inc. |
| Операционная система | Windows 2000 |
| Архитектура | 64-разрядная (x64) |
| KB | 1179648 |
| Контрольная сумма MD5 | 4cb9fe2b0a935bd9e59d834c6e985b01 |
| ША1 | b42e0559f3cc818fde6bdcd4c83f8a3ffdeca779 |
| CRC32: | 365bed24 |
| Расположение файла | C:WindowsSystem32 |
| Program | Tony Hawk’s Pro Skater 3 2002 |
| Компания | Activision Inc. |
| Операционная система | Windows 98 |
| Архитектура | 64-разрядная (x64) |
| KB | 1179648 |
| Контрольная сумма MD5 | 4cb9fe2b0a935bd9e59d834c6e985b01 |
| ША1 | b42e0559f3cc818fde6bdcd4c83f8a3ffdeca779 |
| CRC32: | 365bed24 |
| Расположение файла | C:WindowsSystem32 |
| Program | Tony Hawk’s Pro Skater 3 2002 |
| Компания | Activision Inc. |
| Операционная система | Windows XP |
| Архитектура | 64-разрядная (x64) |
| KB | 1179648 |
| Контрольная сумма MD5 | 4cb9fe2b0a935bd9e59d834c6e985b01 |
| ША1 | b42e0559f3cc818fde6bdcd4c83f8a3ffdeca779 |
| CRC32: | 365bed24 |
| Расположение файла | C:WindowsSystem32 |
| Program | Tony Hawk’s Pro Skater 3 2002 |
| Компания | Activision Inc. |
| Операционная система | Windows ME |
| Архитектура | 64-разрядная (x64) |
| KB | 1179648 |
| Контрольная сумма MD5 | 4cb9fe2b0a935bd9e59d834c6e985b01 |
| ША1 | b42e0559f3cc818fde6bdcd4c83f8a3ffdeca779 |
| CRC32: | 365bed24 |
| Расположение файла | C:WindowsSystem32 |
| Program | iTouch 1.81 2001 |
| Компания | Logitech |
| Операционная система | Windows 95 |
| Архитектура | 64-разрядная (x64) |
| KB | 20480 |
| Контрольная сумма MD5 | fc01ac29fabdfd87c37df2950cd24364 |
| ША1 | c7d09cb814091f8994c1c24572f0e6dbd80a3371 |
| CRC32: | 4669406d |
| Расположение файла | C:WindowsSystem32 |
| Program | iTouch 1.81 2001 |
| Компания | Logitech |
| Операционная система | Windows 2000 |
| Архитектура | 64-разрядная (x64) |
| KB | 20480 |
| Контрольная сумма MD5 | fc01ac29fabdfd87c37df2950cd24364 |
| ША1 | c7d09cb814091f8994c1c24572f0e6dbd80a3371 |
| CRC32: | 4669406d |
| Расположение файла | C:WindowsSystem32 |
| Program | iTouch 1.81 2001 |
| Компания | Logitech |
| Операционная система | Windows NT 4.0 |
| Архитектура | 64-разрядная (x64) |
| KB | 20480 |
| Контрольная сумма MD5 | fc01ac29fabdfd87c37df2950cd24364 |
| ША1 | c7d09cb814091f8994c1c24572f0e6dbd80a3371 |
| CRC32: | 4669406d |
| Расположение файла | C:WindowsSystem32 |
| Program | iTouch 1.81 2001 |
| Компания | Logitech |
| Операционная система | Windows 98 |
| Архитектура | 64-разрядная (x64) |
| KB | 20480 |
| Контрольная сумма MD5 | fc01ac29fabdfd87c37df2950cd24364 |
| ША1 | c7d09cb814091f8994c1c24572f0e6dbd80a3371 |
| CRC32: | 4669406d |
| Расположение файла | C:WindowsSystem32 |
| Program | iTouch 1.81 2001 |
| Компания | Logitech |
| Операционная система | Windows XP |
| Архитектура | 64-разрядная (x64) |
| KB | 20480 |
| Контрольная сумма MD5 | fc01ac29fabdfd87c37df2950cd24364 |
| ША1 | c7d09cb814091f8994c1c24572f0e6dbd80a3371 |
| CRC32: | 4669406d |
| Расположение файла | C:WindowsSystem32 |
| Program | iTouch 1.81 2001 |
| Компания | Logitech |
| Операционная система | Windows ME |
| Архитектура | 64-разрядная (x64) |
| KB | 20480 |
| Контрольная сумма MD5 | fc01ac29fabdfd87c37df2950cd24364 |
| ША1 | c7d09cb814091f8994c1c24572f0e6dbd80a3371 |
| CRC32: | 4669406d |
| Расположение файла | C:WindowsSystem32 |
| Program | LifeBook P Series 2002 |
| Компания | Fujitsu PC Corporation |
| Операционная система | Windows XP Home |
| Архитектура | 64-разрядная (x64) |
| KB | 1175552 |
| Контрольная сумма MD5 | 2414717cc33702ca51fa4bf466829cb7 |
| ША1 | 9c3a200f2ff027445b2e2892ee37303866ce7613 |
| CRC32: | 1fb4cb6b |
| Расположение файла | C:WindowsSystem32 |
| Program | LifeBook P Series 2003 |
| Компания | Fujitsu PC Corporation |
| Операционная система | Windows XP Home |
| Архитектура | 64-разрядная (x64) |
| KB | 1175552 |
| Контрольная сумма MD5 | e4aae5b008e572469a636dfc668e35ba |
| ША1 | 96cf4dd36f4d68ba438ef551dfe53774e23900f2 |
| CRC32: | 4036f905 |
| Расположение файла | C:WindowsSystem32 |
| Program | LifeBook P Series 2003 |
| Компания | Fujitsu PC Corporation |
| Операционная система | Windows XP Professional |
| Архитектура | 64-разрядная (x64) |
| KB | 1175552 |
| Контрольная сумма MD5 | e4aae5b008e572469a636dfc668e35ba |
| ША1 | 96cf4dd36f4d68ba438ef551dfe53774e23900f2 |
| CRC32: | 4036f905 |
| Расположение файла | C:WindowsSystem32 |
| Program | Veritas Bakup Exec 2003 |
| Компания | VERITAS Software |
| Операционная система | Windows 10 |
| Архитектура | 64-разрядная (x64) |
| KB | 46784 |
| Контрольная сумма MD5 | 51b5dca3b58d6a3c0ee0c43f460e83b9 |
| ША1 | 77a01b50a7741e33d42615aba7cc0f4bfe3cdd1a |
| CRC32: | 2ac80b60 |
| Расположение файла | C:WindowsSystem32 |
| Program | Veritas Bakup Exec 2003 |
| Компания | VERITAS Software |
| Операционная система | Windows 10 |
| Архитектура | 64-разрядная (x64) |
| KB | 149696 |
| Контрольная сумма MD5 | 77321648adb328eb98cb0a81b7fc3f17 |
| ША1 | 33df052af6b0e5aa478f681f8cf7907cdd9e7160 |
| CRC32: | 97898289 |
| Расположение файла | C:WindowsSystem32 |
| Program | Ubuntu 6.10 Edgy Eft #74 Jan.2007 |
| Компания | Linux Magazine |
| Операционная система | Linux |
| Архитектура | 64-разрядная (x64) |
| KB | 190464 |
| Контрольная сумма MD5 | 97fc25582e5c3efc39bc9be58d929a02 |
| ША1 | 28a15be744ed84345d1bb524a9cbfaf014727227 |
| CRC32: | d467bece |
| Program | SUSE Linux Enterprise Desktop 10 2005 |
| Компания | Novell Inc. |
| Операционная система | Linux |
| Архитектура | 64-разрядная (x64) |
| KB | 190464 |
| Контрольная сумма MD5 | 21f41350304ad2d15fb7cf6e17da1365 |
| ША1 | 5ee1bbfcb4901171ba8300b621e6e0d5e123dc3c |
| CRC32: | c67b1466 |
| Program | SUSE Linux Enterprise Desktop 10 2006 |
| Компания | Novell Inc. |
| Операционная система | SuSE Linux |
| Архитектура | 64-разрядная (x64) |
| KB | 190464 |
| Контрольная сумма MD5 | 21f41350304ad2d15fb7cf6e17da1365 |
| ША1 | 5ee1bbfcb4901171ba8300b621e6e0d5e123dc3c |
| CRC32: | c67b1466 |
| Program | SUSE Linux Enterprise Desktop 10 2006 |
| Компания | Novell Inc. |
| Операционная система | SuSE Linux |
| Архитектура | 64-разрядная (x64) |
| KB | 190464 |
| Контрольная сумма MD5 | 925fcd886af3a367d9e8b856b62be35f |
| ША1 | 06b28d2434e4d778abf42699049ca4acf8d835c2 |
| CRC32: | 9e7be7e5 |
| Program | openSUSE 10.2 2006 |
| Компания | Novell Inc. |
| Операционная система | openSUSE 10.2 |
| Архитектура | 64-разрядная (x64) |
| KB | 190464 |
| Контрольная сумма MD5 | feed35e7ccd1ebdf1453bf9ee64d0fb4 |
| ША1 | 1b6a0b3eb949a324c63ba3fa675dccbd8ce0d0d5 |
| CRC32: | c0740944 |
| Program | LXF DVD 100 Christmas 2007 December 2007 |
| Компания | Future Publishing |
| Операционная система | Ubuntu |
| Архитектура | 64-разрядная (x64) |
| KB | 197120 |
| Контрольная сумма MD5 | deaf2e3d9d6071606c19a751645886df |
| ША1 | 4215fb8c4fa833025f2e2145e9cca9d1317b31f3 |
| CRC32: | 7d55f304 |
| Program | openSUSE 10.3 10.3 |
| Компания | Novell Inc. |
| Операционная система | Windows 10 |
| Архитектура | 64-разрядная (x64) |
| KB | 197120 |
| Контрольная сумма MD5 | deaf2e3d9d6071606c19a751645886df |
| ША1 | 4215fb8c4fa833025f2e2145e9cca9d1317b31f3 |
| CRC32: | 7d55f304 |
| Расположение файла | C:WindowsSystem32 |
| Program | Connect with Earthlink v.5.07 |
| Компания | Earthlink Inc. |
| Операционная система | Windows 2000 |
| Архитектура | 64-разрядная (x64) |
| KB | 1175552 |
| Контрольная сумма MD5 | e4aae5b008e572469a636dfc668e35ba |
| ША1 | 96cf4dd36f4d68ba438ef551dfe53774e23900f2 |
| CRC32: | 4036f905 |
| Расположение файла | C:WindowsSystem32 |
| Program | Connect with Earthlink v.5.07 |
| Компания | Earthlink Inc. |
| Операционная система | Windows XP |
| Архитектура | 64-разрядная (x64) |
| KB | 1175552 |
| Контрольная сумма MD5 | e4aae5b008e572469a636dfc668e35ba |
| ША1 | 96cf4dd36f4d68ba438ef551dfe53774e23900f2 |
| CRC32: | 4036f905 |
| Расположение файла | C:WindowsSystem32 |
| Program | SUSE Linux 10.1 2006 |
| Компания | Novell Inc. |
| Операционная система | SuSE Linux 10.1 |
| Архитектура | 64-разрядная (x64) |
| KB | 190464 |
| Контрольная сумма MD5 | 1e7bf0c8ee9325e7fb5585eed9e7297f |
| ША1 | f396c3df672159b508858d7884c631fb64965b22 |
| CRC32: | 18d612ef |
| Program | EarthLink 5.0 5.0 |
| Компания | Earthlink Inc. |
| Операционная система | Macintosh |
| Архитектура | 64-разрядная (x64) |
| KB | 1179648 |
| Контрольная сумма MD5 | 4cb9fe2b0a935bd9e59d834c6e985b01 |
| ША1 | b42e0559f3cc818fde6bdcd4c83f8a3ffdeca779 |
| CRC32: | 365bed24 |
| Program | EarthLink 5.0 5.0 |
| Компания | Earthlink Inc. |
| Операционная система | Windows 95 |
| Архитектура | 64-разрядная (x64) |
| KB | 1179648 |
| Контрольная сумма MD5 | 4cb9fe2b0a935bd9e59d834c6e985b01 |
| ША1 | b42e0559f3cc818fde6bdcd4c83f8a3ffdeca779 |
| CRC32: | 365bed24 |
| Расположение файла | C:WindowsSystem32 |
| Program | EarthLink 5.0 5.0 |
| Компания | Earthlink Inc. |
| Операционная система | Windows 98 |
| Архитектура | 64-разрядная (x64) |
| KB | 1179648 |
| Контрольная сумма MD5 | 4cb9fe2b0a935bd9e59d834c6e985b01 |
| ША1 | b42e0559f3cc818fde6bdcd4c83f8a3ffdeca779 |
| CRC32: | 365bed24 |
| Расположение файла | C:WindowsSystem32 |
| Program | EarthLink 5.0 5.0 |
| Компания | Earthlink Inc. |
| Операционная система | Windows ME |
| Архитектура | 64-разрядная (x64) |
| KB | 1179648 |
| Контрольная сумма MD5 | 4cb9fe2b0a935bd9e59d834c6e985b01 |
| ША1 | b42e0559f3cc818fde6bdcd4c83f8a3ffdeca779 |
| CRC32: | 365bed24 |
| Расположение файла | C:WindowsSystem32 |
| Program | EarthLink 5.0 M:2.2/PC:5.03 |
| Компания | Earthlink Inc. |
| Операционная система | Macintosh |
| Архитектура | 64-разрядная (x64) |
| KB | 1163264 |
| Контрольная сумма MD5 | 1e3313d2e5c2d68fcf36731fbf796700 |
| ША1 | 9ab2d9fa540c76907e4f28b8ee89ff8c76e51f59 |
| CRC32: | 94ece49a |
| Program | EarthLink 5.0 M:2.2/PC:5.03 |
| Компания | Earthlink Inc. |
| Операционная система | Windows 95 |
| Архитектура | 64-разрядная (x64) |
| KB | 1163264 |
| Контрольная сумма MD5 | 1e3313d2e5c2d68fcf36731fbf796700 |
| ША1 | 9ab2d9fa540c76907e4f28b8ee89ff8c76e51f59 |
| CRC32: | 94ece49a |
| Расположение файла | C:WindowsSystem32 |
| Program | EarthLink 5.0 M:2.2/PC:5.03 |
| Компания | Earthlink Inc. |
| Операционная система | Windows 98 |
| Архитектура | 64-разрядная (x64) |
| KB | 1163264 |
| Контрольная сумма MD5 | 1e3313d2e5c2d68fcf36731fbf796700 |
| ША1 | 9ab2d9fa540c76907e4f28b8ee89ff8c76e51f59 |
| CRC32: | 94ece49a |
| Расположение файла | C:WindowsSystem32 |
| Program | EarthLink 5.0 M:2.2/PC:5.03 |
| Компания | Earthlink Inc. |
| Операционная система | Windows ME |
| Архитектура | 64-разрядная (x64) |
| KB | 1163264 |
| Контрольная сумма MD5 | 1e3313d2e5c2d68fcf36731fbf796700 |
| ША1 | 9ab2d9fa540c76907e4f28b8ee89ff8c76e51f59 |
| CRC32: | 94ece49a |
| Расположение файла | C:WindowsSystem32 |
| Program | System Recovery CD G17.0 |
| Компания | Sony |
| Операционная система | Windows 10 |
| Архитектура | 64-разрядная (x64) |
| KB | 644608 |
| Контрольная сумма MD5 | 362a0a45c3fc513ac89f7a0e3a3e2790 |
| ША1 | 592ccb8e8c21a2e78d1414ca0f450633c0cc612d |
| CRC32: | 38c34460 |
| Расположение файла | C:WindowsSystem32 |
| Program | Dell Precision Workstation Resource CD Backup Information October 2002 |
| Компания | Dell |
| Операционная система | Windows NT 4.0 |
| Архитектура | 64-разрядная (x64) |
| KB | 2021212 |
| Контрольная сумма MD5 | 0e3900db4db1f8b6ee376a0dcf46c1a1 |
| ША1 | 3d8ded305a753485a2db392866b5f39a0405eea7 |
| CRC32: | c312d237 |
| Расположение файла | C:WindowsSystem32 |
| Program | Dell Precision Workstation Resource CD Backup Information October 2002 |
| Компания | Dell |
| Операционная система | Windows 98 |
| Архитектура | 64-разрядная (x64) |
| KB | 2021212 |
| Контрольная сумма MD5 | 0e3900db4db1f8b6ee376a0dcf46c1a1 |
| ША1 | 3d8ded305a753485a2db392866b5f39a0405eea7 |
| CRC32: | c312d237 |
| Расположение файла | C:WindowsSystem32 |
| Program | Gretting Card & T-Shirt MAKER 2004 |
| Компания | Simply Media |
| Операционная система | Windows 95 |
| Архитектура | 64-разрядная (x64) |
| KB | 208384 |
| Контрольная сумма MD5 | d439e05f75e524d8c30763fb1cdefcac |
| ША1 | 3b95fb183df320f187e8e316790d0ff11f37c113 |
| CRC32: | 89ef9d69 |
| Расположение файла | C:WindowsSystem32 |
| Program | Gretting Card & T-Shirt MAKER 2004 |
| Компания | Simply Media |
| Операционная система | Windows 2000 |
| Архитектура | 64-разрядная (x64) |
| KB | 208384 |
| Контрольная сумма MD5 | d439e05f75e524d8c30763fb1cdefcac |
| ША1 | 3b95fb183df320f187e8e316790d0ff11f37c113 |
| CRC32: | 89ef9d69 |
| Расположение файла | C:WindowsSystem32 |
| Program | Gretting Card & T-Shirt MAKER 2004 |
| Компания | Simply Media |
| Операционная система | Windows 98 |
| Архитектура | 64-разрядная (x64) |
| KB | 208384 |
| Контрольная сумма MD5 | d439e05f75e524d8c30763fb1cdefcac |
| ША1 | 3b95fb183df320f187e8e316790d0ff11f37c113 |
| CRC32: | 89ef9d69 |
| Расположение файла | C:WindowsSystem32 |
| Program | Gretting Card & T-Shirt MAKER 2004 |
| Компания | Simply Media |
| Операционная система | Windows XP |
| Архитектура | 64-разрядная (x64) |
| KB | 208384 |
| Контрольная сумма MD5 | d439e05f75e524d8c30763fb1cdefcac |
| ША1 | 3b95fb183df320f187e8e316790d0ff11f37c113 |
| CRC32: | 89ef9d69 |
| Расположение файла | C:WindowsSystem32 |
| Program | Gretting Card & T-Shirt MAKER 2004 |
| Компания | Simply Media |
| Операционная система | Windows ME |
| Архитектура | 64-разрядная (x64) |
| KB | 208384 |
| Контрольная сумма MD5 | d439e05f75e524d8c30763fb1cdefcac |
| ША1 | 3b95fb183df320f187e8e316790d0ff11f37c113 |
| CRC32: | 89ef9d69 |
| Расположение файла | C:WindowsSystem32 |
| Program | Earthlink 2001 |
| Компания | Earthlink Inc. |
| Операционная система | Macintosh 7.6.1 |
| Архитектура | 64-разрядная (x64) |
| KB | 1179648 |
| Контрольная сумма MD5 | 4cb9fe2b0a935bd9e59d834c6e985b01 |
| ША1 | b42e0559f3cc818fde6bdcd4c83f8a3ffdeca779 |
| CRC32: | 365bed24 |
| Program | Earthlink 2001 |
| Компания | Earthlink Inc. |
| Операционная система | Mac OS X |
| Архитектура | 64-разрядная (x64) |
| KB | 1179648 |
| Контрольная сумма MD5 | 4cb9fe2b0a935bd9e59d834c6e985b01 |
| ША1 | b42e0559f3cc818fde6bdcd4c83f8a3ffdeca779 |
| CRC32: | 365bed24 |
| Program | Earthlink 2001 |
| Компания | Earthlink Inc. |
| Операционная система | Windows 95 |
| Архитектура | 64-разрядная (x64) |
| KB | 1179648 |
| Контрольная сумма MD5 | 4cb9fe2b0a935bd9e59d834c6e985b01 |
| ША1 | b42e0559f3cc818fde6bdcd4c83f8a3ffdeca779 |
| CRC32: | 365bed24 |
| Расположение файла | C:WindowsSystem32 |
| Program | Earthlink 2001 |
| Компания | Earthlink Inc. |
| Операционная система | Windows 2000 |
| Архитектура | 64-разрядная (x64) |
| KB | 1179648 |
| Контрольная сумма MD5 | 4cb9fe2b0a935bd9e59d834c6e985b01 |
| ША1 | b42e0559f3cc818fde6bdcd4c83f8a3ffdeca779 |
| CRC32: | 365bed24 |
| Расположение файла | C:WindowsSystem32 |
| Program | Earthlink 2001 |
| Компания | Earthlink Inc. |
| Операционная система | Windows 98 |
| Архитектура | 64-разрядная (x64) |
| KB | 1179648 |
| Контрольная сумма MD5 | 4cb9fe2b0a935bd9e59d834c6e985b01 |
| ША1 | b42e0559f3cc818fde6bdcd4c83f8a3ffdeca779 |
| CRC32: | 365bed24 |
| Расположение файла | C:WindowsSystem32 |
| Program | Earthlink 2001 |
| Компания | Earthlink Inc. |
| Операционная система | Windows ME |
| Архитектура | 64-разрядная (x64) |
| KB | 1179648 |
| Контрольная сумма MD5 | 4cb9fe2b0a935bd9e59d834c6e985b01 |
| ША1 | b42e0559f3cc818fde6bdcd4c83f8a3ffdeca779 |
| CRC32: | 365bed24 |
| Расположение файла | C:WindowsSystem32 |
Содержание
- Почему не устанавливается Яндекс.Браузер
- Причины ошибки установки Яндекс.Браузера
- Плохая интернет-связь
- Неправильное удаление предыдущей версии браузера
- Мало места на жестком диске
- Вирусы
- Почему не устанавливается Яндекс.Браузер
- Подробности
- Неполное удаление предыдущей версии
- Удаление данных из реестра
- Включение автоматического обновления
- Избавляемся от вирусов
- Заключение
- Почему Яндекс Браузер не устанавливается на компьютер?
- Яндекс.Браузер не устанавливается
- Проблемы с интернетом
- Загрузка полной версии установщика
- Смартфон в качестве роутера
- Вирусы
- Отключение антивирусов
- Очистка реестра
- Недостаточно памяти
- Почему долго устанавливается яндекс браузер. Не устанавливается Яндекс.Браузер. Простое решение проблемы. Настройки софта через Панель управления
- Плохое соединение с интернетом
- Недостаточно свободного места на диске
- Как установить Яндекс Браузер по умолчанию в Виндовс 10
- Назначаем Яндекс программой по умолчанию через раздел Параметров
- Антивирусные программы
- Как приостановить защиту антивирусной программы:
- Наличие вирусов в системе или работа встроенных средств защиты Windows
- Брандмауэр Windows
- Следует ли удалить данные
- Не полностью удаленная прошлая версия
- Неправильное удаление
- Плохая интернет-связь
- Неправильное удаление предыдущей версии браузера
- Мало места на жестком диске
Почему не устанавливается Яндекс.Браузер
Яндекс.Браузер становится все популярнее, обходя по количеству установок другие веб-обозреватели. Стильный и современный интерфейс в сочетании с высокой скоростью работы и уникальными функциями привлекает все больше пользователей, желающих сменить свой привычный проводник в интернет на более интересный. К сожалению, некоторые из них могут столкнуться с неприятной ситуацией: Яндекс.Браузер не может установиться.
Причины ошибки установки Яндекс.Браузера
Зачастую данная проблема не имеет каких-то серьезных причин:
Все это можно легко устранить и повторить установку Яндекс.Браузера.
Плохая интернет-связь
Низкое качество соединения с сетью действительно может стать причиной, по которой не удается установить Яндекс.Браузер. Обычно мы скачиваем установочные файлы тех или иных программ, и затем можем установить их даже без интернет-соединения. В случае с некоторыми веб-обозревателями дело обстоит немного иначе: с сайта разработчика (в нашем случае Яндекс.Браузера) пользователем скачивается маленький файл, который многими воспринимается как установочный. На самом деле при запуске он отправляет запрос на сервера Яндекс для скачивания последней стабильной версии программы на ваш ПК. Соответственно, при низкой скорости интернета процесс загрузки может растянуться или вовсе прерваться.
В этом случае есть два варианта решения проблемы: дождаться, пока улучшится скорость интернета, или скачать офлайн-установщик. Если вы решили воспользоваться вторым способом, то следует знать — установочный файл браузера, не требующий подключения к сети, весит больше чем тот файл, о котором шла речь выше. Однако его можно запускать на всех компьютерах, где нет соединения с сетью, и браузер все равно будет установлен.
Нажмите сюда, чтобы начать скачивание офлайн-версии инсталлятора с официального сайта Яндекс.
Неправильное удаление предыдущей версии браузера
Возможно, вы ранее уже пользовались Яндекс.Браузером и впоследствии удалили его, но сделали это неправильно. Из-за этого новая версия отказывается устанавливаться поверх старой. В этом случае нужно полностью удалить программу, используя специальный софт.
Если у вас достаточно навыков, вы можете самостоятельно очистить систему от файлов и папок, созданных обозревателем в разных директориях.
Основная папка находится здесь:
Будьте осторожны, при удалении пользовательской папки User Data пропадут все ваши данные: закладки, настройки, пароли и другая информация.
Дополнительные папки располагаются по следующим адресам:
C:UsersИМЯ_ПОЛЬЗОВАТЕЛЯAppDataLocalLowYandex
C:UsersИМЯ_ПОЛЬЗОВАТЕЛЯAppDataRoamingYandex
C:Program Files (x86)Yandex
C:Program FilesYandex
Обычно этого достаточно, чтобы установить новую версию браузера. В крайнем случае можно удалить параметры реестра, относящиеся к Яндекс.Браузеру. Мы не рекомендуем редактировать реестр неопытным пользователям ПК и перед внесением изменений советуем сделать экспорт.
Мало места на жестком диске
Возможно, браузер не может установиться по такой простой причине, как нехватка места. Решение этой проблемы максимально просто — зайдите в «Установку и удаление программ» и избавьтесь от ненужного софта.
Также пройдитесь по всем используемым папкам и удалите ненужные файлы, например, просмотренные фильмы, скачанные файлы с торрентов и др.
Вирусы
Иногда вирус, заразивший компьютер, препятствует установке всех или некоторых программ. Запустите сканирование антивирусом или используйте утилиту Dr.Web CureIt, чтобы проверить систему и удалить опасное и вредоносное программное обеспечение.
Это были все основные причины, по которым Яндекс.Браузер не может установиться на ваш ПК. Если эти советы вам не помогли, то напишите в комментариях конкретную проблему, с которой вы столкнулись, и мы постараемся помочь.
Помимо этой статьи, на сайте еще 12381 инструкций.
Добавьте сайт Lumpics.ru в закладки (CTRL+D) и мы точно еще пригодимся вам.
Отблагодарите автора, поделитесь статьей в социальных сетях.
Источник
Почему не устанавливается Яндекс.Браузер
Почему не устанавливается Яндекс.Браузер? Такой вопрос частенько возникает у пользователей. Особенно у тех, кто уже использовал данный веб-обозреватель, потом его удалил и теперь хочет установить заново. Мы расскажем о том, как решить проблему.
Подробности
Стоит отметить, что Яндекс.Браузер – весьма капризная программа. Если что-то вдруг не так, то он напрочь откажется устанавливаться. И неизвестно, с чем это связано. Тем не менее, проблему нужно как-то решать.
Сейчас мы расскажем о самых действенных способах решения проблемы.
Неполное удаление предыдущей версии
Это самая распространенная причина неполадки. Часто системный компонент «Программы и компоненты» не может полностью выполнить деинсталляцию данного веб-обозревателя. Потому и возникает проблема с новой установкой.
Придется вручную удалять то, что не смогла убрать Windows. Если не устанавливается Яндекс.Браузер и выдает ошибку в процессе установки, то нужно сначала вручную почистить те каталоги, где он когда-то находился. Для этого следует сделать вот что:
После всех этих процедур можно заново пробовать установить Яндекс.Браузер. Все должно пройти нормально. В редких случаях может получиться так, что данной процедуры недостаточно. Если это действительно так, то тогда переходим к следующей главе.
Удаление данных из реестра
В системном реестре операционной системы Windows хранятся все данные об установленных программах. И иногда стандартная установка не убирает эти самые записи. Поэтому новая установка того же продукта невозможна.
Теперь вам нужно попробовать переустановить веб-обозреватель. Если до этого Яндекс.Браузер показывал ошибку при установке «Не удается найти указанный файл», то после проведения вышеописанной процедуры все должно заработать.
Включение автоматического обновления
Часто бывает так, что во всем виновата служба обновления операционной системы. Непонятно, с чем это связано, но такой баг есть. С отключенными обновлениями Yandex Браузер ни в какую не хочет устанавливаться на компьютерах и ноутбуках.
Если не устанавливается Яндекс.Браузер и не удается найти «browser.exe», то есть один способ, позволяющий исправить ситуацию. Он довольно прост. Но работает только в том случае, если у вас была отключена служба обновления. Сделать нужно следующее:
После рестарта пробуем снова установить Яндекс.Браузер. Если инсталляция прошла успешно, значит, проблема успешно решена. Если же ничего не помогло, то вариант остается только один. О нем в следующей главе.
Избавляемся от вирусов
Вредоносное программное обеспечение также может блокировать установку тех или иных приложений. Особенно чувствителен к вирусам инсталлятор Яндекс.Браузера. Малейшая угроза может заставить установщик прекратить работу.
Для избавления от вирусов придется установить какой-нибудь хороший антивирусный продукт. Можно использовать для этих целей ESET NOD32, и на его примере мы и рассмотрим всю процедуру. Но подойдет и любой другой антивирус, который вам нравится.
Антивирус сам найдет и устранит все угрозы. После завершения сканирования нужно будет перезагрузить компьютер. И только после рестарта можно приступать к повторной установке Яндекс.Браузера.
Заключение
А теперь подведем итоги. Мы попытались решить проблему, возникающую при установке Яндекс.Браузера. Если ни один из вышеперечисленных способов не помог, то вам придется менять систему или же использовать другой веб-обозреватель.
Нос высокой долей вероятности хоть один из представленных выше вариантов сработает. Ведь главное – устранить следы предыдущей установки Яндекс.Браузера и избавиться от вирусов. Тогда все будет нормально. Если только не повреждены системные файлы.
Источник
Почему Яндекс Браузер не устанавливается на компьютер?
Яндекс.Браузер – один из популярных браузеров, который адаптирован под многие платформы. Он удобный в использовании, так как имеет простой и минималистический интерфейс и гибкую систему настроек. Также этот обозреватель достаточно шустрый, так как имеет интегрированный режим Турбо и встроенный блокировщик рекламы, а поэтому даже при слабом подключении к сети все страницы прогружаются быстро. Однако, невзирая на ряд преимуществ, пользователь может столкнуться с проблемой, когда не устанавливается Яндекс Браузер на Windows 10 и старые сборки. И если с Windows XP и Vista все понятно – сборки не поддерживаются, то с новыми версиями Виндовс ситуация непонятная. Поэтому рассмотрим причины, по которым с данным софтом возникают неполадки.
Если вы столкнулись с той проблемой, когда не устанавливается Яндекс Браузер на Windows 7 и выше, то нужно, прежде чем решать проблему, выяснить причину неполадки.
Среди причин, по которым Yandex Browser может не установиться, стоит выделить:
Помимо этих причин не исключены и другие, которые также могут влиять на работоспособность интернет-обозревателя.
Если на вашем ПК не устанавливается Яндекс Браузер с голосовым помощником Алиса, то для решения данной неполадки стоит испробовать следующие методы.
В первую очередь нужно проверить скорость своего интернет-соединения, так как от него зависит процесс установки программы на компьютер. Мало кому известно, что Яндекс Браузер относится к тому числу программ, которые при установке отправляют запрос на сервер разработчика для загрузки актуальной и совместимой версии. Тот маленький файл, который загружает пользователь – это не установочный файл. Это файл, который открывает софту вход на сервер и не более. Установка с помощью данного файла невозможна.
Однако, если у пользователя нет доступа к сети, то на сайте разработчика есть офлайн версия установщика. Она весит до 90 Мб и позволяет установить обозреватель без подключения к интернету.
Поэтому в данном случае, если вы определили, что имеете слабое подключение к сети, то нужно либо подождать, пока сигнал усилится, либо найти и установить офлайн-инсталлятор.
В случае, если причина не в подключении к сети, то ошибка установки данного обозревателя может крыться в работе вирусного приложения. Поэтому рекомендуем запустить сканирование системы на предмет вредоносного ПО с помощью антивируса с актуальными вирусными базами. Или же можно скачать лечащую утилиту Dr.Web Curelt! и проверить жесткие диски на вирусы.
Если же вирусов на вашем ПК нет, но вы по-прежнему не можете понять, почему не получается установка Яндекса, стоит проверить, возможно вы перед этим неправильно удалили старую версию программы и в реестре остались записи софта. Также нужно удалить все старые директории обозревателя. Сделать это придется вручную.
Переходим по адресу и вручную удаляем такие папки:
Удалив эти папки, необходимо перезагрузить систему и сделать повторную попытку установки приложения. Если и она закончится неудачей, то причина неполадки может крыться в реестре. Его также нужно очистить от остатков старых записей. Для этого стоит выполнить следующее:
Если же после чистки реестра и удаления старых директорий вам удалось инсталлировать обозреватель, но видео, картинки и прочее не грузиться или зависает, то, возможно на вашем ПК недостаточно свободного места. Для нормального функционирования самой Windows нужно хотя бы 5 Гб свободного места. А поэтому нужно очистить локальный диск так, чтобы на нем было от 5 и выше гигабайт свободного места.
После очистки системы проверяем работоспособность программы или устанавливаем её, если ранее не удалось.
Важно отметить, что достаточно часто обозреватель невозможно установить из-за отсутствия прав Администратора или если вы вошли с учетной записи гостя или другого пользователя, который не имеет на это прав. Поэтому, при инсталляции Яндекс.Браузера стоит войти в систему с правами Администратора и запустить установку также с этими правами. При этом нужно на время отключить антивирус, чтобы он не блокировал некоторые файлы программы.
Таким образом, этих способов выше достаточно для того, чтобы исправить неполадку, когда Яндекс.Браузер невозможно установить или он не хочет загружаться.
Источник
Яндекс.Браузер не устанавливается
Из возможных причин, почему не устанавливается Яндекс Браузер: низкая скорость интернета, вирусы, нехватка места на диске или неудачное удаление предыдущей версии обозревателя. О том, как решить любую из указанных проблем, рассказываем далее.
Проблемы с интернетом
При проблемах с сетью, сделать это проблематично, поэтому предлагаем несколько альтернативных вариантов.
Иногда, проблема в сервере, где находятся файлы обозревателя.
Загрузка полной версии установщика
Базовый установщик выступает в роли клиента, который сперва загружает файлы браузера из сети, а затем запускает его инсталляцию. Полная версия установщика не нуждается в дозагрузке документов. Работают с ним следующим образом :
При низкой скорости интернета на ПК, можно скачать установщик на телефон, а затем переместить его на компьютер.
Смартфон в качестве роутера
Когда мобильный интернет работает быстрее проводного, его можно использовать для загрузки браузера от Яндекс на ПК. В качестве примера, подключим Android-смартфон в режиме роутера :
Из-за сбоев в работе провайдера, доступ к Яндексу бывает ограничен. В этом случае помогут VPN-сервисы :
Подключенный на мобильном устройстве ВПН будет пропускать трафик через другой IP-адрес, открывая доступ к заблокированным сайтам.
Вирусы
Вредоносное ПО способно препятствовать установке обозревателя, из-за чего Яндекс.Браузер не устанавливается:
Перед поиском вредоносных файлов, обязательно обновите антивирусные базы.
Отключение антивирусов
В ситуации, когда при установке Яндекс Браузера появляется ошибка — не удается найти browser exe, необходимо временно отключить работу антивируса. При наличии стороннего софта :
Используя «Защитник Windows»:
Не скачивайте exe-файл браузера из непроверенных источников. Им может оказаться настоящий вирус, который заразит систему.
Очистка реестра
При удалении программ, они оставляют записи в реестре, которые в будущем способны препятствовать установке новой версии софта. Кто ранее удалил Яндекс.Браузер, а теперь не может его установить :
Заниматься очисткой реестра вручную долго, поэтому в качестве вспомогательного инструмента используйте программу CCleaner. Она выполняет сразу 2 функции :
Существует софт с похожим функционалом, называющийся Revo Unistaller.
Недостаточно памяти
При установке, браузер требует не менее 500 МБ свободного пространства. Что можно предпринять для освобождения памяти :
Еще одно место, где задерживаются файлы :
Этот способ помогает освободить до 1 ГБ памяти, в зависимости от того, когда последний раз проводилась очистка диска и проводилась ли она вообще.
Все причины, по которым не удается установить Яндекс Браузер легко устранить (за исключением проблем с интернетом).
Источник
Почему долго устанавливается яндекс браузер. Не устанавливается Яндекс.Браузер. Простое решение проблемы. Настройки софта через Панель управления
С 2020 года Яндекс Браузер стабильно занимает второе место среди браузеров по популярности у русскоязычных пользователей интернета. Преимуществ у браузера довольно много: наличие быстрого доступа ко всем сервисам приложений компании Яндекс, Турбо-режим, встроенная антивирусная система, возможность установить дополнительные плагины и дополнения и многие другие функции.
Ежемесячно от 900 до 1100 пользователей ищут в интернете ответ на вопрос: «Почему не устанавливается яндекс браузер».
Самыми популярными причинами появления сбоев или наличия ошибок в процессе установки являются:
Плохое соединение с интернетом
Скачивая Яндекс Браузер с официального сайта, вы получаете не установочный дистрибутив, а лишь файл, который при запуске будет производить скачивание последней стабильной версии для вашей операционной системы. С одной стороны, это хорошо, так как вы можете быть уверены в том, что получите последнюю стабильную версию веб-обозревателя. С другой стороны, если вы имеете плохое соединение с сетью интернет или не имеете к ней доступа, тогда у вас можете не выйти установить браузер.
Решений проблемы с Интернет-соединением может быть два: наладить подключение, или скачать офлайн-установщик.
В том случаи если вы решили установить браузер, не имея подключения к интернету, тогда стоит воспользоваться вариантом с офлайн-установщиком. Такой способ поможет установить браузер, не имея соединения с интернетом. Для скачивания такого установщика с официального сайта Яндекс Браузера перейдите по ссылке: https://browser.yandex.ru/download/?os=win&full=1






Недостаточно свободного места на диске
Частой причиной ошибки при установке Яндекс Браузера на Windows 7 бывает нехватка места на диске. Решением такой проблемы может быть два, либо удалить ненужные программы и пройтись по папкам удаляя ненужные файлы, либо установить браузер на другой раздел (если такой имеется).
Для просмотра и удаления ненужных программ в Windows 7 перейдите в «Мой компьютер» и в панели навигации выберите пункт «Удаление и изменение программ».
После этого перед вами откроется окно с перечнем всех программ, которые установлены на вашем компьютере. Советую обратить внимание на старые игры или программы, которые вы ранее устанавливали и больше ими не пользуетесь. Для удаления программы нажмите по ней левой кнопкой мыши и в появившемся меню выберите пункт «Удалить». После того как освободите достаточно места, пытайтесь еще раз установить браузер.
Для того, чтобы установить Яндекс браузер на другой диск, вам необходимо скачать офлайн версию установочной программы, так как она может предложить выбрать путь установки.
Как установить Яндекс Браузер по умолчанию в Виндовс 10
В операционной системе Windows 10 браузером по умолчанию является Microsoft Edge. Эта программа хоть и получила массу преимуществ по сравнению со своим предшественником Internet Explorer, однако менее привычная, чем популярные Chrome или Яндекс.Браузер. Именно последний достаточно легко можно сделать браузером по умолчанию.
Назначаем Яндекс программой по умолчанию через раздел Параметров
Многие пользователи интересуются, как установить Яндекс.Браузер по умолчанию в ОС Виндовс 10. Разработчики новой операционной системы предусмотрели для этого случая несколько способов. Самый простой из них – назначение программы через раздел Параметров. Для этого выполняем следующие действия:
Теперь Яндекс будет использоваться как основной софт для серфинга в сети Windows 10.
Антивирусные программы
Причиной того, что Яндекс Браузер при установке выдает ошибку, может быть включенная антивирусная программа. Очень часто встречаются случаи, когда неправильно настроенная, или сама по сама по себе антивирусная программа может блокировать установку программ, или вовсе удалять их exe файлы, что конечно же не даст установить вам браузер на компьютер.
Выходом из этой ситуации может стать временное отключение антивируса или занесение файла установки в список исключений, что не даст ему заблокировать или удалить установочный файл Яндекс браузера при установке.
После того как установка успешно завершиться, и вы сможете запустить Яндекс браузер активируйте антивирусную защиту, чтобы не быть подверженными вирусным атакам или установке нежелательных программ.
Как приостановить защиту антивирусной программы:
ESET NOD32
Для того, чтобы временно отключить защиту на этом антивирусе вам необходимо нажать правой кнопкой мыши на иконку антивирусной программы, которая находится в трее (правая нижняя часть экрана), и выбрать пункт «Приостановить защиту». После этого откроется окно антивирусной программы с выбором времени на которое будет приостановлена защита компьютера, выбираем подходящий нам пункт и нажимаем «Применить».
Avira
Отключения это антивирусной программы подобно прошлой, так же в трее необходимо найти иконку, нажать по ней правой кнопкой и в высветившемся окне убирать галки напротив пунктов «Активировать Real-Time Protection», «Активировать брандмауэр Windows».
Avast
Для этой антивирусной программы нажимаем по иконке правой кнопкой мыши, выбираем пункт «Управление экранами Avast» и в выпавшем окне жмем на «Отключить до перезапуска компьютера».
Kasperskiy
Тут все максимально просто, нажимаем правой кнопкой на иконку и в выпавшем меню выбираем «Приостановить защиту».
Windows Defender
Для того, чтобы отключить встроенный антивирус на Windows 7 открываем Windows Defender, обычно он также расположен в трее в виде иконки щита, после открытия окна переходим во вкладку «Параметры», выбираем «Администратор» и убираем галку с «Включить приложение».
Наличие вирусов в системе или работа встроенных средств защиты Windows
Для обнаружения вирусов хорошо себя зарекомендовали такие антивирусные программы, как Dr.Web, Касперский, Avast и Comodo. На пользовательском компьютере всегда должен быть установлен и обновлен антивирусник до последней версии программы и базы вирусов.
Для поиска и обезвреживания вирусов необходимо запустить сканирование системы и после завершения попробовать запустить инсталляцию Яндекс браузера.
В случае если проблема сохраняется и не удается установить приложение при отсутствии вирусов, рекомендуется попробовать запустить установщик в режиме администратора.
Запуск происходит при выборе пункта «Запуск от имени администратора». Меню вызывается по нажатию правой кнопки мыши на имя файла инсталлятора.
Поддержание операционной системы в рабочем состоянии, отсутствие мусора и сомнительных, редко используемых программ и систематизированное хранение данных позволяют избежать временных затрат на поиск ответов о причинах того, «почему не устанавливается» не только яндекс браузер, но и многие другие полезные приложения.
Многие из нас пользуются различными браузерами. Так вот, наверное ни для кого ни секрет, что при работе с ними бывают различные ошибки. Сегодня мы рассмотрим почему в процессе установки Яндекс Браузера происходит ошибка, и как она устраняется.
Брандмауэр Windows
Брандмауэр Windows также может препятствовать установке Яндекс Браузера закрывая порты, по которым он подключается к серверу для скачивания последней версии, или же вовсе блокировать работу установочной программы, что в итоге и вызывает ошибки при установке. Лучшим способом решения этой проблемы будет временное отключение брандмауэра, но после успешной установки его необходимо включить обратно.
Для того, чтобы отключить брандмауэр необходимо зайти в панель управления, для этого откройте меню пуск и выберите «Панель управления». Далее в открывшемся окне нужно выбрать пункт «Брандмауэр защитника Windows». В окне управления брандмауэра переходим во вкладку «Изменить параметры уведомлений».
В открывшемся окне отмечаем два пункта «Отключить брандмауэр», после этого нажимаем «ОК».
После этого пытаемся еще раз запустить установку Яндекс браузера.
Следует ли удалить данные
Специально созданная корзина позволит удалить ненужные файлы, но с гарантией восстановления определенного документа. Данная функция существует для той категории, которая в будущем хочет восстановить информацию. Следует отметить, что пока данные находятся в корзине, вы не сможете воспользоваться дисками, которые перегружены. В этом случае придется полностью очистить корзину или удалить определенную часть ненужных файлов.
Для того чтобы освободить персональный компьютер, можно воспользоваться и другим методом.
При переходе в директорию загрузок, можно детально рассмотреть файлы, которые занимают определенное место. Затем, необходимо открыть опцию «пуск», перейти в панель управления и произвести процесс запуска утилита «Удалить программу».
Не полностью удаленная прошлая версия
Может быть такое, что вы ранее уже устанавливали Яндекс Браузер, но вынуждены были удалить его и сделали это неправильно. Именно это и может послужить причиной того, что новая версия браузера выдает ошибку при установке. В этой ситуации необходимо полностью удалить программу.
Для того что бы полностью убрать предыдущую версию Яндекс Браузера с компьютера, необходимо удалить скрытые файлы, файлы директории и записи в реестре.
Первым делом необходимо удалить файлы и папки, связанные с этим браузером.
Удаляем папки, расположенные по следующим путям:
Если некоторые папки отсутствуют, тогда просто пропускаем их и удаляем все, которые смогли обнаружить.
После удаления выше представленных папок пробуйте запустить установку веб-обозревателя еще раз. Если после этого тоже получаете ошибку установки, тогда стоит отредактировать реестр Windows 7. Вам необходимо будет удалить все записи, связанные с Яндекс браузером, которые надуться в реестре.
Если ы неопытный пользователь, тогда вам не стоит редактировать реестр самому, так как возрастает риск удаления важных системных записей, которые могут нарушить работу операционной системы.
Для удаления записей необходимо открыть окно реестра, нажимаем сочетание клавиш Win+R, в открывшейся строке «Выполнить» вводим команду «regedit» и нажимаем кнопку «ОК».
После этого откроется окно с разделами реестра, тут нам необходимо запустит панель поиска нажатием кнопки F3. В открывшемся поле пишем ключевое слово поиска «yandex» и нажимаем «Найти далее».
Когда будет найдена запись нужно нажать по ней правой кнопкой мыши и выбрать «Удалить». После удаления этой записи еще раз нажимаем клавишу F3 и ищем дальше. Так делаем до тех пор, пока записей не останется.
После удаления всех записей пытаемся еще раз установить Яндекс Браузер.
Неправильное удаление
Если вы ранее использовали браузер Яндекс, возможно, вы забыли удалить его с своего компьютера, в результате чего старая версия мешает установке новой. Попробуйте запустить приложение для деинсталляции софта, как описано в предыдущем разделе руководства, и найти там Яндекс браузер. Если вы сможете отыскать его – удалите программу перед тем, как скачивать и устанавливать новую версию.
Яндекс.Браузер становится все популярнее, обходя по количеству установок другие веб-обозреватели. Стильный и современный интерфейс в сочетании с высокой скоростью работы и уникальными функциями привлекает все больше пользователей, желающих сменить свой привычный проводник в интернет на более интересный. К сожалению, некоторые из них могут столкнуться с неприятной ситуацией: Яндекс.Браузер не может установиться.
Зачастую данная проблема не имеет каких-то серьезных причин:
Все это можно легко устранить и повторить установку Яндекс.Браузера.
Плохая интернет-связь
Низкое качество соединения с сетью действительно может стать причиной, по которой не удается установить Яндекс.Браузер. Обычно мы скачиваем установочные файлы тех или иных программ, и затем можем установить их даже без интернет-соединения. В случае с некоторыми веб-обозревателями дело обстоит немного иначе: с сайта разработчика (в нашем случае Яндекс.Браузера) пользователем скачивается маленький файл, который многими воспринимается как установочный. На самом деле при запуске он отправляет запрос на сервера Яндекс для скачивания последней стабильной версии программы на ваш ПК. Соответственно, при низкой скорости интернета процесс загрузки может растянуться или вовсе прерваться.
В этом случае есть два варианта решения проблемы: дождаться, пока улучшится скорость интернета, или скачать офлайн-установщик. Если вы решили воспользоваться вторым способом, то следует знать — установочный файл браузера, не требующий подключения к сети, весит больше чем тот файл, о котором шла речь выше. Однако его можно запускать на всех компьютерах, где нет соединения с сетью, и браузер все равно будет установлен.
Неправильное удаление предыдущей версии браузера
Возможно, вы ранее уже пользовались Яндекс.Браузером и впоследствии удалили его, но сделали это неправильно. Из-за этого новая версия отказывается устанавливаться поверх старой. В этом случае нужно полностью удалить программу, используя специальный софт.
Если у вас достаточно навыков, вы можете самостоятельно очистить систему от файлов и папок, созданных обозревателем в разных директориях.
Основная папка находится здесь:
Будьте осторожны, при удалении пользовательской папки User Data
пропадут все ваши данные: закладки, настройки, пароли и другая информация.
Дополнительные папки располагаются по следующим адресам:
C:UsersИМЯ_ПОЛЬЗОВАТЕЛЯAppDataLocalLowYandex C:UsersИМЯ_ПОЛЬЗОВАТЕЛЯAppDataRoamingYandex C:Program Files (x86)Yandex C:Program FilesYandex
Обычно этого достаточно, чтобы установить новую версию браузера. В крайнем случае можно удалить параметры реестра, относящиеся к Яндекс.Браузеру. Мы не рекомендуем редактировать реестр неопытным пользователям ПК и перед внесением изменений советуем сделать экспорт.
Мало места на жестком диске
Возможно, браузер не может установиться по такой простой причине, как нехватка места. Решение этой проблемы максимально просто — зайдите в «Установку и удаление программ
» и избавьтесь от ненужного софта.
Также пройдитесь по всем используемым папкам и удалите ненужные файлы, например, просмотренные фильмы, скачанные файлы с торрентов и др.
Источник
Содержание
- Приложение.exe: ошибочный образ
- Этап первый – ремонт файловой системы
- Этап второй – работа с конкретным файлом.
- Этап третий – проверка на вирусы и малварь
- Устранение проблемы «Ошибочный образ» на Windows 7
- Как устранить ошибку в Виндовс 7
- Способ 1: Переустановка проблемной программы
- Способ 2: Переустановка пакетов Microsoft Visual C++
- Способ 3: Откат обновлений Windows 7
- Способ 4: Устранение проблем с системными файлами
- Способ 5: Решение проблем с LogonUI.exe
- Заключение
- Баг ошибочного образа в «семерке»
- Исправляем неполадку
Приложение.exe: ошибочный образ
В статье описывается попытка исправить ошибку, следствием которой является появление окон запускаемых автоматически или пользователем приложений с наименованием Программа.exe – Ошибочный образ. Ознакомьтесь и обратите внимание,чем закончилось. За основу взять не предлагаю, просто присмотритесь к тому, как решались некоторые пункты (может, у кого другое мнение – пишите).
Всем привет, сегодня опус на тему “Мои приключения с окном Любая-программа.exe – Ошибочный образ“. В окне бажная Windows ссылается на повреждённый или нетипичный для среды файл, предлагая переустановить запускаемую программу. Имя dll файла не принципиально, у меня фигурирует profapi.dll:
Окно с ошибкой может появляться сразу после загрузки системы (если автозагрузка Windows содержит записи о сторонних программах: антивирусы, информеры и другие агенты), а также при попытке запустить большинство других программ, которые содержат графический интерфейс пользователя:
у китайского антивируса тоже “ничего не получилось”
Вариантов развития у проблемы несколько, и от того, что произойдёт после замены указанного файла на рабочий или его исправления, можно будет судить и о том, что же произошло. Я описываю поэтапно развитие событий на компьютере обратившегося за помощью пользователя. Мои шаги можете принять во внимание по своей ситуации. Работаю Windows 7 Максимальную 64-бит.
Этап первый – ремонт файловой системы
Судя по адресу файла, он является системным, и, скорее всего, принадлежит пакету библиотек, установленному Windows по умолчанию (ибо не запускается целый набор программ, а не какая-то конкретно). Судя по описанию, имеет огромное количество зависимостей с API функциями системы и DirectX-ом непосредственно (а вот это ОЧЕНЬ ПЛОХО). И потому критического храха в системе не вызывает, но работу системы корректной не назовёшь.
Visual C++ тоже, видимо, досталось
Начинаем с ремонта файловой системы: файл – ещё раз – системный, значит пусть Windows и разбирается. Но традиционный подход со взмахом “палочкой-выручалочкой” sfc /scannow результатов не дал – более того, обнаружилось, что проблем в системе немало и без того:
это будет не так просто
Да, и с “репозиториями” Windows прямо сейчас не свериться – восстановление образа Windows через DISM в этой версии системы недоступно:
Ладно, Windows не может. Переходим к ручной работе.
Этап второй – работа с конкретным файлом.
Перед тем, как попробовать ручную замену файла (а судя по дате изменения, файл не тронут с момента установки), можно попробовать перерегистрацию dll-лки при помощи команды
помятуя, конечно, о разрядности Windows и держа в памяти тот факт, что в 64-х битной версии утилита может запускаться из разных папок. Однако, это не пригодилось: искомый файл, на который ссылалось окно ошибки, просто оказался пуст ( Кб). В сети я подобрал образ Windows 7 64-x Максимальная, установил на виртуальную машину у себя на компьютере, и через полчаса файл был сначала на флешке, а потом и в целевой папке.
Этап третий – проверка на вирусы и малварь
Сразу после замены файла принято решение:
- избавиться от всех ненужных программ в Автозагрузке (кроме msconfig на компьютере ничего не запускалось)
- вычищены все события в планировщике заданий Windows taskschd.msc
- удалены все расширения единственного браузера
- и в дисководе ждёт своей очереди аварийный Касперский 10. После загрузки с него сетевая карта ожила, подкачала обновления и через 45 минут вынесла вердикт:
23 троянов : обычные кряки и подменные службы активации – типичный набор нелицензионного ПО
Откровенно говоря, перед удалением дряни хотелось взглянуть на исходящий траффик во время работы установленных игр, но, напомню, окно с ошибкой Ошибочный образ преследовало меня вплоть до замены файла. После очередной перезагрузки и последовательного запуска программ меня встречает окно с конкретикой:
да… почему сразу-то не выскочило?
Это окно обычно означает один или несколько (а может и все сразу) вариантов:
- битый .NET framework (решается переустановкой последней версии)
- битый Microsoft Visual C++ (решается переустановкой библиотек)
- битый DirectX (решается грамотной и избирательной переустановкой; чаще всего с переустановкой отдельных игр, требующих своего пакета Direct)
Да. Учитывая разрядность Windows, работы на сутки. До, вероятно, следующего окна с ошибкой. Принято решение обновления Windows установкой при помощи ранее скачанного образа установочного диска. 30 минут работы – система как новая, все пользовательские настройки сохранены; игры, кроме главной виновницы торжества, переустановки не требуют.
Устранение проблемы «Ошибочный образ» на Windows 7
Как устранить ошибку в Виндовс 7
Первым шагом в решении рассматриваемой проблемы является определение сбойного модуля — для этого достаточно взглянуть на текст ошибки, в котором обычно указан DLL или EXE-файл.
Чаще всего неполадку вызывают библиотеки распространяемых пакетов Microsoft Visual C++, системный компонент LogonUI.exe либо элементы сторонних приложений. У каждой из причин имеется свой метод устранения.
Способ 1: Переустановка проблемной программы
Как показывает опыт пользователей, рассматриваемая проблема в большинстве случаев связана с некорректной установкой программы, запуск которой и приводит к проявлению ошибки. Решением в данном случае будет переустановка этого приложения.
- Удалите софт любым подходящим под ситуацию способом.
Урок: Как удалить программу в Виндовс 7
Загрузите или иным образом получите инсталлятор приложения, желательно последней доступной версии.
Внимание! Соблюдайте разрядность – на 32-битные ОС ставьте приложения для x86, а на 64-битные – для x64!
Проверьте, не исчезла ли ошибка. Если она все равно возникает, проблема кроется в чём-то другом, поэтому читайте далее.
Способ 2: Переустановка пакетов Microsoft Visual C++
Пользователи, сталкивающиеся с рассматриваемой проблемой, чаще всего видят в качестве сбойного модуля DLL-библиотеку компонента Visual C++ Redistributable. Происходит это потому, что оригинальная библиотека компонента, установленная вместе с тем или иным приложением, заменяется устаревшей – например, в процессе обновления системы. Устранить проблему можно переустановкой одного или более пакетов.
- Нажмите комбинацию клавиш Win+R, после чего пропишите в окне команду appwiz.cpl и кликните по кнопке «OK».
Скачать Microsoft Visual C++ Redistributable
Проверьте, не исчезла ли ошибка – с большой долей вероятности она вас больше не побеспокоит.
Как видим, задача легко выполнимая, хотя и занимает немало времени.
Способ 3: Откат обновлений Windows 7
Иногда сообщение «Ошибочный образ» возникает после обновления «семёрки». В таком случае вероятной причиной проблемы является один или несколько апдейтов – особенно это касается патчей безопасности. Метод борьбы очевиден – проблемные компоненты необходимо удалить.
Для предупреждения подобных сбоев в будущем можно и вовсе отключить автоматическое обновление, однако имейте в виду, что этим вы можете сделать систему уязвимой к атакам вредоносного ПО.
Способ 4: Устранение проблем с системными файлами
Наиболее тяжелый случай – тот или иной системный компонент оказался повреждён. Точным признаком такого рода проблемы является неэффективность всех предыдущих вариантов решения.
- Для начала следует проверить компьютер на заражение вирусами – от них часто страдают системные файлы, так что не исключено, что сообщение «Ошибочный образ» вызвано их активностью.
Подробнее: Борьба с компьютерными вирусами
Если компьютер не подвержен атаке зловредов, можно запускать процедуру диагностики и восстановления данных системы.
Если в процессе работы возникает сообщение об ошибке доступа, следует провести процедуру в «Безопасном режиме».
Подробнее: Как включить «Безопасный режим» на Виндовс 7
Способ 5: Решение проблем с LogonUI.exe
Если сбойный модуль связан с файлом LogonUI.exe, и проблема после проверки системных файлов не исчезла, это означает, что в системном реестре присутствует неправильная запись. Алгоритм устранения неполадки следующий:
- Откройте «Редактор реестра» любым удобным методом, например, вписав команду regedit в окно «Выполнить».
Запустится средство поиска записей, введите в нём запрос rasplap и нажмите «Найти далее».
Будет обнаружена запись. Внимательно взгляните на содержимое ключа – в нормальных обстоятельствах оно должно быть обозначено как «По умолчанию».
Если присутствует любое другое значение, его следует отредактировать – дважды кликните по записи и вставьте в окно следующий текст:
После внесения изменений закройте «Редактор реестра» и перезагрузитесь.
Этот метод должен решить рассматриваемую проблему.
Заключение
Теперь вам известно, как следует действовать в случаях, когда появляется сообщение «Ошибочный образ». Как видим, устраняется сбой достаточно просто, а если ничего не помогает, можно установить новую версию поверх старой, что точно уберёт неполадку.
Баг ошибочного образа в «семерке»
Некоторые ошибки Windows 7 поражают несоответствием текста сообщения тем причинам, которыми они вызваны. Представьте, установили вы на свой компьютер свеженькую версию «семерки» и уже вознамерились приступить к работе или развлечениям, как перед вашими глазами всплывает окошко системного сообщения с текстом, содержащим словосочетание «Ошибочный образ» и маловразумительными пояснениями, идущими ниже.
Причем происходит это вовсе не во время работы с теми или иными образами, например, образами дисков, содержащих игры, а при запуске обычного файла. Помимо вышеприведенного сообщения, текст бага содержит ссылку на имя какой-нибудь dll-библиотеки вроде vksaver3.dll или ей подобной. Такое поведение системы может поставить в тупик каждого.
По всей видимости, Windows полагает, что требуемый файл не предназначен для исполнения в рабочей среде «семерки», и останавливает процесс загрузки приложения. Как поступить в этом случае? Ведь эта неполадка носит самый неприятный характер, и не запускаться могут сразу несколько программ, использующих данную библиотеку. Существует способ исправления бага, и мы вам о нем расскажем, а пока приведем наглядную иллюстрацию:

Исправляем неполадку
Рецепт решения проблемы прост и не займет у вас много времени. Следуйте такой инструкции:
- Запустите редактор реестра. Это можно сделать набрав в окошке «Выполнить» меню «Пуск» команду Regedit.
- В открывшемся окне редактора перейдите в меню «Правка» => «Поиск» и введите в строке поиска имя той dll-ки, что не опознается системой в качестве родной.
- Система поиска редактора отыщет раздел, соответствующий разыскиваемой библиотеке.
- В этом разделе нужно обнулить значения всех ключей и сохранить сделанные изменения.
После этого перезагрузите компьютер (на всякий случай!) и попробуйте снова запустить приложение, вызвавшее сбой ранее.
По идее, все должно у вас заработать корректно. Вот и весь рассказ о том, что такое ошибочный образ Windows 7 и как его исправить.
Почему не устанавливается Яндекс.Браузер
Яндекс.Браузер становится все популярнее, обходя по количеству установок другие веб-обозреватели. Стильный и современный интерфейс в сочетании с высокой скоростью работы и уникальными функциями привлекает все больше пользователей, желающих сменить свой привычный проводник в интернет на более интересный. К сожалению, некоторые из них могут столкнуться с неприятной ситуацией: Яндекс.Браузер не может установиться.
Ошибка в предыдущей версии браузера
Может быть и так, что вы уже использовали этот обозреватель ранее, но при его удалении система допустила ошибки. Это часто становится причиной того, что новая версия Яндекс.Браузера не устанавливается. Чтобы решить проблему, необходимо удалить все оставшиеся на ПК файлы, используя специальное ПО, например Revo uninstaller.
Опытным пользователям можно посоветовать произвести очистку системы от «мусорных» файлов. Папка находится тут: C:UsersUserNameAppDataLocalYandexYandexBrowser.
Как правило, ее удаления достаточно для того, чтобы установить свежую версию браузера. Как вариант, удаление некоторых параметров в реестре, относящихся к этому приложению, должно принести ожидаемый результат.
Причины ошибки установки Яндекс.Браузера
Зачастую данная проблема не имеет каких-то серьезных причин:
- Низкая скорость интернета;
- Ошибки при удалении прошлой версии веб-обозревателя;
- Заполненный жесткий диск;
- Вирусная активность.
Все это можно легко устранить и повторить установку Яндекс.Браузера.
Плохая интернет-связь
Низкое качество соединения с сетью действительно может стать причиной, по которой не удается установить Яндекс.Браузер. Обычно мы скачиваем установочные файлы тех или иных программ, и затем можем установить их даже без интернет-соединения. В случае с некоторыми веб-обозревателями дело обстоит немного иначе: с сайта разработчика (в нашем случае Яндекс.Браузера) пользователем скачивается маленький файл, который многими воспринимается как установочный. На самом деле при запуске он отправляет запрос на сервера Яндекс для скачивания последней стабильной версии программы на ваш ПК. Соответственно, при низкой скорости интернета процесс загрузки может растянуться или вовсе прерваться.
В этом случае есть два варианта решения проблемы: дождаться, пока улучшится скорость интернета, или скачать офлайн-установщик. Если вы решили воспользоваться вторым способом, то следует знать — установочный файл браузера, не требующий подключения к сети, весит больше чем тот файл, о котором шла речь выше. Однако его можно запускать на всех компьютерах, где нет соединения с сетью, и браузер все равно будет установлен.
Нажмите сюда , чтобы начать скачивание офлайн-версии инсталлятора с официального сайта Яндекс.
Неправильное удаление предыдущей версии браузера
Возможно, вы ранее уже пользовались Яндекс.Браузером и впоследствии удалили его, но сделали это неправильно. Из-за этого новая версия отказывается устанавливаться поверх старой. В этом случае нужно полностью удалить программу, используя специальный софт.
Если у вас достаточно навыков, вы можете самостоятельно очистить систему от файлов и папок, созданных обозревателем в разных директориях.
Основная папка находится здесь:
Будьте осторожны, при удалении пользовательской папки User Data пропадут все ваши данные: закладки, настройки, пароли и другая информация.
Дополнительные папки располагаются по следующим адресам:
C:UsersИМЯ_ПОЛЬЗОВАТЕЛЯAppDataLocalLowYandex C:UsersИМЯ_ПОЛЬЗОВАТЕЛЯAppDataRoamingYandex C:Program Files (x86)Yandex C:Program FilesYandex
Обычно этого достаточно, чтобы установить новую версию браузера. В крайнем случае можно удалить параметры реестра, относящиеся к Яндекс.Браузеру. Мы не рекомендуем редактировать реестр неопытным пользователям ПК и перед внесением изменений советуем сделать экспорт.
- Нажмите на клавиатуре Win+R.
- В открывшемся окне напишите regedit и нажмите «ОК».
- Откройте окно поиска, нажав на клавиатуре F3.
- Впишите в поле Yandex и нажмите на кнопку «Найти далее».
- Удаляйте найденные параметры с Яндекс до тех пор, пока они не кончатся. Чтобы удалить параметр, нажмите на него правой кнопкой мыши и выберите «Удалить».
Мало места на жестком диске
Возможно, браузер не может установиться по такой простой причине, как нехватка места. Решение этой проблемы максимально просто — зайдите в «Установку и удаление программ» и избавьтесь от ненужного софта.
Также пройдитесь по всем используемым папкам и удалите ненужные файлы, например, просмотренные фильмы, скачанные файлы с торрентов и др.
Вирусы
Иногда вирус, заразивший компьютер, препятствует установке всех или некоторых программ. Запустите сканирование антивирусом или используйте утилиту Dr.Web CureIt, чтобы проверить систему и удалить опасное и вредоносное программное обеспечение.
Это были все основные причины, по которым Яндекс.Браузер не может установиться на ваш ПК. Если эти советы вам не помогли, то напишите в комментариях конкретную проблему, с которой вы столкнулись, и мы постараемся помочь.
Отблагодарите автора, поделитесь статьей в социальных сетях.
Настройка «Яндекс.Браузера»
Если вы ранее использовали браузер от «Яндекс» и сохраняли в нём, например, закладки, то можете импортировать их автоматически:
Советую создавать учётные записи во всех браузерах: это очень удобный способ хранить пароли, закладки, данные банковских карт. Кроме того, при авторизации в мобильном браузере все личные данные импортируются автоматически.
Настройка браузера
В браузере есть множество настроек для оптимизации работы и максимального комфорта. Вот как их просмотреть:
- В верхнем правом углу, слева от кнопки «Свернуть», нажмите на значок меню.
Нажмите на кнопку настроек вверху страницы - В меню нажмите на «Настройки».
Нажмите на кнопку «Настройки» в выпадающем меню - В категории «Настройки внешнего вида» можно настроить браузер по вкусу, а в пункте «Синхронизация» — включить синхронизацию настроек, закладок и других параметров со всеми устройствами.
В пункте «Синхронизация» (выделен красным) можно включить синхронизацию параметров, а в категории «Настройки внешнего вида» (выделена зелёным) — выбрать оформление - Ниже находятся параметры показа панели закладок, настройки поиска и выбор стартовой страницы.
Параметры показа панели закладок выделены красным, настройки поиска — зелёным, выбор стартовой страницы — синим - Пролистайте до конца страницы и нажмите на кнопку «Показать дополнительные настройки».
Нажмите на кнопку «Показать дополнительные настройки» в самом низу страницы - В категории «Личные данные» регулируется отправка данных в «Яндекс», а в пункте «Пароли и формы» включается автозаполнение форм и менеджер паролей.
- Ниже находятся настройки контекстного меню, регулировка веб-содержимого, где можно настроить размер шрифта, и настройки прокси-сервера.
Настройки контекстного меню выделены красным, регулировка веб-содержимого — зелёным, настройки прокси-сервера — синим - Ещё ниже можно найти настройки языка, выбор региона, пункт включения жестов мыши. В пункте «Загруженные файлы» можно указать папку сохранения файлов.
Настройки языка выделены красным, выбор региона — зелёным, включение жестов мыши — жёлтым, выбор пути сохранения файлов — синим - В конце страницы есть кнопка управления сертификатами безопасности, кнопка сброса настроек и настройки оптимизации системы.
Управление сертификатами выделено красным, настройки параметров системы — зелёным, кнопка сброса настроек — синим - Перейдите во вкладку «Безопасность».
Нажмите на кнопку «Безопасность» вверху - Во вкладке «Безопасность» можно настроить защиту от вредоносных сайтов и файлов, защиту соединения и личных данных.
Защита от вредоносных сайтов и файлов выделена красным, защита соединения и личных данных — синим и зелёным соответственно
Ещё ниже можно установить браузер по умолчанию, включить блокировку рекламы, режим «Турбо» и открыть настройки безопасности (рассмотрены подробнее в шаге №11).
Выбор браузера по умолчанию выделен красным, блокировка рекламы — зелёным, настройка режима «Турбо» — синим, настройки безопасности — жёлтым
Установка расширений
«Яндекс.Браузер» имеет встроенные расширения и поддерживает установку сторонних. Если нужны какие-нибудь дополнительные возможности под рукой, например, виджет с погодой, конвертер валют, то можно установить соответствующее дополнение. Вот как включить встроенные расширения:
Не советую включать слишком много расширений, так как это может замедлить скорость работы браузера.
Работа с вкладками
Чтобы открыть новую вкладку, нажмите клавиши Ctrl+T или на маленький значок «+» справа от уже открытой вкладки.
Чтобы открыть новую вкладку, нажмите на кнопку «+»
Чтобы закрыть вкладку, нажмите клавиши Ctrl+W или на крестик, расположенный на правом краю вкладки.
Стрелка указывает на кнопку закрытия вкладки
Чтобы закрепить вкладку, нажмите правой кнопкой на неё и выберите пункт «Закрепить вкладку».
Нажмите на пункт «Закрепить вкладку», чтобы не потерять вкладку
Сброс настроек
Иногда необходимо сбросить настройки, чтобы решить проблемы с браузером. Вот как это сделать:
Добавление сайта в табло
Вы можете добавить сайт, на который часто заходите, в табло, чтобы быстро на него переходить:
Почему не устанавливается Яндекс Браузер
С 2020 года Яндекс Браузер стабильно занимает второе место среди браузеров по популярности у русскоязычных пользователей интернета. Преимуществ у браузера довольно много: наличие быстрого доступа ко всем сервисам приложений компании Яндекс, Турбо-режим, встроенная антивирусная система, возможность установить дополнительные плагины и дополнения и многие другие функции.
Ежемесячно от 900 до 1100 пользователей ищут в интернете ответ на вопрос: «Почему не устанавливается яндекс браузер».
Самыми популярными причинами появления сбоев или наличия ошибок в процессе установки являются:
Низкая скорость интернета или сбои при загрузке
Существует 2 варианта установки Яндекс браузера: онлайн и офлайн. Отличие заключается в размере установочного файла и последующей установке на компьютер приложения.
При загрузке инсталлятора со страницы https://browser.yandex.ru/ пользователь получает файл компактного размера. После запуска приложения на персональный компьютер копируются стартовые системные файлы. Далее происходит обращение к серверу Яндекса и докачиваются необходимые дополнительные файлы в фоновом режиме, то есть без участия и демонстрации процесса пользователю. Размер установочного файла в этом случае составляет всего 679 КБ для последней на сегодняшний день версии 18.7.0.
Для случаев доступа к интернету с низкой скоростью загрузки рекомендуется сначала скачать полный установочный файл, а после этого уже выполнить инсталляцию программы. Размер файла для версии 18.7.0 составляет 86,1 МВ. Загрузка и установка со скаченного приложения происходит без онлайн-обращения к серверу. Таким образом, вероятность появления ошибок в процессе установки сводится к нулю. Для загрузки офлайн исходного файла требуется перейти по ссылке https://browser.yandex.ru/download.
Полученный файл должен иметь расширение «.exe». В противном случае он не запустится.
«Пожиратели» свободного места на диске
При нехватке свободного места на попытку установить браузер система выдает ошибку и предлагает выполнить очистку жесткого диска.
В первую очередь стоит обратить внимание на содержимое «Корзины». Очистка производится по нажатию правой кнопки мышки на ярлыке приложения и выборе пункта «Очистить корзину».
Следующий пункт для проверки – папка загрузок и «Мои документы». Освободить занятое место можно путем простого перемещения важной информации и необходимых для сохранения документов на другой диск. Опытные пользователи для этих целей создают архивные папки для хранения нужных дистрибутивов или пользовательских файлов на последнем диске или настраивают синхронизацию с облачным хранилищем. Благо, пользователи Яндекс браузера имеют возможность практически мгновенного доступа к Яндекс.Диску.
Еще один «пожиратель» места – папка Temp на основном диске C:. Также рекомендуется отслеживать ее содержимое и периодически очищать.
Более тщательную чистку места можно выполнить встроенными средствами Windows. Для этого нужно открыть «Мой компьютер». Выбрать диск, на который планируется установка браузера и по правому нажатию кнопки мыши вызвать вспомогательное меню. Последним пунктом является «Свойства». Переход к запуску процесса происходит по нажатию кнопки «Очистить диск». В зависимости от установленной операционной системы и мощности компьютера процесс анализа может занять несколько минут. По завершении предварительного сбора информации появится окно, где можно выбрать различные типы данных, которые следует удалить.
Запуск очистки происходит по нажатию кнопки «ОК».
Программный конфликт
Третья популярная причина – конфликт устанавливаемой программы с уже имеющимися приложениями на ПК. Часто при удалении программ остаются «хвосты» на жестком диске в папках системных файлов. В ручном режиме поиск и удаление допускает появление большего количества ошибок. Поэтому рекомендуется пользоваться специальными программами, которые в автоматическом режиме ищут конфликтующие файлы или записи в системном реестре.
Одной их самых популярных является CCleaner.
Программа позволяет обнаружить ошибку и нарушение целостности и корректности реестра. Для этого используется одноименный раздел меню и кнопка «Поиск» проблем. При обнаружении ошибочных записей пользователю будет предложено исправить выбранное.
Также приложение позволяет выполнить корректную очистку места на жестком диске или удалить ненужные/конфликтующие приложения.
Удаление «Яндекс.Браузера»
Удалить браузер можно точно так же, как и любую другую программу. Если нужно переустановить его и не потерять свои данные, на шестом шаге не ставьте галочку в пункте «Удалить настройки браузера…». Вот как удалить браузер:
- Нажмите клавиши Win+S или откройте меню «Пуск» и начните набирать «удаление». В результатах поиска выберите «Установка и удаление программ».
Введите в строку поиска «удаление», нажмите на пункт «Установка и удаление программ» - В списке программ найдите Yandex. Чтобы долго не искать, наберите в строке поиска «yandex». Нажмите на найденный пункт.
В строку поиска напишите «yandex», нажмите на значок браузера - Нажмите на кнопку «Удалить».
Нажмите на кнопку «Удалить» - Подтвердите, ещё раз нажав «Удалить».
Снова нажмите на кнопку «Удалить» - Программа деинсталляции спросит, хотите ли вы удалить или просто переустановить браузер. Нажмите «Удалить».
Подтвердите удаление, нажав на кнопку «Удалить»
- Внимание! Если вы не хотите при удалении потерять свои настройки, историю просмотров и другие данные, не ставьте галочку напротив пункта «Удалить настройки браузера…». Затем нажмите на кнопку «Удалить браузер».
Если вы хотите удалить данные полностью, поставьте галочку и подтвердите удаление, нажав «Удалить браузер» - Готово! Теперь браузер удалён с компьютера.
Наличие вирусов в системе или работа встроенных средств защиты Windows
Для обнаружения вирусов хорошо себя зарекомендовали такие антивирусные программы, как Dr.Web, Касперский, Avast и Comodo. На пользовательском компьютере всегда должен быть установлен и обновлен антивирусник до последней версии программы и базы вирусов.
Для поиска и обезвреживания вирусов необходимо запустить сканирование системы и после завершения попробовать запустить инсталляцию Яндекс браузера.
В случае если проблема сохраняется и не удается установить приложение при отсутствии вирусов, рекомендуется попробовать запустить установщик в режиме администратора.
Запуск происходит при выборе пункта «Запуск от имени администратора». Меню вызывается по нажатию правой кнопки мыши на имя файла инсталлятора.
Поддержание операционной системы в рабочем состоянии, отсутствие мусора и сомнительных, редко используемых программ и систематизированное хранение данных позволяют избежать временных затрат на поиск ответов о причинах того, «почему не устанавливается» не только яндекс браузер, но и многие другие полезные приложения.
Назначаем Яндекс программой по умолчанию через раздел Параметров
Многие пользователи интересуются, как установить Яндекс.Браузер по умолчанию в ОС Виндовс 10. Разработчики новой операционной системы предусмотрели для этого случая несколько способов. Самый простой из них – назначение программы через раздел Параметров. Для этого выполняем следующие действия:
- Необходимо скачать и установить на своём ПК. Процесс инсталляции стандартный.
- После того, как софт будет установленный, нажимаем «Пуск», «Параметры». Выбираем раздел «Система».
- В меню слева стоит выбрать «Приложения по умолчанию». Двойным кликом нажимаем на Microsoft Edge.
- Откроется перечень программ. В списке кликаем на значке Яндекса.
Теперь Яндекс будет использоваться как основной софт для серфинга в сети Windows 10.
Настройки софта через Панель управления
Ещё одним способом, как сделать Яндекс.Браузер программой по умолчанию является использование возможностей Панели управления. Для этого следуем инструкции:
- Кликаем «Пуск», «Панель управления». Откроется новое окно. Выставляем режим просмотра «Крупные значки». Выбираем раздел «Программы». В списке ищем «Программы по умолчанию». Нажимаем на ссылку «Задание программ по умолчанию».
- Откроется новое окно. В меню слева ищем Яндекс.Браузер. Нажимаем «Использовать эту программу по умолчанию».
Теперь главной программой назначен Яндекс.
Выбор программы по умолчанию при первичной установке
Если вы выполнили переустановку и система чистая, то при первичной инсталляции программы, можно задать её использование по умолчанию. В Яндексе такая функция также присутствует. Чтобы ею воспользоваться делаем следующее:
- Необходимо загрузить на ПК установочный файл программы. Двойным кликом запускаем инсталляцию.
- На этапе принятия условий лицензионного соглашения ставим о.
- Программа автоматически сменит статус и никаких больше действий не придется выполнять.
Использование Яндекс.Браузера только для открытия некоторых файлов
Если скачиваемые файлы открываются некорректно и менять Edge на Яндекс вам не хочется, то в настройках можно выставить последний софт только для работы с отдельными типами документов. Для этого не нужно ничего загружать, достаточно выполнить следующее:
- Выделяем загруженный файл. Нажимаем на нём правой кнопкой мыши и выбираем «Свойства».
- Откроется окно. Выбираем в списке нужный софт. Ставим о. Кликаем «ОК».
Теперь файлы данного типа будут открыться с помощью Яндекса, а главным приложением будет Edge.
Почему невозможно назначить Яндекс.Браузер программой по умолчанию?
Если каждый раз после назначения Яндекс.Браузера программой по умолчанию в Windows 10 система меняет значение, стоит выполнить следующие действия:
- Переходим в раздел «Приложения по умолчанию» (как в первом способе). Опускаемся к настройкам и нажимаем кнопку «Сбросить».
- Повторно назначаем Яндекс софтом по умолчанию.
Если исправить проблему не удалось, стоит сменить локальную учётную запись на учётку Microsoft. В этом случае проблема будет решена. Однако каждый раз при входе в систему придется вводить логин и пароль.
Подробности
Стоит отметить, что Яндекс.Браузер – весьма капризная программа. Если что-то вдруг не так, то он напрочь откажется устанавливаться. И неизвестно, с чем это связано. Тем не менее, проблему нужно как-то решать.
Сейчас мы расскажем о самых действенных способах решения проблемы.
Неполное удаление предыдущей версии
Это самая распространенная причина неполадки. Часто системный компонент «Программы и компоненты» не может полностью выполнить деинсталляцию данного веб-обозревателя. Потому и возникает проблема с новой установкой.
Придется вручную удалять то, что не смогла убрать Windows. Если не устанавливается Яндекс.Браузер и выдает ошибку в процессе установки, то нужно сначала вручную почистить те каталоги, где он когда-то находился. Для этого следует сделать вот что:
- Открываем «Проводник Windows». В строку адреса сверху вставляем запрос %localappdata%Yandex.
- Жмем клавишу Enter .
- Теперь сотрите папку YandexBrowser.
- Перезапустите ПК.
После всех этих процедур можно заново пробовать установить Яндекс.Браузер. Все должно пройти нормально. В редких случаях может получиться так, что данной процедуры недостаточно. Если это действительно так, то тогда переходим к следующей главе.
Удаление данных из реестра
В системном реестре операционной системы Windows хранятся все данные об установленных программах. И иногда стандартная установка не убирает эти самые записи. Поэтому новая установка того же продукта невозможна.
Наша задача – убрать из реестра все записи, связанные с Яндекс.Браузером. Только тогда он сможет нормально установиться. При работе с реестром нужно быть предельно осторожным. Удаление не той записи может повесить систему. А сделать нужно вот что:
- Скачайте последнюю версию утилиты-чистильщика CCleaner с официального сайта.
- Запустите полученный файл и выполните процедуру установки. Если вам предложат какой-либо дополнительный софт – откажитесь от него. Также проследите, что сверху в качестве языка установлен Russian.
- Дождитесь завершения и кликните на кнопку RunCCleaner.
- Перейдите во вкладку «Реестр».
- Сначала активируйте «Поиск проблем», а потом нажмите на «Исправить выбранное…».
- Сохраните резервную копию данных и завершите процедуру чистки.
- Закройте утилиту.
- Перезапустите ПК.
Теперь вам нужно попробовать переустановить веб-обозреватель. Если до этого Яндекс.Браузер показывал ошибку при установке «Не удается найти указанный файл», то после проведения вышеописанной процедуры все должно заработать.
Включение автоматического обновления
Часто бывает так, что во всем виновата служба обновления операционной системы. Непонятно, с чем это связано, но такой баг есть. С отключенными обновлениями Yandex Браузер ни в какую не хочет устанавливаться на компьютерах и ноутбуках.
Если не устанавливается Яндекс.Браузер и не удается найти «browser.exe», то есть один способ, позволяющий исправить ситуацию. Он довольно прост. Но работает только в том случае, если у вас была отключена служба обновления. Сделать нужно следующее:
- Запускаем «Панель управления» и щелкаем по пункту «Администрирование».
- Открываем инструмент «Службы».
- Затем в списке служб ищем «Автоматическое обновление Windows» и дважды кликаем по ней. Если вы не нашли такой элемент, то откройте «Центр обновленияWindows».
- Теперь в строе «Тип запуска» выбираем «Автоматически» и нажимаем на кнопку «Запустить».
- Далее, кликаем на «Применить».
- Закрываем все окна и перезагружаем компьютер или ноутбук.
После рестарта пробуем снова установить Яндекс.Браузер. Если инсталляция прошла успешно, значит, проблема успешно решена. Если же ничего не помогло, то вариант остается только один. О нем в следующей главе.
Избавляемся от вирусов
Вредоносное программное обеспечение также может блокировать установку тех или иных приложений. Особенно чувствителен к вирусам инсталлятор Яндекс.Браузера. Малейшая угроза может заставить установщик прекратить работу.
Для избавления от вирусов придется установить какой-нибудь хороший антивирусный продукт. Можно использовать для этих целей ESET NOD32, и на его примере мы и рассмотрим всю процедуру. Но подойдет и любой другой антивирус, который вам нравится.
- В системном трее щелкаем по значку антивируса правой кнопкой мыши и выбираем «Открыть…».
- Перемещаемся на вкладку «Сканирование…».
- Запускаем выполнение процедуры.
Антивирус сам найдет и устранит все угрозы. После завершения сканирования нужно будет перезагрузить компьютер. И только после рестарта можно приступать к повторной установке Яндекс.Браузера.
Причины возникновения ошибки
Ошибки возникают по ряду причин, которые перечислим далее:
- Медленное соединение с Интернетом.
- Ошибка при деинсталляции предыдущего обозревателя.
- Переполненность жесткого диска.
- Активность вредоносного программного обеспечения.
Устранить эти проблемы не представляется сложным, после чего надо повторить процесс установки Yandex browser.
Плохое интернет-соединение
Медленное и низкое качество соединения может стать причиной отказа в установке Яндекс браузера. В большинстве случаев, пользователь скачивает установочный дистрибутив той или иной программы, а затем устанавливает их даже в режиме оффлайн. Бывают случаи, когда с сайта создателей скачивается небольшой файл, который, по мнению пользователей, является установочным, однако это всего лишь файл для запроса на сервер Yandex для того, чтобы скачать последнюю версию обозревателя. При низкой скорости соединения это может быть неосуществимо. Решить проблему можно двумя способами:
Неправильная деинсталляция прошлой версии
Если пользователь уже устанавливал обозреватель Яндекс и удалил его, то возможно сделано это было неправильно. Поэтому обновленная версия скорей всего будет устанавливаться поверх предыдущей. Необходимо полностью удалить приложение, используя специальное ПО.
Недостаточно свободного места
В этом случае скорей всего обозреватель не устанавливается по причине нехватки места. Решить проблему довольно просто:
Вредоносное ПО
Зачастую вирусы, поражающие компьютер, способны препятствовать установке всех приложений и программ.
- Запустить сканирование с помощью антивируса.
- Установить и включить утилиту DWeb CureIt, для проверки системы и удаления нежелательного контента.
Именно устранив эти причины, можно смело попробовать заново установить браузер на ПК. Если советы в данном случае не помогли, лучше обратиться к специалистам.
Многие из нас пользуются различными браузерами. Так вот, наверное ни для кого ни секрет, что при работе с ними бывают различные ошибки. Сегодня мы рассмотрим почему в процессе установки Яндекс Браузера происходит ошибка, и как она устраняется.
С 2021 года Яндекс Браузер стабильно занимает второе место среди браузеров по популярности у русскоязычных пользователей интернета. Преимуществ у браузера довольно много: наличие быстрого доступа ко всем сервисам приложений компании Яндекс, Турбо-режим, встроенная антивирусная система, возможность установить дополнительные плагины и дополнения и многие другие функции.
Ежемесячно от 900 до 1100 пользователей ищут в интернете ответ на вопрос: «Почему не устанавливается яндекс браузер».
Самыми популярными причинами появления сбоев или наличия ошибок в процессе установки являются:
- Низкоскоростной интернет.
- Недостаток свободного места на диске.
- Программный конфликт.
- Вирусы в системе или некорректная настройка встроенной защиты Windows.
Низкая скорость интернета или сбои при загрузке
Существует 2 варианта установки Яндекс браузера: онлайн и офлайн. Отличие заключается в размере установочного файла и последующей установке на компьютер приложения.
При загрузке инсталлятора со страницы https://browser.yandex.ru/ пользователь получает файл компактного размера. После запуска приложения на персональный компьютер копируются стартовые системные файлы. Далее происходит обращение к серверу Яндекса и докачиваются необходимые дополнительные файлы в фоновом режиме, то есть без участия и демонстрации процесса пользователю. Размер установочного файла в этом случае составляет всего 679 КБ для последней на сегодняшний день версии 18.7.0.
Для случаев доступа к интернету с низкой скоростью загрузки рекомендуется сначала скачать полный установочный файл, а после этого уже выполнить инсталляцию программы. Размер файла для версии 18.7.0 составляет 86,1 МВ. Загрузка и установка со скаченного приложения происходит без онлайн-обращения к серверу. Таким образом, вероятность появления ошибок в процессе установки сводится к нулю. Для загрузки офлайн исходного файла требуется перейти по ссылке https://browser.yandex.ru/download.
Полученный файл должен иметь расширение «.exe». В противном случае он не запустится.
Причина 4: нерабочий установщик
Мы неоднократно уже говорили на сайте о том, что программы необходимо скачивать исключительно с официального сайта разработчика. И связано это даже больше не с тем, что вы рискуете скачать на компьютер вирус, а с тем, что вы можете загрузить устаревший дистрибутив, который будет некорректно работать с вашей версией операционной системы.
В общем-то, в данном случае проблему решить просто: требуется лишь загрузить самый свежий установщик Яндекс.Браузера с официального сайта изготовителя (ссылку на скачивание вы найдете в конце статьи).
«Пожиратели» свободного места на диске
При нехватке свободного места на попытку установить браузер система выдает ошибку и предлагает выполнить очистку жесткого диска.
Важно! Для установки Яндекс браузера на диске должно быть свободно не менее 400 МБ.
Почему тормозит браузер Яндекс
В первую очередь стоит обратить внимание на содержимое «Корзины». Очистка производится по нажатию правой кнопки мышки на ярлыке приложения и выборе пункта «Очистить корзину».
Следующий пункт для проверки – папка загрузок и «Мои документы». Освободить занятое место можно путем простого перемещения важной информации и необходимых для сохранения документов на другой диск. Опытные пользователи для этих целей создают архивные папки для хранения нужных дистрибутивов или пользовательских файлов на последнем диске или настраивают синхронизацию с облачным хранилищем. Благо, пользователи Яндекс браузера имеют возможность практически мгновенного доступа к Яндекс.Диску.
Еще один «пожиратель» места – папка Temp на основном диске C:. Также рекомендуется отслеживать ее содержимое и периодически очищать.
Более тщательную чистку места можно выполнить встроенными средствами Windows. Для этого нужно открыть «Мой компьютер». Выбрать диск, на который планируется установка браузера и по правому нажатию кнопки мыши вызвать вспомогательное меню. Последним пунктом является «Свойства». Переход к запуску процесса происходит по нажатию кнопки «Очистить диск». В зависимости от установленной операционной системы и мощности компьютера процесс анализа может занять несколько минут. По завершении предварительного сбора информации появится окно, где можно выбрать различные типы данных, которые следует удалить.
Запуск очистки происходит по нажатию кнопки «ОК».
Почему не устанавливается Яндекс браузер на компьютер
Основными причинами, из-за которых браузер от компании Яндекс будет отказываться работать на вашем компьютере, будут:
- на вашем тарифе слишком слабая скорость интернета;
- установленная ранее версия браузера удалена некорректно;
- жесткий диск забит по максимуму;
- на компьютере много вредоносных программ.
Однако все вышеперечисленное можно устранить самостоятельно. Для этого продолжайте чтение статьи.
Программный конфликт
Третья популярная причина – конфликт устанавливаемой программы с уже имеющимися приложениями на ПК. Часто при удалении программ остаются «хвосты» на жестком диске в папках системных файлов. В ручном режиме поиск и удаление допускает появление большего количества ошибок. Поэтому рекомендуется пользоваться специальными программами, которые в автоматическом режиме ищут конфликтующие файлы или записи в системном реестре.
Одной их самых популярных является CCleaner.
Программа позволяет обнаружить ошибку и нарушение целостности и корректности реестра. Для этого используется одноименный раздел меню и кнопка «Поиск» проблем. При обнаружении ошибочных записей пользователю будет предложено исправить выбранное.
Также приложение позволяет выполнить корректную очистку места на жестком диске или удалить ненужные/конфликтующие приложения.
Наличие вирусов в системе или работа встроенных средств защиты Windows
Для обнаружения вирусов хорошо себя зарекомендовали такие антивирусные программы, как Dr.Web, Касперский, Avast и Comodo. На пользовательском компьютере всегда должен быть установлен и обновлен антивирусник до последней версии программы и базы вирусов.
Для поиска и обезвреживания вирусов необходимо запустить сканирование системы и после завершения попробовать запустить инсталляцию Яндекс браузера.
В случае если проблема сохраняется и не удается установить приложение при отсутствии вирусов, рекомендуется попробовать запустить установщик в режиме администратора.
Запуск происходит при выборе пункта «Запуск от имени администратора». Меню вызывается по нажатию правой кнопки мыши на имя файла инсталлятора.
Поддержание операционной системы в рабочем состоянии, отсутствие мусора и сомнительных, редко используемых программ и систематизированное хранение данных позволяют избежать временных затрат на поиск ответов о причинах того, «почему не устанавливается» не только яндекс браузер, но и многие другие полезные приложения.
Подробности
Стоит отметить, что Яндекс.Браузер – весьма капризная программа. Если что-то вдруг не так, то он напрочь откажется устанавливаться. И неизвестно, с чем это связано. Тем не менее, проблему нужно как-то решать.
Сейчас мы расскажем о самых действенных способах решения проблемы.
Неполное удаление предыдущей версии
Это самая распространенная причина неполадки. Часто системный компонент «Программы и компоненты» не может полностью выполнить деинсталляцию данного веб-обозревателя. Потому и возникает проблема с новой установкой.
Придется вручную удалять то, что не смогла убрать Windows. Если не устанавливается Яндекс.Браузер и выдает ошибку в процессе установки, то нужно сначала вручную почистить те каталоги, где он когда-то находился. Для этого следует сделать вот что:
- Открываем «Проводник Windows». В строку адреса сверху вставляем запрос %localappdata%Yandex.
- Жмем клавишу Enter.
- Теперь сотрите папку YandexBrowser.
- Перезапустите ПК.
После всех этих процедур можно заново пробовать установить Яндекс.Браузер. Все должно пройти нормально. В редких случаях может получиться так, что данной процедуры недостаточно. Если это действительно так, то тогда переходим к следующей главе.
Удаление данных из реестра
В системном реестре операционной системы Windows хранятся все данные об установленных программах. И иногда стандартная установка не убирает эти самые записи. Поэтому новая установка того же продукта невозможна.
Наша задача – убрать из реестра все записи, связанные с Яндекс.Браузером. Только тогда он сможет нормально установиться. При работе с реестром нужно быть предельно осторожным. Удаление не той записи может повесить систему. А сделать нужно вот что:
- Скачайте последнюю версию утилиты-чистильщика CCleaner с официального сайта.
- Запустите полученный файл и выполните процедуру установки. Если вам предложат какой-либо дополнительный софт – откажитесь от него. Также проследите, что сверху в качестве языка установлен Russian.
- Дождитесь завершения и кликните на кнопку Run CCleaner.
- Перейдите во вкладку «Реестр».
- Сначала активируйте «Поиск проблем», а потом нажмите на «Исправить выбранное…».
- Сохраните резервную копию данных и завершите процедуру чистки.
- Закройте утилиту.
- Перезапустите ПК.
Теперь вам нужно попробовать переустановить веб-обозреватель. Если до этого Яндекс.Браузер показывал ошибку при установке «Не удается найти указанный файл», то после проведения вышеописанной процедуры все должно заработать.
Включение автоматического обновления
Часто бывает так, что во всем виновата служба обновления операционной системы. Непонятно, с чем это связано, но такой баг есть. С отключенными обновлениями Yandex Браузер ни в какую не хочет устанавливаться на компьютерах и ноутбуках.
Если не устанавливается Яндекс.Браузер и не удается найти «browser.exe», то есть один способ, позволяющий исправить ситуацию. Он довольно прост. Но работает только в том случае, если у вас была отключена служба обновления. Сделать нужно следующее:
- Запускаем «Панель управления» и щелкаем по пункту «Администрирование».
- Открываем инструмент «Службы».
- Затем в списке служб ищем «Автоматическое обновление Windows» и дважды кликаем по ней. Если вы не нашли такой элемент, то откройте «Центр обновления Windows».
- Теперь в строе «Тип запуска» выбираем «Автоматически» и нажимаем на кнопку «Запустить».
- Далее, кликаем на «Применить».
- Закрываем все окна и перезагружаем компьютер или ноутбук.
После рестарта пробуем снова установить Яндекс.Браузер. Если инсталляция прошла успешно, значит, проблема успешно решена. Если же ничего не помогло, то вариант остается только один. О нем в следующей главе.
Избавляемся от вирусов
Вредоносное программное обеспечение также может блокировать установку тех или иных приложений. Особенно чувствителен к вирусам инсталлятор Яндекс.Браузера. Малейшая угроза может заставить установщик прекратить работу.
Для избавления от вирусов придется установить какой-нибудь хороший антивирусный продукт. Можно использовать для этих целей ESET NOD32, и на его примере мы и рассмотрим всю процедуру. Но подойдет и любой другой антивирус, который вам нравится.
Инструкция следующая:
- В системном трее щелкаем по значку антивируса правой кнопкой мыши и выбираем «Открыть…».
- Перемещаемся на вкладку «Сканирование…».
- Запускаем выполнение процедуры.
Антивирус сам найдет и устранит все угрозы. После завершения сканирования нужно будет перезагрузить компьютер. И только после рестарта можно приступать к повторной установке Яндекс.Браузера.
( 1 оценка, среднее 5 из 5 )