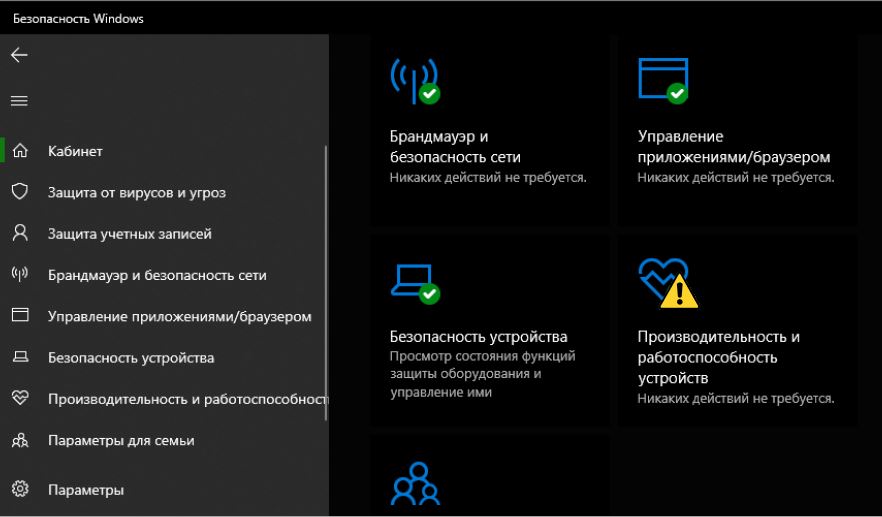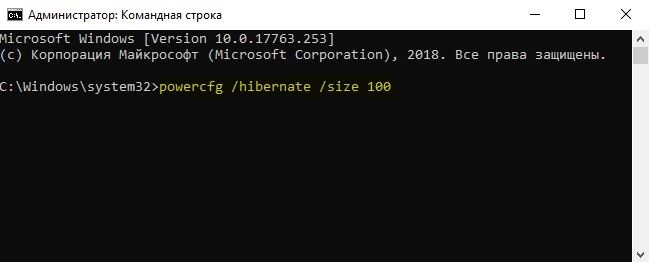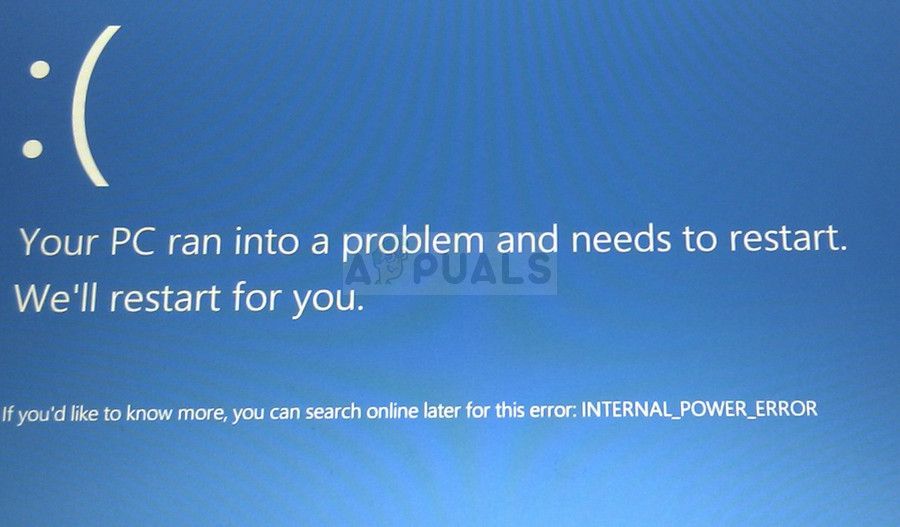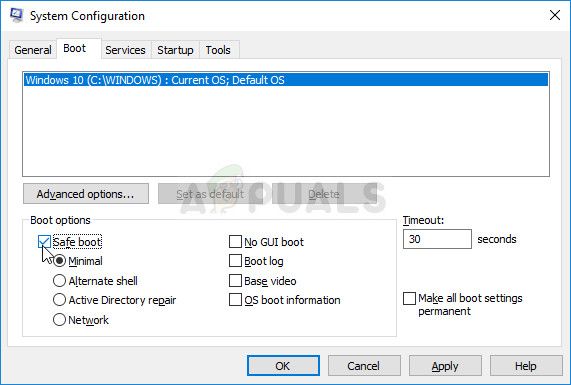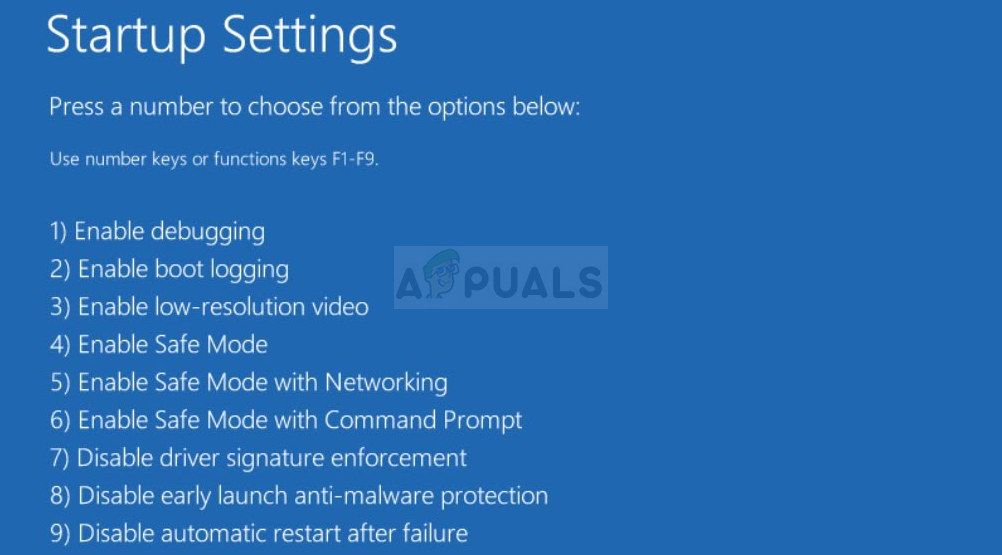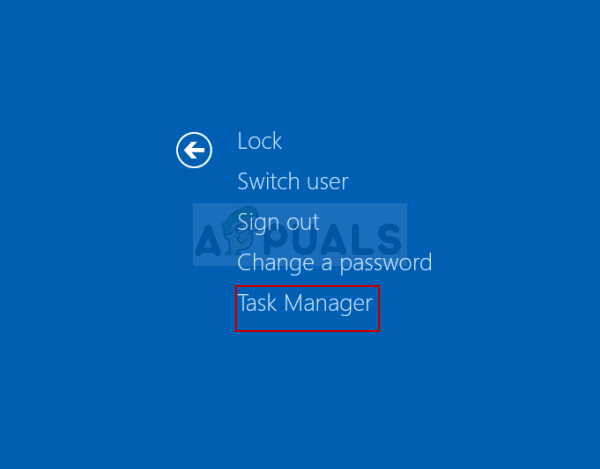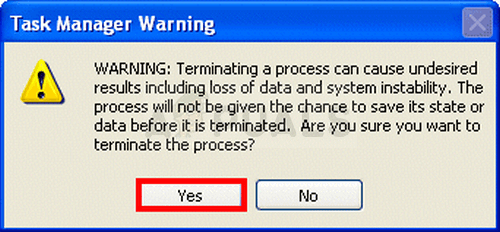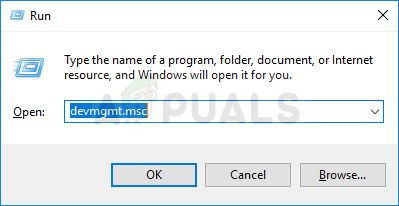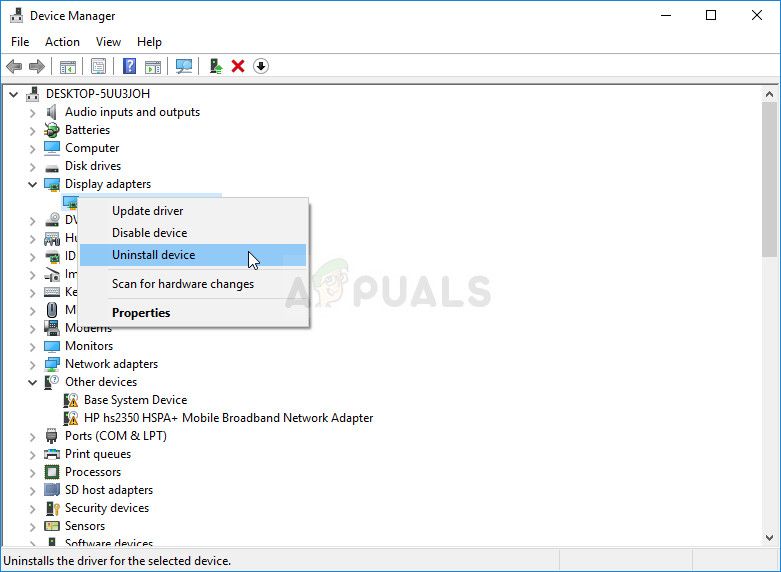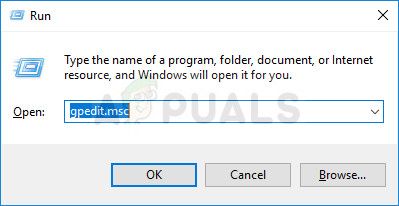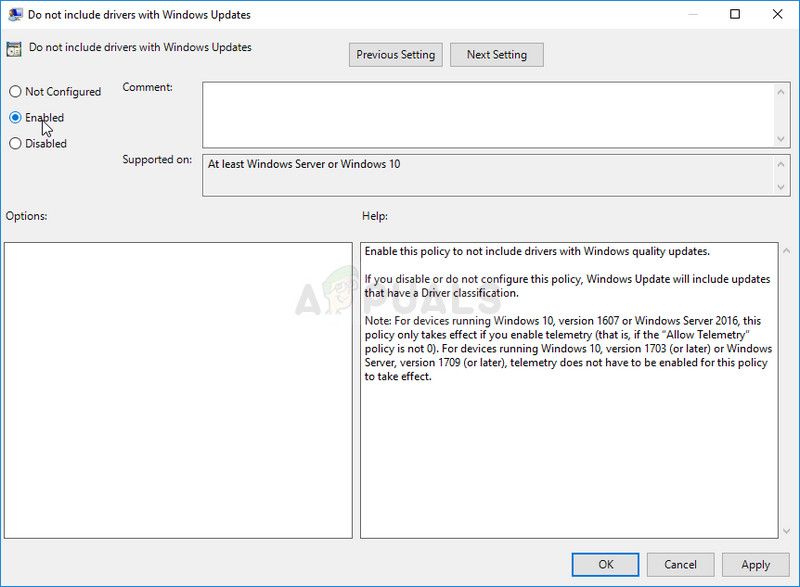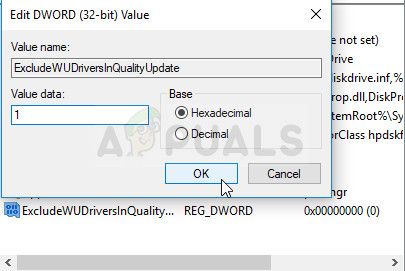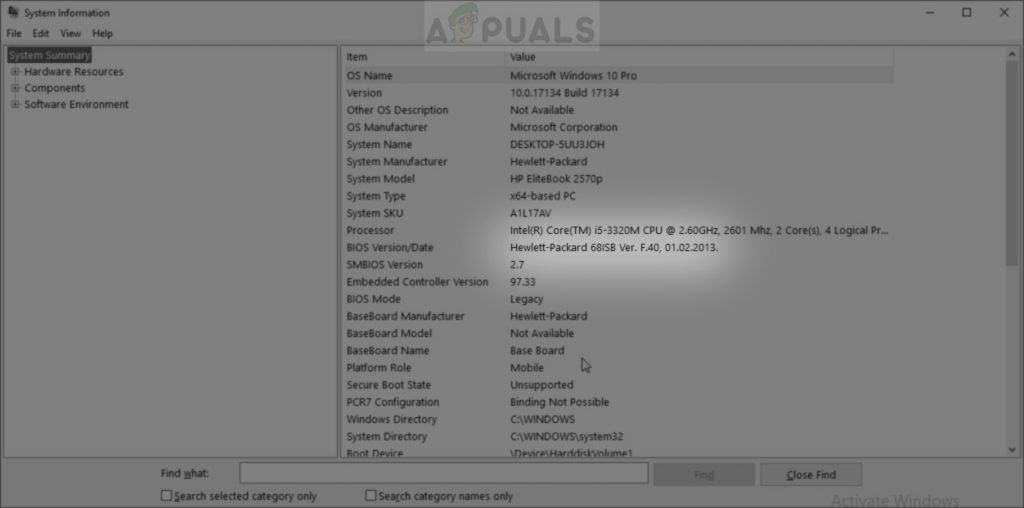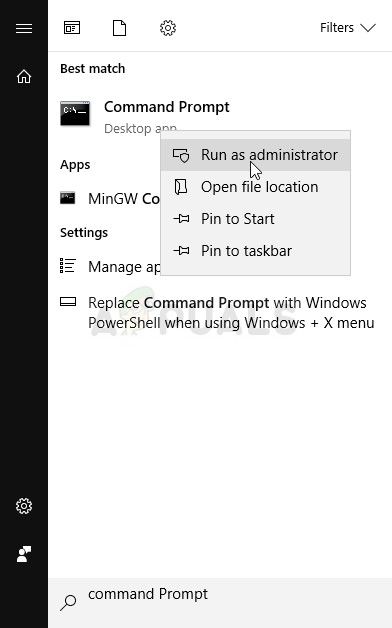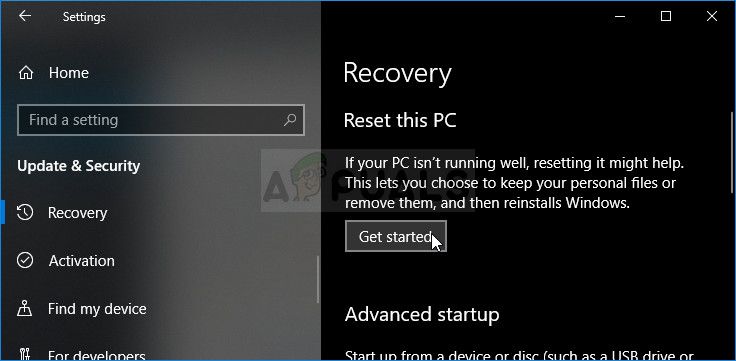Если в Windows 10/8/7 появляется синий экран BSOD с сообщением об ошибке — INTERNAL_POWER_ERROR (Внутренняя ошибка питания) и кодом проверки 0x000000A0, то это указывает на то, что в диспетчере политики электропитания произошла неустранимая ошибка, которая в свою очередь означает, что это может произойти из-за программного обеспечения или даже внешнего оборудования. Давайте разберем, как исправить эту проблему синего экрана в Windows.
Как исправить ошибку INTERNAL_POWER_ERROR
1. Обновите ваши драйверы
Проверьте обновления с помощью «Центра обновления Windows» и посмотрите, есть ли ожидающие обновления, которые связаны с вашими драйверами устройств. При необходимости вы всегда можете установить их вручную с сайта производителя.
2. Проверьте работоспособность устройства
Откройте «Центр Защитника Windows» и проверьте, есть ли желтый значок на производительности и работоспособности устройства. Нажмите на «Просмотр отчета». Вы можете увидеть отчет о работоспособности, указывающий на емкость хранилища, драйверы устройств или программ.
3. Запустить ChkDsk
Если есть ошибка на жестком диске, то Вы должны исправить её, запустив командную строку от имени администратора и введя команду chkdsk. Если ошибка найдена и Windows не может ее устранить, то придется подумать о замене жесткого диска.
4. Увеличьте размер файла гибернации
Откройте командную строку от имени администратора и выполните следующую команду powercfg /hibernate /size 100. Размер по умолчанию составляет 75%, и после выполнения этой команды он будет увеличен до 100%. Если это не помогло исправит ошибку INTERNAL_POWER_ERROR, то вы можете вернуть обратно значение, поменяв 75 вместо 100 в команде.
5. Запустите средство устранения неполадок
Выполните следующие команду, чтобы открыть средство устранения неполадок с производительностью, как только он открыт, запустите его.
msdt.exe /id PerformanceDiagnostic
Выполните следующую команду, чтобы открыть средство устранения неполадок обслуживания системы, как только он открыт, запустите его.
msdt.exe /id MaintenanceDiagnostic
6. Сканирование на вирусы
Если вы пользуетесь сторонним антивирусным продуктом, то запустите сканирование. Отличным решением будет запустить портативный антивирусный сканер, рекомендую Zemana. Если у вас стоит «Защитник Windows 10», то запустите проверку в автономном режиме.
7. Удалить недавно установленное ПО
Если эта проблема возникла после установки нового программного обеспечения, вам необходимо удалить его. Откройте «Параметры» > «Приложения» > «Приложения и возможности«. Выберите сортировать, и выставьте пункты для определения недавно установленных приложений. Далее удалите их или его.
8. Отключите внешнее оборудование и USB
Обязательно удалите все подключенное и внешнее оборудование при обновлении. Часто обновление Windows застревает, потому что оно пытается получить драйвер для подключенного оборудования.
Смотрите еще:
- Диагностика ошибок синего экрана смерти BSOD Window
- Как исправить ошибку ACPI_BIOS_ERROR в Windows 10
- Ошибка: A disk read error occurred Press Ctrl+Alt+Del to restart
- Исправить ошибку Whea Uncorrectable Error в Windows 10
- Ошибка Ctfmon.exe Unknown Hard Error в Windows 10
[ Telegram | Поддержать ]
На чтение 8 мин. Просмотров 1.3k. Опубликовано 03.09.2019
Ошибки «Синего экрана смерти» могут быть довольно проблематичными в Windows 10, поскольку они всегда будут перезагружать ваш компьютер, чтобы предотвратить повреждение.
Эти ошибки могут нарушить вашу работу и привести к потере данных, поэтому сегодня мы собираемся показать вам, как исправить ошибку Внутренняя ошибка питания.
Содержание
- Варианты внутренних ошибок питания:
- Действия по исправлению ошибки BSND INTERNAL_POWER_ERROR
- Решение 1. Обновите драйверы
- Решение 2 – Увеличьте размер файла гибернации
- Решение 3. Отключите видеокарту или откатите драйверы
- Решение 4. Отключите автоматическое обновление драйверов и удалите драйвер дисплея
- Решение 5. Установите таймер отключения жесткого диска на 0
- Решение 6. Убедитесь, что вы используете правильный режим жесткого диска
- Решение 7 – Выполнить проверку SFC
- Решение 8 – Очистить ненужные файлы
- Решение 9 – Проверка на повреждение жесткого диска
Варианты внутренних ошибок питания:
Однако эта ошибка может иметь различные формы и чаще встречается на определенных устройствах. Вот все варианты ошибки Внутренняя ошибка питания:
- ВНУТРЕННЯЯ ОШИБКА ПИТАНИЯ в Windows 10 . ОШИБКА ВНУТРЕННЕГО ПИТАНИЯ довольно распространена в Windows 10. Поэтому, если вы используете последнюю операционную систему Microsoft, вы не единственная, кто столкнулся с этой ошибкой.
- ВНУТРЕННЯЯ ОШИБКА ПИТАНИЯ Windows 7 в спящем режиме . Когда речь заходит о Windows 7, ошибка ВНУТРЕННЯЯ ПИТАНИЕ возникает, когда вы пытаетесь вывести компьютер из спящего режима.
- Ваш компьютер столкнулся с внутренней ошибкой питания . Это еще одно сообщение об ошибке с тем же кодом ошибки.
- ОШИБКА ВНУТРЕННЕГО ПИТАНИЯ Windows 8 . Хотя эта ошибка встречается реже в Windows 8, с ней не невозможно столкнуться.
Также, по мнению многочисленных пользователей, эта ошибка чаще встречается на следующих устройствах:
- HP
- Lenovo
- Dell
- Поверхностная книга
Действия по исправлению ошибки BSND INTERNAL_POWER_ERROR
Содержание .
- Обновите драйверы
- Увеличить размер файла спящего режима
- Отключите видеокарту или откатите драйверы
- Отключите автоматическое обновление драйверов и удалите драйвер дисплея
- Установите таймер отключения жесткого диска на 0
- Убедитесь, что вы используете правильный режим жесткого диска
- Выполните проверку SFC
- Очистить ненужные файлы
- Проверка на повреждение жесткого диска
- Обновить BIOS
Решение 1. Обновите драйверы
Ошибки Blue Screen of Death часто бывают вызваны устаревшими или несовместимыми драйверами, и чтобы исправить эту ошибку, мы настоятельно рекомендуем вам обновить все драйверы на вашем ПК. Windows 10 в значительной степени зависит от драйверов для связи с определенным оборудованием, и если ваши драйверы устарели или просто не полностью совместимы с Windows 10, это приведет к появлению ошибки BSoD.
К счастью для вас, эту ошибку можно исправить, если вы обновите драйверы. Обновление драйверов довольно простое, и для этого вам просто нужно зайти на сайт производителя вашего оборудования и загрузить последние версии драйверов.
Для решения этой проблемы важно обновить как можно больше драйверов, поэтому обязательно загрузите последние версии драйверов для всех основных компонентов оборудования.
Загрузка драйверов вручную может быть долгим и утомительным процессом, но вы можете автоматически загрузить все необходимые драйверы с помощью этого программного обеспечения обновления драйверов.
Решение 2 – Увеличьте размер файла гибернации
Многие пользователи сообщают, что внутренняя ошибка питания происходит из-за небольшого размера файла гибернации, и единственным решением является увеличение его размера. Для этого просто выполните следующие простые шаги:
-
Нажмите Клавишу Windows + X , чтобы открыть расширенное меню пользователя. Выберите в меню Командная строка (Администратор) .
-
Когда откроется Командная строка , введите powercfg/hibernate/size 100 и нажмите Enter .
По умолчанию размер файла гибернации установлен на 75%, однако иногда этого может быть недостаточно для текущих требований к памяти, но вы можете легко изменить размер до 100%, используя приведенные выше инструкции.
- ЧИТАЙТЕ ТАКЖЕ: как исправить ошибки sysprep в Windows 10
Решение 3. Отключите видеокарту или откатите драйверы
Многие пользователи сообщали о проблемах с графическими картами AMD, и, по их мнению, единственный способ исправить BSOD INTERNAL POWER ERROR – это отключить графическую карту AMD. Для этого сначала нужно войти в безопасный режим, выполнив следующие действия:
-
Перезагрузите компьютер несколько раз во время загрузки, чтобы запустить режим автоматического восстановления. В качестве альтернативы вы можете удерживать клавишу Shift и нажать кнопку Перезагрузить .
- Выберите Устранение неполадок> Дополнительные параметры> Параметры запуска . Нажмите кнопку Перезагрузить .
- После перезагрузки компьютера вы увидите список параметров.Нажмите 5 или F5 , чтобы выбрать Безопасный режим с поддержкой сети .
После входа в безопасный режим необходимо отключить графическую карту, выполнив следующие действия:
-
Нажмите Ключ Windows + X и выберите Диспетчер устройств из списка.
-
Найдите свою графическую карту, щелкните ее правой кнопкой мыши и выберите в меню Отключить .
Отключение драйверов может быть не лучшим решением, но в качестве альтернативы вы можете откатить драйверы, выполнив следующие действия:
- Откройте диспетчер устройств и дважды щелкните свою графическую карту.
-
Перейдите на вкладку Драйвер и нажмите кнопку Откатить драйвер .
Решение 4. Отключите автоматическое обновление драйверов и удалите драйвер дисплея
Чтобы исправить ВНУТРЕННЮЮ ОШИБКУ ПИТАНИЯ, вам может потребоваться удалить драйвер графической карты, но это может быть не так просто, поскольку Windows 10 автоматически установит недостающие драйверы для вас.
Во-первых, вам нужно запретить Windows 10 автоматически загружать последние версии драйверов, выполнив следующие действия:
-
Нажмите Windows Key + S и введите дополнительные настройки системы . Выберите Просмотр дополнительных настроек системы в списке результатов.
-
Перейдите на вкладку Оборудование и нажмите кнопку Настройки установки устройства .
- Когда откроется окно Настройки установки устройства , выберите Нет (ваше устройство может не работать должным образом) и нажмите Сохранить изменения .
- ЧИТАЙТЕ ТАКЖЕ: исправлено: ошибка CreateProcess, код ошибки 740, ошибка Windows 10
Некоторые пользователи также предлагают использовать Показать или скрыть средство устранения неполадок обновлений, чтобы отключить автоматическую загрузку определенных обновлений и драйверов.
Для этого загрузите Показать или скрыть пакет устранения неполадок с обновлениями, запустите его и отключите обновления и драйверы, которые вы не хотите загружать.
Если вы не можете получить доступ к Windows 10 в обычном режиме из-за ошибки BSoD, вы всегда можете выполнить эти шаги в безопасном режиме. Чтобы узнать, как получить доступ к безопасному режиму, установите флажок Решение 3 .
После того, как вы отключите обновления драйверов, вам нужно удалить драйвер. Лучший способ сделать это – загрузить программу удаления драйвера дисплея и использовать ее для полного удаления проблемного драйвера с вашего компьютера.
После удаления проблемного драйвера просто загрузите новый драйвер с веб-сайта производителя графической карты, но будьте осторожны, чтобы не установить тот же проблемный драйвер снова.
Решение 5. Установите таймер отключения жесткого диска на 0
Если вы получаете BSOD внутреннюю ошибку питания, вы можете исправить это, установив таймер отключения жесткого диска на 0. Для этого выполните следующие действия:
-
Нажмите Windows Key + S и введите параметры питания. Выберите Параметры электропитания в списке результатов.
-
Когда откроются параметры электропитания, найдите выбранный план и нажмите Изменить настройки плана .
-
Нажмите Изменить дополнительные параметры питания .
-
Перейдите на Жесткий диск> Отключите жесткий диск после и установите значение 0. Нажмите Применить и ОК, чтобы сохранить изменения.
Решение 6. Убедитесь, что вы используете правильный режим жесткого диска
Немногие пользователи сообщили, что внутренняя ошибка питания может быть вызвана неправильным режимом жесткого диска, и для исправления этой ошибки вам придется изменить режим жесткого диска в BIOS.
Для получения подробных инструкций о том, как это сделать, мы настоятельно рекомендуем вам проверить руководство по материнской плате.
Решение 7 – Выполнить проверку SFC
Если работа с драйверами не выполнена, и вы все еще получаете Внутренняя ошибка питания , мы попробуем другой подход.
Давайте начнем с проверки SFC. Это встроенный инструмент Windows 10 для решения различных системных проблем. И хотя это не обязательно означает, что это решит нашу проблему, тем не менее, мы можем попробовать.
Если вы не знаете, как запустить проверку SFC, сделайте следующее:
- Перейдите в Поиск, введите cmd , щелкните правой кнопкой мыши Командную строку и перейдите в Запуск от имени администратора .
-
Введите следующую строку и нажмите Enter: sfc/scannow
- Дождитесь окончания процесса
- Перезагрузите компьютер
Решение 8 – Очистить ненужные файлы
На вашем компьютере могут быть некоторые ненужные файлы, которые вызывают ВНУТРЕННЯЯ ОШИБКА ПИТАНИЯ , поэтому очевидным решением в этом случае является их очистка. Если вы не знаете, как чистить ненужные файлы на вашем компьютере, просто следуйте этим инструкциям:
- Перейдите в Поиск, введите этот компьютер и откройте Этот компьютер .
- Щелкните правой кнопкой мыши системный диск (скорее всего, C 🙂 и перейдите в Свойства .
- Теперь нажмите Очистка диска .
-
После этого перейдите в Очистить системные файлы
- Теперь проверьте все, что вы хотите очистить
- Нажмите ОК
- Дождитесь окончания процесса
- Перезагрузите компьютер
Решение 9 – Проверка на повреждение жесткого диска
Поскольку мы находимся на жестком диске, давайте также быстро проверим, есть ли какие-либо ошибки жесткого диска. Потому что эти ошибки могут также вызвать ВНУТРЕННЯЯ ОШИБКА ПИТАНИЯ . Вот как проверить жесткий диск на наличие возможных ошибок:
- Перейдите в Поиск, введите этот компьютер и откройте Этот компьютер .
- Щелкните правой кнопкой мыши системный диск (скорее всего, C 🙂 и перейдите в Свойства > Инструменты .
-
В разделе Проверка ошибок перейдите в раздел Проверка.
- Просто нажмите Сканировать диск и дождитесь окончания процесса
ВНУТРЕННЯЯ ОШИБКА ПИТАНИЯ BSoD может быть проблематичным, но поскольку это обычно вызвано несовместимым драйвером, его можно легко исправить с помощью одного из наших решений.
Содержание
- Исправить INTERNAL_POWER_ERROR синий экран в Windows 10
- INTERNAL_POWER_ERROR BSOD
- Ошибка INTERNAL_POWER_ERROR на синем экране в Windows 10
- Как исправить ошибку INTERNAL_POWER_ERROR
- 1. Обновите ваши драйверы
- 2. Проверьте работоспособность устройства
- 3. Запустить ChkDsk
- 4. Увеличьте размер файла гибернации
- 5. Запустите средство устранения неполадок
- 6. Сканирование на вирусы
- 7. Удалить недавно установленное ПО
- 8. Отключите внешнее оборудование и USB
- Методы исправления ошибки 0x000000A0: INTERNAL POWER ERROR
- Пошаговая инструкция исправления синего экрана смерти 0x000000A0: INTERNAL_POWER_ERROR
- Внутренняя ошибка питания на ПК: исправления, которые работали для нас
- Варианты внутренних ошибок питания:
- Действия по исправлению ошибки BSND INTERNAL_POWER_ERROR
- Решение 1. Обновите драйверы
- Решение 2 – Увеличьте размер файла гибернации
- Решение 3. Отключите видеокарту или откатите драйверы
- Решение 4. Отключите автоматическое обновление драйверов и удалите драйвер дисплея
- Решение 5. Установите таймер отключения жесткого диска на 0
- Решение 6. Убедитесь, что вы используете правильный режим жесткого диска
- Решение 7 – Выполнить проверку SFC
- Решение 8 – Очистить ненужные файлы
- Решение 9 – Проверка на повреждение жесткого диска
Исправить INTERNAL_POWER_ERROR синий экран в Windows 10
Если в Windows 10/8/7 появляется сообщение об ошибке остановки с сообщением об ошибке ВНУТРЕННЯЯ ОШИБКА ПИТАНИЯ с кодом проверки ошибки 0x000000A0, это означает, что в диспетчере политики электропитания произошла фатальная ошибка, что, в свою очередь, означает, что это может произойти из-за драйверов или программного обеспечения или даже внешнего оборудования. Это руководство поможет вам решить эту проблему с синим экраном в Windows 10/8/7.
INTERNAL_POWER_ERROR BSOD
1] Обновите драйверы
Проверьте с помощью Центра обновления Windows, и посмотрите, есть ли ожидающие обновления, которые связаны с вашими драйверами устройств. При необходимости вы всегда можете установить их вручную с сайта OEM-производителей.
2] Проверьте работоспособность и работоспособность устройства
Откройте Центр безопасности Защитника Windows и проверьте, есть ли желтый значок объяснения в отношении Производительность и работоспособность устройства . Нажмите на Просмотр отчета. Вы можете увидеть Отчет о работоспособности, указывающий на Емкость хранилища, Драйверы устройств или Приложения и Программное обеспечение.
3] Запустите ChkDsk .
Если ошибка связана с хранилищем, то есть с ошибками жесткого диска, вам необходимо исправить ее. Вы должны запустить chkdsk в командной строке, чтобы решить эти проблемы.
Если это не может решить вашу проблему, вам, возможно, придется подумать о замене жесткого диска. Когда вы сделаете это, обязательно сделайте резервную копию всех ваших данных на ПК с Windows 10. Вы также можете использовать его в качестве дополнительного жесткого диска.
4] Увеличьте размер файла гибернации .
Откройте командную строку от имени администратора и выполните следующую команду:
Размер по умолчанию составляет 75%, и после выполнения этой команды он будет увеличен до 100%.
Это помогает? Если нет, вы можете изменить это.
5] Запустите средства устранения неполадок
Чтобы открыть средство устранения неполадок с производительностью, выполните следующую команду:
Как только он открыт, запустите его.
Запустите следующую команду, чтобы открыть Устранение неполадок при обслуживании системы:
Как только он открыт, запустите его.
Вы также можете запустить Устранение неполадок с синим экраном . Встроенный инструмент устранения неполадок прост в запуске и автоматически исправляет BSOD. Онлайновое средство устранения неполадок «синий экран» Windows 10 от Microsoft – это мастер, призванный помочь начинающим пользователям исправить ошибки Stop. Он предлагает полезные ссылки по пути.
6] Запустите Защитника Windows в автономном режиме
Вы можете сканировать свой компьютер в автономном режиме с помощью Защитника Windows, чтобы выяснить, не повлияло ли на ваш компьютер какое-либо вредоносное ПО.
7] Удаление недавно установленного программного обеспечения
Если эта проблема возникла после установки нового программного обеспечения, вам необходимо установить его. Откройте Настройки> Система> Приложения и функции. Выберите Сортировать по имени и измените его на по дате установки . Измените его на недавно установленное приложение, которое вы хотите удалить, и выберите Удалить .
8] Отключите внешнее оборудование и USB-порты
Обязательно удалите все подключенное и внешнее оборудование при обновлении или обновлении. Часто обновление Windows застревает, потому что оно пытается получить драйвер для подключенного оборудования, что можно сделать позже.
Источник
Ошибка INTERNAL_POWER_ERROR на синем экране в Windows 10
Если в Windows 10/8/7 появляется синий экран BSOD с сообщением об ошибке — INTERNAL_POWER_ERROR (Внутренняя ошибка питания) и кодом проверки 0x000000A0, то это указывает на то, что в диспетчере политики электропитания произошла неустранимая ошибка, которая в свою очередь означает, что это может произойти из-за программного обеспечения или даже внешнего оборудования. Давайте разберем, как исправить эту проблему синего экрана в Windows.
Как исправить ошибку INTERNAL_POWER_ERROR
1. Обновите ваши драйверы
Проверьте обновления с помощью «Центра обновления Windows» и посмотрите, есть ли ожидающие обновления, которые связаны с вашими драйверами устройств. При необходимости вы всегда можете установить их вручную с сайта производителя.
2. Проверьте работоспособность устройства
Откройте «Центр Защитника Windows» и проверьте, есть ли желтый значок на производительности и работоспособности устройства. Нажмите на «Просмотр отчета». Вы можете увидеть отчет о работоспособности, указывающий на емкость хранилища, драйверы устройств или программ.
3. Запустить ChkDsk
Если есть ошибка на жестком диске, то Вы должны исправить её, запустив командную строку от имени администратора и введя команду chkdsk . Если ошибка найдена и Windows не может ее устранить, то придется подумать о замене жесткого диска.
4. Увеличьте размер файла гибернации
Откройте командную строку от имени администратора и выполните следующую команду powercfg /hibernate /size 100 . Размер по умолчанию составляет 75%, и после выполнения этой команды он будет увеличен до 100%. Если это не помогло исправит ошибку INTERNAL_POWER_ERROR, то вы можете вернуть обратно значение, поменяв 75 вместо 100 в команде.
5. Запустите средство устранения неполадок
Выполните следующие команду, чтобы открыть средство устранения неполадок с производительностью, как только он открыт, запустите его.
- msdt.exe /id PerformanceDiagnostic
Выполните следующую команду, чтобы открыть средство устранения неполадок обслуживания системы, как только он открыт, запустите его.
- msdt.exe /id MaintenanceDiagnostic
6. Сканирование на вирусы
Если вы пользуетесь сторонним антивирусным продуктом, то запустите сканирование. Отличным решением будет запустить портативный антивирусный сканер , рекомендую Zemana. Если у вас стоит «Защитник Windows 10», то запустите проверку в автономном режиме.
7. Удалить недавно установленное ПО
Если эта проблема возникла после установки нового программного обеспечения, вам необходимо удалить его. Откройте «Параметры» > «Приложения» > «Приложения и возможности«. Выберите сортировать, и выставьте пункты для определения недавно установленных приложений. Далее удалите их или его.
8. Отключите внешнее оборудование и USB
Обязательно удалите все подключенное и внешнее оборудование при обновлении. Часто обновление Windows застревает, потому что оно пытается получить драйвер для подключенного оборудования.
Источник
Методы исправления ошибки 0x000000A0: INTERNAL POWER ERROR
BSOD или синий экран смерти INTERNAL_POWER_ERROR с цифровым стоп-кодом 0x000000A0 указывает на ошибку менеджера с управления питанием. Поскольку на официальном сайте и форуме Майкрософт отсутствуют какие-либо пояснения и рекомендации о данной ошибке, то стоит воспользоваться советами, которые были собраны в ходе анализа многочисленных зарубежных и отечественных форумов.
ВАЖНО! Данный BSOD иногда не позволяет сохранить информацию в малый дамп памяти.
Пошаговая инструкция исправления синего экрана смерти 0x000000A0: INTERNAL_POWER_ERROR
На первом месте по рекомендациям по исправлению ошибки 0x000000A0: INTERNAL_POWER_ERROR стоит обновление драйверов чипсета. Для этого пользователи советуют скачать с официального сайта Intel драйвер Intel Rapid Storage в соответствии с версией и разрядностью операционной системы.
Загрузив свежий драйвер, стоит запустить его установку или перейти в «Диспетчер устройств» и обновить драйвер к SATA вручную.
Вторым шагом после обновления драйвера к SATA будет обновление драйвера видеокарты. На многих форумах указано, что проблема была связана с файлом nvlddmkm.sys. Это файл ПО графического видеоускорителя. Поэтому загружаем с официального сайта производителя видеокарты свежий драйвер и устанавливаем его.
Вот несколько сайтов для получения драйверов к графическому ускорителю:
После загрузки и обновления драйверов видеокарты стоит перезагрузить ПК, чтобы изменения вступили в силу.
Также пользователи Windows 7 при появлении синего экрана смерти 0x000000A0 рекомендуют обновить прошивку материнской платы (BIOS). Есть три официальных способа обновления BIOS:
- В режиме Windows;
- В режиме DOS;
- С помощью специальных утилит.
ВАЖНО! Не стоит обновлять BIOS, если ваша материнская плата находится на гарантии, так как это будет нарушением пользовательского соглашения.
Если обновления BIOS не дали результатов, то стоит открыть «Диспетчер устройств» и развернуть ветку «Контролеров» и найти обозначением «Marvel». Далее нажимаем на элементе правой кнопкой мыши и выбираем «Свойства». Далее в небольшом окне нужно выбрать вкладку «Драйвер» и обновить ПО вручную.
ВАЖНО! Элемент Marvel присутствует не во всех сборках Windows. Это компонент для SSD дисков.
Если обновление этого контроллера не помогло избавиться от BSOD 0x000000A0: INTERNAL_POWER_ERROR, то нужно открыть командную строку с правами Администратора и ввести powercfg /hibernate /size 100. Это команда для изменения размера файла гибернации. По умолчанию он имеет размер 75, но если его увеличить, то может пропасть синий экран смерти INTERNAL_POWER_ERROR. В случае, если BSOD будет продолжать появляться, то стоит с помощью той же команды вернуть значение 75.
Если такой BSOD появляется на вашем ПК с Windows 10, то решить проблему можно путем использования средства по устранению неполадок. Чтобы начать использовать это средство, нужно открыть консоль с правами Администратора и ввести msdt.exe /id PerformanceDiagnostic. Далее нужно ввести msdt.exe /id MaintenanceDiagnostic.
Откроется окно «Мастера по обслуживанию системы». Запускаем инструмент и пробуем устранить неполадку.
Как вариант, стоит проверить состояние драйверов электропитания, отключить Быстрый старт системы, проверить состояние блока питания, а также выполнить ряд несложных действий:
- Отключить все устройства и переподключить их заново;
- Удалить все драйвера к последнему подключённому оборудованию;
- Установить только актуальные драйвера к устройству, которое установлено или подключено последним.
В случае, если поломка не связана с новым подключенным оборудованием, то нужно откатить систему до более раннего состояния или вовсе переустановить Windows.
Источник
Внутренняя ошибка питания на ПК: исправления, которые работали для нас
Ошибки «Синего экрана смерти» могут быть довольно проблематичными в Windows 10, поскольку они всегда будут перезагружать ваш компьютер, чтобы предотвратить повреждение.
Эти ошибки могут нарушить вашу работу и привести к потере данных, поэтому сегодня мы собираемся показать вам, как исправить ошибку Внутренняя ошибка питания.
Варианты внутренних ошибок питания:
Однако эта ошибка может иметь различные формы и чаще встречается на определенных устройствах. Вот все варианты ошибки Внутренняя ошибка питания:
- ВНУТРЕННЯЯ ОШИБКА ПИТАНИЯ в Windows 10 . ОШИБКА ВНУТРЕННЕГО ПИТАНИЯ довольно распространена в Windows 10. Поэтому, если вы используете последнюю операционную систему Microsoft, вы не единственная, кто столкнулся с этой ошибкой.
- ВНУТРЕННЯЯ ОШИБКА ПИТАНИЯ Windows 7 в спящем режиме . Когда речь заходит о Windows 7, ошибка ВНУТРЕННЯЯ ПИТАНИЕ возникает, когда вы пытаетесь вывести компьютер из спящего режима.
- Ваш компьютер столкнулся с внутренней ошибкой питания . Это еще одно сообщение об ошибке с тем же кодом ошибки.
- ОШИБКА ВНУТРЕННЕГО ПИТАНИЯ Windows 8 . Хотя эта ошибка встречается реже в Windows 8, с ней не невозможно столкнуться.
Также, по мнению многочисленных пользователей, эта ошибка чаще встречается на следующих устройствах:
- HP
- Lenovo
- Dell
- Поверхностная книга
Действия по исправлению ошибки BSND INTERNAL_POWER_ERROR
Содержание .
- Обновите драйверы
- Увеличить размер файла спящего режима
- Отключите видеокарту или откатите драйверы
- Отключите автоматическое обновление драйверов и удалите драйвер дисплея
- Установите таймер отключения жесткого диска на 0
- Убедитесь, что вы используете правильный режим жесткого диска
- Выполните проверку SFC
- Очистить ненужные файлы
- Проверка на повреждение жесткого диска
- Обновить BIOS
Решение 1. Обновите драйверы
Ошибки Blue Screen of Death часто бывают вызваны устаревшими или несовместимыми драйверами, и чтобы исправить эту ошибку, мы настоятельно рекомендуем вам обновить все драйверы на вашем ПК. Windows 10 в значительной степени зависит от драйверов для связи с определенным оборудованием, и если ваши драйверы устарели или просто не полностью совместимы с Windows 10, это приведет к появлению ошибки BSoD.
К счастью для вас, эту ошибку можно исправить, если вы обновите драйверы. Обновление драйверов довольно простое, и для этого вам просто нужно зайти на сайт производителя вашего оборудования и загрузить последние версии драйверов.
Для решения этой проблемы важно обновить как можно больше драйверов, поэтому обязательно загрузите последние версии драйверов для всех основных компонентов оборудования.
Загрузка драйверов вручную может быть долгим и утомительным процессом, но вы можете автоматически загрузить все необходимые драйверы с помощью этого программного обеспечения обновления драйверов.
Решение 2 – Увеличьте размер файла гибернации
Многие пользователи сообщают, что внутренняя ошибка питания происходит из-за небольшого размера файла гибернации, и единственным решением является увеличение его размера. Для этого просто выполните следующие простые шаги:
- Нажмите Клавишу Windows + X , чтобы открыть расширенное меню пользователя. Выберите в меню Командная строка (Администратор) .
- Когда откроется Командная строка , введите powercfg/hibernate/size 100 и нажмите Enter .
По умолчанию размер файла гибернации установлен на 75%, однако иногда этого может быть недостаточно для текущих требований к памяти, но вы можете легко изменить размер до 100%, используя приведенные выше инструкции.
- ЧИТАЙТЕ ТАКЖЕ: как исправить ошибки sysprep в Windows 10
Решение 3. Отключите видеокарту или откатите драйверы
Многие пользователи сообщали о проблемах с графическими картами AMD, и, по их мнению, единственный способ исправить BSOD INTERNAL POWER ERROR – это отключить графическую карту AMD. Для этого сначала нужно войти в безопасный режим, выполнив следующие действия:
- Перезагрузите компьютер несколько раз во время загрузки, чтобы запустить режим автоматического восстановления. В качестве альтернативы вы можете удерживать клавишу Shift и нажать кнопку Перезагрузить .
- Выберите Устранение неполадок> Дополнительные параметры> Параметры запуска . Нажмите кнопку Перезагрузить .
- После перезагрузки компьютера вы увидите список параметров.Нажмите 5 или F5 , чтобы выбрать Безопасный режим с поддержкой сети .
После входа в безопасный режим необходимо отключить графическую карту, выполнив следующие действия:
- Нажмите Ключ Windows + X и выберите Диспетчер устройств из списка.
- Найдите свою графическую карту, щелкните ее правой кнопкой мыши и выберите в меню Отключить .
Отключение драйверов может быть не лучшим решением, но в качестве альтернативы вы можете откатить драйверы, выполнив следующие действия:
- Откройте диспетчер устройств и дважды щелкните свою графическую карту.
- Перейдите на вкладку Драйвер и нажмите кнопку Откатить драйвер .
Решение 4. Отключите автоматическое обновление драйверов и удалите драйвер дисплея
Чтобы исправить ВНУТРЕННЮЮ ОШИБКУ ПИТАНИЯ, вам может потребоваться удалить драйвер графической карты, но это может быть не так просто, поскольку Windows 10 автоматически установит недостающие драйверы для вас.
Во-первых, вам нужно запретить Windows 10 автоматически загружать последние версии драйверов, выполнив следующие действия:
- Нажмите Windows Key + S и введите дополнительные настройки системы . Выберите Просмотр дополнительных настроек системы в списке результатов.
- Перейдите на вкладку Оборудование и нажмите кнопку Настройки установки устройства .
- Когда откроется окно Настройки установки устройства , выберите Нет (ваше устройство может не работать должным образом) и нажмите Сохранить изменения .
- ЧИТАЙТЕ ТАКЖЕ: исправлено: ошибка CreateProcess, код ошибки 740, ошибка Windows 10
Некоторые пользователи также предлагают использовать Показать или скрыть средство устранения неполадок обновлений, чтобы отключить автоматическую загрузку определенных обновлений и драйверов.
Для этого загрузите Показать или скрыть пакет устранения неполадок с обновлениями, запустите его и отключите обновления и драйверы, которые вы не хотите загружать.
Если вы не можете получить доступ к Windows 10 в обычном режиме из-за ошибки BSoD, вы всегда можете выполнить эти шаги в безопасном режиме. Чтобы узнать, как получить доступ к безопасному режиму, установите флажок Решение 3 .
После того, как вы отключите обновления драйверов, вам нужно удалить драйвер. Лучший способ сделать это – загрузить программу удаления драйвера дисплея и использовать ее для полного удаления проблемного драйвера с вашего компьютера.
После удаления проблемного драйвера просто загрузите новый драйвер с веб-сайта производителя графической карты, но будьте осторожны, чтобы не установить тот же проблемный драйвер снова.
Решение 5. Установите таймер отключения жесткого диска на 0
Если вы получаете BSOD внутреннюю ошибку питания, вы можете исправить это, установив таймер отключения жесткого диска на 0. Для этого выполните следующие действия:
- Нажмите Windows Key + S и введите параметры питания. Выберите Параметры электропитания в списке результатов.
- Когда откроются параметры электропитания, найдите выбранный план и нажмите Изменить настройки плана .
- Нажмите Изменить дополнительные параметры питания .
- Перейдите на Жесткий диск> Отключите жесткий диск после и установите значение 0. Нажмите Применить и ОК, чтобы сохранить изменения.
Решение 6. Убедитесь, что вы используете правильный режим жесткого диска
Немногие пользователи сообщили, что внутренняя ошибка питания может быть вызвана неправильным режимом жесткого диска, и для исправления этой ошибки вам придется изменить режим жесткого диска в BIOS.
Для получения подробных инструкций о том, как это сделать, мы настоятельно рекомендуем вам проверить руководство по материнской плате.
Решение 7 – Выполнить проверку SFC
Если работа с драйверами не выполнена, и вы все еще получаете Внутренняя ошибка питания , мы попробуем другой подход.
Давайте начнем с проверки SFC. Это встроенный инструмент Windows 10 для решения различных системных проблем. И хотя это не обязательно означает, что это решит нашу проблему, тем не менее, мы можем попробовать.
Если вы не знаете, как запустить проверку SFC, сделайте следующее:
- Перейдите в Поиск, введите cmd , щелкните правой кнопкой мыши Командную строку и перейдите в Запуск от имени администратора .
- Введите следующую строку и нажмите Enter: sfc/scannow
- Дождитесь окончания процесса
- Перезагрузите компьютер
Решение 8 – Очистить ненужные файлы
На вашем компьютере могут быть некоторые ненужные файлы, которые вызывают ВНУТРЕННЯЯ ОШИБКА ПИТАНИЯ , поэтому очевидным решением в этом случае является их очистка. Если вы не знаете, как чистить ненужные файлы на вашем компьютере, просто следуйте этим инструкциям:
- Перейдите в Поиск, введите этот компьютер и откройте Этот компьютер .
- Щелкните правой кнопкой мыши системный диск (скорее всего, C 🙂 и перейдите в Свойства .
- Теперь нажмите Очистка диска .
- После этого перейдите в Очистить системные файлы
- Теперь проверьте все, что вы хотите очистить
- Нажмите ОК
- Дождитесь окончания процесса
- Перезагрузите компьютер
Решение 9 – Проверка на повреждение жесткого диска
Поскольку мы находимся на жестком диске, давайте также быстро проверим, есть ли какие-либо ошибки жесткого диска. Потому что эти ошибки могут также вызвать ВНУТРЕННЯЯ ОШИБКА ПИТАНИЯ . Вот как проверить жесткий диск на наличие возможных ошибок:
- Перейдите в Поиск, введите этот компьютер и откройте Этот компьютер .
- Щелкните правой кнопкой мыши системный диск (скорее всего, C 🙂 и перейдите в Свойства >Инструменты .
- В разделе Проверка ошибок перейдите в раздел Проверка.
- Просто нажмите Сканировать диск и дождитесь окончания процесса
ВНУТРЕННЯЯ ОШИБКА ПИТАНИЯ BSoD может быть проблематичным, но поскольку это обычно вызвано несовместимым драйвером, его можно легко исправить с помощью одного из наших решений.
Источник
Содержание
- Исправить INTERNAL_POWER_ERROR синий экран в Windows 10
- INTERNAL_POWER_ERROR BSOD
- Методы исправления ошибки 0x000000A0: INTERNAL POWER ERROR
- Пошаговая инструкция исправления синего экрана смерти 0x000000A0: INTERNAL_POWER_ERROR
- Исправлено: INTERNAL_POWER_ERROR Синий экран в Windows 10 —
- Как исправить синий экран INTERNAL_POWER_ERROR в Windows 10
- Решение 1. Обновите драйвер AMD Catalyst
- Решение 2. Обновление BIOS
- Решение 3: если это происходит после пробуждения от сна
- Решение 4. Выполните чистую установку Windows 10
- Решаем проблему с ошибкой INTERNAL_POWER_ERROR в Windows 10
- Причины возникновения
- Как исправить
- Вывод
- Внутренняя ошибка питания на ПК: исправления, которые работали для нас
- Варианты внутренних ошибок питания:
- Действия по исправлению ошибки BSND INTERNAL_POWER_ERROR
- Решение 1. Обновите драйверы
- Решение 2 – Увеличьте размер файла гибернации
- Решение 3. Отключите видеокарту или откатите драйверы
- Решение 4. Отключите автоматическое обновление драйверов и удалите драйвер дисплея
- Решение 5. Установите таймер отключения жесткого диска на 0
- Решение 6. Убедитесь, что вы используете правильный режим жесткого диска
- Решение 7 – Выполнить проверку SFC
- Решение 8 – Очистить ненужные файлы
- Решение 9 – Проверка на повреждение жесткого диска
Исправить INTERNAL_POWER_ERROR синий экран в Windows 10
Если в Windows 10/8/7 появляется сообщение об ошибке остановки с сообщением об ошибке ВНУТРЕННЯЯ ОШИБКА ПИТАНИЯ с кодом проверки ошибки 0x000000A0, это означает, что в диспетчере политики электропитания произошла фатальная ошибка, что, в свою очередь, означает, что это может произойти из-за драйверов или программного обеспечения или даже внешнего оборудования. Это руководство поможет вам решить эту проблему с синим экраном в Windows 10/8/7.
INTERNAL_POWER_ERROR BSOD
1] Обновите драйверы
Проверьте с помощью Центра обновления Windows, и посмотрите, есть ли ожидающие обновления, которые связаны с вашими драйверами устройств. При необходимости вы всегда можете установить их вручную с сайта OEM-производителей.
2] Проверьте работоспособность и работоспособность устройства
Если ошибка связана с хранилищем, то есть с ошибками жесткого диска, вам необходимо исправить ее. Вы должны запустить chkdsk в командной строке, чтобы решить эти проблемы.
Если это не может решить вашу проблему, вам, возможно, придется подумать о замене жесткого диска. Когда вы сделаете это, обязательно сделайте резервную копию всех ваших данных на ПК с Windows 10. Вы также можете использовать его в качестве дополнительного жесткого диска.
Откройте командную строку от имени администратора и выполните следующую команду:
Размер по умолчанию составляет 75%, и после выполнения этой команды он будет увеличен до 100%.
Это помогает? Если нет, вы можете изменить это.
5] Запустите средства устранения неполадок
Чтобы открыть средство устранения неполадок с производительностью, выполните следующую команду:
Как только он открыт, запустите его.
Запустите следующую команду, чтобы открыть Устранение неполадок при обслуживании системы:
Как только он открыт, запустите его.
6] Запустите Защитника Windows в автономном режиме
Вы можете сканировать свой компьютер в автономном режиме с помощью Защитника Windows, чтобы выяснить, не повлияло ли на ваш компьютер какое-либо вредоносное ПО.
7] Удаление недавно установленного программного обеспечения
8] Отключите внешнее оборудование и USB-порты
Обязательно удалите все подключенное и внешнее оборудование при обновлении или обновлении. Часто обновление Windows застревает, потому что оно пытается получить драйвер для подключенного оборудования, что можно сделать позже.
Источник
Методы исправления ошибки 0x000000A0: INTERNAL POWER ERROR
BSOD или синий экран смерти INTERNAL_POWER_ERROR с цифровым стоп-кодом 0x000000A0 указывает на ошибку менеджера с управления питанием. Поскольку на официальном сайте и форуме Майкрософт отсутствуют какие-либо пояснения и рекомендации о данной ошибке, то стоит воспользоваться советами, которые были собраны в ходе анализа многочисленных зарубежных и отечественных форумов.
ВАЖНО! Данный BSOD иногда не позволяет сохранить информацию в малый дамп памяти.
Пошаговая инструкция исправления синего экрана смерти 0x000000A0: INTERNAL_POWER_ERROR
На первом месте по рекомендациям по исправлению ошибки 0x000000A0: INTERNAL_POWER_ERROR стоит обновление драйверов чипсета. Для этого пользователи советуют скачать с официального сайта Intel драйвер Intel Rapid Storage в соответствии с версией и разрядностью операционной системы.
Загрузив свежий драйвер, стоит запустить его установку или перейти в «Диспетчер устройств» и обновить драйвер к SATA вручную.
Вторым шагом после обновления драйвера к SATA будет обновление драйвера видеокарты. На многих форумах указано, что проблема была связана с файлом nvlddmkm.sys. Это файл ПО графического видеоускорителя. Поэтому загружаем с официального сайта производителя видеокарты свежий драйвер и устанавливаем его.
Вот несколько сайтов для получения драйверов к графическому ускорителю:
После загрузки и обновления драйверов видеокарты стоит перезагрузить ПК, чтобы изменения вступили в силу.
Также пользователи Windows 7 при появлении синего экрана смерти 0x000000A0 рекомендуют обновить прошивку материнской платы (BIOS). Есть три официальных способа обновления BIOS:
ВАЖНО! Не стоит обновлять BIOS, если ваша материнская плата находится на гарантии, так как это будет нарушением пользовательского соглашения.
Если обновления BIOS не дали результатов, то стоит открыть «Диспетчер устройств» и развернуть ветку «Контролеров» и найти обозначением «Marvel». Далее нажимаем на элементе правой кнопкой мыши и выбираем «Свойства». Далее в небольшом окне нужно выбрать вкладку «Драйвер» и обновить ПО вручную.
ВАЖНО! Элемент Marvel присутствует не во всех сборках Windows. Это компонент для SSD дисков.
Если обновление этого контроллера не помогло избавиться от BSOD 0x000000A0: INTERNAL_POWER_ERROR, то нужно открыть командную строку с правами Администратора и ввести powercfg /hibernate /size 100. Это команда для изменения размера файла гибернации. По умолчанию он имеет размер 75, но если его увеличить, то может пропасть синий экран смерти INTERNAL_POWER_ERROR. В случае, если BSOD будет продолжать появляться, то стоит с помощью той же команды вернуть значение 75.
Если такой BSOD появляется на вашем ПК с Windows 10, то решить проблему можно путем использования средства по устранению неполадок. Чтобы начать использовать это средство, нужно открыть консоль с правами Администратора и ввести msdt.exe /id PerformanceDiagnostic. Далее нужно ввести msdt.exe /id MaintenanceDiagnostic.
Откроется окно «Мастера по обслуживанию системы». Запускаем инструмент и пробуем устранить неполадку.
Как вариант, стоит проверить состояние драйверов электропитания, отключить Быстрый старт системы, проверить состояние блока питания, а также выполнить ряд несложных действий:
В случае, если поломка не связана с новым подключенным оборудованием, то нужно откатить систему до более раннего состояния или вовсе переустановить Windows.
Источник
Исправлено: INTERNAL_POWER_ERROR Синий экран в Windows 10 —
Синий экран смерти (BSoD) — это экран компьютерной ошибки, который появляется после фатальной ошибки, после которой система не может продолжить работу. Сообщение выше указывает на синий экран, вызванный INTERNAL_POWER_ERROR.
Как исправить синий экран INTERNAL_POWER_ERROR в Windows 10
Основная проблема, связанная с этой ошибкой, заключается в том, что в некоторых случаях она возникает слишком быстро, и пользователи практически не могут выполнить каких-либо серьезных действий по устранению неполадок, прежде чем компьютер отобразит эту ошибку и потребует перезагрузки. Мы искали в Интернете методы работы, которые были полезны для других пользователей, и мы надеемся, что один из них сможет помочь вам!
Решение 1. Обновите драйвер AMD Catalyst
Эта ошибка была широко известна как проблема, связанная с неисправным драйвером AMD Catalyst, и пользователи были возмущены тем, что драйвер дисплея был способен отключить весь их компьютер и сделать процесс устранения неполадок практически невозможным, поскольку BSOD появлялся быстро, как только ваш компьютер загружается правильно.
Приведенные ниже инструкции не являются вашими регулярными инструкциями по обновлению драйверов, поэтому обязательно обращайте внимание на каждый шаг, поскольку каждый из них имеет определенный вес и способствует процессу устранения неполадок.
Прежде всего, вам нужно загрузиться в безопасном режиме на вашем компьютере, так как это значительно увеличит время, которое у вас есть, прежде чем на вашем компьютере появится синий экран смерти. Это можно сделать двумя способами, в зависимости от вашей операционной системы.
Теперь, когда вы успешно перешли в безопасный режим после перезагрузки компьютера, у вас будет больше времени для выполнения оставшихся шагов, необходимых для устранения этой проблемы. Вот почему мы рекомендуем вам сначала прочитать все решение перед его выполнением.
При загрузке компьютера вам придется использовать диспетчер задач, чтобы завершить определенные процессы, которые будут препятствовать возникновению BSOD во время устранения неполадки.
Последний шаг состоит в фактическом обновлении драйвера на вашем компьютере, и процесс не должен идти непрерывно. Есть пользователи, которым посчастливилось решить проблему, используя только этот последний набор шагов, но большинству нужно было загружаться в безопасном режиме и завершать связанные с AMD задачи в диспетчере задач. Удачи с последней частью.
Драйверы Nvidia — Нажмите здесь!
Драйверы AMD — нажмите здесь!
Последняя часть состоит в том, чтобы предотвратить случайное удаление Windows этим драйвером, который иногда устанавливается вместе с Центром обновления Windows. Новые драйверы, найденные Microsoft, не всегда совпадают с драйверами на веб-сайте вашего производителя, и Microsoft кажется проблемной.
Это можно сделать несколькими различными способами, но самый простой способ сделать это — через редактор групповой политики, поэтому следуйте инструкциям ниже.
ЗаметкаПользователи Windows 10 Home не имеют возможности использовать редактор групповой политики, поэтому, если вы не можете найти его, существует возможность взлома реестра, который можно использовать для активации той же опции.
HKEY_LOCAL_MACHINE SOFTWARE Policies Microsoft Windows WindowsUpdate
Решение 2. Обновление BIOS
Иногда этот «синий экран смерти» может быть полностью обвинен в BIOS вашего компьютера, особенно если вы недавно выполнили обновление системы или установили новые устройства. Обновление BIOS может быть сложным процессом, и дело в том, что он сильно отличается от производителя к производителю. Вот почему вы должны тщательно следовать инструкциям, если вы хотите решить проблему.
Решение 3: если это происходит после пробуждения от сна
Если вы получили BSOD после того, как ваш компьютер перешел в спящий режим, и теперь вы пытаетесь запустить его снова, рекомендуется попробовать этот конкретный метод для решения проблемы. Это помогло бесчисленным пользователям, и это легко выполнить, как единственную команду в командной строке.
Решение 4. Выполните чистую установку Windows 10
Если вы используете Windows 10, чистую установку больше не стоит бояться, а скорее исправление и достаточно простой способ выполнения, если вы начинаете сталкиваться с серьезной ошибкой, такой как внутренняя ошибка питания BSOD. Это можно исправить с помощью чистой установки, но вы обязательно должны попробовать описанные выше методы, особенно если вы являетесь пользователем видеокарты AMD.
Источник
Решаем проблему с ошибкой INTERNAL_POWER_ERROR в Windows 10
С момента старта программы публичного тестирования Windows 10, прошёл практически год. За это время, вышло немало обновлений, а сама операционная система вышла в официальную продажу. Однако, даже после выхода финальной версии, наблюдается немалое количество ошибок связанных с установкой или использованием последней операционной системы от Microsoft. Про одну из таких ошибок, а именно, про INTERNAL_POWER_ERROR, будет рассказано в этой статье.
Причины возникновения
Синий экран с ошибкой INTERNAL_POWER_ERROR обычно возникает уже после обновления до Windows 10, но бывают случаи, когда появление ошибки не дает завершить сам процесс установки. Причиной ее возникновения является несовместимость установленных драйверов с новой операционной системой. В большинстве случаев, это связано с драйверами видеокарт, но иногда могут быть ошибки и с сетевыми оборудованием (проводной и беспроводной сетевой адаптер). Поэтому, для решения проблем с данной ошибкой нам понадобится переустановка драйверов. Давайте разберемся, как правильно совершать этот процесс.
Как исправить
Для переустановки драйверов нам нужно скачать их последние версии с официальных сайтов производителей. После этого необходимо проделать следующие инструкции:
Важно! Если ошибка возникает в процессе обновления до Windows 10 и не дает завершить ее установку, то необходимо совершить загрузку с загрузочного диска Windows 10 и выбрать пункт Диагностика. В этом разделе будет и возможность загрузки Windows в безопасном режиме, и восстановление системы.
Вывод
Данный способ должен помочь в борьбе с ошибкой INTERNAL_POWER_ERROR на Windows 10. Стоит отметить, что она возникает не только на компьютерах обновленных с предыдущих версий Windows, но и на системах, установленных с помощью чистой загрузки. Надеюсь, этот материал Вам помог. Удачи!
Источник
Внутренняя ошибка питания на ПК: исправления, которые работали для нас
Ошибки «Синего экрана смерти» могут быть довольно проблематичными в Windows 10, поскольку они всегда будут перезагружать ваш компьютер, чтобы предотвратить повреждение.
Эти ошибки могут нарушить вашу работу и привести к потере данных, поэтому сегодня мы собираемся показать вам, как исправить ошибку Внутренняя ошибка питания.
Варианты внутренних ошибок питания:
Однако эта ошибка может иметь различные формы и чаще встречается на определенных устройствах. Вот все варианты ошибки Внутренняя ошибка питания:
Также, по мнению многочисленных пользователей, эта ошибка чаще встречается на следующих устройствах:
Действия по исправлению ошибки BSND INTERNAL_POWER_ERROR
Решение 1. Обновите драйверы
Ошибки Blue Screen of Death часто бывают вызваны устаревшими или несовместимыми драйверами, и чтобы исправить эту ошибку, мы настоятельно рекомендуем вам обновить все драйверы на вашем ПК. Windows 10 в значительной степени зависит от драйверов для связи с определенным оборудованием, и если ваши драйверы устарели или просто не полностью совместимы с Windows 10, это приведет к появлению ошибки BSoD.
К счастью для вас, эту ошибку можно исправить, если вы обновите драйверы. Обновление драйверов довольно простое, и для этого вам просто нужно зайти на сайт производителя вашего оборудования и загрузить последние версии драйверов.
Для решения этой проблемы важно обновить как можно больше драйверов, поэтому обязательно загрузите последние версии драйверов для всех основных компонентов оборудования.
Загрузка драйверов вручную может быть долгим и утомительным процессом, но вы можете автоматически загрузить все необходимые драйверы с помощью этого программного обеспечения обновления драйверов.
Решение 2 – Увеличьте размер файла гибернации
Многие пользователи сообщают, что внутренняя ошибка питания происходит из-за небольшого размера файла гибернации, и единственным решением является увеличение его размера. Для этого просто выполните следующие простые шаги:
По умолчанию размер файла гибернации установлен на 75%, однако иногда этого может быть недостаточно для текущих требований к памяти, но вы можете легко изменить размер до 100%, используя приведенные выше инструкции.
Решение 3. Отключите видеокарту или откатите драйверы
Многие пользователи сообщали о проблемах с графическими картами AMD, и, по их мнению, единственный способ исправить BSOD INTERNAL POWER ERROR – это отключить графическую карту AMD. Для этого сначала нужно войти в безопасный режим, выполнив следующие действия:
После входа в безопасный режим необходимо отключить графическую карту, выполнив следующие действия:
Отключение драйверов может быть не лучшим решением, но в качестве альтернативы вы можете откатить драйверы, выполнив следующие действия:
Решение 4. Отключите автоматическое обновление драйверов и удалите драйвер дисплея
Чтобы исправить ВНУТРЕННЮЮ ОШИБКУ ПИТАНИЯ, вам может потребоваться удалить драйвер графической карты, но это может быть не так просто, поскольку Windows 10 автоматически установит недостающие драйверы для вас.
Во-первых, вам нужно запретить Windows 10 автоматически загружать последние версии драйверов, выполнив следующие действия:
Некоторые пользователи также предлагают использовать Показать или скрыть средство устранения неполадок обновлений, чтобы отключить автоматическую загрузку определенных обновлений и драйверов.
Для этого загрузите Показать или скрыть пакет устранения неполадок с обновлениями, запустите его и отключите обновления и драйверы, которые вы не хотите загружать.
После того, как вы отключите обновления драйверов, вам нужно удалить драйвер. Лучший способ сделать это – загрузить программу удаления драйвера дисплея и использовать ее для полного удаления проблемного драйвера с вашего компьютера.
После удаления проблемного драйвера просто загрузите новый драйвер с веб-сайта производителя графической карты, но будьте осторожны, чтобы не установить тот же проблемный драйвер снова.
Решение 5. Установите таймер отключения жесткого диска на 0
Если вы получаете BSOD внутреннюю ошибку питания, вы можете исправить это, установив таймер отключения жесткого диска на 0. Для этого выполните следующие действия:
Решение 6. Убедитесь, что вы используете правильный режим жесткого диска
Немногие пользователи сообщили, что внутренняя ошибка питания может быть вызвана неправильным режимом жесткого диска, и для исправления этой ошибки вам придется изменить режим жесткого диска в BIOS.
Для получения подробных инструкций о том, как это сделать, мы настоятельно рекомендуем вам проверить руководство по материнской плате.
Решение 7 – Выполнить проверку SFC
Давайте начнем с проверки SFC. Это встроенный инструмент Windows 10 для решения различных системных проблем. И хотя это не обязательно означает, что это решит нашу проблему, тем не менее, мы можем попробовать.
Если вы не знаете, как запустить проверку SFC, сделайте следующее:
Решение 8 – Очистить ненужные файлы
Решение 9 – Проверка на повреждение жесткого диска
ВНУТРЕННЯЯ ОШИБКА ПИТАНИЯ BSoD может быть проблематичным, но поскольку это обычно вызвано несовместимым драйвером, его можно легко исправить с помощью одного из наших решений.
Источник
29.07.2019
Просмотров: 10202
BSOD или синий экран смерти INTERNAL_POWER_ERROR с цифровым стоп-кодом 0x000000A0 указывает на ошибку менеджера с управления питанием. Поскольку на официальном сайте и форуме Майкрософт отсутствуют какие-либо пояснения и рекомендации о данной ошибке, то стоит воспользоваться советами, которые были собраны в ходе анализа многочисленных зарубежных и отечественных форумов.
ВАЖНО! Данный BSOD иногда не позволяет сохранить информацию в малый дамп памяти.
Читайте также: Как исправить ошибку 0x0000000a в Windows 7?
Пошаговая инструкция исправления синего экрана смерти 0x000000A0: INTERNAL_POWER_ERROR
На первом месте по рекомендациям по исправлению ошибки 0x000000A0: INTERNAL_POWER_ERROR стоит обновление драйверов чипсета. Для этого пользователи советуют скачать с официального сайта Intel драйвер Intel Rapid Storage в соответствии с версией и разрядностью операционной системы.
Загрузив свежий драйвер, стоит запустить его установку или перейти в «Диспетчер устройств» и обновить драйвер к SATA вручную.
Вторым шагом после обновления драйвера к SATA будет обновление драйвера видеокарты. На многих форумах указано, что проблема была связана с файлом nvlddmkm.sys. Это файл ПО графического видеоускорителя. Поэтому загружаем с официального сайта производителя видеокарты свежий драйвер и устанавливаем его.
Вот несколько сайтов для получения драйверов к графическому ускорителю:
NVidia;
AMD;
MSI;
AsRock.
После загрузки и обновления драйверов видеокарты стоит перезагрузить ПК, чтобы изменения вступили в силу.
Также пользователи Windows 7 при появлении синего экрана смерти 0x000000A0 рекомендуют обновить прошивку материнской платы (BIOS). Есть три официальных способа обновления BIOS:
- В режиме Windows;
- В режиме DOS;
- С помощью специальных утилит.
ВАЖНО! Не стоит обновлять BIOS, если ваша материнская плата находится на гарантии, так как это будет нарушением пользовательского соглашения.
Если обновления BIOS не дали результатов, то стоит открыть «Диспетчер устройств» и развернуть ветку «Контролеров» и найти обозначением «Marvel». Далее нажимаем на элементе правой кнопкой мыши и выбираем «Свойства». Далее в небольшом окне нужно выбрать вкладку «Драйвер» и обновить ПО вручную.
ВАЖНО! Элемент Marvel присутствует не во всех сборках Windows. Это компонент для SSD дисков.
Если обновление этого контроллера не помогло избавиться от BSOD 0x000000A0: INTERNAL_POWER_ERROR, то нужно открыть командную строку с правами Администратора и ввести powercfg /hibernate /size 100. Это команда для изменения размера файла гибернации. По умолчанию он имеет размер 75, но если его увеличить, то может пропасть синий экран смерти INTERNAL_POWER_ERROR. В случае, если BSOD будет продолжать появляться, то стоит с помощью той же команды вернуть значение 75.
Если такой BSOD появляется на вашем ПК с Windows 10, то решить проблему можно путем использования средства по устранению неполадок. Чтобы начать использовать это средство, нужно открыть консоль с правами Администратора и ввести msdt.exe /id PerformanceDiagnostic. Далее нужно ввести msdt.exe /id MaintenanceDiagnostic.
Откроется окно «Мастера по обслуживанию системы». Запускаем инструмент и пробуем устранить неполадку.
Как вариант, стоит проверить состояние драйверов электропитания, отключить Быстрый старт системы, проверить состояние блока питания, а также выполнить ряд несложных действий:
- Отключить все устройства и переподключить их заново;
- Удалить все драйвера к последнему подключённому оборудованию;
- Установить только актуальные драйвера к устройству, которое установлено или подключено последним.
В случае, если поломка не связана с новым подключенным оборудованием, то нужно откатить систему до более раннего состояния или вовсе переустановить Windows.