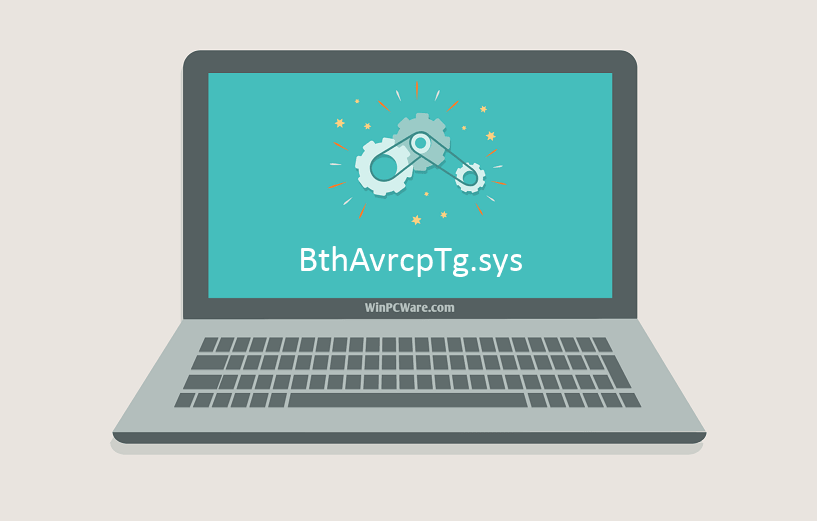Проблемы SYS, связанные с BthAvrcp.sys, в большинстве случаев могут являться результатом отсутствия или повреждения драйвера устройства для Dell Drivers And Utilities For Reinstalling Dell Latitude D830 Computer Software for Windows Vista или неисправного оборудования, что приводит к выводу сообщения об ошибке «синий экран смерти» (BSOD). Основной способ решить эти проблемы вручную — заменить файл SYS новой копией. Кроме того, в качестве меры предосторожности мы рекомендуем выполнить сканирование обновлений драйверов, чтобы убедиться, что все драйверы вашего устройства, связанные с BthAvrcp.sys, обновлены и совместимы с текущей версией операционной системы.
Windows System File форматы, классифицируемые в качестве Системные файлы, чаще всего имеют расширение SYS. Если вам нужно заменить файл BthAvrcp.sys, вы можете найти версию %%os%% в нашей базе данных, перечисленной в таблице ниже. В настоящее время в нашем каталоге для загрузки могут отсутствовать некоторые файлы (такие как BthAvrcp.sys), но их можно запросить, нажав на кнопку Request (Запрос) ниже. В крайнем случае, если ниже отсутствует необходимый вам файл ниже, для получения необходимой версии вы также можете связаться с Dell.
Несмотря на то, что в большинстве случаев после размещения файла BthAvrcp.sys в надлежащем месте на жёстком диске, сообщения об ошибках, связанных с этим файлом, больше не выводятся, следует выполнить быструю проверку, чтобы окончательно в этом убедиться. Повторно запустите Dell Drivers And Utilities For Reinstalling Dell Latitude D830 Computer Software for Windows Vista, чтобы убедиться, что проблема успешно решена.
| BthAvrcp.sys Описание файла | |
|---|---|
| Расширение файла: | SYS |
| Функция: | Drivers and Utilities |
| Софт: | Dell Drivers And Utilities For Reinstalling Dell Latitude D830 Computer Software for Windows Vista |
| Версия: | June 2007 |
| Программист: | Dell |
| File: | BthAvrcp.sys |
| KB: | 15872 |
| SHA-1: | 94201c1d52a696a4b5c65e32a6ae36a358a05a09 |
| MD5: | 7e2254e7f8c06225514487692268686e |
| CRC32: | bf3d950f |
Продукт Solvusoft
Загрузка
WinThruster 2023 — Сканировать ваш компьютер на наличие ошибок реестра в BthAvrcp.sys
Windows
11/10/8/7/Vista/XP
Установить необязательные продукты — WinThruster (Solvusoft) | Лицензия | Политика защиты личных сведений | Условия | Удаление
SYS
BthAvrcp.sys
Идентификатор статьи: 374087
BthAvrcp.sys
| Filename | MD5 | KB | Загрузить | |||||||||||||||
|---|---|---|---|---|---|---|---|---|---|---|---|---|---|---|---|---|---|---|
| + BthAvrcp.sys | 7e2254e7f8c06225514487692268686e | 15.50 KB | ||||||||||||||||
|
||||||||||||||||||
| + BthAvrcp.sys | 3f93729adf0627d05560fce74d3e5438 | 12.50 KB | ||||||||||||||||
|
||||||||||||||||||
| + BthAvrcp.sys | 7e2254e7f8c06225514487692268686e | 15.50 KB | ||||||||||||||||
|
||||||||||||||||||
| + BthAvrcp.sys | 3f93729adf0627d05560fce74d3e5438 | 12.50 KB | ||||||||||||||||
|
Типичные ошибки BthAvrcp.sys
Большинство обнаруженных ошибок BthAvrcp.sys будут ошибками BSOD (Blue Screen of Death), также известными как ошибка «STOP»:
- «Была обнаружена проблема, и Windows была выгружена, чтобы предотвратить повреждения компьютера. Очевидно, проблема вызвана следующим файлом: BthAvrcp.sys.»
- «: (Извините, ваш компьютер столкнулся с проблемой с BthAvrcp.sys и нуждается в перезагрузке сейчас. «
- «0x000000D1: IRQL_НЕТ_ЛЕС_РАВНО — BthAvrcp.sys»
- 0x01E: КМОДЕ_ИСКЛЮЧЕНИЕ_НЕТ_ОБРАБАТЫВАЕТСЯ — BthAvrcp.sys
- 0x050 — BthAvrcp.sys: СТРАНИЦА_FAULT_IN_NONPAGED_AREA — BthAvrcp.sys
Ошибки BthAvrcp.sys, которые вызывают синий экран смерти, часто следуют за новой установкой программного обеспечения (Dell Drivers And Utilities For Reinstalling Dell Latitude D830 Computer Software for Windows Vista) или связанного с ним оборудования. В основном ошибки, связанные с BthAvrcp.sys, возникают в процессе установки Dell Drivers And Utilities For Reinstalling Dell Latitude D830 Computer Software for Windows Vista, во время загрузки программного или аппаратного обеспечения, связанного с Dell, во время последовательности загрузки драйвера устройства, связанного с Dell Drivers And Utilities For Reinstalling Dell Latitude D830 Computer Software for Windows Vista, или завершения/запуска Windows. При появлении ошибки BSOD BthAvrcp.sys запишите все вхождения для устранения неполадок Dell Drivers And Utilities For Reinstalling Dell Latitude D830 Computer Software for Windows Vista и помогите найти причину.
Корень проблем BthAvrcp.sys
Ошибки синего экрана смерти, связанные с BthAvrcp.sys, вызваны связанными с этим проблемами программного обеспечения, оборудования, микропрограммы или драйвера устройства. Эти ошибки BthAvrcp.sys могут быть связаны с аппаратными проблемами Dell или Dell Drivers And Utilities For Reinstalling Dell Latitude D830 Computer Software for Windows Vista во многих случаях.
Более конкретно, данные ошибки BthAvrcp.sys могут быть вызваны следующими причинами:
- Устаревшие, неправильно настроенные или поврежденные драйверы устройств Dell Drivers And Utilities For Reinstalling Dell Latitude D830 Computer Software for Windows Vista.
- Недопустимые/поврежденные разделы реестра BthAvrcp.sys или Dell Drivers And Utilities For Reinstalling Dell Latitude D830 Computer Software for Windows Vista.
- BthAvrcp.sys или файлы, связанные с Dell Drivers And Utilities For Reinstalling Dell Latitude D830 Computer Software for Windows Vistas, повреждены вирусной инфекцией.
- Конфликт оборудования после установки оборудования NewDell или оборудования, связанного с BthAvrcp.sys.
- Установка Dell Drivers And Utilities For Reinstalling Dell Latitude D830 Computer Software for Windows Vista или драйверов устройств (BthAvrcp.sys), вызывающих удаление или повреждение.
- BSOD BthAvrcp.sys, созданный поврежденным жестким диском.
- Повреждение ОЗУ от ошибки BthAvrcp.sys STOP.
Иногда система Windows отображает сообщения об ошибках поврежденных или отсутствующих файлов BthAvrcpTg.sys. Подобные ситуации могут возникнуть, например, во время процесса установки программного обеспечения. Каждая программа требует определенных ресурсов, библиотек и исходных данных для правильной работы. Поэтому поврежденный или несуществующий файл BthAvrcpTg.sys может повлиять на неудачное выполнение запущенного процесса.
Файл был разработан для использования с программным обеспечением . Здесь вы найдете подробную информацию о файле и инструкции, как действовать в случае ошибок, связанных с BthAvrcpTg.sys на вашем устройстве. Вы также можете скачать файл BthAvrcpTg.sys, совместимый с устройствами Windows 10, Windows 8.1, Windows 8, которые (скорее всего) позволят решить проблему.
Совместим с: Windows 10, Windows 8.1, Windows 8
Популярность пользователя
Исправьте ошибки BthAvrcpTg.sys
- 1 Информация о файле BthAvrcpTg.sys
- 2 Ошибки, связанные с файлом BthAvrcpTg.sys
- 3 Как исправить ошибки, связанные с BthAvrcpTg.sys?
- 3.1 Сканирование на наличие вредоносных программ
- 3.2 Обновление системы и драйверов
- 3.3 Инструмент проверки системных файлов
- 3.4 Восстановление системы
- 4 Скачать BthAvrcpTg.sys
- 4.1 Список версий файла BthAvrcpTg.sys
Информация о файле
| Основная информация | |
|---|---|
| Имя файла | BthAvrcpTg.sys |
| Расширение файла | SYS |
| Описание | Bluetooth Audio/Video Remote Control HID |
| Программного обеспечения | |
|---|---|
| программа | Microsoft® Windows® Operating System |
| автор | Microsoft Corporation |
| подробности | |
|---|---|
| MIME тип | application/octet-stream |
| Тип файла | Driver |
| система | Windows NT 32-bit |
| Авторские права | © Microsoft Corporation. All rights reserved. |
| Набор символов | Unicode |
| Языковая треска | English (U.S.) |
Наиболее распространенные проблемы с файлом BthAvrcpTg.sys
Существует несколько типов ошибок, связанных с файлом BthAvrcpTg.sys. Файл BthAvrcpTg.sys может находиться в неправильном каталоге файлов на вашем устройстве, может отсутствовать в системе или может быть заражен вредоносным программным обеспечением и, следовательно, работать неправильно. Ниже приведен список наиболее распространенных сообщений об ошибках, связанных с файлом BthAvrcpTg.sys. Если вы найдете один из перечисленных ниже (или похожих), рассмотрите следующие предложения.
- BthAvrcpTg.sys поврежден
- BthAvrcpTg.sys не может быть расположен
- Ошибка выполнения — BthAvrcpTg.sys
- Ошибка файла BthAvrcpTg.sys
- Файл BthAvrcpTg.sys не может быть загружен. Модуль не найден
- невозможно зарегистрировать файл BthAvrcpTg.sys
- Файл BthAvrcpTg.sys не может быть загружен
- Файл BthAvrcpTg.sys не существует
BthAvrcpTg.sys
Не удалось запустить приложение, так как отсутствует файл BthAvrcpTg.sys. Переустановите приложение, чтобы решить проблему.
OK
Проблемы, связанные с BthAvrcpTg.sys, могут решаться различными способами. Некоторые методы предназначены только для опытных пользователей. Если вы не уверены в своих силах, мы советуем обратиться к специалисту. К исправлению ошибок в файле BthAvrcpTg.sys следует подходить с особой осторожностью, поскольку любые ошибки могут привести к нестабильной или некорректно работающей системе. Если у вас есть необходимые навыки, пожалуйста, продолжайте.
Как исправить ошибки BthAvrcpTg.sys всего за несколько шагов?
Ошибки файла BthAvrcpTg.sys могут быть вызваны различными причинами, поэтому полезно попытаться исправить их различными способами.
Шаг 1.. Сканирование компьютера на наличие вредоносных программ.
Файлы Windows обычно подвергаются атаке со стороны вредоносного программного обеспечения, которое не позволяет им работать должным образом. Первым шагом в решении проблем с файлом BthAvrcpTg.sys или любыми другими системными файлами Windows должно быть сканирование системы на наличие вредоносных программ с использованием антивирусного инструмента.
Если по какой-либо причине в вашей системе еще не установлено антивирусное программное обеспечение, вы должны сделать это немедленно. Незащищенная система не только является источником ошибок в файлах, но, что более важно, делает вашу систему уязвимой для многих опасностей. Если вы не знаете, какой антивирусный инструмент выбрать, обратитесь к этой статье Википедии — сравнение антивирусного программного обеспечения.
Шаг 2.. Обновите систему и драйверы.
Установка соответствующих исправлений и обновлений Microsoft Windows может решить ваши проблемы, связанные с файлом BthAvrcpTg.sys. Используйте специальный инструмент Windows для выполнения обновления.
- Откройте меню «Пуск» в Windows.
- Введите «Центр обновления Windows» в поле поиска.
- Выберите подходящую программу (название может отличаться в зависимости от версии вашей системы)
- Проверьте, обновлена ли ваша система. Если в списке есть непримененные обновления, немедленно установите их.
- После завершения обновления перезагрузите компьютер, чтобы завершить процесс.
Помимо обновления системы рекомендуется установить последние версии драйверов устройств, так как драйверы могут влиять на правильную работу BthAvrcpTg.sys или других системных файлов. Для этого перейдите на веб-сайт производителя вашего компьютера или устройства, где вы найдете информацию о последних обновлениях драйверов.
Шаг 3.. Используйте средство проверки системных файлов (SFC).
Проверка системных файлов — это инструмент Microsoft Windows. Как следует из названия, инструмент используется для идентификации и адресации ошибок, связанных с системным файлом, в том числе связанных с файлом BthAvrcpTg.sys. После обнаружения ошибки, связанной с файлом %fileextension%, программа пытается автоматически заменить файл BthAvrcpTg.sys на исправно работающую версию. Чтобы использовать инструмент:
- Откройте меню «Пуск» в Windows.
- Введите «cmd» в поле поиска
- Найдите результат «Командная строка» — пока не запускайте его:
- Нажмите правую кнопку мыши и выберите «Запуск от имени администратора»
- Введите «sfc / scannow» в командной строке, чтобы запустить программу, и следуйте инструкциям.
Шаг 4. Восстановление системы Windows.
Другой подход заключается в восстановлении системы до предыдущего состояния до того, как произошла ошибка файла BthAvrcpTg.sys. Чтобы восстановить вашу систему, следуйте инструкциям ниже
- Откройте меню «Пуск» в Windows.
- Введите «Восстановление системы» в поле поиска.
- Запустите средство восстановления системы — его имя может отличаться в зависимости от версии системы.
- Приложение проведет вас через весь процесс — внимательно прочитайте сообщения
- После завершения процесса перезагрузите компьютер.
Если все вышеупомянутые методы завершились неудачно и проблема с файлом BthAvrcpTg.sys не была решена, перейдите к следующему шагу. Помните, что следующие шаги предназначены только для опытных пользователей
Загрузите и замените файл BthAvrcpTg.sys
Последнее решение — вручную загрузить и заменить файл BthAvrcpTg.sys в соответствующей папке на диске. Выберите версию файла, совместимую с вашей операционной системой, и нажмите кнопку «Скачать». Затем перейдите в папку «Загруженные» вашего веб-браузера и скопируйте загруженный файл BthAvrcpTg.sys.
Перейдите в папку, в которой должен находиться файл, и вставьте загруженный файл. Ниже приведен список путей к каталогу файлов BthAvrcpTg.sys.
- Windows 10: C:WindowsSystem32drivers
- Windows 8.1: C:WindowsSystem32drivers
- Windows 8: 1: C:WindowsSystem32drivers
Если действия не помогли решить проблему с файлом BthAvrcpTg.sys, обратитесь к профессионалу. Существует вероятность того, что ошибка (и) может быть связана с устройством и, следовательно, должна быть устранена на аппаратном уровне. Может потребоваться новая установка операционной системы — неправильный процесс установки системы может привести к потере данных.
Список версий файлов

Имя файла
BthAvrcpTg.sys
система
Windows 10
Размер файла
33280 bytes
Дата
2017-03-18
| Подробности файла | ||
|---|---|---|
| MD5 | b5aa9080b302f774b446d3bc598fc467 | |
| SHA1 | 24b9ed9818a50314c6392dc928c673e925d48ec9 | |
| SHA256 | 32cc54da87f6c9fb3df9836a7d6703e802bc10953c706f70368124a59a199768 | |
| CRC32 | b8a03618 | |
| Пример расположения файла | C:WindowsSystem32drivers |

Имя файла
BthAvrcpTg.sys
система
Windows 8.1
Размер файла
31232 bytes
Дата
2013-08-22
| Подробности файла | ||
|---|---|---|
| MD5 | 48590b2dbce55ac0df0f7a3f23204cbf | |
| SHA1 | 616402a9cd0210c7f4379177d245767971bcfed4 | |
| SHA256 | ca57095fd6979a937fc26e9e4d804c8fa7248b36d84159d746f9fc8badf08365 | |
| CRC32 | a59e1dd4 | |
| Пример расположения файла | C:WindowsSystem32drivers |

Имя файла
BthAvrcpTg.sys
система
Windows 8
Размер файла
25856 bytes
Дата
2012-07-26
| Подробности файла | ||
|---|---|---|
| MD5 | 6fcae779413713a4e433bc1dcfe5dbb2 | |
| SHA1 | 1e3f5e23ade778b338c686fa98637b83a1bd32fc | |
| SHA256 | 345c071282faa0a18c4a9c6a768fae63a2527b604fd523ba0e400ee7b217ec6f | |
| CRC32 | a82eeb64 | |
| Пример расположения файла | 1: C:WindowsSystem32drivers |
В нашей базе содержится 51 разных файлов с именем bthavrcp.sys . You can also check most distributed file variants with name bthavrcp.sys. Чаще всего эти файлы принадлежат продукту Bluetooth Remote Control Driver. Наиболее частый разработчик — компания CSR, plc. Самое частое описание этих файлов — Bluetooth Remote Control Driver. Этот файл содержит драйвер. Вы можете найти его в разделе драйверов в System Explorer.
Подробности о наиболее часто используемом файле с именем «bthavrcp.sys»
- Продукт:
- Bluetooth Remote Control Driver
- Компания:
- CSR, plc
- Описание:
- Bluetooth Remote Control Driver
- Версия:
- 5.0.11.0
- MD5:
- db99076533ffb38cbec8ac88e4535850
- SHA1:
- be174352c31fc5c49e341b0c1f745e2b0a6d2d21
- SHA256:
- 632c21ef7a587a6fa27a3604b1f5d4a01f47b46007f7fd4a2a464534288fbe8a
- Размер:
- 22528
- Папка:
- C:WindowsSystem32DRIVERS
- ОС:
- Windows 7
- Частота:
- Высокая
Драйвер «bthavrcp.sys» безопасный или опасный?
Последний новый вариант файла «bthavrcp.sys» был обнаружен 3635 дн. назад. В нашей базе содержится 15 шт. вариантов файла «bthavrcp.sys» с окончательной оценкой Безопасный и ноль вариантов с окончательной оценкой Опасный . Окончательные оценки основаны на комментариях, дате обнаружения, частоте инцидентов и результатах антивирусных проверок.

Щёлкните здесь, чтобы загрузить System Explorer.
Комментарии пользователей для «bthavrcp.sys»
У нас пока нет комментариев пользователей к файлам с именем «bthavrcp.sys».
Добавить комментарий для «bthavrcp.sys»
Для добавления комментария требуется дополнительная информация об этом файле. Если вам известны размер, контрольные суммы md5/sha1/sha256 или другие атрибуты файла, который вы хотите прокомментировать, то вы можете воспользоваться расширенным поиском на главной странице .
Если подробности о файле вам неизвестны, вы можете быстро проверить этот файл с помощью нашей бесплатной утилиты. Загрузить System Explorer.
Проверьте свой ПК с помощью нашей бесплатной программы
System Explorer это наша бесплатная, удостоенная наград программа для быстрой проверки всех работающих процессов с помощью нашей базы данных. Эта программа поможет вам держать систему под контролем. Программа действительно бесплатная, без рекламы и дополнительных включений, она доступна в виде установщика и как переносное приложение. Её рекомендуют много пользователей.
| Информация о файле | Описание |
|---|---|
| Размер файла: | 32 kB |
| Дата и время изменения файла: | 2017:03:18 18:18:14+00:00 |
| Дата и время изменения индексного дескриптора файлов: | 2017:11:05 07:07:54+00:00 |
| Тип файла: | Win32 EXE |
| Тип MIME: | application/octet-stream |
| Предупреждение! | Possibly corrupt Version resource |
| Тип компьютера: | Intel 386 or later, and compatibles |
| Метка времени: | 2023:04:26 03:19:40+00:00 |
| Тип PE: | PE32 |
| Версия компоновщика: | 14.10 |
| Размер кода: | 26112 |
| Размер инициализированных данных: | 6144 |
| Размер неинициализированных данных: | 0 |
| Точка входа: | 0xa000 |
| Версия ОС: | 10.0 |
| Версия образа: | 10.0 |
| Версия подсистемы: | 1.10 |
| Подсистема: | Native |
| Номер версии файла: | 10.0.15063.0 |
| Номер версии продукта: | 10.0.15063.0 |
| Маска флагов файлов: | 0x003f |
| Флаги файлов: | (none) |
| Файловая ОС: | Windows NT 32-bit |
| Тип объектного файла: | Driver |
| Подтип файла: | 7 |
| Код языка: | English (U.S.) |
| Набор символов: | Unicode |
| Наименование компании: | Microsoft Corporation |
| Описание файла: | Bluetooth Audio/Video Remote Control HID |
| Версия файла: | 10.0.15063.0 (WinBuild.160101.0800) |
| Внутреннее имя: | bthavrcptg.sys |
| Авторское право: | © Microsoft Corporation. All rights reserved. |
| Оригинальное имя файла: | bthavrcptg.sys |
| Название продукта: | Microsoft® Windows® Operating System |
| Версия продукта: | 10.0.15063.0 |
✻ Фрагменты данных файлов предоставлены участником Exiftool (Phil Harvey) и распространяются под лицензией Perl Artistic.
Содержание
- 3 простых шага по исправлению ошибок BTHAVRCPTG.SYS
- 1- Очистите мусорные файлы, чтобы исправить bthavrcptg.sys, которое перестало работать из-за ошибки.
- 2- Очистите реестр, чтобы исправить bthavrcptg.sys, которое перестало работать из-за ошибки.
- 3- Настройка Windows для исправления критических ошибок bthavrcptg.sys:
- Как вы поступите с файлом bthavrcptg.sys?
- Некоторые сообщения об ошибках, которые вы можете получить в связи с bthavrcptg.sys файлом
- BTHAVRCPTG.SYS
- процессов:
- Ошибка Driver_IRQL_NOT_LESS_OR_EQUAL
- Ответы (10)
- Как исправить ошибку VIDEO_TDR_FAILURE Windows 10
- Неправильные настройки приложения
- Проблемы с драйверами
- Заражение системы
- Ошибки в системных файлах
- Аппаратные неисправности
3 простых шага по исправлению ошибок BTHAVRCPTG.SYS
Файл bthavrcptg.sys из Microsoft Corporation является частью Microsoft Windows Operating System. bthavrcptg.sys, расположенный в d: Windows System32 drivers с размером файла 29440 байт, версия файла 6.2.8400.0, подпись C4BD406449430268D01C050B0E67F8E2.
В вашей системе запущено много процессов, которые потребляют ресурсы процессора и памяти. Некоторые из этих процессов, кажется, являются вредоносными файлами, атакующими ваш компьютер.
Чтобы исправить критические ошибки bthavrcptg.sys,скачайте программу Asmwsoft PC Optimizer и установите ее на своем компьютере
1- Очистите мусорные файлы, чтобы исправить bthavrcptg.sys, которое перестало работать из-за ошибки.
- Запустите приложение Asmwsoft Pc Optimizer.
- Потом из главного окна выберите пункт «Clean Junk Files».
- Когда появится новое окно, нажмите на кнопку «start» и дождитесь окончания поиска.
- потом нажмите на кнопку «Select All».
- нажмите на кнопку «start cleaning».
2- Очистите реестр, чтобы исправить bthavrcptg.sys, которое перестало работать из-за ошибки.
3- Настройка Windows для исправления критических ошибок bthavrcptg.sys:
- Нажмите правой кнопкой мыши на «Мой компьютер» на рабочем столе и выберите пункт «Свойства».
- В меню слева выберите » Advanced system settings».
- В разделе «Быстродействие» нажмите на кнопку «Параметры».
- Нажмите на вкладку «data Execution prevention».
- Выберите опцию » Turn on DEP for all programs and services . » .
- Нажмите на кнопку «add» и выберите файл bthavrcptg.sys, а затем нажмите на кнопку «open».
- Нажмите на кнопку «ok» и перезагрузите свой компьютер.
Всего голосов ( 48 ), 29 говорят, что не будут удалять, а 19 говорят, что удалят его с компьютера.
Как вы поступите с файлом bthavrcptg.sys?
Некоторые сообщения об ошибках, которые вы можете получить в связи с bthavrcptg.sys файлом
(bthavrcptg.sys) столкнулся с проблемой и должен быть закрыт. Просим прощения за неудобство.
(bthavrcptg.sys) перестал работать.
bthavrcptg.sys. Эта программа не отвечает.
(bthavrcptg.sys) — Ошибка приложения: the instruction at 0xXXXXXX referenced memory error, the memory could not be read. Нажмитие OK, чтобы завершить программу.
(bthavrcptg.sys) не является ошибкой действительного windows-приложения.
(bthavrcptg.sys) отсутствует или не обнаружен.
BTHAVRCPTG.SYS
Проверьте процессы, запущенные на вашем ПК, используя базу данных онлайн-безопасности. Можно использовать любой тип сканирования для проверки вашего ПК на вирусы, трояны, шпионские и другие вредоносные программы.
процессов:
Cookies help us deliver our services. By using our services, you agree to our use of cookies.
Ошибка Driver_IRQL_NOT_LESS_OR_EQUAL
Ответы (10)
Был ли этот ответ полезным?
К сожалению, это не помогло.
Отлично! Благодарим за отзыв.
Насколько Вы удовлетворены этим ответом?
Благодарим за отзыв, он поможет улучшить наш сайт.
Насколько Вы удовлетворены этим ответом?
Благодарим за отзыв.
Был ли этот ответ полезным?
К сожалению, это не помогло.
Отлично! Благодарим за отзыв.
Насколько Вы удовлетворены этим ответом?
Благодарим за отзыв, он поможет улучшить наш сайт.
Насколько Вы удовлетворены этим ответом?
Благодарим за отзыв.
Был ли этот ответ полезным?
К сожалению, это не помогло.
Отлично! Благодарим за отзыв.
Насколько Вы удовлетворены этим ответом?
Благодарим за отзыв, он поможет улучшить наш сайт.
Насколько Вы удовлетворены этим ответом?
Благодарим за отзыв.
Еще в журнале появилась эта ошибка в то время когда случился сбой
Компьютер был перезагружен после критической ошибки. Код ошибки: 0x000000d1 (0xffff900a8dc70000, 0x0000000000000002, 0x0000000000000000, 0xfffff807ae955384). Дамп памяти сохранен в: C:WindowsMEMORY.DMP. Код отчета: eb7460d9-5170-40d2-9e7e-2e48627dcfe5.
Данный файл я тоже добавил
Был ли этот ответ полезным?
К сожалению, это не помогло.
Отлично! Благодарим за отзыв.
Насколько Вы удовлетворены этим ответом?
Благодарим за отзыв, он поможет улучшить наш сайт.
Насколько Вы удовлетворены этим ответом?
Благодарим за отзыв.
Вот что получилось.
Дамп: 091920-22125-01.dmp (19.09.2020 20:34:46)
Код: 0xD1 — DRIVER_IRQL_NOT_LESS_OR_EQUAL
Процесс: svchost.exe, вероятно вызвано: memory_corruption
Сторонние модули в стеке: BthAvrcp.sys
FAILURE_BUCKET_ID: MEMORY_CORRUPTION_LARGE
Дамп: 091920-19703-01.dmp (19.09.2020 20:12:33)
Код: 0xD1 — DRIVER_IRQL_NOT_LESS_OR_EQUAL
Процесс: svchost.exe, вероятно вызвано: memory_corruption
Сторонние модули в стеке: BthAvrcp.sys
FAILURE_BUCKET_ID: MEMORY_CORRUPTION_LARGE
Дамп: 091920-18906-01.dmp (19.09.2020 21:12:55)
Код: 0xD1 — DRIVER_IRQL_NOT_LESS_OR_EQUAL
Процесс: dwm.exe, вероятно вызвано: memory_corruption
Сторонние модули в стеке: BthAvrcp.sys
Сторонние модули в Raw-стеке: nvlddmkm.sys
FAILURE_BUCKET_ID: MEMORY_CORRUPTION_LARGE
Дамп: 091920-14859-01.dmp (19.09.2020 20:46:43)
Код: 0xD1 — DRIVER_IRQL_NOT_LESS_OR_EQUAL
Процесс: Spotify.exe, вероятно вызвано: memory_corruption
Сторонние модули в стеке: BthAvrcp.sys
FAILURE_BUCKET_ID: MEMORY_CORRUPTION_LARGE
Дамп: 071520-20750-01.dmp (15.07.2020 02:41:16)
Код: 0xD1 — DRIVER_IRQL_NOT_LESS_OR_EQUAL
Процесс: System, вероятно вызвано: memory_corruption
Сторонние модули в стеке: BthAvrcp.sys
FAILURE_BUCKET_ID: MEMORY_CORRUPTION_LARGE
Нажмите Win+X, выберите командная строка(администратор) или PowerShell(администратор). В открывшемся окне напечатайте Dism /Online /Cleanup-Image /RestoreHealth и нажмите Enter.
Обязательно дождитесь окончания этой команды.
Сообщите результат.
Напечатайте sfc /scannow и нажмите Enter.
Сообщите результат.
Удалите из диспетчера устройств Bluetooth модуль. Согласитесь удалить и драйвера. Выключите компьютер. Подключите Bluetooth в другой разъем компьютера. Проверьте проблему.
Как исправить ошибку VIDEO_TDR_FAILURE Windows 10
Появление «синего экрана смерти» с ошибкой VIDEO_TDR_FAILURE говорит о проблеме при взаимодействии Windows 10 с графическим адаптером. Это хорошая новость — хотя бы не придётся лазить по всей системе, чтобы найти виновника сбоя. Плохая новость в том, что само ничего не пройдёт — надо определять конкретную причину и устранять её руками.
Сбойный модуль может быть указан в самом сообщении об ошибке. Например, моя видеокарта от Intel указывает на igdkmd64.sys. Если стоит графический адаптер NVIDIA, то на «экране смерти» будет сказано про файл nvlddmkm.sys, а для AMD — atikmpag.sys. Значения могут быть и другие, но мы не будем акцентировать на них внимание и пройдёмся по всем способам устранения неисправности от самых простых к более сложным в формате «Причина — Решение».
Неправильные настройки приложения
Если ошибка появляется только при запуске определённого приложения, то искать причину нужно в его работе. В случае с играми выход один — понизить настройки графики до средних или минимальных значений, чтобы добиться стабильного состояния. В других программах тоже могут быть настройки, которые дают сильную нагрузку на процессор и другие компоненты. Например, если ошибка появляется при запуске браузера, нужно попробовать отключить в нём аппаратное ускорение. См. также: как отключить аппаратное ускорение в Windows 10 .
Я пользуюсь Google Chrome, поэтому покажу на его примере. В главном меню есть пункт «Настройки». Необходимо открыть его, пролистать страницу до упора и перейти по ссылке «Дополнительные». В разделе «Система» мы находим опцию «Использовать аппаратное ускорение» и отключаем её, передвигая ползунок. В других браузерах процедура выполняется аналогичным образом.
Может быть и такое, что программа в принципе несовместима с графическим адаптером, неправильно установлена или сломана (пиратская версия). В таком случае придётся отказаться от её использования.
Проблемы с драйверами
Наверное, одна из самых распространённых причин появления BSOD с VIDEO_TDR_FAILURE — кривые, сырые, старые или недоустановленные драйверы. Если вы пользовались утилитами для автоматической инсталляции драйверов оборудования, а затем появились ошибки в работе графического адаптера, то тоже не удивляйтесь — все эти программы только делают вид, что устанавливают что-то полезное.
Если проблемы возникли после обновлений драйвера, то нужно его откатить. Я делаю это через «Диспетчер устройств».
- Нажимаем сочетание клавиш Win+X для вызова контекстного меню Windows 10.
- Переходим в «Диспетчер устройств».
- Раскрываем раздел «Видеоадаптеры».
- Щёлкаем правой кнопкой по видеокарте и открываем её свойства.
- На вкладке «Драйвер» нажимаем «Откатить».
Если откат не помогает, то пробуем наоборот обновить программное обеспечение. Нажимаем «Обновить» на той же вкладке в свойствах графического адаптера и выбираем автоматической поиск. Система будет искать новые версии на компьютере и в сети, после чего выдаст результат.
Если есть апдейт, ставим его. Если мастер обновления говорит, что наиболее подходящие драйверы уже установлены, то не спешим ему доверять. Нужно проверить наличие апдейтов самостоятельно на сайте производителя графического адаптера. У меня ноутбук ASUS, поэтому я иду на его портал. В случае с компьютером с дискретной видеокартой нужно идти на сайт производителя графического адаптера — например, NVIDIA или AMD.
На сайте мы находим модель ноутбука/видеокарты и открываем список его программного обеспечения. Ищем драйверы графического адаптера и смотрим их дату и версию. Сверяем с теми сведениями, которые указаны на вкладке «Драйвер» в свойствах видеокарты. Если на сайте производителя есть новая версия программного обеспечения, то скачиваем её и устанавливаем в ручном режиме.
Одна из главных ошибок пользователей — успокоение после того, как мастер автоматической установки обновлений показал, что наиболее подходящие драйверы уже установлены. Он может ошибаться, поэтому нужно всегда проверять наличие ПО вручную. У производителей видеокарт могут быть свои утилиты для обновления. Пользоваться ими можно, а вот различные универсальные программы для установки драйверов — это зло.
Заражение системы
Сбой в работе видеокарты может происходить из-за высокой нагрузки, которые на нём оказывают вирусы для майнинга. Чтобы исключить этот вариант:
- Запускаем «Диспетчер устройств», используя сочетание клавиш Ctrl+Shift+Esc.
- Переходим на вкладку «Производительность».
- Открываем раздел «Графический процессор» и смотрим уровень нагрузки.
Даже если в данный момент серьёзной нагрузки нет, исключать влияние майнеров не следует. Постоянного антивируса у меня нет, поэтому для сканирования я использую бесплатную утилиту Dr.Web CureIt!. Скачивать её следует только с официального сайта Dr.Web — на нём всегда представлена последняя версия программы с базой данных обо всех известных вирусах. Продолжительность сканирования зависит от объёма данных и количества заражённых файлов. После обнаружения вредоносные скрипты нужно обезвредить или удалить.
Ошибки в системных файлах
Несмотря на то, что ошибка VIDEO_TDR_FAILURE явно указывает на видеокарту, причиной сбоя может быть некорректная работа со стороны Windows 10. Для устранения системных сбоев я использую встроенный инструмент SFC.
- Находим командную строку с помощью встроенного поиска Windows. Запускаем её с правами администратора.
- Вводим команду sfc /scannow (проблем перед /).
- Ждём завершения сканирования.
Если SFC не помог, то используем другой встроенный инструмент — DISM. Для запуски проверки и восстановления системных файлов вводим в командной строке запрос dism /Online /Cleanup-Image /RestoreHealth (пробелы перед /).
Вернуть систему в работоспособное состояние также можно с помощью отката к контрольной точке или восстановления реестра из резервной копии, однако в случае с VIDEO_TDR_FAILURE обычно хватает возможностей SFC и DISM.
Аппаратные неисправности
Самое неприятное, что может случиться — проблемы с самой видеокартой, а не её драйверами или настройками системы. Причины бывают разные:
- перегрев графического адаптера;
- неправильный разгон видеокарты;
- слабый блок питания;
- неполадки в работе видеокарты, которые требуют замены устройства или квалифицированного ремонта.
Начинать всегда следует с перегрева. Узнать, какая температура считается нормальной для устройства, несложно — это указано в спецификации; достаточно просто забить запрос в любой поисковик. Реальные температурные показатели оборудования я проверяю с помощью бесплатной утилиты Speccy.
Пока рядом с устройством зелёный кружок, беспокоиться не о чем — Speccy тоже в курсе оптимальных температур. Если кружок становится жёлтым, нужно задуматься об охлаждении компонента; красным — срочно решать проблему с перегревом. В случае с видеокартой помогает чистка системного блока/корпуса ноутбука от пыли и установка дополнительного кулера. Но всё-таки не забываем сначала узнать, какая температура является нормальной – иногда Speccy преувеличивает опасность.
Перегрев может быть следствием неправильного разгона видеокарты. После попытки разогнать графический адаптер нужно обязательно проверить стабильность его работы. Самый удобный способ — тест в программе AIDA64.
- Запускаем программу, раскрываем меню «Сервис», выбираем «Тест стабильности системы».
- Оставляем отмеченным пункт Stress GPU(s).
- Нажимаем Start и следим за ходом теста.
В верхнем поле будут появляться сообщения об ошибках. Если их больше 5, то с графическим адаптером явно что-то не то. В таком случае нужно снизить настройки в программе для разгона или вернуться к стандартным характеристикам.
На одном из компьютеров я столкнулся с тем, что BSOD c VIDEO_TDR_FAILURE вызывал слабый блок питания. Сначала стала появляться ошибка, а затем перестал включаться подключенный монитор. После чистки блока питания проблема на время была устранена, но затем всё снова повторилось. Пришлось заменить блок питания.
Худшая причина — серьёзные неисправности в работе видеокарты. Устранить их самостоятельно вряд ли получится, так что если ни один из перечисленных выше способов не помог избавиться от ошибки VIDEO_TDR_FAILURE, то нужно обратиться в сервисный центр. Если видеокарта всё ещё на гарантии, то ремонт сделают бесплатно. Но бывают случаи, когда проще купить новое оборудование, чем заплатить за восстановление старого. Благо, при ошибке VIDEO_TDR_FAILURE это не такой уж и частый исход — обычно устранение неполадки заканчивается после отката или обновления драйверов.
Содержание
- Fltmgr.sys Синий Экран windows 10 32 x 64 bit как это можно исправить?
- Как решить проблему FltMgr.sys?
- 1 Перезагрузка компьютера
- 2 Проверяем устройства и программы на функциональность
- 3 Чистим реестр
- 4 Устраняем из Windows ошибки
- Исправить ошибку fltMgr.sys на синем экране Windows 10
- Как исправить ошибку fltMgr.sys
- 1. Проверка оборудования и драйвера
- 2 Отключить антивирус
- 3. Проверка системных файлов и битых секторов
- Ошибка Fltmgr_file_system в Windows 10
- Как исправить ошибку FLTMGR_FILE_SYSTEM BSOD
- Решение 1. Обновите Windows 10 и все ваши драйверы
- Решение 2. Временно удалите антивирусное программное обеспечение.
- Решение 3 – Войдите в безопасный режим
- Решение 4 – Выполнить сканирование CHKDSK
- Решение 5 – Используйте Восстановление системы
- Решение 6 – Выполните сброс Windows 10
- Решение 7 – Проверка на неисправное оборудование
- Как исправить синий экран смерти fltmgr.sys в Windows
- Исправления для fltmgr.sys в Windows 10 и 7
- Исправление 1: войдите в безопасный режим с загрузкой сетевых драйверов
- Исправление 2: обновите драйверы
- Исправление 3: запустите сканирование SFC
- Исправление 4. Проверьте аппаратные проблемы.
- Исправление 5: проверьте ошибки дисков
- Как исправить ошибки FltMgr.sys «Синий экран (BSOD)»
- FltMgr.sys
Fltmgr.sys Синий Экран windows 10 32 x 64 bit как это можно исправить?
Добрый день, друзья. Fltmgr sys синий экран windows 10. Сегодня мы вернёмся к теме появления синих экранов, и рассмотрим такой файл системы, как FltMgr.sys, из-за повреждения которого также часто возникает синий экран.
FltMgr.sys – является системном файлом, который применяет система Виндовс, чтобы управлять разнообразными аспектами ЖД и различных элементов вашего компьютера. Обычно подобный сбой может возникнуть, если ОС Виндовс не в состоянии прочитать или провести обработку файлов, находящихся на вашем внутреннем накопителе. Когда процесс происходит похожим образом, жесткие диски могут перестать работать и появится BSOD.
Данный файл ответственен за тем, чтобы элементы, которые находятся на ЖД, находились именно там, где должны быть. Сбой «Синий Экран» (BSOD) элемента FltMgr.sys появляется из-за ошибки в драйвере, который отвечает, чтобы связь между ПК и его устройствами работала отлично. Это значит, что данный драйвер создаёт подход к внутренним устройствам, в том числе Центрального Процессора. Для любознательных скажу, что этот элемент имеет адрес C: Windows System32 drivers.
Часто, синий экран возникает из-за сбоя в данном элементе, как я уже упомянул до этого. Также, иногда случается, что пользователь не может войти в ПК после перезагрузки. В этом случае ему желательно попробовать войти в безопасном режиме.
Как решить проблему FltMgr.sys?
Чтобы исправить подобный сбой нужно по шагам выполнить конкретные действия, которые направлены как на местное устранение ошибок, так и на более все объёмное, затрагивающее всю ОС.
Итак, когда мы начнём решать данную задачу, я очень рекомендую выполнять всякий шаг по порядку, который я указал в данном тексте. Если вы выполните данные действия, вы более быстро решите устранение различных причин появления данного сбоя.
1 Перезагрузка компьютера
Казалось бы, элементарный метод, но бывает такое, что диспетчер системы файлов не успел загрузиться полностью во время включения компьютера. Такое бывает при новом обновлении, из-за чего данный элемент прошел этот путь не до конца. Но, при любом раскладе, и если у вас появились сомнения, вам нужно элементарно перезапустить ПК. Перезагрузка позволит очистится оперативной памяти и возможно, синие экраны прекратятся. Но, если это не помогло, и BSOD опять возник из-за FltMgr.sys, то начнём другой метод.
2 Проверяем устройства и программы на функциональность
Если внутренние диски хоть немного отошли от контактных элементов, из-за этого элемент fltmgr.sys может не успеть произвести загрузку полностью. Данная ошибка может возникнуть, если вы накопитель, на котором находится система подключили полностью, а прочие не до конца. Другими словами, этот элемент не в состоянии точно прочитать прочие внутренние накопители. Отсюда, может возникнуть BSOD.
Прислушайтесь к вашему компьютеру, не слышите ли вы непонятные звуки, идущие от ОС, так как ЖД и киллеры – это единственные устройства на вашем ПК, которые движутся. Если вы подобный звук заметили, то подомное иногда значит, что ваш ЖД работает не совсем верно. Вам нужно найти то место, откуда поступает странное звучание. Это внутренний накопитель, тогда вам нужно убедиться, что он функционирует без сбоев.
Кроме устройств компьютера, каковые иногда шумят, если неправильно работают, ПК иногда пищит. Этот звук издаёт система БИОС, если в нём находятся различные сбои. Кроме описанного, выключите компьютер (из розетки), и руками проверьте крепление кабелей, идущих к разным деталям компьютера. Самое главное, к жестким дискам. Также, обязательно проверьте, хорошо ли сидят системные платы. Они также часто дают «Синий Экран».
3 Чистим реестр
Реестр в Windows является центральной базой информации обо всей ОС. В нём находятся важнейшие файлы, настройка разных программ, параметры и прочее.
Вы выполнили первые шаги, но ошибка не исправлена? Тогда попробуем ещё один метод. Очистим систему от хлама и различных сбоев. Лично я пользуюсь программой Windows 10 Menagen (для десятки), но, вы можете использовать любую программу оптимизатор, которая у вас есть. К примеру, бесплатной CCleaner или любой другой подобной программой. Выбираем «Очистить реестр» и нажимаем Ок.
Перед данной процедурой, я рекомендую создать точку восстановления. Также, с помощью оптимизаторов, желательно почистить не только реестр, но и всю систему от хлама.
4 Устраняем из Windows ошибки
Может быть, что система не сможет произвести восстановление части элементов, которые были повреждены. Про это вы увидите сообщение в «Командной строке», по прошествии анализа. В таком случае рекомендуется проделать очередную команду:
Источник
Исправить ошибку fltMgr.sys на синем экране Windows 10
Ошибка fltMgr.sys на синем экране смерти появляется в Windows 10 из-за неисправного оборудования или поврежденных драйверов на компьютере. Сам файл Filter Manager file (fltmgr.sys) отвечает за хранение файлов драйверов, чтобы они оставались на своих местах. Как только мы заменим оборудование, добавим к примеру ОЗУ, то может выскочить ошибка на синем экране и указанием на файл fltMgr.sys. Сама планка ОЗУ может быть не рабочей или сами слоты на ПК забиты пылью, или подгоревшими. Это всего лишь пример с ОЗУ, это может быть и с любым другим оборудованием, к примеру принтером, USB-флешкой и т.п. Это своего рода отказ работы между оборудованием и компьютером. В этой инструкции о том, как исправить ошибку fltMgr.sys на синем экране Windows 10.
Как исправить ошибку fltMgr.sys
1. Проверка оборудования и драйвера
Если вы недавно что-то делали с оборудованием (меняли, добавляли), то на вашем компьютере установлены неправильные драйверы или установлено неисправное оборудование. Удалите его и попробуйте заменить на старое или другое. Если синий экран все еще появляется, это означает, что аппаратное обеспечение работает нормально, и проблема может крыться в драйверах для этого оборудования.
Нажмите Win+R и введите devmgmt. msc, чтобы быстро открыть диспетчер устройств. В диспетчере устройств щелкните правой кнопкой мыши по устройству и выберите «Обновить драйвер«. Сделайте это для всего оборудования в диспетчере устройств, чтобы максимально выявить или исключить проблему в драйвере.
2 Отключить антивирус
3. Проверка системных файлов и битых секторов
Иногда системные файлы могут быть повреждены или отсутствовать в системе Windows, и по этой причине вы можете сталкиваться с различными ошибками. Также, если на диске есть битый сектор в промежутки отвечающим за работу системы и оборудования, то может появится ошибка fltMgr.sys.
Откройте командную строку от имени админа и выполните 3 команды по очереди, дожидаясь окончание процесса после каждой:
Источник
Ошибка Fltmgr_file_system в Windows 10
Ошибки типа «синий экран смерти», такие как FLTMGR_FILE_SYSTEM, могут быть вызваны аппаратными или программными проблемами, и поэтому их иногда трудно исправить. Эти ошибки могут быть довольно серьезными, поэтому сегодня мы собираемся показать вам, как исправить ошибку FLTMGR_FILE_SYSTEM в Windows 10.
Как исправить ошибку FLTMGR_FILE_SYSTEM BSOD
Fltmgr_file_system – это ошибка синего экрана, и, как и другие подобные ошибки, она будет вызывать сбой и перезагрузку вашего компьютера при каждом его появлении. Это может быть большой проблемой, и, говоря о проблемах, пользователи сообщали о следующих проблемах:
Решение 1. Обновите Windows 10 и все ваши драйверы
Важно обеспечить безопасность Windows 10 и отсутствие ошибок, а самый простой способ сделать это – загрузить последние обновления. Microsoft часто выпускает новые обновления, и вы можете загрузить их с помощью Центра обновления Windows. Многие из этих обновлений предлагают новые функции и улучшения безопасности, но обновления также включают в себя множество исправлений ошибок, связанных как с аппаратным, так и программным обеспечением, поэтому обязательно загрузите их.
Помимо загрузки обновлений Windows, также важно обновлять драйверы. Вашему оборудованию требуются драйверы для работы с операционной системой, поэтому настоятельно рекомендуется загрузить и установить последние версии драйверов. Обновление драйверов довольно простое, и для установки последних версий драйверов вам просто нужно посетить веб-сайт производителя вашего оборудования и загрузить последние версии драйверов для вашего устройства. Имейте в виду, что вам придется обновить все драйверы на вашем компьютере, чтобы исправить эту ошибку.
Установка последних драйверов имеет решающее значение для стабильности системы, но загрузка драйверов вручную может быть долгой и утомительной. Если вы хотите быстро обновить все ваши драйверы, мы рекомендуем вам попробовать это программное обеспечение обновления драйверов.
Windows 10 обычно загружает отсутствующие обновления автоматически, но иногда из-за определенных ошибок вы можете пропустить одно или два обновления. Однако вы всегда можете проверить наличие обновлений вручную, выполнив следующие действия:
Теперь Windows проверит наличие доступных обновлений. Если какие-либо обновления доступны, они будут загружены в фоновом режиме. После загрузки обновлений они будут установлены, как только вы перезагрузите компьютер. После установки обновлений проверьте, сохраняется ли проблема.
Решение 2. Временно удалите антивирусное программное обеспечение.
Сторонние приложения могут часто вызывать появление этой ошибки, особенно если это приложение не полностью совместимо с Windows 10 или имеет определенные ошибки. Чтобы исправить эту ошибку, рекомендуется найти и удалить проблемное приложение.
Частой причиной FLTMGR_FILE_SYSTEM и других ошибок Blue Screen of Death может быть ваше антивирусное программное обеспечение, и пользователи сообщали о проблемах с AVG и Symantec, но имейте в виду, что почти любое антивирусное программное обеспечение может вызывать эту ошибку. Чтобы решить эту проблему, вам придется временно удалить антивирус, и лучший способ сделать это – использовать специальный инструмент для удаления.
Деинсталляции антивирусного программного обеспечения недостаточно, поскольку многие приложения, как правило, после удаления удаляют определенные файлы и записи реестра, поэтому мы настоятельно рекомендуем использовать специальное средство удаления для очистки всех оставшихся файлов. Если вы используете AVG, вы можете скачать утилиту для его удаления из раздела поддержки AVG. Почти все охранные компании имеют эти инструменты для своего программного обеспечения, поэтому обязательно скачайте и используйте их.
Решение 3 – Войдите в безопасный режим
Если проблема вызвана определенным программным обеспечением, вы сможете узнать это, войдя в безопасный режим. В этом режиме используются только необходимые драйверы и программное обеспечение, и если ошибка вызвана сторонним программным обеспечением, вы не должны видеть ошибку BSOD в безопасном режиме. Чтобы войти в безопасный режим, сделайте следующее:
Если ваш компьютер стабилен в безопасном режиме, это означает, что BSoD вызывается определенным программным обеспечением на вашем ПК, поэтому вы можете использовать безопасный режим для поиска и удаления проблемного программного обеспечения.
Решение 4 – Выполнить сканирование CHKDSK
По словам пользователей, иногда ошибка FLTMGR_FILE_SYSTEM может возникнуть из-за повреждения файла. Если это так, вам, возможно, придется восстановить ваши файлы, чтобы решить эту проблему. Для этого вам нужно запустить командную строку до запуска Windows 10 и запустить сканирование chkdsk. Это довольно просто, и вы можете сделать это, выполнив следующие действия:
Вы также должны знать, что сканирование chkdsk может занять 15 минут или более в зависимости от размера вашего раздела. По завершении сканирования проверьте, сохраняется ли проблема.
Решение 5 – Используйте Восстановление системы
Иногда вы можете столкнуться с ошибкой FLTMGR_FILE_SYSTEM из-за недавно установленных приложений или обновлений. Если проблема начала возникать недавно, вы можете исправить ее, выполнив Восстановление системы.
Если вы не знакомы, Восстановление системы – это полезная функция, которая позволяет вам легко восстановить ваш компьютер до прежнего состояния, чтобы исправить многие проблемы. Чтобы выполнить восстановление системы вне Windows 10, вам необходимо сделать следующее:
Если восстановление системы устраняет проблему, внимательно следите за обновлениями программного обеспечения и драйверов. Windows 10 имеет тенденцию автоматически обновлять драйверы, и иногда обновление драйверов может привести к появлению этой ошибки.
Чтобы предотвратить повторное появление этой проблемы, обязательно заблокируйте автоматические обновления Windows и заблокируйте Windows 10 от обновления определенных драйверов. Блокировка обновлений не всегда является лучшим решением, но иногда это необходимо, если вы хотите предотвратить повторное появление этой проблемы.
Решение 6 – Выполните сброс Windows 10
Если вы не можете найти программное обеспечение, вызывающее ошибку BSOD FLTMGR_FILE_SYSTEM, вы можете выполнить сброс Windows 10. Эта процедура удалит все файлы из вашего раздела C, поэтому обязательно сделайте резервную копию ваших важных файлов. Для завершения сброса Windows 10 вам также может понадобиться загрузочная USB-флешка, и вы можете использовать Media Creation Tool для ее создания. Чтобы выполнить сброс Windows 10, выполните следующие действия:
После завершения сброса Windows 10 не устанавливайте сторонние приложения, а просто протестируйте свою систему некоторое время. Если ошибка появляется снова, это означает, что проблема вызвана вашим оборудованием.
Решение 7 – Проверка на неисправное оборудование
Часто причиной ошибки FLTMGR_FILE_SYSTEM может быть неисправное оборудование, чаще всего ОЗУ, поэтому мы советуем вам проверять модули ОЗУ по одному и проверять, работают ли они должным образом.
Иногда вам даже не нужно заменять ОЗУ, достаточно переустановить модули ОЗУ, и проблема должна быть решена. Имейте в виду, что пыль может также вызвать эту проблему, и если ваши слоты памяти заполнены пылью, вам необходимо извлечь ОЗУ и очистить слоты воздухом под давлением. Другой распространенной причиной этой ошибки может быть ваша материнская плата, поэтому убедитесь, что она работает правильно.
FLTMGR_FILE_SYSTEM Ошибка Blue Screen of Death может вызвать проблемы, но вы можете легко исправить эту ошибку, удалив проблемные приложения или переустановив модули оперативной памяти.
Примечание редактора . Этот пост был первоначально опубликован в июне 2016 года и с тех пор был полностью переработан и обновлен для обеспечения свежести, точности и полноты.
Источник
Как исправить синий экран смерти fltmgr.sys в Windows
How Fix Fltmgr Sys Blue Screen Death Windows
Если в последнее время вы продолжаете получать случайные синие экраны с этой ошибкой fltmgr.sys (SYSTEM_SERVICE_EXCEPTION), не паникуйте. Часто это легко исправить
Исправления для fltmgr.sys в Windows 10 и 7
Вот пять исправлений, которые помогли другим пользователям решить fltmgr.sys синий экран ошибки.
Исправление 1: войдите в безопасный режим с загрузкой сетевых драйверов
Я использую Windows 10:
2) Нажмите кнопка питания чтобы включить компьютер. Затем, когда Windows отобразит экран входа в систему (т.е. Windows полностью загрузилась), нажмите и удерживайте кнопка питания чтобы выключить его.
Я использую Windows 7:
2) Нажмите кнопка питания чтобы включить компьютер и сразу нажмите F8 с интервалом в 1 секунду.
Исправление 2: обновите драйверы
Driver Easy автоматически распознает вашу систему и найдет для нее подходящие драйверы. Вам не нужно точно знать, в какой системе работает ваш компьютер, вам не нужно рисковать, загружая и устанавливая неправильный драйвер, и вам не нужно беспокоиться о том, что вы ошиблись при установке. Driver Easy справится со всем этим.
Вы можете автоматически обновлять драйверы с помощью Свободный или Pro версия Driver Easy. Но с версией Pro требуется всего 2 клика (и вы получаете полную поддержку и 30-дневную гарантию возврата денег):
1) Скачать и установите Driver Easy.
2) Запустите Driver Easy и нажмите Сканировать сейчас кнопка. Затем Driver Easy просканирует ваш компьютер и обнаружит проблемы с драйверами.

4) Перезагрузите компьютер, чтобы изменения вступили в силу.
Исправление 3: запустите сканирование SFC

2) Нажмите да когда будет предложено подтвердить.
SFC потребуется некоторое время, чтобы заменить поврежденные системные файлы новыми, если они обнаружены, поэтому проявите терпение.
4) Перезагрузите компьютер, чтобы изменения вступили в силу.
Исправление 4. Проверьте аппаратные проблемы.
Неисправное оборудование на нашем компьютере может не реагировать так, как того требует наша система Windows, поэтому это fltmgr.sys BSOD проблема. Чтобы проверить проблемы с оборудованием, вы можете удалить / заменить устройства и посмотреть, решит ли это проблему.
Исправление 5: проверьте ошибки дисков
Проверка диска на наличие ошибок занимает всего несколько минут. Но как только он обнаруживает ошибки, процедура крепления на выполнение может потребоваться ЧАСЫ. Убедитесь, что у вас достаточно времени.
5) Следуйте инструкциям на экране для Windows, чтобы обнаружить и исправить найденные ошибки.
Источник
Как исправить ошибки FltMgr.sys «Синий экран (BSOD)»
FltMgr.sys проблемы типа синий экран (BSOD) часто возникают из-за отсутствия или повреждения драйверов устройства для Windows или из-за неисправности соответствующего оборудования. Основной способ решить эти проблемы вручную — заменить файл SYS новой копией. Выполнение сканирования драйверов после замены проблемного файла позволит обновить все драйверы устройства (которые могут являться источником ошибки FltMgr.sys).
Формат Windows System File с расширением файла SYS классифицируют в качестве Системные файлы. Ниже представлена наша база версий файлов FltMgr.sys для большинства выпусков операционной системы Windows (включая %%os%%), где вы также можете их скачать. К сожалению, в настоящее время в нашей базе могут отсутствовать некоторые версии файлов FltMgr.sys, но их можно запросить, нажав на кнопку Request (Запрос). В некоторых случаях, чтобы получить необходимую версию файла, вам может потребоваться связаться непосредственно с Microsoft.
Несмотря на то, что в большинстве случаев после размещения файла FltMgr.sys в надлежащем месте на жёстком диске, сообщения об ошибках, связанных с этим файлом, больше не выводятся, следует выполнить быструю проверку, чтобы окончательно в этом убедиться. Повторно запустите Windows, чтобы убедиться, что проблема успешно решена.
| FltMgr.sys Описание файла | |
|---|---|
| Расширение файла: | SYS (Driver) |
| Описание файла: | Microsoft Filesystem Filter Manager |
| Софт: | Microsoft® Windows® Operating System |
| Версия программного обеспечения: | 10.0.15063.0 (WinBuild.160101.0800) |
| Разработчик программного обеспечения: | Microsoft Corporation |
| Имя: | FltMgr.sys (Загрузить) |
| Размер (в байтах): | 293280 |
| Базовый файл ОС: | Windows NT 32-bit |
| Тип MIME: | application/octet-stream |
Идентификатор статьи: 9384
FltMgr.sys
Выберите программное обеспечение
Источник