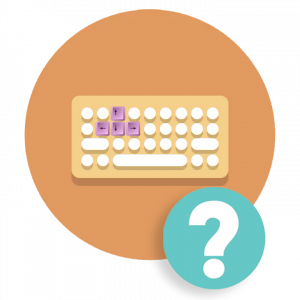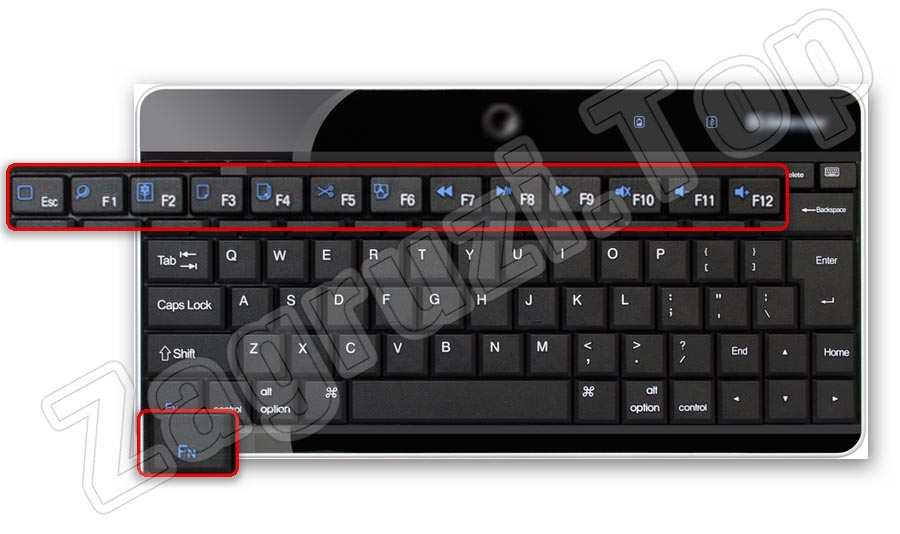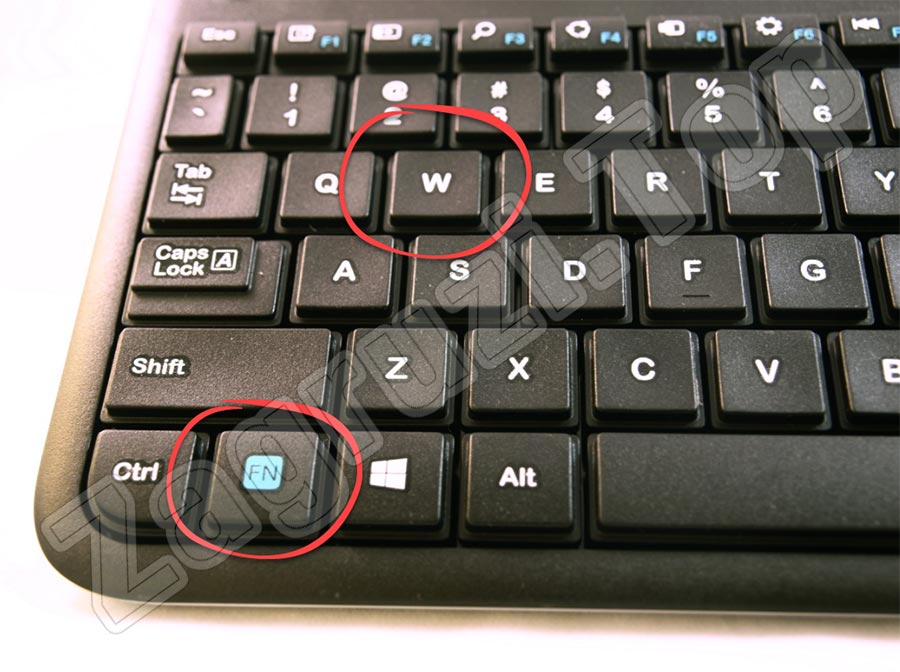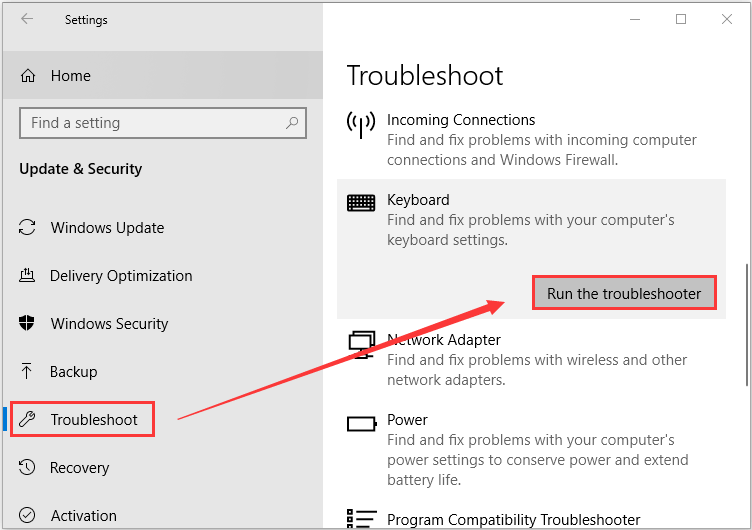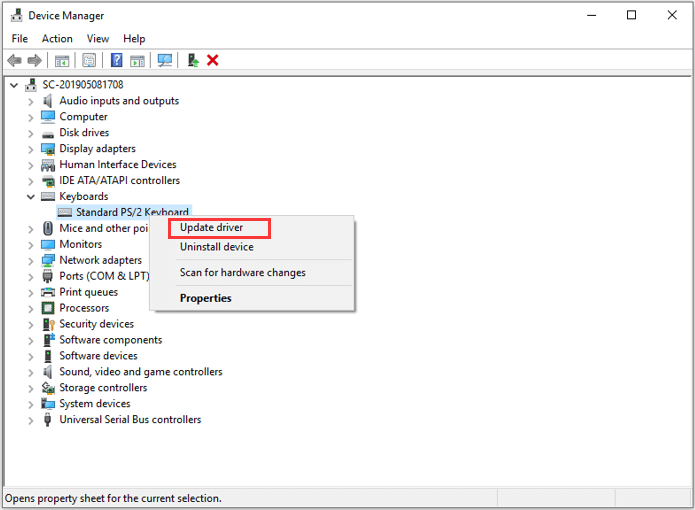От мысли о клавишах «W», «A», «S», и «D» у геймеров начинает чаще биться пульс. Стоит только подумать о них, и в голове сразу вспоминаются захватывающие баталии с игровыми персонажами, где эти кнопки помогали ловко маневрировать, атаковать и отступать. Да, сегодня в каждой игре, независимо от жанра, эти кнопки являются главными в управлении.
Пульс начинает стучать ещё чаще, когда эти кнопки внезапно перестают работать, и управление персонажем вдруг переключается на клавиши стрелок. Такое управление было в играх 90-х и сейчас оно всем не привычно. Тем более, что на современных компьютерах кнопки стрелок становятся всё меньше и меньше.
От такого внезапно переключения функций клавиш могут пострадать и офисные работники. Кнопки вдруг перестают печататься и выполнять свои прямые функции. И эту проблему нужно решить быстро, будь вы геймер в игре или сотрудник офиса со срочным заданием. В данной статье рассматриваем, что же делать, если вдруг клавиши «WASD» на вашей клавиатуре поменялись местами со стрелками.
Содержание
- Что делать, если обнаружено несоответствие порта клавиатуры
- Отключение функции переназначения клавиш WASD
- Чтобы исправить это, нужно использовать комбинацию клавиш, которая у каждого производителя своя:
- Перенастройка клавиш в игре, если они поменялись местами со стрелками
- Обновление драйвера на клавиатуру
- Видео-инструкция
Что делать, если обнаружено несоответствие порта клавиатуры
Этот способ решения проблемы изменения WASD местами со стрелками подойдёт владельцам стационарных компьютеров, и тем, кто подключал клавиатуру недавно. Так, проблема не соответствия клавиш может возникать в случае, если клавиатура подключена в тот порт, который не поддерживает. Например, если используется старая клавиатура с USB 2.0, а подключена она в новый порт компьютера USB 3.0. Также может быть и наоборот, если новая клавиатура с USB 3.0 подключается к старому порту компьютера USB 2.0.
Узнать версию порта на компьютере можно по цвету: USB 2.0 отмечается чёрным цветом, а USB 3.0 — синим. А версию на клавиатуре можно выяснить по документации к ней. Все современные клавиатуры оснащаются USB 3.0. Для гарантированной корректной работы клавиатуры желательно, чтобы она подключалась к порту соответствующей версии.
Отключение функции переназначения клавиш WASD
Современные внешние клавиатуры оснащаются клавишей «Function» (кнопка «Fn»). Такая клавиша знакома всем владельцам ноутбуков. С её помощью можно переназначать функции некоторых кнопок. У всех производителей свои возможности и сочетания c этой кнопкой. Если на вашей клавиатуре есть кнопка «Fn«, то вероятно вы случайно с её помощью поменяли местами значения клавиш «WASD».
Чтобы исправить это, нужно использовать комбинацию клавиш, которая у каждого производителя своя:
- Чаще всего это кнопки Fn + W. Особенно у клавиатур марки Dell.
- У некоторых марок за эту функцию отвечает сочетание Fn + Esc.
- Если не помогло, можно попробовать нажать Fn + левая стрелка.
- И последний распространённый вариант — Fn + E следует удерживать 5 секунд.
Если эти комбинации не помогли вам решить проблему с переназначением клавиш «WASD», то поищите информацию о нужной комбинации в документации к клавиатуре на сайте производителя. Если клавиатура оказалась совсем бюджетной и документации к ней не прилагается, то остаётся лишь наугад нажимать разные клавиши вместе с кнопкой Fn. И проверять после каждого раза работоспособность кнопок «WASD».
Это вам будет интересно: Значение клавиш F1-F12 на клавиатуре.
Перенастройка клавиш в игре, если они поменялись местами со стрелками
Если вы играли в игру, и тем или иным способом случайно переключили функции клавиш «WASD» и они поменялись местами со стрелками, то вы можете попробовать перенастроить управление прямо в настройках игры.
У каждой игры это выглядит по-разному. Но можно дать общие рекомендации:
- Нажмите кнопку «Esc«.
- Зайдите в «Настройки«.
- Затем зайдите в раздел «Управление«.
- А потом «Назначения клавиш«.
Названия разделов могут отличаться, но суть остаётся прежней. В разделе «Назначение клавиш» вы можете задать функции всем кнопкам, которые участвуют в игре.
Обновление драйвера на клавиатуру
Для каждого устройства в компьютере есть драйвер — программное обеспечение, которое позволяет устройству работать правильно и управляет им. В драйвере может случиться сбой. Это бывает от вирусов, обновления системы, случайного повреждения драйвера пользователем. Тогда устройство начинает работать неправильно. Чтобы решить эту проблему, нужно переустановить драйвер. Это можно сделать и с клавиатурой, если клавиши «WASD» внезапно поменялись местами со стандартными стрелками.
Чтобы переустановить драйвер на клавиатуру, сделайте следующее:
- Откройте «Этот компьютер«. Кликните на свободное место правой кнопкой мышки, а затем нажмите «Свойства«.
- Нажмите на ссылку «Диспетчер устройств«.
- Найдите в списке устройств «Клавиатуры«. Разверните этот блок и нажмите мышкой на «Клавиатура HID» (клавиатура также может быть в разделе «Устройства HID»).
- Вверху панели нажмите на крестик — кнопка удаления. Это удалит драйверы клавиатуры из системы.
- Согласитесь с удалением и дождитесь завершения процесса.
- После этого выньте шнур клавиатуры и вставьте его снова. Начнётся автоматическая установка драйвера и он будет установлен заново.
- Если автоматическая установка не началась или если вы работаете с ноутбуком, где клавиатура встроена, то нажмите на кнопку в виде лупы в верхней панели диспетчера устройств — обновление.
- Если будет запрос на перезагрузку, то выполните её.
Это может быть полезным: Как развернуть экран на ноутбуке с помощью клавиатуры.
Видео-инструкция
В данном видео будет подробно рассказано, что же делать, если клавиши WASD поменялись местами на клавиатуре со стрелками.
Некоторые пользователи Windows сталкиваются с крайне странной проблемой: их клавиши WASD поменялись местами со стрелками. Подобная «неполадка» возникает на всех версиях Windows, тем не менее наиболее часто на нее жалуются владельцы именно Windows 10.
Почему WASD поменялись местами со стрелками?
- У клавиатуры отсутствует поддержка USB 3.0. Такая проблема может возникать в том случае, если вы используете старую клавиатуру, которая не имеет работать с USB 3.0.
- Активирована особая опция по замене функций клавиш. Некоторые модели клавиатур имеют опцию, активируя которую клавиши WASD и стрелки моментально меняются местами. Как правило, это механические игровые клавиатуры.
WASD поменялись местами со стрелками — что делать?
Метод №1 Переподключение клавиатуры
Для некоторых пользователей было достаточно элементарного переподключения клавиатуры. Ваша клавиатура подключена в USB 3.0? Попробуйте подключить ее к обычному USB 2.0 и посмотрите, разрешится ли проблема. Напоминаем: USB 3.0 — синий цвет, USB 2.0 — черный.
Метод №2 Отключение опции по смене функций клавиш
Возможно, вы по ошибке нажали на своей клавиатуре особую комбинацию клавиш, с помощи которой можно поменять расположение WASD и стрелок. Подобная опция присутствует на множестве клавиатур из среднего и топового сегмента, особенно на механических клавиатурах таких марок, как Cooler Master, Ajazz, RedDragon и Digital Alliance.
В большинстве случаев включение данной опции происходит моментально и без каких-либо предупреждений. Проще говоря, вы могли активировать ее, играя в видеоигру либо печатая текст, и даже не заметить этого.
К счастью, на многих клавиатурах сброс такой опции производится комбинацией клавиш FN+W. Если она для вас не сработала, то можете попробовать выполнить другие:
- FN+Win;
- удерживайте FN+E в течение пяти или более секунд;
- FN+ESC;
- FN+Стрелка влево.
Также мы рекомендуем вам почитать о возможностях своей клавиатуры на официальном сайте ее производителя. Тогда вы наверняка поймете, если у нее опция по смене WASD со стрелками или нет.
«Явление» далеко не новое, оно может быть случайным, может происходить регулярно. Но в любом случае, когда стрелки и клавиши WASD поменялись местами, с этим надо что-то делать,..
… ибо нормально пользоваться клавиатурой уже не получается. А еще круче, когда они меняются просто в игре, и сразу ни пойти, ни побежать.
В общем,..
что делать, когда на клавиатуре стрелки и WASD поменялись местами
Значит, по порядку:
- если на клавиатуре предусмотрена клавиша Fn, то для начала просто жмем Fn+W («Fn» находится, как правило, в самом нижнем ряду клавиш, иногда даже оснащается отдельным индикатором, показывающим, включена ли опция Fn);
- если нажатие Fn+W никакого эффекта не производит (возможно, раскладка сконфигурирован иначе), то в таком случае пробуем альтернативные варианты, а именно:
-
- Fn + Esc
- Fn + стрелка влево
- Fn + Win
- если все перечисленные комбинации с Fn проблемку не исправили, переподключаем клавиатуру — желательно, к другому порту USB (но строго соответствующего типа — если «клава» поддерживает только USB 2.0, то и подключать её нужно к USB 2.0, а не к USB 3.0), а еще лучше и с перезагрузкой компа (чтобы обнулить любые альтернативные раскладки);
Не пропустите: КАК СМАЗАТЬ СВИТЧИ МЕХАНИЧЕСКОЙ КЛАВИАТУРЫ, КОГДА СКРИПЯТ ИЛИ ЗВЕНЯТ
- проверяем и обновляем драйвер клавиатуры (либо же, наоборот, «откатываем» его до предыдущей версии, если стрелки и клавиши WASD поменялись местами после апдейта драйвера);
- и заодно перепроверяем настройки игры (приложения, расширения браузера и пр) — некоторые проги по умолчанию или из-за какого-то глюка могут менять раскладку клавиатуры;
- если клавиатура геймерская с функцией настройки и сохранения разных раскладок, то проверяем также профили — на случай, если включен профиль другой игры (где стрелки и WASD переставлены специально).
А вот если после принятия всех перечисленных выше мер, привести стрелки и WASD в порядок все равно не получается, то тогда, вероятно, придется переназначить клавиши вручную.
Делается это либо через меню фирменного приложения клавиатуры (если такая предусмотрена), либо с помощью утилит вроде Sharpkeys.
Не пропустите: В ЧЕМ ОТЛИЧИЕ ХОРОШЕЙ КЛАВИАТУРЫ ОТ ПЛОХОЙ — МНЕНИЕ ЭКСПЕРТА
что делать, чтобы на клавиатуре стрелки и WASD больше не менялись местами
Ну, как вы уже наверняка поняли, не забываем о клавише Fn. В особенности, если имеет место быть привычка попадать по ней чаще, чем нужно. Это во-первых.
Во-вторых, с профилями клавиатуры тоже надо быть повнимательнее. И в-третьих, если какая-то из новоустановленных игрушек (или программ) умеет сама менять раскладку, то во избежание проблемки с WASD эту фичу лучше отключить сразу.
Иногда пользователь, игравший в ту или иную игру, сталкивается с неожиданной проблемой. Все клавиши, которые раньше позволяли двигаться вперед, назад, налево или вправо, неожиданно стали работать по-другому. Они получили роль стрелок с дополнительной клавиатуры. Итак, что же делать, если кнопки WASD заменились на стрелочки? Давайте разбираться.
Содержание
- Почему кнопки меняются местами
- Как исправить
- Видеоинструкция
- Вопросы и ответы
Почему кнопки меняются местами
Перед тем как перейти непосредственно к решению проблемы, давайте немножко рассмотрим теорию и разберемся, почему вообще появляется ошибка. На некоторых клавиатурах (далеко не на всех) присутствуют так называемая функциональная клавиша и называется она «FN». Эта кнопка дает возможность при своем нажатии менять роли клавиш «F1» – «F12». Таким образом мы получаем доступ к дополнительным функциям, например, переключению треков, добавлению громкости, запуску браузера и так далее.
Находится кнопка обычно в нижней правой или нижней левой части клавиатуры. Она обозначена на скриншоте выше. Если мы зажимаем функциональную клавишу «FN», то роли кнопок «F1» – «F12» меняются. Также на этих клавишах вы видите иконки тех действий, которые они совершают при зажатой функциональной кнопке. Так это выглядит крупным планом.
В некоторых случаях данная клавиша находится в левой части клавиатуры. Иногда ее нет вовсе. Далеко не все клавиатуры поддерживают такую возможность.
Теперь разберемся, почему же появляется ошибка, когда кнопки WASD меняются ролями со стрелочками. Все очень просто, для того чтобы поменять ролями данные клавиши и стрелки на дополнительной клавиатуре необходимо воспользоваться сочетанием клавиш «FN» + «W». Вы, сами того не заметив, сделали это. Именно данная манипуляция и вызвала ошибку, которую мы поможем решить.
Как исправить
Для того чтобы исправить ситуацию, когда кнопки WASD заменились на стрелочки, нам достаточно сделать то, что мы уже сделали. Сначала зажмите кнопку «FN» и, удерживая ее, жмем «W». После этого бросьте обе кнопки и наслаждайтесь привычным управлением.
Как видите, все очень просто. вы уже проверили, работает? Ну тогда, пожалуйста, не поленитесь перейти немного ниже и написать соответствующий комментарий. Заранее спасибо.
Видеоинструкция
Любая инструкция, которую пользователь может найти на нашем сайте, всегда сопровождается обучающим видео. Даже такой простой случай, о котором шла речь в данной статье, будет дополнен соответствующим роликом.
Вопросы и ответы
Если после прочтения инструкции или просмотра обучающего видео у вас возникли трудности или просто появились вопросы, обратитесь за помощью непосредственно к одному из экспертов, занимающихся модерированием комментариев. Для этого достаточно перейти немного ниже и написать сообщение, воспользовавшись формой обратной связи.
( 2 оценки, среднее 5 из 5 )
-
Partition Wizard
-
Partition Magic
- Quickly Fix: WASD and Arrow Keys Switched in Windows 10
By Amanda | Follow |
Last Updated November 24, 2020
Sometimes, the WASD and Arrow keys might be switched for certain reasons. It is a rather annoying problem as this makes it difficult for users to type. In order to resolve the WASD and Arrow keys switch issue, MiniTool Partition Wizard displays some feasible solutions in this article.
Sometimes, the W, A, S and D keyboard keys can be used for the same function as the Arrow keys, especially you are playing games. The W key is used as the up arrow, A as the left arrow, S as the down arrow, and D as the right arrow.
By using WASD keys as Arrow keys in some cases, players are able to access other operating keys easier and ensure smooth movement. However, some users report that WASD and Arrow keys are switched. Here’s a typical case:
My keyboard is messed up. For example: To type [A] I have to press the left arrow key. And on games, instead of [WASD] I have to use the arrow keys. My [WASD] keys are switched around with the arrow keys. Typing is a lot more difficult because of it. Can you help please? From Microsoft Community
What can you do if you encounter the WASD and Arrow keys switched issue? Well, you can try fixing it with the following solutions by yourself.
Fix 1: Reconnect Your Keyboard
You should know that most of older keyboards cannot work properly with USB 3.0. So, if you are using an older keyboard model, perhaps the problem lies in the USB port. In this case, you just need to unplug your keyboard from the device, and then reconnect it to your computer with a 2.0 USB port.
To get further information about USB 2.0 and 3.0, you can read this article: USB 2.0 vs. 3.0: What’s the Difference and Which One Is Better. If this doesn’t work to solve the problem, you can continue with the next solution.
Fix 2: Use Windows Troubleshoot Utility
For the hardware and devices on your computer, Windows provides the corresponding troubleshooters for users to find and fix related problems easily. As for the WASD and Arrow keys switched issue with your keyboard, you can use the keyboard troubleshooter. Here’s how to do that:
Step 1: Press Windows + I to open Settings.
Step 2: Navigate to Update & Security > Troubleshoot.
Step 3: In the right pane, select Keyboard and click Run the troubleshooter button.
Then, this utility will start detecting keyboard problems immediately. Once the process is completed, click Apply the fix to deal with the found problems if any fix strategies are available.
Fix 3: Update Your Keyboard Driver
Besides, updating your keyboard driver is also a wise choice if WASD and Arrow keys are switched. You can follow the instructions below to complete the operation.
Step 1: Right-click the Start button and choose Device Manager to open it.
Step 2: Double-click Keyboards to expand the category.
Step 3: Right-click your keyboard driver and choose Update driver.
Step 4: Select Search automatically for updated driver software option to continue.
If there are any available updates for your drive, you need to follow the onscreen instruction to download and install them properly.
Fix 4: Disable Alternate Keys Settings
Besides, the WASD keys switched with Arrow keys issue might occur if you trigger the alternate key settings by mistake and you will get no warning or notification. Most of medium or high-end keyboards (especially the mechanical keyboards for gamers) are designed with this feature, such as Cooler Master, RedDragon, and so on.
In most cases, you can switch the standard setting and the alternate key setting using the Fn + Windows combination keys. Besides, there are some other commonly used key combinations that may get you out of the issue, like Fn + Esc, Fn + Left key.
About The Author
Position: Columnist
Amanda has been working as English editor for the MiniTool team since she was graduated from university. She enjoys sharing effective solutions and her own experience to help readers fix various issues with computers, dedicated to make their tech life easier and more enjoyable.
She has published many articles, covering fields of data recovery, partition management, disk backup, and etc. In order to provide more useful tips and information, she is still committed to expand her technical knowledge.
-
Partition Wizard
-
Partition Magic
- Quickly Fix: WASD and Arrow Keys Switched in Windows 10
By Amanda | Follow |
Last Updated November 24, 2020
Sometimes, the WASD and Arrow keys might be switched for certain reasons. It is a rather annoying problem as this makes it difficult for users to type. In order to resolve the WASD and Arrow keys switch issue, MiniTool Partition Wizard displays some feasible solutions in this article.
Sometimes, the W, A, S and D keyboard keys can be used for the same function as the Arrow keys, especially you are playing games. The W key is used as the up arrow, A as the left arrow, S as the down arrow, and D as the right arrow.
By using WASD keys as Arrow keys in some cases, players are able to access other operating keys easier and ensure smooth movement. However, some users report that WASD and Arrow keys are switched. Here’s a typical case:
My keyboard is messed up. For example: To type [A] I have to press the left arrow key. And on games, instead of [WASD] I have to use the arrow keys. My [WASD] keys are switched around with the arrow keys. Typing is a lot more difficult because of it. Can you help please? From Microsoft Community
What can you do if you encounter the WASD and Arrow keys switched issue? Well, you can try fixing it with the following solutions by yourself.
Fix 1: Reconnect Your Keyboard
You should know that most of older keyboards cannot work properly with USB 3.0. So, if you are using an older keyboard model, perhaps the problem lies in the USB port. In this case, you just need to unplug your keyboard from the device, and then reconnect it to your computer with a 2.0 USB port.
To get further information about USB 2.0 and 3.0, you can read this article: USB 2.0 vs. 3.0: What’s the Difference and Which One Is Better. If this doesn’t work to solve the problem, you can continue with the next solution.
Fix 2: Use Windows Troubleshoot Utility
For the hardware and devices on your computer, Windows provides the corresponding troubleshooters for users to find and fix related problems easily. As for the WASD and Arrow keys switched issue with your keyboard, you can use the keyboard troubleshooter. Here’s how to do that:
Step 1: Press Windows + I to open Settings.
Step 2: Navigate to Update & Security > Troubleshoot.
Step 3: In the right pane, select Keyboard and click Run the troubleshooter button.
Then, this utility will start detecting keyboard problems immediately. Once the process is completed, click Apply the fix to deal with the found problems if any fix strategies are available.
Fix 3: Update Your Keyboard Driver
Besides, updating your keyboard driver is also a wise choice if WASD and Arrow keys are switched. You can follow the instructions below to complete the operation.
Step 1: Right-click the Start button and choose Device Manager to open it.
Step 2: Double-click Keyboards to expand the category.
Step 3: Right-click your keyboard driver and choose Update driver.
Step 4: Select Search automatically for updated driver software option to continue.
If there are any available updates for your drive, you need to follow the onscreen instruction to download and install them properly.
Fix 4: Disable Alternate Keys Settings
Besides, the WASD keys switched with Arrow keys issue might occur if you trigger the alternate key settings by mistake and you will get no warning or notification. Most of medium or high-end keyboards (especially the mechanical keyboards for gamers) are designed with this feature, such as Cooler Master, RedDragon, and so on.
In most cases, you can switch the standard setting and the alternate key setting using the Fn + Windows combination keys. Besides, there are some other commonly used key combinations that may get you out of the issue, like Fn + Esc, Fn + Left key.
About The Author
Position: Columnist
Amanda has been working as English editor for the MiniTool team since she was graduated from university. She enjoys sharing effective solutions and her own experience to help readers fix various issues with computers, dedicated to make their tech life easier and more enjoyable.
She has published many articles, covering fields of data recovery, partition management, disk backup, and etc. In order to provide more useful tips and information, she is still committed to expand her technical knowledge.
[adace-ad id=»5173″]
Расскажем почему поменялись местами клавиши wasd и стрелочки…
Клавиатура большинства ноутбуков отличается наличием клавиши «function», но причем здесь проблема wasd и стрелки поменялись местами? Давайте разбираться!
Как правило клавиша Fn используется для назначения узкоспециализированных функций, например — Паузы (Pause) и Снимка экрана (Print screen).
Как это работает? Все достаточно просто – необходимо нажать сочетание клавиш, например — «W+Fn», а результат будет таким же как и при нажатии клавиши Print Screen. Однако, существуют и другие способы сделать пользование клавиатурой более удобным. Об этом — далее.
На клавишу «Function» можно назначить любую функцию, но работать она будет только при совместном нажатии с другой клавишей. Часто Fn используется в сочетании с клавишами Вверх, Вправо, Вниз, Влево. В этом случае функции клавиш “W”,”A”,”S”,”D” переходят к клавишам передвижения, соответственно
Так вместо клавиши “W” будет работать стрелка вверх, вместо ”A” — стрелка влево и так далее. Именно здесь может возникнуть вопрос почему wasd и стрелки поменялись местами. Чаще всего чтобы решить эту проблему достаточно одновременно нажать сочетание клавиш Fn и W.
О функциях дополнительных клавиш знают далеко не все пользователи. Так запустив игру можно обнаружить, что привычная раскладка wasd не работает. Многие геймеры далеко не сразу понимают почему персонаж игрового пространства перестаёт слушаться и двигаться в нужном направлении
Большинство геймеров не имеют представления о дополнительных клавишах, например — о клавише Fn. Их функции остаются загадкой для рядового пользователя — это приводит к неприятным моментам во время игры. Существуют несколько способов обезопасить себя от использования дополнительных клавиш.
Определяем сочетание клавиш
Различные производители ноутбуков могут слегка модернизировать клавиатуру и присваивать стандартным клавишам новые функции. Если клавишам “W”,”A”,”S”,”D” назначены стрелки вероятнее всего вернуть стандартную раскладку можно будет одновременным нажатием клавиш «W + Fn». Это сочетание может также сработать на некоторых ноутбуках Dell.
Сочетание клавиш «Function» и «W»
Российский рынок буквально завален китайскими копиями брендовых клавиатур с кнопкой Fn и другими дополнительными клавишам. Данное обстоятельство во многом усложняет дело — на китайских нонейм клавиатурах данные сочетания могут использоваться для самых разнообразных целей.
[adace-ad id=»5168″]
Китайцы имеют собственные представления об удобных сочетаниях узнать о которых можно из сопроводительной документации, другое дело, что часто она предоставляется только на китайском языке, а иногда инструкция и вовсе отсутствует.
Если инструкции от ноута нет нужно поискать её на сайте производителя, конечно, если он вообще есть — именно таким способом проблему почему wasd и стрелки поменялись местами удастся решить наиболее эффективным образом
Если речь идёт о нонейм-ноутбуках можно поискать инструкцию для других китайский ноутбуков — возможно, придётся перепробовать не одно сочетание клавиш прежде чем обнаружится ответ что делать если wasd и стрелки поменялись местами.
Изменение раскладки внутри игры
Когда какие-либо клавиши не работают или привычная раскладка клавиатуры работает некорректно, можно попробовать изменить раскладку средствами самой игры.
Необходимо перейти в Настройки игры и найти пункт Устройства ввода/Управление/Клавиатура или аналогичный. Необходимо присвоить клавишам W, A, S и D соответствующие клавиши-стрелки
Вышеуказанная мера является временной так как после запуска игры все настройки управления вернуться к первоначальным.
Сброс драйверов клавиатуры
Решить проблему wasd и стрелки поменялись местами иногда можно при помощи переустановки драйверов устройства. Для этого необходимо выполнить следующий алгоритм действий:
- Открыть «Диспетчер устройств», а в Windows 7 – «Устройства и принтеры».
- Выбрать пункт «Клавиатура HID».
- Во вкладке Драйвер выбрать пункт Удалить.
- Отключить клавиатуру от компьютера.
В результате вышеуказанных действий все сопутствующее ПО должно вернуться к первоначальному состоянию. В случае отсутствия драйверов их можно поискать на сторонних сайтах.
Способ Пальцем в небо
Если нет желания менять настройки компьютера можно попытаться найти нужное сочетание клавиш для решения проблема wasd и стрелки поменялись местами самостоятельно. Обычно это сочетание Fn + W…