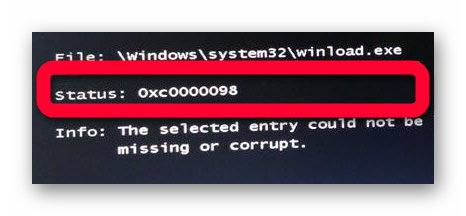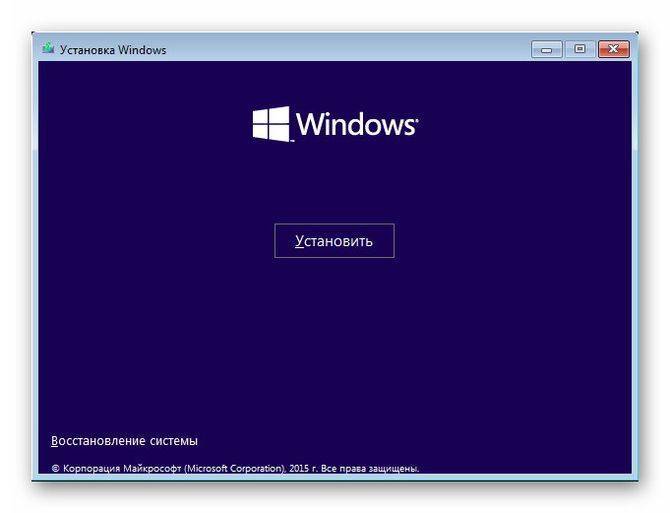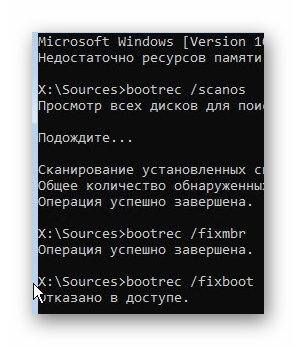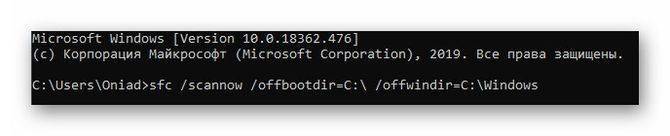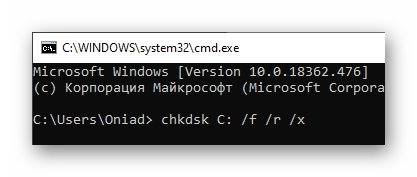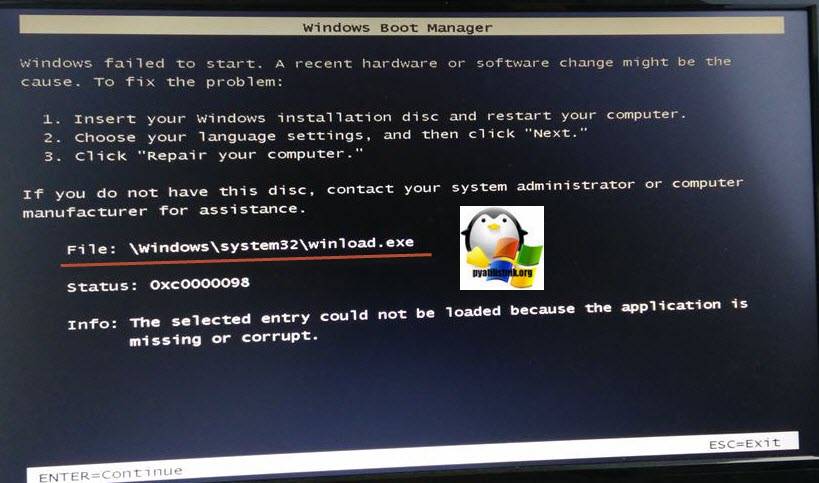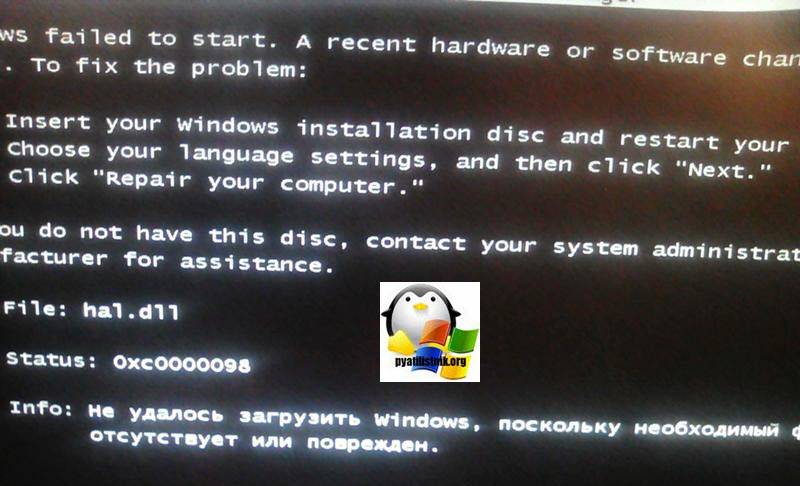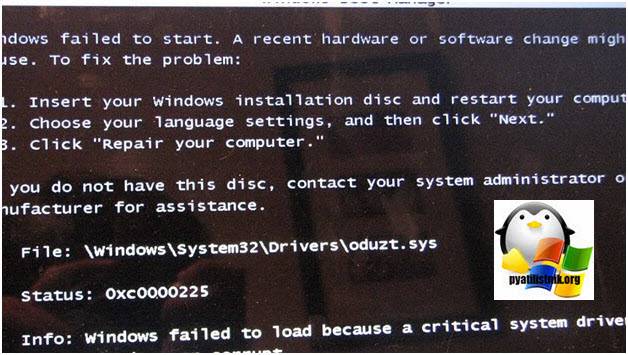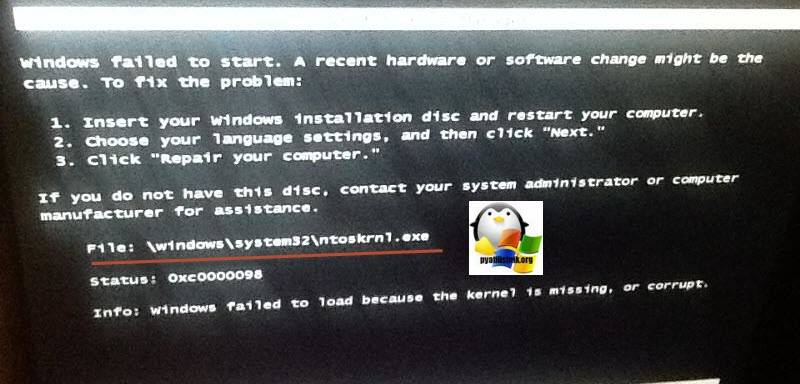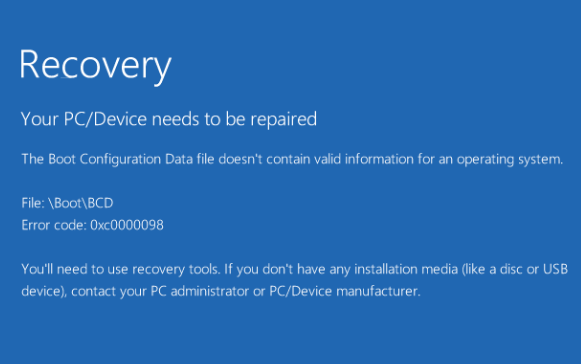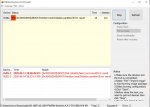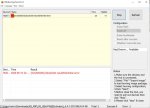Содержание
- Ошибка Boot Failed при загрузке с флешки: в чем причина и как исправить ситуацию?
- Boot Failed при загрузке с флешки: в чем причина появления сбоя?
- Ошибка Boot Failed: проблема неправильного форматирования носителя
- Изменение параметров первичной системы ввода/вывода
- Некорректно созданный или поврежденный носитель
- Другие причины
- 0xc000000e: The boot selection failed
- About the “0xc000000e” error
- Description and Symptoms
- Symptom 1: 0xc000000e error screen on startup
- Causes of this Error
- Cause 1: BCD is invalid
- Cause 2: An external disk is connected
- Cause 3: Disk is marked as offline
- Cause 4: HDD data cable is faulty
- Cause 5: Incorrect BIOS configuration
- Cause 6: Incompatible drivers
- Fixing “0xc000000e” on Windows
- Fix #1: Rebuild BCD via Easy Recovery Essentials
- Fix #2: Make sure no additional devices are plugged in
- Fix #3: Check your data cables, BIOS and drivers
- Fix #4: Use Windows’ built-in Automatic Repair
- Fix #5: Rebuild the BCD manually
- Fix #6: Mark your disk as online
- Fix #7: Check your disk with CHKDSK utility
- More Information
- Linked Entries
- Support Links
- Applicable Systems
Ошибка Boot Failed при загрузке с флешки: в чем причина и как исправить ситуацию?
Установка Windows при помощи дистрибутива, записанного на съемные носители в виде USB-флешек, обычно проблем не вызывает даже у самого неподготовленного пользователя. Однако иногда можно встретить ситуации, когда на экране появляется сообщение о том, что загрузка вроде бы стартует, но через некоторое время выдается уведомление о невозможности выполнения такого действия (Boot Failed). При загрузке с флешки такая ситуация может возникать по нескольким причинам. Что это за причины, и каковы основные методы устранения сбоев подобного рода, читайте далее.
Boot Failed при загрузке с флешки: в чем причина появления сбоя?
Причин, вызывающих невозможность старта загрузчика, может быть достаточно много, но в основном сбои при попытке загрузки со съемного накопителя происходят по вине того, что:
- флешка содержит неподдерживаемую файловую систему;
- в настройках первичной системы указан некорректный тип загрузки;
- накопитель поврежден;
- на носителе повреждены или отсутствуют необходимые для загрузки файлы.
Вирусы в расчет не берем, поскольку на загрузку с носителя они, как правило, не оказывают никакого действия, если только они уже не обосновались на флешке и не оказали на нее пагубного воздействия.
Ошибка Boot Failed: проблема неправильного форматирования носителя
Итак, основной проблемой возникновения сбоев при старте со съемных накопителей считается неправильно выполненное предварительное форматирование, когда пользователь создавал носитель самостоятельно (например, с использованием инструментария командной строки), а не в какой-то автоматизированной программе. Если у вас появляется ошибка Boot Failed при загрузке с флешки, необходимо обратить внимание на ее формат.
Важно понимать, что в случае наличия на компьютере или ноутбуке первичной системы UEFI носитель в обязательном порядке должен быть отформатирован в FAT32, и использовать файловую структуру NTFS нельзя ни под каким предлогом. Точно так же и наоборот. Если у вас есть дистрибутив с 64-битной Windows 7, загрузку с флешки для первичной системы BIOS желательно производить с файловой системой NTFS.
Изменение параметров первичной системы ввода/вывода
Впрочем, не исключается и то, что в самой первичной системе некоторые важные параметры, влияющие на распознавание съемного устройства и старт с использованием загрузчика, который на нем записан, установлены неправильно. Чаще всего ошибка Boot Failed при загрузке с флешки появляется именно при использовании первичных систем BIOS, в которых некорректно выставлен режим загрузки (Boot). Его следует попытаться изменить.
Если старт не происходит в режиме UEFI, смените его на Legacy и наоборот. По завершении действий с настройками не забудьте выставить флешку первой в списке используемых для загрузки устройств и сохранить измененные опции при выходе.
Некорректно созданный или поврежденный носитель
Вполне возможно, что старт со съемного устройства оказывается невозможным только из-за того, что присутствующие на носителе файлы повреждены.
В такой ситуации наилучшим решением станет повторная запись информации на накопитель, но использовать для этого лучше всего автоматизированную утилиту Rufus, которая при выборе пользователем записываемого образа с дистрибутивом или средой восстановления определит требуемый тип форматирования.
Кроме того, совершенно естественно выглядит ситуация, когда и сама флешка может быть банально повреждена или оказаться нерабочей. Перед записью и использованием носитель необходимо проверить в работающей системе, а при выявлении проблем произвести, например, восстановление работы контроллеров, используя для этого утилиты от производителя устройства или универсальные программы наподобие D-Soft Flash Doctor. Если даже с их применением результат окажется нулевым, в качестве кардинальной меры можете выполнить низкоуровневое форматирование, которое позволит привести носитель, так сказать, в заводское состояние.
Для выполнения таких операций максимально эффективной оказывается программа HDD LLFT, в которой процесс форматирования занимает всего лишь пару минут.
Другие причины
Это были основные проблемы, которые можно встретить при попытке старта со съемного носителя. Однако не стоит забывать и о самих файлах образов, которые вы пытаетесь записать на флешку. В случае загрузки их с неофициальных ресурсов в Интернете или при использовании каких-то кастомных сборок часто можно наблюдать отсутствие некоторых важных компонентов, отвечающих за корректный запуск загрузчика. В этом случае при загрузке будет сообщено, что компонент не найден. Поэтому скачивайте файлы только из проверенных источников, но даже загруженные объекты иногда не помешает просканировать на предмет наличия потенциальных угроз.
Примечание: если в первичной системе активирована функция безопасной загрузки (Secure Boot), иногда ее бывает необходимо отключить (если это возможно).
Источник
0xc000000e: The boot selection failed
Get the fix to the 0xc000000e: The boot selection failed because a required device is inaccessible boot error message affecting Windows Vista, Windows 7, Windows 8, Windows 8.1 and Windows 10.
About the “0xc000000e” error
The following information on this error has been compiled by NeoSmart Technologies, based on the information gathered and reported by our global network of engineers, developers, and technicians or partner organizations.
Description and Symptoms
The error messages, alerts, warnings, and symptoms below are tied to this error.
Symptom 1: 0xc000000e error screen on startup
As a part of the system startup procedure, the BOOTMGR bootloader introduced in Windows Vista and subsequently used in Windows 7, Windows 8(.1), and Windows 10 uses a database of entries and configuration options known as the BCD 1 , which acts as a global store for all boot-related options and settings on newer Windows PCs. If an error is encountered trying to reach a drive to read an entry in this BCD file, the following error message will appear:
And here is the screen for that error that appears on Windows 8, Windows 8.1, or Windows 10.
Note that this error message doesn’t usually apply to Windows XP as it does not use the bootmgr bootloader with the BCD configuration file. Windows XP uses the NTLDR bootloader with the plain-text boot.ini configuration file instead . Please refer to our Windows XP boot process guide if you want to know more about this topic.
There is also a similar error that shares an error code with this one but is usually caused by a corrupt BCD file and has a different error message. Feel free to check out linked article: 0xc000000e: The selected entry could not be loaded because the application is missing or corrupt for more info.
Causes of this Error
This error has been known to occur as a result of one or more of the following:
Cause 1: BCD is invalid
One of the most common causes of this error is the BCD that became either missing, corrupt, or misconfigured. That could happen because of disk write errors, power outages, boot sector viruses, or errors made while configuring the BCD manually.
Cause 2: An external disk is connected
If your BIOS’ boot order is set to boot from external disks first, then the boot process checks whether any of these disks is bootable before loading from your hard drive. If it finds a bootable media, but can’t boot from it properly, then the boot process will be halted.
Cause 3: Disk is marked as offline
Sometimes the disk can be marked as offline by external programs, boot sector viruses, or even by Windows built-in disk partitioning utility Diskpart. For example, if the user decides to change the disk unique ID so that it matches the ID of another disk installed, Diskpart automatically marks one of these disks as offline to avoid read/write conflicts – and the offline disk becomes unbootable as well.
Cause 4: HDD data cable is faulty
Like all components of our PC’s, hard drive data cables tend to deteriorate as the time passes. If you have used the same cable for several years(or even the same one across several computers), then it might give you periodic read/write errors that can affect the loading process.
Cause 5: Incorrect BIOS configuration
If the user made changes to the BIOS recently, the new settings he has entered might not be compatible with the hard drive. The UEFI/Legacy BOOT mode setting is the most infamous one in that regard, so users should take extra care when making changes to the BIOS.
Another thing that could happen is that the SATA controller has an incorrect work mode selected in BIOS. For most PC’s, there are three main SATA controller work modes available:
- IDE is the most-basic mode that treats the SATA controller in the same way legacy IDE controllers treat ATA drives: the controller itself contains almost no read/write-related logic and simply serves as the most ascetic of bridges, simply proxying data to and from the drives.
- AHCI is the more advanced and modern mode that also offers substantial optimized hardware-level read/write logic and caching, which results in a significant speed increase compared to IDE.
- RAID mode that allows the user to combine multiple physical disk drivers into a single logical unit for optimized performance, redundancy, or combination thereof.
If the user’s hard drive does not support one of these modes, or if Windows was installed and booted using one mode, but a different mode was configured, then the boot process will be halted.
Cause 6: Incompatible drivers
Just like with BIOS, if any custom drivers were installed, especially HDD ones, they might be incompatible with the current OS or hardware.
Fixing “0xc000000e” on Windows
Windows Setup CD/DVD Required!
Some of the solutions below require the use of the Microsoft Windows setup CD or DVD. If your PC did not come with a Windows installation disc or if you no longer have your Windows setup media, you can use Easy Recovery Essentials for Windows instead. EasyRE will automatically find and fix many problems, and can also be used to solve this problem with the directions below.
Fix #1: Rebuild BCD via Easy Recovery Essentials
Easy Recovery Essentials’ one-click automated system repair feature incorporates full repair and reconstruction of the BCD to resolve the “0xc000000e” error, even in cases where Windows won’t boot as a result of the error.
The automated boot repair component of EasyRE will address all BCD-related issues, fixing the BCD or recreating it from scratch using the correct encoding and path for the partition that is refusing to load properly. It will also mark the disk as online to ensure that it works correctly.
Easy Recovery Essentials is guaranteed to fix the “0xc000000e” error automatically using its built-in Automated Repair option. EasyRE is currently available for Windows XP, Vista, 7 and 8 and can be downloaded and created on any PC.
- Download Easy Recovery Essentials. Make sure to note your Windows version (XP, Vista, 7 or
before you download EasyRE. This guide can help you identify what version of Windows you have installed.
- Burn the image. Follow these instructions on how to burn the bootable ISO image very carefully, as making a bootable CD can be tricky! Alternatively, these instructions explain how to create a bootable EasyRE recovery USB stick/drive.
- Boot up your PC from the Easy Recovery Essentials CD or USB you created.
- Once EasyRE is running, choose the “Automated Repair” option and click Continue .
Choose “Automated Repair” in Easy Recovery Essentials
Choose the drive associated with the Windows installation you’re trying to repair.
Easy Recovery Essentials searches for errors and makes corrections to the selected Windows installation.
Windows, booting up successfully.
You can download Easy Recovery Essentials from here.
Fix #2: Make sure no additional devices are plugged in
Before jumping into the command line or Startup Repair, it’s best to try another restart with the fewest number of devices and external drives plugged into the computer. This will make sure that nothing that was recently added to the computer isn’t causing this issue. It would be best to unplug any recent USB drives, CDs, DVDs etc. This includes a memory card reader too. Make sure that all external drives and USB keys or USB jump drives have been disconnected, then try again.
Fix #3: Check your data cables, BIOS and drivers
Unplug all HDD data cables, and then plug them again. Revert to the previous drivers and BIOS settings if they were changed, or use “Restore factory settings” option in the BIOS. Make sure to write down all current BIOS settings that were previously selected, just in case it is required to switch back. If the error is caused by a change of the SATA disk controller’s mode in the BIOS or firmware, the fix can be as simple as entering the BIOS and toggling the SATA controller’s “mode” setting. The exact instructions differ from one manufacturer to the other, but the options will resemble what is shown in the screenshots below.
To check the boot order, follow these steps:
- Restart the computer
- Press the necessary key to open BIOS menu. This key depends on the computer manufacturer and computer model. This is usually listed on the first screen that appears on the monitor. It can be any of the following: Esc , Del , F2 , F8 , F10 or F12 .
- If the screen shows multiple keys, find the key to open “BIOS”, “setup” or “BIOS menu”
- Attempt to toggle between all three (or more) modes until a combination that results in Windows booting successfully once more is found.
Notice the key guide in the top-right corner
BIOS configuration screen
Fix #4: Use Windows’ built-in Automatic Repair
The Windows Automatic Repair may recover certain boot process related errors in some cases. Here are the steps to access the Automatic Repair from an install disc:
- Boot from Windows install disc
- Click Next in the setup page after selecting proper language, time and keyboard input
- Click Repair your computer and select Troubleshoot
- Click on Advanced options
- Select Automatic Repair and select your operating system.
Here is an example screenshot of System Recovery Options Menu.
System Recovery Options Menu
Fix #5: Rebuild the BCD manually
Since the boot error is often caused by a corrupted BCD, rebuilding it is often a good solution.
Here are the steps to rebuild the BCD:
- Boot from the Windows install disc
- Click on Repair your computer after selecting proper language, time and keyboard input.
- Select the Windows installation drive, which is usually C: , and click Next
- Choose Command Prompt when the System Recovery Options box appears
- Write the following command and press Enter afterwards:
- If the program finds a Windows installation and asks whether it should add it to the boot list, press Y
Here is an example screenshot of what the PC’s console output should look like once Bootrec is done rebuilding the BCD.
Bootrec utility results screen
Fix #6: Mark your disk as online
If the disk is marked as offline, the user may use the Diskpart utility to mark it as online once again.
Here are the steps to run Diskpart and change the disk’s status:
- Boot from the Windows install disc
- Click on Repair your computer after selecting proper language, time and keyboard input.
- Select the Windows installation drive, which is usually C: , and click Next
- Choose Command Prompt when the System Recovery Options box appears
- Write the following command and press Enter afterwards:
- Then, write either
to get the list of all available disks or
to get the list of all available partitions, and press Enter .
Write either
to select the disk you want to edit or
to select the volume you want to edit, and press Enter
Write either
to enable the currently selected disk, or
to enable the currently selected volume, and press Enter
Here is an example screenshot of what the PC’s console output should look like after Diskpart marked the required disk as online.
Diskpart utility results screen
Fix #7: Check your disk with CHKDSK utility
If the hard drive has its file integrity compromised, it is possible to use built-in Windows CHKDSK utility to scan the disk and fix the file system errors.
Here are the steps to run CHKDSK:
- Boot from your Windows install disc
- Click on Repair your computer after selecting proper language, time and keyboard input.
- Select the Windows installation drive, which is usually C: , and click Next
- Choose Command Prompt when the System Recovery Options box appears
- Write the following command and press Enter afterwards:
Replace C: with the letter of the driver where Windows is installed.
Here is an example of what the PC’s console output should look like once the chkdsk.exe is complete:
Chkdsk utility results screen
More Information
Linked Entries
Support Links
It’s an easy-to-use and automated diagnostics disk. It’s available for Windows 8, Windows 7 and Windows Vista. It’s also available for Windows XP and Windows Server.
Read more at Windows Recovery Disks.
Applicable Systems
This Windows-related knowledgebase article applies to the following operating systems:
- Windows Vista (all editions)
- Windows 7 (all editions)
- Windows 8 (all editions)
- Windows 8.1 (all editions)
- Windows 10 (all editions)
BCD is an abbreviation of Boot Configuration Database. ↩
Источник
- 17 Сен 2021
Bravis smart TV LED 32d5000 smart+t2 black
Android 7.1.1
CPU: RT2831
GPU: Dual-Core
Main: HK.T.RT2831P565
ZSCH-2019060095-R01789
Module:C320Y19-E1(1366x766HDready)
(XSD5TSS02)
JUC5.370.00244577-02.
8270237547M026U907090026
REALTEK 8188FTV -chip Wireless
e-NAND 916A H26M41204HPR
eMMC:8Gb
ОЗУ: 1Gb
После обновления — 2831P565_HV430FHB_1G_8G_CH_T2_UKRAINE_32_BRAVIS190709_113433_svn22841 начал один — два раза в сутки перезагружаться и зависать и перестал загружаться PlayMarket. В связи с этим было решено прошить под USB.
Отсюда взята прошивка под USB ссылка скрыта от публикации после закачки прошивки проверочная контрольная сумма
совпадает — CRC32 9C515A56. Размер распакованного файла install.img 756Mb. Во время прошивки останавливается с одной и той же ошибкой #625 и после выдергивания вилки питания и повторного включенияне выходит из ждущего режима (на пульт не реагирует). Пробовал менять флешки. Видео процесса прошивки ссылка скрыта от публикации Как сбросить в recovery не известно. На внешнюю панель выведена только кнопка «Power». Во время прошивки символы и надписи выглядят вверх ногами и зеркальным отображением.
Файл кривой прошивки ссылка скрыта от публикации
размер файла install.img 756Mb
CRC32 9C515A56
Прошу сообщество помочь с прошивкой или посоветовать, как сбросить в RECOVERY (кнопок Vol+/Vol- нет. только Power).
-
Номер обновления.jpg
129,3 КБ
· Посмотрено: 123
-
изображение_viber_2021-09-17_19-26-43-702.jpg
89,7 КБ
· Посмотрено: 144
-
изображение_viber_2021-09-14_01-04-27-730.jpg
110,7 КБ
· Посмотрено: 118
-
изображение_viber_2021-09-14_01-03-11-289.jpg
244,6 КБ
· Посмотрено: 141
-
изображение_viber_2021-09-14_01-40-51-681.jpg
270,1 КБ
· Посмотрено: 138
-
изображение_viber_2021-09-17_19-22-52-392.jpg
126,1 КБ
· Посмотрено: 101
- 17 Сен 2021
Попробуй через терминал сбросить…
Найди uart, попробуй снять лог для начала
- 17 Сен 2021
Потому что на файлопомойке ауднет ниче толком выложить не могут. Правильные названия файлов ( их два) совсем другие, а что вы за хрень качаете оттуда, только ваши проблемы. И еще интересно, как можно втюхать FULL в HD… это надо уметь…
-
br.jpg
12,8 КБ
· Посмотрено: 122
- 25 Сен 2021
Я вообще надеялся на помощь. Я и сам знаю, что это мои проблемы и ищу выход. Все еше ищу прошивку под USB…
- 25 Сен 2021
Здеся ссылка скрыта от публикации был?
- 26 Сен 2021
так ?
-
.jpg
102 КБ
· Посмотрено: 278
- 4 Окт 2021
Вано сказал(а):
так ? Да, по размеру файла эта прошивка. В посте есть ссылка на нее. Естесс переименована в install.img
- 6 Окт 2021
schizm сказал(а):
Здеся ссылка скрыта от публикации был?
Был. Ну так туда плату в другой город отправлять надо, а хотелось бы на месте решить вопрос другой прошивкой. Boot живой, но до конца не шьется.
- 6 Окт 2021
amstaff сказал(а):
плату в другой город отправлять надо
Я отправлял,все нормально прошло.Без об..
ки
мана.
- 7 Окт 2021
17 Сен 2021 сейчас 07.10 ….мдааааа. а скоро новый год
- 7 Окт 2021
amstaff сказал(а):
размер файла install.img
756Mb
amstaff сказал(а):
Да, по размеру файла эта прошивка.
— нет это разные прошивки , и кстати у Вано, его родная …
sman сказал(а):
Попробуй через терминал сбросить…
Найди uart, попробуй снять лог для начала
— он на HDMI, но по дефолту закрыт — открыть можно только из сервисного меню (если память не изменяет ) и до первого выключения ТВ, после перезагрузки — он опять становится закрыт …..
- 26 Окт 2021
Купил такой же Bravis с битой матрицей за 500грн. Заменил main. Теперь можно и Новый год встречать и распродавать неторопясь лишние железки и подсветку. Неудачно прошитый main конечно хотелось бы оживить. Но пока пылится…ждет у моря погоды.
Renegat сказал(а):
17 Сен 2021 сейчас 07.10 ….мдааааа. а скоро новый год
![Помираю со смеху! :lol: :lol:]()
У меня CRC32 9C515A56. У Вано контрольная сумма другая? На Вашем фото размер файла 775130КБ — это размер НА ДИСКЕ с учетом не занятых до конца кластеров. Истинный размер файла смотрите в свойствах файла (793 733 120 байт).
Vladislav_ сказал(а):
amstaff сказал(а):
размер файла install.img
756Mb
amstaff сказал(а):
Да, по размеру файла эта прошивка.
Посмотреть вложение 83650
— нет это разные прошивки , и кстати у Вано, его родная …
sman сказал(а):
Попробуй через терминал сбросить…
Найди uart, попробуй снять лог для начала— он на HDMI, но по дефолту закрыт — открыть можно только из сервисного меню (если память не изменяет ) и до первого выключения ТВ, после перезагрузки — он опять становится закрыт …..
- 26 Окт 2021
При сравнении структуры архива install.img было случайно обнаружено, что распаковка его архиватором Winrar v5.9 дает ошибку — переименовывает один из файлов во внутреннем архиве package4/ bootloader.tar (файл _aux.bin) и даже лишает его расширения (получается aux_bin). При распаковке прошивки install.img архиватором 7z этой ошибки не наблюдается. Возможно это и есть причина сбоя заливки прошивки на main, т. к. скачанный с форума архив s_14-05-21-11_Bravis_LED-32D5000.rar распаковывался winrar 5.9 и в образе image.bin при разархивировании появилась указанная ошибка, созданная архиватором Winrar v.5.9.
-
1.jpg
164,4 КБ
· Посмотрено: 162
-
Winrar_ver.jpg
24,4 КБ
· Посмотрено: 112
-
3winrar.jpg
170,1 КБ
· Посмотрено: 125
-
4_7z.jpg
202,2 КБ
· Посмотрено: 114
-
5_7z.jpg
111,1 КБ
· Посмотрено: 131
- 21 Дек 2021
Содержание
- 1 Суть сбоя
- 2 Причины возникновения
- 3 Исправление
- 4 Читайте также:
- 5 Ошибка 0xc0000098, решаем за минуту
- 6 Ошибка 0xc0000098, решаем за минуту
- 7 Причины и следствия error 0xc0000098
- 8 Устраняем ошибку 0xc0000098 при установке Windows
- 9 Как исправить ошибку 0xc0000098 при запуске компьютера или ноутбука
- 10 Как исправить ошибку 0xc0000098 Windows 10
- 11 Ошибка 0xc0000098 при запуске Windows 7
- 12 Устранение ошибки 0xc0000098 при загрузке системы
При установке операционной системы нередко возникают различные ошибки. От самых банальных (отсутствие поддержки USB 3.0 установщиком системы), до необычных. Одной из необычных является «ошибка 0xc0000098». Она возникает в строго определенных условиях.
Суть сбоя
Итак, сам по себе код «0xc0000098» никакой угрозы не таит. Это невозможность произвести запись загрузочных секторов для установки или работы системы. Куда как страшнее возможные причины неисправности.
Спровоцировать ошибку можно и при обычной работе с Windows. Она может появиться при обновлении или при перезагрузке. Указывать это может на разные факторы.
Причины возникновения
Фактически невозможность выполнить запись загрузочного сектора связана с двумя факторами:
- Неудачная запись образа системы. Такое случается часто, особенно если постоянно выполняется перезапись образа системы на один и тот же носитель.
- Повреждение жёсткого диска. Оно может быть, как логическим, так и физическим. В случае логического (описанные далее исправления помогут) – ничего страшного. А вот в случае с физическим (поможет диагностика с помощью специального софта) – может потребоваться замена.
Следует отметить, что второй случай встречается достаточно редко. Физические повреждения жёсткого (или твердотельного) диска сопровождается другими ошибками, поэтому диагностируется, как их часть. Логические распространены чуть шире, но всё равно встречаются нечасто.
Исправление
С причинами разобрались. Перезаписать образ попробовали, и ошибка всё равно возникает. Следовательно, нужно двигаться дальше и разбираться уже с логической неисправностью. Иногда, загрузочные сектора HDD/SSD записывают изначально неверную информацию, в связи с чем становится невозможно перезаписать корректную . Если несколько способов устранить такую проблему.
Восстановление загрузочных записей
Для этого потребуется загрузочная флешка на которую записана хотя-бы похожая версия ОС, что и установлена на компьютер. То есть, если установлена Windows 10, то потребуется наличие на носителе «Десятки», при этом версии систем не важны. Инициируем установку (ничего переустанавливать не будем, нам нужно лишь добраться до экрана начала процедуры), после чего:
- Дойдя до указанного окна нажимаем «Shift+F10».
- Открывается командная строка, для чего переходит в Восстановление системы – Поиск и устранение неисправностей – Дополнительные параметры и выбираем нужный пункт.
- В неё поочерёдно, дожидаясь выполнения, вводим следующие команды:
bootrec /scanos bootrec /fixmbr bootrec /fixboot
- Получив сообщение «отказано в доступе», перезапускаем компьютер и повторяем процедуру с первого шага.
Способы установки шрифтов в Windows
Альтернативные команды
Для Windows 7 и более ранних ОС могут потребоваться другие команды для исправления «error code 0xc0000098 boot BCD»:
bootrec /rebuildbcd bootrec /fixmbr bootsect /nt60 SYS bootrec /fixboot
Они призваны исправить эту же ошибку в случае отказа в доступе. Фактически случай, когда требуются именно эти команды, довольно редкий. Но лучше знать о их существовании, если ничего больше не сработает. Связано это с существованием bcd-загрузчика, который тоже является источником сбоя.
Восстановление системных файлов
Вторым вариантом решения проблемы «boot BVD 0xc0000098» может выступить восстановление данных самой ОС. Случай этот распространён не очень широко, но заслуживает внимания. Потребуется дистрибутив ОС, полностью совпадающий с установленным (чтобы не создать проблем при откате системы). То есть, должна совпадать версия билда. Теперь:
- Запускаем установку, до ранее упомянутого окна.
- Нажимаем «Восстановление системы».
- Выбираем кнопку «Диагностика».
- Выбираем «Восстановление системы».
- Выбираем точку восстановления и двигаемся по подсказкам «мастера».
Альтернатива
Есть и другой способ устранить ошибку «error code 0xc0000098». Доходим до вызова консоли, вызываем её и вписываем следующую команду:
sfc /scannow /offbootdir=C: /offwindir=C:Windows
Следует помнить, что вместо «С» нужно указать букву диска, где установлена система, если используется нестандартная маркировка томов.
Восстановление диска
Возвращаемся к разделу «Восстановление загрузочных записей». Инициируем установку Windows, но вместо начала процедуры вызываем командную строку. В неё потребуется вписать следующую команду:
chkdsk C: /f /r /x
Снова, может потребоваться заменить букву диска на нужную. Особых сложностей во всех процедурах нет, кроме вероятной необходимости повторять их несколько раз.
Читайте также:
Ошибка 0xc0000098, решаем за минуту
Ошибка 0xc0000098, решаем за минуту
Доброго времени суток! Уважаемые читатели и гости популярного IT блога Pyatilistnik.org. Больше всего на свете в мире компьютерных технологий, я люблю продукцию компании Microsoft, и знаете почему? Тут все просто, вы нигде не встретите такого количества проблем и ошибок, как в их продуктах редмондского гиганта. И это хорошо так как прокачивает навык траблшутинга. В прошлый раз мы с вами благополучно устранили ошибку 0x80300024 при установке системы. Сегодня мы разберем еще одну ошибку 0xc0000098 встречающуюся при установке системы, при загрузке Windows. За последний месяц я с ней столкнулся дважды, а это уже повод для статьи.
Причины и следствия error 0xc0000098
- Когда вы встречаете 0xc0000098 при установке Windows, с флешки или с диска, то в 99% случаев, это связано с криво записанным образом на носитель, либо изначальный ISO образ был поврежден, он элементарно мог быть скачан не полностью или с повреждениями.
- Если встречаете ошибку в момент загрузки операционной системы, например, Windows 7 или Windows 10, то тут проблема чаще всего в двух вещах, это повредились системные файлы или же есть проблемы на самом жестком или твердотельном диске, на уровне логики или физики, что так же требует диагностики.
Исходя из вышесказанного мы с вами будем все это дело исправлять и восстанавливать.
Устраняем ошибку 0xc0000098 при установке Windows
В начале мы рассмотрим вариант, когда при попытке установить или переустановить Windows, вы получаете данную проблему. Выглядит это вот так. Есть загрузочная флешка с Windows 10, попытавшись с нее загрузиться я сразу получил ошибку представленную на скриншоте:
Windows failed to start. A recent hardware or software change might be the cause. To fix the problem: Insert your Windows installation disk and restart your computer. Choose your language settings, and then click «Next.» Click «Repair your computer.» If you do not have this disc, contact your system administraor or computer manufacturer for assistance.
File Windowssysterm32driverspci.sys
Status 0xc0000098
Info: Не удалось загрузить операционную систему, так как критически важный системный файл отсутствует или содержит ошибки.
Как видите мастер установки Windows ругается, что в его дистрибутиве отсутствует драйвер pci.sys и без него не получится продолжить. Вот вам пример когда отсутствовал файл winload.exe
Очень часто встречается отсутствие библиотеки hal.dll.
oduzt.sys
ntoskrnl.exe
Из всего этого вы видите, что проблема явно в установочном носители и ошибка 0xc0000098 вам об этом просто кричит.
Как же исправить 0xc0000098 при установке системы, все просто вам нужно убедиться:
- Что у вас полностью корректно скачан дистрибутив операционной системы. Убедитесь, что у вас совпадают контрольные суммы у ISO образа источника и вашего. Очень часто такая проблема встречается на сборках, которые клепают все кому не лень. Старайтесь пользоваться только оригинальными дистрибутивами.
Я уже рассказывал, как можно легально скачивать оригинальную Windows 10. Так же можете скачать оригинальные образы у меня из облака, нареканий я на них не слышал
- Далее когда у вас уже есть на руках рабочий и проверенный дистрибутив с Windows, то вам необходимо его записать на носитель. В 99% случаев, делается загрузочная флешка.Я вам уже описывал как минимум 8 способов по ее созданию, посмотрите и выберите себе то, что вам подходит. Самый простой, это использование утилиты usb dvd download tool или rufus
Напоминаю, что когда создадите флешку, извлекайте ее по безопасному методы из самой системы, а то видел случаи, что люди записали носитель и дергают сразу ее, в результате чего и повреждают часть файлов на ней
- В 100% случаев ошибка 0xc0000098 при установке Windows 7, Windows 10 и других полностью уходит. Тут думаю у вас не должно остаться вопросов, теперь переходим к ситуации, когда у вас уже установленная система не может стартовать .показывая все тот же код сообщения.
Как исправить ошибку 0xc0000098 при запуске компьютера или ноутбука
Данный случай самый распространенный и выглядит он вот таким образом. Вы запускаете ваш компьютер, после чего у вас сразу появляется черный экран и текстом ошибки:
Windows failed to start. A recent hardware or software change might be the cause. To fix the problem: Insert your Windows installation disk and restart your computer. Choose your language settings, and then click «Next.» Click «Repair your computer.» If you do not have this disc, contact your system administraor or computer manufacturer for assistance.
File Windowssysterm32driverspci.sys
Status 0xc0000098
Info: The Windows Boot Configuration Data file does not contain a valid os entry
Также в поле Info вы можете увидеть Info: An unexpected error has occurred
Ну или уже классический синий экран при загрузке Windows 10:
Your PC/Device needs to be repaired. The Boot Configuration Data file doesn’t contain valid information for an operating ststem.
You’ll need use recovery tools. If you don’t have any installation media (like a disk or USB device), contact your PC administrator or PC. Device manufacturer
В данном сообщении вам говорят, что у вас повредились загрузочные файлы, устройство не может быть загружено, попробуйте связаться с вашим системным администратором или производителем устройства.
Если в случае с Windows 7 вы можете нажать в режиме восстановления, загрузку с последней удачной конфигурации или выбрать восстановление из точки, то в случае Windows 10 их просто нет, это же новая концепция Microsoft. В их новой системе никогда ничего не ломается и точки восстановления Windows просто отключены по умолчанию, вот такие вот дела. Но не спешите расстраиваться я вам все же покажу, метод устранения «error code 0xc0000098 windows 10 и другие».
Как исправить ошибку 0xc0000098 Windows 10
Начну с более современной ОС. И так у меня есть Windows 10 Pro 1809, на которой нужно сделать исправления. Для ремонта нам с вами потребуется установочный диск с данной операционной системой, который должен быть записан либо на DVD-диск или на загрузочную флешку, как ее делать смотрите 8 методов, первый самый простой.
Далее загружаетесь с флешки, если не помните как выставить приоритет загрузки в BIOS с флешки, то посмотрите заметку, по ссылке слева. Когда у вас появится надпись «press any key to boot from CD or DVd» нажмите enter.
У вас начнется загрузка с установочного диска. В мастере установки оставьте язык по умолчанию и нажмите далее.
На следующем окне у вас в левом углу будет ссылка «Восстановление системы»,
так же если вы тут нажмете сочетание клавиш Shiftе+F10, то у вас появится командная строка WinPE.
У вас появится окно выбора действий, вам необходим пункт «Поиск и исправление неисправностей (Troubleshoot)»
Оно перекинет вас в меню «Дополнительные параметры», тут будут три пункта, которые помогут нам избавиться от кода 0xc0000098:
- Восстановление системы — при условии, что у вас включены точки восстановления
- Восстановление при загрузке
- Командная строка
Выбираем пункт «Восстановление системы «, если их несколько то выберите нужную, в моем примере, она одна Windows 10.
Если у вас точки восстановления есть, то вы их тут увидите, выбираете нужную дату и следуете инструкциям мастера. Если точек нет, то вы получите ошибку, что «На системном диске этого компьютера нет точек восстановления», поэтому данным методом вы не сможете исправить ошибку с кодом 0xc0000098. Нажимаем отмена и возвращаемся к выбору инструментов траблшутинга.
Далее выберем пункт «Восстановление при загрузке», где так же выберите конкретную ОС. У вас начнется диагностика вашей WIndows,
после чего мастер попробует исправить найденные ошибки.
Если восстановить компьютер не получается, то вы увидите сообщение, что «Восстановление при загрузке не удалось восстановить компьютер. Щелкните «Дополнительные параметры», чтобы попробовать другие вариантов или завершите работу, так же будет ссылка на журнал, где все будет зафиксировано. Возвращаемся в дополнительные параметры.
Остается у нас только ручная правка загрузочных файлов через командную строку. Выбираем пункт меню «Командная строка»
В командной строке по очереди вводим вот такие команды. Проводим сканирование жесткого диска на предмет ошибок, через команду:
bootrec /scanos
Данный процесс может занять некоторое время, так что запаситесь терпением. На выходе в увидите количество обнаруженных в системе ошибок и из статус исправления. Следующим пунктом обычно выступает восстановление загрузочной записи. Для этого введите команду:
bootrec /fixmbr
Далее прописываем новый загрузчик на системный раздел, через команду:
bootrec /fixboot
Если получаете в команде bootrec /fixboot отказано в доступе ,
то выполните команды (Если так же будет писать про отказано в доступе, то перезагрузитесь и выполните их заново)
Перезагружаемся и проверяем, что ошибка 0xc0000098 исправлена и ваша Windows 10 успешно загрузилась.
Второй метод исправить загрузчик bcd с кодом 0xc0000098
Наверняка многие из вас знают утилиту sfc, которая очень часто используется для диагностики и решения проблем в Windows 10 и других. В командной строке первым делом вам необходимо уточнить букву диска, на котором у вас установлена система. Делается, это через команду Diskpart. Введите команду:
diskpart (Нажимаем Enter)
list volume (Смотрим список разделов)
В моем примере это «Том 2» с буквой С. Далее пишем exit и выходим из утилиты Diskpart. Есть замечательная утилита sfc, которая восстанавливает целостность системных файлов, они очень часто могут повреждаться, больше в Windows 7, чуть меньше в Windows 10, тем самым вызывая ошибку 0xc0000098. Пробуем выполнить команду.
sfc /scannow /offbootdir=C: /offwindir=C:Windows
Данный процесс не быстрый, поэтому минут 5-10 вам придется подождать, на выходе вы получите результат, подлежат ли восстановлению ваши файлы.
Если целостность не нарушена или не удалось восстановить, то попробуем устранить код ошибки 0xc0000098 через проверку жесткого диска на предмет битых секторов или повреждения файловой системы. Для этого в Windows 7-10 есть утилита командной строки chkdsk. Введите команду:
chkdsk C: /f /r /x
У вас будет выполнены пять этапов проверки, по результатам которых вы увидите все ли хорошо, есть ли ошибки. В 20% случаев, это исправляет ошибку 0xc0000098 при запуске Windows 7, Windows 10. От правильной работы дисков зависит многое. Когда все заработает, обязательно себе включите точки восстановления системы.
Ошибка 0xc0000098 при запуске Windows 7
В Операционной системе Windows 7, проблема с загрузчиком BCD, лечится так же как и в десятке, но в большинстве случаев даже быстрее, за счет того, что в ней по умолчанию включены точки восстановления. Благодаря этому у вас есть перед занятием камасутрой в командной строке, воспользоваться двумя методами:
- Загрузка последней удачной конфигурации
- Устранение неполадок компьютера.
- Если не помогло, то сканирование диска на ошибки, как выше у Windows 10 и восстановление загрузочной области
Первый пункт «Последняя удачная конфигурация», попытается загрузить последнюю рабочую версию системы (Попасть в данное меню можно нажатием клавиши F8 при загрузке вашего компьютера). Если у вас получилось загрузить последнюю рабочую конфигурацию, то в системе так же выполните chkdsk и sfc /scannow, как я описывал выше.
Если не получится, то вам придется попробовать воспользоваться средством устранения неполадок. У вас начнется загрузка WinPE
Выбираем язык раскладки клавиатуры, выбираете ту на которой вам нужно будет вводить пароль
Далее указываете нужную учетную запись для доступа
Ну и перед вами появляется окно «Параметры восстановления системы», тут будут полезными пункты:
- Восстановление запуска — поможет при проблемах с загрузчиком, аналог того, что мы вводили в ручном режиме, помогает устранить ошибку 0xc0000098 при загрузке компьютера.
- Восстановление системы — из точки восстановления
- Командная строка
Выбираем пункт восстановление системы
Вас уведомят, что данный процесс если запущен, то его уже не отменить, это нужно понимать. Учтите, что ваши персональные данные не удалятся, единственное могут пропасть некоторые обновления или программы, которые вы устанавливали, после создания данной точки отката. Соглашаемся.
Вам покажут, какой диск будет восстановлен, в большинстве случаев, это диск C:, нажимаем готово.
У вас в системе может быть более одной точки отката, выберите самую приемлемую для себя дату, когда ошибки 0xc0000098 точно у вас не наблюдалось.
Нажимаем далее.
Начнется процесс восстановления Windows 7, он может занимать некоторое время, особенно если у вас система установлена не на SSD-диске.
При успешном восстановлении вы увидите вот такое окно, где потребуется перезагрузиться.
Если ошибок не было, вы получите сообщение «Средству восстановления запуска не удалось обнаружить ошибку»
После перезагрузки проверяем наличие ошибки с кодом 0xc0000098 и загружается ли у вас система. Если нет, то загружайтесь опять в параметры восстановления, открывайте командную строку и выполняйте команды описанные для Windows 10, они тут так же применимы. Надеюсь вам удалось вернуть в рабочее состояние вашу систему, а с вами был Иван Семин, автор и создатель IT блога Pyatilistnik.org.
Янв 8, 2019 09:00
0xc0000098 — это код ошибки, который может проявляться во время запуска операционной системы Windows 7, 8 или 10. Данная проблема может заявиться на компьютеры пользователей совершенно внезапно, а это означает, что каких-либо предпосылок к ее появлению попросту невозможно назвать. Однако, у ошибки 0xc0000098 есть четкая причина для появления — проблема с файлом BCD.
На файле BCD содержаться данные конфигурации загрузки операционной системы Windows. Если с этим критически важным файлом или данными на нем что-то произойдет, то запуск операционной системы становиться невозможен, о чем как раз и уведомляет ошибка 0xc0000098.
К счастью, для 0xc0000098 является типичной проблемой, которая возникает ежедневно у огромного количества пользователей, а поэтому на данный момент уже существует ряд способов, устраняющих эту неурядицу с запуском системы и файлом BCD. В данной статье мы с вами как раз и займемся рассмотрением этих способов.
Устранение ошибки 0xc0000098 при загрузке системы
Создание установочного носителя и загрузка через него
Ошибка 0xc0000098, как вы уже могли понять из собственного опыта, не позволяет пользователю войти в операционную систему. Исходя из ситуации, у многих из вас может возникнуть вопрос: как же пытаться разрешить проблему, если доступа к системе просто нет? Ответ — среда восстановления Windows. Именно в среде восстановления Windows(или же WindowsRE) вы и найдете все необходимые инструменты для решения ошибки 0xc0000098.
Войти в среду восстановления Windows вы можете с помощью обычного установочного носителя с Windows. Создать такой предмет довольно просто: загрузить официальный образ с сайта Майкрософт, подготовить носитель для Windows(DVD или USB-флешку), а затем записать образ с ОС на носитель с помощью предназначенного для этого программного обеспечения, например, UltraISO. Подробно почитать о создании установочного носителя Windows вы можете на вот этой страничке официального сайта Майкрософт.
Как только вы закончите с подготовкой, пора переходить к настройке параметров BIOS/UEFI. Чтобы войти в настройки BIOS/UEFI, вам понадобится нажимать при загрузке своего компьютера(до непосредственного этапа с загрузкой ОС) определенные клавиши. К сожалению, у материнских плат от различных производителей переход в настройки BIOS/UEFI выполняется по-разному. Тем не менее наиболее распространенными клавишами для входа в настройки являются Esc, Delete, F2, F8, F10, F12. Просто следите за указаниями на экране во время запуска компьютера и поймете, что за кнопку вам нужно нажать.
Заметка: перед выполнением последующих шагов вставьте в CD/DVD-привод и USB-порт(особенно в этом случае) созданный установочный носитель.
Попав наконец-то в настройки, вам нужно перейти во вкладку параметров очередности загрузки(BOOT, BOOT ORDER и т.п.). Как правило, первым на очереди стоит диск, на котором установлена операционная система, а ниже по списку — CD/DVD-привод и USB-хранилища. Чтобы удачно загрузить ПК с установочного носителя Windows, вам нужно выставить в приоритет загрузки на USB-хранилище либо на привод(в зависимости от того, на что вы записали образ Windows).
Выставив нужный вам приоритет загрузки, перезагрузите компьютер, а затем нажмите на любую кнопку, когда поступит такой запрос. После нажатия на кнопку вы успешно загрузитесь с установочного носителя Windows. Однако, мы все еще не в среде восстановления. Далее вам потребуется выбрать устанавливаемый язык, формат времени и денежных единиц, а также метод ввода. Как только доберетесь до экрана с кнопкой «Установить», нажмите на кнопку «Восстановление системы», которая будет расположена в левом нижнем углу окна.
Вот тут и начинается начнется процесс устранения ошибки 0xc0000098; мы добрались до среды восстановления. Следуйте нижеуказанным способам для решения проблемы и вы определенно вернете себе возможность корректно входить в свою операционную систему.
Способ №1 Восстановление MBR, BCD и BOOT
Как мы уже говорили в самом начале статьи, файл BCD выполняет одну из главнейших ролей при загрузке операционной системы Windows, независимо от ее версии. Если с файлом или данными на нем что-то произошло — пиши пропало. Однако, даже если это и случилось, о чем свидетельствует ошибка 0xc0000098, вы всегда можете попытаться восстановить работоспособность своего компьютера, запустив процесс перестройки и починки главной загрузочной записи, сектора загрузки и BCD.
Чтобы выполнить все вышеописанное, вам нужно прибегнуть к одному из инструментов, находящихся в среде восстановления — Командной строке. С помощью набора из определенных команд, вы сможете устранить ошибку 0xc0000098 и сделать так, чтобы ваша система снова обрела возможность корректно загружаться.
Итак, чтобы получить доступ к Командной строке в среде восстановления, вам потребуется выполнить следующее:
- После нажатия на кнопку «Восстановление системы» вам нужно выбрать плитку «Поиск и устранение неисправностей».
- Далее вам необходимо кликнуть на плитку «Дополнительные параметры».
- И наконец-то, кликните на плитку «Командная строка».
- Как только перед вами откроется черное окошко консоли, вам потребуется ввести в нее следующий список команд:
- bootrec /scanos
- bootrec /fixmbr
- bootrec /fixboot
- bootrec /rebuildbcd
- После завершения ввода команд в консоль перезагрузите свой компьютер и попробуйте войти в операционную систему Windows в обычном режиме.
Данный способ является одним из самых эффективных в решении ошибки 0xc0000098. Вероятно, он вам поможет. Однако, если вы столкнулись с ошибкой вновь, то можно попробовать еще парочку способов, которые наверняка вам помогут.
Способ №2 Восстановление системных файлов
Вероятно, ошибка 0xc0000098 возникла в результате повреждения системных файлов, которые были крайне важны для операционной системы и ее корректной загрузки, вследствие чего она более и не может быть запущена. Вы можете попытаться восстановить эти файлы с помощью утилиты System File Checker. Вам потребуется сделать следующее:
- Снова откройте Командную строку в среде восстановления, как это было продемонстрировано в предыдущем пункте.
- Открыв ее, введи команду sfc /scannow /offbootdir=C: /offwindir=C:Windows и нажмите Enter.
Запуститься процесс проверки системных файлов программной System File Checker. Это может занять некоторое время, во время которого мы настоятельно рекомендуем на прерывать процесс сканирования. Как только он будет завершен, SFC выдаст сводку о найденных повреждения, а также уведомление об их устранении. Перезапустите свой компьютер, после чего проверьте, присутствует ли ошибка 0xc0000098.
Способ №3 Восстановление диска
Ошибка 0xc0000098 также могла возникнуть в результате появление плохих секторов или повреждения файловой системы диска, на котором располагается ваша операционная система. С помощью небольшой, но очень эффективной программки под названием Check Disk вы сможете проверить свой диск(HDD или SSD) на наличие проблем, а также устранить их. Для запуска работы приложения Check Disk вам потребуется сделать следующее:
- Откройте Командную строку в среде восстановления, как это было показано в самом первом способе данной статьи.
- Впишите в консоль команду chkdsk C: /f /r /x и нажмите Enter.
Дождитесь окончания работы утилиты Check Disk, а затем перезагрузите свой компьютер и попытайтесь войти в свой Windows в обычном режиме. В большинстве случаев, в этому моменту большинство пользователей решают проблему в виде ошибки 0xc0000098. Мы надеемся, что и вы смогли справиться с ней.
Нашли опечатку? Выделите текст и нажмите Ctrl + EnterХИспользуемые источники:
- http://composs.ru/kak-ispravit-oshibku-0xc0000098-v-windows/
- http://pyatilistnik.org/error-0xc0000098-we-solve-in-a-minute/
- https://geekhow.ru/os/windows/0xc0000098/
My X8-H won’t show any display via HDMI although there is blue light (on for a while) during power on.
I open up the box and replaced the CR2032 battery which was drained, but it does not solve the problem.
So I decided to burn the firmware… got the error on 3 attempts trying «Normal erase» and «Force erase all».
See screen shot and the error log below.
Does it mean that the internal RAM/ROM is dead beyond recovery?
Thanks for any feedback before I toss the box away; it’s a pity, seems like a solid box with good quality components and such
[18:54:11 177][Global][Inf]—Burning thread HUB1-2 start
[18:54:11 228][HUB1-2][Inf]—Open device handle \?usb#vid_1b8e&pid_c003#5&18aa68bf&0&2#{a5dcbf10-6530-11d2-901f-00c04fb951ed} 0x00000b50
[18:54:11 279][HUB1-2][Inf]—Connect path=USB xHCI Compliant Host Controller/P0/P1
[18:54:11 279][HUB1-2][Inf]—Start burning…
[18:54:11 342][HUB1-2][Inf]—————ERASE BOOTLOADER————
[18:54:11 342][HUB1-2][Inf]—0-7-0-16
[18:54:11 342][HUB1-2][Inf]—Identify status success
[18:54:11 342][HUB1-2][Inf]— low_power
[18:54:11 342][HUB1-2][Inf]—Low power command success
[18:54:11 342][HUB1-2][Inf]—Read low power success
[18:54:11 342][HUB1-2][Inf]—bootloader_is_old
[18:54:11 342][HUB1-2][Inf]—Bootloader command success
[18:54:11 358][HUB1-2][Err]—failed: bootloader is new
[18:54:11 358][HUB1-2][Inf]—Bootloader is new
[18:54:11 358][HUB1-2][Inf]————-Download DDR.USB————
[18:54:14 370][HUB1-2][Inf]—0-7-0-16
[18:54:14 370][HUB1-2][Inf]—No need download
[18:54:14 370][HUB1-2][Inf]————-Download UBOOT_COMP.USB————
[18:54:14 370][HUB1-2][Inf]—0-7-0-16
[18:54:14 370][HUB1-2][Inf]—No need download
[18:54:14 370][HUB1-2][Inf]— low_power
[18:54:14 370][HUB1-2][Inf]—Send command success
[18:54:14 370][HUB1-2][Inf]—Read command status success
[18:54:14 370][HUB1-2][Inf]————-ERASE FLASH————
[18:54:14 370][HUB1-2][Inf]—disk_initial 4
[18:54:14 370][HUB1-2][Inf]—Send command success
[18:54:14 385][HUB1-2][Inf]—Read command status success
[18:54:14 385][HUB1-2][Inf]————-Download meson.dtb————
[18:54:14 385][HUB1-2][Inf]—0-7-0-16
[18:54:14 385][HUB1-2][Inf]— download mem dtb normal 45056
[18:54:14 385][HUB1-2][Inf]—Send download command success
[18:54:14 401][HUB1-2][Inf]—Read command status success
[18:54:14 432][HUB1-2][Inf]—Transfer complete
[18:54:14 432][HUB1-2][Inf]—Send download get_status command succeed
[18:54:14 432][HUB1-2][Inf]—get_status success
[18:54:14 948][HUB1-2][Inf]————-Download boot.PARTITION————
[18:54:14 949][HUB1-2][Inf]—0-7-0-16
[18:54:14 949][HUB1-2][Inf]—download store boot normal 8344218
[18:54:14 950][HUB1-2][Inf]—Send download command success
[18:54:14 966][HUB1-2][Err]—failed:
[18:54:15 014][HUB1-2][Err]—[0x30402004]UBOOT/Partition boot/Initialize partition/Error result
[18:54:15 014][HUB1-2][Inf]—Close device handle 0x00000b50
-
88.2 KB
Views: 24
I aplogise in advance for this basic question but it has to be asked, are you 100% sure it is X8-H? Check the lable on the underneath of the box just to confirm please.
Hello! Thanks for the reply, yes it’s stated NEO X8-H. See pciture.
Last edited by a moderator: Jun 14, 2020
Still failed…
[22:38:32 952][Global][Inf]—USB_Burning_Tool soft Version: V2.1.9.0
[22:38:32 952][Global][Inf]—Windows Version: Microsoft Windows 10, Bit: 64
[22:38:32 955][Global][Inf]—Scan usb device
[22:38:32 955][Global][Inf]—Aml scan WorldCup Device
[22:38:32 966][Global][Inf]—Host: USB xHCI Compliant Host Controller
[22:38:32 966][Global][Inf]—DevPath:\?pci#ven_8086&dev_9d2f&subsys_84b3103c&rev_21#3&11583659&2&a0#{3abf6f2d-71c4-462a-8a92-1e6861e6af27}
[22:38:32 966][Global][Inf]—->Roothub:USB#ROOT_HUB30#4&ca8032&0&0#{f18a0e88-c30c-11d0-8815-00a0c906bed8}
[22:38:32 967][Global][Inf]———>[Port0]NoDeviceConnected
[22:38:32 967][Global][Inf]———>[Port1]NoDeviceConnected
[22:38:32 967][Global][Inf]———>[Port2]NoDeviceConnected
[22:38:32 967][Global][Inf]———>[Port3]NoDeviceConnected
:
:
:
:
[22:39:25 851][HUB1-16][Inf]—Update device path
[22:39:25 851][Global][Inf]—Update HUB1-17
[22:39:25 851][HUB1-17][Inf]—Update device path
[22:39:25 851][Global][Inf]—Update HUB1-18
[22:39:25 851][HUB1-18][Inf]—Update device path
[22:39:25 851][Global][Inf]—Scan end
[22:39:25 881][HUB1-1][Inf]—Device is connected
[22:39:25 881][HUB1-1][Inf]—Close device handle 0x00000970
[22:39:25 932][HUB1-1][Inf]—Open device handle \?usb#vid_1b8e&pid_c003#5&18aa68bf&0&1#{a5dcbf10-6530-11d2-901f-00c04fb951ed} 0x00000f40
[22:39:30 984][HUB1-1][Inf]—0-7-0-16
[22:39:30 984][HUB1-1][Inf]—CheckFileRunState succeed
[22:39:30 984][HUB1-1][Inf]— low_power
[22:39:30 989][HUB1-1][Inf]—Send command success
[22:39:30 992][HUB1-1][Inf]—Read command status success
[22:39:30 992][HUB1-1][Inf]————-ERASE FLASH————
[22:39:32 993][HUB1-1][Inf]—send command diskinit
[22:39:32 993][HUB1-1][Inf]—disk_initial 3
[22:39:32 993][HUB1-1][Inf]—Send command success
[22:39:43 510][HUB1-1][Err]—failed:[22:39:43 510][HUB1-1][Inf]—Read command diskinit status
[22:39:43 510][HUB1-1][Err]—Check command return failed
[22:39:43 535][HUB1-1][Err]—[0x32030201]Uboot/Get result/DiskInitial error
[22:39:43 535][HUB1-1][Inf]—Close device handle 0x00000f40
—————
Trying out the SD card flash method next.
-
82 KB
Views: 21
Last edited: Jun 15, 2020
I read the README instructions and found that all 3 options require me to «see the minix logo» at some point, but the problem is that I don’t get any signals to my monitor to start with. Anyway, I tried the steps giving time for that imaginary logo to appear before I release the recovery button hold, still nothing happens. Tried a few times.
Therefore it’s probably a hardware problem?
The monitor shows no signal/cable connected, and I’m sure the cable is working well as I tested the cable with a PC output.y
BTW, when I power it on, only the optical audio out is lighted up in red. The other blue led in the front does NOT light up anymore (it used to give a single blink and then was off permanently)
In any case, I thank you very much for trying to help!
Last edited: Jun 15, 2020
I read the README instructions and found that all 3 options require me to «see the minix logo» at some point, but the problem is that I don’t get any signals to my monitor to start with. Anyway, I tried the steps giving time for that imaginary logo to appear before I release the recovery button hold, still nothing happens. Tried a few times.
Therefore it’s probably a hardware problem?
The monitor shows no signal/cable connected, and I’m sure the cable is working well as I tested the cable with a PC output.y
BTW, when I power it on, only the optical audio out is lighted up in red. The other blue led in the front does NOT light up anymore (it used to give a single blink and then was off permanently)
In any case, I thank you very much for trying to help!
Thats a pity, you don’t have another monitor or TV to test on, could be an unsupported resolution that it is stuck on? Although the blue light would remain on then and flashing with USB Burning Tool would be unaffected too….
Last resort I would say contact the customer support team – support@minix.com.hk
Сегодня вряд ли встретишь пользователя, компьютер которого проработал бы достаточно длительное время без различных ошибок.
Одной из самых распространенных таких ошибок является «no bootable device insert boot disk and press any key», что в переводе на русский значит следующее «загрузочное устройство не найдено, вставьте диск и нажмите по любой клавише».
Чаще всего с подобным типом неисправности сталкиваются пользователи ноутбуков фирмы Acer или Dell. Скорее всего это связано с тем, что ноутбуки — это более хрупкие устройства, в отличие от обычных ПК, имеющие способность нагреваться до немалых температур.
В результате перегрева или повреждений ПК, происходит преждевременный износ комплектующих из-за чего и появляется данная ошибка.
Совет: постарайтесь обеспечить свое устройство достаточным охлаждением, регулярно проводите профилактику и предохраняйте от падений и ударов.
Кстати, в зависимости от версии биоса, текст ошибки может меняться и иметь следующие значения: no bootable device hit any key, press any key to reset или please restart system. Все это говорит об одной и той же проблеме, что жесткий диск не был найден.
Причин ее появления множество:
- Подключена второстепенная периферия (флешки, Wi-Fi и Bluetooth модули, телефоны, фотоаппараты и прочее).
- Неправильное подключение жесткого диска (HDD).
- Повреждение SATA кабеля или кабеля питания.
- Неисправность HDD. Сюда можно отнести наличие bad секторов, физического износа, повреждений или окиси на плате.
- Неверно выставлен порядок загрузки накопителей в BIOS.
- Батарейка для питания биоса исчерпала свои ресурсы.
- Повреждение загрузочной области (MBR).
- Повреждение файловой системы, используемой в накопителей.
- Вышедший из строя USB разъем, если вы пытаетесь загрузиться с флешки или внешнего HDD.
- Наличие вредоносного ПО.
- Дефекты на стороне прочих комплектующих.
Давайте пройдемся по каждому пункту и разберем более подробно, что делать в той или иной ситуации.
Влияние второстепенной периферии
Подключенная сторонняя периферия нередко нарушает порядок загрузки в BIOS. Не найдя нужное загрузочное устройство, компьютер выведет на экран сообщение – no bootable device.
Поэтому, первое и самое простое, что следует сделать, это отключить всю второстепенную периферию. К ней относится различная периферия, подключенная по USB: флешки, сканеры, принтеры, Wi-Fi, Bluetooth модули и прочее. После чего проверить результат.
Если проблема будет решена, то чтобы не отключать каждый раз всю технику, нужно лишь изменить некоторые настройки в биосе, как это сделать, я расскажу ниже.
Изменить порядок загрузки
Если у вас всунута USB флешка в ПК или ноутбук, то попробуйте её извлечь и загрузиться. Если не помогло, то скорее всего, у вас стоит первым загрузочным устройством не диск на котором установлена ОС Windows. Давайте зайдем в BIOS и первом, какое загрузочное устройство стоит на первом месте.
При загрузке ПК или ноутбука нажмите DEL или F2, чтобы попасть в настройки BIOS. Далее перейдите в параметр Boot и выставьте HDD, где установлена сама система Windows, на первое место (Boot Option #1) и при следующей загрузке, ошибка Boot Device Not Found должна пропасть.
Это руководство поможет вам попасть в BIOS и выставить на первое место загрузчик в разных версиях BIOS.
Проверка подключения винчестера
Довольно часто ошибка no bootable device, чаще всего с текстом «is detected» или «found» появляется в результате неправильно подключенного накопителя. Поэтому в первую очередь необходимо убедиться, что винчестер подключен правильно.
Для этого разберите свой ноутбук или в случае с компьютером, достаточно открыть боковую крышку корпуса. Сам ПК при этом должен быть выключен.
Отсоедините SATA шлейфы и подсоедините их заново к жесткому диску. Они должны плотно прилегать к своим разъемам.
Чаще всего это помогает устранить проблему.
Проверьте, активен ли основной раздел
Если выше перечисленные способы не помогли исправить ошибку Boot Device Not Found, то нужно проверить, активен ли основной раздел. Раздел на диске, где установлена система Windows — называется основным и он должен быть активен. Запустите командную строку и следуйте ниже указаниям, чтобы проверить и активировать, если будет нужно:
- diskpart — Запуск инструмента.
- list disk — Список подключенных дисков к компьютеру.
- select disk 0 — Выбор жесткого диска на котором нужно активировать раздел. В моем случае, основной жесткий диск 0.
- list volume — Показывает разделы на выбранном жестком диски.
- select volume 2 — Выбрать локальный диск для активации. Выбирайте тот, где установлена сама система widows.
- active — Активировать раздел.
Смотрите еще:
- Операционная система не найдена при включении компьютера
- Как исправить ошибку Unmountable Boot Volume в Windows 10
- Как исправить ошибку Inaccessible Boot Device в Windows 10
- Как исправить ошибку Inaccessible Boot Device в Windows 10
- Ошибка THREAD_STUCK_IN_DEVICE_DRIVER 0x000000EA BSOD
comments powered by HyperComments
Замена кабеля SATA
Возможно старый SATA кабель (от материнской платы к винчестеру) поврежден, поэтому его следует заменить.
Осмотрите кабель питания, который подключается от блока питания к жесткому диску. Он и его контакты должны быть целы и плотно соединены с разъемом. При необходимости подключите другой кабель.
В некоторых случаях все кабеля питания могут быть повреждены, тогда помогает установка специальных переходников, которые можно приобрести на том же Aliexpress.
Проверяем, функционирует ли раздел с операционной системой
Чтобы система загружалась должным образом (да и вообще хоть как-то), нужно активировать том, на котором ОС установлена. Обычно это происходит автоматически и вмешательство со стороны не требуется, но бывают исключения.
Для активации раздела:
- Повторяем первые 6 шагов из предыдущего блока статьи (до момента, когда надо вводить команды в терминал).
- Затем вводим команду diskpart (после каждой нажимаем Enter), чтобы включить утилиту управления дисками.
- Потом вводим list disk
- Появится список доступных дисков. Ищем тот, на котором установлена ОС. Обычно он первый в списке и помечен цифрой 0.
- Выбираем диск командой select disk номер диска
- Следом вводим команду list volume
- Появится список доступных разделов. Ищем тот, справа от которого написано «Загрузочный».
- Выбираем раздел командой select volume номер раздела
- Ну и активируем его командой active
- После этого перезагружаем компьютер.
Неисправность HDD диска
Еще одна распространенная причина появления no bootable device – слетевшая файловая система, загрузочная запись и прочие важные файлы Windows. При этом не факт, что после их восстановления, работоспособность компьютера будет восстановлена в полной мере.
Шаг 1. Рекомендую для начала выполнить проверку жесткого диска с помощью специальных программ, убедиться в его работоспособности и только после этого заниматься восстановлением всего остального.
Шаг 2. Не помешает дополнительно осмотреть плату винчестера на наличие окисления и физических повреждений, обязательно с двух сторон. Для этого аккуратно снимите ее, открутив все винты.
Если окислы есть, то плату следует почистить с помощью спирта, ацетона или бензина «калоша», используя зубную щетку. После чистки тщательно просушите ее и прикрутите обратно к накопителю.
Шаг 3. При запуске ноутбука начинается проверка POST. Если винчестер работает не стабильно и BIOS его не видит, то на экран будет выведено соответствующее сообщение «No device is detected». Текст сообщения зависит от версии биоса.
Это означает, что предыдущие способы не принесли должного результата, что в свою очередь говорит о проблеме на стороне механизма винчестера. Поможет только полная замена HDD.
Но есть еще один вариант проверить, видит ли биос жесткий диск. О нем читайте ниже.
Ошибка «Boot Device Not Found»
К причинам возникновения рассматриваемой ошибки можно отнести как неправильные настройки BIOS, так и поломку жесткого диска. Иногда проблема может возникать из-за значительных повреждений системных файлов Windows.
Способ 1: Настройки BIOS
В большинстве случаев, особенно если ноутбук был куплен сравнительно недавно, исправить данную ошибку можно путем изменения специальных настроек в BIOS. Последующие действия могут быть также применены по отношению к некоторых другим лэптопам от разных производителей.
Шаг 1: Создание ключа
- Откройте BIOS и через верхнее меню перейдите на вкладку «Security».
Шаг 2: Изменение настроек
- Перейдите на вкладку «System Configuration»или «Boot»и щелкните по строке «Boot Options».
Измените значение в разделе «Secure Boot» на «Disable» с помощью раскрывающего списка.
Примечание: В некоторых случаях пункты могут находиться на одной и той же вкладке.
В открывшемся окне в строку «Enter» введите код из графы «Pass Code».
Теперь необходимо изменить значение «Legacy Support» на «Enabled».
Дополнительно следует убедиться, что жесткий диск находится на первой позиции в списке загрузки компонентов.
Примечание: Если носитель информации не определяется BIOS, можно сразу переходить к следующему способу.
После этого нажмите клавишу «F10» для сохранения параметров.
Если после выполнения описанных действий ошибка сохраняется, вполне возможно возникновение более серьезных неполадок.
Способ 2: Проверка жесткого диска
Так как жесткий диск ноутбука является одним из самых надежных компонентов, поломка происходит в редких случаях и связана, зачастую, с неправильным уходом за лэптопом или покупкой изделия в непроверенных магазинах. Сама ошибка «Boot Device Not Found» прямо указывает на HDD, и потому такая ситуация все-таки возможна.
Шаг 1: Разбор ноутбука
Прежде всего ознакомьтесь с одной из наших инструкций и выполните разборку ноутбука. Это необходимо сделать для того чтобы проверить качество подключения жесткого диска.
То же самое нужно для возможной замены HDD, вследствие чего рекомендуется сохранить все крепления.
Шаг 2: Проверка HDD
Открыв ноутбук, проверьте контакты на предмет видимых повреждений. Проверить необходимо и провод, соединяющий разъем HDD с материнской платой ноутбука.
По возможности желательно подключить любой другой жесткий диск, чтобы убедиться в работоспособности контактов. Вполне можно временно подключить HDD от ноутбука к ПК с целью проверки его работоспособности.
Шаг 3: Замена HDD
После проверки жесткого диска в случае его поломки можно попробовать выполнить восстановление, ознакомившись с инструкцией в одной из наших статей.
Гораздо проще купить новый подходящий жесткий диск в любом компьютерном магазине. Желательно обзавестись таким же носителем информации, какой был установлен на ноутбуке изначально.
Процесс установки HDD не требует специальных навыков, главное правильно его подключить и закрепить. Для этого следуйте действиям из первого шага в обратном порядке.
Благодаря полной замене носителя информации рассматриваемая проблема должна будет исчезнуть.
Способ 3: Переустановка системы
Из-за повреждения системных файлов, например, вследствие воздействия вирусов, также может возникать рассматриваемая проблема. Избавиться от нее в данном случае можно путем переустановки операционной системы.
Этот метод подойдет в том случае, если жесткий диск определяется в BIOS, но даже после внесения корректировок в параметры все равно появляется сообщение с той же ошибкой. По возможности также можно прибегнуть к безопасной загрузке или восстановлению.
Настройки BIOS
Также ошибка могла появиться из-за дополнительных устройств, подключенных к компьютеру. Видя их, BIOS меняет очередь загрузки по своему усмотрению.
Предположим, что Windows установлена на жестком диске, а ПК ищет ее на подключенной флешке. Не найдя ее, он выведет на экран соответствующее сообщение – no bootable device.
Чтобы избавиться от него и наладить работу компьютера, нужно:
- Зайти в настройки BIOS.
- Перейти в раздел отвечающий за очередь загрузки. Обычно он называет «Boot», «Загрузка» или «BIOS Features». В старых версиях биоса, нужные настройки находятся в разделах «Advanced Options» или «Advanced Features».
- Найти параметр, отвечающий за приоритет запуска. Он может иметь названия «1st Boot Device» или «Boot Option». Все зависит от версии.
- В качестве первого устройства задаем жесткий диск с установленной ОС Windows.
- Сохраняем настройки и перезагружаем ПК.
Скорее всего это поможет решить проблему.
Иногда бывает, что винчестер не отображается в биосе, чаще всего это исправляется путем переподключения, замены кабеля и диагностики. Об этом я говорил выше. В редких же случаях дело может быть в неисправности HDD, при этом появляются различные странные звуки (писки, щелчки, стуки и т.д.). Тогда спасет только замена.
Устранение проблемы
Если при включении ноутбука он пишет «no bootable device», то это не повод обращаться в сервисный центр и паниковать. Данный сбой характерен для любой ОС – от Windows 10 до старых версий, но если говорить точнее, то это скорее аппаратная проблема, нежели системная. Иногда проблема устраняется достаточно просто, и исправить ее под силу даже не самым подкованным пользователям. Ниже приведена последовательность действий, которая поможет найти причину сбоя.
Традиционное решение любой проблемы в ноутбуке – попробовать перезагрузить его. Несмотря на многочисленные шутки, связанные с данным методом, он вполне рабочий, и если произошел кратковременный сбой, то система загрузится.
Если перезапуск системы не помог, то не исключено, что в БИОС выставлен в качестве основного загрузочного устройства не жесткий диск ноутбука, а USB выход или дисковод. Когда в них отсутствуют носители информации, система проходит последовательно по всем вариантам (пользователь этого не видит) и в какой-то момент доходит до винчестера, откуда и загружает Виндовс. Но если пользователь забыл в дисководе гибкий носитель или флешку, то девайс считает их загрузочным диском, а систему не находит, о чем и сообщает в тексте ошибки. Фактически Виндовс говорит пользователю: «в памяти нет операционки».
В этом случае решение – вытащить все лишние носители информации, и система вновь начнет загружаться корректно. Чтобы в дальнейшем избежать повторения этой ошибки, необходимо войти в БИОС, обычно это одна из клавиш F или DELETE, и в пункте «Boot» найти «First boot» (текст может отличаться в зависимости от версии BIOS). Теперь нужно выставить в качестве первого загрузочного устройства HHD/SSD.
Если предыдущее решение не помогло, и гаджет продолжает выдавать ошибку, то проблема может быть в том, что накопитель испортился, он не виден системе, или же операционная система была удалена. Последний случай маловероятный, а вот первые два вполне реальны.
Важно! Поломка жесткого диска может быть следствием истечения срока службы или же вызвана механическими воздействиями – ноутбук упал, или его ударили.
В этом случае следует получить доступ к винчестеру. Для этого на дне нужно снять небольшую крышку. Практически все производители от именитых HP до малоизвестных брендов из Китая делают доступ к памяти очень простым. Открыв отсек с винтчестером, следует проверить его крепление, иногда после падения или удара могли отойти контакты. Для ноутбука это маловероятный исход, но все же возможный. Проверяем надежность подключения и пробуем запустить гаджет. Если не получилось, то накопитель можно подключить к другому гаджету и проверить, работает ли он.
Если в стороннем девайсе винчестер виден, и даже удалось запустить систему, то в материнской плате могла сесть батарейка. Для доступа к ней придется снять всю нижнюю крышку. Инструкцию для выполнения этой процедуры следует искать отдельно для каждой модели. Батарейку можно купить в любом магазине, обычно это плоская таблетка с маркировкой 2025, но лучше перед покупкой уточить, какая именно нужна. После замены вновь пробуем запустить Виндовс.
Если все вышеперечисленные методы не помогли, но было установлено, что накопитель рабочий, остается только переустановить систему. Для этого после появления ошибки необходимо вставить диск с установочными файлами Windows или загрузочную флешку. После установки проблема должна уйти.
Совет! Если система установлена на внешнем жестком диске, то следует проверить провода, возможно, они отошли или испортились.
Замена батарейки
Если в биосе были выставлены и сохранены все необходимые настройки, а после перезагрузки компьютера они сбились, то это говорит о том, что батарея питания исчерпала свои ресурсы и ее нужно заменить. Также сигнализирует об этом сбившееся текущее время.
Для этого:
- Выключите ПК и аккуратно извлеките батарейку.
- Найдите и запомните маркировку. Чаще всего используется один тип с номером «CR2032».
- Приобретите батарейку с такой же маркировкой и установите ее.
После того, как все будет сделано, вернитесь к прежнему пункту и заново поменяйте очередь загрузки.
Восстановление MBR и файловой системы
Также ошибка no bootable device insert boot disk and press any key может указывать на поврежденную загрузочную запись «MBR». В таком случае ее нужно восстанавливать.
Подробная инструкция на примере Windows 7:
- В первую очередь нужно установить в устройство загрузочный диск или флешку.
- Зайти в биос и изменить очередность запуска, выставив дисковод или флешку на первое место.
- Выбрать пункт «Восстановление…».
- Отметить нужную ОС Windows.
- Щелкнуть по строке команд.
- Затем поочередно выполнить три команды, первая: вводим bootrec /fixmbr и жмем «Enter».
- Следом за ней выполняем: bootrec /fixboot, нажав «Enter».
- И последняя позволит проверить файловую систему: chkdsk C: /F /R. Если Windows установлена на другом разделе, то замените букву «С» на букву вашего раздела.
Теперь все должно работать.
Распространенные проблемы, вызывающие ошибки
Существует ряд причин, по которым возникла ошибка при запуске компьютера. Если он выдает что-то в духе «no bootable», или «нет загрузочного…» То вот наиболее вероятные причины этого:
- Не работает жесткий диск. Зайдя в БИОС, это легко определить. Тогда в меню «StandartCMOS Features» не будет определяться жесткий диск (он же HDD).
- Из-за каких-то сбоев DVD-привод или флэш карта стали первоочередным загрузочным устройством и сейчас они в компьютере.
- Поврежден загрузчик операционной системы. Обычно это связано с заражением вирусами, или внезапного отключения электричества во время работы компьютера, в случае, если компьютер был неправильно выключен, а также из-за установки новой ОС или неумелых действий неопытного пользователя, связанных с жестким диском.
Эти проблемы легко решаются самостоятельно. Существуют и более серьезные неполадки, среди них – механические повреждения HDD. Симптомом, указывающим на эту проблему, может быть странный звук, который исходит от жесткого диска. В такой ситуации чаще всего требуется его замена.
Определяется ли жесткий диск? Boot device not found 3f0
Чтобы увидеть, обнаружится ли HDD, понадобится заглянуть в БИОС.
ПОСМОТРЕТЬ ВИДЕО
- Сделать это можно с помощью таких кнопок: F1, F2, Delete.
- Если не получается войти с помощью этих кнопок, можете нажать поочередно кнопки F, пока не получится войти.
- Затем выбрать меню «Standard CMOS Features», или «Main». Там вы увидите жесткий диск.
- LiveJournal
- Blogger
рис.1. Во вкладке Main, возможно, будет сложнее его определить
- LiveJournal
- Blogger
рис.2. Тогда можно сравнить все названия имеющихся устройств, и по ним будет заметно, что все остальные – CD-привод
В случае, когда жесткий диск не определяется, есть несколько вариантов: если это стационарный компьютер, тогда нужно проверить шлейф и кабель питания. Возможно, причина кроется в отошедшем контакте. Попытайтесь поправить кабель, может быть, он плохо воткнут, и проверить так же шлейф. Или подсоединить шлейф к другому разъему. Как вариант – поменять его на достоверно рабочий. Вполне вероятно, что такие незамысловатые действия помогут решить проблему.
В отношении ноутбука все гораздо печальнее: при таких симптомах большая вероятность того, что жесткий диск поломан окончательно и единственный способ устранить неполадку – замена HDD.
Проверяем наличие дисков и флэш карт
Первоочередная задача – проверить, нет ли в компьютере флэшек или дисков. Если они там остались, извлеките и попытайтесь перезагрузить еще раз. Коль это подействовало – отлично! Но расслабляться не стоит. Следующий шаг – выяснить причину этой поломки, чтоб в дальнейшем избежать повторного ее появления.
Войдите в BIOS и проверьте, какова очередность загрузки. В качестве first boot device в БИОСе (перевод – первое загрузочное устройство) должен стоять HDD, он же жесткий диск. А если вместо него значится Removable Dev или USB-HDD, то необходимо изменить его на HDD.
Как это осуществить?
Во время включения компьютера войти в BIOS. Как это сделать, было указано выше. Зайдя в БИОС, выберите «Advanced Bios Features» или Boot. Boot переводится на русский «загрузка».
Если вошли в меню «Advanced…», то следующее действие – выбрать «First boot device», подтвердить, нажав на клавишу Enter и выставить правильный приоритет загрузки, то есть HDD, или Hard Disk. Затем Enter – подтверждение. Теперь следует сохранить новые настройки, нажав F10, а затем Yes.
- LiveJournal
- Blogger
На скриншоте хорошо видно, что выбрано первым загрузочным устройством
Если вы выбрали «Boot», нужно выделить жесткий диск и, пользуясь клавишами F5 и F6, поставить его на законное первое место. Сохранить настройки ранее указанным способом.
- LiveJournal
- Blogger
Чтобы было понятнее, обратите внимание на скриншот
Другие неблагоприятные факторы, приводящие к возникновению неполадок – перепады напряжения в сети, отключения компьютера из розетки. Если еще до появления ошибки вы замечали, что на компьютере сбивается время, то причина кроется в батарейке на материнской плате. Она села и требует замены. Сделав это и обеспечив бесперебойное электропитание, можно настраивать очередность загрузки.
Проблемы с загрузчиком ОС?
Если ничего из перечисленного не является причиной ошибки и HDD определяется, тогда возможна еще одна причина – поврежден загрузчик операционной системы. Она решается путем восстановления загрузчика ОС Windows.
Если ничего не помогло привести компьютер в чувства и он настойчиво ошибку выдает и не загружается, то можно использовать последний шанс: подключить HDD к чужому компьютеру. Папки Windows, Program Files должны открыться. Если это так, то сделайте чек диск: chkdsk /f/r X, где X – ваш диск С, подключенный к чужому компьютеру. Теперь можно снова попытаться восстановить загрузчик Windows. Если же и эти усилия оказались напрасны, тогда остается только переустановить ОС.
Ноутбук пишет boot device not found (Dell, HP)
Немного другой алгоритм действий для ноутбуков НР. Когда высвечивается ошибка: «boot device not found hp», свидетельствующая о том, что не найдено загрузочное устройство, стоит предпринять следующие шаги: зайти в БИОС и отыскать вкладку «System Configuration». Дальше перейти к вкладке Boot Options, а в Legacy Support найти Legacy Boot Order, там отыскать Notebook Hard Drive и поставить первоочередным. Нажать Enter и сохранить. После этих манипуляций появится код, который нужно ввести и также подтвердить ENTERом. Теперь ноутбук должен работать правильно.
ПОСМОТРЕТЬ ВИДЕО
Теперь вы знаете, что Reboot and select boot device proper, boot device not found не проблема, когда под рукой эта статья. Остались еще вопросы? Задаем в комментариях!
Вышедший из строя USB разъем
Достаточно часто пользователи пытаются найти проблему в корне, когда она может находиться в самых простых и очевидных местах. К которым можно отнести неработающий USB разъем.
Чтобы это проверить, попробуйте подключить флешку к другому разъему, желательно на задней панели. Также работу разъема можно проверить, подключив любое другое USB устройство.
Вредоносное ПО
Нередко вирусы становятся причиной появления различных неисправностей. Они удаляют, заменяют или прячут важные файлы, необходимые для правильной работы системы.
Так как ПК не включается, проверку следует выполнять, загрузившись с LiveCD от Dr.Web, предварительно его скачав его с официального сайта.
После обнаружения и удаления вирусов заново проведите процедуру восстановления «MBR» и файловой системы с последующей проверкой системных файлов, выполнив в командной строке – sfc /scannow.
Пытаемся восстановить загрузочную запись системы
Возможно, появившееся ошибка связана с загрузчиком Windows, который может выйти из строя при серьезных программных сбоях или после некорректной установки ОС.
Чтобы восстановить загрузочную запись Windows:
- Создаем флешку с установочным образом Windows.
- Вставляем носитель в компьютер и перезагружаем последний.
- Во время запуска нажимаем на клавишу F8 или иным способом активируем Boot Menu.
Если BIOS не видит флешку, то попробуйте вот эту инструкцию.
- Откроется список устройств. Находим в нем флешку с Windows, выделяем ее курсором и нажимаем Enter.
- В появившемся интерфейсе нажимаем на кнопку «Восстановление системы».
- Затем ищем пункт «Командная строка».
- В открывшийся терминал поочередно вводим команды:
__bootrec /rebuildbcd__
__ bootrec /fixmbr__ __ bootrec /fixboot__ __ bootsect /nt60 SYS__ __ bootsect /nt60 ALL__
После ввода каждой команды нужно нажимать Enter, чтобы их активировать.
- А потом перезагружаем компьютер.
Дефекты на стороне прочих комплектующих
Вполне возможно, что причиной появления no bootable device hit any key стала материнская плата или блок питания.
Материнская плата. На стороне материнской платы может быть неисправен SATA разъем или присутствовать вздувшиеся конденсаторы.
Чтобы проверить первый момент, достаточно произвести подключение к другому разъему.
Второй же момент определяется на глаз, осмотрите конденсаторы, убедитесь, что они имеют стандартную форму и не вздуты. В противном случае их следует заменить.
Блок питания. Если он не находится на гарантии, то разберите его и убедитесь, что конденсаторы и сама плата целы. Если гарантия действует, то лучше отнести его в сервисный центр на диагностику.
Но опять же, о неисправном блоке питания будут говорить резкое выключение компьютера или включение не с первого раза.
Бывает, что его мощности не хватает и он не может обеспечить все комплектующие стабильной работой. Чтобы это проверить, отсоедините от ПК всю второстепенную периферию и комплектующие.
Как исправить ошибку «Загрузочное устройство не найдено» на HP
Для решения вопроса с Boot Device Not Found на HP рекомендую выполнить следующее:
- Измените значение параметра «Legacy Support» в БИОС с «Disabled» на «Enabled». Перейдите в БИОС (обычно это получается путём нажатия на Escape, а потом на F10), выберите вкладку «System Configuration», найдите там параметр «Legacy Support», и измените его значение с «Disabled» на «Enabled». Затем нажмите на F10 для сохранения изменений и перезагрузите ваш HP. После перезагрузки компьютер может попросить вас ввести код (его значение будет на экране) и нажать Enter для подтверждения изменений. Введите указанный код, нажмите Enter и компьютер произведёт стандартную загрузку ОС;
- Проверьте, виден ли в БИОС ваш жёсткий диск, для исправления Boot Device Not Found. Если нет, тогда проверьте плотность его подключения (выключаем лэптоп, отключаем блок питания, снимаем нижнюю крышку, батарею, отключаем жёсткий диск, визуально проверяем его контакты, подключаем обратно жёсткий диск, батарею, ставим обратно крышку, подключаем блок питания и включаем ноутбук). Если винчестер вновь не виден, тогда есть вероятность, что он вышел из строя (проверьте работоспособность в сервисном центре) или повреждены шлейфы к нему (встречается довольно редко);
- Выполните hard reset вашего HP. Выполнение аппаратного сброса вашего лэптопа (hard reset) позволяет очистить память и восстановить корректные связи между БИОС и аппаратной начинкой ПК. Отключите все внешние, подключенные к ПК, устройства (в частности, USB и блок питания), изымите аккумулятор из ноутбука. Затем нажмите на кнопку питания (Power) и держите её нажатой в течение 15 секунд.
Потом подключите обратно аккумулятор и блок питания, другие внешние устройства не подключайте. Нажмите на кнопку питания, в появившемся меню выберите «Обычная загрузка Виндовс» (Start Windows Normally), и нажмите ввод.
- Загрузите настройки БИОС по умолчанию. Перейдите в БИОС, нажмите на F9 и загрузите настройки БИОС по умолчанию. Затем нажмите на F10, подтвердите изменения, и перезагрузите ваш компьютер;
- Выполните тест вашего компьютера с помощью HP PC Hardware Diagnostics UEFI. Выключите ваш компьютер, затем включите его и быстро нажимайте на клавишу F2. Когда меню HP PC Hardware Diagnostics UEFI появится на экране, выберите тест компонентов (Component Tests).
В данном меню уделите особое внимание тесту жёсткого диска (Hard Drive – Extensive Test – Run Once). Просмотрите полученные результаты, возможно ваш накопитель попросту вышел из строя, и необходима его замена.
Что еще можно сделать
Если ничего из вышеизложенного не помогло, то скорее всего проблема носит технический характер, диагностировать и исправить который, могут только опытные мастера.
Однако, вы все же можете попробовать выполнить чистую установку Windows или перепрошить BIOS, если имеется необходимый программатор.
Следует помнить, что текст сообщения в зависимости от биоса, бывает разные, например, в прошлой статье я рассказывал, как устранить похожую ошибку «reboot and select proper boot device». Некоторые способы и рекомендации оттуда могут прийтись очень кстати.
Видео инструкция
Перевод и причины Boot Device Not Found
В переводе данный текст звучит как «Загрузочное устройство не найдено», и обычно обозначает ситуацию, когда при включении компьютера система не обнаружила устройство, с которого должна быть произведена загрузка (или установка) операционной системы. Похожая ситуация, когда в диспетчере устройств не видна видеокарта была описана мной в прошлой статье.
Причинами такой дисфункции может быть следующее:
- Неверные настройки БИОС (UEFI) на компьютере;
- Используемый для загрузки жёсткий диск физически повреждён или вышел из строя;
- Загрузочный сектор или MBR жёсткого диска повреждены;
- Файлы операционной системы повреждены;
- Ваш ПК стал объектом атаки вирусных программ.








 before you download EasyRE. This guide can help you identify what version of Windows you have installed.
before you download EasyRE. This guide can help you identify what version of Windows you have installed.