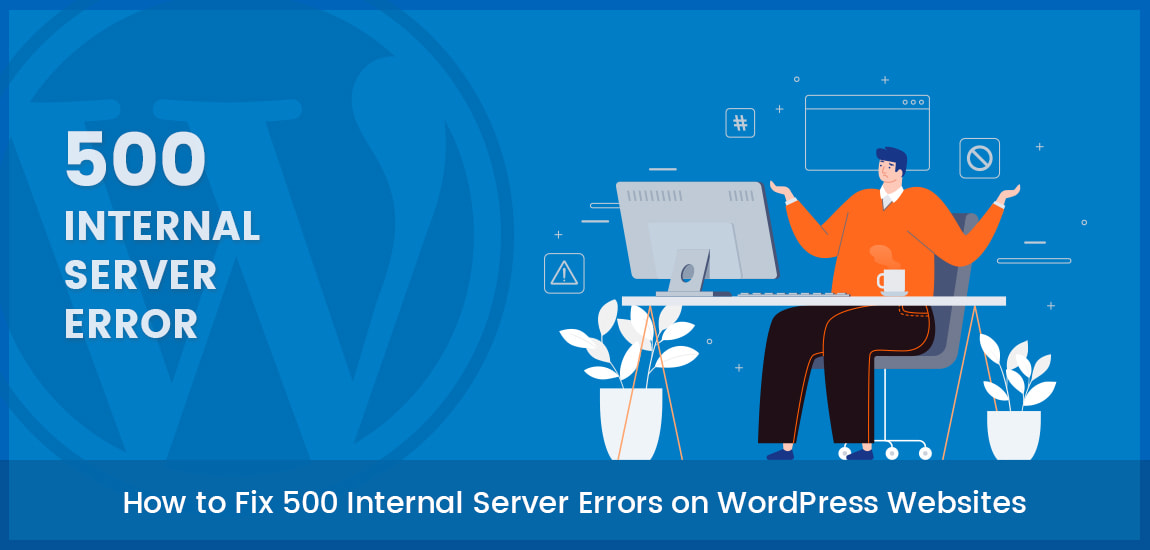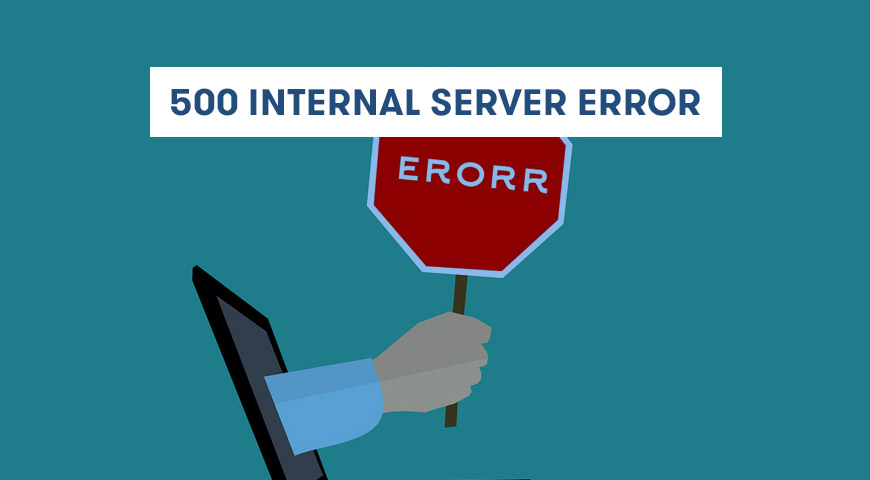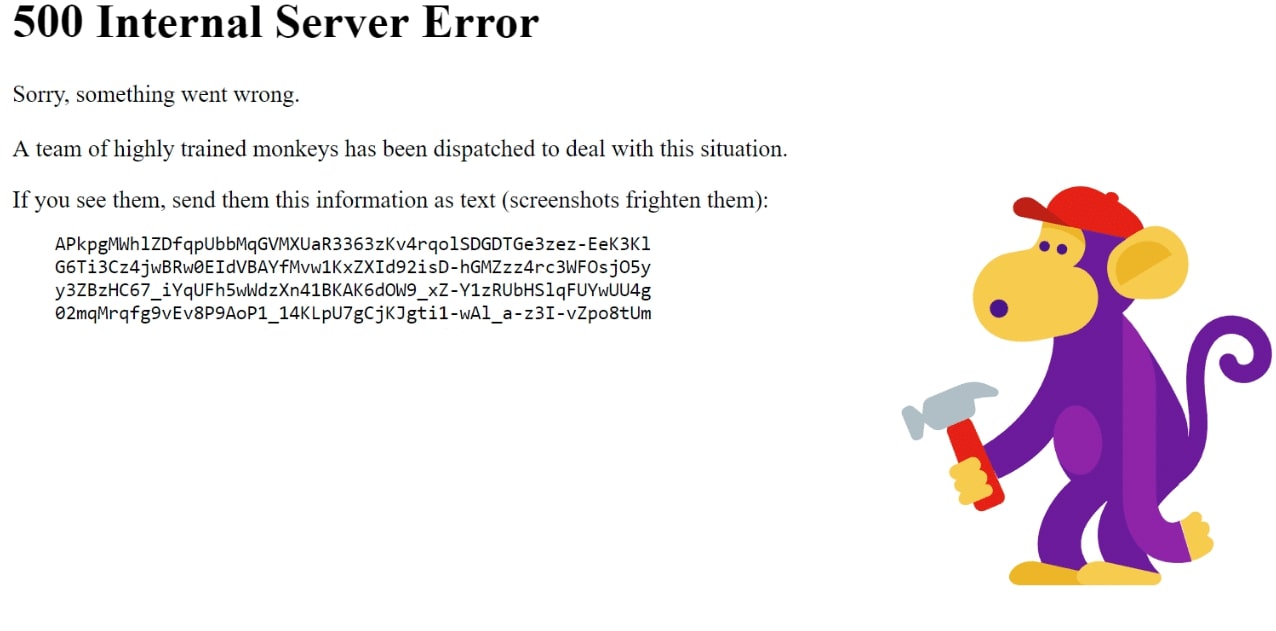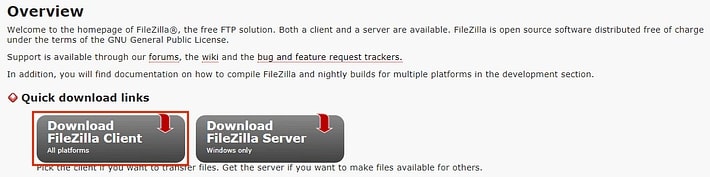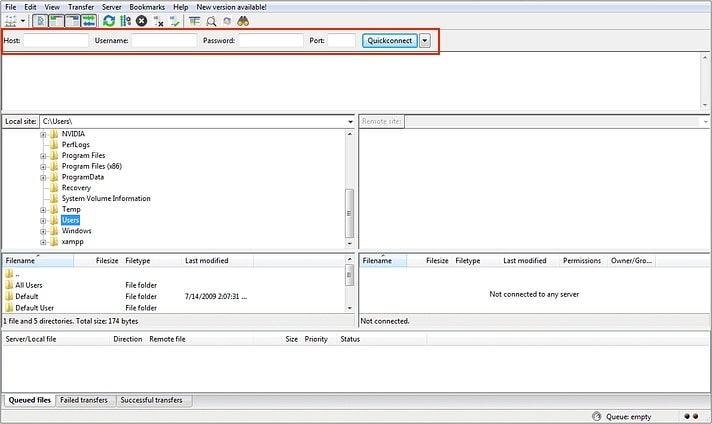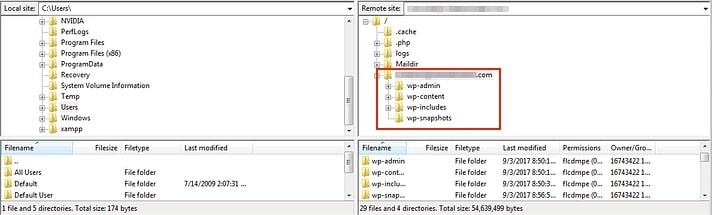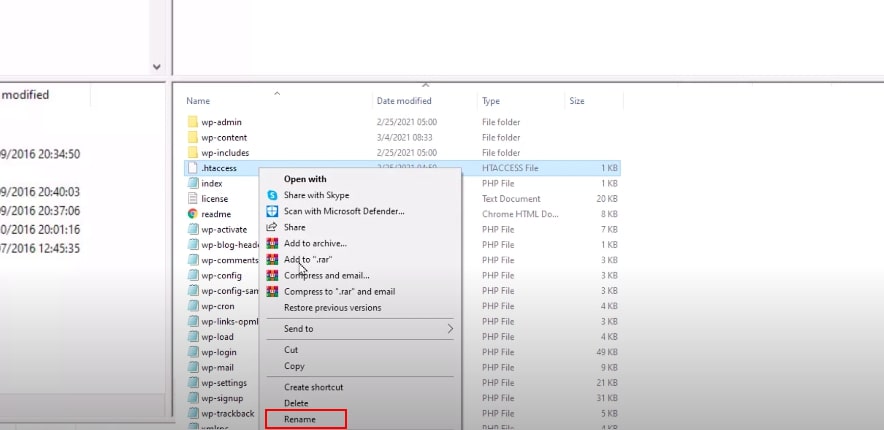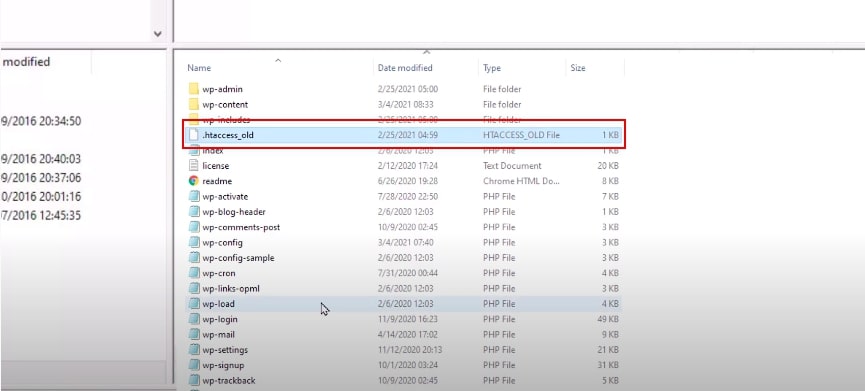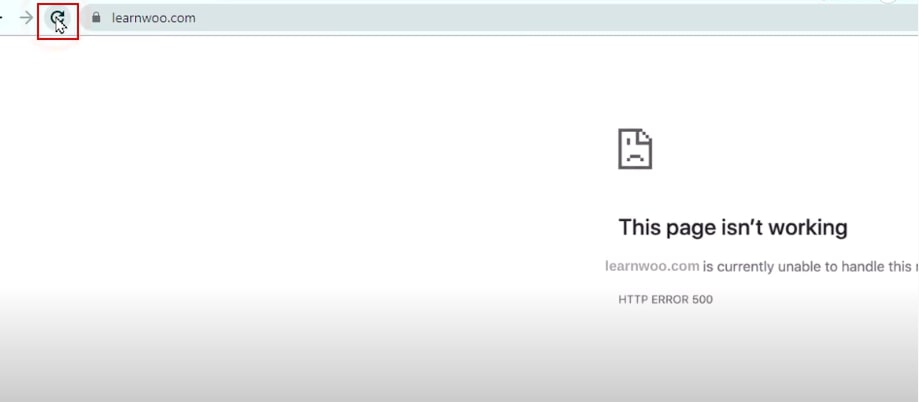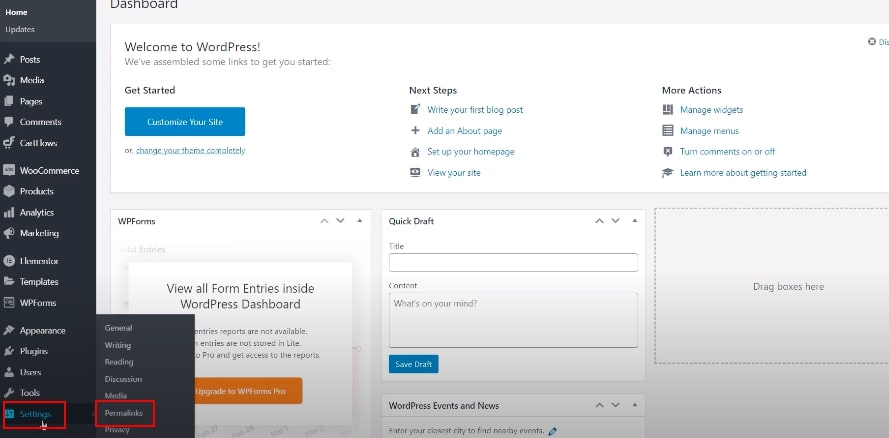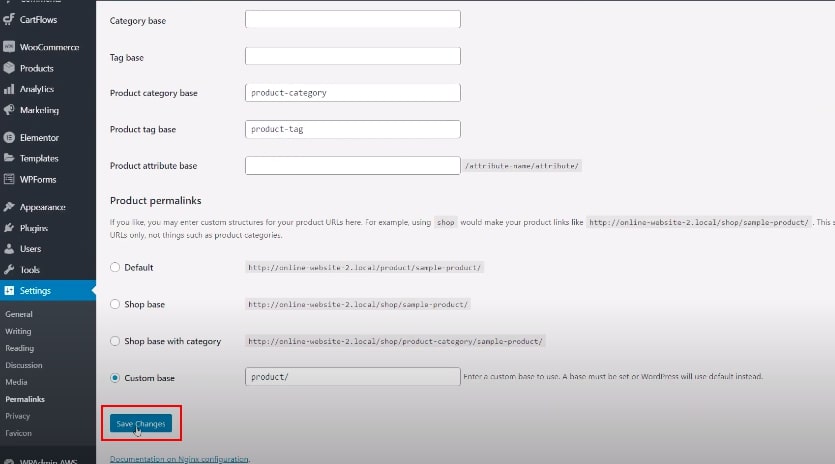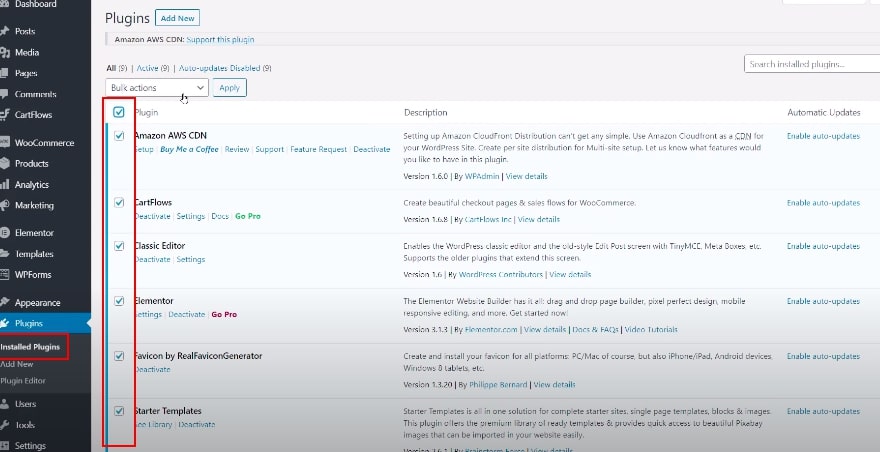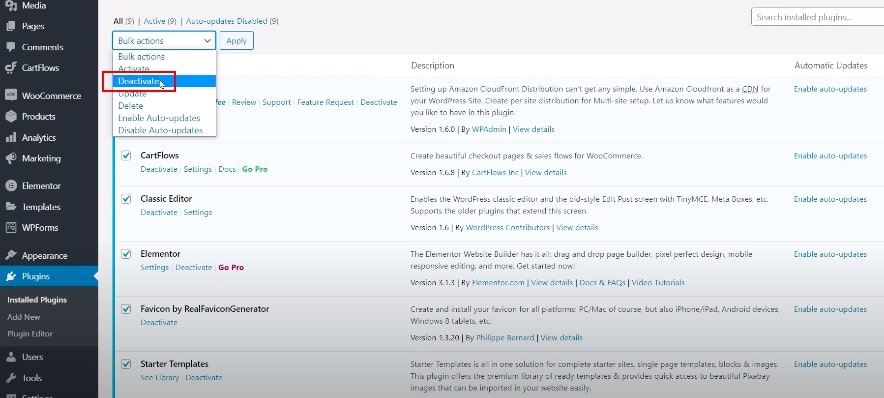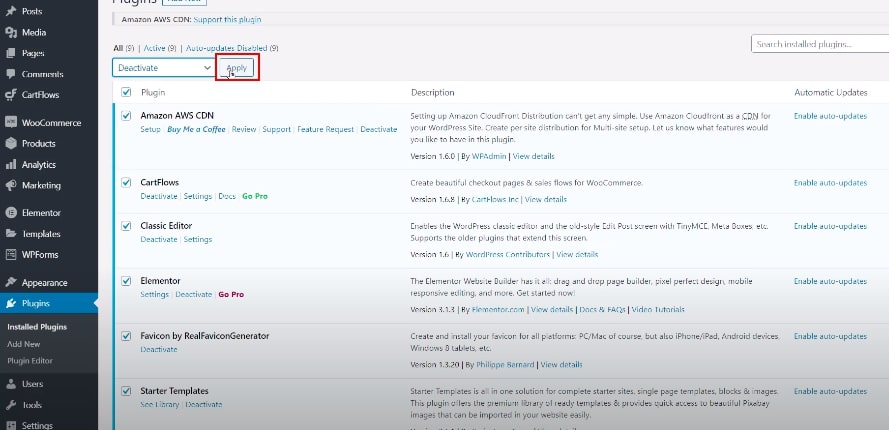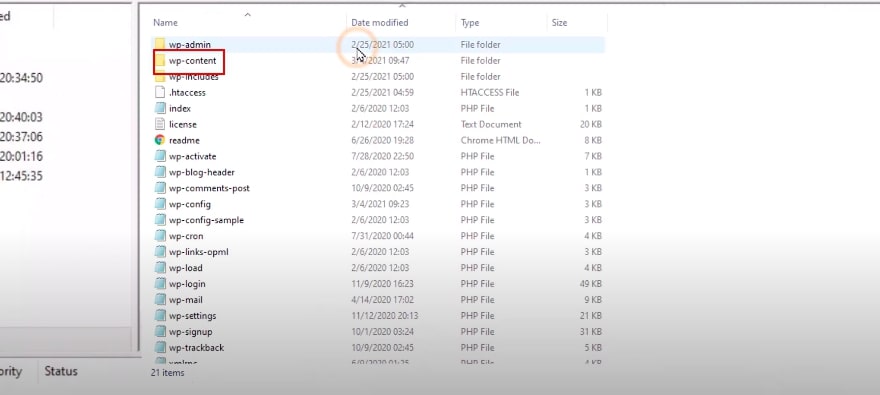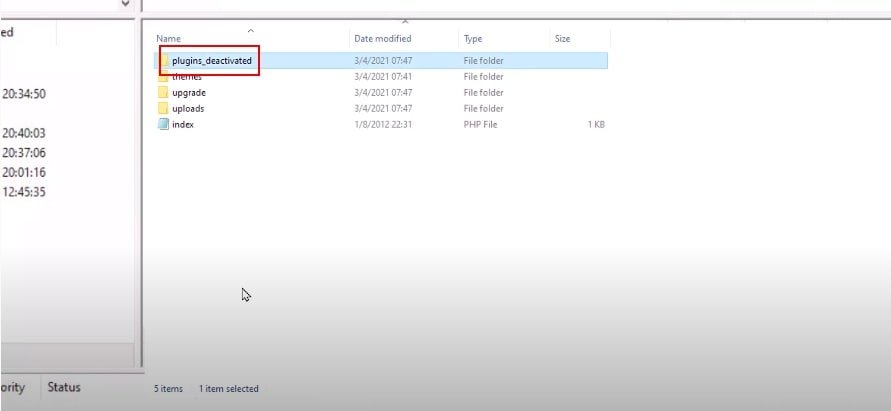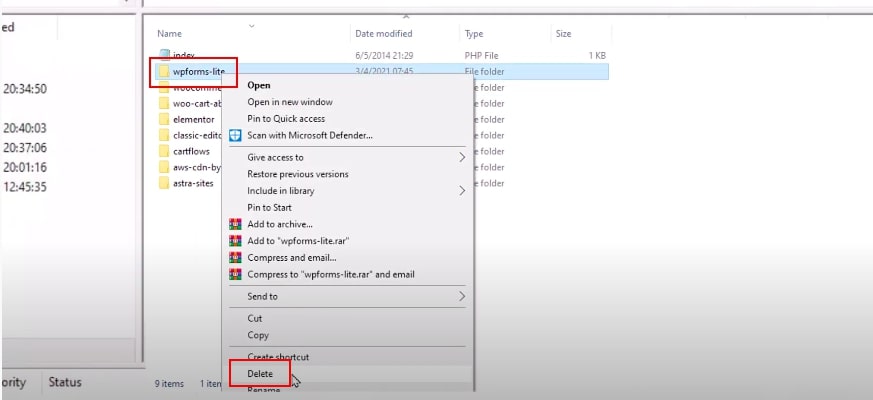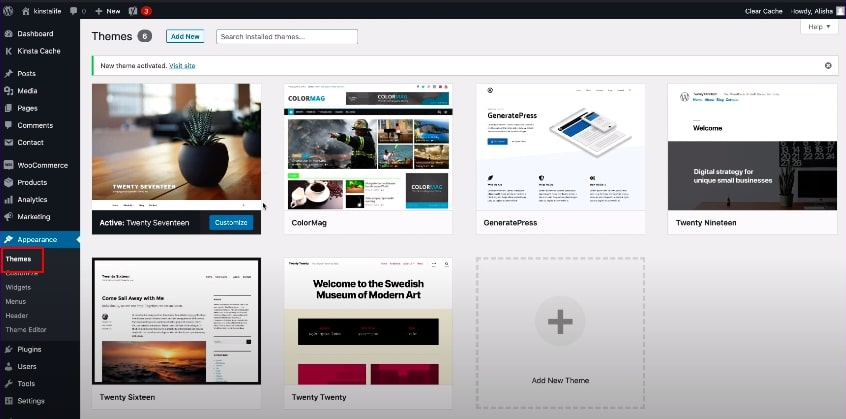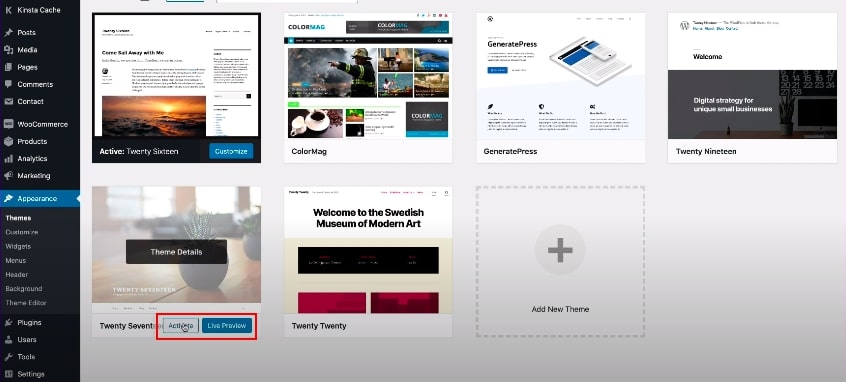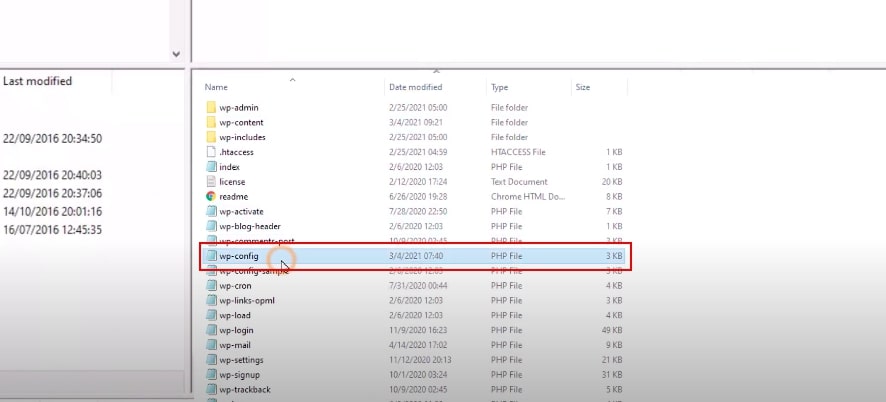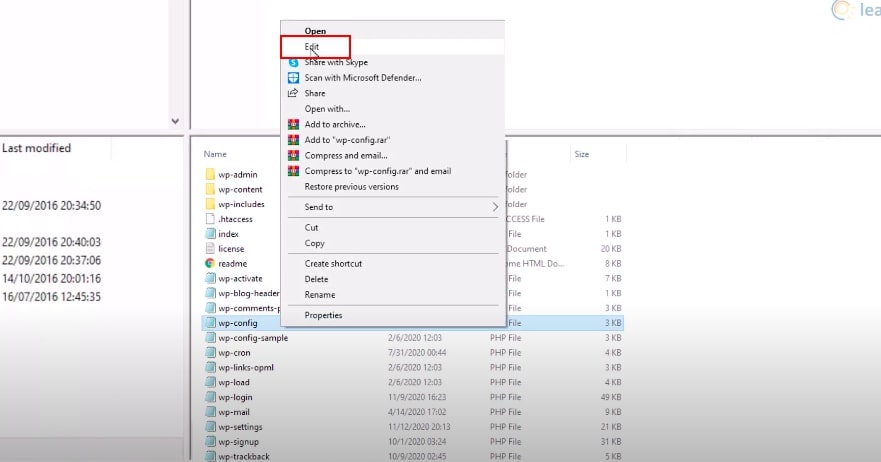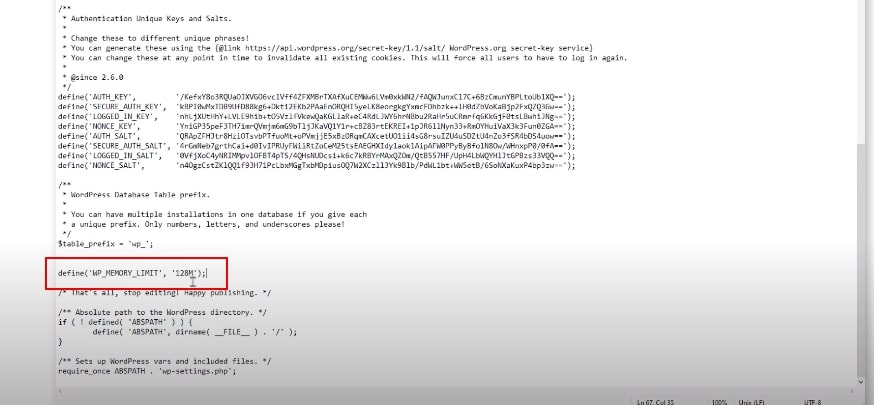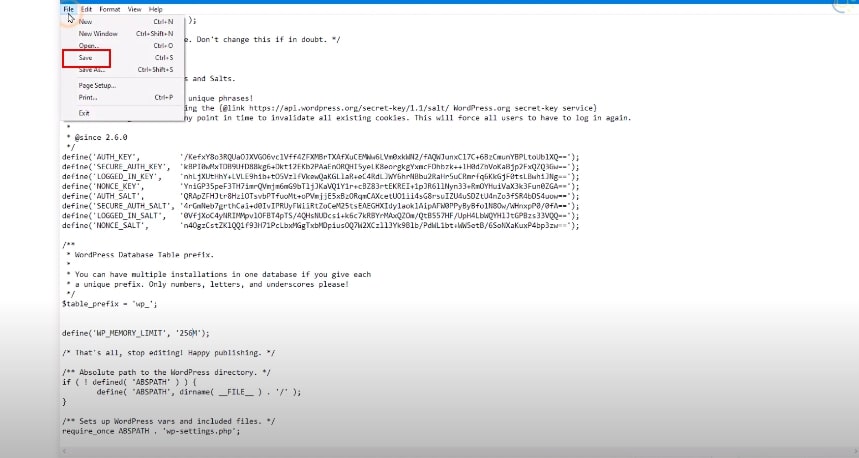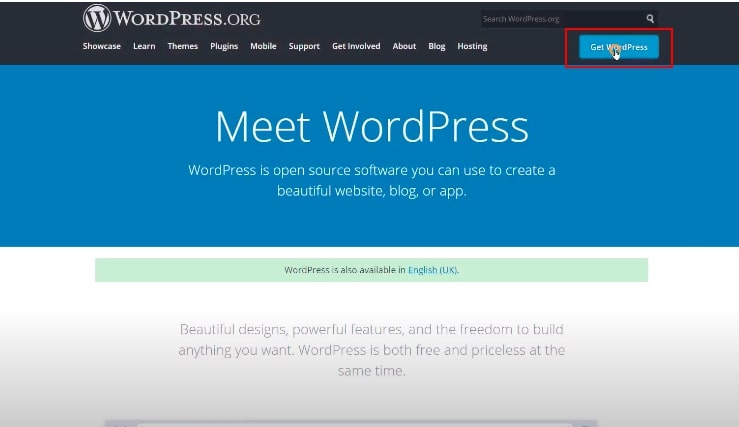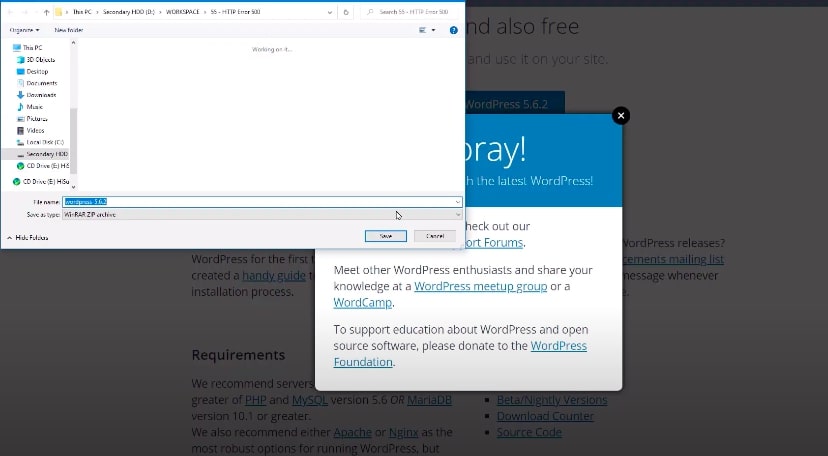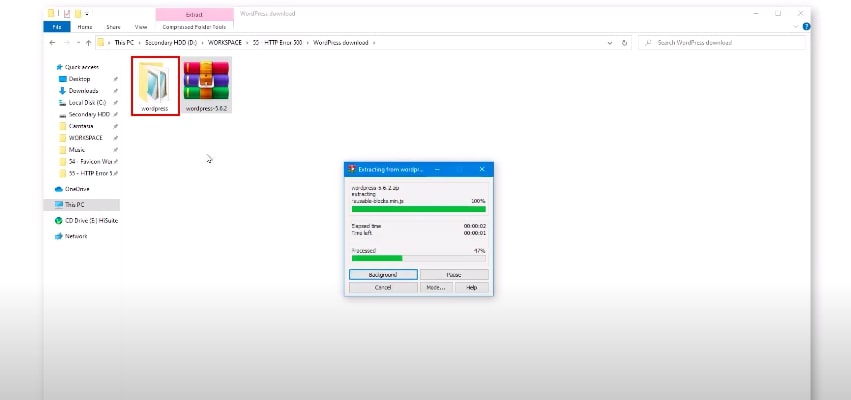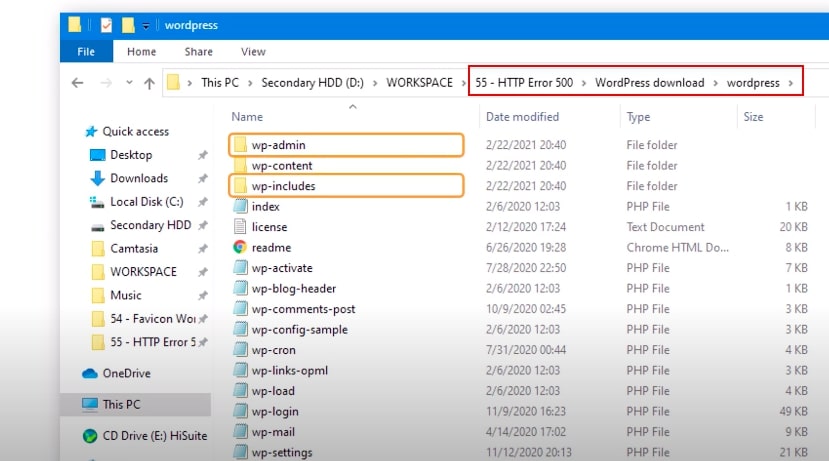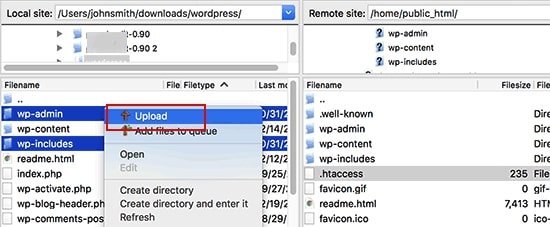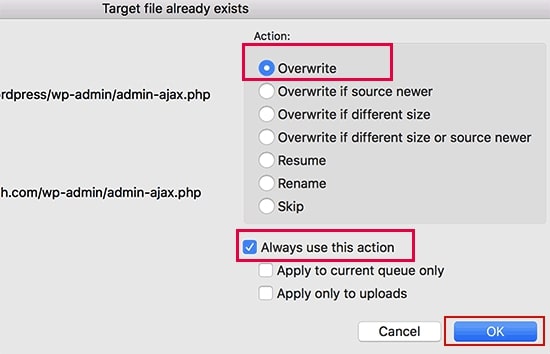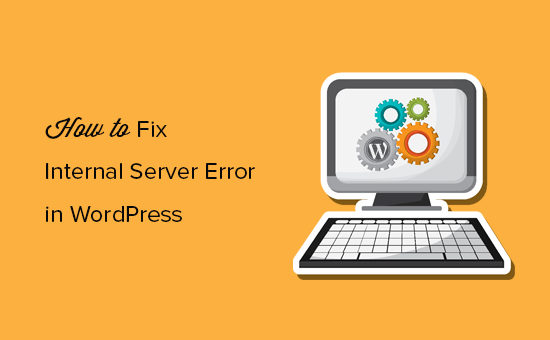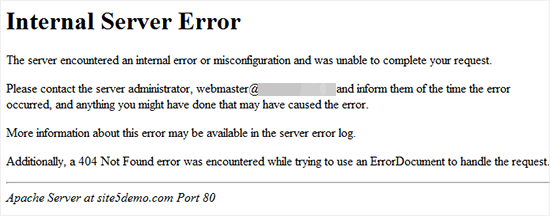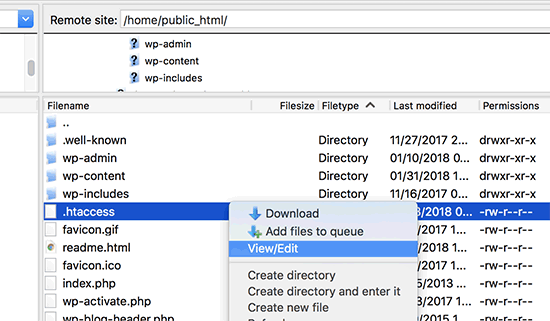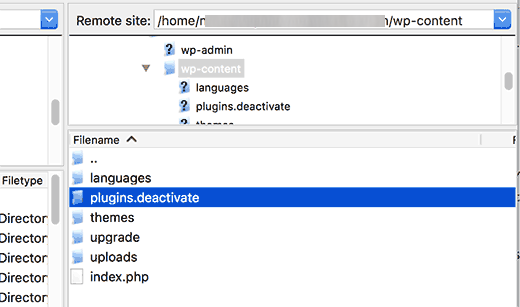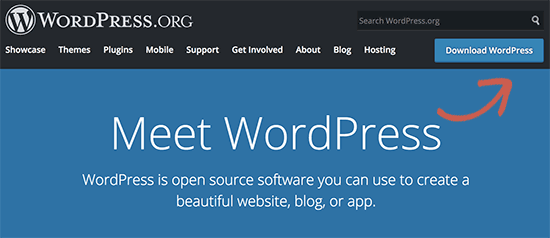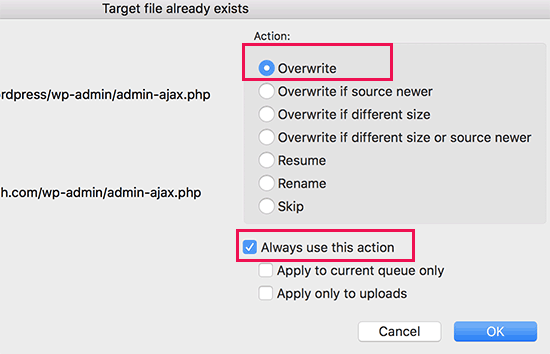-
#1
Доброго времени суток!
Столкнулся с трудностью в виде ошибки (Консоль браузера)-
Failed to load resource: the server responded with a status of 500 ()
POST https://www.всекухни-спб.рф/wp-admin/admin-ajax.php 500
Ошибка появляется только при нажатии на кнопку «Подробнее» (Со странице каталога к товару).
Появляется только загрузка и всё нет движения.
НО при этом если нажать не на кнопку а на фотографию товара переходит без проблем!
Очень нужна Ваша помощь. Не нашел решения проблемы!
Уже сделано:
— Отключил все плагины и активировал по новой
— Удалил все отключенные плагины
— Цены установлены
-
777.png
492.2 KB · Просмотры: 4
-
888.png
16.2 KB · Просмотры: 4
Последнее редактирование: 7 Ноя 2019
Сообщение об ошибке сервера 500 на стороне клиента или в панели администрирования может стать источником серьезных проблем и причиной потери посетителей. Устранить внутреннюю ошибку сервера HTTP 500 особенно сложно, потому что причины возникновения подобной неполадки могут быть самыми разными.
Формат сообщения о внутренней ошибке сервера 500 не предполагает никаких пояснений о возможном источнике проблемы, и на поиск причины возникновения неполадки могут уйти часы терпеливой работы. В это время сайт теряет посетителей и возможные продажи, страдает репутация компании.
Если на вашем сайте появилось сообщение о внутренней ошибке сервера HTTP 500, понадобятся все возможные способы устранения возникшей проблемы, которые рассмотрены в этой статье. Надеюсь, это руководство поможет вернуть сайт в рабочее состояние в кратчайшие сроки.
- Краткая справка: внутренняя ошибка сервера 500 в WordPress
- Создайте резервную копию сайта
- Перезагрузите страницу
- Проверьте журнал сервера
- Очистите кэш браузера
- Проверьте доступность панели администратора
- Отключите тему оформления или плагин, вызывающие ошибку
- Проверьте файл .htaccess
- Увеличьте лимит памяти для PHP
- Проверьте права доступа
- Переустановите WordPress
- Обратитесь в техподдержку
- Обратитесь к специалисту по отладке
- Заключение
Подобное сообщение уведомляет пользователей о том, что неполадка в работе WordPress-сайта возникла на стороне сервера. В браузерах посетителей сайт не отображается. Эта ошибка особенно опасна тем, что может помешать входу в панель администрирования.
Вопреки распространенному мнению, подобная ошибка не связана с неполадками в работе сервера. Она указывает на проблему с корневым каталогом WordPress-сайта. Это означает, что для обнаружения истинной причины возникшей проблемы понадобится немало проб и ошибок. В зависимости от используемого браузера, сообщение об ошибке выглядит по-разному:
- 500 internal server error (500 внутренняя ошибка сервера);
- Internal server error (внутренняя ошибка сервера);
- Error 500 (ошибка 500);
- HTTP error 500 (HTTP ошибка 500);
- HTTP error 500-internal server error (HTTP ошибка 500 – внутренняя ошибка сервера);
- Temporary error (500) (временная ошибка 500);
- Error code: 500 (код ошибки: 500).
Независимо от формата сообщения, ошибка 500 возникшая на WordPress, негативно повлияет на индексирование в поисковиках, репутацию, трафик, и, конечно же – продажи. Ниже приведена инструкция с перечнем наиболее эффективных методов решения проблемы.
До начала каких-либо действий по поиску причин возникновения ошибки 500 следует провести резервное копирование сайта, если бекапа у вас нет или он уже устарел. Процесс решения подобной проблемы может вызвать серьезные изменения в корневом каталоге, где хранятся все файлы WordPress. При наличии резервной копии сайта можно не опасаться любых изменений. Используйте плагин для автоматического создания резервной копии, затем сохраните бекап на внешнем носителе или в облачном хранилище.
Это самое первое, что стоит сделать – возможно, серверу просто понадобилось очистить кэш или удалить временные файлы. Внутренние ошибки сервера часто возникают после обновления сайта, активации новой темы, добавления плагинов. Сервер может быть перегружен, и сообщение об ошибке просто исчезнет после перезагрузки сайта. Если такое случается часто – это повод подыскать более надежный хостинг для WordPress.
Также стоит проверить работоспособность сайта с помощью сервиса downforeveryoneorjustforme.com – он покажет, если интернет-ресурс полностью недоступен всем посетителям, либо проблема находится на вашей стороне.
Содержимое лога сервера может пролить свет на причины возникновения проблемы. Журналы сервера предоставляют ценную информацию, и помогут выяснить многие причины возникновения неполадки. Среди возможных причин может оказаться установка некорректной темы оформления, плагина; ошибки при установлении соединения с базой данных.
При ошибках, связанных с базами данных, браузер обычно показывает пустую страницу, которую иногда называют «белым экраном смерти». Вследствие отсутствия соединения с базой на экране не будет никаких данных. Эта неполадка не только уничтожает клиентскую часть сайта, но и лишает администратора доступа в панель управления.
Основные причины подобной проблемы следующие:
- Поврежденный файл базы данных WordPress.
- Повреждение файлов движка WordPress злоумышленниками или вирусами.
- Перегрузка базы данных запросами при большом объеме трафика – такое чаще всего происходит на общих хостингах.
Для решения возникшей проблемы, прежде всего, проверьте корректность параметров конфигурации базы данных, или восстановите базу данных из резервной копии. WordPress также предоставляет встроенный метод исправления нерабочей базы данных следующей командой:
Define(‘WP_ALLOW_REPAIR’, true);
Очистка кэша улучшает производительность браузера и решает многие проблемы с неправильной загрузкой сайтов. Существует множество эффективных и бесплатных утилит для полной очистки кэша.
Попробуйте зайти в панель управления по стандартной ссылке. Если попытка не удалась, сообщение о внутренней ошибке сервера 500 может указывать на проблему с недавно установленными темами оформления и плагинами.
Если вам не удается войти в панель администрирования WordPress для отключения некорректной темы оформления или плагина, придется действовать обходным путем. Способ прост, хотя и займет некоторое время. Понадобится FTP-клиент для прямого доступа к файлам сайт. Скачайте, например, FileZilla, введите в параметрах соединения адрес сайта, логин и пароль, подключитесь к серверу – файлы вашего сайта будут в окне справа.
Найдите папку под названием plugins и переименуйте ее в plugins_deactivate. Все плагины будут отключены. Перезагрузите сайт – если ошибка исчезла, значит, причина была в плагине. Теперь вы можете войти в панель администрирования. Войдите и начните активировать плагины по одному. Перезагружайте сайт после активации каждого плагина – так вы обнаружите проблемный. Удалите его, найдите ему замену или уведомите разработчика о проблеме, с которой вы столкнулись. Не забудьте вернуться в FTP-клиент и переименовать директорию обратно, чтобы исправные плагины стали активными.
Если окажется, что ошибку вызывают не плагины, проделайте эти же самые шаги, последовательно проверяя все темы оформления в папке themes. Удалите проблемную тему оформления и перезагрузите сайт.
Установка новой темы оформления или плагина могут вызвать изменения в файле .htaccess, что также может стать причиной сообщения о внутренней ошибке сервера. Эту проблему легко решить с помощью FTP-клиента.
Найдите файл .htaccess, кликните по нему правой кнопкой мыши и переименуйте в .htaccess_old. Перезагрузите файл – если сообщение об ошибке исчезло, значит, проблема действительно была связана с файлом .htaccess. Войдите в панель администрирования, выберите раздел «Постоянные ссылки» в меню «Настройки», затем нажмите кнопку «Сохранить изменения». Эта процедура восстановит оригинальный файл .htaccess и избавит вас от ошибки 500.
Если ваш WordPress-сайт использует множество скриптов, перегружающих доступный объем памяти, это также может стать причиной возникновения ошибки 500. Объем памяти регулируется настройками хостинга и движком WordPress. Увеличить объем памяти для PHP можно несколькими способами.
- Изменить параметры в файле wp-config.php. Зайдите в папку сайта с помощью FTP-клиента, найдите файл wp-config.php, кликните по нему правой кнопкой мыши и выберите в контекстном меню пункт «Просмотр/Редактирование». В качестве редактора по умолчанию можно использовать «Блокнот». Перед строкой «Happy Blogging» добавьте следующий фрагмент кода:
define(‘WP_MEMORY_LIMIT’,’64’);
Сохраните отредактированный в «Блокноте» файл на своем жестком диске, найдите его в левом окне FTP-клиента, кликните по нему правой кнопкой мыши и выберите в контекстном меню пункт «Загрузить». Если после перезагрузки сайта ошибка 500 исчезла – проблема была в доступном объеме памяти.
- Отредактировать файл php.ini. Чтобы найти этот файл, активируйте опцию «Показывать скрытые файлы»; файл php.ini расположен в подкаталоге wp-admin корневой директории. Откройте файл php.ini, найдите строку, начинающуюся с «memory_limit». Если указанное значение составляет 64 Мб и менее, замените его новым параметром:
Если вам не удалось найти файл php.ini, создайте его самостоятельно с помощью программы «Блокнот». Вставьте в созданный файл приведенный выше код и загрузите его на хостинг, в папку wp-admin.
- Изменить файл .htaccess. С помощью FTP-клиента найдите файл на хостинге и добавьте в него следующую строку:
php_value memory_limit 256M
Это увеличит лимит памяти до 256 Мб. Если вы не смогли найти файл .htaccess – активируйте опцию «Показывать скрытые файлы» или создайте подобный файл самостоятельно, после чего загрузите его в папку wp-admin.
Чтобы избежать повторного появления ошибки 500, придется выяснить, какой именно компонент сайта перегружает память. Это может быть некорректно написанный плагин или тема оформления. Можно обратиться за помощью в техподдержку хостинга – специалисты смогут выявить проблемный компонент с помощью журнала сервера.
В соответствии с правилами безопасности WordPress, протокол назначения прав доступа выглядит следующим образом:
- Все директории должны иметь права 755 или 750.
- Для файлов назначают права 644 или 640, кроме файла wp-config.php, который должен иметь права 400 или 440 с целью обеспечения защиты от несанкционированного доступа.
- Ни в коем случае не назначайте права 777 для директорий.
Если права доступа имеют какие-либо другие параметры, возможно появление ошибки 500. Параметры можно проверить с помощью FTP-клиента – они указаны в «Разрешениях». Если вы обнаружите файл или папку с правами доступа, отличающимися от регламентированных – кликните правой кнопкой и измените соответствующий параметр на правильный.
Системные файлы могут повреждаться со временем, в таком случае понадобится переустановка WordPress. Такие повреждения случаются редко, но если все рассмотренные выше методы не помогли, это единственный оставшийся вариант. Переустановка ничем не отличается от первоначальной установки WordPress – скачайте свежий установочный файл с www.wordpress.org и установите WordPress на свой хостинг.
Установочные файлы находятся в папке WordPress. Подключитесь к серверу с помощью FTP-клиента, найдите папки wp-admin и wp-includes, начните загрузку файлов. Когда появится запрос о действиях с существующими файлами, выберите «Переписать». Эта операция заменит все старые файлы в директориях wp-admin и wp-includes новыми. Если после перезагрузки сайта все заработает правильно – проблема была в поврежденных файлах WordPress.
Если все приведенные выше способы не решили проблему, обратитесь в техподдержку хостинга. При выборе надежного хостинга для WordPress всегда важно учитывать наличие в штате специалистов, имеющих опыт в решении проблем с внутренней ошибкой сервера 500. Специалисты исправят подобную ошибку самостоятельно или проведут владельца сайта шаг за шагом через все этапы, необходимые для решения проблемы.
WordPress включает в себя инструмент для тестирования и отладки. Он пригодится, если источник возникшей проблемы остается неясным. В ходе отладки в файл wp-config.php вставляют фрагменты кода, который поможет определить причины неполадок. Результаты тестов записываются в файл, расположенный в корневом каталоге. Для интерпретации и последующей настройки лучше обратиться к опытному профессионалу: новичку сложно отличить незначительную ошибку от серьезной. Кроме того, в процессе тестирования фрагменты кода могут быть видны посетителям сайта.
Внутренняя ошибка сервера 500 досадна – особенно потому, что причины ее появления часто неясны, а единственного простого решения не существует. Приведенные в этой статье методы не требуют навыков программирования, но в большинстве случаев помогут решить возникшую проблему.
Если сайт расположен на бюджетном общем хостинге, лучше сменить тарифный план или выбрать хостинг-провайдера, который возьмет на себя обязательства по обеспечению стабильной работы вашего интернет-ресурса.
When managing a website, it cannot be avoided that a site sometimes works imperfectly in seconds or in hours. One of the common errors that come to your store is an internal server error. It is the worst situation compared to other HTTP errors, which provide no clear information about the issue as well as the server errors. An example is that your site suffers from internal error servers but still works well.
If lucky, your site still runs probably, but in most cases, your site will refuse to operate when your customers enter your URL store. Because of that difficulty, many users find it frustrating and they are worried about these errors. Don’t panic too much. In this article, we will show you 500 internal server errors as well as go over How to fix 500 internal server error in WooCommerce that a beginner can follow our suggestions to check their own site.
What is the 500 internal server error?
To give you a clear and specific definition of the 500 internal server error, there is no fixed indication of what went wrong and what caused it. The only certain thing is that the problem comes from some operation going wrong on the site’s end. Maybe one of the reasons is when a theme or a plugin hit something wrong, which it should not have done. As a result, it crashed your server and stopped it from running.
In order to find out what it is from, you have to do troubleshooting trial and error. Going through all the functions in your store settings systematically, you may point out where the problem is located and then can fix it afterward.
Types of the 500 internal server errors
As for this error type, basically, there are many kinds of 500 internal error statuses such as 500, 501, 502, 503, etc. Each status means a different meaning, but a 500 internal server error is the problem telling you that your server is facing an unexpected condition that prevents implementing the URL request.
Because of different web servers, operating systems, and browsers, a 500 internal server error itself prevents the site in various ways. Here are some variations of how it is displayed on the web:
-
500 internal server error
-
HTTP error 500
-
Internal server error
-
500 error
-
HTTP 500 — Internal server error
-
HTTP 500
What causes the internal server error
As mentioned above, the reason may come from the theme or plugin breaking some rules relating to operating your website probably. It does not happen only to the WooCommerce platform, but also to any website running on a web server. Owing to the generic nature of this error, even the developer cannot explain it at all.
Other causes of the internal server error are caused by corrupted .htaccess file and PHP memory limit. Moreover, many people said that the internal server error is only displayed when you are entering the admin area, but does not show up in the rest of the site functionalities.
Technically, if you have experienced a server error, there are several other high possibilities triggering the errors. We are going to have a list here that you can follow:
-
Browser Cache
-
Incorrect database login credentials
-
Corrupted database
-
Corrupted files in your WordPress installation
-
Corrupted WordPress core files
-
Issues with third-party plugins and themes
-
PHP timing out or fatal PHP errors with third-party plugins
-
Wrong file and folder permissions
-
Errors in CGI and Perl script
Why you should fix the 500 internal server error
When coming to server errors, the consequence of your store is extreme damage. Since your store is down to the error, it indicates that your site stops loading and working. Your customers cannot come to view and order your products; as a result, it leads to a decrease in conversion rates exponentially. Therefore, fixing the error as soon as possible is a must for your reputation as well as professional manners.
Another consequence of fixing the 500 internal server errors is that your site might negatively affect SEO rank. Whenever your site slows down in 10 minutes, your site is being crawled consistently and Google will back your site up from the beginning again.
If your site is frozen for hours, such as 4 or 5 hours, then Google will see your site as an error server level that needs to be solved. After all, it influences your rankings, so the solutions are necessary to follow in the next section.
How to fix the 500 internal server error in WooCommerce
Checking for Corrupt .htaccess file
First and foremost, in order to fix the 500 internal server errors, it is necessary to download a free FTP platform for your WordPress. When you connect FTP to your site, you can back up the file, edit, add or delete the information inside directly. Literally, the applications of FTP are many, but for the WooCommerce website, we only recommend configuring FileZilla — a free, ease of use and open-source tool for beginners. Here is a short guide on downloading this plugin and how to connect with your store seamlessly.
Backup your site: make sure your information is protected in case there is something wrong while installing
Download FileZilla: enter their website and click on the “Download” button. Please find the correct version for your computer and run the FileZilla zip file to start using it. Then the integration completes without further configuration.
Connect to your host via FTP
On the screen, you will see the blank information which needs to be filled out by you, such as Host, Username, Password. The first three fields show your unique FTP credentials. As for the Port field, it will be added automatically.
To access your website using FTP, you need your web host’s FTP address and your personal FTP username as well as a password. Head to your hosting control panel and you can find your credentials in your account information. About the host’s FTP, they may offer documentation telling the place stored that address. Or else, you can contact them directly to get it.
After having all the essential needed data, simply go into FileZilla and select the Quickconnect button. It takes a few seconds to receive a message saying that the connection is established successfully.
Now, you can check the Corrupt .htaccess file in FTP client, which is categorized into files and folders neatly. First, you rename the .htaccess file into .htaccess_old file by logging into your site using FTP that you have established earlier.
When you connect FTP, the .htaccess file will be added in the same location where you can see original folders namely wp-content, wp-admin and wp-includes. If your site does not show the server error on the screen, then congratulations, you got it! After renaming the file, try to revisit your site to see if any problem exists.
One thing you should check before doing other things is the permalinks. Navigate to Settings > Permalinks in your WooCommerce dashboard and click the “Save changes” button without changing anything in this section. It helps you update the new .htaccess file with rewrite rules, making sure that your site cannot encounter a 404 error page.
Deactivate all plugins and switch themes
If checking the corrupted .htaccess file cannot solve your current issue, then you need to keep reading our other solution. Deactivating plugins and switch themes seems an effective and easy method to fix yourself at the first step when facing server error.
As said, the common reason for this error may derive from the plugin conflict or theme problem. The easiest way to check which plugin causes the internal server error is to disable all your using plugins at once in the Plugins section.
Next, you click on the checkbox to select all plugins. Then, choose the Bulk actions drop-down to deactivate them, finally update the new change by hitting the Apply button.
Moving on to the most crucial part, which is to investigate the culprit among the plugins. To point out, you need to enable the plugins one by one and check for the internal server error to see if it is repaired or not. Moreover, you go to the FTP client, choose wp-content and rename the plugin file into plugin_deactivate.
Now, let’s see who is the culprit. Please delete that plugin in the WordPress file and notify the author of that plugin immediately when you find out.
If you do not see any suspicious action after enabling each plugin, the theme may trigger the possibility. In order to verify your doubt is right, switch your current theme into a default theme — Twenty Seventeen is an example by heading to Appearance > Themes. In case you delete the default theme, you can reinstall it from the WordPress marketplace for free.
As you can fix the error by switching the themes, you can head to the task of figuring out the issue in your theme’s code by needing WooCommerce support developers to give you a hand.
Reinstall WordPress
This method is very rare to use because all your settings will be removed. Once you reinstall your WordPress website, you have to build all up from the start to the end as well as customize them as you desire to.
However, reinstalling your WordPress benefits your site since something might go wrong when your server copied the required files. So it can be a good solution for you to apply.
Apparently, it cannot be solved absolutely so we suggest you follow the WordPress Update guide in the WordPress codex for further useful information to troubleshoot manually.
Increase the PHP memory limit
The option is for anyone that can check the server error by using shortcode. However, it is not that hard after following our guide below. Of course, you can take it into consideration if you are interested in trying this method. Firstly, hook over your site via FTP client and choose the wp-config file in the root file of your WordPress folder.
After accessing the file, please click on “Edit” and add the shortcode into the edited file that we will give you below — notice that the storage limit is up to you, we just give the number here for a better reference for you:
define(‘WP_MEMORY_LIMIT’, ‘128M’);
When completing, save the file and upload it into your wp-admin file in FTP. If this way works, it is a pity that you only solve the problem temporarily. You still have to figure out what leads to exhausting the memory limit by having a look at your resource usage with different on/off plugins. You can get an idea of where the cause comes from wasting precious megabytes.
Reuploading core files
If the above options do not help your problem, you can consider reuploading core files as an alternative method. That way is worthy of updating wp-admin as well as wp-includes folder from a new WordPress installation. Moreover, it will not remove all the information but still resolve your problem if any file was corrupted.
By doing this, first, you need to visit the WordPress website and click on the Download button to update the latest version.
Once done, the WordPress zip file will be added in your computer storage. Next, extract the zip file and you will find the WordPress folder.
You go back to your WooCommerce website using FTP in order to head to the root folder of your website. The folder includes wp-admin, wp-includes and wp-content smaller folders inside. Next, you open the WordPress folder on your computer settings and choose wp-includes and wp-admin folders and upload these.
Now, your FTP will deliver them to your server. In addition, it will ask you whether you want to overwrite the files or not, please select Overwrite and Always use this action afterwards.
On behalf of your control, the FTP client will replace your older WordPress files with new fresh copies. In case, your file was corrupted, then this method we have mentioned above is for you. You should try it if you have installed an FTP platform for convenience.
Contact your host
When all above methods seem useless to deal with your issue, it is time to get more help from professional developers. Actually, it is the best way to ask your host. Please contact your web hosting to get support since your problem is likely to be a serious server issue and they can confirm your issue at least. After that, they will have a detailed check on your server logs and from that, they can find out the root of the error quickly.
Furthermore, you may switch to another host that can run your WooCommerce site smoothly — basically, it is not that expensive ($0.8 per month at minimum price).
Wrapping up
Our tutorial on How to fix the 500 internal server error can be hard for you due to the technical knowledge of the internal server error message. However, we hope that with our step-by-step guide, you can fix your error page yourself easily or at least find out where the cause is from to get support outside.
If you cannot solve it, the most efficient way is to contact your host to discuss your issue. But before having a conversation directly with your host, please relate to our post and try these above steps so they will appreciate your effort and discover the issue so much faster! So, do your best as much as you can!

Официальное название плагина «Buy one click WooCommerce»
И так появилась задача на некоторых сайтах организовать возможность заказа «В один клик» или как в некоторых интернет магазинах эта кнопка называется — кнопка «Быстрого заказа». В результате некоторых манипуляций получился плагин или расширение для WordPress с установленным WooCommerce — «Buy one click WooCommerce».
Возможности плагина довольна скромные:
1) Первое и самое важное — он абсолютно бесплатен.
2) Для кого-то это будет достоинство, а для кого то недостаток, но плагин имеет свою базу по заказам и не интегрирован в общую базу заказов WooCommerce.
3) Есть система статусов. Сделано для того что бы понимать какой заказ менеджер магазина отработал, а какой еще нет.
3) Возможность настройки отображения полей и их названий.
4) Для тех кто в «коде» — код имеет комментарии и в принципе поддается изменениям без глубокого его познания. (Всего в плагине три основных класса: Класс для работы с JavaScript, базовый класс — организация настроек плагина и страниц, класс функционала — прочий php код и функционал).
5) CSS формы и кнопки разнесены в отдельные файлы, можно менять на вкус и цвет.
6) Есть уведомления на email о заказе, как для клиента, так и для менеджера
— Письма уходят только в HTML с скромной таблицей и данными о заказе
— Письма отправляются только через функцию wp_mail, от отдельного smtp было решено отказаться. Но отсутствие smtp вы можете компенсировать любым плагином WordPress поддерживающим замену стандартного вызова wp_mail на свою функцию.
По ряду причин плагин апробирован только на версии WordPress 4.1 и последней версии WooCommerce.
В качестве выбора расположения кнопки «купить в один клик» использованы стандартные хуки WooCommerce, позволяющие менять положение кнопки относительно карточки товара.
Ссылка на скачивание на сайте WordPress
Ниже, плагин «заказать в один клик» — «Buy one click WooCommerce», в картинках.





Обновление 1.1 от 9.06.2015
* Исправлены некоторые ошибки в работе плагина
* Добавлена опция включения/отключения показа кнопки
* Добавлены опции «обязательные поля»
— Теперь поля можно отмечать как обязательные для заполнения
* Добавлены варианты поведения формы при отправке заказа
-Вариант «Ни чего не делать», всё по старому
-Вариант «Закрыть через указанное количество мсек»
-Вариант «Показать всплывающее сообщение и закрыть»
-Вариант «Сделать перенаправление на произвольный URL»
* В Шаблон email сообщения добавлены ФИО и Телефон клиента
-Если ФИО или Телефон не получены — тогда пустые поля
(Шаблон сообщения можно поправить под себя в файле «inc/function-class.php» имя метода «htmlEmailTemplate»)
* CSS формы заказа «css/button21.css» и «css/form.css»
* CSS дополнительного сообщения «css/formmessage.css»
Обновление 1.2 от 14.06.2015
Добавлена поддержка отправки смс при совершение заказа. Поддерживаемый шлюз СМСЦ
Обновление 1.3 от 25.08.2016
1) Форма быстрого заказа теперь не присутствует в html страници постоянно, а подгружается по запросу через ajax
2) Ссылка на глобальный обработчик ajax берётся из вашего сайта, ранее ссылка была жёстко указанна.
3) Новая опция в общих настройках, теперь все новые заказы могут дублироваться в общую таблицу заказов Woocommerce. Запись в таблицу плагина — не отключаемая опция.
4) Введение опции с добавлением быстрого заказа в таблицу Woo, позволяет использовать стандартный механизм отравки писем Woo клиенту о новом заказе.
Обновление 1.4 от 08.09.2016
1) Новая опция вывода кнопки купить в категории товара
2) Некоторые переработки функций
3) Появилась возможность вывести кнопку при помощи шорткода
Итак пока первый опытный шорткод «Кнопка купить» — [viewBuyButton] Шорткод кнопки нужно вставлять в циклах вывода товара, где возможно получить ID товара. При этом Шорткод загружает для себя стили и скрипты,а кнопка «купить» будет показана даже если у вас выключена галочка «Включить показ кнопки»
Обновление 1.5 от 14.06.2017
- 1) Новый шорткод
2) Правка мелких и вредных ошибок
PS: в комментарии по существу!
Скачать бесплатный плагин покупки в один клик для WooCommerce
PS: Продажа плагина для WordPress «Купить в один клик» или выдача его за свою разработку запрещена.
Are you seeing 500 internal server error in WordPress?
Internal server error is one of the most common WordPress errors. Since the error doesn’t give any other information, many beginners find it quite frustrating.
In this article, we will show you how to easily fix internal server error in WordPress.
What Causes Internal Server Error in WordPress?
Internal server error is not specific to WordPress. It can happen with any website running on a web server. Due to the generic nature of this error, it does not tell the developer anything.
Asking how to fix an internal server error is like asking your doctor how to fix the pain without telling them where the pain is.
Internal server error in WordPress is often caused by plugin or theme functions. Other possible causes of internal server error in WordPress that we know of are: corrupted .htaccess file and PHP memory limit.
We have also heard internal server error only showing up when you are trying to access the admin area while the rest of the site works fine.
That being said, now let’s take a look at how to go about troubleshooting the internal server error in WordPress.
Video Tutorial
Subscribe to WPBeginner
If you don’t like the video or need more instructions, then continue reading.
Checking for Corrupt .htaccess File
The first thing you should do when troubleshooting the internal server error in WordPress is check for the corrupted .htaccess file.
You can do so by renaming your main .htaccess file to something like .htaccess_old. To rename the .htaccess file, you will need to login to your site using FTP or File Manager app in your hosting account’s cPanel dashboard.
Once you connected, the .htaccess file will be located in the same directory where you will see folders like wp-content, wp-admin, and wp-includes.
Once you have renamed the .htaccess file, try visiting your site to see if this solved the problem. If it did, then give yourself a pat on the back because you fixed the internal server error.
Before you move on with other things, make sure that you go to Settings » Permalinks page in WordPress admin area and click the save button without making any changes. This will generate a new .htaccess file for you with proper rewrite rules to ensure that your post pages do not return a 404 error.
If checking for the corrupt .htaccess file solution did not work for you, then you need to continue reading this article.
Increasing the PHP Memory Limit
Sometimes internal server error can happen if you are exhausting your PHP memory limit. Use our tutorial on how to increase PHP memory limit in WordPress to fix that.
If you are seeing the internal server error only when you try to login to your WordPress admin or uploading an image in your wp-admin, then you should increase the memory limit by following these steps:
- Create a blank text file called php.ini
- Paste this code in there: memory=64MB
- Save the file
- Upload it into your /wp-admin/ folder using FTP
Several users have said that doing the above fixed the admin side problem for them.
If increasing the memory limit fixed the problem for you, then you have only fixed the problem temporarily. You still need to find the cause that is exhausting your memory limit.
This could be a poorly coded plugin or even a theme function. We strongly recommend that you ask your WordPress web hosting company to look into the server logs to help you find the exact diagnostics.
If increasing the PHP memory limit did not fix the issue for you, then you are in for some more troubleshooting.
Deactivate all Plugins
If none of the above solutions worked for you, then this error is most likely being caused by a specific plugin. It is also possible that it is a combination of plugins that are not playing nice with each other.
Sadly, there is no easy way to find this out. You have to deactivate all WordPress plugins at once.
Follow the instructions in our guide on how to deactivate all WordPress plugins without WP-Admin.
If disabling all plugins fixed the error, then you know it is one of the plugins that is causing the error.
Simply go to the WordPress admin area and click on ‘Plugins’. Now you need to reactivate one plugin at a time until you find the one that caused the issue. Get rid of that plugin, and report the error to the plugin author.
Re-uploading Core Files
If the plugin option didn’t fix the internal server error, then it is worth re-uploading the wp-admin and wp-includes folder from a fresh WordPress install.
This will NOT remove any of your information, but it may solve the problem in case any file was corrupted.
First you will need to visit the WordPress.org website and click on the Download button.
This will install WordPress zip file to your computer. You need to extract the zip file and inside it you will find a wordpress folder.
Next you need to connect to your WordPress website using an FTP client. Once connected go to the root folder of your website. It is the folder that has wp-admin, wp-includes, wp-content folders inside it.
In the left column open the WordPress folder on your computer. Now you need to select wp-includes and wp-admin folders and then right-click and select ‘Upload’.
Your FTP client will now transfer those folder to your server. It will ask you whether you would like to overwrite the files. Select ‘Overwrite’ and then select ‘Always use this action’.
Your FTP client will now replace your older WordPress files with newer fresh copies. If your WordPress files were corrupted, then this step will fix the internal server error for you.
Ask your Hosting Provider
If all methods fail to fix internal server error on your website, then it is time to get some more help. Contact your web hosting support team and they will be able to check the server logs and locate the root cause of the error.
If you want to continue troubleshooting on your own, then see our ultimate WordPress troubleshooting guide for beginners.
We hope this article helped you fix the internal server error in WordPress. You may also want to see our complete list of the most common WordPress errors, and our beginners guide on troubleshooting WordPress.
If you liked this article, then please subscribe to our YouTube Channel for WordPress video tutorials. You can also find us on Twitter and Facebook.
Disclosure: Our content is reader-supported. This means if you click on some of our links, then we may earn a commission. See how WPBeginner is funded, why it matters, and how you can support us.
Editorial Staff at WPBeginner is a team of WordPress experts led by Syed Balkhi. We have been creating WordPress tutorials since 2009, and WPBeginner has become the largest free WordPress resource site in the industry.
-
1.
Из-за чего возникает ошибка Internal Server Error в WordPress? -
2.
Проверка файла .htaccess на наличие ошибок -
3.
Увеличение лимита PHP памяти -
4.
Деактивируйте все плагины -
5.
Повторная загрузка файлов WordPress -
6.
Помощь вашего хостинг провайдера
Как исправить ошибку 500 “Internal Server Error” в WordPress? Internal Server Error (внутренняя ошибка сервера) – одна из распространенных ошибок WordPress. Так как ошибка не дает никакой дополнительной информации, новички часто впадают в ступор, как же с ней бороться. В этой статье мы расскажем и покажем, как легко исправить ошибку 500 Internal Server Error в WordPress.
Internal Server Error не относится именно к WordPress. Ошибка может возникнуть на любом сайте, работающем на хостинге. Из-за различных причин её возникновения, она ничего не говорит разработчику.

Спрашивать, как исправить Internal Server Error, это тоже самое, что спросить у врача, как избавиться от боли, не говоря, где и что болит.
Internal Server Error в WordPress часто появляется из-за не правильности кода плагинов и тем. Также возможны другие причины Internal Server Error, например поврежденный файл .htaccess или ограничение памяти PHP.
Также бывают случаи, когда 500 ошибка возникает при входе в админ панель, хотя публичная часть сайта работает нормально.
Давайте посмотрим, как исправить ошибку Internal Server Error в WordPress.
Проверка файла .htaccess на наличие ошибок
Первое, что вы должны сделать при устранении ошибки Internal Server Error – проверить файл .htaccess.
Сделать вы это можете переименовав основной файл .htaccess в что-то вроде .htaccess_old. Чтобы это сделать, вам нужно войти на свой сайт используя FTP-клиент или “Диспетчер файлов” в панели управления хостингом.
Файл .htaccess находится в корне сайта, там же, где находятся папки wp-content, wp-admin и wp-include.
После того, как вы переименовали файл .htaccess, попробуйте зайти на ваш сайт и проверить, пропала ли ошибка. Если это так, то поздравляем, вы исправили ошибку Internal Server Error.
На этом мы ещё не закончили. Перейдите в админ-панель сайта в раздел Настройки -> Постоянные ссылки и нажмите кнопку “Сохранить“, не внося никаких изменений. Это позволит создать новый файл .htaccess для вашего сайта. Это даст гарантию, что все ссылки будут открываться корректно и не возникнет 404 ошибок.
Если этот способ не помог, то давайте продолжим.
Увеличение лимита PHP памяти
Иногда внутренняя ошибка сервера может произойти, если вы исчерпаете лимит PHP памяти (PHP Memory Limit).
Чтобы увеличить лимит PHP памяти, просто добавьте в файл wp-config.php следующую строку:
Если вы видите ошибку 500 только тогда, когда вы пытаетесь войти в админ панель или загружаете изображение в медиатеку, то вы увеличить лимит памяти можно выполнив следующие действия:
- Создайте пустой текстовый файл с именем php.ini в корне вашего сайта
- Вставьте в файл этот код:
memory = 64MB - Сохранить файл
Некоторые пользователи сообщают, что выполнение этого действия исправило проблему в панели администратора.
Если после увеличения лимита PHP памяти ошибка Internal Server Error пропала, то это не значит, что проблема решена полностью. Вам нужно определить, почему исчерпался предел памяти.
В этом может быть виноват плохо написанный плагин или функция в теме. Мы рекомендуем обратиться в поддержку вашего хостинга, чтобы они проверили логи сервера. Это поможет понять, что использует большое количество памяти.
Если увеличение лимита PHP памяти не устранило проблему, вам нужно ещё кое-что сделать.
Деактивируйте все плагины
Если ни одно из перечисленных выше решений не помогло вам победить ошибку Internal Server Error, то проблема определенно вызвана каким-то плагином. Также возможно, что есть конфликтующие плагины, которые вызывают ошибку из-за несовместимости друг с другом.
Единственный способ понять, какой плагин вызывает ошибку – отключить все плагины одновременно.
Чтобы это сделать, нам потребуется подключиться к сайту с помощью FTP-клиента или “Диспетчера файлов” на вашем хостинге.
Зайдите в корень вашего сайта, далее в папку wp-content. Там вы увидите папку plugins. Вам нужно переименовать эту папку, например в plugin-deactivate.
С помощью этого незамысловатого действия, вы сможете отключить все плагины на вашем сайте.
Далее попытайтесь зайти на сайт в админ панель. Если ошибка пропала, то поздравляем – мы нашли причину ошибки.
Теперь следует переименовать папку с плагинами обратно в plugin. После этого зайдите в админку сайта в раздел Плагины -> Установленные. Вы заметите, что все плагины деактивированы и всё что вам нужно делать, это включать плагины по одному и каждый раз проверять работоспособность сайта. Этот процесс довольно долгий, но позволяет точно определить проблемное место.
После нахождения проблемного плагина – удалите его и сообщите о ошибке разработчику плагина.
Данный способ вы можете проделать также с активной темой, переименовав папку темы. Желательно, чтобы на сайте была установлена одна из стандартных тем WordPress.
Повторная загрузка файлов WordPress
Если отключая все плагины у вас не удалось избавиться от ошибки Internal Server Error, то стоит заново загрузить папки wp-admin и wp-include из официальной сборки на ваш хостинг.
Вы можете воспользоваться нашей полной инструкцией, как обновить WordPress. Это поможет вам обновить ядро WordPress до актуальной версии и исправить возможные ошибки.
Если вы не хотите обновлять WordPress, то вам потребуется скачать ту версию WordPress с официального сайта, которая установлена на вашем сайте. Это позволит избежать конфликтов между файлами.
Помощь вашего хостинг провайдера
Если все изложенные методы не помогли исправить ошибку 500 Internal Server Error на вашем WordPress сайте, то пришло время получить дополнительную помощь. Обратитесь в службу поддержки вашего хостинга. Они смогут проверить журнал сервера и определить причину ошибки.
Мы надеемся, что эта статья помогла вам справить Internal Server Error в WordPress. В комментариях пишите, какой способ помог лично вам, какие способы борьбы с этой ошибкой вы знаете.
Если вы нашли ошибку, пожалуйста, выделите фрагмент текста и нажмите Ctrl+Enter.
Hi folks,
I’m been troubleshooting this issue now for 3 days, trying various suggestions I’ve read in other threads and I’ve decided now I need some backup!
In short, when I click PLACE ORDER at checkout on WooCommerce (using Enfold) I get an error
INTERNAL SERVER ERROR
The Chrome console shows…
POST http://www.mywebsite.com/checkout/?wc-ajax=checkout 500 (Internal Server Error)
send @ jquery.js?ver=1.11.3:5
m.extend.ajax @ jquery.js?ver=1.11.3:5
b.submit @ checkout.min.js?ver=2.4.7:1
m.event.dispatch @ jquery.js?ver=1.11.3:4
r.handle @ jquery.js?ver=1.11.3:4
So what have I tried so far..
1) Disabling Enfold makes the problem go away
2) Disabling breadcrumbs and/or hiding the header doesn’t make a difference
3) Enabling debugging in wp-config.php completely prevents the checkout process (can’t even press the Place Order button, it’s greyed out) with an error saying that enfold has already sent headers (presumably stopping some form of ajax call).
4) Disabling all plugins makes no difference.
5) Using an extremely simple product (test product), no difference.
Thanks in advance and let me know what I can do to assist you assisting me 
-
This topic was modified 7 years, 3 months ago by
julianyoung.