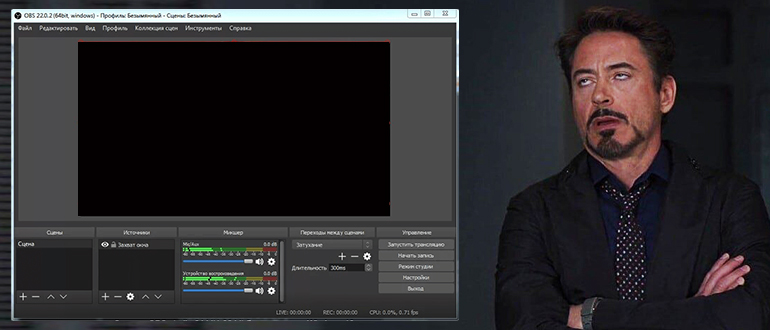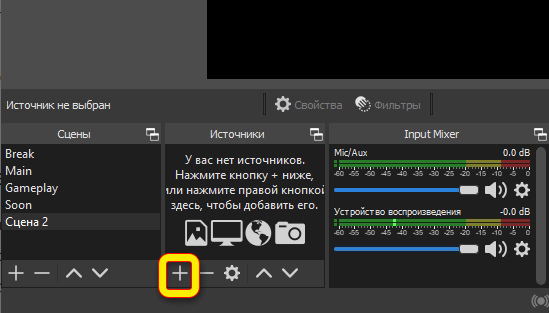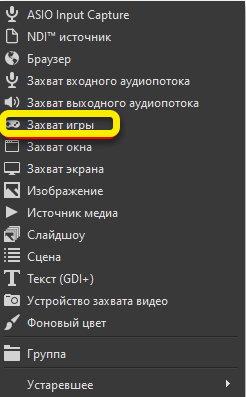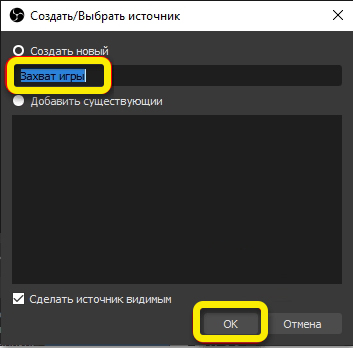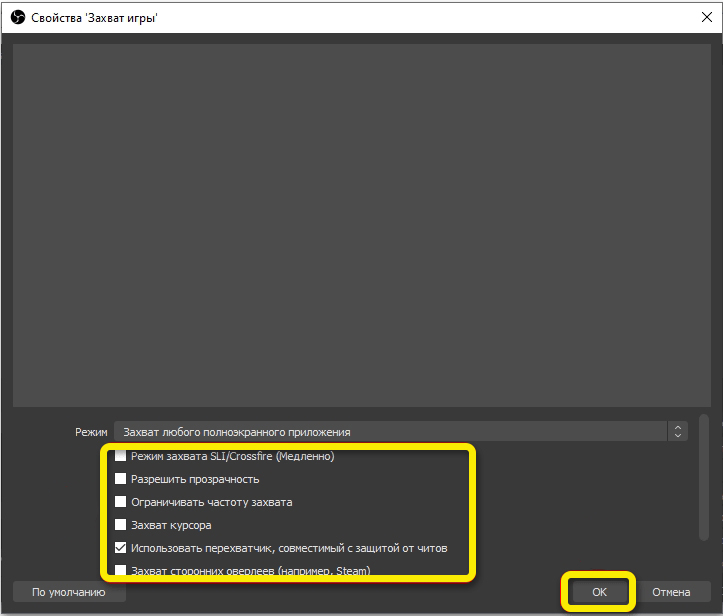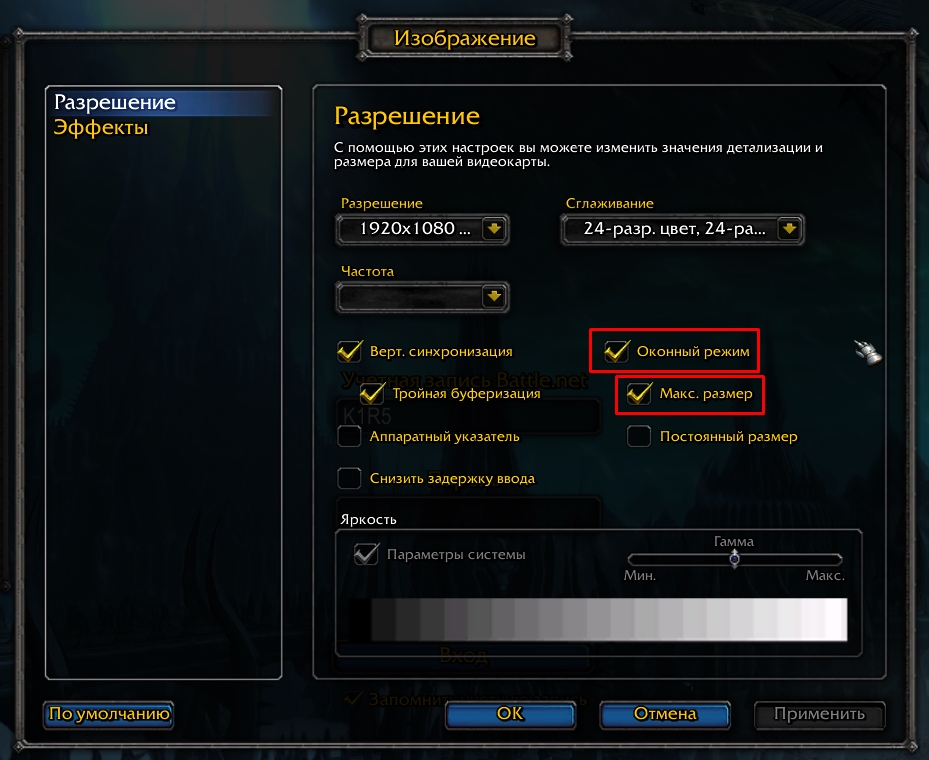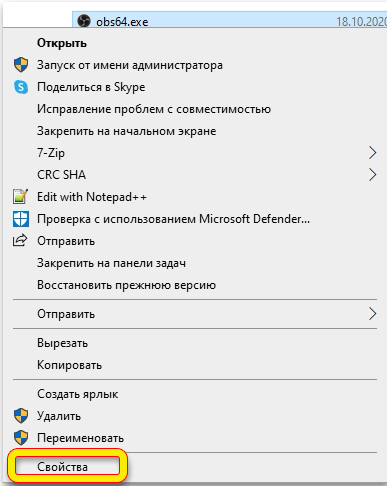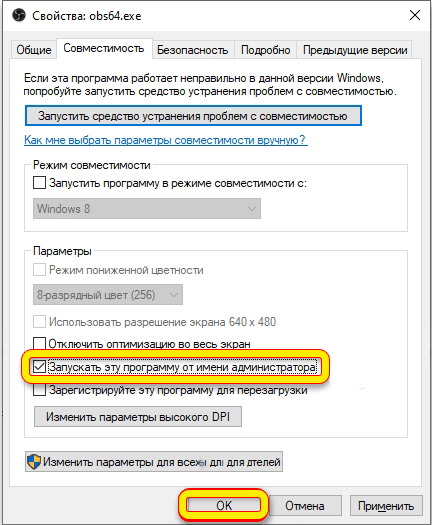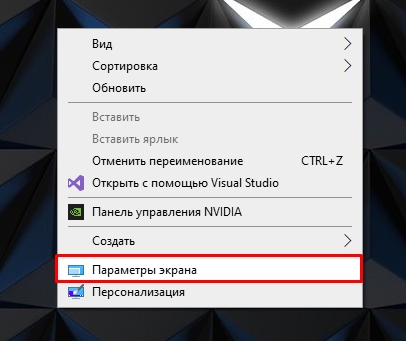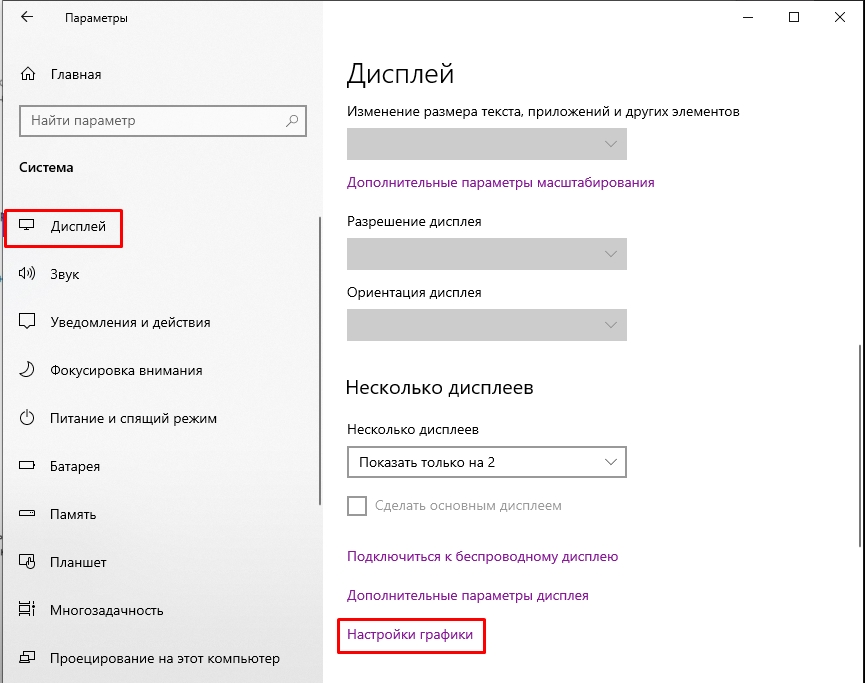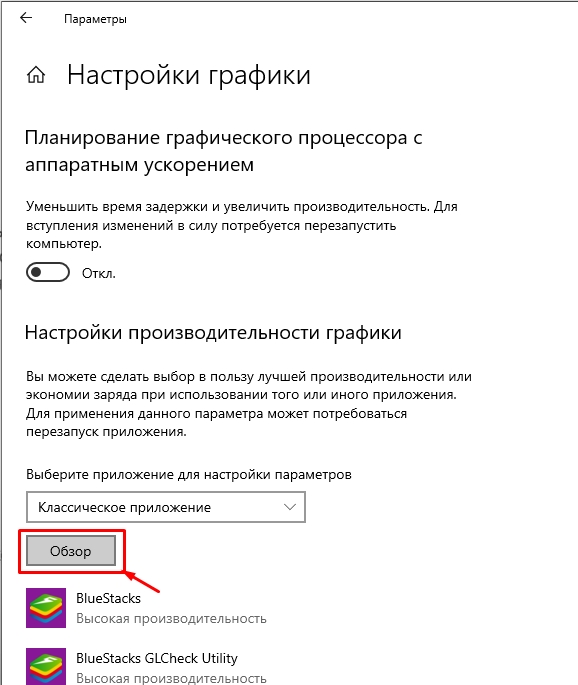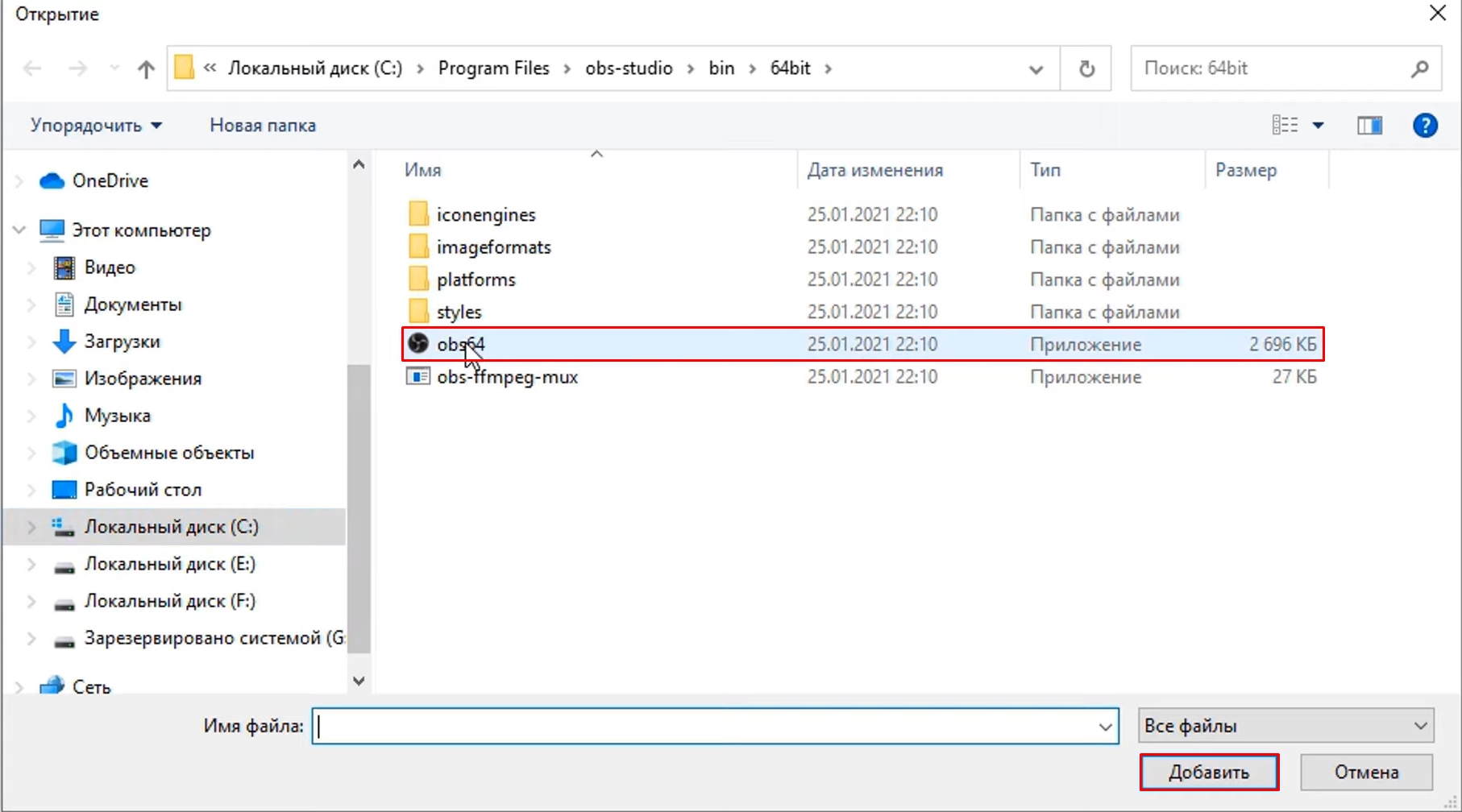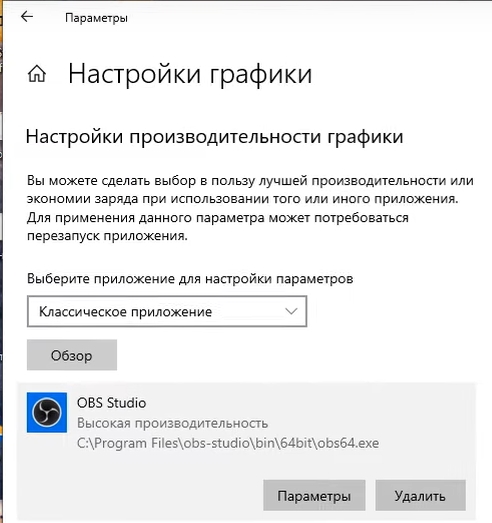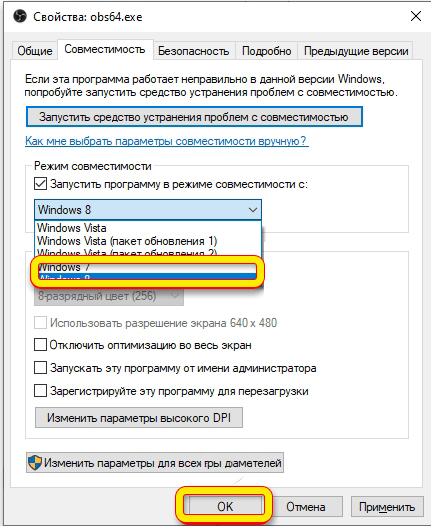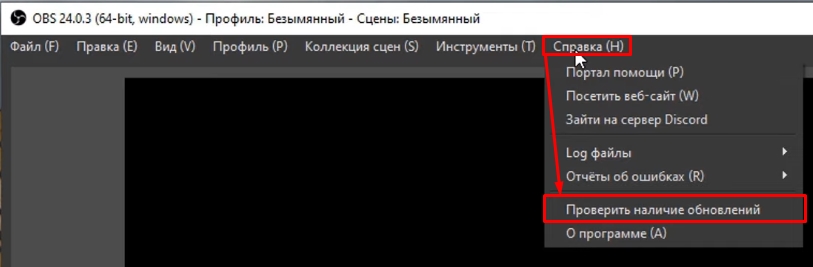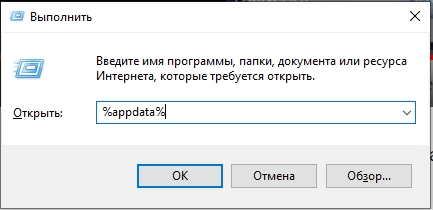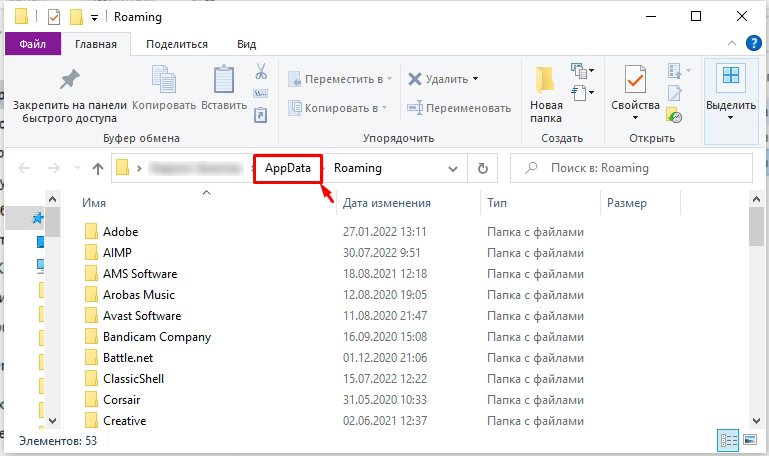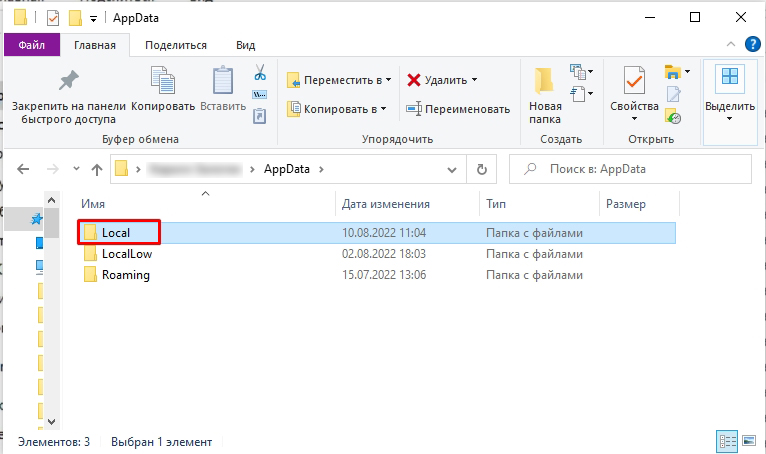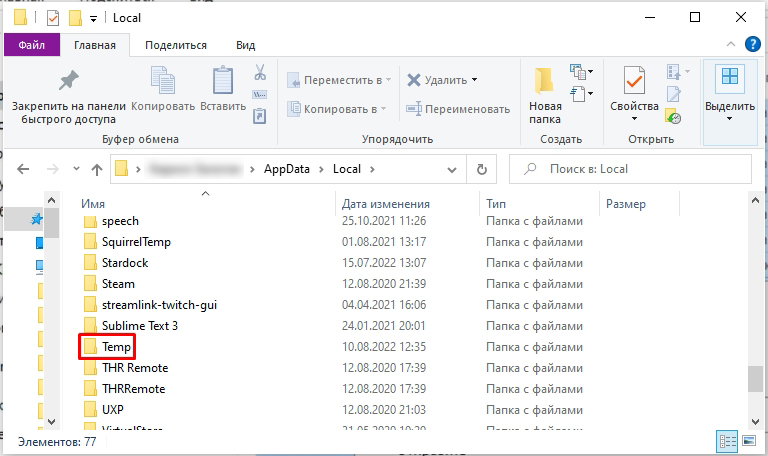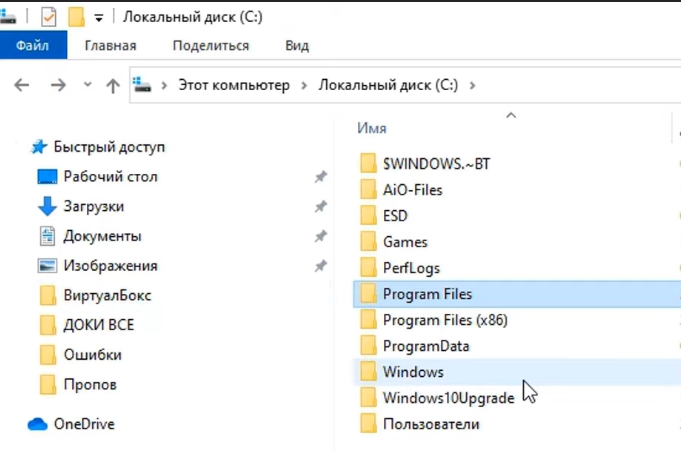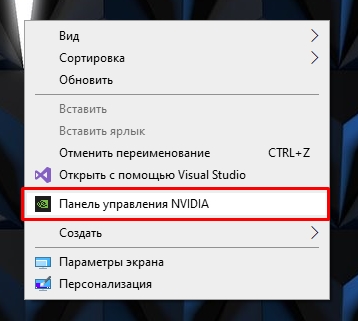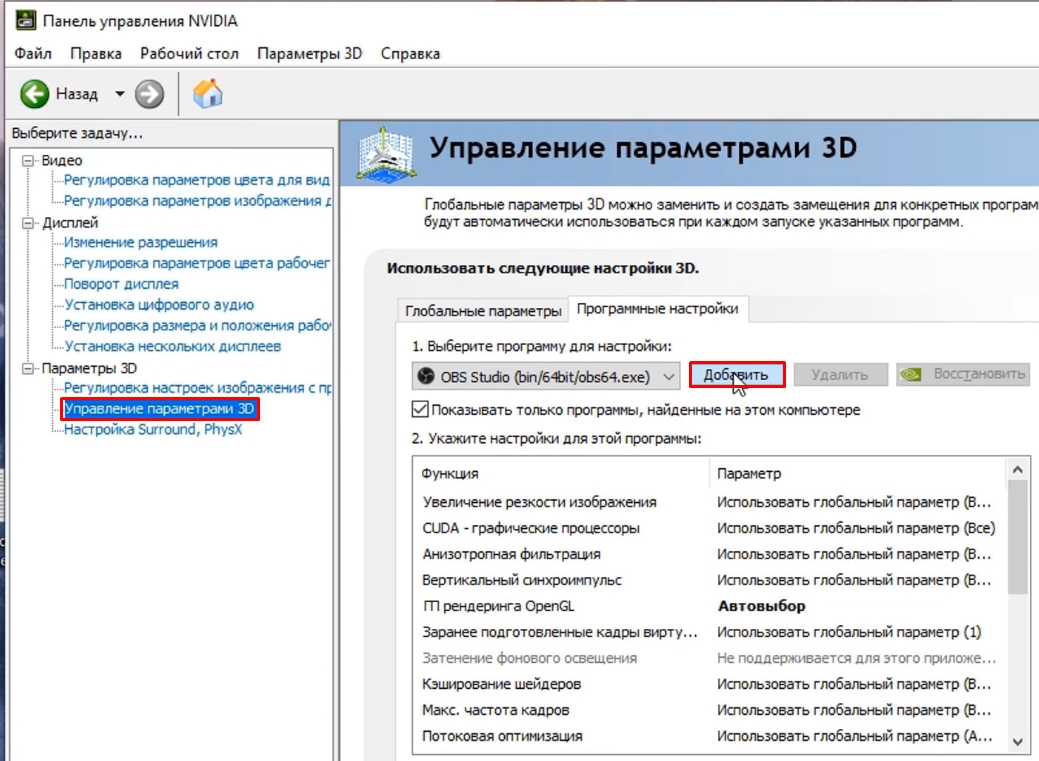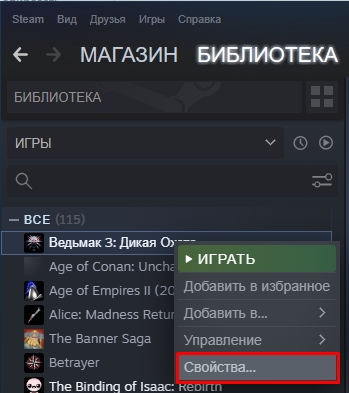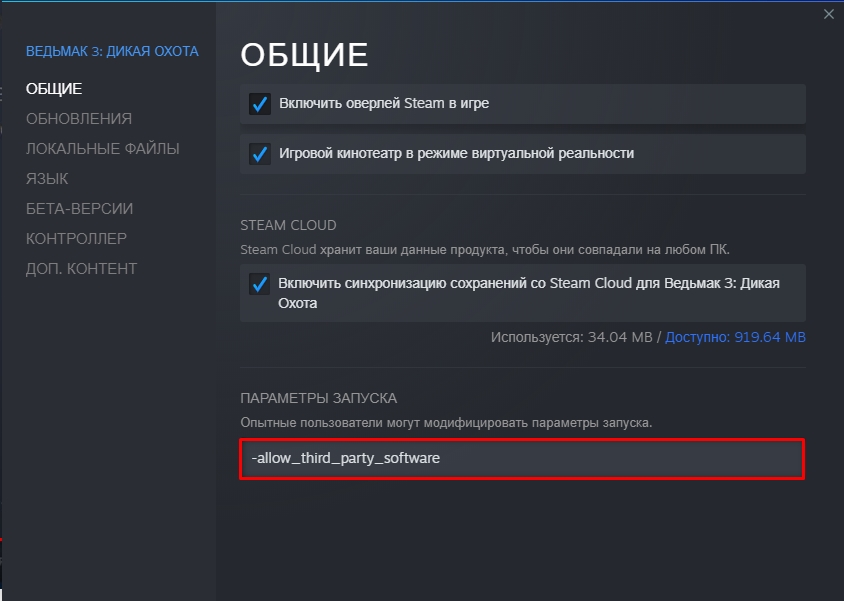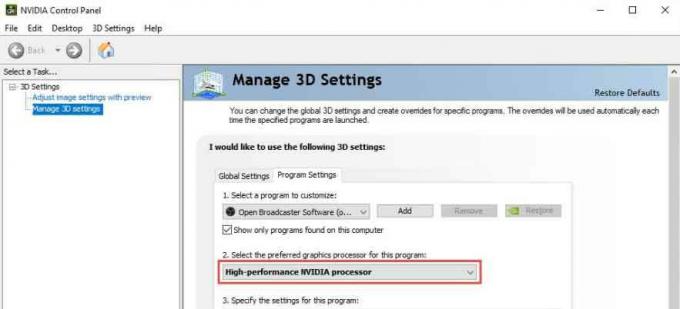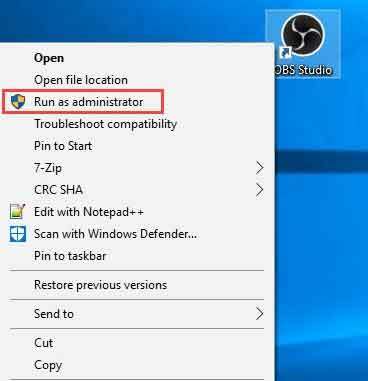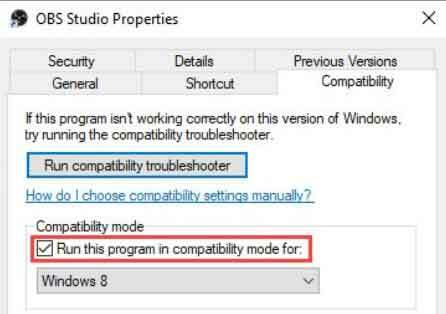Всем привет! И у нас рубрика решения очередной проблемы. Сегодня мы поговорим про достаточно частую ситуацию – когда OBS Studio по каким-то причинам не захватывает игру и выводит черный экран при записи программы. Мы рассмотрим самые популярные способы решить этот небольшой казус. Если в конце статьи у вас возникнут какие-то вопросы, или вы найдете свое собственное решение – обязательно пишите в комментариях в самом низу статьи.
Содержание
- Вариант 1: Источник записи
- Вариант 2: Оконный режим
- Вариант 3: Права доступа
- Вариант 4: Настройки графики Windows
- Вариант 5: Совместимость
- Вариант 6: Проверка и установка обновления
- Вариант 7: Удаление и переустановка
- Вариант 8: Добавление программы в панель NVIDIA
- Вариант 9: Для игр Steam
- Ничего не помогло, что делать?
- Задать вопрос автору статьи
Вариант 1: Источник записи
Как вы знаете, по умолчанию программа захватывает и записывает полный экран рабочего стола. Иногда могут возникать проблемы, при переходе в полноэкранный режим какой-то из программ. Такое часто происходит именно с играми. Но мы можем вручную назначить запись экрана именно конкретной игры или программы:
- На вкладке «Сцены» создайте новую и назовите как вам угодно. Далее в «Источнике» вам нужно кликнуть по кнопке добавления (+).
- Смотрите, у нас есть несколько режимов захвата – выбираем именно «Захват игры».
- Вам останется просто ввести наименование и кликнуть по кнопке «ОК».
- Теперь укажите те конфигурации, которые вы хотите оставить при записи. Например, вы можете убрать захват курсора. Внимательно пробежитесь по всем настройкам и включите-выключите нужные конфиги. Подтверждаем настройки и выбираем ту игру, которая у вас уже должна быть запущена.
Вариант 2: Оконный режим
Если ОБС не захватывает игру и все равно выводит черный экран, пробуем немного другие настройки. Попробуйте установить режим «Захвата окна». Перед этим зайдите в игру и в настройках установите настройку графики – «Окно на весь экран без рамок». Можно попробовать убрать все галочки в свойствах в конце создания захвата, как мы это делали в прошлом способе на 4-ом шаге.
Вариант 3: Права доступа
Иногда в OBS не работает захват экрана, потому что программа не может получить нужные права доступа у операционной системы. В таком случае может быть как черный экран при записи, так и вывод ошибки. Наша задача просто запустить утилиту с полными правами администратора.
- Найдите exe-файл в папке с программой или используйте ярлык на рабочем столе. Кликаем правой кнопкой и заходим в «Свойства».
- На второй вкладке установите галочку, чтобы программа запускалась с правами администратора.
- Жмем «Применить» или «ОК». После этого повторно запускаем программу и пробуем выполнить запись.
Вариант 4: Настройки графики Windows
- Полностью закройте OBS и саму игру.
- Кликаем правой кнопкой по рабочем столу и заходим в «Параметры экрана».
- Заходим в раздел «Дисплей», листаем вниз и находим ссылку «Настройки графики».
- Жмем по кнопке «Обзор».
- В «Program Files» находим папку с OBS и далее заходим в «bin». Нам нужно открыть тот раздел, где находится у вас exe-файл. Потом выбираем его с помощью левой кнопки мыши и жмем «Добавить».
- После этого вы увидите две настройки – вам нужно выбрать «Высокую производительность».
- Теперь конфигурация добавилась в «Настройки графики». После этого запускаем игру, OBS и пробуем выполнить захват.
Вариант 5: Совместимость
Не всегда помогает данный способ, но иногда выручает – смысл в том, чтобы запустить программу в режиме совместимости с прошлыми версиями Windows. В таком случае будут подгружены дополнительные модули и службы. Делается это там же в «Свойствах» на вкладке «Совместимость». На Windows 10 выбираем 8 или 7 винду. На 11 можно попробовать десятку. Не забываем после этого применить настройки.
Вариант 6: Проверка и установка обновления
Возможно, проблема не на вашем компьютере, а с самой программой. Как правило, разработчики быстро выпускают фиксы. В программе нажмите по разделу «Справка» – «Проверить наличие обновлений». Если обновления будут найдены – скачайте и установите их.
Вариант 7: Удаление и переустановка
Нам нужно не просто удалить программу OBS, но и снести остаточные файлы, которые могут мешать при повторной установке.
- Удаляем OBS с компьютера.
- Перезагрузите компьютер.
- После перезагрузки ничего не запускаем и выполняем шаги, описанные ниже.
- Если вы использовали стандартный метод с панелью управления, а не сторонний софт, то нам нужно дополнительно проверить, чтобы с компьютера были удалены и временные файлы. Зажимаем клавиши:
+ R
- Далее вводим:
%appdata%
- Мы попадем в папку с временными данными. Удалите папку «OBS Studio» (если она есть).
- Теперь переходим на родительскую папку «AppData».
- Переходим в «Local», аналогично находим там папку с OBS и удаляем её.
- После этого в «Local» нужно найти и перейти в папочку «Temp».
- В ней нужно все выделить (Ctrl + A) и удалить (Shift + Delete). Если какие-то элементы не будут удалены – пропустите их.
- Зайдите в диск «C:», в «Program Files» и «Program Files (x86)» также удалите папки «OBS», если они есть.
Далее вам нужно повторно установить OBS. Зайдите на официальный сайт и скачайте свежую версию. Если она аналогично будет также троить и выводить черный экран – удаляем её таким же образом, а уже потом пробуем использовать вот эту старую версию (она работает стабильно).
Вариант 8: Добавление программы в панель NVIDIA
- Закройте программу и игру.
- Кликаем ПКМ по пустому месту рабочего стола и заходим в «Панель управления NVIDIA».
- Слева переходим в «Управление параметрами 3D». Далее кликаем по вкладке «Программные настройки». Жмем «Добавить» и выбираем OBS Stuidio.
- После этого проверяем работу проги.
Вариант 9: Для игр Steam
Если вы пытаетесь записать игру из Steam библиотеки, то можно для неё дописать специальный параметр запуска. Перейдите в библиотеку, нажмите ПКМ по игре и зайдите в «Свойства».
На вкладке «Общие» добавьте параметр запуска:
-allow_third_party_software
Ничего не помогло, что делать?
Если из вышеперечисленного ничего не помогло, значит есть проблема с драйверами. Скорее всего система не может правильно работать с видеокартой, программой и игрой. В итоге вы видите черный экран. Особенно подобное часто наблюдается у ноутбуков, у которых на борту сразу две видеокарты – дискретная и интегрированная. Вам обязательно нужно сделать полное обновление драйверов – упор делаем на дрова для видеокарты и материнской платы.
Читаем – как правильно устанавливать драйвера.
Если это не поможет, вот еще пару советов:
- Делаем полную чистку компьютера от различного рода мусора и временных файлов.
- Проверяем систему антивирусной программой.
На этом все, дорогие друзья. Напомню, чтобы получить помощь от портала WiFiGiD.RU – напишите свой вопрос в комментариях в самом низу. Всем добра.
Содержание
- OBS не захватывает экран: что делать с проблемой!
- Верные настройки программы
- Драйвера видеокарты
- Запуск от имени администратора
- Запуск в режиме совместимости
- Настройки графики
- Настройки графики
- OBS не захватывает игру: причины и решение проблемы в 2021 году!
- Выбор нужного источника
- Права администратора
- Режим совместимости
- Смена настроек графики
- Конфликт графических процессоров
OBS не захватывает экран: что делать с проблемой!
OBS не захватывает экран, вы не можете нормально пользоваться программой для трансляций? Опускать руки рано – не нужно искать обходные пути, нужно смело встретиться с проблемой лицом к лицу! Ведь мы знаем основные причины появления – и, что важнее, действенные способы решения. Готовы делиться с вами!
Верные настройки программы
OBS не захватывает экран, черный экран появляется вместо трансляции содержимого дисплея? Ситуация неприятная, требует срочного решения – вы же хотите быстрее выйти в эфир и показать зрителям стриминговых сервисов классный контент?
Спешим на помощь! Начать следует с правильных настроек – далеко не всегда пользователи выставляют верные параметры, отсюда и берутся простейшие ошибки.
- Откройте ОБС и перейдите к разделу «Источники» ;
- Если выбираете иконку «Захват окна» , настраивайте такие параметры: в разделе «Окно» выберите уже запущенный процесс;
- Поставьте галочку в строке «Область клиента» ;
- В разделе «Приоритет согласования окна» сраниваем заголовки – если они отличаются, ищем окно того же типа;
Если вы жмете на кнопку «Захват игры» , рекомендуем выставить такие настройки: в разделе «Режим» выбирайте параметр «Захват отдельного окна» ;
- В блоке «Окно» ищите нужную запущенную программу;
- С разделом «Приоритет согласования…» поступаем по инструкции выше;
- Ищем строчку «Режим захвата SLI/Crossfire» и включаем использование перехватчика, совместного с защитой от читов.
Теперь можно возвращаться к работе! Обязательно сохраните измененные настройки – тогда черный экран при захвате экрана в OBS Studio больше вас не побеспокоит.
Драйвера видеокарты
Еще один совет, которым не стоит пренебрегать, если не захватывается экран в OBS – обновите драйвера видеокарты! Обязательно проверьте, не требуется ли установка новой версии драйверов.
Это можно сделать так:
- Кликните правой кнопкой мыши на «Мой компьютер» и перейдите к «Свойствам» .
- Откройте диспетчер устройств;
- Перейдите на вкладку «Видеоадаптеры» и найдите нужную видеокарту – кликнув правой кнопкой мышки вы можете перейти к выпадающему меню;
- Теперь жмите на значок «Обновить драйвера видеокарты».
Давайте разбираться, почему еще не работает захват экрана в OBS – и попробуем найти способы решения проблемы!
Запуск от имени администратора
Еще один ответ на вопрос, почему в OBS не работает захват экрана – отсутствие нужных прав у пользователя компьютера. На первый взгляд, они совершенно не нужны – но обычному человеку сложно вникнуть в технические трудности.
Поэтому просто попробуем исправить! Просто нажмите правой кнопкой мышки на ярлык программы на рабочем столе (или в какой-то из папок) и выберите из появившегося меню строку «Запуск от имени администратора» . Вы удивитесь, как хорошо может помочь простейшее действие!
Запуск в режиме совместимости
Иногда причина, по которой не работает захват экрана OBS – это ошибка совместимости с операционной системой. Разумеется, приложение разработано с учетом возможностей разных операционных систем – но порой подобные баги все же возникают. Поэтому не поленитесь и попробуйте переключить режим совместимости. Это делается так:
- Кликните правой кнопкой мыши на ярлычок приложения;
- Найдите в выпадающем меню пункт «Свойства» ;
- Откройте вкладку «Совместимость» ;
- Поставьте галочку в строке «Запуск программы в режиме совместимости с…» ;
- Сохраните внесенные изменения!
Обратите внимание – выбирать нужно отличную от вашей версию операционной системы. Если вы пользуетесь десяткой, попробуйте выбрать значение 7 или 8 – поэкспериментируйте. Частенько такой способ отлично помогает!
Настройки графики
Если OBS Studio не захватывает экран, пора вспомнить о сложностях взаимодействия двух видеокарт – эта проблема возникает только у пользователей, в компьютерах которых есть графические и дискретные процессы NVIDIA/ AMD и INTEL одновременно.
Чуть позже мы расскажем, как разрешить конфликт двух процессоров, а пока предложим быстрое решение – пригодится для принудительного запуска в нужном режиме, если в OBS Studio захват экрана не получается:
- Кликните по ярлычку приложения правой кнопкой мыши;
- Найдите строчку «Запустить с графическим процессором» ;
- Появится дополнительное меню – жмите на клавишу «Интегрированное графическое оборудование» .
Готово, черный экран при захвате экрана в ОБС может исчезнуть уже после этого действия.
Если не помогло, продолжаем углубляться в вопрос! Почему возникает конфликт двух процессоров? Дело в том, что разные программы могут работать под управлением разных систем – дискретной и графической. Стриминговое приложение действует по одному алгоритму, а запущенная игра/ программа – по альтернативному! Отсюда сложности, отсюда черный экран при захвате окна в OBS.
Если у вас NVIDIA:
- Откройте панель управления NVIDIA и перейдите к подразделу «Управление параметрами 3D» ;
- Найдите иконку «Программные настройки» и добавьте Студио в исключения;
- Теперь найдите строку «Выберите программу для настройки» и нажмите на значок «Добавить» ;
- Перейдите в директорию установки приложения (стандартно папка лежит в Program Files);
- Как только софт появится в списке, жмите на кнопку «Выберите предпочтительный графический процессор…» ;
- Откройте выпадающее меню и поставьте значение «Высокопроизводительный процессор NVIDIA».
Обязательно перезапустите компьютер – тогда черный экран при захвате экрана OBS пропадет.
- Кликните правой кнопкой мыши по рабочему столу и перейдите к меню АМД;
- Жмите на значок «Система» ;
- Открывайте вкладку «Recent Applications» ;
- Найдите в списке программ Студио и выберите для нее опцию «Power saving» через раскрывающееся меню.
Последняя причина, почему ОБС не захватывает экран, черный экран перекрывает правильное содержимое трансляции – сбившиеся настройки графики. Скажем об этом несколько слов – вы с легкостью поправите неполадку за пару минут.
Настройки графики
Не забывайте! Пользоваться этим способом можно только владельцам десятой версии операционной системы! Итак, попробуем убрать черный экран при захвате экрана OBS в Windows 10:
- Нажмите на кнопку меню «Пуск» и перейдите к разделу с параметрами;
- Войдите в блок «Игры»;
- Найдите кнопку «Сопутствующие параметры» в меню справа;
- Кликните по значку «Настройки графики» ;
- Нажмите на выпадающий список раздела «Выберите приложение для настройки параметров» и найдите пункт «Классическое» ;
- Кликните по кнопке «Обзор» и перейдите в директорию, где был установлен ОБС;
- Кликните по иконке – теперь она появилась в меню;
- Выделите значок и нажмите на появившуюся кнопку «Параметры» ;
- Если нуждаетесь в захвате игры в ОБС, поставьте отметку напротив параметра «Высокая производительность» ;
- Если хотите захватить содержимое дисплея, кликайте по строке «Энергосбережение» ;
- Сохраните внесенные изменения щелчком по соответствующей кнопке.
Вы узнали, что делать, если OBS не захватывает экран – все гораздо проще, нежеди кажется на первый взгляд. Берите наши советы на вооружение и разбирайтесь с возникшими трудностями в мгновение ока. У вас все получится – просто следуйте инструкциям!
Источник
OBS не захватывает игру: причины и решение проблемы в 2021 году!
OBS не захватывает игру и демонстрирует черный экран? Не переживайте – у любой проблемы есть решение, которое мы уже подготовили. Ищите причины в нашем обзоре и выбирайте подходящий вариант избавления от трудностей! Готовы?
Выбор нужного источника
Столкнулись с тем, что не работает захват игры в OBS? Ситуация неприятная – но решаемая, мы готовы помочь! Собрали самые действенные способы, о которых расскажем. Начнем с самого элементарного – внимательно изучите описанные ниже действия, они не раз пригодятся вам при возникновении трудностей.
Опытные пользователи понимают – для работы программному обеспечению нужно захватить трансляцию. Только тогда можно передавать видео для стриминга на ваши любимые платформы. Именно поэтому начинаем с элементарной настройки захвата игры в ОБС.
- Откройте приложение и найдите поле «Источники» снизу слева;
- Кликайте по значку «Добавить» и выбирайте пункт «Захват игры» ;
- Переходите к настройкам кликнув по кнопке ОК ;
- Выставляйте следующий режим – «Захват отдельного окна» ;
- В строке «Окно» выбирайте нужный процесс (он должен быть запущен на компьютере);
- Найдите поле «Приоритет согласования окна» . Здесь нужно выбрать правильный заголовок;
- Поставьте отметку в строке «Режим захвата SLI/Crossfire» (но учтите, что это действие максимально негативно влияет на производительность, она резко упадет);
- Отметьте галочкой строку «Использовать перехватчик, совместный с защитой от читов» .
Первая часть настроек завершена, если при захвате игры в OBS черный экран повторяется, нужно попробовать другой способ! Возвращаемся к источникам, жмем на кнопку добавления и делаем следующее:
- Выбираем значение «Захват окна» ;
- В параметре «Окно» выбираем процесс из выпадающего списка – это игровой контент, который на данный момент запущен на компьютере в оконном или полноэкранном оконном режиме;
- Отметьте галочкой поле «Совместимость с мультиадаптером» ;
- Ищите вкладку «Приоритет согласования окна» и сравнивайте заголовок – вам нужно подобрать аналогичное название.
Черный экран в OBS при захвате игры должен исчезнуть – проверять правильные настройки ОБС для стрима необходимо в самом начале! Именно с этих действий мы начинаем решать проблемы. Только потом переходим к следующим шагам – о них поговорим ниже.
Права администратора
Один из ответов на вопрос, почему OBS не захватывает игру – отсутствие прав администратора при запуске программы. Это легко исправить – давайте поработаем над проблемой прямо сейчас.
- Найдите иконку программы на рабочем столе/ в нужной папке и кликните по ней правой кнопкой мыши;
- Из выпадающего меню выберите пункт «Свойства» ;
- Найдите на экране вкладку «Совместимость» ;
- Отыщите в открывшемся окне иконку «Запуск программы от имени администратора» и поставьте галочку напротив;
- Сохраните внесенные изменения нажатием соответствующей иконки.
Готово! Теперь рекомендуем перезапустить приложение (можно даже перезагрузить компьютер). Работайте от имени администратора с расширенными правами и не думайте о том, почему не захватывается игра в OBS.
Режим совместимости
Вы опробовали способы выше, но они не помогли? OBS Studio не захватывает игру, черный экран по-прежнему мешает? Попробуем запустить программу в режиме совместимости с другой операционной системой – если у вас Windows 10, поэкспериментируйте и выберите значение Windows 8.
- Щелкните правой кнопкой мыши по ярлычку приложения;
- Найдите раздел «Свойства» и перейдите на вкладку «Совместимость» ;
- Отметьте строку «Запускать программу в режиме совместимости с…» ;
- Выберите другую версию операционной системы и кликните по иконке «ОК».
Больше черный экран при захвате игры в ОБС вас не побеспокоить. По крайней мере, будем на это надеяться! Переходим к следующей причине возникновения проблемы (и способу решения), которой стоит уделить особое внимание.
Смена настроек графики
Иногда черный экран в OBS при захвате игры появляется из-за неправильных настроек графики. Хорошо, что их можно поменять в любой момент! Учтите, что способ подходит только для компьютеров, работающих под управлением Windows 10 и новее.
- Нажмите на кнопку меню «Пуск» и перейдите к параметрам;
- Найдите на экране иконку «Игры» ;
- В открывшемся окне слева ищите вкладку «Сопутствующие параметры» и жмите по кнопке «Настройки графики» ;
- В разделе «Выберите приложение для настройки параметров» найдите иконку «Классическое приложение» ;
- Нажмите на кнопку «Обзор» ниже;
- Переходим по пути установки программы (как правило, по умолчанию она лежит на диске С, в директории Programm Files) и кликаем на иконку ОБС;
- Теперь иконка ПО появится под кнопкой «Обзор»;
- Выделите ее щелчком левой кнопки мыши и кликните по значку «Параметры» ;
- Если нужно захватить источник «Экран» для показа рабочего стола, выберите «Энергосбережение» и отметьте параметр;
- Если нужно захватить источник игрового контента (или использовать кодер NVENC), нужно выбрать параметр «Высокая производительность» ;
- Теперь нажмите на кнопку «Сохранить». Готово!
Понимаете, что делать, если Streamlabs не захватывает игру? Обязательно сохраните памятку – пригодится не раз!
Конфликт графических процессоров
Самый масштабный вопрос, который мы должны осветить, решая проблему черного экрана, когда OBS не захватывает игру – конфликт двух графических процессоров. Речь идет о программном обеспечении, которое по умолчанию есть на каждом компьютере. Это графический процессор Intel и дискретный графический чип (NVIDIA или AMD).
Проблема «ОБС не захватывает игру/ черный экран» появляется при следующих условиях: ПО для трансляции использует один графический чип, а запущенная игрушка работает на другом. Налицо конфликт, провоцирующий трудности. Что можно сделать?
- Закройте ОБС и запустите Панель управления NVIDIA;
- Перейдите к разделу «Управление параметрами 3D» , найдите подраздел «Программные настройки» ;
- Щелкните по значку «Добавить» напротив строки «Выбрать программу для настройки» ;
- Найдите файл программы для трансляций и добавьте его. Убедитесь, что название появилось в списке;
- Перейдите к подразделу «Выберите предпочтительный графический процессор…» ;
- Откройте выпадающее меню и поставьте значение «Высокопроизводительный процессор NVIDIA» ;
- Перезапустите Стрим Лабс ОБС – черный экран при захвате игры должен исчезнуть.
Теперь вы понимаете, почему ОБС не захватывает игру и черный экран вылезает вместо нужного содержимого. Наши советы помогут разобраться с трудностями – уверены, все получится! Быстро и эффективно вы решите проблему и вернетесь к полноценному использованию программного обеспечения.
Источник
Сообщение от Corwin616

И когда? Мы можем прямо сейчас перевести и отправить на ящик разработчику, в стабильной 449 перевод уже будет.
Ну на, отсылай
Скрытый текст
OBSlocaleru.txt
Color «Цвет»
EndingDelay «Завершение стрима с задержкой…»IncompatibleModules «Были найдены несовместимые модули захвата. Убедитесь, что OBS добавлен в игнор-лист программ захвата вроде DXTory, FRAPS, и пр.rnrnЧтобы изменения возымели действие, перезапустите OBS и программы захвата.»
EndingDelay.TimeLeft «Осталось времени: $1»
MainMenu.Help.VisitWebsite «Посетить вебсайт»
MainWindow.DroppedFrames «Пропущенные кадры (дропы):»
Settings.Advanced.UnlockHigherFPS «Позволить устанавливать значения высокого FPS: 61-120»
Settings.Advanced.UseCBR «Использовать постоянный битрейт»
Settings.Advanced.UseHighQualityResampling «Использовать ресэмплирование выского качества»
Settings.Advanced.UseHighQualityResamplingTooltip «При принудительном ресэмплировании аудио, использовать интерполяцию с помощью sinc-фильтра, вместо линейной. Приведет к дополнительной небольшой нагрузке на процессор.»
Settings.Advanced.UseMultithreadedOptimizations «Использовать многопоточную оптимизацию»
Settings.Advanced.ProcessPriority «Приоритет процесса»
Settings.Advanced.PresetWarning «ВНИМАНИЕ! Изменение пресета x264 может привести к ухудшению качества стрима и повышению нагрузки на процессор.rnrnНе изменяйте эти настройки, если вы не до конца понимаете, к каким последствиям это может привести.rnrnПрименяйте инструкции с осторожностью. В большинстве случаев вам должны подойти настройки по-умолчанию (veryfast).rnrnВы уверены, что хотите изменить пресет?»Settings.Publish.Delay «Задержка (в секундах):»
Sources.GameCaptureSource «Игровой Захват [экспериментальное]»
Sources.TextSource «Текст»
Sources.GameCaptureSource.Application «Приложение:»
Sources.GameCaptureSource.PluginDescription «Захватывает картинку прямиком из игры и других графических приложений, путем внедрения в приложение и считывания кадров.»
Sources.GameCaptureSource.PluginName «Плагин Игрового Захвата»
Sources.GameCaptureSource.Requires32bit «Данное приложение требует 32х битную версию OBS:»
Sources.GameCaptureSource.Requires64bit «Данное приложение требует 64х битную версию OBS:»
Sources.GameCaptureSource.RequiresAdmin «Данное приложение требует повышения привилегий (запустите OBS от имени администратора):»
Sources.GameCaptureSource.StretchToScreen «Растягивать изображение во весь экран»Sources.SoftwareCaptureSource.Blend «Смешивание (1-100):»
Sources.SoftwareCaptureSource.CaptureLayered «Захватывать окна в наложении»
Sources.SoftwareCaptureSource.CaptureLayeredTip «Позволяет захватывать окна нестандартного вида при выключенном Aero. Может привести к дрожанию мыши. Стоит включать только при отсутствии другой возможности захватить приложение.»
Sources.SoftwareCaptureSource.ColorKey «Ключевой цвет»
Sources.SoftwareCaptureSource.InvertMouseOnClick «Инвертировать изображение курсора при нажатии»
Sources.SoftwareCaptureSource.Select «Выбрать»
Sources.SoftwareCaptureSource.Similarity «Порог срабатывания (1-100):»
Sources.SoftwareCaptureSource.SpillReduction «Уменьшение разброса:»
Sources.SoftwareCaptureSource.UseColorKey «Использовать ключевой цвет:»Sources.TextSource.Align «Выравнивание:»
Sources.TextSource.Bold «Жирный»
Sources.TextSource.Center «По центру»
Sources.TextSource.EnterText «Введите текст»
Sources.TextSource.FileNotFound «Невозможно открыть файл ‘$1′»
Sources.TextSource.Font «Шрифт:»
Sources.TextSource.FontNotFound «Не найден шрифт ‘$1′»
Sources.TextSource.FontSize «Кегль:»
Sources.TextSource.Italic «Курсив»
Sources.TextSource.Left «По левому краю»
Sources.TextSource.Right «По правому краю»
Sources.TextSource.ScrollSpeed «Скорость прокрутки:»
Sources.TextSource.Size «Размер:»
Sources.TextSource.Underline «Подчеркнутый»
Sources.TextSource.UseCustomExtents «Использовать пользовательские размеры текстового поля»
Sources.TextSource.UseTextExtents «Использовать пользовательские размеры текстового поля»
Sources.TextSource.UseTextFromFile «Загрузить текст из файла (UTF-8 или совместимый)»
Sources.TextSource.VerticalScript «Вертикальный»
Sources.TextSource.Wrap «Привязать»Sources.TransitionSource.FadeInOnly «Только нарастанием:»
————————
OBSpluginsDShowPluginlocaleru.txtDeviceSelection.Blend «Смешивание (1-1000):»
DeviceSelection.ChromaKey «Chroma Key»
DeviceSelection.Color «Цвет:»
DeviceSelection.CustomResolution «Пользовательское разрешение:»
DeviceSelection.FlipImageHorizontal «Отразить изображение вертикально»
DeviceSelection.Opacity «Прозрачность»
DeviceSelection.PreferredType «Использовать предпочтительный вывод»
DeviceSelection.Select «Выбрать»
DeviceSelection.Similarity «Порог срабатывания (1-1000):»
DeviceSelection.SpillReduction «Уменьшение разброса (1-1000):»
DeviceSelection.UseChromaKey «Использовать Chroma Key»[свернуть]
Содержание
- OBS не захватывает игру: причины и решение проблемы в 2021 году!
- Выбор нужного источника
- Права администратора
- Режим совместимости
- Смена настроек графики
- Конфликт графических процессоров
- Как исправить черный экран в OBS Studio —
- Что вызывает черный экран в OBS Studio?
- Решение 1. Включите и снова включите компьютер
- Решение 2. Выбор правильной версии OBS Studio
- Решение 3. Изменение режима совместимости
- Решение 4. Предоставление прав администратора
- Решение 5. Выбор правильного графического процессора для ресурсов
- Решение 6. Изменение настроек разрешения диска
- Решение 7. Изменение настроек OBS
- Решение 8. Включение совместимости с несколькими адаптерами
- Решение 9. Отключение разгона
- Решение 10. Проверка на наличие конфликтующих программ
- Решение 11. Переустановка приложения
OBS не захватывает игру: причины и решение проблемы в 2021 году!
OBS не захватывает игру и демонстрирует черный экран? Не переживайте – у любой проблемы есть решение, которое мы уже подготовили. Ищите причины в нашем обзоре и выбирайте подходящий вариант избавления от трудностей! Готовы?
Выбор нужного источника
Столкнулись с тем, что не работает захват игры в OBS? Ситуация неприятная – но решаемая, мы готовы помочь! Собрали самые действенные способы, о которых расскажем. Начнем с самого элементарного – внимательно изучите описанные ниже действия, они не раз пригодятся вам при возникновении трудностей.
Опытные пользователи понимают – для работы программному обеспечению нужно захватить трансляцию. Только тогда можно передавать видео для стриминга на ваши любимые платформы. Именно поэтому начинаем с элементарной настройки захвата игры в ОБС.
- Откройте приложение и найдите поле «Источники» снизу слева;
- Кликайте по значку «Добавить» и выбирайте пункт «Захват игры» ;
- Переходите к настройкам кликнув по кнопке ОК ;
- Выставляйте следующий режим – «Захват отдельного окна» ;
- В строке «Окно» выбирайте нужный процесс (он должен быть запущен на компьютере);
- Найдите поле «Приоритет согласования окна» . Здесь нужно выбрать правильный заголовок;
- Поставьте отметку в строке «Режим захвата SLI/Crossfire» (но учтите, что это действие максимально негативно влияет на производительность, она резко упадет);
- Отметьте галочкой строку «Использовать перехватчик, совместный с защитой от читов» .
Первая часть настроек завершена, если при захвате игры в OBS черный экран повторяется, нужно попробовать другой способ! Возвращаемся к источникам, жмем на кнопку добавления и делаем следующее:
- Выбираем значение «Захват окна» ;
- В параметре «Окно» выбираем процесс из выпадающего списка – это игровой контент, который на данный момент запущен на компьютере в оконном или полноэкранном оконном режиме;
- Отметьте галочкой поле «Совместимость с мультиадаптером» ;
- Ищите вкладку «Приоритет согласования окна» и сравнивайте заголовок – вам нужно подобрать аналогичное название.
Черный экран в OBS при захвате игры должен исчезнуть – проверять правильные настройки ОБС для стрима необходимо в самом начале! Именно с этих действий мы начинаем решать проблемы. Только потом переходим к следующим шагам – о них поговорим ниже.
Права администратора
Один из ответов на вопрос, почему OBS не захватывает игру – отсутствие прав администратора при запуске программы. Это легко исправить – давайте поработаем над проблемой прямо сейчас.
- Найдите иконку программы на рабочем столе/ в нужной папке и кликните по ней правой кнопкой мыши;
- Из выпадающего меню выберите пункт «Свойства» ;
- Найдите на экране вкладку «Совместимость» ;
- Отыщите в открывшемся окне иконку «Запуск программы от имени администратора» и поставьте галочку напротив;
- Сохраните внесенные изменения нажатием соответствующей иконки.
Готово! Теперь рекомендуем перезапустить приложение (можно даже перезагрузить компьютер). Работайте от имени администратора с расширенными правами и не думайте о том, почему не захватывается игра в OBS.
Режим совместимости
Вы опробовали способы выше, но они не помогли? OBS Studio не захватывает игру, черный экран по-прежнему мешает? Попробуем запустить программу в режиме совместимости с другой операционной системой – если у вас Windows 10, поэкспериментируйте и выберите значение Windows 8.
- Щелкните правой кнопкой мыши по ярлычку приложения;
- Найдите раздел «Свойства» и перейдите на вкладку «Совместимость» ;
- Отметьте строку «Запускать программу в режиме совместимости с…» ;
- Выберите другую версию операционной системы и кликните по иконке «ОК».
Больше черный экран при захвате игры в ОБС вас не побеспокоить. По крайней мере, будем на это надеяться! Переходим к следующей причине возникновения проблемы (и способу решения), которой стоит уделить особое внимание.
Смена настроек графики
Иногда черный экран в OBS при захвате игры появляется из-за неправильных настроек графики. Хорошо, что их можно поменять в любой момент! Учтите, что способ подходит только для компьютеров, работающих под управлением Windows 10 и новее.
- Нажмите на кнопку меню «Пуск» и перейдите к параметрам;
- Найдите на экране иконку «Игры» ;
- В открывшемся окне слева ищите вкладку «Сопутствующие параметры» и жмите по кнопке «Настройки графики» ;
- В разделе «Выберите приложение для настройки параметров» найдите иконку «Классическое приложение» ;
- Нажмите на кнопку «Обзор» ниже;
- Переходим по пути установки программы (как правило, по умолчанию она лежит на диске С, в директории Programm Files) и кликаем на иконку ОБС;
- Теперь иконка ПО появится под кнопкой «Обзор»;
- Выделите ее щелчком левой кнопки мыши и кликните по значку «Параметры» ;
- Если нужно захватить источник «Экран» для показа рабочего стола, выберите «Энергосбережение» и отметьте параметр;
- Если нужно захватить источник игрового контента (или использовать кодер NVENC), нужно выбрать параметр «Высокая производительность» ;
- Теперь нажмите на кнопку «Сохранить». Готово!
Понимаете, что делать, если Streamlabs не захватывает игру? Обязательно сохраните памятку – пригодится не раз!
Конфликт графических процессоров
Самый масштабный вопрос, который мы должны осветить, решая проблему черного экрана, когда OBS не захватывает игру – конфликт двух графических процессоров. Речь идет о программном обеспечении, которое по умолчанию есть на каждом компьютере. Это графический процессор Intel и дискретный графический чип (NVIDIA или AMD).
Проблема «ОБС не захватывает игру/ черный экран» появляется при следующих условиях: ПО для трансляции использует один графический чип, а запущенная игрушка работает на другом. Налицо конфликт, провоцирующий трудности. Что можно сделать?
- Закройте ОБС и запустите Панель управления NVIDIA;
- Перейдите к разделу «Управление параметрами 3D» , найдите подраздел «Программные настройки» ;
- Щелкните по значку «Добавить» напротив строки «Выбрать программу для настройки» ;
- Найдите файл программы для трансляций и добавьте его. Убедитесь, что название появилось в списке;
- Перейдите к подразделу «Выберите предпочтительный графический процессор…» ;
- Откройте выпадающее меню и поставьте значение «Высокопроизводительный процессор NVIDIA» ;
- Перезапустите Стрим Лабс ОБС – черный экран при захвате игры должен исчезнуть.
Теперь вы понимаете, почему ОБС не захватывает игру и черный экран вылезает вместо нужного содержимого. Наши советы помогут разобраться с трудностями – уверены, все получится! Быстро и эффективно вы решите проблему и вернетесь к полноценному использованию программного обеспечения.
Как исправить черный экран в OBS Studio —
OBS Studio — это программное обеспечение с открытым исходным кодом, которое позволяет пользователям профессионально транслировать свои игры или экраны. Он имеет платформы для MacOS и операционной системы Windows. OBS обычно используют высококлассные геймеры, которые предпочитают больше контролировать совместное использование экрана по сравнению с обычным программным обеспечением для записи экрана.
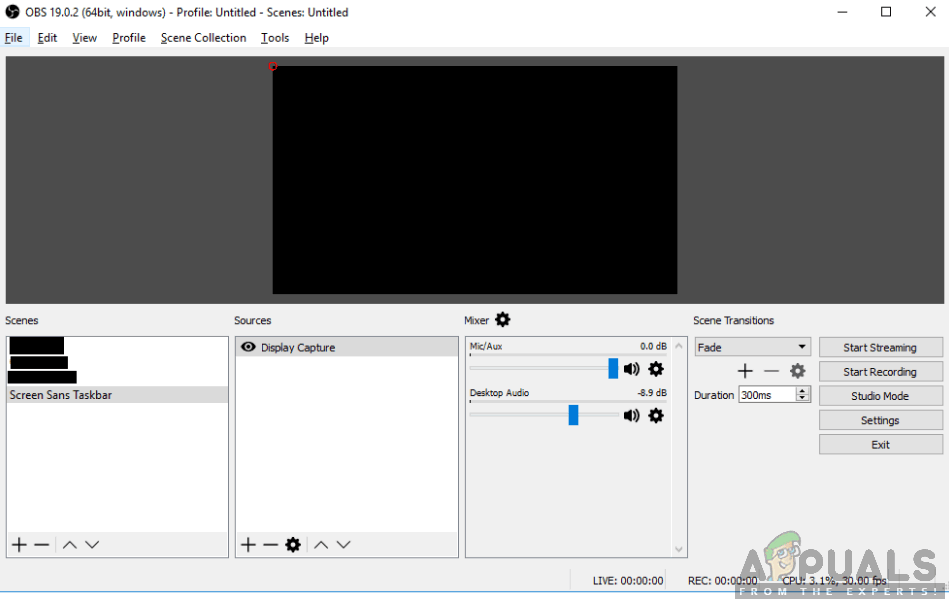
В течение достаточно долгого времени OBS мучала проблема, когда пользователи испытывают «черный экран» при попытке поделиться своими экранами в Интернете. Эта проблема в основном наблюдается на платформах и системах Windows, где есть два графических варианта, то есть выделенный и интегрированный оба. В этой статье мы рассмотрим все решения относительно того, почему возникает эта проблема и каковы ее шаги.
Что вызывает черный экран в OBS Studio?
Мы провели обширный опрос и проанализировали все пользовательские случаи, когда при потоковой передаче с использованием OBS возникал черный экран. Основываясь на нашем анализе, мы столкнулись с несколькими различными виновниками, которые могут быть причиной проблемы. Некоторые из них перечислены здесь:
- Выделенная графика, мешающая: Всякий раз, когда вы запускаете какое-либо приложение или игру, операционная система должна решить, выделять ли ресурсы из выделенной графической карты или через обычную встроенную графику материнской платы. Этот выбор может оказать неблагоприятное воздействие с точки зрения работы механики, и OBS может не иметь возможности для потоковой передачи должным образом.
- Права администратора: Поскольку OBS совместно использует весь экран, в некоторых случаях компьютер может ограничивать доступ и, следовательно, не может отображать ваш контент. Обычно запуск приложения с правами администратора решает проблему мгновенно.
- Конфликт на 32 и 64-битном приложении: OBS имеет две версии своих приложений, а именно 32 и 64 бит. Правильная версия должна быть выбрана в зависимости от типа операционной системы, установленной на вашем компьютере. Если это не так, приложение не будет совместимым и не будет работать должным образом.
- Проблемы совместимости: Мы также сталкивались с несколькими случаями, когда OBS не был совместим с последней версией Windows. Здесь запуск приложения в режиме совместимости заставляет приложение запускаться и работать как положено.
- Разгон: Разгон может повысить производительность вашего ПК, но он также оказывает негативное влияние на приложения. Вы можете попробовать отключить разгон и посмотреть, поможет ли это решить проблему.
- Конфликтующее программное обеспечение: Также может быть другое подобное программное обеспечение захвата, работающее в фоновом режиме. Это программное обеспечение может конфликтовать с OBS и приводить к гонке за ресурсами, что определенно приведет к сбоям в работе OBS и неправильной работе.
- Варианты захвата: В OBS доступно несколько параметров захвата, например, полноэкранный режим или определенное окно и т. Д. При захвате содержимого следует выбрать правильный вариант.
- ПК в состоянии ошибки: Никогда нельзя зачеркнуть возможность ПК в состоянии ошибки. Обычно это происходит, когда вы не выключаете компьютер в течение длительного времени. Просто силовая езда на велосипеде решает проблему под рукой.
Если у вас похожая ситуация, вы можете следовать этой статье и выполнить действия по устранению неполадок, которые мы вам предложили. Здесь мы перечислили отобранные и проверенные методы, которые используются, чтобы обойти проблему.
Убедитесь, что вы следуете решениям сверху и эффективно спускаетесь вниз. Они заказаны с точки зрения сложности и эффективности. Счастливого устранения неполадок!
Решение 1. Включите и снова включите компьютер
Прежде чем приступать к устранению неполадок, стоит выключить и снова включить компьютер. Было несколько случаев, когда просто выключение питания мгновенно решало проблему с черным экраном OBS. Цикл питания включает в себя полное выключение компьютера и отключение его источника питания. Это вынуждает компьютер удалить все временные конфигурации, поэтому каждый раз, когда вы запускаете его снова, все будет инициализировано заново.
- Выключите компьютер правильно.
- Как только он выключен, вынуть розетку или если вы используете ноутбук, вынуть батарею.
- Сейчас нажмите и удерживайте кнопка включения на пару секунд. Это обеспечит то, что вся сила израсходована.
После 2-4 минут ожидания подключите все обратно и проверьте, решена ли проблема.
Решение 2. Выбор правильной версии OBS Studio
OBS обычно поставляется в двух версиях, то есть 32 и 64 бит. Программное обеспечение поставляется в двух версиях, поскольку операционная система Windows также поставляется в двух версиях. Большая разница между 32-разрядными и 64-разрядными процессорами заключается в количестве вычислений в секунду, которые они могут выполнять, что влияет на скорость, с которой они могут выполнять задачи. В этом решении мы перейдем в каталог установки OBS и выберем правильную версию программного обеспечения после проверки вашей битовой версии.
Сначала мы проверим версию операционной системы, установленной на вашем компьютере.
- Щелкните правой кнопкой мыши на Этот ПК и выберите свойства.
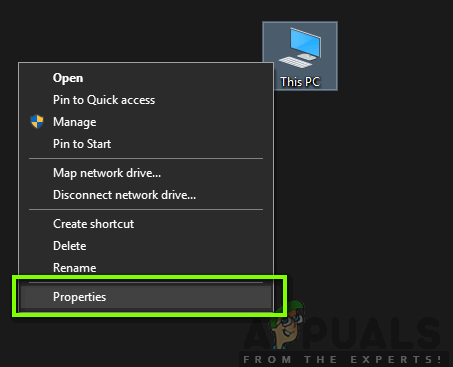
- Оказавшись в свойствах компьютера, проверьте под подзаголовком система и проверьте тип перед Тип системы. Запишите тип операционной системы и следуйте приведенным ниже инструкциям.
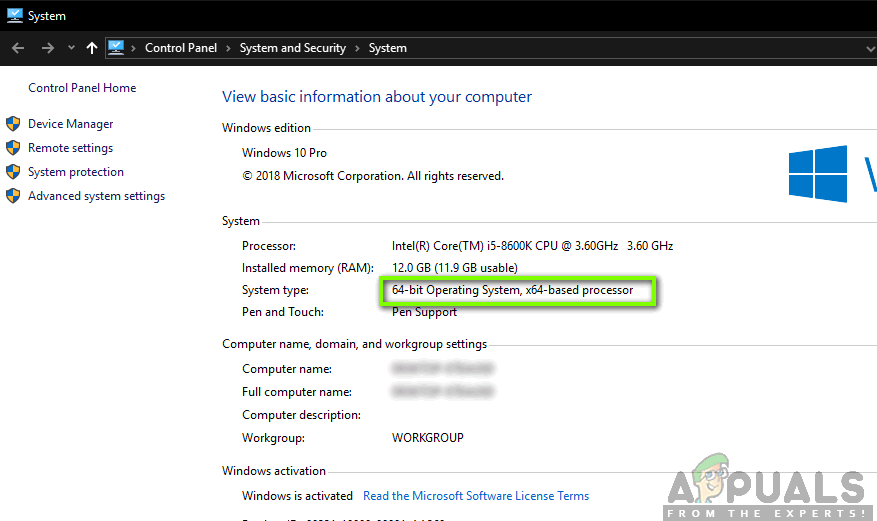
Теперь мы перейдем к папке установки OBS и запустим правильную версию приложения в соответствии с битовой архитектурой на вашем компьютере.
- Нажмите Windows + E запустить проводник. Теперь найдите OBS в диалоговом окне и откройте местоположение файла, как показано ниже на рисунке.
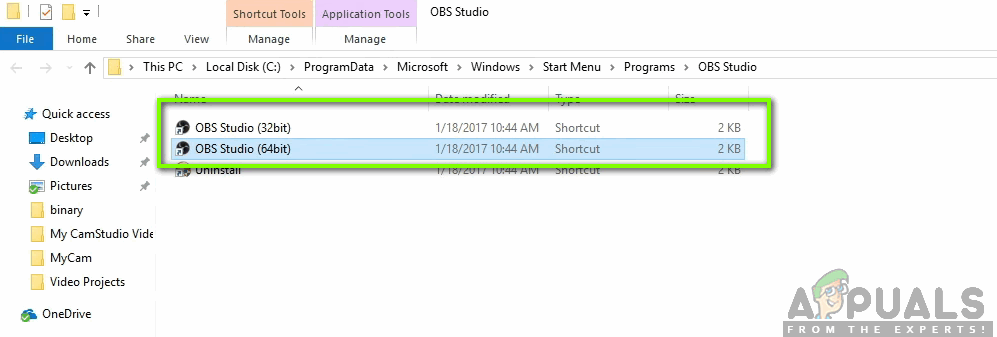
- Теперь выберите и откройте правильную версию приложения в зависимости от битовой версии вашей ОС. Проверьте, решена ли проблема.
Решение 3. Изменение режима совместимости
Мы получили смешанные отчеты о режиме совместимости, представленном в приложении. По мнению некоторых пользователей, последняя версия Windows не поддерживалась приложением, поэтому им пришлось изменить совместимость с Windows 7, в то время как некоторые пользователи сообщили, что отключение режима совместимости решило проблему немедленно. Здесь вы можете попробовать оба метода и проверить, какой из них работает для вас. Если это не так, верните настройку по умолчанию и перейдите к другим решениям.
- Нажмите Windows + S, найдите OBS, щелкните правой кнопкой мыши приложение и выберите Откройте расположение файла.
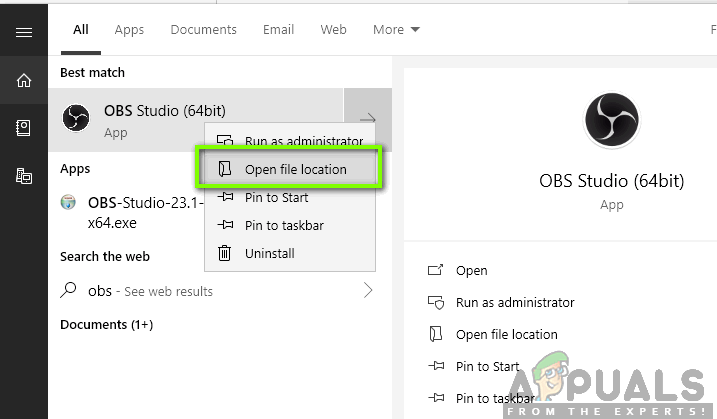
- Теперь щелкните правой кнопкой мыши на исполняемом файле и выберите свойства.
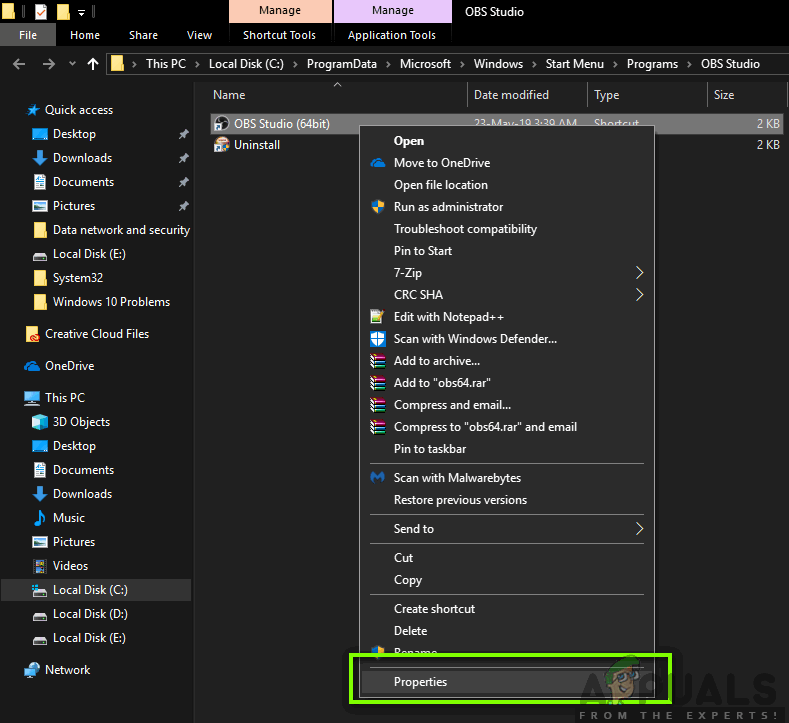
- Оказавшись в свойствах, выберите Совместимость вкладка и проверять опция Запустите эту программу в режиме совместимости для. Теперь вы можете выбрать Windows 7 или 8.
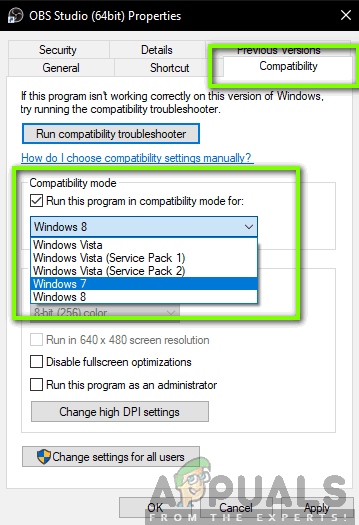
- Сохранить изменения и выйти. Теперь попробуйте запустить приложение и посмотрите, решена ли проблема.
Решение 4. Предоставление прав администратора
Еще одна проблема, объясняющая, почему вы не можете правильно транслировать свой экран или игру, заключается в том, что ваше приложение не имеет надлежащих прав администратора. Поскольку OBS фактически предоставляет общий доступ ко всему вашему контенту и использованию компьютера в Интернете, очень важно, чтобы вы предоставили ему права администратора. В этом решении мы будем делать это и проверять, решит ли это проблему. Даже если это не так, убедитесь, что вы постоянно держите опцию включенной.
- Перейдите к исполняемым свойствам OBS, как мы делали в предыдущем решении.
- Теперь нажмите на Вкладка «Совместимость» а также проверять вариант Запустите эту программу от имени администратора.
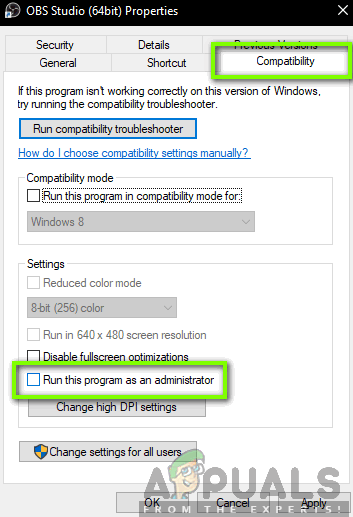
- Применить изменения и выйти. Перезагрузите компьютер и снова запустите OBS. Теперь проверьте, решена ли проблема.
Решение 5. Выбор правильного графического процессора для ресурсов
Еще одним интересным явлением, с которым мы столкнулись, было то, что неправильный выбор графического процессора в соответствии с используемым вами захватом вызвал несколько проблем, включая черный экран. Распределение графического процессора по выбранному дисплею выглядит следующим образом:
- Захват игры: выделенная графика (NVIDIA или AMD).
- Монитор / захват экрана: стандартный графический процессор Intel
Замечания: Это решение предназначено только для пользователей, у которых на компьютере установлена выделенная видеокарта.
Здесь мы укажем методы о том, как удовлетворить обе ситуации. Убедитесь, что следуйте им в соответствии с вашим делом.
- Щелкните правой кнопкой мыши в любом месте экрана и выберите Панель управления NVIDIA.
- Оказавшись в панели управления, перейдите к Управление настройками 3D и нажмите на Настройки программы.
- В настройках программы выберите захват экрана OBS. Если вы не можете найти запись, нажмите на добавлять и найдите программное обеспечение, перейдя в каталог установки и выбрав оттуда исполняемый файл.
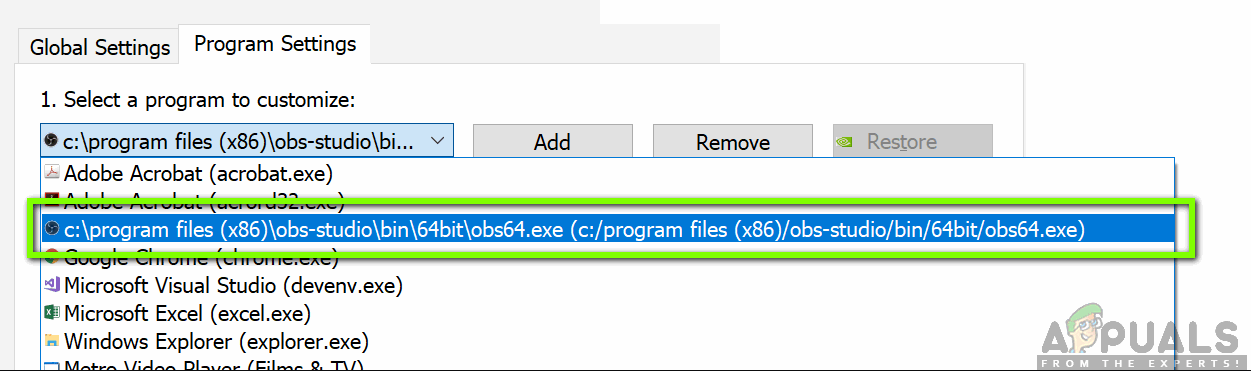
- Теперь, в зависимости от типа захвата (игра или монитор), выберите правильный графический процессор для программы. В случае ниже, выбран процессор NVIDIA.
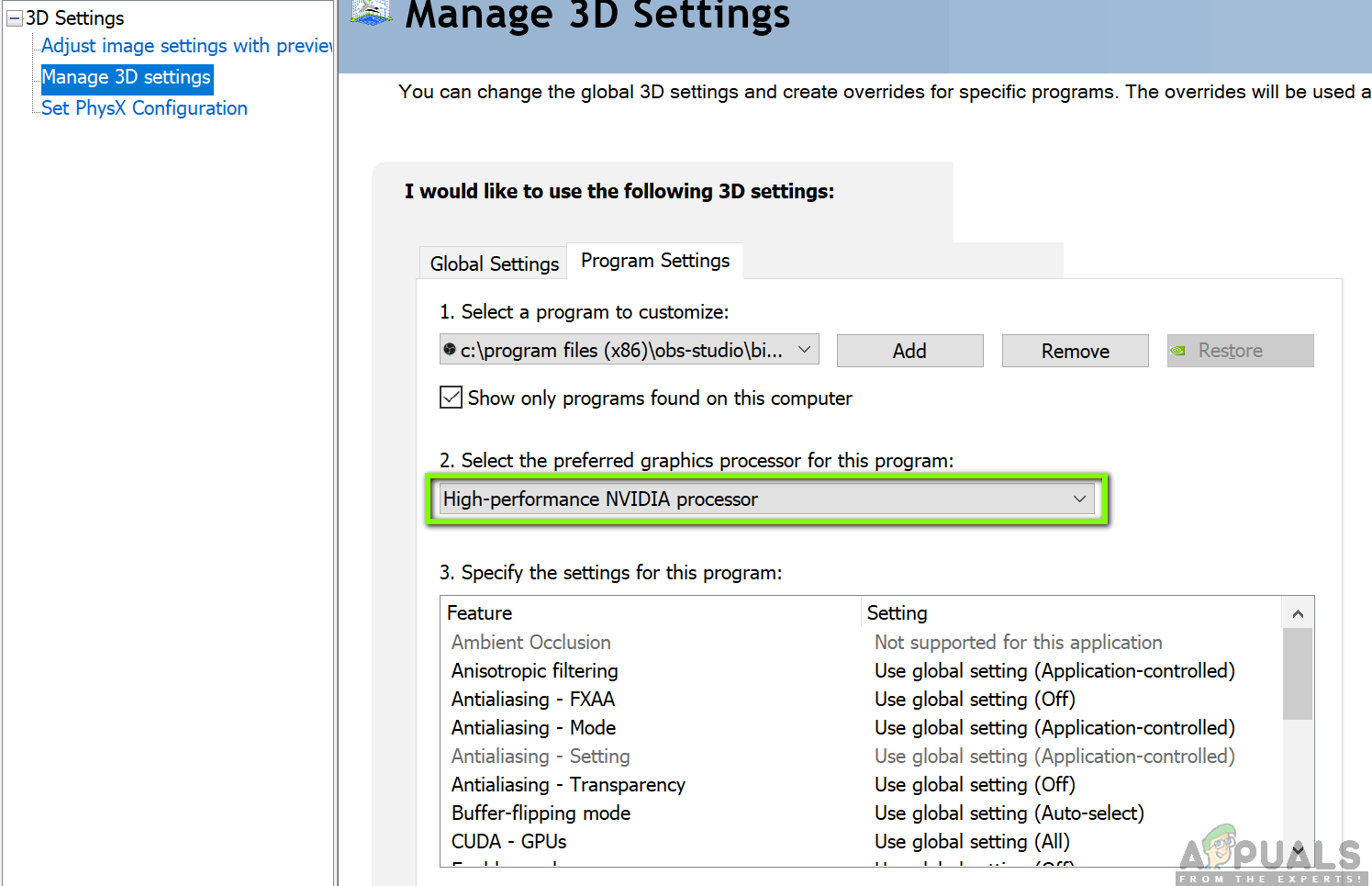
- Сохранить изменения и выйти. Теперь перезагрузите компьютер и снова запустите OBS. Проверьте, решена ли проблема с черным экраном.
Решение 6. Изменение настроек разрешения диска
Если ваша OBS установлена на вашем основном диске (C), есть вероятность, что даже ваш пользователь может не иметь полных прав для редактирования и изменения его содержимого. Это обычный случай, и причина, по которой обычному пользователю не разрешен доступ к диску, связана с соображениями безопасности, поскольку присутствуют все основные файлы операционной системы. Однако, согласно некоторым отчетам пользователей, изменение настроек владельца диска решило проблему мгновенно. Убедитесь, что вы вошли в систему как администратор, прежде чем следовать этому решению.
- Нажмите Windows + E, чтобы запустить проводник. Теперь щелкните правой кнопкой мыши на диске C (или на том диске, который выбран в качестве основного диска операционной системы) и выберите свойства.
- Выберите Безопасность вкладку, а затем нажмите на редактировать перед разрешениями.
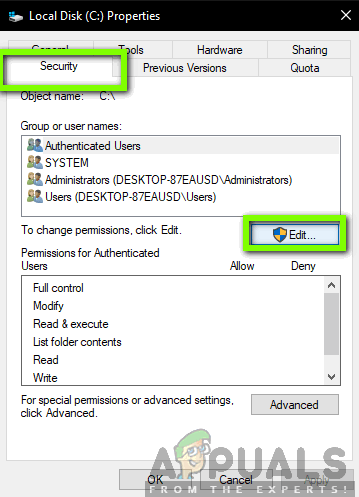
- Теперь выберите вариант Аутентифицированные пользователи и установите флажок Полный контроль.
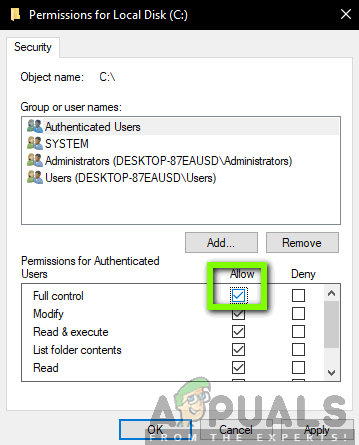
- Нажмите Применять сохранить изменения и выйти. Перезагрузите компьютер и снова запустите OBS. Проверьте, решена ли проблема.
Решение 7. Изменение настроек OBS
Другой обходной путь, который следует рассмотреть, — это изменение некоторых конкретных настроек OBS. Обычно OBS позволяет пользователям устанавливать конфигурации в соответствии со своими предпочтениями или желаниями. Однако в некоторых случаях пользовательские настройки могут конфликтовать с программным обеспечением и вызывать черный экран. Здесь мы перечислили некоторые изменения в настройках, которые вы должны сделать, чтобы OBS работал в оптимальных настройках.
После того, как вы внесли изменения в настройки OBS, перезапустите его и проверьте, можете ли вы правильно транслировать свой экран / игры без каких-либо проблем.
Замечания: Вы также можете изменить режим с «Захват любого полноэкранного приложенияДоЗахват определенного окна«.
Решение 8. Включение совместимости с несколькими адаптерами
OBS имеет настройку совместимости с несколькими адаптерами, которая предназначена для компьютеров с технологией SLI или Crossfire. SLI / Crossfire — это технологии NVIDIA / AMD, которые позволяют пользователям подключать две видеокарты вместо одной и использовать их в игровом процессе или приложениях. Включение этой функции, казалось, решило проблему черного экрана в OBS мгновенно.
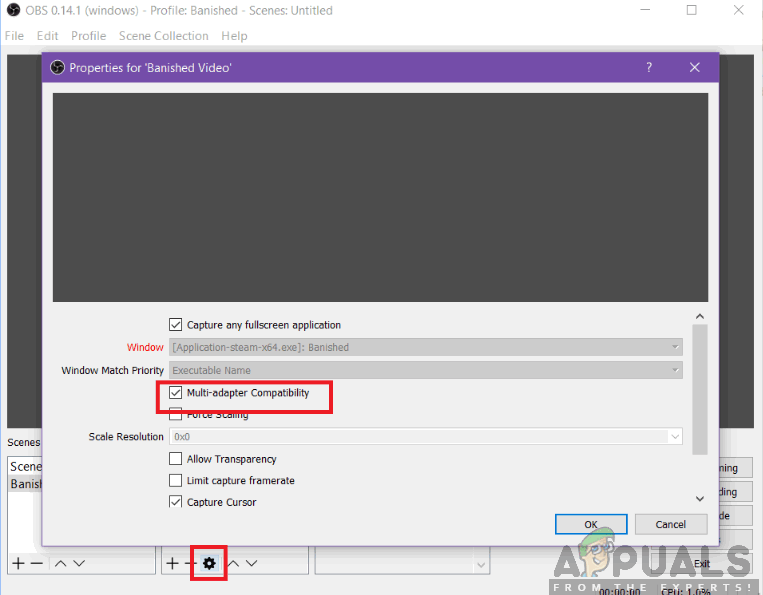
Самое смешное, что это исправило черный экран в компьютерах, на которых даже не установлена технология SLI / Crossfire. В заключение можно с уверенностью сказать, что это ошибка в OBS, и вы должны включить совместимость с несколькими адаптерами, независимо от того, используете ли вы SLI / Crossfire. Вы можете легко включить эту опцию, выбрав поток и нажав на шестерни значок. Появится новое окно, откуда вы можете проверить эту опцию.
Решение 9. Отключение разгона
Разгон позволяет увеличить тактовую частоту вашего процессора до достижения пороговой температуры, установленной производителем. По достижении температуры тактовая частота возвращается к значению по умолчанию, поэтому она охлаждается. После достижения оптимальной температуры его тактовая частота снова увеличивается, и цикл продолжается. Разгон позволяет пользователям иметь лучшую частоту кадров и производительность, но они не без своей доли проблем.
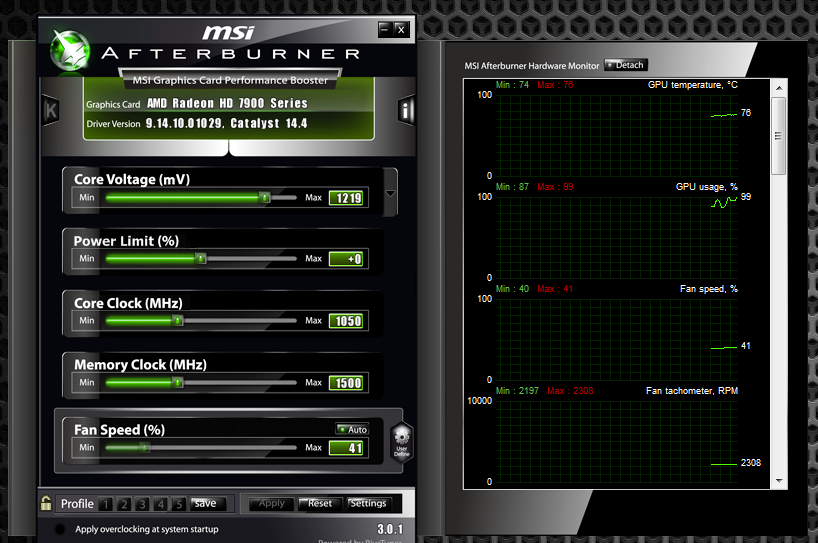
Мы заметили, что на ПК с включенным разгоном была проблема с черным экраном в OBS. Тебе стоит попробовать отключение разгона а также разгонное программное обеспечение, такое как MSI Afterburner и попробуйте запустить OBS снова. Если проблема с черным экраном решена, рассмотрите возможность полного разгона, когда вы используете OBS.
Замечания: Также попробуйте отключить Overlay из функций GeForce Experience и игровой панели Windows. Примите во внимание любые дополнительные функции программного обеспечения, которые могут обеспечить дополнительные элементы управления играми или видео.
Решение 10. Проверка на наличие конфликтующих программ
Другая причина, по которой у вас может возникнуть черный экран в программном обеспечении OBS, заключается в том, что в фоновом режиме работает дополнительное программное обеспечение, которое также связано с захватом экрана и записью видео. Это очень распространенный сценарий для пользователей, когда они «думают», что другое стороннее программное обеспечение не работает, но в действительности оно находится в фоновом режиме. В этом решении мы рассмотрим все различное программное обеспечение, установленное на вашем компьютере, и удалим все дополнительное программное обеспечение, которое может вызывать проблему.
- Нажмите Windows + R, введите «appwiz.cpl”В диалоговом окне и нажмите Enter.
- Попав в диспетчер приложений, найдите любое программное обеспечение для записи, которое вы могли установить на своем компьютере. Щелкните правой кнопкой мыши и выберите Удалить.
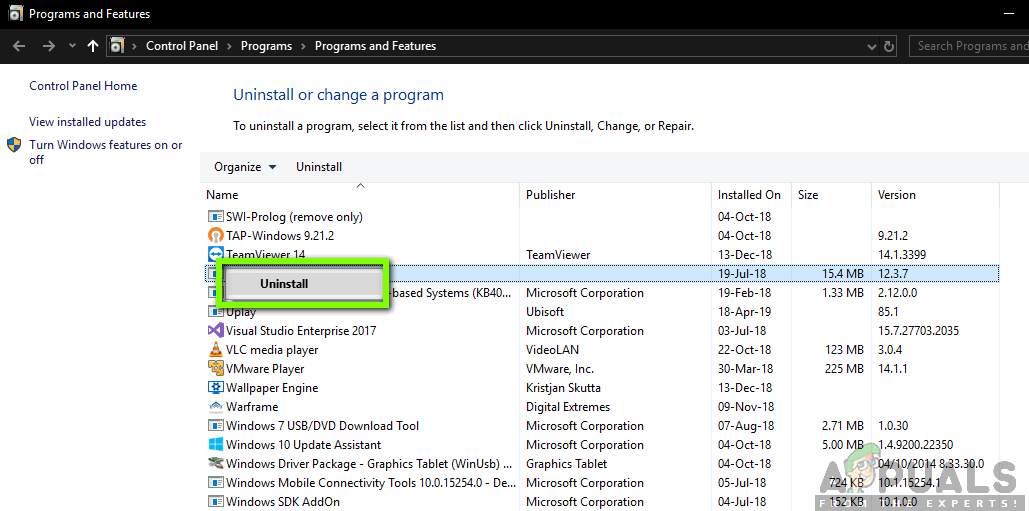
- Вам также следует проверить панель задач на наличие дополнительных приложений, работающих в фоновом режиме. Щелкните правой кнопкой мыши на каждой записи и выйдите из приложения.
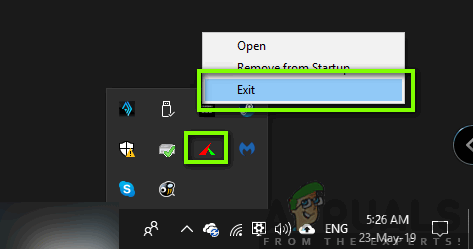
- После того, как вы абсолютно уверены, что ни одна программа не работает в фоновом режиме, снова запустите OBS и проверьте, решена ли проблема.
Решение 11. Переустановка приложения
Если все вышеперечисленные методы не работают, и вы все еще не можете успешно транслировать свою игру / экран с помощью OBS, вам следует рассмотреть возможность полной переустановки приложения. Возможно, у вас есть поврежденная / устаревшая копия с проблемами в нескольких модулях. Все ваши предустановленные конфигурации будут потеряны во время этого решения, поэтому убедитесь, что вы сохранили всю работу, которая вам нужна.
- Нажмите Windows + R, введите «appwiz.cpl”В диалоговом окне и нажмите Enter.
- Оказавшись в диспетчере приложений, найдите OBS, щелкните по нему правой кнопкой мыши и выберите Удалить.
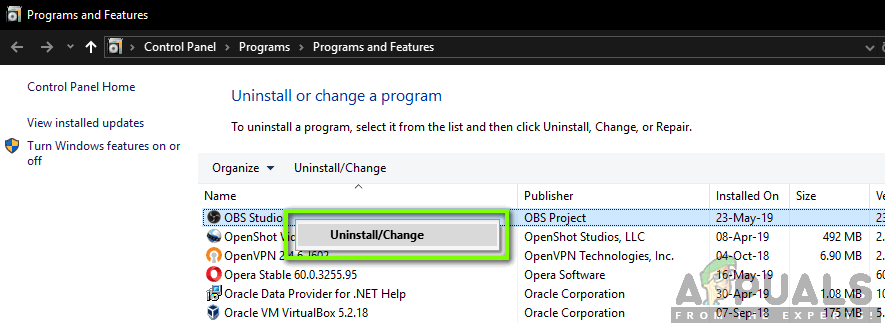
- Выберите оба варианта (один из них будет предварительно выбран) и нажмите Удалить.
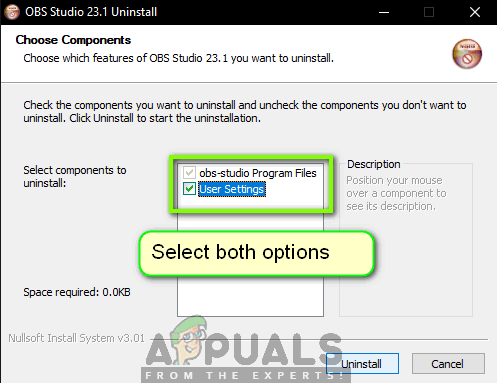
- Перезагрузите компьютер. Теперь перейдите на официальный сайт OBS Studio и загрузите последнюю версию оттуда. Установите его и проверьте, сохраняется ли проблема в новой копии.
Если вы заядлый геймер и обычно используете OBS чтобы запечатлеть свой игровой процесс и загрузить его в социальные сети. Тогда, скорее всего, в наши дни вы столкнулись с ошибкой. Что ж, я должен столкнуться с тем, что OBS не фиксирует ошибку игры. И поверьте мне! Это очень расстраивает. Однако последние несколько дней были для меня очень тяжелыми, так как я не мог запечатлеть свою игру с помощью OBS.
Но, наконец, после мозгового штурма с ошибкой я обнаружил, что есть несколько доступных исправлений, которые вы тоже можете использовать. Так что не беспокойтесь, если вы также столкнулись с той же ошибкой, что и я объяснил все исправления здесь, в этом руководстве. Поэтому теперь давайте приступим к нашему подробному руководству о том, как исправить OBS, не фиксирующий игровые проблемы.
Содержание страницы
-
Как исправить, если OBS не захватывает игру
- Метод 1. Переключите графический процессор OBS
- Метод 2: запуск от имени администратора
- Метод 3: включите режим совместимости
- Метод 4: используйте альтернативу для захвата игры
Как исправить, если OBS не захватывает игру
Эта ошибка могла быть вызвана разными причинами. Да, это может быть из-за устаревшего программного обеспечения, разрешения, антивируса и т. Д. Но не волнуйтесь! Упомянутый здесь метод действительно поможет вам исправить ошибку OBS, не фиксирующую игру. Итак, теперь перейдем непосредственно к шагам:
Метод 1. Переключите графический процессор OBS
Если вы используете графический процессор Nvidia, вам следует переключить графический процессор OBS на высокую производительность. Итак, вот шаги, которые вам необходимо выполнить для этого:
- Во-первых, откройте Панель управления Nvidia и перейти к Управление настройками 3D.
-
Затем перейдите к Настройки программы и нажмите Добавлять.
-
После этого нажмите просматривать кнопку и щелкните правой кнопкой мыши на OBS.exe.
- Теперь нажмите на Местонахождение открытого файла узнать свой путь.
-
После этого выберите Высокопроизводительный процессор NVIDIA и ударил Подать заявление кнопка.
- Наконец, выйдите из панели управления Nvidia и перезапустите OBS. Затем проверьте, исправлено ли это.
Метод 2: запуск от имени администратора
Это еще один метод, который можно использовать для решения проблемы. Например, иногда из-за отсутствия разрешений на использование ресурсов вашего ПК с Windows приложение для захвата экрана OBS запускает сбой или не может захватить ваш экран. Таким образом, в этом случае запуск приложения OBS с правами администратора может быть исправлен, потому что многие пользователи находят этот метод очень полезным.
Для этого просто наведите указатель мыши на рабочий стол ПК с Windows и щелкните правой кнопкой мыши значок OBS.exe. После этого выберите Запустить от имени администратора вариант из раскрывающегося меню.
Метод 3: включите режим совместимости
Многие игроки сообщили, что включение режима совместимости помогает им решить эту конкретную проблему. Поэтому вы также можете попробовать. Итак, теперь для этого выполните следующие действия:
- Сначала наведите указатель мыши на рабочий стол и щелкните правой кнопкой мыши значок OBS.exe.
- После этого выберите характеристики вариант из раскрывающегося меню.
-
Теперь перейдите к Совместимость вкладка и установите флажок перед Запустите эту программу в режиме совместимости.
- Наконец, чтобы сохранить настройки, нажмите подать заявление кнопку и щелкните Ok кнопка.
Читайте также: Лучшие моды Cyberpunk 2077 для игры со всеми исправлениями, настройками и весельем
Метод 4: используйте альтернативу для захвата игры
Возможно, что в последнем обновлении в программе записи экрана OBS появились сбои. Итак, теперь у вас есть два варианта. Да, вам нужно либо дождаться, пока разработчики выпустят обновления, чтобы исправить проблему, либо перейти на любое альтернативное приложение. Приложению для захвата экрана OBS доступно множество альтернатив, таких как Windows Game Capture, Snagit и т. Д. Таким образом, вы можете использовать любое приложение, которое хотите, пока приложение OBS не будет исправлено.
Итак, это все, что у нас есть для вас, как исправить, если приложение OBS не может захватить вашу игру. Мы надеемся, что это руководство окажется для вас полезным. Между тем, если у вас есть сомнения, задайте их нам в комментариях. Мы обязательно поможем вам в дальнейшем.
Ваша камера или веб-камера не отображаются или не работают в OBS Studio в Windows 11/10? Многие пользователи OBS Studio жаловались, что их камеры не работают в приложении. При добавлении устройства захвата видео в OBS Studio их камера или веб-камера не будут отображаться или работать неправильно. Это не позволяет пользователям записывать видео с помощью камеры. Теперь, если вы один из затронутых пользователей, столкнувшихся с той же проблемой, вот полное руководство. В этом посте мы обсудим рабочие исправления, которые помогут вам решить проблему «камера OBS не отображается или не работает» на вашем ПК.

Почему камера OBS не отображается или не работает?
Могут быть разные причины, по которым ваша камера или веб-камера не работают должным образом в OBS Studio. Если вы используете USB-камеру, убедитесь, что она находится в надлежащем рабочем состоянии и правильно подключена к компьютеру. В противном случае ваша камера все равно не будет работать. Кроме того, вот некоторые возможные причины:
- Отсутствие необходимых прав администратора также может вызвать проблему. Итак, запустите приложение с правами администратора, чтобы решить проблему.
- Возможно, вы сознательно или неосознанно отключили разрешение камеры для OBS Studio. Следовательно, предоставьте камере доступ к OBS, чтобы решить проблему.
- Ваши настройки выходной записи в OBS могут быть несовместимы с используемой камерой ноутбука или веб-камерой. В этом случае попробуйте внести изменения в настройки вывода.
- Другой причиной той же проблемы может быть устаревший или неисправный драйвер камеры. Вы можете попробовать обновить или переустановить драйвер камеры.
- Это также может быть вызвано тем, что вы используете устаревшее приложение OBS Studio. Итак, обновите приложение до последней версии.
Если ваша камера/веб-камера не отображается или не работает должным образом в OBS Studio на ПК с Windows 11/10, вы можете использовать следующие исправления для решения проблемы:
- Перезапустите OBS Studio/ваш компьютер.
- Перезапустите OBS от имени администратора.
- Убедитесь, что разрешение камеры включено для OBS Studio.
- Убедитесь, что виртуальная камера OBS активирована.
- Попробуйте изменить настройки веб-камеры, такие как формат видео, качество и т. д.
- Обновите/переустановите драйвер камеры.
- Обновите OBS Studio до последней версии.
- Переустановите ОБС Студию.
1]Перезапустите OBS Studio / ваш компьютер.
Сначала вы должны попробовать закрыть приложение, а затем перезапустить его, чтобы увидеть, устранена ли проблема или нет. Это работает, когда приложение перестает отвечать на запросы или какая-то функция работает неправильно из-за сбоя. Итак, полностью закройте OBS Studio из диспетчера задач, а затем перезапустите его.
Эта проблема также может быть вызвана временным сбоем в вашей системе. В таких случаях есть вероятность, что проблема будет устранена простой перезагрузкой компьютера. Следовательно, прежде чем приступать к расширенным методам устранения неполадок, попробуйте перезагрузить компьютер, а затем откройте OBS Studio, чтобы проверить, устранена ли проблема.
Если камера OBS по-прежнему не работает, вы можете использовать другие исправления из этого поста, чтобы решить проблему.
2]Перезапустите OBS от имени администратора.
Если простой перезапуск не помог, попробуйте перезапустить OBS Studio с правами администратора. Возможно, камера/веб-камера OBS не работает должным образом из-за отсутствия необходимых прав администратора. Следовательно, если сценарий применим, вы можете запустить OBS Studio от имени администратора и посмотреть, устранена ли проблема или нет.
Просто щелкните правой кнопкой мыши исполняемый файл OBS Studio и выберите параметр «Запуск от имени администратора» в контекстном меню. Попробуйте использовать свою камеру и посмотрите, работает она нормально или нет. Если да, вы можете использовать следующие шаги, чтобы всегда запускать OBS Studio с правами администратора на ПК с Windows 11/10:
- Во-первых, перейдите на рабочий стол и щелкните правой кнопкой мыши ярлык OBS Studio.
- Теперь в появившемся контекстном меню нажмите на опцию «Свойства».
- В окне «Свойства» перейдите на вкладку «Совместимость».
- Далее, под Настройки раздел, вы найдете флажок «Выполнять эту программу от имени администратора»; просто отметьте эту опцию.
- После этого нажмите кнопку «Применить», а затем кнопку «ОК», чтобы сохранить изменения.
Если проблема остается прежней, вы можете продолжить и использовать другое исправление для решения проблемы.
См.: Исправление того, что OBS не записывает звук игры в Windows.
3]Убедитесь, что разрешение камеры включено для OBS Studio.
Следующее, что вам нужно сделать, это убедиться, что вы предоставили доступ камеры к OBS Studio. В вашей системе могут быть некоторые изменения, из-за которых доступ к камере отключен для всех приложений или OBS Studio преднамеренно или непреднамеренно. Следовательно, откройте настройки конфиденциальности и безопасности и проверьте, включено ли разрешение камеры для OBS Studio или нет. Если нет, включите его и посмотрите, решена ли проблема.
Вот шаги, чтобы включить доступ к камере для OBS Studio в Windows 11/10:
- Во-первых, нажмите Win + I, чтобы открыть приложение «Настройки».
- Теперь перейдите на вкладку «Конфиденциальность и безопасность» и выберите параметр «Камера» в разделе «Разрешения приложений».
- Затем найдите приложение OBS Studio и убедитесь, что связанный с ним переключатель включен. Если нет, установите для него значение Вкл.
- После этого откройте OBS Studio и посмотрите, заработает ли камера.
Если вы все еще сталкиваетесь с той же проблемой, у нас есть несколько исправлений, которые вы можете использовать для решения проблемы.
4]Убедитесь, что виртуальная камера OBS активирована.
Виртуальная камера OBS может быть деактивирована, поэтому у вас возникла проблема. Итак, если сценарий применим, вам просто нужно включить виртуальную камеру в OBS Studio, и проблема будет устранена. Вот шаги для этого:
- Во-первых, откройте приложение OBS Studio на своем ПК.
- Теперь вы увидите кнопку «Начать запись» в нижней правой части окна; просто нажмите эту кнопку.
- Затем, чтобы проверить, активирована ли виртуальная камера OBS или нет, проверьте, отображается ли опция, кроме кнопки «Фильтры», «Деактивировать» или нет. Если нет, виртуальная камера не включена. Итак, нажмите кнопку «Активировать», и он будет включен.
Теперь вы можете начать использовать камеру или веб-камеру в OSB Studio. Однако, если этот сценарий к вам не относится, попробуйте следующее возможное исправление.
Читать . Исправление сбоя OBS Studio на ПК с Windows.
5]Попробуйте изменить настройки веб-камеры, такие как формат видео, качество и т. д.
Вы также можете попробовать изменить настройки веб-камеры в OBS Studio и посмотреть, поможет ли это. Некоторые выходные конфигурации в OBS Studio, такие как формат видео, разрешение, FPS и т. д., могут не работать с камерой вашего ноутбука или веб-камерой. И, таким образом, вы испытываете проблему под рукой. Таким образом, в этом случае изменение настроек камеры в приложении должно решить проблему.
Вот шаги, которые вы можете выполнить, чтобы настроить параметры вывода камеры в OBS Studio:
- Во-первых, откройте OBS Studio и нажмите «Файл»> «Настройки».
- Теперь в окне «Настройки» перейдите на вкладку «Вывод» на левой панели.
- Затем в разделе «Запись» настройте конфигурации, совместимые с вашей веб-камерой.
- После этого попробуйте добавить устройство видеозахвата и посмотрите, нормально ли работает ваша веб-камера.
Если этот метод не увенчался успехом в устранении проблемы, попробуйте следующее возможное решение для устранения проблемы.
6]Обновите/переустановите драйвер камеры
Проблема может возникнуть, если у вас устаревшие драйверы камеры. Поэтому убедитесь, что на вашем компьютере установлены последние версии драйверов камеры. Вот различные способы обновления драйвера камеры/веб-камеры на ПК с Windows:
- Вы можете зайти на официальный сайт производителя устройства и скачать последнюю версию вашей веб-камеры. После этого запустите программу установки драйвера и следуйте инструкциям на экране, чтобы завершить установку.
- Откройте приложение «Настройки», нажав горячую клавишу Win + I, и перейдите в раздел «Центр обновления Windows»> «Дополнительные параметры». Затем нажмите «Необязательные обновления» и загрузите и установите обновления драйверов, доступные для вашей камеры или веб-камеры.
- Вы также можете использовать приложение «Диспетчер устройств» для обновления драйвера веб-камеры.
- Есть несколько бесплатных сторонних программ обновления драйверов, которые обнаруживают устаревшие драйверы камеры и других устройств на вашем ПК, а затем автоматически обновляют их.
Проверьте, устранена ли проблема после обновления драйвера веб-камеры. Если нет, вы также можете попробовать переустановить драйвер, так как может быть какое-то повреждение, связанное с установкой драйвера, которое вызывает проблему. Вот шаги, чтобы сделать это:
- Во-первых, откройте приложение «Диспетчер устройств» из контекстного меню Windows + X.
- Теперь в категории «Камеры» найдите свою веб-камеру или камеру и щелкните ее правой кнопкой мыши.
- Далее в открывшемся контекстном меню выберите пункт «Удалить устройство».
- После успешного удаления драйвера нажмите «Действие» > «Сканировать на наличие изменений оборудования». Это позволит Windows переустановить отсутствующие драйверы камеры в вашей системе.
- После этого перезагрузите компьютер и проверьте, устранена ли проблема «Камера OBS / веб-камера не работает» или нет.
Если проблема не устранена, перейдите к следующему потенциальному исправлению, чтобы решить ее.
См.: исправлено: веб-камера постоянно выключается и снова включается.
7]Обновите OBS Studio до последней версии.
Приложение может работать со сбоями, если вы используете его устаревшую версию. Если у вас старая версия OBS Studio, вы можете решить эту проблему. Итак, если сценарий применим, обновите OBS Studio до последней версии, а затем проверьте, исчезла ли проблема или нет. Вот как это сделать:
- Во-первых, откройте приложение OBS Studio и перейдите в его меню «Инструменты».
- Теперь из появившихся вариантов нажмите кнопку «Проверить наличие обновлений».
- OBS Studio будет искать доступные обновления и, когда это будет сделано, предложит вам опцию «Обновить сейчас»; просто нажмите на нее.
- После завершения установки всех ожидающих обновлений приложение перезапустится. Затем вы можете проверить, устранена ли проблема или нет.
СВЯЗАННЫЕ: исправлена ошибка, из-за которой OBS не записывала игровое видео на ПК с Windows.
8]Переустановите OBS Studio.
Крайним средством решения проблемы является переустановка приложения OBS Studio. Установка OBS Studio могла быть повреждена или с ней могли быть связаны зараженные или поврежденные установочные файлы. И поэтому некоторые функции приложения не работают нормально. Следовательно, если ошибка применима, вы сможете исправить ее, переустановив OBS Studio.
Сначала вам нужно будет удалить OBS Studio с вашего ПК. Для этого откройте «Настройки» с помощью Win+I и перейдите в раздел «Приложения» > «Установленные приложения». Теперь найдите приложение OBS studio и нажмите кнопку меню с тремя точками рядом с ним. Затем нажмите «Удалить», чтобы удалить приложение. После этого убедитесь, что вы также удалили все оставшиеся остаточные файлы с вашего ПК. После этого скачайте последнюю версию OBS с официального сайта и установите ее на свой ПК. Откройте приложение и добавьте устройство видеозахвата, чтобы проверить, нормально ли работает камера.
Почему моя веб-камера не работает в Windows 11/10?
Ваша веб-камера может не работать, если она физически повреждена или неправильно подключена к ПК. Кроме того, если вы не разрешили доступ к камере на своем компьютере, ваша веб-камера не будет работать. Кроме того, ту же проблему могут вызывать устаревшие драйверы камеры, вмешательство антивируса и т. д.
Почему у моей камеры черный экран в OBS?
Проблема с черным экраном в OBS Studio может возникнуть из-за отсутствия прав администратора для запуска приложения, устаревшей графики и драйверов устройств, включенного разгона или проблем с совместимостью. Это также может быть вызвано конфликтующими сторонними приложениями.
Как включить доступ к камере в OBS?
Вы можете включить или добавить камеру в OBS Studio, выполнив следующие действия:
- Сначала откройте OBS Studio и нажмите кнопку + в разделе «Источники».
- Теперь из доступных вариантов выберите вариант «Устройство видеозахвата».
- После этого назовите свое устройство и нажмите кнопку ОК.
- Затем настройте свойства захвата, включая Устройство (устройство камеры), разрешение, FPS, формат видео и т. д., и нажмите кнопку ОК.
- После этого нажмите кнопку «Начать запись» в правом нижнем углу и начните использовать камеру для записи видео.
Теперь прочитайте: OBS Display Capture не работает для OBS Studio.
Содержание
- Способ 1: Выбор источника
- Способ 2: Запуск с правами администратора
- Способ 3: Смена режима отображения
- Способ 4: Режим совместимости
- Вопросы и ответы
Способ 1: Выбор источника
На сцену можно добавить не просто запись определённого окна или всего происходящего на мониторе, а конкретно игры. В таком случае можно будет скрыть курсор и оверлеи.
- Выберите сцену, где будет представлена игра, или создайте новую. Переместитесь к разделу «Источники», в котором кликните кнопку плюса.
- Используйте вариант «Захват игры».
- Придумайте название опции или воспользуйтесь предложенным наименованием. Щёлкните «ОК».
- Продолжите со стандартными настройками, предлагаемыми приложением, или установите собственные. Вероятно, вы захотите убрать захват курсора, что можно сделать в один клик. По завершении процесса отключения ненужных и активации интересующих опций нажмите «ОК».
Обратите внимание! Если планируется, что игра будет запущена не на весь экран, в форме «Режим» выберите «Захват отдельного окна». После этого укажите, что именно записывать (игра должна быть запущена в момент настройки).
Способ 2: Запуск с правами администратора
Если открыть OBS Studio в этом режиме, программа получит больше прав в плане возможного контента для записи. Не исключено, что это исправит и конкретный случай с отображением чёрного экрана вместо геймплея.
Подробнее: Как включить права администратора в Windows
- Щёлкните по ярлыку программы правой кнопкой мыши, а затем — кликните «Свойства».
- Откройте раздел «Совместимость».
- Поставьте галочку у пункта «Запускать эту программу от имени администратора». Сохраните параметры и закройте это окно нажатием кнопки «ОК».
Вы также можете разово открыть OBS в данном режиме, выбрав в меню, открываемом правым кликом, соответствующее действие.
Способ 3: Смена режима отображения
Многие игры поддерживают несколько вариантов вывода изображения: полноэкранный, оконный и комбинированный. Желательно использовать один из двух последних. Порядок действий по настройке этого параметра отличается в зависимости от конкретной игры, однако обычно нужные значения опции носят названия «В окне» и «Полноэкранный в окне» соответственно.
Читайте также: Что делать, если OBS не записывает CS:GO
Кроме того, в некоторых разработках поддерживается настройка API для работы с графикой. Обычно предоставляются два варианта: OpenGL и DirectX. Попробуйте выбрать подходящий среди имеющихся.
Способ 4: Режим совместимости
Актуально только для старых версий OBS Studio (определить, используется ли современный релиз программы, можно по интерфейсу).
- Найдите программу OBS Studio у себя на компьютере, после чего щёлкните правой кнопкой мыши по её значку и выберите «Свойства».
- Перейдите во вкладку «Совместимость»
- Поставьте флажок «Запускать программу в режиме совместимости».
- Выберите один из следующих вариантов: либо «Windows 8», либо «Windows 7». Сохраните изменения, кликнув кнопку «ОК».

Еще статьи по данной теме: