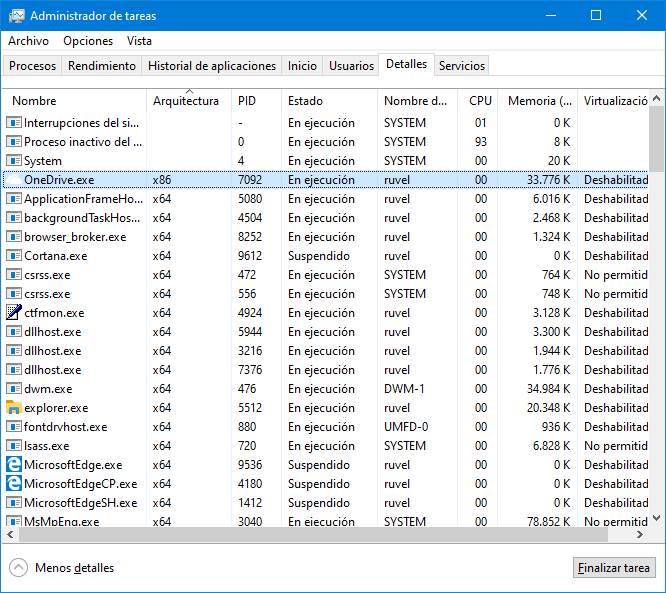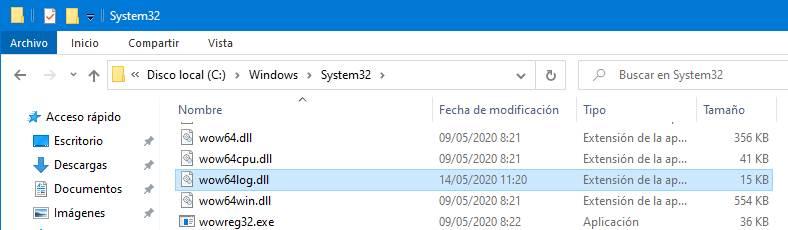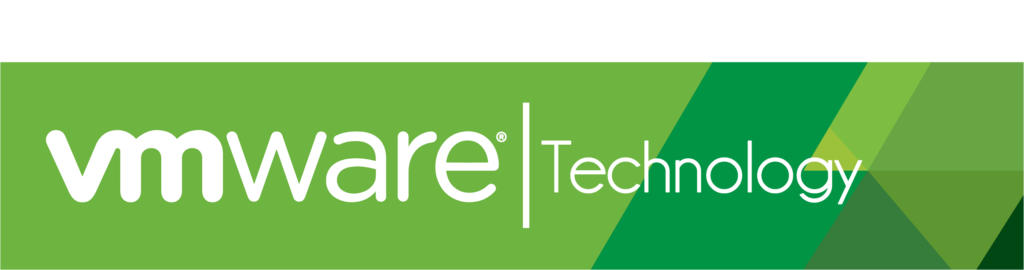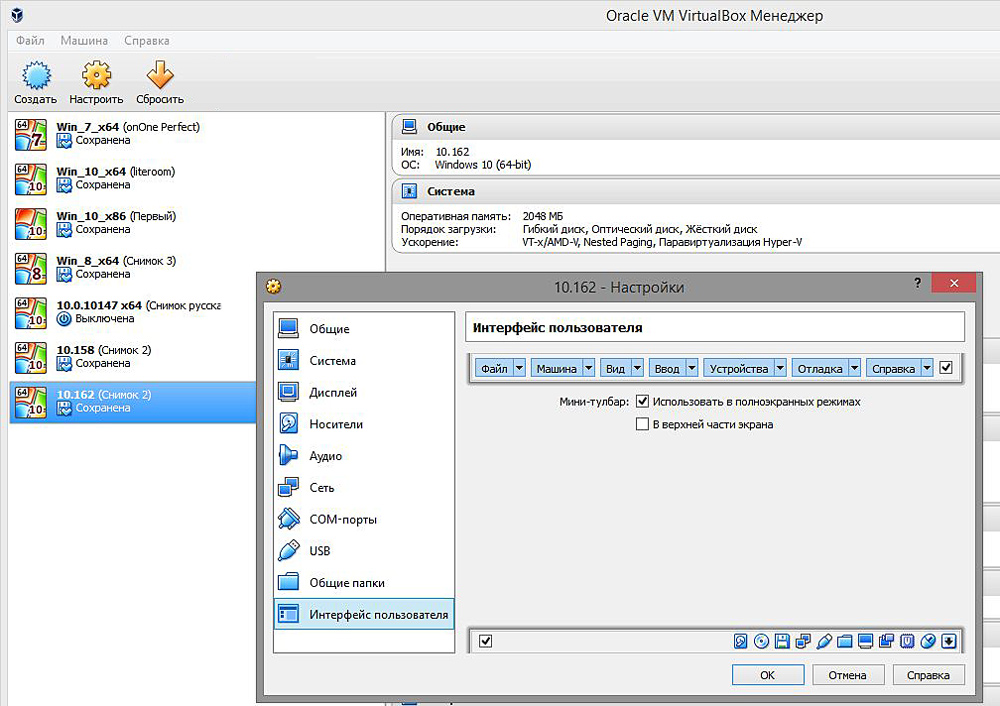Содержание
- WOW64, ответственный за запуск 32-битных программ
- Причины удалить WOW64
- Проблемы с удалением WOW64 из Windows 10
- Отключить 32-битную поддержку в Windows 10
- Активируйте его снова
WOW64, ответственный за запуск 32-битных программ
WOW64 является компонентом, который устанавливается по умолчанию во всех 64-разрядных версиях Windows. Этот компонент действует как уровень эмуляции, посредством которого 32-разрядные инструкции эмулируются поверх 64-разрядной операционной системы.
Для совместимости этот компонент всегда должен быть установлен. Однако мы должны заплатить цену за эту совместимость, а именно то, что эмуляция 32-битной архитектуры влечет за собой потерю производительности в системе и, кроме того, открывает двери для возможных компьютерных атак.
Это не единственный компонент совместимости, который Windows поддерживает в течение длительного времени. Старые версии операционной системы включены НТВДМ, слой эмуляции для запуска 16-битных программ (разработанных для DOS) на 32-битных системах.
NTVMD по-прежнему доступен в 32-разрядной версии Windows 10, хотя 64-разрядные операционные системы уже отказались от этой функции.
Причины удалить WOW64
Сначала многие могут подумать, что WOW64 предлагает уровень совместимости что мы не должны удалять. И это действительно так. Преимущества, предоставляемые этим компонентом, особенно при запуске старого программного обеспечения, очень ценны.
Но использование этого компонента также предполагает наличие ряда недостатков, которые, хотя они присутствуют среди нас и всегда игнорировались, на самом деле могут быть смягчены.
- WOW64 занимает много места на вашем жестком диске, в дополнение к потреблению ресурсов путем загрузки слоя эмуляции в память.
- Компания производительность эмулируемых 32-битных программ часто меньше, чем у 64-битных программ. Эти программы также часто нестабильны.
- Большинство программ, которые мы обычно используем, часто готовы работать в 64 битах, поэтому нет необходимости иметь 32 бита на нашем ПК.
- Очень старые 32-битные программы часто имеют нарушения безопасности (сами по себе, или в своих библиотеках или API), которые могут создавать проблемы безопасности для ПК.
- Большинство компьютерных вирусов скомпилированы для 32 бит.
- Windows не контролирует целостность библиотеки wow64log, которая внедряется во все 32-битные процессы. Если на нашем компьютере установлена вредоносная библиотека, мы можем быть в серьезной опасности.
- Антивирусным программам сложно проверять безопасность 32-битных приложений при работе на уровне 64-битной эмуляции.
Microsoft работает на разных уровнях эмуляции (таких как ВСЛ, подсистема Windows для Linux, Windows Sandbox, Hyper-V и т. Д.), Которые могут идеально заменить слой эмуляции WOW64.
Напомним, что Яблоко, например, больше не поддерживает 32-битные программы от macOS Catalina. Также много Linux дистрибутивы , как Ubuntu, уже работают над окончанием 32-битных систем совместимости в сторону 64-битного будущего.
Проблемы с удалением WOW64 из Windows 10
Конечно, мы должны учитывать, что удаление 32-битной совместимости Неофициально в такой сложной операционной системе могут возникнуть проблемы.
Например, в Windows 7 мы не сможем ввести параметры настройки рабочего стола, компонент appwiz.cpl (добавить или удалить программы) не будет работать, равно как и медиаплеер по умолчанию операционной системы.
С развитием Windows 10 Microsoft усердно работала над уменьшением своих зависимостей с помощью 32 бит. Большинство компонентов этой операционной системы уже обновлены до 64 бит. И старые приложения постепенно переносятся на универсальная платформа UWP и OneCore.
Конечно, некоторые аспекты, которые мы должны принять во внимание:
- Некоторые игровые программы (например, пар и Происхождение, среди прочего) еще предстоит совершить прыжок на 64-битную. Есть даже много игр, которые предназначены для работы в 32-битной среде, поэтому если мы отключим этот уровень совместимости, их будет невозможно использовать.
- Некоторые версии Управление 365 работать на 32-битной. Мы должны обязательно загрузить 64-битную совместимую версию.
- Некоторые программы, такие как Хром, хотя они 64-битные установлены в каталоге 32-битных программ. Абсурдный провал, но это Google не удосужился исправить.
- Некоторые 64-разрядные программы используют 32-разрядные программы установки, поэтому их невозможно установить.
- Некоторые внутренние обновления операционной системы могут завершаться сбоем из-за невозможности загрузки процессов, которые, как ни странно, все еще являются 32-разрядными.
Даже в Windows 10 все еще есть некоторые 32-битные программы, такие как Один диск клиент .
Тем не менее, мы собираемся объяснить, как отключить Windows 10 32-битную совместимость очень легко. Мы также объясним, как включить его в случае проблем. Но все под вашей ответственностью.
В Windows нет глобального переключателя, который позволяет нам отключить этот уровень совместимости. Даже с помощью команды PowerShell или с изменениями в реестре мы сможем это сделать.
Однако на GitHub есть хранилище, которое называется «StfuWOW64» что позволяет нам заблокировать 32-битный уровень совместимости в Windows 10 самым простым способом, не нарушая ничего в операционной системе: просто заменив библиотеку.
Мы должны получить доступ эту ссылку и скачать файл » wow64log.dll ”, Который появляется в хранилище на нашем компьютере. Если мы не доверяем себе, мы можем получить доступ к папке «src» в репозитории, скачать файл кода в C, просмотреть его и скомпилировать его самостоятельно. Непосредственная загрузка DLL просто сэкономит нам время.
Как только эта библиотека загружена, мы должны просто скопируйте его в каталог «System32» папки Windows на жестком диске. И готово.
Мы перезагружаем компьютер, и эта новая конфигурация начинает работать. Мы можем проверить его, запустив любую 32-разрядную скомпилированную программу, например сам блокнот Windows 10, который мы найдем в папке SysWOW64 в каталоге Windows (где хранятся оригинальные 32-разрядные программы Microsoft).
Программа не будет открыта напрямую. Мы не увидим никаких сообщений об ошибках или что-то в этом роде.
Активируйте его снова
Файл «wow64log.dll» был разработан, чтобы позволить нам заблокировать 32-битный уровень совместимости без изменения каких-либо система файл или любой оригинальный компонент Windows. Таким образом, вероятность того, что что-то пойдет не так, очень мала, и даже очень легко отменить изменения.
Если мы хотим активировать 32-битный уровень Windows 10, все, что нам нужно сделать, это удалить библиотеку «wow64log.dll» что мы скопировали в папку System32 на предыдущем шаге.
После перезагрузки компьютера 64-битный уровень совместимости WOW32 будет работать как обычно.
Некоторые пользователи ищут ответ на вопрос о том, как перейти с 32 на 64 бита в операционной системе Windows. Дело в том, что начиная с Windows 7, стала выпускать редакции системы одновременно в 32 bit (x86) и 64 bit (x64) версиях операционной системы.
Ранее операционная система Windows имела 32 битную разрядность. Постепенно, с развитием архитектуры процессоров, появилась возможность поддержки 64 битной разрядности системы (начало было положено с выпуска Windows XP Professional x64 Edition).
Содержание:
- Основные различия между 32 битной Windows и 64 битной Windows
- Необходимое условие для перехода Windows с 32 bit на 64 bit
- Как узнать поддержку процессором инструкций x64 в Windows 10
- Как узнать поддержку процессором 64 разрядной Windows 8.1 (Windows
- Как узнать имеет процессор 64 разрядную поддержку в Windows 7 или нет
- Плюсы и минусы перехода на 64 разрядную Windows
- Как перейти с 32 бит на 64 битную Windows
- Выводы статьи
В настоящее время, производители компьютеров (настольных компьютеров, ноутбуков), в основном, устанавливают на выпускаемые устройства 64 разрядные операционные системы Windows, потому что все современные центральные процессоры поддерживают x64 наборы инструкций.
Microsoft предоставляет возможность смены 32 разрядной системы на 64 разрядную Windows. При смене разрядности системы, активация Windows не слетит, потому что лицензия не зависит от разрядности операционной системы.
Основные различия между 32 битной Windows и 64 битной Windows
Операционная система Windows имеет две версии разрядности: 32 битную и 64 битную, которые имеют обозначения: 32-bit (x86). 64-bit (x64).
64 битная система более эффективно обрабатывает большие объемы вычислений, чем 32 битная ОС. В Windows 64-bit ресурсоемкие приложения затрачивают на работу меньшее количество времени, чем в аналогичной 32 битной системе. Система работает быстрее при одновременной работе нескольких приложений.
Главным отличием, кроме повышения общей производительности, является поддержка работы с определенным количеством памяти. В 32 битной версии Windows, из-за особенности архитектуры системы, используется только менее 4 ГБ оперативной памяти, установленной на компьютере.
Если на компьютере с Windows x86 установлено до 3 ГБ оперативной памяти, операционная система использует всю доступную память. Если, на ПК установлена память объемом в 4 ГБ, то система будет использовать объем оперативной памяти размером, чуть более 3 ГБ. Даже при наличии общей оперативной памяти (ОЗУ), размером в 6 ГБ, 8 ГБ и т.д., в Windows 32-bit, все равно будет доступно только менее 4 ГБ памяти.
В Windows с разрядностью 64 бита эта проблема не существует, потому что подобная система поддерживает объем оперативной памяти (до 16 Тб), достаточный для любой современной конфигурации компьютера.
Работа приложений в операционной системе Windows разного типа (х86 и х64) имеет отличия:
- в Windows x64 можно установить 64 и 32 битные программы (64 битные приложения, по умолчанию, устанавливаются в папку Program Files, а 32 битные в папку Program Files (x86) на системном диске);
- в Windows х86 устанавливаются только 32 битные программы, а установка 64 битных приложений не поддерживается.
Большая часть программ, созданных для Windows, поддерживает 32 битную разрядность. Эти приложения можно установить на компьютер с любой разрядностью, они будут работать, при условии поддержки программой определенной версии Windows (Windows 10, Windows 8, Windows 7 и т. д.).
В последнее время многие разработчики приложений выпускают программы двух видов: для 32 и 64 битных систем. Поэтому имеет смысл устанавливать программы на компьютер, в соответствии с разрядностью операционной системы. 64 битные приложения работают более эффективно, чем 32 битные программы в 64 разрядной Windows.
Имея в виду эти соображения, осталось узнать, как перейти с 32 бит на 64. Но не все так просто.
Необходимое условие для перехода Windows с 32 bit на 64 bit
Можно ли изменить 32 битную систему на 64 битную Windows? Да это возможно, но при смене разрядности системы, есть нюансы. Без соблюдения некоторых условий сменить 32 бита на 64 битную систему не получится.
Главное условие для перехода на другую разрядность системы: поддержка центральным процессором (ЦП), установленным на компьютере, 64 битных инструкций. Без соблюдения этого условия, установка 64 разрядной Windows на ПК будет невозможна.
Как определить разрядность операционной системы Windows, какую разрядность поддерживает процессор, установленный на компьютере? Проще всего это определить с помощью операционной системы. Для определения параметров процессора в плане поддержки 64 битной разрядности, можно воспользоваться сторонними приложениями, например, CPU-Z, AIDA64 и т. д.
Основные отличия типа процессоров, в зависимости от поддержки инструкций для соответствующей разрядности (х86 и х64):
- Процессор x64 — поддерживается установка на компьютер 64 и 32 разрядной Windows.
- Процессор x86 — на компьютер можно установить только 32 битную версию Windows.
Из этого следует, что 32 битную версию Windows можно установить на любой компьютер (при соблюдении минимальных требований к оборудованию ПК), а 64 битная Windows, устанавливается только на компьютеры, имеющие 64 битные процессоры.
Для установки 64 разрядной Виндовс на компьютере должно быть минимум 2 ГБ оперативной памяти.
Узнать тип процессора на своем компьютере можно по инструкции ниже для операционных систем Windows 10, Windows 8.1 (Windows 8), Windows 7.
Как узнать поддержку процессором инструкций x64 в Windows 10
Для того, чтобы узнать поддерживает ли процессор, установленный на компьютере, 64 битные инструкции в операционной системы Windows 10, выполните следующие шаги:
- На Рабочем столе кликните по значку «Этот компьютер» (Мой компьютер). Если на Рабочем столе вашего компьютера данного значка нет, с помощью этого способа верните значок «Мой компьютер» на Рабочий стол.
- В открывшемся контекстном меню выберите «Свойства».
- В окне «Система» (Просмотр основных сведений о вашем компьютере), в разделе «Система», в параметре «Тип системы» вы увидите тип разрядности операционной системы и поддержку типа инструкций процессора.
В данном случае, обозначение: «процессор х64», означает, что центральный процессор поддерживает установку 64 разрядной операционной системы (на компьютере установлена Windows 10 64-bit).
Как узнать поддержку процессором 64 разрядной Windows 8.1 (Windows 
В операционной системе Windows 8.1 или Windows 8, проделайте следующее:
- Подведите курсор мыши к правому нижнему углу экрана, выберите «Параметры».
- В окне «Система» отобразится «Просмотр основных сведений о вашем компьютер». В параметрах «Система» => «Тип системы», указаны разрядность Windows и какую разрядность поддерживает центральный процессор.
На данном компьютере установлена 32 разрядная ОС Windows 8.1, на ПК имеется процессор с поддержкой x64 инструкций. На эту систему можно установить 64 разрядную Windows 8.1.
Как узнать имеет процессор 64 разрядную поддержку в Windows 7 или нет
В операционной системе Windows 7 выполните следующее:
- Щелкните правой кнопкой мыши по значку «Компьютер» (Мой компьютер) на Рабочем столе.
- В контекстном меню выберите «Свойства».
- В окне «Просмотр основных сведений о вашем компьютере» нажмите на «Индекс производительности Windows».
- В окне «Оценка и увеличение производительности компьютера» нажмите на «Отображение и печать подробных сведений о производительности компьютера и системе».
- В открывшемся окне «Счетчики и средства производительности», в разделе «Дополнительные сведения о компьютере», в параметре «Система», напротив пункта «64-разрядная поддержка», будет написано «Да» или «Нет».
На компьютере стоит 32-разрядная операционная система, процессор поддерживает 64 разрядные ОС. Этот компьютер поддерживает переход на Windows 7 64-bit.
Плюсы и минусы перехода на 64 разрядную Windows
Перед тем, как изменить тип системы с 32 бит на 64 бита, необходимо взвесить все плюсы и минусы данного решения. На первый взгляд кажется, что выгода в смене разрядности системы очевидна, но не все так однозначно.
Основные преимущества 64 битной операционной системы:
- Использование всего объема оперативной памяти (более 4 ГБ), установленной на компьютере.
- Более высокая скорость работы системы и программ.
Основные недостатки 64 битной операционной системы:
- Потребление системой и приложениями большего объема оперативной памяти.
- Отсутствие x64 драйверов для устаревшего оборудования.
Большинство пользователей, после смены Виндовс 32 бит на 64 битную систему, хотят получить выигрыш в производительности работы компьютера. В современных играх, в тяжелых графических приложениях наиболее оптимально реализовано использование ресурсов компьютера в 64 разрядной системе. Поэтому многие пользователи заинтересованы в переходе из-за компьютерных игр, программ, работающих только на Windows с 64 битной разрядностью и т. п.
Если на достаточно современном компьютере имеется более 4 ГБ оперативной памяти, а на нем по какому-то недоразумению установлена 32 битная версия Windows, очевидно имеет смысл перейти на 64 разрядную систему.
Пользователям компьютеров с устаревшим железом, с памятью в 2-4 ГБ нужно все тщательно взвесить. В большинстве случаев, играть в современные игры или пользоваться «тяжелыми» программами не получится из-за недостатка памяти. Система и работающие программы займут больше места в памяти компьютера, чем аналогичные приложения в 32 битной Windows. Слабый процессор не даст положительного эффекта. В некоторых случаях, 64 разрядная система будет работать медленнее на компьютере, чем 32 битная Windows.
Обратите внимание на наличие драйверов, необходимых для нормальной работы оборудования компьютера. Заранее скачайте драйвера с сайта производителя. Если такой возможности нет, для установки необходимых драйверов, после установки системы, воспользуйтесь специализированными программами, например, DriverPack Solution, Snappy Driver Installer и т. д.
В зависимости от оборудования, драйверы могут поддерживать обе разрядности, или необходим отдельный драйвер для каждой разрядности.
Как перейти с 32 бит на 64 битную Windows
Для перехода на 64 разрядную систему есть только один вариант: чистая переустановка Windows с потерей данных на системном диске. Порядок действий следующий:
- Скачайте на компьютер операционную систему Windows, 64 битной разрядности. Прочитайте здесь, откуда можно скачать оригинальный образ Windows 10, Windows 8.1, Windows 7.
- Создайте загрузочную флешку или запишите образ системы на DVD диск.
- Включите компьютер, перед загрузкой системы, войдите в BIOS (UEFI), выберите для загрузки загрузочный носитель с Windows.
- Установите операционную систему на компьютер.
- После завершения установки системы, установите необходимые драйвера.
Новая версия Windows должна соответствовать редакции, установленной на компьютере, например, с Windows 10 Home x86 можно перейти на Windows 10 Home x64.
Для создания загрузочной флешки используйте программы: Rufus, Media Creation Tool, WinSetupFromUSB и т. д.
Как войти в BIOS (UEFI) на вашем устройстве, узнайте в интернете, по имени производителя ноутбука или по модели материнской платы для настольного ПК.
Для получения более подробной информации, перейдите по ссылкам на статьи, в которых подробно описан процесс установки соответствующих версий Windows: Windows 10, Windows 8.1, Windows 7.
Во время установки операционной системы обратите внимание на два момента:
- В одном из окон установки необходимо выбрать подходящую редакцию Windows подходящей разрядности (сейчас распространены мультиобразы Windows, включающие в одном образе системы разные редакции, разной разрядности).
- В окне «Выбор типа установки» следует выбрать «Выборочная: только установка Windows (для опытных пользователей)» в Windows 10 или в Windows 8.1, или «Полная установка (дополнительные параметры) в Windows 7.
После завершения установки, на компьютере появится Windows 10 64-bit.
Выводы статьи
Существует возможность поменять 32 разрядную операционную систему на 64 разрядную Windows, в пределах одной редакции. Для успешного перехода на компьютере должен быть установлен процессор, поддерживающий инструкции x64, достаточный объем оперативной памяти.
Похожие публикации:
- Сравнение версий Windows 10: таблица
- Как скрыть раздел диска в Windows — 4 способа
- Как установить обновление до новой версии Windows 10 — 5 способов
- 7 способов как узнать ключ продукта Windows
- Автозагрузка Windows 10: как добавить или удалить программу из автозагрузки
Единственный способ перейти с 64-битной версии Windows 10 на 64-битную — это сделать резервную копию ваших данных и установить 32-битную версию. К сожалению, это единственный доступный маршрут. .
Вы не можете. Невозможно изменить «разрядку» любой версии Windows от 32-битной до 64-битной и наоборот. Единственный способ получить желаемое — это выполнить чистую установку.
Как я могу преобразовать 64-битную в 32-битную?
6.9 FAQ-10 Как изменить 64-битный Origin на 32-битный Origin?
- Нажмите клавишу Windows на клавиатуре.
- Щелкните правой кнопкой мыши пустую область рабочего стола.
- Нажмите кнопку «Все приложения» в правом нижнем углу рабочего стола.
- Выберите «Восстановить» или «Удалить Origin (Pro)», который отображается на рабочем столе. Это запустит мастер InstallShield.
Может ли 64-разрядная версия Windows работать с 32-разрядной версией?
Этим системам требуется 32-битное программное обеспечение — они обычно не могут даже установить 64-битную программу и уж точно не запускают их. Однако 64-битная ОС может поддерживать 32-битную программу—Windows, в частности, встроила для этого подсистему эмуляции, которая называется Windows32 в Windows64 или WoW64.
Можете ли вы перейти на более раннюю версию Windows 10?
Да, у вас есть возможность вернуться к предыдущей версии и активировать тот же лицензионный ключ. Windows 10 поддерживает Функция «Откат» что позволяет вам это делать. Однако у вас есть только 10 дней после обновления, чтобы использовать эту функцию.
64-битная версия быстрее 32-битной?
Проще говоря, 64-битный процессор более эффективен, чем 32-битный процессор потому что он может обрабатывать больше данных одновременно. 64-разрядный процессор может хранить больше вычислительных значений, включая адреса памяти, что означает, что он может получить доступ в 4 миллиарда раз больше физической памяти 32-разрядного процессора.
Что быстрее 10-разрядная или 32-разрядная версия Windows 64?
10 64-разрядная ОС Windows имеет лучшую производительность и больше функций. Но если вы используете старое оборудование и программное обеспечение, 10-разрядная версия Windows 32 может быть лучшим выбором. Windows 10 поставляется с двумя архитектурами: 32-разрядной и 64-разрядной.
Как преобразовать 32-битное программное обеспечение в 64-битное?
Определите 64-битную совместимость с помощью настроек
- Открыть настройки.
- Нажмите «Система».
- Щелкните О себе.
- Проверьте сведения об установленной оперативной памяти.
- Убедитесь, что информация составляет 2 ГБ или больше.
- В разделе «Характеристики устройства» проверьте сведения о типе системы.
- Подтвердите, что информация читает 32-разрядную операционную систему, процессор на базе x64.
Когда мне следует использовать 32-битную или 64-битную?
Когда дело доходит до компьютеров, разница между 32-битной и 64-битной все о вычислительной мощности. Компьютеры с 32-разрядными процессорами старше, медленнее и менее безопасны, а 64-разрядные процессоры новее, быстрее и безопаснее.
Как узнать, 32-разрядный или 64-разрядный мой компьютер?
Как узнать, на моем компьютере установлена 32-разрядная или 64-разрядная версия Windows?
- Нажмите кнопку «Пуск», затем выберите «Настройки»> «Система»> «О программе». Откройте О настройках.
- Справа в разделе Технические характеристики устройства см. Тип системы.
Как мне изменить мою BIOS с 32-битной на 64-битную?
Руководитель в Настройки> Система> Обновление и безопасность> Активация.. На этом экране указан тип вашей системы. Если вы видите «32-разрядная операционная система, процессор на базе x64», вы сможете завершить обновление.
Разрядность системы — что это такое и как ее узнать
Опубликовано 16.05.2022
Содержание:
- 1 На что влияет разрядность системы Windows
- 1.1 Чем отличается Windows 32-bit от 64-bit
- 1.2 Условие для изменения разрядности системы
- 1.3 Как узнать архитектуру процессора в Windows 10
- 2 Плюсы и минусы 64-битной системы
- 3 Как изменить разрядность системы с 32 на 64 бит
- 4 Обратные действия — как перейти с 64 на 32 бита
- 5 Заключение
У операционной системы Windows существует 2 варианта разрядности: 32 бит (архитектура x86) и 64 бит (архитектура x64). Вторая версия более продуктивна при обработке значительных объемов информации, причем тяжелые программы тратят на вычисления меньше времени, чем в 32-битной ОС. Соответственно, система функционирует гораздо быстрее, даже если одновременно запущено несколько приложений. В нашей статье мы расскажем об особенностях каждой разрядности и объясним, как изменить одну на другую.
Чем отличается Windows 32-bit от 64-bit
64-битная система работает более эффективно. Кроме этого, отличительными чертами двух версий разрядности являются:
- Поддержка конкретного объема ОЗУ. Если на «Виндовс» 32-bit установить оперативную память размером 8, 16 ГБ или более, то система в любом случае задействует только 4 ГБ (точнее, 3 с «хвостиком»). 1 ГБ из них займет ОС, 1 ГБ — видеоадаптер, и 2 ГБ остается для работы компьютера. 64-битная Windows таких проблем не испытывает. Она способна функционировать с ОЗУ размером до 16 ТБ, используя полностью весь объем.
- Работа софта. В x64 функционируют приложения как 32-bit, так и 64-bit, в x86 — только 32-bit. Большинство программного обеспечения Windows поддерживает 32-битную разрядность, а многие производители стали выпускать софт для обеих версий. Но все равно на компьютер эффективнее устанавливать то ПО, которое соответствует конкретной архитектуре.
- Скорость функционирования ЦП. Если вы используете компьютер для просмотра почты, интернет-серфинга или печати документов, то можете обойтись разрядностью 32-bit. Сложные же инструменты видеомонтажа или ресурсоемкие игры смогут полноценно работать только на 64-битной системе.
Многие пользователи, учитывая все преимущества, стремятся изменить разрядность ОС с 32 на 64-bit. Но для этого необходимо соблюсти одно условие.
Условие для изменения разрядности системы
Для изменения разрядности системы необходимо, чтобы процессор конкретного компьютера поддерживал инструкции 64-bit. Если ЦП имеет архитектуру x64, то на ПК возможно установить как 32-, так и 64-битную «Виндовс». В случае, когда процессор обладает архитектурой x86, пользователь способен инсталлировать только версию 32-bit.

Как узнать архитектуру процессора в Windows 10
Чтобы узнать разрядность установленной операционной системы, воспользуемся настройками самой ОС или сторонним софтом (AIDA64, CPU-Z). Кликаем ПКМ по кнопке «Пуск» и выбираем «Система».

Как видим, процессор поддерживает 64-битные инструкции, а на компьютере установлена 64-разрядная Windows.
Плюсы и минусы 64-битной системы
Перед тем, как решить, какую разрядность системы ставить на компьютере, необходимо оценить возможности «железа» и преимущества и недостатки обеих версий.
К плюсам 64-битной ОС относятся:
- Повышенная скорость работы Windows и программного обеспечения.
- Использование всего объема ОЗУ (в отличие от 32-битной системы, которая задействует размер чуть менее 4 ГБ).
- Увеличенная производительность процессора.
Также «Виндовс» 64-bit обладает и некоторыми минусами. Система и ПО потребляют больше оперативной памяти. Поэтому, если 64-битную ОС установить на старое «железо» и ОЗУ меньше 4 ГБ, то она будет функционировать гораздо медленнее, чем 32-битная. Также для устаревшего оборудования необходимо найти x64-драйвера, благодаря которым ПО сможет работать в новой разрядности (а это достаточно трудная задача). Иначе для решения проблем с функционированием приложений придется запускать виртуальную машину с ОС 32-bit, искать драйвера, поддерживающие обе версии разрядности или проводить апгрейд оборудования. Еще один важный момент — при переходе на 64-битную Windows необходимо установить соответствующее архитектуре антивирусное ПО, иначе в систему быстро проникнут различные вредоносные коды. Но все же, как показывает практика, ОС 64-bit пользователи предпочитают устанавливать гораздо чаще, чем 32-bit, т. к. преимущества перевешивают все имеющиеся недостатки.
Как изменить разрядность системы с 32 на 64 бит
Чтобы изменить разрядность системы, Windows необходимо полностью переустановить с форматированием системного диска. Для этого создайте загрузочную флешку и инсталлируйте ОС:
- Перед запуском ОС войдите в BIOS и установите в качестве средства загрузки USB-носитель. Сохранитесь и выйдите из «БИОС».
- Произведите установку «Виндовс» по подсказкам системы.
- По завершении манипуляций инсталлируйте драйвера.
Новая версия операционной системы должна быть той же самой, что и установленная на компьютере ранее. Например, с Windows 10 Pro x86 возможно перейти на Windows Pro x64. Инсталлируя ОС, обратите внимание, что перед началом процесса необходимо указать желаемую разрядность, ведь сейчас популярны мультиобразы системы. Также выберите тип установки: выборочная (для опытных) в «десятке» или «восьмерке» либо полная с доппараметрами в «семерке». Если все сделаете правильно, то вскоре начнете работать на 64-битной ОС.
Обратные действия — как перейти с 64 на 32 бита
Рассмотрим обратные действия, когда ваше железо по причине устаревания не «тянет» 64-bit. Делайте все, что описано в пункте выше, но при выборе системы укажите 32-битную разрядность. Инсталлируйте Windows, перекиньте обратно на системный диск все файлы (если перед переустановкой вы их копировали на внешний носитель), переустановите нужные программы и обновите драйвера под приложения 32-bit.
Заключение
В переустановке операционной системы нет ничего сложного. Достаточно внимательно следовать предлагаемым инструкциям, четко выполняя все действия. Если у вас возникли затруднения, обратитесь за помощью к специалистам «АйТи Спектр». Мы поможем изменить разрядность системы и обновить драйвера для приложений, а также предложим услуги по администрированию серверов.
|
0 / 0 / 0 Регистрация: 27.01.2018 Сообщений: 4 |
|
|
1 |
|
|
27.01.2018, 23:38. Показов 2053. Ответов 8
Столкнулся с такой проблемой что windows 10 x64 видит все приложения как х32, пробовал переустановку не помогло. Миниатюры
__________________
0 |
|
10565 / 5529 / 864 Регистрация: 07.04.2013 Сообщений: 15,660 |
|
|
27.01.2018, 23:44 |
2 |
|
А в чём проблема то я не пойму ?
Помню что как то давно ставил какой то софт, точно уже не скажу, который создает из одной винды 2 образа х64 и х32 и при загрузке дает выбрать. Из одной — такого не бывает. А вот две в одну обьединить, это да.
1 |
|
4784 / 3367 / 197 Регистрация: 29.11.2011 Сообщений: 5,555 |
|
|
28.01.2018, 03:22 |
3 |
|
Столкнулся с такой проблемой что windows 10 x64 видит все приложения как х32, а вы уверены что ваши программы 64 bit? т.е. при установке вы ставили именно 64 битное приложение? Миниатюры
0 |
|
0 / 0 / 0 Регистрация: 27.01.2018 Сообщений: 4 |
|
|
28.01.2018, 12:14 [ТС] |
4 |
|
Да я уверен так как я стал уделять этому внимание.
0 |
|
10565 / 5529 / 864 Регистрация: 07.04.2013 Сообщений: 15,660 |
|
|
28.01.2018, 12:17 |
5 |
|
Да я уверен так как я стал уделять этому внимание Загрузите сюда пару exe любых программ, в которых вы уверены, что они x64
0 |
|
0 / 0 / 0 Регистрация: 27.01.2018 Сообщений: 4 |
|
|
28.01.2018, 12:40 [ТС] |
6 |
|
Вот загрузил.
0 |
|
10565 / 5529 / 864 Регистрация: 07.04.2013 Сообщений: 15,660 |
|
|
28.01.2018, 12:45 |
7 |
|
Ну, программа 64 (инсталяшка x32) покажите, как она у вас работает и из какой папки
0 |
|
Модератор 15152 / 7740 / 726 Регистрация: 03.01.2012 Сообщений: 31,809 |
|
|
28.01.2018, 12:46 |
8 |
|
JeeLo, Диспетчер задач запустите. В нём проги х32 имеют звёздочку (на скрине запущены две командные строки. Одна из System32 (64-разрядная), другая — из SysWOW64 (32-разрядная) Миниатюры
1 |
|
0 / 0 / 0 Регистрация: 27.01.2018 Сообщений: 4 |
|
|
30.01.2018, 02:39 [ТС] |
9 |
|
Вот посмотрите свойства там тоже есть такая тема.
0 |
Главная » Браузеры » Версия этого файла несовместима с используемой версией Windows (32 или 64)
Как запустить 64 битные приложения на 32 битной Windows
Многие игры и некоторые приложения доступны только в 64-битной архитектуре. Если по каким-то причинам невозможно установить или воспользоваться 64-разрядной системой Windows, можно решить проблему совместимости разными способами.
Поскольку для использования виртуальной машины может потребоваться от 1 до 2 Гбайт на компьютере-хосте, нужно будет закрыть абсолютно все ненужные в данный момент приложения, чтобы она не испытывала нехватку ресурсов. Также нелишним будет увеличение объема области подкачки, который задается вручную. Минимальный размер – не менее 3 Гбайт, а максимальный – не более 15 Гбайт.
Если есть необходимость воспользоваться браузером и другими прикладными программами, то их нужно запускать на виртуальной машине, а не на хостовом компьютере.
Проверить, поддерживает ли процессор 64-битовую архитектуру, можно с помощью свойств системы, а также приложений AIDA64 или Speccy. В последней программе на это укажет строка Intel 64 для одноименных ЦПУ. Кроме того, объем оперативной памяти на хост-ПК должен составлять не менее 4 Гб, если планируется запуск 64-рязрядных приложений, как будет описано ниже.
Причины, по которым появляется ошибка
Обычно, причина заключается в несоответствии разрядности операционной системы Windows и разрядности запускаемого приложения. Скорее всего у вас установлена ОС с 32-битной архитектурой обмена информации, а программа, которую вы пытаетесь установить разработана для 64-битной системы. В связи с этим вы получаете ошибку «Версия этого файла несовместима с используемой версией Windows».
Важно помнить! Особенностью 32-битной системы есть тот факт, что она может запускать программы только с такой же разрядностью. В свою очередь 64-разрядная система может работать с файлами, которые созданы как для 32, так и для 64-битной системы Виндовс. Это относится ко всем операционным системам, начиная с 7 версии Windows.
Чтобы проверить какая архитектура ОС у вас на компьютере, нужно:
- Открыть «Панель управления».
- Зайти в «Система и безопасность».
- Далее открыть «Система». И на этой страницы можно увидеть разрядность вашей Виндовс на против строки «Тип системы».
В этом случае ошибку несовместимости 32 и 64 битной Виндовс можно решить несколькими вариантами.
- Скачать ту же программу или игру (iso или mdf) для операционной системы с 32-битной системой и установить. Нужно отметить, что разработчики игр стараются постепенно переходить на лучшую 64-битную архитектуру обмена файлами, потому что она позволяет работать с максимальным объемом оперативной памяти – 32 Гб. В то время как 32-битная Виндовс работает лишь с 4 Гб ОП. Если компьютер имеет более 4 Гб ОП, они будут игнорироваться. Часто можно встретить случай, когда вместо 32 бит программа имеет х86 архитектуру. Это тоже самое значение, оно имеет некую историю, связанную с микропроцессорами компании Intel.
- Перейти с 32-битной операционной системы на 64. Для этого вам понадобится новый дистрибутив с соответствующей архитектурой. Вы можете установить 2 системой ОC 64-битную Windows и запускать с нее игры и приложения которые этого требую. Такой вариант позволит вам сохранить старую систему, в которой вы наверняка имеете множество важных файлов, таких как фото, видео, фильмы и прочее.
- Можно устранить причину ошибки обновление Windows до 10 (последней) версии.
Почему же программы, рассчитанные на 64 bit, не получается открыть на 32 bit? Чем эти версии так отличаются, раз на них не работают одни и те же приложения? И если Overwatch можно запустить в x64, почему в него нельзя поиграть на таком же компьютере, но с x32?
От системы зависит, сколько оперативной памяти может быть установлено на ПК и сколько он способен выделить каждому конкретному приложению. В x64 максимальный объём RAM составляет 16 Гб (в Windows 7 Professional — до 192 Гб). При этом какой-либо утилите предоставляется до 4 Гб. В версии с x32 указанные цифры гораздо меньше — 4 Гб максимум и 2 Гб отдельной программе.
От разрядности процессора зависит, каким образом он обрабатывает информацию. Это существенно влияет на производительность — в 64 bit она гораздо лучше. Там больше регистр для хранения данных, и нагрузка распределяется сразу на все ядра. А в 32-битной ОС второе ядро активируется, когда полностью занято первое.
На «слабые» машины устанавливают x32. Если у ПК не очень много оперативной памяти и не самый хороший процессор, просто нет смысла работать с 64 bit. Это будет только «перегружать» электронную вычислительную машину, не добавляя ей производительности. А вот мощному компьютеру x64 будет как раз к месту.
Несмотря на то что эти системы внешне похожи друг на друга, они сильно различаются на программном уровне. У них разный набор драйверов, поэтому Subnautica, Overwatch, Hurtworld и другие подобные не пойдут на 32-разрядной ОС, пусть даже ПК и обладает необходимыми характеристиками.
Модерным играм, приложениям, программам для редактирования графики или видео недостаточно 2 Гб, которые им выделяет x32. Компоновщики новых игр создают свои продукты с расчётом именно на x64.
Как сделать из 32-битной системы 64-битную?
Есть несколько утилит для так называемой виртуализации. Они эмулируют работу какой-то платформы с определённым программным и аппаратным обеспечением. Если вам надо разобраться, как запустить Hurtworld на 32-битной системе, эксплуатируйте одну из таких утилит.
Данные программы создают некую «гостевую» ОС. Но её надо в любом случае устанавливать и приобретать лицензионную версию, если она платная. Для этого у вас должен быть диск (или образ диска) с той операционкой, которая вам нужна.
Oracle VirtualBox
Универсальная программа для подобных задач.
- Установите её и запустите. Слева будет список установленных ОС и панель инструментов. Справа — сведения о выбранной системе.
- Нажмите кнопку «Создать». Появится информационное окно. Кликните «Далее».
- Выберите тип и версию ОС. Там есть много вариантов на выбор: не только Microsoft Windows, но и Linux.
- Затем необходимо будет решить, сколько оперативной памяти выделить «гостевой» системе. Выделить можно лишь часть основной, то есть если на 32-битной системе допустимо использовать 3.7 Гб, то гостевой машине можно дать 2 Гб или чуть больше. Этого может быть мало для игр.
- После этого нужно создать виртуальный диск (на который запишутся файлы ОС). Можете выбрать уже существующий или сделать новый. И поставьте галочку рядом с опцией «Загрузочный диск».
- В следующем окне отметьте, фиксированный ли объём будет у диска или динамический (изменяющийся). К каждому пункту есть подробные пояснения. Загрузочный лучше делать фиксированным. Впоследствии можно добавить другие диски.
- Настройте размер виртуального хранилища. Обычно хватает 10 Гб. Создавать его лучше в отдельном месте — не в том, куда установлена основная система.
- Дождитесь окончания процесса. В списке доступных появится новая виртуальная машина.
Один из способов — это использование утилит виртуализации
После можно настроить аппаратную часть:
- Выберите гостевую ОС и нажмите «Свойства».
- В разделе Общие — Дополнительно поменяйте папку для сохранения снимков на ту, которая удобна вам.
- Там же настройте буфер обмена. Он определяет, как будет передаваться информация между разными ОС.
- Во вкладке «Система» можете выбрать характеристики виртуальной материнской платы и процессора.
- Пункт «Сеть» нужен для настройки доступа во всемирную паутину. Можно оставить настройки по умолчанию.
- В разделе «Носители» укажите, откуда нужно взять ОС. Если установщик находится на CD, вставьте его в дисковод. Для загрузки с .ISO нажмите на кнопку «Открыть» рядом со списком «Привод». Она выглядит как жёлтая папка.
- Туда же можно добавить другие образы для быстрого переключения между ними: базы данных, приложения, игры.
После окончания настройки нажмите «OK». Чтобы запустить гостевую ОС, кликните на неё и на кнопку «Старт». Будет произведена установка. И вы сможете переключаться между системами: играть в 64-битной, а работать в 32-разрядной.
Другие виртуальные машины
Существуют ещё утилиты для работы с виртуальными машинами:
- VMware Workstation. Серьёзная профессиональная программа для сложных задач. Она распространяется на платной основе.
- Windows Virtual PC. Работает только с Windows-системами. Можно настраивать приоритет процессов — так онлайн-машине автоматически будут выделяться ресурсы, если она выполняет определённую задачу.
- Virt-Manager. Предоставляет широкие возможности по настройке аппаратной составляющей — доступно виртуальное оборудование на любой вкус.
Помните, что все виртуальные машины сами по себе потребляют немало ресурсов компьютера, а если запустить на них еще и довольно ресурсоёмкую игру, то компьютер может просто её «не потянуть». Кроме того, винчестер такой машины представляет собой просто файл, притом он может фрагментироваться, и скорость работы такого «винчестера» намного меньше, чем реального. Поэтому не стоит рассчитывать, что виртуальная машина с 64-битной системой будет такой же быстрой, как основной компьютер. Нет, она будет заметно медленнее.
Запуск игр с DRM-защитой
Старые игры используют устаревшие схемы управления цифровыми правами SafeDisc или SecuROM DRM. Поэтому, когда вы пытаетесь установить игрушку с диска, проблемы начинают возникать еще на этапе инсталляции. Ошибка возникает по причине того, что самой операционной системой Windows 10 подобный вид защиты считается небезопасным.
Выходом из ситуации является поиск пиратских репаков и других сборок старых игр. Они не требуют внешнего носителя в виде диска, из-за чего установка проходит без сбоев. Но только при условии, что пользователь отключит антивирус. Действовать в таком случае приходится на свой страх и риск, поскольку сборки даже проверенных релизеров нередко заражены вирусами.
Особенности каждой разрядности
Вначале пройдемся по основным моментам 64-битной системы.
Скорость работы процессора. Это самый главный плюс 64-битной системы. Процессор с разрядностью 32 покрывает лишь 2^32 адресов, а 64 – 2^64 адресов. Заметили, как сильно повысилась производительность системы? Раньше вполне хватало и 32-битной разрядности, если у вас простой офисный ящик, по которому вы заходите в интернет и периодически печатайте документы, то вполне хватит и простенькой разрядности. Но для сложных целей, например, пользования сложными программами видеомонтажа или установки современных габаритных игр, вам придется установить 64-битную архитектуру.
Разрядность в 64 бита уже довольно старая. Вы можете не поверить, но самый первый компьютер с такой архитектурой был выпущен аж в 1985! Получается, больше 30 лет назад! А многим кажется, эта система появилась лишь недавно и представляет собой произведение работы высших умов современной информатики. И после выпуска первого ПК они в течение 17-18 лет считались достойными установки лишь на огромных серверах и больших компьютерах.
Но ладно бы мы сразу узнали, когда архитектура к нам пришла. Когда мы начали пользоваться устройствами, мы не поняли, что пользуемся такой разрядностью. Игровые консоли — Playstation 2 и Nintendo 64 имели движки 64 бита! Многие пользовались ими. Причем они появились лет за 6-7 до появления на рынке большого количества персональных компьютеров с такой разрядностью.
Так же причиной длительного вживания в нашу жизнь системы является огромная масса проблем с драйверами. В 2001 Microsoft выпустила 64-битную Windows ХР, но её всё равно не приняли. То же самое было и с Windows Vista. И лишь на «семерке» произошел серьёзный перекос в статистике – огромное количество пользователей поняли, что гораздо разрядность в 64 бита – прекрасная штука, качественно поднимающая производительность компьютера.
А если рассматривать этот вопрос в плане других ОС, то можно заметить, что там принятие этой разрядности шло такими же медленными темпами – лишь на версиях 2006-2010 годов они так же получили распространение.
Список действий
Если вы хотите увеличить битность своей операционной системы, то сделайте такой ряд действий:
- скорее всего, ваш центральный процессор поддерживает х64, но точно в этом убедиться не помешает, для этого загрузите бесплатную утилиту CPU-Z, она покажет вам подробные характеристики вашего CPU, в том числе и разрядность;
- если все хорошо, то перенесите всю важную информацию на флешки или на другой жесткий диск, в процессе перехода данные сотрутся;
- запишите 64-битный Windows на диск или флешку и вставьте в ПК;
- кликните “Установить”, примите условия лицензионного соглашения, затем клацните “Далее”. В разделе “Дополнительно” выберите диск, куда установлена старая версия ОС;
- нажав на “Параметры жесткого диска” выберите там функцию форматирования;
- после завершения форматирования и установки введите имя пользователя и пароль (если он вам необходим);
- затем вводите ключ для активации продукта;
- ваша операционная система уже готова к работе, но могут перестать работать некоторые компоненты, чтобы узнать, есть ли неработающие устройства клацните на “Мой компьютер” правой кнопкой мыши, затем перейдите в “Управление”, далее в “Диспетчер устройств”;
- если Windows без ошибок установил драйвера для всех устройств, то перед вами появиться список имеющихся компонентов, если же устройство работает неправильно, то напротив него появится значок с желтым восклицательным знаком. Чтобы это исправить – скачайте с официального сайта 64-битную версию драйверов и установите их.
Хотите собрать хороший игровой ПК? Тогда читайте наши рекомендации, 40 000 рублей будет вполне достаточно!
Желаете поиграть в Red Dead Redemption 2 на ПК? Тогда вам важно знать системные требования проекта, смотрите тут – https://forzapc.ru/sistemnye-trebovaniya-red-dead-redemption-2-na-pk.html
Итоги
Как видите, переход на более высокую разрядность с одной стороны прост, но с другой – требует некоторого количества времени. По сути, мы переустанавливаем Windows, т.к. другого варианта нет, мы проделываем слишком фундаментальные изменения, чтобы обойтись без переустановки.
Если ваш компьютер имеет 2 Гб ОЗУ, но вы не производите на нем сложных задач, то переход на более высокую разрядность нецелесообразен, выгод вы не получите.