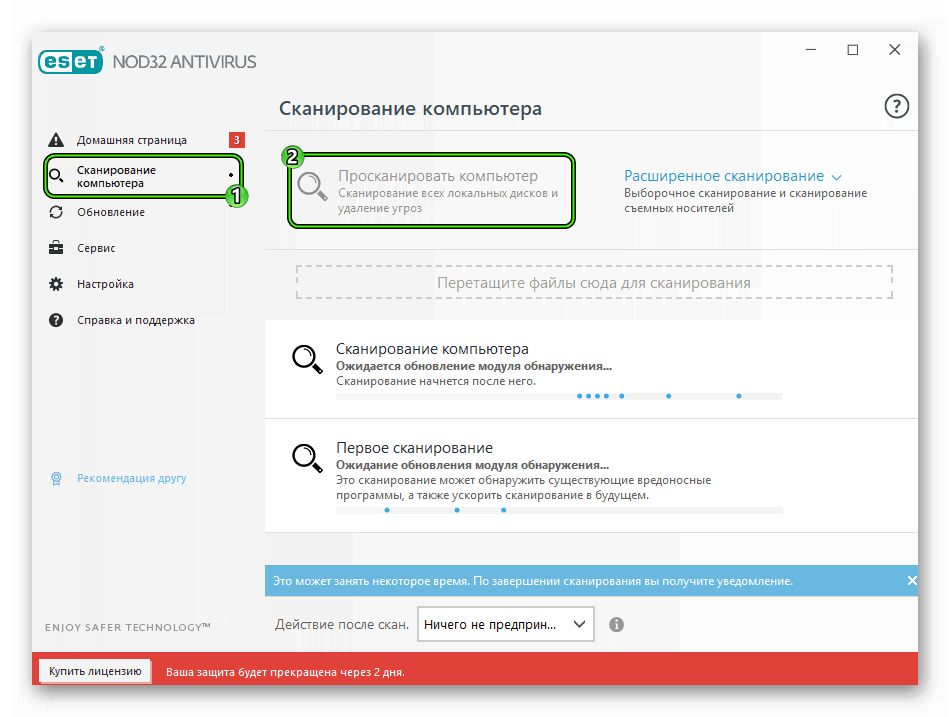Причин того, что Google Chrome не открывает страницы может быть множество. Во-первых, стоит понять, что именно стало причиной того, что браузер перестал правильно работать. Возможно папка с директорией браузера была перенесена, или же система обновилась либо восстановилась и т.п.
В это статье будет рассмотрена проблема, когда страница в браузере очень долго грузиться и в итоге не загружается, или же выдает ошибку «Не удалось открыть веб-страницу».
Причины, по которым браузер Google Chrome может перестать загружать веб-сайты.
• Обновление Windows.
• Восстановление системы.
• После использования программ для чистки компьютера.
• После установки плагинов и расширений для Google Chrome.
• После настройки VPN.
• После настройки параметров Proxy сервера.
Содержание
- Решения:
- Проверка состояния сети
- Проверка состояния компьютера
- Очистка кэша и реестра
- Антивирусные программы
- Проверка пути ярлыка запуска браузера
- Переустановка браузера
- Способ удаления при помощи программы Uninstall Tool
- Заключение
Решения:
Проверка состояния сети
Первым делом, в случае, когда браузер перестал загружать страницы необходимо проверить подключение компьютера к интернету. Для этого проверим подключение к DNS серверам компании Google.
Для этого необходимо открыть командную строку. Нажатием комбинации клавиш Win+R
Откроется строка выполнить, вводим команду «cmd» и нажимаем Enter.
В открывшемся окне командной строки вводим следующую команду «ping 8.8.8.8 -t» и нажимаем Enter.
Если подключение Интернет присутствует, тогда вы должный увидеть сообщения об успешном ответе сервера.
В том случае если подключение будет отсутствовать, вы увидите сообщения о неудачных попытках связи с сервером.
Если подключение отсутствует, вам необходимо решить проблему с подключением к сети Интернет, после чего браузер должен работать нормально, если после решения этой проблемы браузер все так же не открывает страницы, тогда читаем дальше.
Проверка состояния компьютера
Не редки случаи, когда на довольно старый компьютер устанавливают новый браузер Google Chrome, и он не может открыть страницы, или открывает их очень медленно, либо не больше 2-х 3-х вкладок.
Браузеры обновляются вместе с выходом на рынок множества, довольно, мощных компьютеров, и вместе с обновлениями и улучшениями браузера Google Chrome увеличиваются его требования к аппаратной части компьютера.
Причиной такого поведения браузера могут быть слишком маленький объём оперативной памяти или очень старый одноядерный процессор.
Для проверки такого типа проблемы необходимо открыть диспетчер задачи параллельно браузер, загрузить какую-либо страницу и следить за показателями загруженности процессора, а также оперативной памяти.
Для того, чтобы открыть диспетчер задач нажмем правой кнопкой мыши по панели задач и в выпавшем меню выберем «Диспетчер задач».
После того как откроется диспетчер задач переходим во вкладку «Производительность» (Windows 8/8.1/10).
Для компьютеров под управлением Windows XP/Vista/7 после открытия окна Диспетчера задач переходим во вкладку «Быстродействие».
После этого открываем браузер и открываем любые 2 страницы. При загрузке страницы смотрим на показатели в диспетчере задач, если процессор или оперативная память используются на 95-100% и страницы в итоге не загружаются – это сигнализирует нам о том, что аппаратная часть компьютера попросту не в состоянии загрузить страницы в новом браузере Google Chrome.
Решением будет установка более старой версии браузера или обновление аппаратной части компьютера.
Очистка кэша и реестра
Не редкой причиной плохой работы системы и в том числе браузера Google Chrome могут быть кэш файлы, которые давно не удалялись, а также ошибки реестра или поврежденные системные файлы.
Можно прибегнуть к помощи сторонних программ для очистки системы, но мы попытаемся все сделать стандартными средствами Windows.
Для очистки кэша необходимо перейти в папку Temp и удалить все содержимое, если что-то не выходит удалить, пропускаем.
Для того, чтобы зайти в эту папку переходим по пути C:WindowsTemp
Так же не забываем почистить кэш пользовательской паки Temp, для этого переходим по следующему пути C:UsersИмя_вашей_учетной_записиAppDataLocalTemp, если вы не находите папку AppData, тогда просто при переходе в папку вашего пользователя в поисковой строке вводим эту папку.
Для востановления записей реестра на Windows 8/8.1/10 необходимо воспользоваться PowerShell, для этого необходимо запустить его от имени администратора. Переходим в папку C:WindowsSystem32WindowsPowerShellv1.0 и нажатием правой кнопкой мыши по приложению PowerShell выбираем «Запустить от имени администратора».
После этого откроется строка PowerShell куда нам необходимо вписать следующую команду « Get-AppXPackage -AllUsers | Foreach {Add-AppxPackage -DisableDevelopmentMode -Register “$($_.InstallLocation)AppXManifest.xml”} » и нажать Enter.
Дожидаемся окончания восстановления и переходим к следующему шагу.
Для проверки и устранения повреждений системных файлов необходимо открыть командную строку от имени Администратора. Так же этот способ подойдет для одновременного восстановления записей реестра Windows XP/vista/7.
Для этого открываем пуск выбираем «Все программы» далее переходим во вкладку «Стандартные», в выпавшем меню нажимаем правой кнопкой мыши по «Командная строка» и выбираем «Запустить от имени Администратор» (Windows XP/Vista/7).
Для операционных систем под управлением ОС Windows 8/8.1/10 открываем поиск и пишем cmd, при появлении «Командная строка» нажимаем на неё правой кнопкой и выбираем «Запустить от имени администратора».
После того как откроется командная строка вводим команду «sfc /scannow» нажимаем Enter. Начнётся сканирование и исправление системных файлов, дожидаемся окончания проверки.
Антивирусные программы
Причиной того, что страницы не загружаются, могут быть антивирусные программы, которые блокируют подключение компьютера к сети.
Первым делом проверяем настройки брандмауэра и пробуем отключить его.
Открываем панель управления. Открываем пуск и выбираем пункт «Панель управления».
Для ОС Windows 8/8.1/10 открыть панель управления можно открыв строку выполнить, зажав комбинацию клавиш Win+R, и ввести команду «control».
После того как откроется Панель управления переводим режим просмотра в «Маленькие значки».

В открывшемся окне переводим все значения в параметр «Отключить брандмауэр» и нажимаем ОК.
После этих действий пробуем открыть страницы в Google Chrome.
Проверка пути ярлыка запуска браузера
Множество вредоносных программ, для того, чтобы всюду влепить рекламные вебсайты, могут изменять или дописывать путь открытия браузера так, чтобы первым, что вы увидите, будет реклама. Из-за того, что путь запуска Google Chrome изменен, это может повлиять на работоспособность браузера.
Что бы проверить путь, необходимо нажать правой кнопкой на ярлык браузера и в выпавшем меню выбрать «Свойства».
В открывшемся окне свойств проверяем правильность строки «Объект:». Если у вас присутствуют вредоносные программы, которые изменили путь, тогда в этой строке после указания загрузки файла с расширением exe, будет указан еще какой-либо параметр.
Пример не правильной строки:
«C:Program Files (x86)GoogleChromeApplicationchrome.exe»http://delta-homes.com/
Для исправления необходимо удалить все лишнее, что бы строка выглядела так:
«C:Program Files (x86)GoogleChromeApplicationchrome.exe»
После этого нажимаем кнопку ОК и пытаемся открыть браузер.
Переустановка браузера
Если после того как вы проделали все выше предложенные способы и у вас все так же не открываются страницы вебсайтов в браузере Google Chrome, тогда последним решением такой проблемы будет переустановка. При такой переустановке полностью удаляются данные браузера, сохраненные вкладки и пароли.
Для переустановки браузера можно воспользоваться стандартными средствами Windows, но в нашем случае лучше и проще будет воспользоваться программой Uninstall Tool.
Удаление стандартными средствами Windows.
Для того, чтобы удалить браузер Google Chrome необходимо открыть панель управления. Выбрать пункт «Программы и компоненты».
В открывшемся окне найти браузер, нажать по нему правой кнопкой мыши и выбрать «Удалить», после чего откроется окно, в котором нужно поставить галку на пункте «Так же удалить данные о работе в браузере».
После удаления браузера нужно будет вручную удалить каталог, который находится по пути С:Userимя_пользователяAppDataLocalGoogle
Способ удаления при помощи программы Uninstall Tool
Почему именно программа Uninstall Tool? Эта утилита после удаления программы, ищет все связанные с ней папки и записи реестра, для того. Что бы тоже удалить, таким образом эта программа полностью удаляет программу и все связанное с ней.
После того как мы скачали и установили программу, открываем её, перед нами откроется список из приложений, которые установлены на вашем компьютере. Выбираем браузер Google Chrome, нажимаем правой кнопкой и выбираем деинсталлировать.
После того как пройдет обычная деинсталляция откроется окно, в котором программа предложить просканировать файловую систему и реестр, чтобы найти все записи, принадлежащие браузеру и удалить их. Нажимаем «ОК» и ожидаем окончания сканирования. По окончанию сканирования мы увидим все обнаруженные файлы и записи, принадлежащие Google Chrome, нажимаем «удалить».
После того как удалили браузер Google Chrome заходим на официальный сайт браузера и скачиваем последнюю версию.
Ссылка: https://www.google.ru/chrome/index.html
После скачивания файла запускаем его и производим установку. После завершения установки запускаем браузер и открываем страницы.
Заключение
Если у вас проблема с открытием страниц веб-сайтов в Google Chrome, не стоит сразу прибегать к переустановке, так ка можно лишиться важных сохраненных данных браузера. Первым делом стоит проверить общее состояние работы компьютера или ноутбука, после чего переходить к шагам, представленным в статье по очереди.
Также читайте:
Почему не запускается Google Chrome
Восстанавливаем историю в Google Chrome
Как изменить стартовую страницу в Google Chrome
Иногда при работе Google Chrome возникают ошибки: браузер виснет, не открывает страницы, а то и вовсе не запускается. Что делать? Есть несколько способов решить проблему в зависимости от причины неисправности.
Почему не работает Google Chrome?
Проблемы с браузером часто застают врасплох. Посреди активной работы окно программы может зависнуть или полностью закрыться, не реагируя ни на какие действия. Почему такое случается? Причины могут быть самыми разными: от безобидных и легко исправимых до более серьёзных типа вирусов или проблем с драйверами. Чаще всего неполадки возникают из-за:
- случайного сбоя настроек;
- перегрузки системы;
- повреждения исполнительных файлов;
- проблем с реестрами операционной системы;
- вирусов.
В большинстве случаев решить проблему под силу любому пользователю, для этого не нужно быть крупным компьютерным асом и копаться в глубине сервисных настроек.
Быстрые способы исправить проблемы при запуске браузера
Чаще всего для восстановления нормальной работы Google Chrome достаточно перезапустить браузер или, если этот способ не помогает, перезагрузить компьютер.
Перезапуск Google Chrome
Если ваш браузер запускается, но не открывает сайты, значит, компьютер перегружен и тормозит, нужно сделать разгрузку. Для этого есть два способа:
- через ярлык на рабочем столе или в панели задач;
- через команду chrome://restart.
Оба варианта одинаково эффективны.
Перезапуск браузера с помощью ярлыка программы
Проще всего перезагрузить Google Chrome, завершив его работу и запустив заново. Чтобы это сделать, следуйте инструкции:
- Закройте окно браузера.
- Найдите на рабочем столе ярлык Google Chrome и кликните по нему. Если по каким-то причинам Chrome не открылся, попробуйте запустить его через панель задач. Если и там ничего не вышло: откройте «Пуск» — «Все программы» — и повторите попытку.
Если браузер завис и не отвечает, закройте его принудительно. Для этого:
- Запустите диспетчер задач. Вы можете это сделать через комбинацию клавиш: Alt + Ctrl + Delete — «Запустить диспетчер задач» или через контекстное меню: правой кнопкой мыши по свободному месту панели задач — «Запустить диспетчер…».
- В списке всех запущенных приложений выберите браузер и кликните на «Снять задачу», чтобы принудительно закрыть Google Chrome. Если работа программы не завершается и вы видите сообщение «Эта программа не отвечает» — нажмите на «Завершить сейчас».
Возобновление работы браузера через команду chrome://restart
Для перезагрузки у Google Chrome предусмотрена специальная команда restart. Чтобы её запустить:
- Создайте новую вкладку.
- Пропишите в ней: «chrome://restart». При необходимости сохраните результат работы: сообщения, посты, комментарии, иначе они пропадут.
- Вернитесь на вкладку с командой и нажмите Enter.
Браузер автоматически закроется и откроется через пару секунд. Все открытые до перезапуска вкладки сохранятся, вам не надо будет открывать их заново.
Можно автоматизировать этот процесс и создать закладку со специальной командой перезагрузки. Для этого:
- Добавьте любую вкладку в закладки: нажмите звёздочку в адресной строке.
Чтобы добавить новую закладку, нужно нажать на звездочку в верхнем правом углу браузера - Нажмите «Готово» и в поле URL пропишите команду «chrome://restart», а в поле «Имя» укажите желаемое имя закладки. К примеру, «Перезапуск браузера».
Введите в URL команду «chrome://restart», а в поле имени «Перезапуск браузера» - Нажмите на кнопку «Сохранить». Закладка добавлена.
Перезагрузка устройства
Если перезапуск браузера ничего не дал, попробуйте перезагрузить систему:
- Выключите ваш ПК или ноутбук через «Пуск» — «Завершение работы» — «Перезагрузка».
Нажмите на кнопку «Пуск» — «Завершить работу» — «Перезагрузка»: система начнет перезапуск - Дождитесь перезапуска устройства.
- Попробуйте открыть браузер.
Если по каким-то причинам устройство не выключается, придётся использовать варварский, но действенный способ. Нажмите на кнопку выключения и удерживайте её, пока работа не завершится.
Обновление ярлыка Google Chrome
Часто проблема кроется не в самой программе или системе, а в том, что ярлык браузера не работает. Чтобы проверить, так это или нет, откройте браузер напрямую из директории. Если программа запустится — значит, проблема в ярлыке. Его нужно удалить и создать заново:
- Удалите ярлык Chrome и с рабочего стола, и с панели задач, выделив значок и нажав кнопку Delete.
- После этого последовательно откройте Мой компьютер — Диск (С:) — Program Files (x86) — Google — Chrome — Application и найдите файл chrome.exe.
Последовательно откройте «Мой компьютер» — «Диск (С:)» — «Program Files (x86)» — «Google» — «Chrome» — «Application», там вы найдёте файл chrome.exe - Выделите файл chrome.exe и вытащите его на рабочий стол. Так создастся ярлык. Аналогичным образом вы можете закрепить его на панели задач.
После этого попробуйте запустить браузер через ярлык. Должно работать.
Видео: как создать ярлык в Windows 7
Очистка кэша программой CCleaner
Нередко браузер виснет именно из-за того, что объём кэш-памяти огромен. Все сайты, которые вы когда-либо посещали, все файлы, которые скачивали, остаются в памяти и тормозят работу и браузера, и ПК.
Чтобы очистить кэш, не запуская браузер, установите программу для очистки системы. Загрузить её можно с официального сайта.
После завершения очистки закройте CCleaner и попробуйте запустить Chrome.
Видео: как очистить кэш на Windows с помощью CCleaner
Устранение неполадок
Если простые способы не помогли, значит, проблема кроется глубже: вирусы, устаревшие драйвера, неисправности в сетевом подключении. К серьёзным сбоям в работе Chrome приводят:
- поражение системы вирусами;
- неисправности в сетевом подключении;
- проблемы с настройками пользователя;
- конфликты с другими программами и расширениями;
- работа брандмауэра Windows.
Удаление вирусов
Вирусы способны заполнить браузер навязчивой рекламой или вовсе остановить его работу. Чтобы исправить последствия от вредоносных программ, установите бесплатную лечащую утилиту Dr.Web CureIt! Она просканирует компьютер и устранит угрозы. Скачать программу можно с официального сайта.
Чтобы установить Dr.Web CureIt! и проверить систему, нужно выполнить следующий алгоритм:
- Перейдите по ссылке https://free.drweb.ru/cureit/.
- Нажмите на кнопку «Скачать».
Перейдите на страницу утилиты на официальном сайте антивируса и нажмите на кнопку «Скачать» - Подтвердите своё согласие с условиями лицензионного соглашения и с необходимостью отправлять статистику о ходе сканирования и нажмите «Скачать Dr.Web Curelt!». Утилиту можно использовать только для домашнего компьютера.
Для бесплатного использования потребуется согласие не только с условия лицензионного соглашения, но и с необходимостью отправлять статистику использования утилиты - Найдите CureIt! в папке загрузки и запустите.
- Поставьте галочку «Я согласен…» и нажмите на кнопку «Продолжить».
Согласитесь с участием в программе и нажмите «Продолжить» - В последующем окне кликните на кнопку «Начать проверку».
Нажмите на кнопку «Начать проверку» - После этого запустится сканирование системы.
- Когда проверка будет завершена, вы увидите окно с перечнем вирусов и угроз. Пользователь может выбирать из списка один или несколько вариантов, а может обезвредить все угрозы сразу.
Нажмите на «Обезвредить» - Дождитесь, пока утилита закончит работу, и перезагрузите компьютер, чтобы все внесённые изменения были сохранены. Затем попробуйте запустить браузер.
Видео: как использовать утилиту от «Доктор Веб»
Проверка исправности сетевого подключения
Если вы спокойно заходите в интернет с другого браузера, значит, причина в настройках Chrome. Чтобы это проверить, следуйте инструкции:
- Запустите браузер. Нажмите на кнопку «Настройки» или откройте новую вкладку, пропишите в ней «chrome://settings», нажмите Enter.
Перейдите в меню настроек, нажав последовательно на три точки в верхнем правом углу экрана, а затем на соответствующий пункт - Пролистайте вниз до пункта «Показать дополнительные настройки».
- Найдите строку «Система». Нажмите на кнопку «Настройки прокси-сервера».
Выберите пункт «Настройки прокси-сервера» в меню «Система» - В открывшемся окне выберите «Настройка сети». В новом окне проверьте наличие галочки «Использовать прокси-сервер». Её быть не должно!
Выставьте галочки, как на скриншоте, и нажмите ОК - После этого перезапустите браузер и попробуйте открыть нужную вам страницу снова.
Переустановка браузера
Если повреждены какие-то системные файлы, придётся переустанавливать Chrome. Сначала надо удалить старую версию программы, потом остаточные файлы на диске C, затем перейти на официальный сайт, скачать и установить браузер. Чтобы удалить программу:
- Нажав на кнопку «Пуск», выберите «Панель управления».
- Найдите пункт «Программы и компоненты».
Перейдите в панель управления и выберите пункт «Программы и компоненты» - В списке программ найдите Google Chrome. Выделите его.
В списке установленных на компьютере программ найдите Google Chrome - Нажмите на кнопку «Удалить». Подтвердите свой выбор, нажмите «ОК».
Выберите браузер и нажмите на кнопку «Удалить»
Готово! Программа удалена. Теперь осталось почистить остаточные файлы. Для этого вам понадобится CCleaner. Чтобы почистить реестр с помощью утилиты, нужно:
- Запустить CCleaner. Нажать на «Реестр» в боковом меню.
Запустите CCleaner и выберите «Реестр» в левом меню - Нажать на кнопку «Поиск проблем» и подождать. Программа будет искать все проблемные места в реестре.
- Когда она их найдёт, нужно нажать на кнопку «Исправить».
Все остатки программы в реестре будут удалены. Вам потребуется загрузить браузер заново. Чтобы установить Google Chrome с официального сайта:
- Перейдите по ссылке: https://www.google.ru/chrome/browser/desktop/
- Нажмите на «Скачать Chrome».
Перейдите на официальный сайт и нажмите на кнопку «Скачать» - Потом кликните на «Принять условия и установить».
Отметьте галочками пункты, с которыми вы согласны, и нажмите «Принять условия и установить»
Видео: почему после переустановки не запускается Chrome
Проверка пользовательских настроек
Иногда проблема с браузером может возникать из-за сбоя в настройках пользовательского аккаунта. Решение: переустановить. Полностью. Ибо в системные файлы лучше не лезть, особенно если вы неопытный пользователь. Но если вы всё-таки хотите рискнуть… Тогда есть один способ:
- Откройте «Мой компьютер» и последовательно откройте следующие папки: Локальный диск С — Пользователи — Администратор — AppData — Local — Google — Chrоme — User Datа
- В открывшемся окне найдите папку с названием Default. Когда вы её найдёте, переименуйте её в Backup Default. В той папке обычно хранятся все пользовательские настройки. И когда браузер запустится, папка Default создастся ещё раз, но уже с обновлёнными настройками — без закладок, расширений и прочего.
Переименуйте папку Default в Backup Default для перезаписи пользовательских настроек - Запустите браузер.
- Теперь откройте папку Backup Default и найдите там Bookmarks.bak. Скопируйте это в папку Default и обязательно переименуйте в Bookmarks.
Устранение конфликта с другими программами
Иногда работе браузера могут мешать другие приложения или даже расширения самого браузера. Есть два способа проверить наличие конфликтов:
- скачать специальную утилиту Cleanup Tools;
- использовать команду chrome://conflicts.
Если ваш браузер не запускается, возможно, ему мешают какие-то программы. Чтобы это проверить:
- Перейдите по ссылке: https://www.google.com/chrome/cleanup-tool/
По ссылке вы найдёте инструмент очистки Chrome Cleanup Tools - Скачайте утилиту.
Ознакомьтесь с лицензионным соглашением и скачайте Cleanup Tools - Запустите её. Начнётся поиск программ, которые могут мешать нормальной работе браузера. Если ничего не мешает — вы увидите сообщение о том, что ничего не найдено. Если же что-то есть — откроется список приложений и варианты того, как их можно устранить.
Если никакие программы не мешают работе браузера, утилита сообщит об этом
Если Chrome запускается, можно воспользоваться командой поиска конфликтов. Для этого:
- Создайте новую вкладку.
- Напишите в строке поиска chrome://conflicts.
- Нажмите Enter. Если какие-то конфликты есть, то они будут обнаружены. Эта команда позволяет находить и вирусы, если они есть.
Команда chrome://conflicts найдет возможные конфликты и вирусы
Лучше добавить это в закладки и сохранить куда-то в зону быстрого доступа. Функцию желательно использовать, даже если проблем с запуском нет.
Решение проблемы с брандмауэром
Довольно часто в настройках брандмауэра стоит ограничение на запуск всех подозрительных программ. И Chrome могли ошибочно внести в чёрный список. Чтобы это проверить, потребуется отключить брандмауэр:
- Нажмите Win + X. Это откроет контекстное меню на панели задач.
- В нём найдите «Панель управления».
- Выберите «Брандмауэр Windows» и откройте его.
Откройте Брандмауэр Windows в панели управления - После того как вкладка откроется, в боковом меню найдите «Включение и отключение брандмауэра». Кликните на этот пункт. Отключите брандмауэр.
Кликните на кнопку «Включение и отключение брандмауэра Windows» на панели слева - Если кликнуть не получается, найдите в трее антивирусную программу и кликните правой кнопкой мыши по её ярлыку.
- В контекстном меню выберите «Временно отключить файервол» — «ОК».
Временно отключите работу вашего антивируса
Если после отключения брандмауэра браузер запустился, значит, он действительно внесён в чёрный список. И его надо оттуда убрать:
- Откройте брандмауэр: Win + X, затем в контекстном меню «Панель управления» и «Брандмауэр Windows».
- Нажмите на «Разрешение взаимодействия с приложением или компонентом в брандмауэре Windows».
Кликаем на кнопку «Разрешить запуск программы или компонента через брандмауэр Windows» - Найдите «Разрешить другое приложение». Нажмите на «Изменить настройки».
- Выберите приложение, которое вы хотите добавить. Если в списке его нет — воспользуйтесь обзором, и в нём уже укажите путь к файлу exe. Обычно это C://Program Files (x86)/Google/Chrome/Application/chrome.exe
Поставьте галочку напротив Google Chome в списке программ брандмауэра
Приложение окажется в списке исключений и проблем при его запуске быть не должно.
Если вы используете антивирусные программы, нужно добавить chrome в список исключений антивируса. Для каждого антивирусника эта процедура индивидуальна, поэтому вам лучше поискать способ решения в сети. Запрос: «как добавить chrome в список исключений «имя вашего антивируса».
Обновление драйверов
Устаревшие драйвера видеокарты тоже могут стать причиной того, что браузер не запускается. Если вы сомневаетесь в их исправности, сделайте следующее:
- Кликните по ссылке https://drp.su/ru и перейдите на сайт DriverPack.
- Нажмите на кнопку «Установить все необходимые драйверы». Скачайте приложение.
Скачайте приложение DriverPack на официальном сайте - Запустите его. Приложение считает информацию о вашем ПК и системе и предложит «Настроить ПК автоматически». Сбоку вы можете видеть, какие приложения и драйвера будут установлены. После нажатия кнопки настройки придётся немного подождать, пока всё установится, а потом перезагрузить компьютер.
DriverPack может настроить компьютер автоматически, установив необходимые драйвера, приложения и проведя диагностику
Что делать, если ничего не помогает
Если не помог ни один из предложенных способов, можно попробовать рискованный вариант, который годится только для того, чтобы быстро перенести все закладки, пароли и прочую информацию из Chrome в другое место. Это ключ no-sandbox. Когда он прописан в поле настроек браузера, программа автоматически становится уязвимой. Но если ситуация критическая и нужно срочно запустить Google Chrome, попробуйте его использовать. Для этого:
- Найдите на рабочем столе ярлык браузера. Кликните по нему правой кнопкой мыши, чтобы вызвать контекстное меню.
- Выберите «Свойства». Откроется окно. Там найдите «Ярлык».
- На этой же вкладке, в поле «Объект», пропишите «—no-sandbox». Без кавычек и с двумя дефисами перед no.
В поле «Объект» пропишите «—no-sandbox» - Попробуйте запустить браузер.
Также вы можете обратиться в службу поддержки google: Справочный центр Chrome.
Вы можете наладить работу браузера, использовав один или несколько предложенных выше способов. В большинстве случаев работоспособность Google Chrome удаётся восстановить.
- Распечатать
Здравствуйте! Меня зовут Виктория, мне 23 года. По образованию я бакалавр компьютерных наук и технологий (специальность: «Компьютерное моделирование и дизайн»).
Оцените статью:
- 5
- 4
- 3
- 2
- 1
(4 голоса, среднее: 2.8 из 5)
Поделитесь с друзьями!
Что делать, если Google Chrome не запускается
Google Chrome – это один из самых популярных веб-обозревателей. Но иногда он может вести себя неадекватно. В этом материале мы попытаемся ответить на вопрос о том, почему не открывается Гугл Хром на компьютере.
Подробности
Вообще, причин для такого поведения браузера может быть много. Самая распространенная – Хром уже запущен в фоне и процесс висит в Диспетчере задач. Это не так страшно. Но бывают и куда более серьезные проблемы.
Конечно, далеко не всегда виноват сам веб-обозреватель. Это может быть системный глюк, работа вирусов или сбой в работе браузера. В любом случае, проблему нужно решать. И сейчас мы рассмотрим возможные способы исправления ситуации.
Мы начнем с самых простых и понятных каждому вариантов. И только потом перейдем к более сложным. Это облегчит восприятие информации. Да и простые способы всегда наиболее действенны и эффективны.
Проверяем фоновые процессы
Если Google Chrome не запускается, то первым делом стоит проверить процессы, работающие в фоне. Вполне возможно, что браузер отказывается стартовать именно потому, что он уже запущен. В таком случае перед повторным запуском нужно убить процесс.
Для решения проблемы такого плана нам понадобиться всего лишь Диспетчер задач Windows. Никаких специальных программ на компьютер устанавливать не нужно. А инструкция по этому поводу простая. С ней справится даже новичок. Вот она.
- Кликаем правой кнопкой мыши по значку «Пуск» и в появившемся контекстном меню щелкаем по пункту «Диспетчер задач».
- Запустится сам диспетчер и сразу же отобразит список процессов. Внимательно просматриваем список. Если находим Google Chrome, то щелкаем по нему правой кнопкой мыши и выбираем «Снять задачу».
Как только процесс убит, можно пробовать запускать веб-обозреватель. Теперь он точно должен стартовать нормально. Если все получилось, то проблема была в этом. Но если такой вариант не помог, то переходим к следующей главе.
Chrome не запускается с ярлыка
Если Google Chrome не запускается с ярлыка, а при запуске из каталога с программой все нормально, то это означает, что каким-то образом в ярлыке сбился путь на исполняемый файл, запускающий веб-обозреватель.
Нам придется исправить ярлык. А еще лучше – создать новый. Тогда точно никаких проблем не будет. Создать ярлык для приложения в Windows 10 или «семерке» очень просто. Мы рассмотрим самый легкий способ. Вот инструкция.
- Открываем «Проводник Windows» и переходим по пути «C:Program Files (x86)GoogleChromeApplication». Достаточно вбить этот путь в адресную строку проводника и нажать на кнопку Enter на клавиатуре.
- Теперь нужно найти файл chrome.exe и кликнуть по нему правой кнопкой мыши.
- В появившемся контекстом меню ищем пункт «Отправить» и выбираем «На рабочий стол (создать ярлык)».
Остается только закрыть все окна и перейти на рабочий стол. Там будет находиться только что созданный ярлык. Теперь можно пробовать запускать веб-обозреватель с его помощью. Если же и после этого нет никакой реакции, то проблема куда серьезнее. Переходим к следующей главе.
Устраняем вирусы
Действия вредоносных объектов тоже часто могут приводить к такому результату. Если файлы браузера или операционной системы еще не полностью повреждены, то можно попытаться исправить ситуацию с помощью удаления вирусов. Например, для этих целей подходит продукт от компании ESET под названием NOD32. Стоит установить его в качестве основного антивируса. После установки продукта можно приступать к решению проблемы. Вот подробная инструкция.
- В системном трее ищем иконку антивируса и кликаем по ней правой кнопкой мыши.
- Далее выбираем пункт «Открыть ESET Smart Security».
Запустится главное окно программы.
- Здесь нам нужно перейти на вкладку «Сканирование ПК».
- Кликните на кнопку запуска процедуры.
Процесс начнется и закончится автоматически. Программа выдаст подробный отчет о количестве найденных и удаленных вредоносных объектов. Перезагружаем компьютер и после рестарта пробуем снова запустить веб-обозреватель.
Если ничего не помогает
Это значит, что вирусы смогли-таки повредить файлы браузера. И поэтому ему уже ничего не поможет. Реанимационные меры маленько запоздали. Теперь поможет только полная переустановка веб-обозревателя.
Но сначала нужно скачать последнюю версию на официальном сайте Google. Это совершенно бесплатно. После скачивания можно будет приступать к удалению старой версии и инсталляции новой.
Заключение
А теперь подведем итоги. Мы попытались ответить на вопрос о том, что делать, если Google Chrome вдруг отказался запускаться. Как видите, для решения проблемы есть довольно много способов. И практически все они могут помочь.
К переустановке браузера нужно прибегать только в самых крайних случаях, так как этот метод довольно радикальный. Тем не менее, если вы не хотите заморачиваться, то можете и сразу переустановить. Но перед этим обязательно проверьте компьютер на вирусы.
Источник
ИСПРАВЛЕНИЕ: Класс не зарегистрирован Chrome ошибка в Windows 10
ИСПРАВЛЕНИЕ: Класс не зарегистрирован Chrome ошибка в Windows 10
Google Chrome — самый популярный веб-браузер на рынке с миллионами активных пользователей. Несмотря на свою популярность, Google Chrome по-прежнему имеет некоторые проблемы, и многие пользователи сообщали об ошибке Class, не зарегистрированной при использовании Chrome. Эта ошибка может помешать вам запустить Chrome, и сегодня мы собираемся показать вам, как решить эту проблему в Windows 10 .
Класс не зарегистрирован Chrome.exe ошибка, как это исправить в Windows 10?
Решение 1. Полностью удалите Google Chrome и переустановите его
Если у вас возникла эта проблема, попробуйте переустановить Google Chrome. В большинстве случаев вам необходимо полностью удалить Chrome, и лучший способ сделать это — использовать Revo Uninstaller или любой другой подобный инструмент. Используя этот инструмент, вы удалите Chrome вместе с его записями в реестре и связанными файлами. После полного удаления Chrome переустановите его и убедитесь, что проблема все еще появляется.
Решение 2. Удалите значения реестра Chrome
Иногда определенные значения реестра могут повлиять на вашу систему и вызвать появление этой ошибки. Чтобы решить эту проблему, вам нужно удалить эти значения из вашего реестра. Помните, что изменение реестра может вызвать определенные проблемы, поэтому имейте в виду, что вы вносите изменения на свой страх и риск. Чтобы удалить проблемные значения, сделайте следующее:
- Нажмите Windows Key + R и введите regedit . Нажмите OK или нажмите Enter .
- Необязательно: Перед внесением каких-либо изменений в реестр всегда полезно создать резервную копию. Для этого нажмите Файл> Экспорт .
Установите « Все как диапазон экспорта» , выберите безопасное место, сохраните имя и нажмите кнопку « Сохранить» . Если после изменения реестра возникнут какие-либо проблемы, вы всегда можете запустить этот файл, чтобы восстановить его предыдущее состояние. - Теперь вам нужно удалить следующие ключи из вашего реестра:
- HKEY_CLASSES_ROOT Chrome
- HKEY_LOCAL_MACHINE Software Classes Chrome
- HKEY_CURRENT_USER Software Classes Chrome
- HKEY_LOCAL_MACHINE Software Classes ChromeHTML оболочки открытая команда DelegateExecute
- HKEY_CURRENT_USER Software Classes ChromeHTML оболочки открытая команда DelegateExecute
Для этого просто выберите нужную клавишу на левой панели, щелкните ее правой кнопкой мыши и выберите « Удалить» в меню. Когда появится подтверждающее сообщение, нажмите Да . 
После удаления этих ключей Chrome должен снова начать работать без проблем.
Если вы ищете более быстрый способ удаления этих ключей, вы можете попробовать использовать командную строку . Используя командную строку, вы можете удалить эти ключи, выполнив несколько команд. Для этого выполните следующие действия:
- Нажмите клавиши Windows + X, чтобы открыть меню Win + X, и выберите « Командная строка» («Администратор») . Если командная строка недоступна, вы также можете использовать PowerShell .
- Когда откроется командная строка , введите следующие команды одну за другой:
- HKEY_CLASSES_ROOT Chrome
- HKEY_LOCAL_MACHINE Software Classes Chrome
- HKEY_CURRENT_USER Software Classes Chrome
- HKEY_LOCAL_MACHINE Software Classes ChromeHTML оболочки открытая команда DelegateExecute
- HKEY_CURRENT_USER Software Classes ChromeHTML оболочки открытая команда DelegateExecute
- Читайте также: Как сделать резервную копию расширений Google Chrome
Несколько пользователей сообщили, что другие значения могут также вызвать эту проблему. Чтобы решить эту проблему, вам нужно найти и удалить следующие ключи из реестра:
- HKEY_CURRENT_USER Software Classes Wow6432Node CLSID
- HKLM Software Classes Chrome
- HKLM Software Classes ChromeHTML оболочки открытая команда DelegateExecute
После удаления этих ключей проблема должна быть исправлена.
Решение 3 — ярлык Repin Chrome в меню «Пуск»
Если у вас есть эта проблема на вашем ПК, вы можете решить ее, просто повторно вставив ярлык Chrome в меню «Пуск» или на панель задач . Это относительно просто, и вы можете сделать это, выполнив следующие действия:
- Открепите Chrome, если он закреплен на панели задач. Для этого просто щелкните правой кнопкой мыши и выберите « Открепить от панели задач» . Если Chrome закреплен в меню «Пуск» , обязательно отсоедините его, выполнив те же действия.
- Нажмите Windows Key + R и введите данные приложения. Нажмите Enter или нажмите ОК .
Теперь перейдите в каталог LocalGoogleChromeApplication . Если этот каталог недоступен, перейдите в каталог установки Chrome. По умолчанию это должен быть C: Program Files (x86) Google Chrome Application . Если вы используете 64-разрядную версию Chrome, вы можете вместо этого перейти в каталог Program Files . - Щелкните правой кнопкой мыши chrome.exe и выберите в меню пункт «Прикрепить к началу» . Кроме того, вы можете просто перетащить chrome.exe на панель задач, чтобы закрепить его там.
После повторного запуска Chrome вам просто нужно использовать закрепленный ярлык, и ваш браузер должен запуститься без ошибок.
Решение 4 — Запустите Chrome, используя файл .bat
Вы можете легко запустить несколько команд одновременно на вашем компьютере, используя файл .bat. Эти типы файлов позволяют вам создавать свои собственные сценарии и запускать различные приложения. По словам пользователей, вы также можете использовать файл .bat, чтобы обойти эту ошибку. Чтобы создать файл .bat, сделайте следующее:
- Читайте также: «Крысы!WebGL попала в ловушку »Ошибка Google Chrome
- Откройте Блокнот .
- Введите команду start / d «C: Program Files (x86) Google Chrome Application» chrome.exe в вашем документе. Помните, что вы должны использовать правильный каталог установки для Chrome, если вы хотите, чтобы этот скрипт работал.
- Теперь нажмите Файл> Сохранить как .
- Для параметра Сохранить как типвыберитеВсе файлы и введите chrome.bat . Выберите место для сохранения, к которому вы можете быстро получить доступ, и нажмите « Сохранить» .
- После сохранения файла вам просто нужно запустить chrome.bat, чтобы запустить Chrome.
Помните, что это обходной путь, и если вы хотите избежать этой проблемы, вам нужно всегда запускать Chrome, используя файл chrome.bat .
Решение 5 — Перерегистрация DLL файлов
Иногда сообщение об ошибке « Класс не зарегистрирован» может появиться в Chrome, поскольку ваши библиотеки DLL не зарегистрированы должным образом. Чтобы решить проблему, вам нужно перерегистрировать ваши DLL и проверить, решает ли это проблему. Для этого выполните следующие действия:
- Запустите командную строку от имени администратора.
- Когда откроется командная строка , введите FOR / RC:% G IN (* .dll). Выполните команду «% systemroot% system32 regsvr32.exe» / s «% G» и нажмите Enter .
Имейте в виду, что вы можете получить несколько сообщений об ошибках во время выполнения этой команды. После выполнения команды перезагрузите компьютер и проверьте, решена ли проблема.
Решение 6 — Изменить префикс ярлыка Chrome
По словам пользователей, вы можете исправить это сообщение об ошибке, просто добавив префикс в ярлык Chrome. Для этого выполните следующие действия:
- Обязательно удалите все ярлыки Google Chrome, закрепленные на панели задач .
- Теперь перейдите в каталог установки Chrome, найдите chrome.exe и создайте его ярлык.
- Переместите ярлык на рабочий стол, щелкните его правой кнопкой мыши и выберите « Свойства» .
- Перейдите на вкладку « Ярлык » и в разделе « Цель » добавьте C: Windowsexplorer.exe . Обязательно добавьте эту строку перед кавычками и больше ничего не меняйте в поле « Цель» . Теперь нажмите Apply и OK, чтобы сохранить изменения.
- Читайте также: Исправлено: Google Chrome не мог переместить каталог расширений в профиль
После внесения этих изменений вам нужно запустить Chrome с помощью этого ярлыка. Помните, что это всего лишь обходной путь, и если вы хотите избежать этой проблемы, вам нужно использовать этот ярлык каждый раз, когда вы хотите запустить Chrome.
Решение 7. Удалите проблемные ключи и установите Chrome в качестве приложения по умолчанию для файлов PDF
Немногие пользователи утверждают, что эта проблема возникает при попытке просмотра PDF- файлов в Chrome. По их словам, проблема может заключаться в определенном ключе в вашем реестре. Чтобы решить эту проблему, сначала необходимо удалить этот ключ, выполнив следующие действия:
- Откройте редактор реестра .
- Перейдите к HKEY_CURRENT_USER Software Classes в левой панели. Найдите ключ pdf_auto_file в левой панели и удалите его.
Если вы не можете найти этот ключ в своем реестре, просто перейдите к следующему сегменту. Теперь вам просто нужно установить Chrome в качестве приложения по умолчанию для файлов PDF. Для этого выполните следующие действия:
- Нажмите клавишу Windows + I, чтобы открыть приложение «Настройки» . Перейдите в раздел « Приложения ».
- Перейдите в раздел « Приложения по умолчанию » и выберите « Выбор приложений по умолчанию по типу файла» на правой панели.
- Появится список типов файлов. Найдите расширение .pdf и щелкните приложение рядом с ним.
- Выберите Google Chrome из списка.
Есть еще один способ установить Chrome в качестве приложения по умолчанию для файлов PDF. Для этого выполните следующие действия:
- Нажмите Windows Key + S и войдите в панель управления . Выберите Панель управления из списка результатов.
- Список вариантов появится. Выберите Программы по умолчанию из списка.
- Перейдите к разделу «Установка программ по умолчанию» .
- Список всех приложений появится. Выберите Google Chrome на левой панели и выберите « Выбрать значения по умолчанию для этой программы» .
- Проверьте .pdf из списка расширений и нажмите Сохранить .
Вы также можете использовать Связать тип файла с опцией программы, чтобы установить значения по умолчанию. Вы можете сделать это, выполнив следующие действия:
- ЧИТАЙТЕ ТАКЖЕ: Хром медленный?9 отличных советов, которые помогут вам ускорить работу браузера Google
- Перейдите в раздел « Программы по умолчанию » и нажмите « Связать тип файла или протокол с программой» .
- Найдите .pdf в списке и дважды щелкните по нему.
- Выберите Google Chrome из списка и нажмите OK, чтобы сохранить изменения.
После этого Google Chrome станет приложением по умолчанию для файлов PDF, и это, надеюсь, исправит эту ошибку на вашем ПК.
Решение 8. Установите другой браузер по умолчанию
Немногие пользователи утверждают, что вы можете исправить сообщение об ошибке Class not зарегистрирован в Chrome, просто установив другой браузер по умолчанию. Для этого выполните следующие действия:
- Откройте приложение «Настройки» и перейдите в раздел « Приложения ».
- Перейдите в раздел « Приложения по умолчанию » и нажмите « Google Chrome» в разделе « Веб-браузер ».
- Выберите любой другой браузер из списка, чтобы установить его по умолчанию.
Вы также можете установить другой браузер по умолчанию, выполнив следующие действия:
- Перейдите в « Панель управления»> «Программы по умолчанию» и нажмите « Установить программы по умолчанию» .
- Выберите любой веб-браузер из списка слева и выберите Установить эту программу по умолчанию . После того, как вы закончите, нажмите OK, чтобы сохранить изменения.
После настройки другого веб-браузера по умолчанию снова запустите Google Chrome. Теперь вы должны увидеть сообщение с просьбой установить Chrome в качестве браузера по умолчанию. Установите Chrome по умолчанию и проверьте, решена ли проблема.
Решение 9 — обновить Chrome до последней версии
Если у вас возникла эта проблема в Google Chrome, вы можете исправить ее, просто обновив Chrome до последней версии. Чтобы проверить наличие обновлений, вам необходимо сделать следующее:
- Запустите Chrome .
- Перейдите к значку меню в верхнем правом углу и выберите « Справка»> «О Google Chrome» в меню.
- Chrome теперь будет проверять наличие обновлений. Если обновления доступны, они будут установлены автоматически.
Если вы вообще не можете открыть Chrome, вам нужно удалить его и загрузить последнюю версию с официального сайта. Это сообщение об ошибке может быть исправлено в следующей версии Chrome, но если вы не можете дождаться новой версии, вы всегда можете загрузить канарскую или бета-версию Chrome и использовать ее вместо этого. Имейте в виду, что эта версия может быть не такой стабильной, поэтому вы можете столкнуться с другими проблемами при ее использовании.
Или же вы можете воспользоваться полным продуктом и использовать браузер UR, который обладает всеми преимуществами, которые делает Chrome, не жертвуя конфиденциальностью. Проверьте это сегодня и узнайте, почему все из нас в WindowsReport используют UR Browser в качестве нашего ежедневного драйвера.
Сообщение об ошибке « Класс не зарегистрирован» может помешать запуску Chrome на вашем ПК, но в большинстве случаев вы сможете решить эту проблему с помощью одного из наших решений.
Источник
В этом руководстве мы покажем вам различные способы исправления сбоя Google Chrome из-за нехватки памяти. Что касается веб-браузеров, то нельзя отрицать тот факт, что предложение от гиганта Силиконовой долины, вероятно, является лучшим в этой области. Однако нельзя также отрицать тот факт, что он потребляет астрономическое количество системных ресурсов.
Это, в свою очередь, не только замедляет работу браузера, но и оказывает негативное влияние на систему в целом. Эта проблема существует целую вечность, и мы можем только немного передохнуть, прежде чем проблема снова появится. И это именно то, что происходит в последнее время. Начиная с версии 104, в Chrome было довольно много случаев ошибок нехватки памяти.
Когда это происходит, браузер внезапно закрывается и перезапускается через несколько секунд. Просматривая многочисленные пользовательские отчеты о Страница ошибок Chromium, мы обнаружили, что большинство этих сбоев, как правило, происходит, когда браузер потребляет 2 ГБ или более оперативной памяти. Более того, на бумаге проблема может затрагивать и другие браузеры на основе Chromium.
Однако в последнее время мы не сталкивались с какими-либо проблемами с другими браузерами Chromium. [such as Edge, Opera, Vivaldi, etc]. С учетом сказанного, существует несколько отличных обходных путей, которые помогут вам исправить этот сбой Google Chrome из-за нехватки памяти. Итак, без лишних слов, давайте проверим их.
Рекомендуется попробовать каждый из перечисленных ниже обходных путей, а затем посмотреть, какой из них принесет вам успех. Итак, имея это в виду, давайте начнем.
ИСПРАВЛЕНИЕ 1. Перезапустите процессы Chrome
Ваш первый курс действий должен состоять в том, чтобы перезапустить Chrome и все его процессы. Это даст ему новый экземпляр для работы, и это, в свою очередь, также может исправить основную проблему.
- Закройте браузер Chrome и вызовите диспетчер задач с помощью сочетаний клавиш Ctrl+Shift+Esc.
- Затем прокрутите до «Фоновые процессы», выберите все процессы Chrome и нажмите «Завершить задачу».
- После этого перейдите на вкладку «Подробности», выберите все процессы chrome.exe и нажмите «Завершить задачу».
- Теперь запустите Google Chrome и проверьте, исправляет ли он сбой нехватки памяти.
ИСПРАВЛЕНИЕ 2. Перезапустите службы через диспетчер задач Chrome.
Chrome поставляется со встроенным диспетчером задач, в котором перечислены все запущенные службы и процессы браузера, а также общий объем ЦП и ОЗУ, которые они потребляют. С помощью этих данных мы сможем разжиться теми сервисами, которые потребляют больше допустимого уровня системного ресурса, а значит, потом будут отключены. Итак, выполните следующие шаги, чтобы попробовать:
- Запустите Chrome и используйте сочетания клавиш Shift+Esc, чтобы открыть собственный диспетчер задач.
- Затем выберите все эти службы, из-за которых происходит утечка больших объемов памяти.
- Наконец, нажмите кнопку завершения процесса, чтобы остановить эти службы.
- Теперь проверьте, исправляет ли он сбой Google Chrome из-за нехватки памяти.
ИСПРАВЛЕНИЕ 3. Отключить предварительную загрузку страниц
Chrome автоматически предварительно загружает несколько веб-страниц, которые, по его мнению, вы можете посетить позже. Он делает это на основе файлов cookie, которые он собрал, и на основе вашей истории просмотров. Однако у этой функции больше недостатков, чем преимуществ, поскольку в конечном итоге она потребляет необходимое пространство для хранения, а также важные системные ресурсы, и единственное преимущество заключается в том, что вы сможете просматривать эти страницы на несколько секунд раньше. Таким образом, с предостережениями, перевешивающими льготы, лучше оставить эту функцию отключенной, что можно сделать следующим образом:
- Запустите Chrome и перейдите по указанному ниже адресу chrome://settings/cookies.
- Теперь перейдите к пункту «Предварительная загрузка страниц» для более быстрого просмотра и поиска и отключите переключатель рядом с ним.
- Проверьте, исправляет ли он сбой Google Chrome из-за нехватки памяти.
ИСПРАВЛЕНИЕ 4. Отключите расширения Chrome
Ни для кого не секрет, что расширения в значительной степени способствуют потреблению памяти. Одной из основных причин этого является тот факт, что он постоянно работает в фоновом режиме, в то время как вы работаете в среде браузера на переднем плане. Таким образом, вы можете подумать об отключении этих расширений через регулярные промежутки времени и дать браузеру немного остыть.
Как только это произойдет, вы можете снова включить отключенные расширения. Однако, если расширение потребляет ресурсы памяти каждый раз, когда вы его включаете, то лучше удалить его из браузера и поискать альтернативы. Вот как все это можно было бы реализовать:
- Откройте диспетчер задач Chrome с помощью сочетаний клавиш Shift+Esc.
- Затем проверьте следы памяти каждого расширения и запишите имя того, которое превышает его лимит!
- После этого перейдите в указанное ниже место: chrome://extensions/
- Теперь отключите переключатель рядом с расширением, которое вам нужно отключить.
- С другой стороны, чтобы удалить расширение из Chrome, нажмите кнопку «Удалить».
- Теперь проверьте, удалось ли этим настройкам исправить сбой Google Chrome из-за нехватки памяти.
ИСПРАВЛЕНИЕ 5. Сбросьте Chrome DNS
Chrome хранит данные, связанные с посещаемыми вами веб-сайтами, на своем сервере доменных имен. Но если в этой книге рекордов хранится много данных, это может замедлить загрузку веб-сайтов, а также иметь негативные последствия для браузера. Поэтому рассмотрите возможность удаления этих данных и позвольте браузеру повторно заполнить их с нуля при следующем посещении этого сайта.
- Итак, запустите Chrome и перейдите по следующему адресу: chrome://net-internals/#dns.
- Затем нажмите кнопку «Очистить кэш хоста» и дождитесь завершения процесса.
- Теперь проверьте, исправляет ли он сбой Google Chrome из-за нехватки памяти.
ИСПРАВЛЕНИЕ 6. Отключите аппаратное ускорение Chrome.
Функция аппаратного ускорения проверяет производительность процессора вашего ПК, а также графического процессора, и если обнаруживает, что вычислительные возможности последнего намного выше, чем у первых, то она выделяет функциональность браузера последнему, также известному как графический процессор. Но вопрос о том, как GPU может затмить CPU в этом аспекте, остается спорным, и, следовательно, общий совет — отключить эту функцию. Вот как это можно сделать:
- Запустите Chrome и перейдите по адресу ниже: chrome://settings/system
- Затем отключите переключатель рядом с Использовать аппаратное ускорение, если оно доступно.
- Теперь проверьте, исправляет ли он сбой Google Chrome из-за нехватки памяти.
ИСПРАВЛЕНИЕ 7. Удаление данных Chrome
Если со временем накапливается много данных браузера или если сохраненные данные повреждаются, это может привести к проблемам во всем функционировании браузера. Поэтому вам следует рассмотреть возможность удаления данных файла cookie, а также его кэшированных файлов. Поэтому обратитесь к приведенным ниже инструкциям, чтобы попробовать:
- Запустите Chrome и перейдите по следующему адресу: chrome://settings/clearBrowserData.
- Вы также можете использовать для этого сочетание клавиш Ctrl+Shift+Del.
- Теперь отметьте файлы cookie и другие данные сайта, а также кэшированные изображения и файлы.
- Наконец, нажмите кнопку «Очистить данные» и дождитесь завершения процесса.
- После этого проверьте, исправляет ли это сбой Google Chrome из-за нехватки памяти.
ИСПРАВЛЕНИЕ 8. Удаление профиля пользователя Chrome
Chrome хранит все данные, связанные с браузером, на диске C. Если какие-либо из этих данных будут повреждены, то с последствиями придется столкнуться всей среде браузера. Поэтому вам следует рассмотреть возможность удаления данных этого профиля и позволить Chrome повторно заполнить их с нуля из вашей учетной записи Google. Обратите внимание, что это приведет к удалению закладок, избранного, настроек сайта, файлов cookie и всех локально сохраненных данных (которые вы можете легко вернуть после входа в свою учетную запись Google).
- Откройте проводник с помощью сочетаний клавиш Windows + E и перейдите в следующую папку: %USERPROFILE%AppDataLocalGoogleChromeUser Data.
- Скопируйте эту папку данных пользователя и вставьте ее куда-нибудь еще (она будет действовать как резервная копия).
- Теперь удалите эту папку данных пользователя из каталога Chrome.
- Проверьте, исправляет ли он сбой Google Chrome из-за нехватки памяти.
- Если это не так, вставьте данные пользователя обратно в каталог Chrome, чтобы вернуть все свои данные, а затем перейдите к следующему исправлению.
ИСПРАВЛЕНИЕ 9. Сброс Chrome
Если настройки браузера и файлы конфигурации повреждены, то лучший способ действий — сбросить браузер до заводского состояния по умолчанию, точно так же, как оно было при первой загрузке. Это удалит все настройки и вернет его в исходное состояние. Итак, выполните следующие шаги и попробуйте
- Запустите Chrome и перейдите по следующему адресу: chrome://settings/resetProfileSettings?origin=userclick.
- Затем нажмите «Сбросить настройки» в диалоговом окне подтверждения.
- Теперь перезапустите браузер и проверьте, исправляет ли он сбой Google Chrome из-за нехватки памяти.
ИСПРАВЛЕНИЕ 10. Переустановите Chrome
Если ни один из вышеперечисленных способов не сработал в вашу пользу, то у вас нет другого выбора, кроме как деинсталлировать и удалить все файлы браузера с вашего ПК, а затем установить его свежую сборку. Это обычно решает все проблемы, связанные с браузером, и есть все шансы, что это также устранит текущую проблему. Итак, давайте сразу проверим это.
- Вызовите меню «Выполнить» с помощью сочетания клавиш Windows + R.
- Затем введите приведенную ниже команду и нажмите Enter:appwiz.cpl.
- Теперь выберите Chrome из списка и нажмите «Удалить». Дождитесь завершения процесса.
- После этого перейдите на официальный сайт Chrome и скачать его последнюю версию.
- Затем следуйте инструкциям на экране, чтобы установить его на свой компьютер.
- После установки запустите браузер, и теперь у вас не должно возникнуть проблем с производительностью.
ИСПРАВЛЕНИЕ 11: увеличьте лимит памяти Chrome
У Google есть установить лимит памяти 512 МБ для 32-разрядных и 1,4 ГБ для 64-разрядных систем для своего браузера. Вы можете подумать, что этого достаточно для браузера, однако Chrome не является обычным браузером! Поэтому давайте увеличим этот лимит памяти и проверим результаты. На данный момент мы увеличим его ограничение до 4 ГБ памяти для 64-разрядной системы. Вы делаете этот выбор распределения ОЗУ на основе общего объема физической ОЗУ, который есть на вашем ПК.
- Перейдите в меню «Пуск», выполните поиск в Chrome и нажмите «Открыть расположение файла».
- Затем щелкните правой кнопкой мыши файл Chrome.exe и выберите «Свойства».
- Теперь на вкладке «Ярлык» перейдите в поле «Цель» и добавьте в конце следующее значение: -max_old_space_size=4096.
- Поле Target теперь должно выглядеть примерно так: C:Program Files (x86)GoogleChromeApplicationchrome.exe» —max_old_space_size=4096
- Наконец, нажмите «Применить» > «ОК», чтобы сохранить изменения. Это должно исправить основную проблему Chrome.
Итак, на этом мы завершаем руководство о том, как можно исправить сбой Google Chrome из-за нехватки памяти. Мы перечислили одиннадцать различных методов для одного и того же. Дайте нам знать в разделе комментариев, какой из них принес вам успех. Кроме того, все ваши вопросы приветствуются в разделе комментариев ниже.
Download PC Repair Tool to quickly find & fix Windows errors automatically
Google Chrome is my default browser like millions of other users and I am actually happy with it. But if you open the Task Manager, you may be surprised to see many Google Chrome processes running. I could see 18 running even though I had opened only in one single window with 4 tabs. This is because Chrome opens a separate process for each of its tab, extension, tab and, subframe. This obviously used a good amount of RAM and other resources in our PC.

Why does Chrome run multiple processes?
Before we proceed with the fix, we first need to learn why Google runs multiple processes even for a single-window open. So this is basically a default setting in Chrome that runs multiple processes for each tab, utility, and each extension. Chrome does this to avoid any data loss if any of your tabs crash. While Windows Task Manager will only show chrome.exe running, you can check the details in Chrome Task Manager. Check the screenshot below, it shows that Google Chrome runs a separate process for each of its utility and extensions too.
To reduce or stop multiple Chrome processes from running on your Windows 11/10 PC, try the following suggestions:
- Change Chrome.exe target
- End tasks manually via Chrome Task Manager
- Close idle tabs
- Remove unwanted extensions
- End apps running in the background
1] Change Chrome.exe target
Since it is a default setting in Chrome, which means it is configured to run multiple processes for each tab, utility and extension. We can stop this by changing the configuration. This will require admin access.
To make Chrome display a single process in the Task Manager:
- Go to Chrome shortcut on your Desktop
- Right-click and select Properties.
- Go to the Target option
- Add
--process-per-sitecommand at the end - Make sure you leave a space before you type this command.
The path you can copy-paste is:
"C:Program Files (x86)GoogleChromeApplicationchrome.exe" --process-per-site
Now use this shortcut to run Chrome always.
NOTE: Some users have reported that this does not work for them now, so let us know if this still works for you.
2] End tasks manually via Chrome Task Manager
You can end the tasks manually. Remember to do this via Chrome Task Manager wherein you can see which processes are running and which of those you want to end.
To launch Chrome Task Manager press Shift+Esc keys on your keyboard or you can go via Settings > More tools > Task Manager.
Select the task you want to terminate and click on End process.
3] Close idle tabs
We often keep the idle tabs also open while working and mind it each tab has its own process running on your PC and using the RAM.
To fix this issue of Chrome running multiple processes, make sure you close the idle and unwanted tabs.
Related: Chrome didn’t shut down correctly, Restore pages?
4] Remove unwanted extensions
As we noticed in the Chrome Task Manager, every extension and plugin has its own separate process running on your PC.
It would be a good idea to remove the unwanted extensions and plugins installed on your browser. We often tend to download and install an extension when required but often forget to remove it when not required anymore. Remember that even though you are not using that extension Chrome is still running a separate process for it.
5] End apps running in the background
Google Chrome runs the web apps and installed extensions in the background even when it is closed and they run unless you end them manually.
- To end the apps running in the background, go to Settings.
- Click on ‘Advanced’ from the left panel
- Under the ‘System’ tab, you will see a box saying: Continue running background apps when Google Chrome is closed
- Uncheck this box.
These methods should reduce or end the multiple processes running on your PC. Do let us know if they worked for you.
Related: Why are there multiple instances of Microsoft Edge in Task Manager?
Shiwangi loves to dabble with and write about computers. Creating a System Restore Point first before installing new software, and being careful about any third-party offers while installing freeware is recommended.

























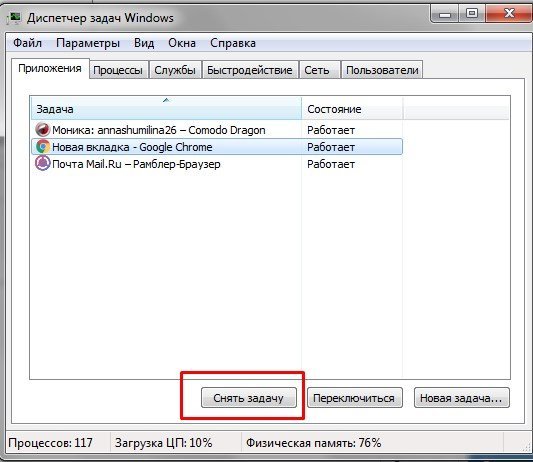
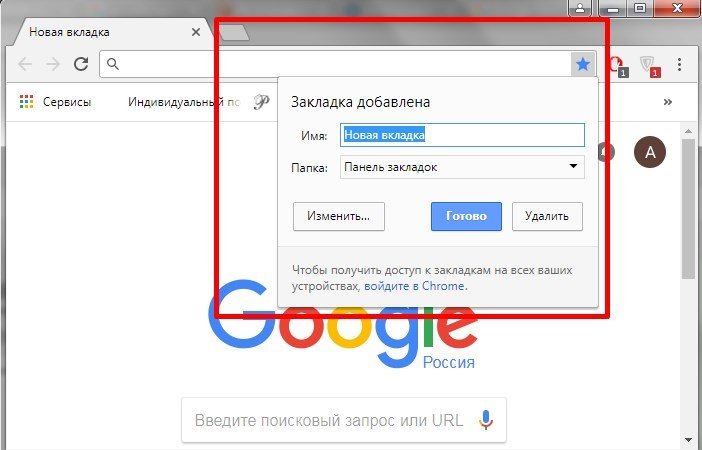
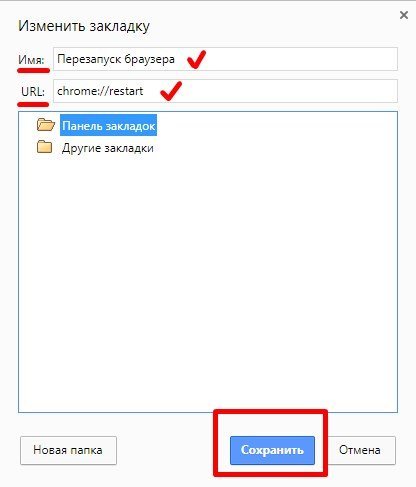
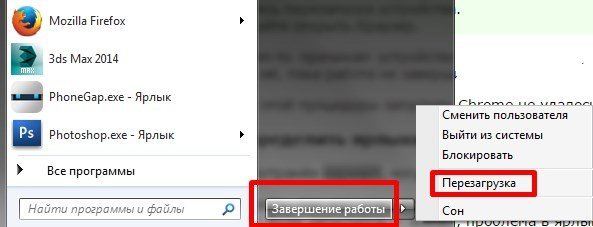
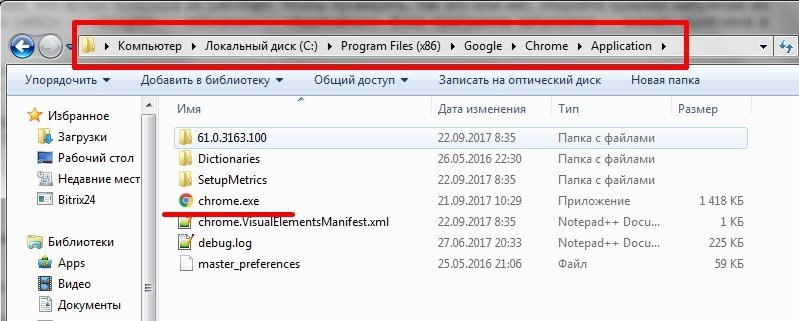
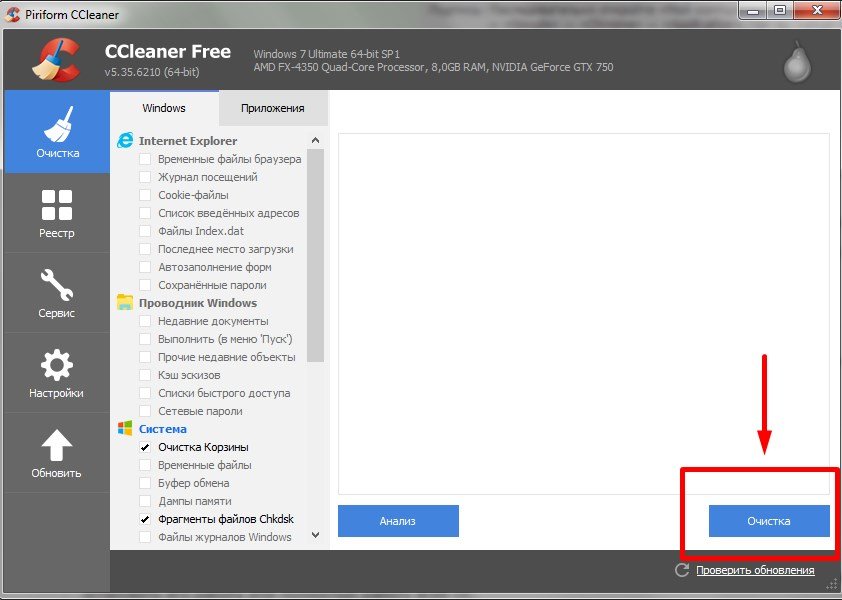
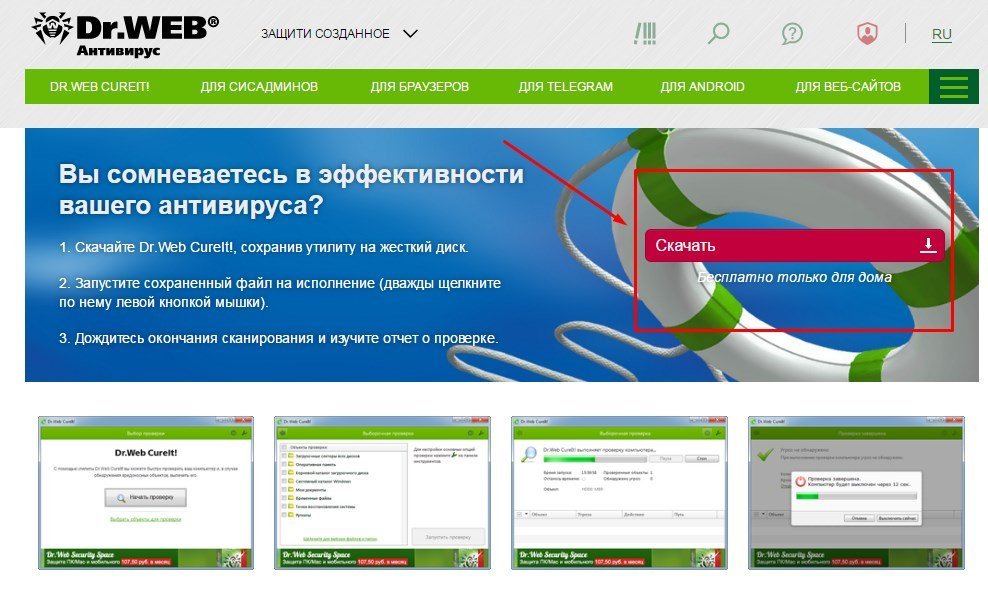
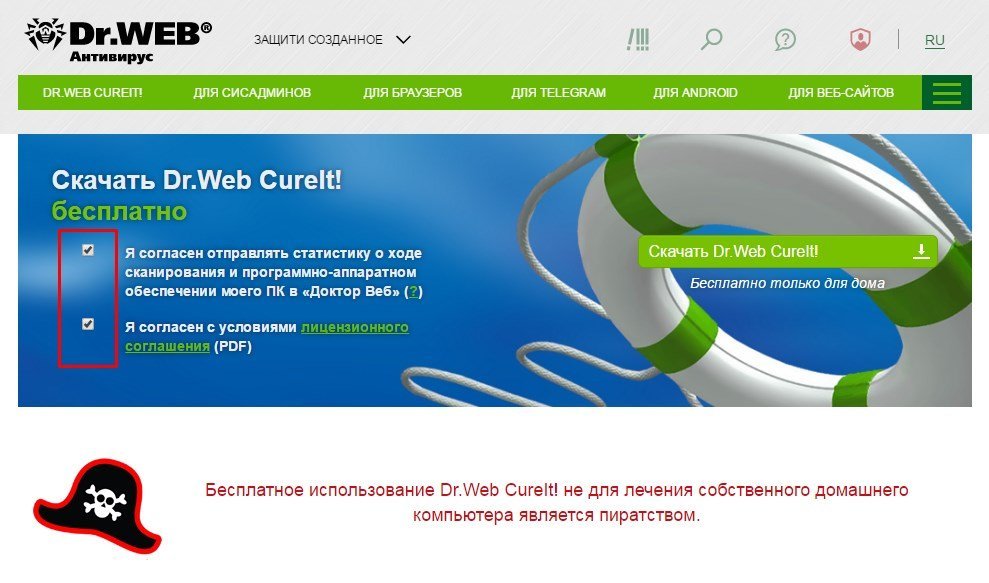
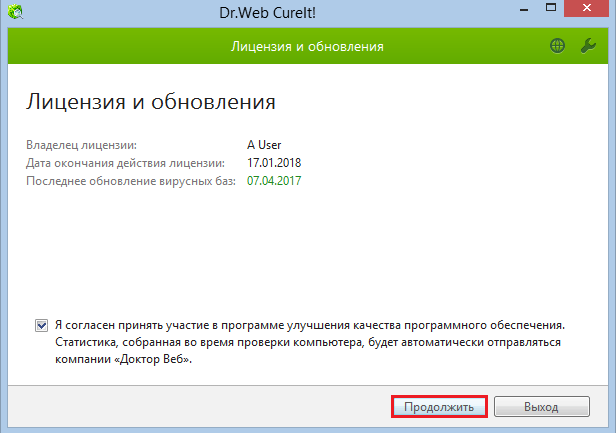
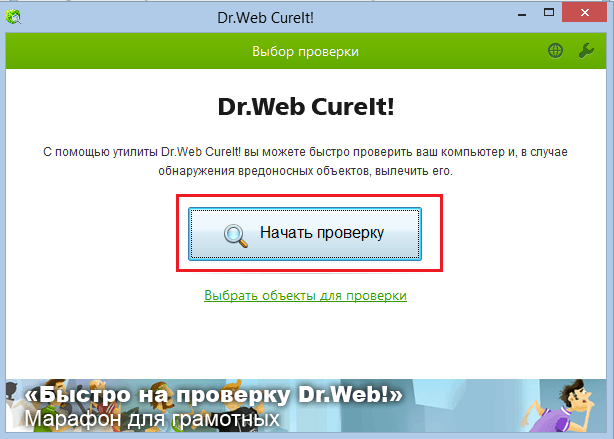
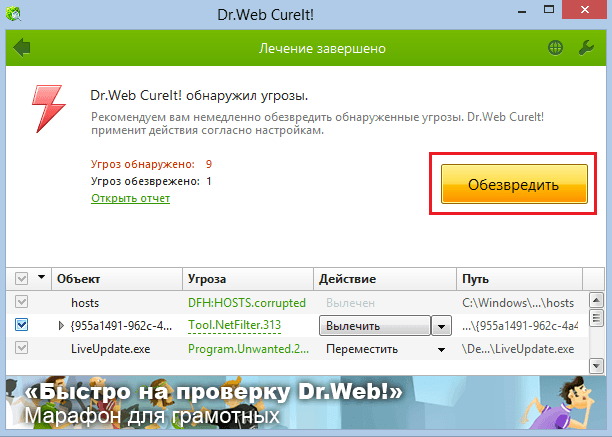
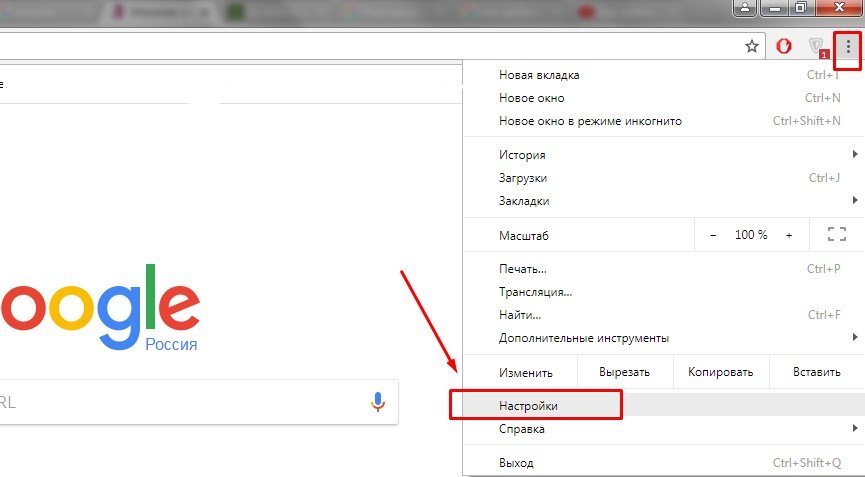

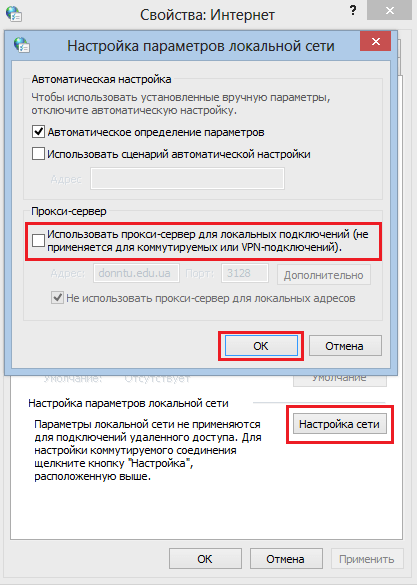
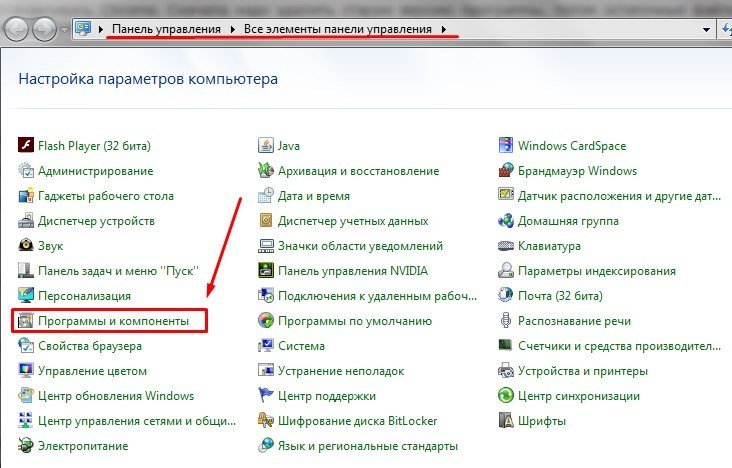
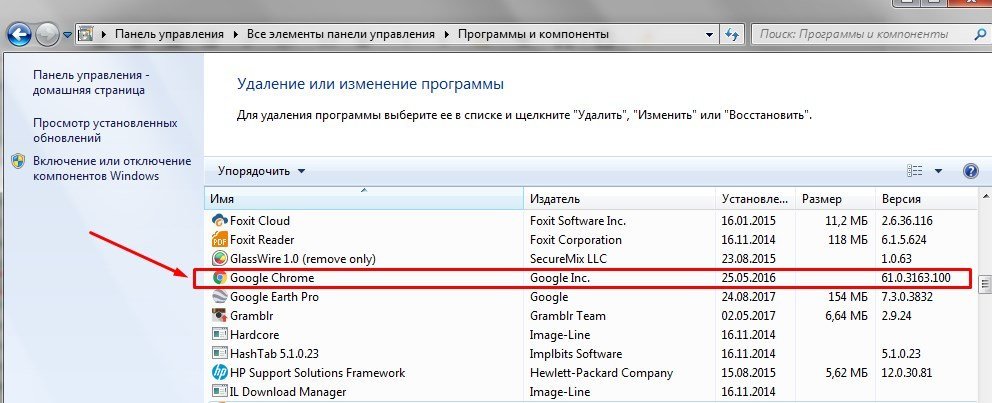
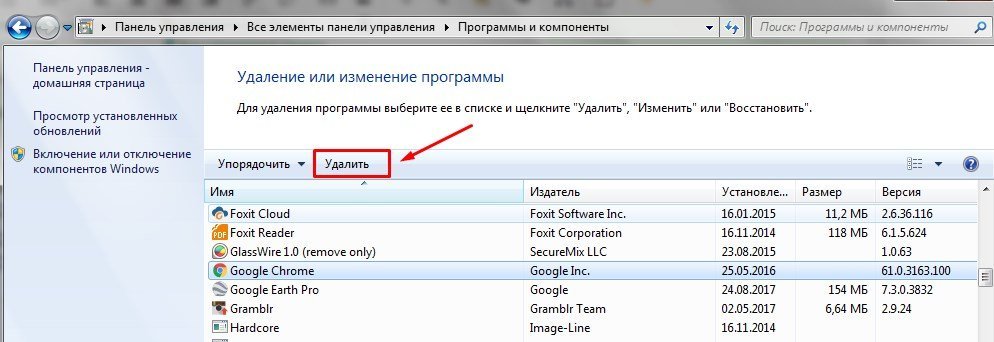
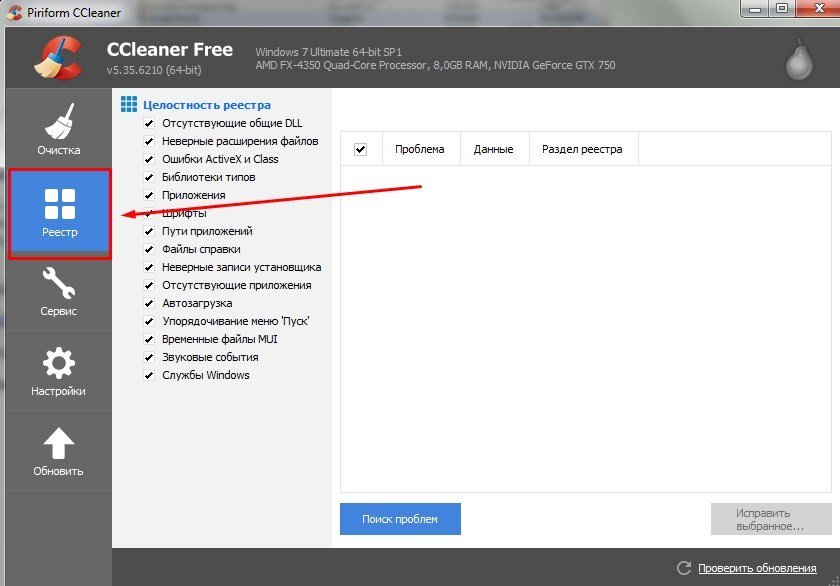


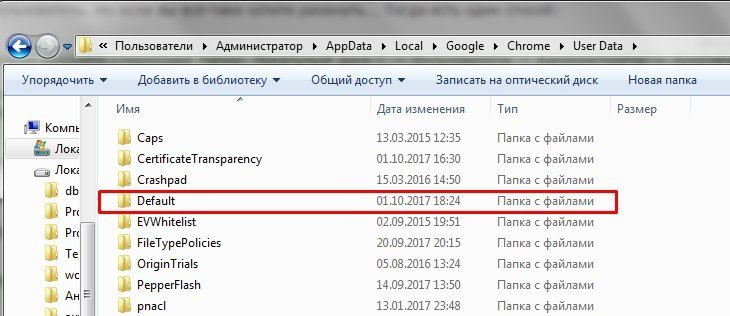
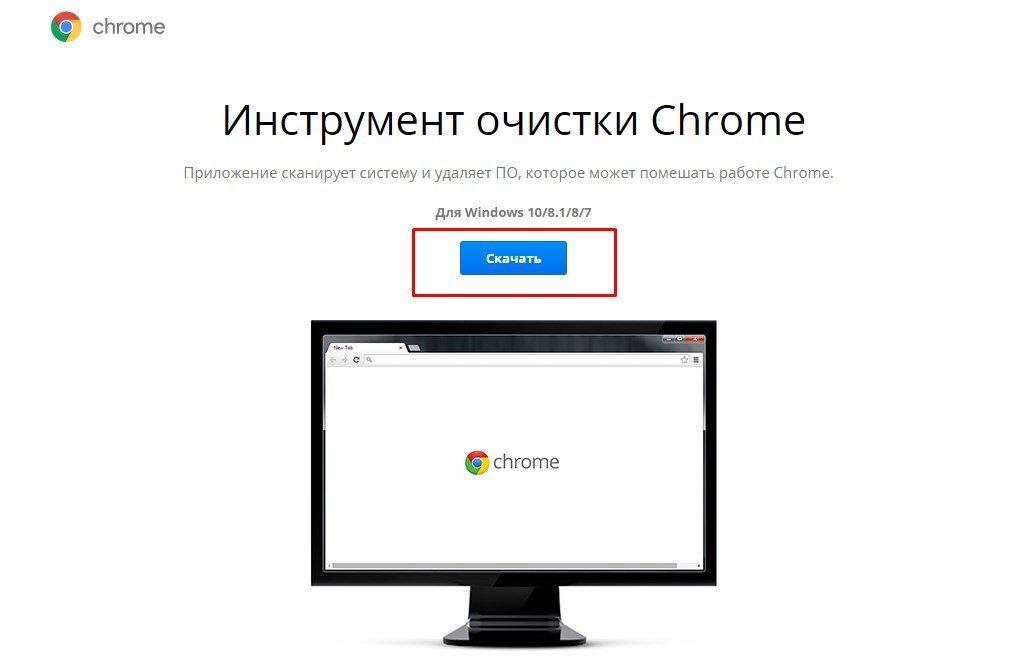
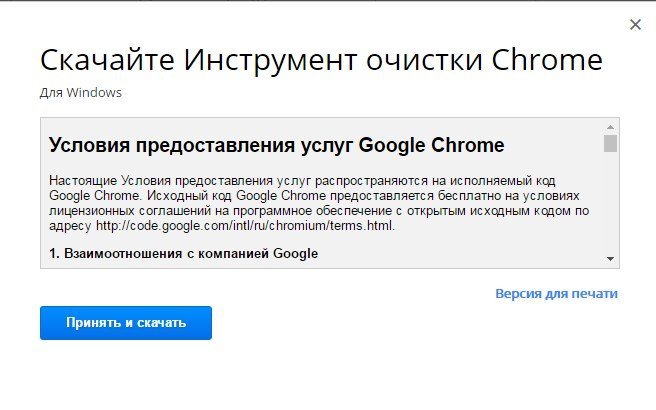
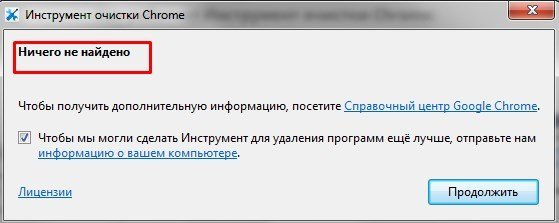
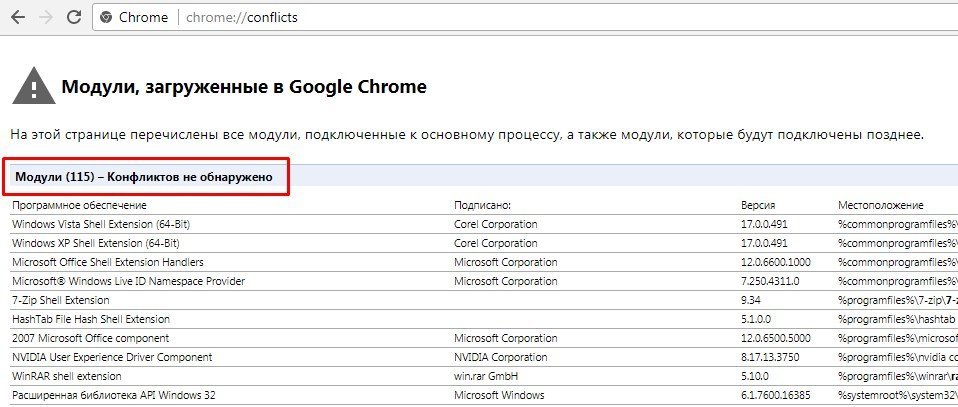
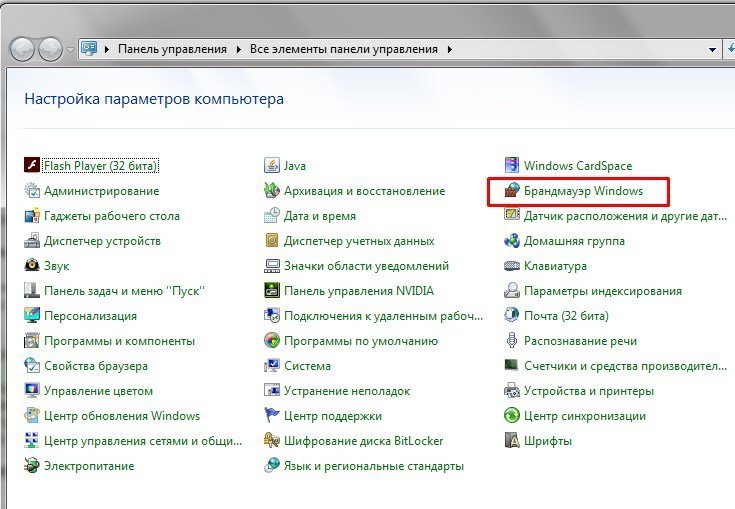
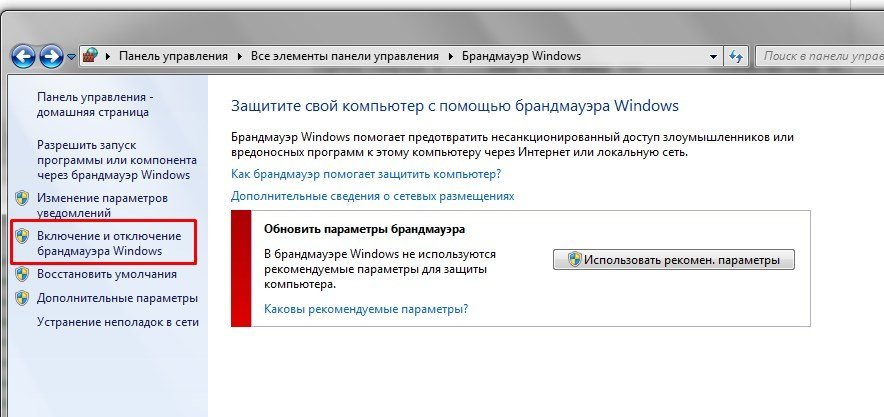
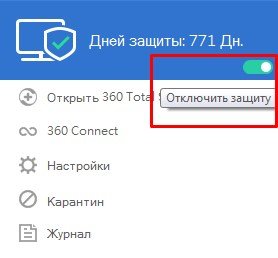
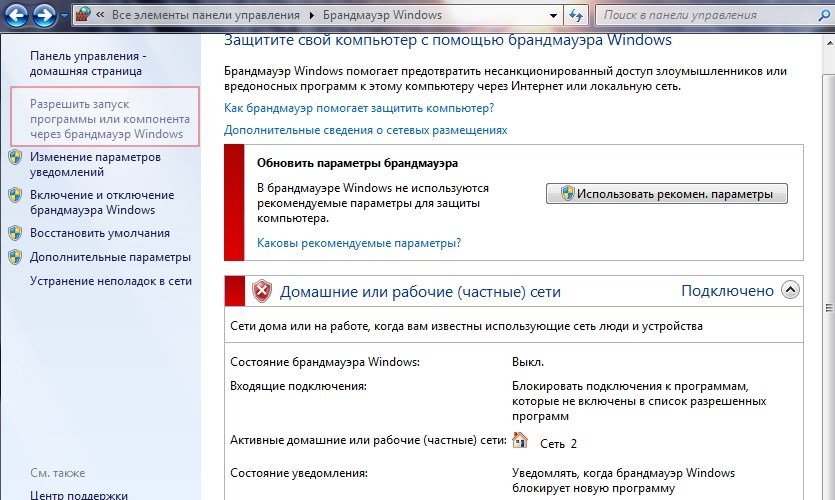
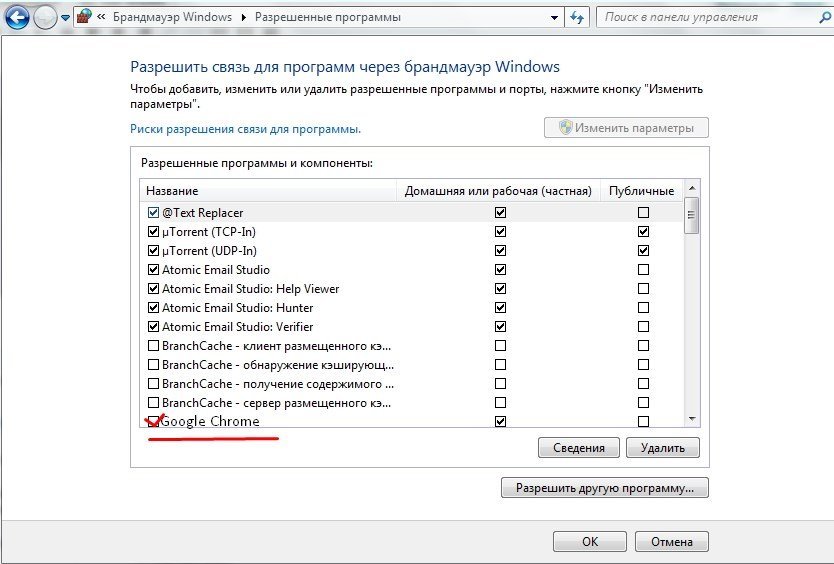
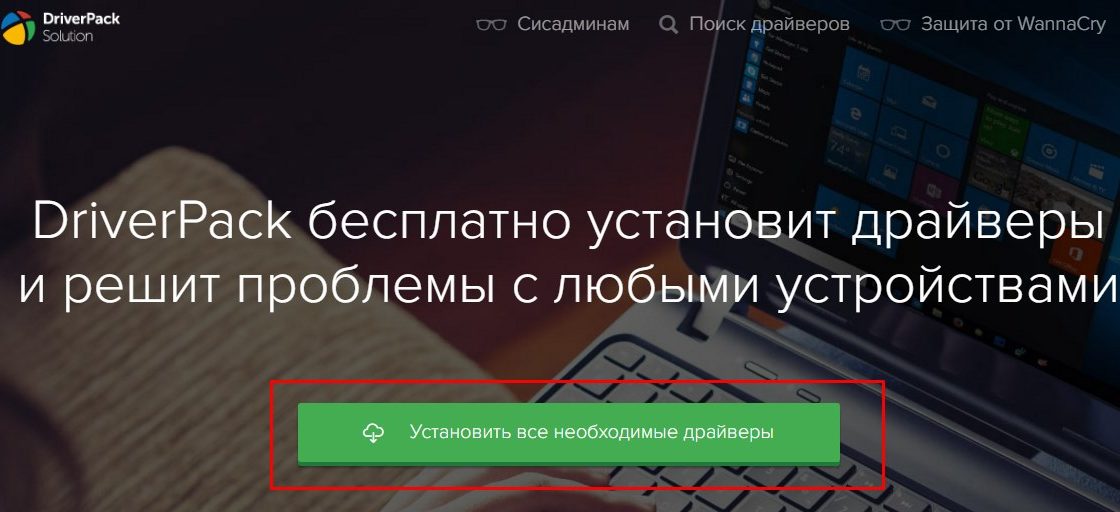
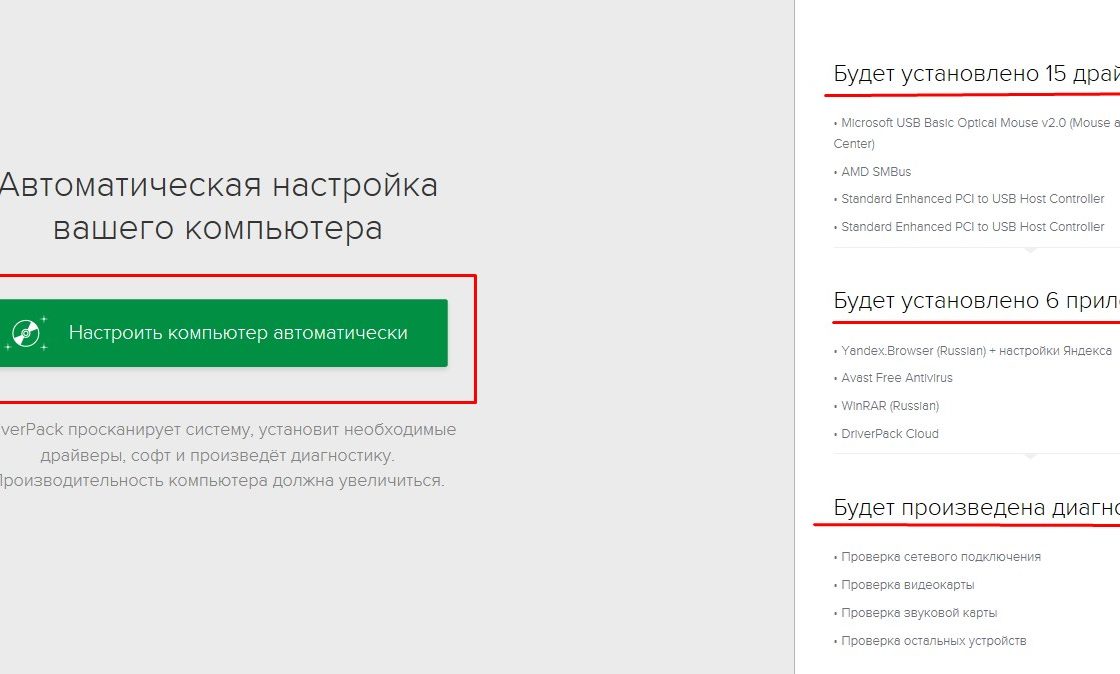
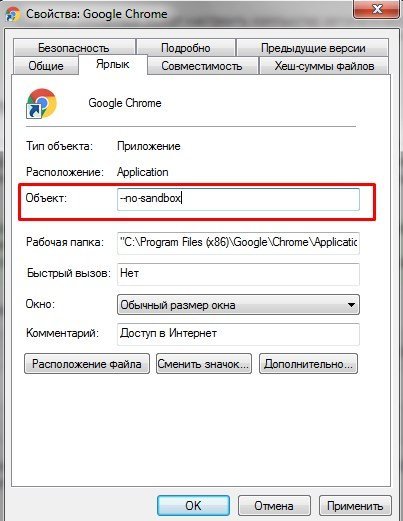
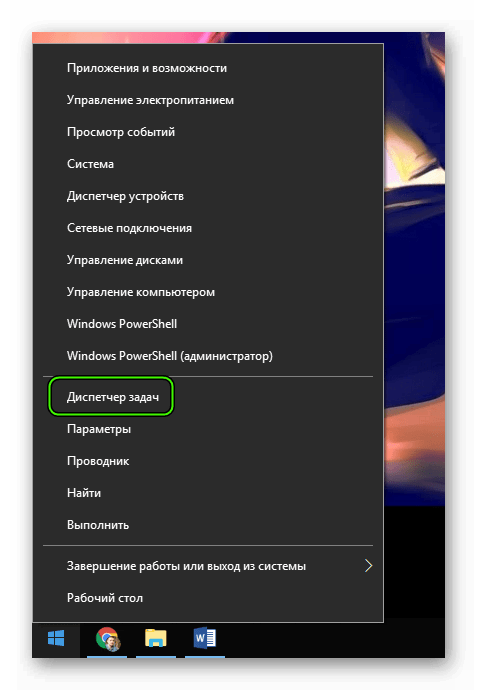
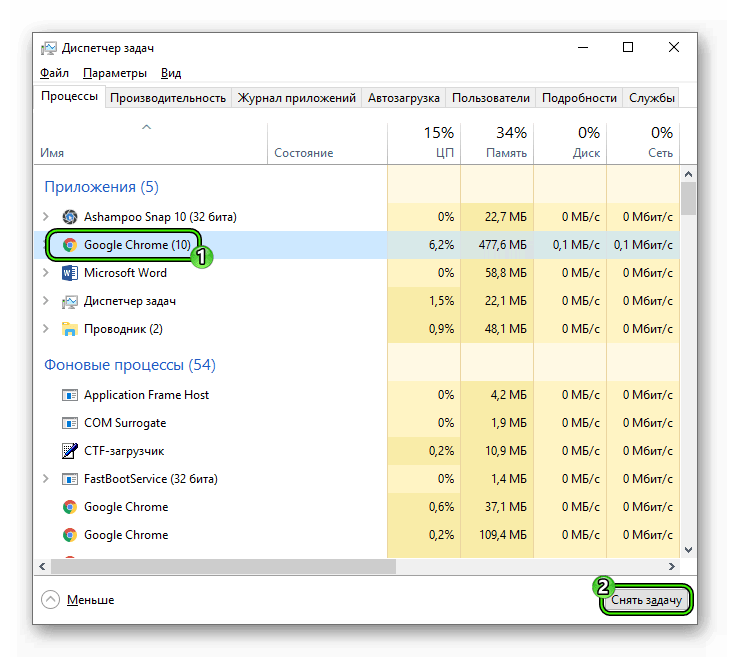
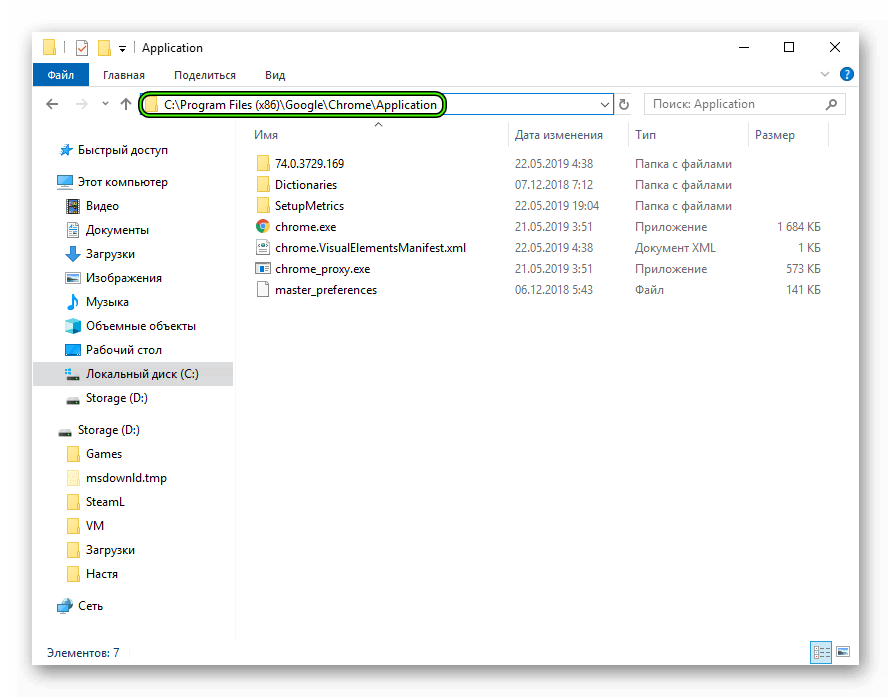
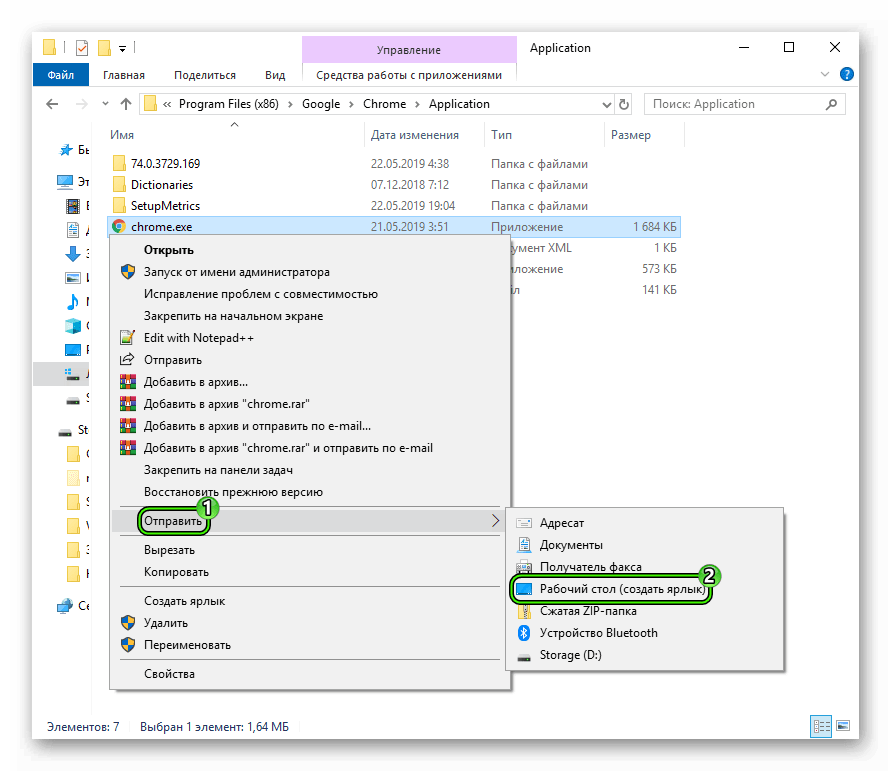
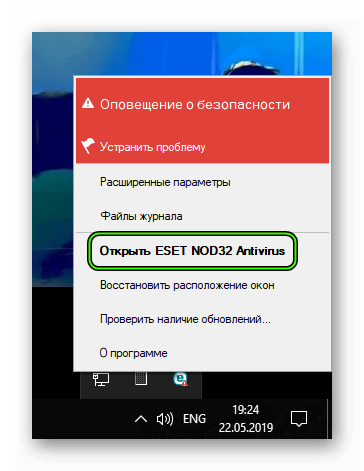 Запустится главное окно программы.
Запустится главное окно программы.