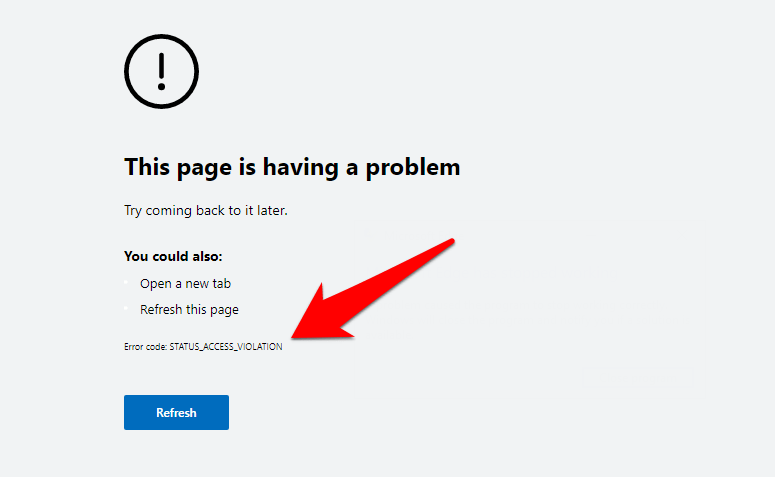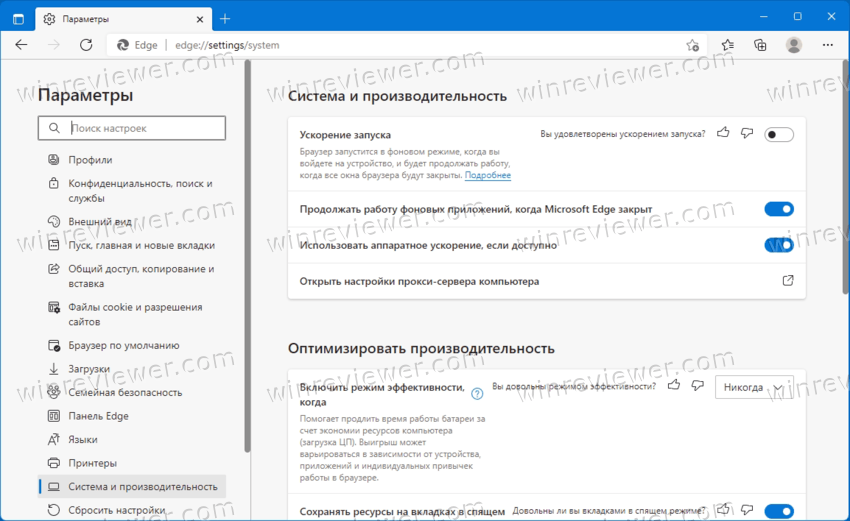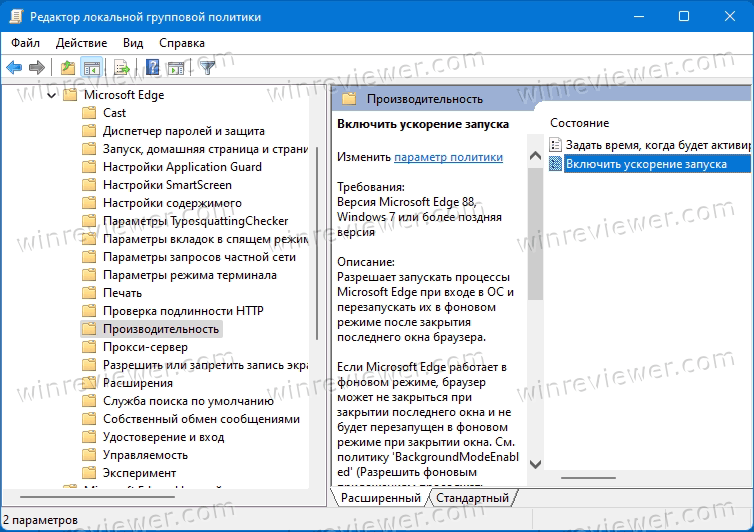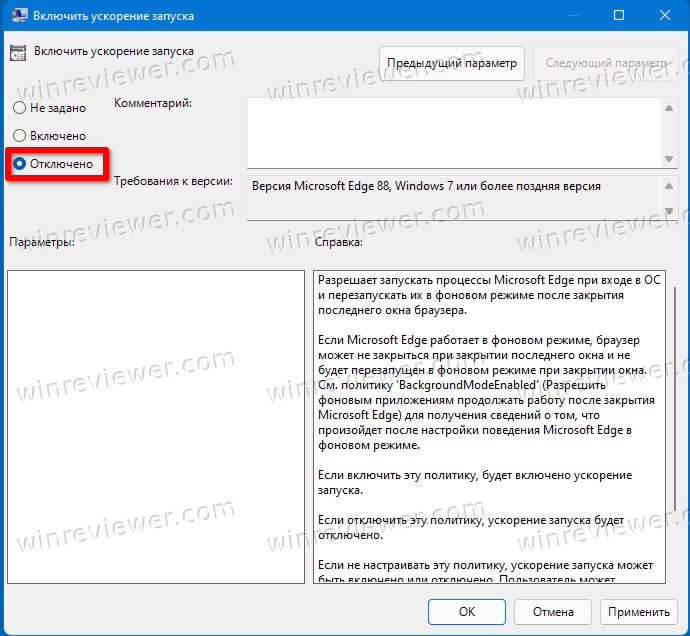MsEdge.exe is the process related to Microsoft Edge. Microsoft Edge as you may already know is the default browser that comes preinstalled with Windows OS. So, if you are on Windows 10 or Windows 11, you will see the process running on your computer. If it is so common then why are we even discussing it? The issue that a lot of users are experiencing is pretty daunting. According to them, msedge.exe is consuming a lot of their CPU and Disk resources. If you are one of the victims, then maybe the process on your system is not genuine, instead, it is a virus. To know what is msedge.exe and if it is safe for your system, you should read the entire article.

MsEdge is an abbreviation of Microsoft Edge and EXE means executable file. All the application on your system has an executable file, which is triggered when you open the app. So, you will see the process in question while running Microsoft Edge, sometimes, even after closing it. And if you are opening way too many tabs on the browser, you will see a surge in its consumption level.
Is MsEdge.exe legit?
MsEdge.exe is a genuine process, it is safe and there is no need to worry if you see it running. But maybe it’s not. A virus or malware can masquerade as a genuine process. To know whether the process running on your system is genuine or not, we need to check the location.
To do that, open Task Manager, go to the Details tab, look for msedge.exe, right-click on it, and select Open File Location. You will be redirected to a location in File Explorer, where you will see the msedge.exe process.
If you are still suspicious, you can right-click on msedge.exe from File Explorer and then select Scan with Defender. This will scan the file and give you the result.
In case, scanning yields no result and you for some very obvious are suspecting that there are some viruses on your system, you can try using your antivirus to scan the system. If you don’t have an antivirus, then follow the given steps to use Windows Defender to scan your system on Windows 11/10.
- Search out “Windows Security” from the Start Menu.
- Go to Virus & threat protection > Scan options.
- Select Microsoft Defender Offline scan and click Scan now.
Let it run, and hopefully, it will resolve the issue for you.
Where is Msedge.exe located?
Msedge.exe is an executable file of Microsoft Edge. And is located where the edge is installed. Following is the location of Edge browser, there you will find msedge.exe.
C:Program Files (x86)MicrosoftEdgeApplication
So in conclusion, the msedge.exe process, if located in the above folder is the legit Edge process; else it could be malware.
Read: How to enable high-performance GPU for Microsoft Edge browser
Msedge.exe high Disk or CPU usage
If the msedge.exe process is continuously using high CPU or Disk usage, then you may need to check Edge add-ons. If need be, clear Edge browsing cache and see. If nothing helps, resetting Edge is sure to help you.
Read: How to enable Efficiency Mode in Microsoft Edge
What is msedge.exe.exe and how do I remove it?
Some users are complaining that Microsoft Defender Firewall is popping and saying that there is a suspicious file called msedge.exe.exe. Now we have to point out that this one is a virus for sure! So, do not click on the Allow access button.
Go to the path mentioned in the pop-up, right-click on the exe file and select Scan with Defender. It will give you the results.
Having identified that it is malware masquerading as the legit Edge file, we recommend that you scan your computer with your antivirus software at boot time for best results.
Read Next: How to speed up Edge and make it load faster
MsEdge.exe is the process related to Microsoft Edge. Microsoft Edge as you may already know is the default browser that comes preinstalled with Windows OS. So, if you are on Windows 10 or Windows 11, you will see the process running on your computer. If it is so common then why are we even discussing it? The issue that a lot of users are experiencing is pretty daunting. According to them, msedge.exe is consuming a lot of their CPU and Disk resources. If you are one of the victims, then maybe the process on your system is not genuine, instead, it is a virus. To know what is msedge.exe and if it is safe for your system, you should read the entire article.

MsEdge is an abbreviation of Microsoft Edge and EXE means executable file. All the application on your system has an executable file, which is triggered when you open the app. So, you will see the process in question while running Microsoft Edge, sometimes, even after closing it. And if you are opening way too many tabs on the browser, you will see a surge in its consumption level.
Is MsEdge.exe legit?
MsEdge.exe is a genuine process, it is safe and there is no need to worry if you see it running. But maybe it’s not. A virus or malware can masquerade as a genuine process. To know whether the process running on your system is genuine or not, we need to check the location.
To do that, open Task Manager, go to the Details tab, look for msedge.exe, right-click on it, and select Open File Location. You will be redirected to a location in File Explorer, where you will see the msedge.exe process.
If you are still suspicious, you can right-click on msedge.exe from File Explorer and then select Scan with Defender. This will scan the file and give you the result.
In case, scanning yields no result and you for some very obvious are suspecting that there are some viruses on your system, you can try using your antivirus to scan the system. If you don’t have an antivirus, then follow the given steps to use Windows Defender to scan your system on Windows 11/10.
- Search out “Windows Security” from the Start Menu.
- Go to Virus & threat protection > Scan options.
- Select Microsoft Defender Offline scan and click Scan now.
Let it run, and hopefully, it will resolve the issue for you.
Where is Msedge.exe located?
Msedge.exe is an executable file of Microsoft Edge. And is located where the edge is installed. Following is the location of Edge browser, there you will find msedge.exe.
C:Program Files (x86)MicrosoftEdgeApplication
So in conclusion, the msedge.exe process, if located in the above folder is the legit Edge process; else it could be malware.
Read: How to enable high-performance GPU for Microsoft Edge browser
Msedge.exe high Disk or CPU usage
If the msedge.exe process is continuously using high CPU or Disk usage, then you may need to check Edge add-ons. If need be, clear Edge browsing cache and see. If nothing helps, resetting Edge is sure to help you.
Read: How to enable Efficiency Mode in Microsoft Edge
What is msedge.exe.exe and how do I remove it?
Some users are complaining that Microsoft Defender Firewall is popping and saying that there is a suspicious file called msedge.exe.exe. Now we have to point out that this one is a virus for sure! So, do not click on the Allow access button.
Go to the path mentioned in the pop-up, right-click on the exe file and select Scan with Defender. It will give you the results.
Having identified that it is malware masquerading as the legit Edge file, we recommend that you scan your computer with your antivirus software at boot time for best results.
Read Next: How to speed up Edge and make it load faster
Microsoft Edge, созданный на основе проекта Chromium, устраняет ошибки и проблемы с хромом. Как и сообщение об ошибке STATUS_ACCESS_VIOLATION в Microsoft Edge, которое часто возникает при загрузке веб-страницы. Мы можем отключить проверку целостности кода, переименовать исполняемый файл msedge.exe и попробовать бета-версию, чтобы исправить ошибку нарушения прав доступа.
Количество браузеров, имеющих исходный код Chromium, постоянно растет. И от пользователя тоже нет претензий, так как он получает все вкусности Chrome, но не ограничивается ресурсоемким браузером Chrome.
Однако всегда существовала проблема — если в исходный код попадет серьезная проблема, то все браузеры могут получить ошибку одновременно. И это, кажется, продолжается несколько месяцев.
В жалобы начали поступать от пользователей Chrome по поводу ошибки STATUS_ACCESS_VIOLATION.
Тогда присоединение других браузеров Chromium к этому списку затронутых браузеров было лишь вопросом времени. К сожалению, хром-браузер Microsoft Edge вскоре тоже стал частью этой проблемы. Многие пользователи выразили обеспокоенность по поводу Техническое сообщество Microsoft форум по этому поводу, но без особого успеха.
Связанный: Как исправить ошибку STATUS_ACCESS_VIOLATION в Chrome?
Однако существует несколько обходных путей, которые, как известно, исправляют эту ошибку Microsoft Edge STATUS_ACCESS_VIOLATION. И это руководство расскажет вам об этом. Итак, без лишних слов, приступим.
Отключить целостность кода средства визуализации
Google недавно включил целостность кода рендерера, которая была быстро принята и другими браузерами Chromium. Эта целостность отвечает за две вещи: проверяет все коды, загружаемые веб-страницей, и позволяет использовать только подписанные.
Однако в некоторых случаях это могло вызвать ложное срабатывание и заблокировать отображение кодов с надежного сайта. Так что, если вы думаете, что сейчас то же самое, подумайте об отключении целостности кода рендерера.
Вот шаги, чтобы отключить целостность кода рендерера в браузере Edge:
- Выберите ссылку на ярлык на рабочем столе Microsoft Edge.
- Щелкните правой кнопкой мыши для контекстного меню и выберите Свойства.
- Перейдите на вкладку «Ярлык» и добавьте следующую строку в конец существующего поля «Цель»: — disable-features = RendererCodeIntegrity
- Ваше целевое поле теперь должно выглядеть примерно так: «C: Program Files (x86) Microsoft Edge Application msedge.exe» — disable-features = RendererCodeIntegrity
- Нажмите Применить, а затем ОК.
- Запустите браузер с помощью этого ярлыка.
Теперь попробуйте загрузить страницу, на которой возникла проблема с нарушением прав доступа. Отключение целостности кода могло решить проблему.
В качестве альтернативы, если вы хотите выполнить эту задачу вручную с помощью редактора реестра, вы можете выполнить следующие действия:
- Запустите редактор реестра в ОС Windows,
- Перейдите в папку Computer HKEY_LOCAL_MACHINE SOFTWARE Policies Microsoft Edge.
- Создайте новое значение DWORD (32-битное).
- Назовите файл RendererCodeIntegrityEnabled и присвойте ему значение 0.
- Нажмите кнопку ОК, чтобы сохранить.
Отключение целостности кода рендерера может оказаться немного рискованным, поскольку вы отключаете важную функцию безопасности. Поэтому, пока эта функция отключена, убедитесь, что вы не посещаете какие-либо незащищенные сайты, например те, которые все еще используют HTTP, или те, у которых нет действующего сертификата SSL.
Некоторые пользователи могли добиться успеха, присвоив EXE-файлу Edge случайное имя.
Вот шаги, чтобы найти и переименовать исполняемый файл MS Edge:
- Запустите проводник на вашем ПК с Windows и перейдите в следующее расположение: C: Program Files (x86) Microsoft Edge Application
- Выберите файл msedge.exe.
- Щелкните правой кнопкой мыши в файле и выберите в контекстном меню команду «Переименовать».
- Переименуйте что-нибудь еще, например edge.exe, и сохраните изменения.
Теперь запустите Microsoft Edge с помощью этого EXE-файла и проверьте, исправляет ли он ошибку STATUS_ACCESS_VIOLATION.
Перейти на бета-версию Edge
Помимо стабильной версии, которую вы можете использовать в настоящее время, Microsoft также запускает бета-версию. БЕТА-версия в основном используется для тестирования экспериментальных функций, но в то же время в ней могут не возникать проблемы, которые, по-видимому, проходят в стабильной сборке.
В этой связи, некоторые пользователи смогли исправить ошибку STATUS_ACCESS_VIOLATION после перехода на бета-версию Microsoft Edge. Чтобы попробовать его, загрузите и установите бета-версию Edge на свой ПК с Windows.
Запустите браузер Edge, войдите в свою учетную запись (необязательно) и попробуйте получить доступ к странице. Посмотрите, сможет ли это решить основную проблему.
Отключить расширения Javascript
Если вы используете стороннее расширение, работающее со скриптами, рекомендуем сразу отключить их.
Хотя расширения, входящие в этот домен, позволяют добавлять и изменять веб-страницы, они, похоже, являются основной причиной этой проблемы. Поэтому было бы лучше, если бы вы подумали об их отключении прямо сейчас.
Вот шаги, чтобы отключить расширения JavaScript в Microsoft Edge:
- Запустите компьютерный браузер Microsoft Edge.
- Нажмите на Подробнее
для опций меню.
- Выберите в списке меню «Расширения».
- Отключить переключатель рядом с расширением, которое занимается скриптами.
- Перезапустите браузер Edge и посмотрите, сработала ли эта настройка для вас.
Если отключение расширения устранило проблему, вам не следует пытаться опробовать его альтернативы. Потому что проблема не в конкретном расширении, а скорее в надстройке, которая работает с JavaScript.
Так что лучше держаться подальше от этих расширений в течение некоторого времени, пока патч не будет развернут в обновлении Edge Chrome.
Итог: нарушение доступа к пограничному статусу
На этом мы завершаем руководство о том, как исправить ошибку STATUS_ACCESS_VIOLATION в Microsoft Edge. Мы поделились четырьмя разными методами, любой из которых должен сработать в вашу пользу.
Для меня отключение целостности кода рендерера оказалось спасением. Однако, поскольку отключение его может оказаться рискованным делом, обязательно включите его снова, как только закончите работу с соответствующим сайтом.
Связанный: Как исправить ошибку STATUS_BREAKPOINT на Edge?
На этом мы завершаем этот урок. Сообщите нам в разделе комментариев, каким методом удалось решить проблему с Microsoft Edge. Кроме того, поделитесь, если что-нибудь еще вы пробовали и работали над исправлением проблемы НАРУШЕНИЯ ДОСТУПА СОСТОЯНИЯ.
Наконец, вот рекомендуемые веб-браузеры для вашего компьютера и мобильного телефона, которые вам стоит попробовать.
Если у вас есть какие-либо мысли о том, как исправить: ошибка Microsoft Edge STATUS_ACCESS_VIOLATION ?, не стесняйтесь оставлять комментарии ниже. Если вы найдете эту статью полезной, рассмотрите возможность поделиться ею со своей сетью.
Содержание
- 990x.top
- Простой компьютерный блог для души)
- msedge.exe — что это?
- Что такое ошибка MicrosoftEdgeCP.exe? Вот 9 способов это исправить
- Вот 9 способов решения ошибки MicrosoftEdgeCP.exe
- Решение 1. Запустите полное сканирование системы
- Решение 2. Используйте CCleaner
- Решение 3: Восстановление реестра ПК
- Решение 4: Запустите DISM RestoreHealth
- Решение 5. Создайте новую учетную запись пользователя
- Решение 6. Установите последние обновления Windows
- Решение 7. Запустите средство устранения неполадок приложений для Windows
- Решение 8. Сброс Microsoft Edge через PowerShell
- Решение 9. Измените веб-браузер по умолчанию
- Исправить ошибки с MicrosoftEdge.exe (как скачать и исправить)
- Обзор файла
- Что такое сообщения об ошибках MicrosoftEdge.exe?
- MicrosoftEdge.exe — ошибки выполнения
- Как исправить ошибки MicrosoftEdge.exe — 3-шаговое руководство (время выполнения:
- Шаг 1. Восстановите компьютер до последней точки восстановления, «моментального снимка» или образа резервной копии, которые предшествуют появлению ошибки.
- Шаг 2. Если вы недавно установили приложение Microsoft Office Access 2010 (или схожее программное обеспечение), удалите его, затем попробуйте переустановить Microsoft Office Access 2010.
- Шаг 3. Выполните обновление Windows.
- Если эти шаги не принесут результата: скачайте и замените файл MicrosoftEdge.exe (внимание: для опытных пользователей)
990x.top
Простой компьютерный блог для души)
msedge.exe — что это?

Почему он появляется? Во-первых его можно встретить в только самых последних версиях десятки, во-вторых процессов может быть несколько, вероятно связано с тем, что браузер теперь работает на движке Google Chrome. В третьих процессы могут запускаться автоматически после включения Windows, хотя вы браузер не запускали, причина — предзагрузка, которая позволит потом запустить браузер уже намного быстрее (может можно отключить в настройках или автозагрузке). Ну и конечно самое банальное — процессы будут в диспетчере, если вы просто запустите браузер, думаю это логично.
Вот на рабочем столе ярлык Microsoft Edge:
Если мы по нему нажмем правой кнопкой, то будет меню, в котором если выбрать пункт расположение файла:
То потом откроется папка с выделенным файлом msedge.exe, а сама папка имеет такой адрес:
C:Program Files (x86)MicrosoftEdgeApplication
Судя по пути, где расположен файл — думаю все ясно, он точно относится к встроенному в систему браузеру Microsoft Edge. Если этот файл запустить — запустится соответственно браузер:
Но что еще интересно — если посмотреть в диспетчере задач, то мы видим несколько процессов msedge.exe:
Почему так? Все просто, скорее всего Microsoft Edge теперь работает на движке Хрома, поэтому процессов будет несколько, как в Хроме. В любом случае — это нормально, данный процесс безопасный, это не вирус.
В диспетчере на первой вкладке Процессы видим тоже самое примерно:

Надеюсь теперь вы поняли предназначение процесса msedge.exe, думаю самое главное, что это не вирус.
Удачи вам и добра, до новых встреч друзья!
Источник
Что такое ошибка MicrosoftEdgeCP.exe? Вот 9 способов это исправить
Ошибка MicrosoftEdgeCP.exe – это ошибка, связанная с веб-браузером Microsoft Edge. Однако эта ошибка чаще всего встречается на ПК с Windows 10.
Некоторые из распространенных сообщений об ошибках MicrosoftEdgeCP.exe включают в себя:
- MicrosoftEdgeCP.exe не запущен.
- MicrosoftEdgeCP.exe не удалось.
- Ошибка приложения MicrosoftEdgeCP.exe.
- Ошибка запуска программы: MicrosoftEdgeCP.exe.
- Неверный путь к приложению: MicrosoftEdgeCP.exe.
- MicrosoftEdgeCP.exe столкнулся с проблемой и должен быть закрыт. Приносим извинения за неудобства.
- Не удается найти MicrosoftEdgeCP.exe.
- MicrosoftEdgeCP.exe не найден.
- MicrosoftEdgeCP.exe не является приложением Win32.
Однако ошибки MicrosoftEdgeCP.exe возникают в результате таких факторов, как заражение вирусом, отсутствующие записи реестра с ошибками, неполная установка Windows 10 и поврежденные программные файлы.
Таким образом, Windows Report Team скомпилировала следующие решения, применимые для решения ошибки microsoftedgecp.exe.
Вот 9 способов решения ошибки MicrosoftEdgeCP.exe
- Запустите полное сканирование системы
- Используйте CCleaner
- Восстановление реестра ПК
- Запустите DISM RestoreHealth
- Создать новую учетную запись пользователя
- Установите последние обновления Windows
- Запустите средство устранения неполадок приложений для Windows
- Сброс Microsoft Edge через PowerShell
- Изменить веб-браузер по умолчанию
Решение 1. Запустите полное сканирование системы
Ошибка MicrosoftEdgeCP.exe может быть вызвана вирусами и вредоносным ПО. Это вредоносное ПО заражает программный файл Microsoft Edge, что приводит к сбою программы.
Следовательно, запустите полную проверку системы на вашем компьютере, чтобы удалить все возможные вирусы. Вы также можете использовать встроенный антивирус Windows Defender Windows. Вот как это сделать:
- Перейдите в «Пуск»> введите «защитник»> дважды щелкните Защитник Windows, чтобы запустить инструмент.
- На левой панели выберите значок щита.
- В новом окне выберите опцию «Расширенное сканирование».
- Установите флажок «Полная проверка», чтобы запустить полную проверку системы на наличие вредоносных программ.
Примечание : Существует несколько сторонних антивирусных программ, которые вы можете использовать, например BullGuard, MalwareBytes и BitDefender. Однако, если вы закончили сканирование вашего компьютера, желательно удалить все обнаруженные вирусы; опция может быть «чистой» или «удалить» в зависимости от используемого антивируса.
Мы настоятельно рекомендуем защитить ваш браузер с помощью полностью выделенного инструмента VPN. Получить сейчас CyberGhost VPN (в настоящее время скидка 77%) для повышения безопасности и конфиденциальности. Он защищает ваш компьютер от атак во время просмотра, маскирует ваш IP-адрес и блокирует любой нежелательный доступ.
Решение 2. Используйте CCleaner
CCleaner – это служебная программа, которая может исправить поврежденные системные файлы. Вы можете загрузить CCleaner на свой ПК с Windows и использовать его для сканирования, исправления и очистки плохих системных файлов. Выполните следующие шаги для загрузки, установки и использования CCleaner:
- Загрузите бесплатную версию CCleaner или загрузите версию CCleaner Pro .
- Установите и следуйте инструкциям для завершения установки.
- После установки запустите CCleaner и нажмите «Анализ».
- После того, как CCleaner закончит сканирование, нажмите «Run Cleaner». Следуйте инструкциям, чтобы CCleaner удалил временные файлы.
- ЧИТАЙТЕ ТАКЖЕ : как запретить Microsoft Edge всегда работать в фоновом режиме
Решение 3: Восстановление реестра ПК
Самый простой способ восстановить реестр Windows – использовать средство проверки системных файлов Microsoft для проверки повреждения системных файлов.
Утилита проверяет целостность всех системных файлов и исправляет файлы, если это возможно. Вот как запустить сканирование SFC на всех версиях Windows:
- Перейдите в Пуск> введите cmd> щелкните правой кнопкой мыши Командная строка> выберите Запуск от имени администратора.
- Теперь введите команду sfc/scannow.
- Подождите, пока процесс сканирования завершится, а затем перезагрузите компьютер. Все поврежденные файлы будут заменены при перезагрузке.
- Читайте также: 10 лучших очистителей реестра для Windows 10
Решение 4: Запустите DISM RestoreHealth
RestoreHealth выполняет операцию восстановления автоматически, а затем записывает их в файл журнала. Выполните оба сканирования, чтобы решить проблему.
- Нажмите Пуск
- В поле поиска введите CMD
- Нажмите Командная строка в списке результатов поиска.
- Введите DISM/Online/Cleanup-Image/RestoreHealth для сканирования и устранения любых причин ошибки MicrosoftEdgeCP.exe.
- нажмите Ввод
- Перезагрузите компьютер позже
- ЧИТАЙТЕ ТАКЖЕ : Как исправить проблемы Brave Browser в Windows 10
Решение 5. Создайте новую учетную запись пользователя
Некоторые пользователи Windows сообщили, что создание новой учетной записи в Microsoft Edge устранило для них проблему с ошибкой. Вот как это сделать:
- Перейдите в настройки.
- Выберите Учетные записи, а затем выберите Другие учетные записи пользователей слева.
- Выберите Добавить учетную запись.
- Введите имя пользователя и нажмите «Далее».
- Нажмите на Готово.
- Выйдите из текущей учетной записи и войдите в новую учетную запись.
- Проверьте, сохраняется ли проблема.
Решение 6. Установите последние обновления Windows
В конечном итоге вы можете запустить Центр обновления Windows, чтобы исправить проблему с ошибкой. Microsoft постоянно выпускает обновления Windows, чтобы улучшить стабильность системы и исправить различные проблемы и ошибки на вашем ПК с Windows. Вот как это сделать:
- Перейдите в Пуск> введите «обновление» в поле поиска и затем нажмите «Центр обновления Windows», чтобы продолжить.
- В окне Центра обновления Windows проверьте наличие обновлений и установите доступные обновления.
- ЧИТАЙТЕ ТАКЖЕ: исправлено: проблемы со звуком в браузере Edge с YouTube в Windows 10
Решение 7. Запустите средство устранения неполадок приложений для Windows
Запустите средство устранения неполадок приложений и проверьте, помогает ли это в решении проблемы. Посетите официальную ссылку для устранения неполадок приложений Microsoft, чтобы сделать это.
Решение 8. Сброс Microsoft Edge через PowerShell
Выполнение сброса позволяет удалить и заново зарегистрировать данные Microsoft, поэтому выполните следующие действия:
- В меню «Пуск» введите Windows PowerShell. Щелкните правой кнопкой мыши и выберите «Запуск от имени администратора».
- Введите эту команду: Get-AppXPackage -AllUsers -Name Microsoft.MicrosoftEdge | Foreach . Команда удалит и перерегистрирует данные Microsoft Edge.
Решение 9. Измените веб-браузер по умолчанию
Кроме того, если ошибка MicrosoftEdgeCP.exe не устранена после опробования всех решений, упомянутых выше. Затем вам может понадобиться использовать альтернативные веб-браузеры, такие как Mozilla Firefox, Opera, Google Chrome и т. Д.
Помогло ли какое-либо из этих решений? Дайте нам знать в комментариях ниже.
Источник
Исправить ошибки с MicrosoftEdge.exe (как скачать и исправить)
Последнее обновление: 07/01/2022 [Среднее время чтения статьи: 4,7 мин.]
Файл MicrosoftEdge.exe считается разновидностью файла Microsoft Edge. Наиболее часто он используется в ПО Microsoft Edge, разработанном компанией Microsoft. Он использует расширение EXE и считается файлом Win64 EXE (Исполняемое приложение).
Первый выпуск файла MicrosoftEdge.exe на платформе Windows 10 состоялся 07/29/2015 для Windows 10. Самая последняя версия [версия 11.00.16299.1059 (WinBuild.160101.0800)] была представлена 07/04/2011 для Microsoft Office Access 2010 14.
Ниже приведены подробные сведения о файле, порядок устранения неполадок, возникших с файлом EXE, и бесплатные загрузки некоторых версий файла MicrosoftEdge.exe.
Рекомендуемая загрузка: исправить ошибки реестра в WinThruster, связанные с MicrosoftEdge.exe и (или) Microsoft Office Access 2010.
Совместимость с Windows 10, 8, 7, Vista, XP и 2000
Средняя оценка пользователей
Обзор файла
| Общие сведения ✻ | |
|---|---|
| Имя файла: | MicrosoftEdge.exe |
| Расширение файла: | расширение EXE |
| Описание: | Microsoft Edge |
| Тип объектного файла: | Executable application |
| Файловая операционная система: | Windows NT 32-bit |
| Тип MIME: | application/octet-stream |
| Пользовательский рейтинг популярности: |
| Сведения о разработчике и ПО | |
|---|---|
| Разработчик ПО: | Microsoft Corporation |
| Программа: | Microsoft Edge |
| Авторское право: | © Microsoft Corporation. All rights reserved. |
| Сведения о файле | |
|---|---|
| Набор символов: | Unicode |
| Код языка: | English (U.S.) |
| Флаги файлов: | (none) |
| Маска флагов файлов: | 0x003f |
| Точка входа: | 0xfa090 |
| Размер кода: | 7824384 |
| Информация о файле | Описание |
|---|---|
| Размер файла: | 13 MB |
| Дата и время изменения файла: | 2020:03:04 15:21:24+00:00 |
| Тип файла: | Win64 EXE |
| Тип MIME: | application/octet-stream |
| Тип компьютера: | AMD AMD64 |
| Метка времени: | 2019:03:14 07:37:05+00:00 |
| Тип PE: | PE32+ |
| Версия компоновщика: | 14.10 |
| Размер кода: | 7824384 |
| Размер инициализированных данных: | 5842432 |
| Размер неинициализированных данных: | |
| Точка входа: | 0xfa090 |
| Версия ОС: | 6.2 |
| Версия образа: | 0.0 |
| Версия подсистемы: | 6.2 |
| Подсистема: | Windows GUI |
| Номер версии файла: | 11.0.16299.1059 |
| Номер версии продукта: | 11.0.16299.1059 |
| Маска флагов файлов: | 0x003f |
| Флаги файлов: | (none) |
| Файловая ОС: | Windows NT 32-bit |
| Тип объектного файла: | Executable application |
| Подтип файла: | |
| Код языка: | English (U.S.) |
| Набор символов: | Unicode |
| Наименование компании: | Microsoft Corporation |
| Описание файла: | Microsoft Edge |
| Версия файла: | 11.00.16299.1059 (WinBuild.160101.0800) |
| Внутреннее имя: | MicrosoftEdge |
| Авторское право: | © Microsoft Corporation. All rights reserved. |
| Название продукта: | Microsoft Edge |
| Версия продукта: | 11.00.16299.1059 |
✻ Фрагменты данных файлов предоставлены участником Exiftool (Phil Harvey) и распространяются под лицензией Perl Artistic.
Что такое сообщения об ошибках MicrosoftEdge.exe?
MicrosoftEdge.exe — ошибки выполнения
Ошибки выполнения — это ошибки Microsoft Office Access 2010, возникающие во время «выполнения». Термин «выполнение» говорит сам за себя; имеется в виду, что данные ошибки EXE возникают в момент, когда происходит попытка загрузки файла MicrosoftEdge.exe — либо при запуске приложения Microsoft Office Access 2010, либо, в некоторых случаях, во время его работы. Ошибки выполнения являются наиболее распространенной разновидностью ошибки EXE, которая встречается при использовании приложения Microsoft Office Access 2010.
В большинстве случаев ошибки выполнения MicrosoftEdge.exe, возникающие во время работы программы, приводят к ненормальному завершению ее работы. Большинство сообщений об ошибках MicrosoftEdge.exe означают, что либо приложению Microsoft Office Access 2010 не удалось найти этот файл при запуске, либо файл поврежден, что приводит к преждевременному прерыванию процесса запуска. Как правило, Microsoft Office Access 2010 не сможет запускаться без разрешения этих ошибок.
К числу наиболее распространенных ошибок MicrosoftEdge.exe относятся:
- MicrosoftEdge.exe — недопустимое изображение.
- MicrosoftEdge.exe — ошибка приложения.
- Не удается найти MicrosoftEdge.exe.
- Не удается установить MicrosoftEdge.exe.
- Не удается запустить MicrosoftEdge.exe. Класс не зарегистрирован.
- Не удается запустить MicrosoftEdge.exe.
- Не удалось правильно инициализировать MicrosoftEdge.exe.
- Ошибка файла MicrosoftEdge.exe; файл должен быть закрыт. Приносим извинения за неудобства.
- Файл MicrosoftEdge.exe не является допустимым приложением Win32.
- Файл MicrosoftEdge.exe не выполняется.
- Не удается найти MicrosoftEdge.exe.
- Ошибка при запуске программы: MicrosoftEdge.exe.
- Неправильный путь приложения: MicrosoftEdge.exe.
- Файл MicrosoftEdge.exe отсутствует или поврежден.
- Windows не удалось запустить — MicrosoftEdge.exe.
Не удается запустить программу из-за отсутствия MicrosoftEdge.exe на компьютере. Попробуйте переустановить программу, чтобы устранить эту проблему.
Таким образом, крайне важно, чтобы антивирус постоянно поддерживался в актуальном состоянии и регулярно проводил сканирование системы.
Поиск причины ошибки MicrosoftEdge.exe является ключом к правильному разрешению таких ошибок. Несмотря на то что большинство этих ошибок EXE, влияющих на MicrosoftEdge.exe, происходят во время запуска, иногда ошибка выполнения возникает при использовании Microsoft Edge. Причиной этого может быть недостаточное качество программного кода со стороны Microsoft Corporation, конфликты с другими приложениями, сторонние плагины или поврежденное и устаревшее оборудование. Кроме того, эти типы ошибок MicrosoftEdge.exe могут возникать в тех случаях, если файл был случайно перемещен, удален или поврежден вредоносным программным обеспечением. Таким образом, крайне важно, чтобы антивирус постоянно поддерживался в актуальном состоянии и регулярно проводил сканирование системы.
Как исправить ошибки MicrosoftEdge.exe — 3-шаговое руководство (время выполнения:
Если вы столкнулись с одним из вышеуказанных сообщений об ошибке, выполните следующие действия по устранению неполадок, чтобы решить проблему MicrosoftEdge.exe. Эти шаги по устранению неполадок перечислены в рекомендуемом порядке выполнения.
Шаг 1. Восстановите компьютер до последней точки восстановления, «моментального снимка» или образа резервной копии, которые предшествуют появлению ошибки.
Чтобы начать восстановление системы (Windows XP, Vista, 7, 8 и 10):
- Нажмите кнопку «Пуск» в Windows
- В поле поиска введите «Восстановление системы» и нажмите ENTER.
- В результатах поиска найдите и нажмите «Восстановление системы»
- Введите пароль администратора (при необходимости).
- Следуйте инструкциям мастера восстановления системы, чтобы выбрать соответствующую точку восстановления.
- Восстановите компьютер к этому образу резервной копии.
Если на этапе 1 не удается устранить ошибку MicrosoftEdge.exe, перейдите к шагу 2 ниже.
Шаг 2. Если вы недавно установили приложение Microsoft Office Access 2010 (или схожее программное обеспечение), удалите его, затем попробуйте переустановить Microsoft Office Access 2010.
Чтобы удалить программное обеспечение Microsoft Office Access 2010, выполните следующие инструкции (Windows XP, Vista, 7, 8 и 10):
- Нажмите кнопку «Пуск» в Windows
- В поле поиска введите «Удалить» и нажмите ENTER.
- В результатах поиска найдите и нажмите «Установка и удаление программ»
- Найдите запись для Microsoft Office Access 2010 14 и нажмите «Удалить»
- Следуйте указаниям по удалению.
После полного удаления приложения следует перезагрузить ПК и заново установить Microsoft Office Access 2010.
Если на этапе 2 также не удается устранить ошибку MicrosoftEdge.exe, перейдите к шагу 3 ниже.
Microsoft Office Access 2010 14
Шаг 3. Выполните обновление Windows.
Когда первые два шага не устранили проблему, целесообразно запустить Центр обновления Windows. Во многих случаях возникновение сообщений об ошибках MicrosoftEdge.exe может быть вызвано устаревшей операционной системой Windows. Чтобы запустить Центр обновления Windows, выполните следующие простые шаги:
- Нажмите кнопку «Пуск» в Windows
- В поле поиска введите «Обновить» и нажмите ENTER.
- В диалоговом окне Центра обновления Windows нажмите «Проверить наличие обновлений» (или аналогичную кнопку в зависимости от версии Windows)
- Если обновления доступны для загрузки, нажмите «Установить обновления».
- После завершения обновления следует перезагрузить ПК.
Если Центр обновления Windows не смог устранить сообщение об ошибке MicrosoftEdge.exe, перейдите к следующему шагу. Обратите внимание, что этот последний шаг рекомендуется только для продвинутых пользователей ПК.
Если эти шаги не принесут результата: скачайте и замените файл MicrosoftEdge.exe (внимание: для опытных пользователей)
Если ни один из предыдущих трех шагов по устранению неполадок не разрешил проблему, можно попробовать более агрессивный подход (примечание: не рекомендуется пользователям ПК начального уровня), загрузив и заменив соответствующую версию файла MicrosoftEdge.exe. Мы храним полную базу данных файлов MicrosoftEdge.exe со 100%-ной гарантией отсутствия вредоносного программного обеспечения для любой применимой версии Microsoft Office Access 2010 . Чтобы загрузить и правильно заменить файл, выполните следующие действия:
- Найдите версию операционной системы Windows в нижеприведенном списке «Загрузить файлы MicrosoftEdge.exe».
- Нажмите соответствующую кнопку «Скачать», чтобы скачать версию файла Windows.
- Скопируйте этот файл в соответствующее расположение папки Microsoft Office Access 2010:
Если этот последний шаг оказался безрезультативным и ошибка по-прежнему не устранена, единственно возможным вариантом остается выполнение чистой установки Windows 10.
Источник
Чтобы убрать процессы msedge.exe из автозапуска с системой, необходимо отключить функцию Ускорение запуска в Microsoft Edge. Эта функция, используя ряд методов, позволяет Microsoft Edge открываться почти мнговенно. Это полезно, когда вы использует Edge как ваш основной браузер. А вот если нет — они просто висят в памяти.
Очевидно, что ускорение запуска Edge достигается за счет того, что процесс msedge.exe остается в памяти и работает в фоновом режиме. Новый параметр в меню «Настройки» > «Система и производительность» > «Ускорение запуска», если он включен, создает задачу, которая запускает несколько экземпляров Microsoft Edge в фоновом режиме.
Процессы подготавливают и загружают важные компоненты браузера, как только пользователь входит в свою учетную запись. Так что, когда вы его запустите, он откроется практически мгновенно. Это влияет на все сценарии запуска, включая открытие ссылок из других приложений, запуск с ярлыков на рабочем столе и панели задач и т. д.
Фоновые процессы выполняются с низким приоритетом, поэтому расход системных ресурсов на современных компьютерах устройства не должно быть заметным для конечного пользователя. И тем не менее, если вам не нравится постоянное присутствие msedge.exe в процессах, вы можете отключить функцию Ускорение загрузки в Microsoft Edge.
- Откройте Microsoft Edge.
- Откройте меню браузера (Alt + F) и выберите «Настройки» в меню.
- Слева нажмите «Система и производительность«.
- Справа выключите параметр «Ускорение загрузки«.
- Теперь вы можете закрыть страницу настроек Edge.
Готово.
Когда Ускорение загрузки включено, Windows может отображать уведомление о том, что Edge добавлен в автозагрузку и будет запускаться автоматически при входе в свою учетную запись пользователя.
Помимо рассмотренного выше параметра, Microsoft позволяет отключить функцию Ускорение загрузки с помощью групповой политики. Это может быть полезно для системных администраторов и опытных пользователей, которые хотят применить такое ограничение к нескольким учетным записям пользователей одновременно.
Как отключить укорение запуска в Edge с помощью групповой политики
Чтобы отключить функцию Ускорение запуска в Microsoft Edge с помощью групповой политики, вам необходимо установить файлы ADMX, а затем применить параметры политики. Сделайте следующее.
- Перейдите на следующую страницу и нажмите ссылку «Политика для 64-разрядной версии Windows», чтобы загрузить файлы ADMX.
- Извлеките содержимое папки /windows/admx/ из архива в папку C:WindowsPolicyDefinitions.
- Теперь откройте редактор локальной групповой политики (Win + R > gpedit.msc).
- Перейдите в раздел «Конфигурация компьютера» > «Административные шаблоны» > «Microsoft Edge» > «Производительность».
- Дважды щелкните параметр «Включить ускорение запуска» на правой панели и установите для него значение «Отключено», затем нажмите «Применить» и «ОК».
Готово. Как только вы закроете последнее окно Microsoft Edge, все его процессы также остановятся. Пользователь не сможет повторно включить Ускорение загрузки, пока вы сохраняете принудительное применение политики.
Вот и все.
Источник: Winaero
💡Узнавайте о новых статьях быстрее. Подпишитесь на наши каналы в Telegram и Twitter.
Судя по тому, что вы читаете этот текст, вы дочитали эту статью до конца. Если она вам понравилась, поделитесь, пожалуйста, с помощью кнопок ниже. Спасибо за вашу поддержку!

Почему он появляется? Во-первых его можно встретить в только самых последних версиях десятки, во-вторых процессов может быть несколько, вероятно связано с тем, что браузер теперь работает на движке Google Chrome. В третьих процессы могут запускаться автоматически после включения Windows, хотя вы браузер не запускали, причина — предзагрузка, которая позволит потом запустить браузер уже намного быстрее (может можно отключить в настройках или автозагрузке). Ну и конечно самое банальное — процессы будут в диспетчере, если вы просто запустите браузер, думаю это логично.
Вот на рабочем столе ярлык Microsoft Edge:
Если мы по нему нажмем правой кнопкой, то будет меню, в котором если выбрать пункт расположение файла:
То потом откроется папка с выделенным файлом msedge.exe, а сама папка имеет такой адрес:
C:Program Files (x86)MicrosoftEdgeApplication
Судя по пути, где расположен файл — думаю все ясно, он точно относится к встроенному в систему браузеру Microsoft Edge. Если этот файл запустить — запустится соответственно браузер:
Но что еще интересно — если посмотреть в диспетчере задач, то мы видим несколько процессов msedge.exe:
Почему так? Все просто, скорее всего Microsoft Edge теперь работает на движке Хрома, поэтому процессов будет несколько, как в Хроме. В любом случае — это нормально, данный процесс безопасный, это не вирус.
В диспетчере на первой вкладке Процессы видим тоже самое примерно:
Надеюсь теперь вы поняли предназначение процесса msedge.exe, думаю самое главное, что это не вирус.
Удачи вам и добра, до новых встреч друзья!
Последнее обновление: 07/01/2022
[Среднее время чтения статьи: 4,7 мин.]
Файл MicrosoftEdge.exe считается разновидностью файла Microsoft Edge. Наиболее часто он используется в ПО Microsoft Edge, разработанном компанией Microsoft. Он использует расширение EXE и считается файлом Win64 EXE (Исполняемое приложение).
Первый выпуск файла MicrosoftEdge.exe на платформе Windows 10 состоялся 07/29/2015 для Windows 10.
Самая последняя версия [версия 11.00.16299.1059 (WinBuild.160101.0800)] была представлена 07/04/2011 для Microsoft Office Access 2010 14.
Ниже приведены подробные сведения о файле, порядок устранения неполадок, возникших с файлом EXE, и бесплатные загрузки некоторых версий файла MicrosoftEdge.exe.
Что такое сообщения об ошибках MicrosoftEdge.exe?
MicrosoftEdge.exe — ошибки выполнения
Ошибки выполнения — это ошибки Microsoft Office Access 2010, возникающие во время «выполнения». Термин «выполнение» говорит сам за себя; имеется в виду, что данные ошибки EXE возникают в момент, когда происходит попытка загрузки файла MicrosoftEdge.exe — либо при запуске приложения Microsoft Office Access 2010, либо, в некоторых случаях, во время его работы. Ошибки выполнения являются наиболее распространенной разновидностью ошибки EXE, которая встречается при использовании приложения Microsoft Office Access 2010.
В большинстве случаев ошибки выполнения MicrosoftEdge.exe, возникающие во время работы программы, приводят к ненормальному завершению ее работы. Большинство сообщений об ошибках MicrosoftEdge.exe означают, что либо приложению Microsoft Office Access 2010 не удалось найти этот файл при запуске, либо файл поврежден, что приводит к преждевременному прерыванию процесса запуска. Как правило, Microsoft Office Access 2010 не сможет запускаться без разрешения этих ошибок.
Таким образом, крайне важно, чтобы антивирус постоянно поддерживался в актуальном состоянии и регулярно проводил сканирование системы.
Поиск причины ошибки MicrosoftEdge.exe является ключом к правильному разрешению таких ошибок. Несмотря на то что большинство этих ошибок EXE, влияющих на MicrosoftEdge.exe, происходят во время запуска, иногда ошибка выполнения возникает при использовании Microsoft Edge. Причиной этого может быть недостаточное качество программного кода со стороны Microsoft Corporation, конфликты с другими приложениями, сторонние плагины или поврежденное и устаревшее оборудование. Кроме того, эти типы ошибок MicrosoftEdge.exe могут возникать в тех случаях, если файл был случайно перемещен, удален или поврежден вредоносным программным обеспечением. Таким образом, крайне важно, чтобы антивирус постоянно поддерживался в актуальном состоянии и регулярно проводил сканирование системы.
Как исправить ошибки MicrosoftEdge.exe — 3-шаговое руководство (время выполнения: ~5-15 мин.)
Если вы столкнулись с одним из вышеуказанных сообщений об ошибке, выполните следующие действия по устранению неполадок, чтобы решить проблему MicrosoftEdge.exe. Эти шаги по устранению неполадок перечислены в рекомендуемом порядке выполнения.
Шаг 1. Восстановите компьютер до последней точки восстановления, «моментального снимка» или образа резервной копии, которые предшествуют появлению ошибки.
Чтобы начать восстановление системы (Windows XP, Vista, 7, 8 и 10):
- Нажмите кнопку «Пуск» в Windows
- В поле поиска введите «Восстановление системы» и нажмите ENTER.
- В результатах поиска найдите и нажмите «Восстановление системы»
- Введите пароль администратора (при необходимости).
- Следуйте инструкциям мастера восстановления системы, чтобы выбрать соответствующую точку восстановления.
- Восстановите компьютер к этому образу резервной копии.
Если на этапе 1 не удается устранить ошибку MicrosoftEdge.exe, перейдите к шагу 2 ниже.

Шаг 2. Если вы недавно установили приложение Microsoft Office Access 2010 (или схожее программное обеспечение), удалите его, затем попробуйте переустановить Microsoft Office Access 2010.
Чтобы удалить программное обеспечение Microsoft Office Access 2010, выполните следующие инструкции (Windows XP, Vista, 7, 8 и 10):
- Нажмите кнопку «Пуск» в Windows
- В поле поиска введите «Удалить» и нажмите ENTER.
- В результатах поиска найдите и нажмите «Установка и удаление программ»
- Найдите запись для Microsoft Office Access 2010 14 и нажмите «Удалить»
- Следуйте указаниям по удалению.
После полного удаления приложения следует перезагрузить ПК и заново установить Microsoft Office Access 2010.
Если на этапе 2 также не удается устранить ошибку MicrosoftEdge.exe, перейдите к шагу 3 ниже.
Microsoft Office Access 2010 14
Microsoft Corporation
Шаг 3. Выполните обновление Windows.
Когда первые два шага не устранили проблему, целесообразно запустить Центр обновления Windows. Во многих случаях возникновение сообщений об ошибках MicrosoftEdge.exe может быть вызвано устаревшей операционной системой Windows. Чтобы запустить Центр обновления Windows, выполните следующие простые шаги:
- Нажмите кнопку «Пуск» в Windows
- В поле поиска введите «Обновить» и нажмите ENTER.
- В диалоговом окне Центра обновления Windows нажмите «Проверить наличие обновлений» (или аналогичную кнопку в зависимости от версии Windows)
- Если обновления доступны для загрузки, нажмите «Установить обновления».
- После завершения обновления следует перезагрузить ПК.
Если Центр обновления Windows не смог устранить сообщение об ошибке MicrosoftEdge.exe, перейдите к следующему шагу. Обратите внимание, что этот последний шаг рекомендуется только для продвинутых пользователей ПК.

Если эти шаги не принесут результата: скачайте и замените файл MicrosoftEdge.exe (внимание: для опытных пользователей)
Если ни один из предыдущих трех шагов по устранению неполадок не разрешил проблему, можно попробовать более агрессивный подход (примечание: не рекомендуется пользователям ПК начального уровня), загрузив и заменив соответствующую версию файла MicrosoftEdge.exe. Мы храним полную базу данных файлов MicrosoftEdge.exe со 100%-ной гарантией отсутствия вредоносного программного обеспечения для любой применимой версии Microsoft Office Access 2010 . Чтобы загрузить и правильно заменить файл, выполните следующие действия:
- Найдите версию операционной системы Windows в нижеприведенном списке «Загрузить файлы MicrosoftEdge.exe».
- Нажмите соответствующую кнопку «Скачать», чтобы скачать версию файла Windows.
- Скопируйте этот файл в соответствующее расположение папки Microsoft Office Access 2010:
Windows 10: C:WindowsSystemAppsMicrosoft.MicrosoftEdge_8wekyb3d8bbwe
Windows 10: C:WindowsTemp527D94AF-D053-4381-B105-0D815D53791Eamd64_microsoft-windows-microsoftedge_31bf3856ad364e35_10.0.16299.1059_none_18b12f0321cd9e98
Windows 10: C:WindowsWinSxSamd64_microsoft-windows-microsoftedge_31bf3856ad364e35_10.0.16299.1059_none_18b12f0321cd9e98
Windows 10: C:WindowsSystemAppsMicrosoft.MicrosoftEdge_8wekyb3d8bbwe - Перезагрузите компьютер.
Если этот последний шаг оказался безрезультативным и ошибка по-прежнему не устранена, единственно возможным вариантом остается выполнение чистой установки Windows 10.
СОВЕТ ОТ СПЕЦИАЛИСТА: Мы должны подчеркнуть, что переустановка Windows является достаточно длительной и сложной задачей для решения проблем, связанных с MicrosoftEdge.exe. Во избежание потери данных следует убедиться, что перед началом процесса вы создали резервные копии всех важных документов, изображений, установщиков программного обеспечения и других персональных данных. Если вы в настоящее время не создаете резервных копий своих данных, вам необходимо сделать это немедленно.
Скачать файлы MicrosoftEdge.exe (проверено на наличие вредоносного ПО — отсутствие 100 %)
ВНИМАНИЕ! Мы настоятельно не рекомендуем загружать и копировать MicrosoftEdge.exe в соответствующий системный каталог Windows. Microsoft, как правило, не выпускает файлы Microsoft Office Access 2010 EXE для загрузки, поскольку они входят в состав установщика программного обеспечения. Задача установщика заключается в том, чтобы обеспечить выполнение всех надлежащих проверок перед установкой и размещением MicrosoftEdge.exe и всех других файлов EXE для Microsoft Office Access 2010. Неправильно установленный файл EXE может нарушить стабильность работы системы и привести к тому, что программа или операционная система полностью перестанут работать. Действовать с осторожностью.
Файлы, относящиеся к MicrosoftEdge.exe
Файлы EXE, относящиеся к MicrosoftEdge.exe
| Имя файла | Описание | Программа (версия) | Размер файла (байты) | Расположение файла |
|---|---|---|---|---|
| holoshellapp.exe | Windows Mixed Reality | Microsoft® Windows® Operating System (10.0.16299.1029) | 199168 | C:WindowsTemp527D94AF-D053-4381-B105-0D815D5… |
| dw20.exe | Microsoft Application Error Reporting | Microsoft Application Error Reporting (14.0.4750.1000) | 838536 | C:MSOCacheAll Users{90140000-0115-0409-1000-… |
| UevTemplateConfigItemG… | Windows Executable | Microsoft (R) Windows (R) Operating System (10.0.16299.15) | 11776 | C:WindowsWinSxSamd64_microsoft-windows-appma… |
| F12Chooser.exe | F12 Attach Chooser executable | Internet Explorer (11.00.16299.1004) | 288768 | C:WindowsTemp527D94AF-D053-4381-B105-0D815D5… |
| mstsc.exe | Remote Desktop Connection | Microsoft® Windows® Operating System (10.0.16299.461) | 3630080 | C:WindowsSystem32 |
Вы скачиваете пробное программное обеспечение. Для разблокировки всех функций программного обеспечения требуется покупка годичной подписки, стоимость которой оставляет 39,95 долл. США. Подписка автоматически возобновляется в конце срока (Подробнее). Нажимая кнопку «Начать загрузку» и устанавливая «Программное обеспечение», я подтверждаю, что я прочитал (-а) и принимаю Лицензионное соглашение и Политику конфиденциальности компании Solvusoft.
Если при запуске Microsoft Edge отображается пустой белый экран, решения, представленные в этом посте, могут помочь вам решить проблему. Пользователи, столкнувшиеся с этой проблемой, заявили, что Edge некоторое время отображает пустой белый или черный экран при запуске. Проблема появляется каждый раз, когда они открывают веб-браузер Microsoft Edge. Некоторые из них пытались очистить кеш Edge, но это не помогло.

Вот что вам следует делать, если Microsoft Edge показывает пустой белый экран или черный экран после его запуска.
- Отключить аппаратное ускорение
- Просканируйте свой компьютер с помощью хорошего антивируса и антивирусного программного обеспечения.
- Обновить графический драйвер
- Сбросить или восстановить Microsoft Edge
- Создайте новую учетную запись пользователя.
Давайте посмотрим на все эти решения в деталях.
1]Отключить аппаратное ускорение
Наиболее распространенной причиной этой проблемы является аппаратное ускорение в Edge. Если вы включили эту функцию, отключите ее и посмотрите, решит ли она проблему. Поскольку Edge показывает пустой белый или черный экран, вам нужно подождать некоторое время, пока его интерфейс не станет видимым, или вы можете попробовать следующие методы, чтобы сделать интерфейс Edge видимым.
- Нажмите клавиши Win+R. Это запустит окно команды «Выполнить».
- Введите taskmgr и нажмите OK.
- Когда на вашем экране появится диспетчер задач, выберите вкладку «Процессы» и дважды щелкните браузер Edge, чтобы развернуть его.
- Теперь щелкните правой кнопкой мыши одну из подзадач и выберите «Завершить задачу».
- После этого завершите другую подзадачу Edge и повторяйте этот процесс, пока ее интерфейс не станет видимым. Когда его интерфейс станет видимым, вы сможете легко отключить аппаратное ускорение.
Если описанный выше метод не работает, следуйте описанному ниже процессу, пока интерфейс Edge не станет видимым.
Закройте Microsoft Edge и завершите все процессы Edge в диспетчере задач. Теперь щелкните правой кнопкой мыши ярлык Edge на рабочем столе и выберите «Свойства».
В окне свойств Microsoft Edge выберите вкладку «Ярлык». Там вы увидите следующий путь в Target.
«C:Program Files (x86)MicrosoftEdgeApplicationmsedge.exe»
Замените указанный выше путь следующим:
«C:Program Files (x86)MicrosoftEdgeApplicationmsedge.exe» -disable-gpu
Теперь нажмите «Применить», а затем «ОК». Запустите Microsoft Edge. Он не должен показывать пустой белый или черный экран. Теперь вы можете отключить аппаратное ускорение в Edge.
Чтобы отключить аппаратное ускорение в Edge, выполните следующие действия:
- Запустите Microsoft Edge.
- Нажмите на три горизонтальные точки в правом верхнем углу и выберите «Настройки».
- Выберите Система и производительность с левой стороны.
- Отключите переключатель рядом с параметром Использовать аппаратное ускорение, если доступно.
- Нажмите кнопку «Перезагрузить», чтобы перезапустить Edge.
Вышеуказанные шаги отключат аппаратное ускорение в Edge. Проблема должна быть исправлена сейчас. Если нет, попробуйте следующее решение.
2]Сканируйте свой компьютер с помощью хорошего антивирусного программного обеспечения.
Сканируйте свою систему с помощью Защитника Windows или любого другого хорошего антивирусного и антивредоносного программного обеспечения. Это позволит вам узнать, заражена ли ваша система вирусом или вредоносным ПО. Microsoft Safety Scanner — это бесплатный инструмент для удаления вирусов и вредоносных программ. Вы также можете использовать его. Вы также можете использовать бесплатную программу AdwCleaner для сканирования вашей системы.
3]Обновить графический драйвер
Обновите графический драйвер и посмотрите, поможет ли это. Если вы недавно обновили драйвер дисплея, а затем возникла эта проблема, возможно, вы хотите откатить драйвер дисплея до его более ранней версии.
4]Сбросить или восстановить Microsoft Edge
Если Edge показывает сбой графики и другие проблемы, сброс или ремонт могут решить проблему. Параметры сброса и восстановления Microsoft Edge доступны в настройках Windows 10. Во-первых, вы должны восстановить Edge. Если это не решит проблему, выполните сброс.
В настройках Windows 11 вы не найдете возможность сбросить настройки Microsoft Edge. Следовательно, вы должны отремонтировать его. Перечисленные ниже шаги помогут вам восстановить или сбросить настройки Edge в Windows 11:
- Откройте настройки Windows 11.
- Перейдите в «Приложения > Приложения и функции».
- Нажмите на три вертикальные точки рядом с Microsoft Edge и выберите «Изменить».
- Теперь нажмите Восстановить.
5]Создайте новую учетную запись пользователя
Если после сброса или восстановления Microsoft Edge проблема не устранена, возможно, некоторые файлы учетной записи пользователя были повреждены. В этом случае проблему может решить создание новой учетной записи локального администратора. Если Edge не показывает пустой белый или черный экран в новой учетной записи пользователя, вы можете перенести все свои пользовательские данные из старого профиля в новый.
Чтобы перенести данные пользователя из старого профиля пользователя в новый профиль пользователя, выполните следующие действия:
- Откройте проводник.
- Откройте диск C, а затем откройте папку «Пользователи». Там вы увидите все папки вашего профиля пользователя.
- Теперь откройте старую папку профиля пользователя и скопируйте в нее все содержимое.
- После этого откройте новую папку профиля пользователя и вставьте туда скопированные данные.
Как исправить черный экран Edge?
Если вы видите черный экран в Edge после его запуска, это может быть связано с функцией аппаратного ускорения. Если эта функция включена в Edge, ее отключение решит проблему. Подождите некоторое время, пока не появится интерфейс Edge. Как только интерфейс Edge станет видимым, вы можете отключить аппаратное ускорение. Если это не решит вашу проблему, восстановите или перезагрузите Microsoft Edge.
Как сбросить Microsoft Edge?
Вы можете сбросить настройки Microsoft Edge в настройках Windows 10. Шаги для того же следующие:
- Запустите приложение настроек Windows 10.
- Перейдите в «Приложения > Приложения и функции».
- Выберите Microsoft Edge и нажмите «Дополнительные параметры».
- Теперь нажмите кнопку «Сброс».
В Windows 11 опция сброса Edge недоступна в настройках. Поэтому вы можете восстановить Edge или сбросить настройки Microsoft Edge по умолчанию.
Читать дальше: как исправить критическую ошибку Microsoft Edge.