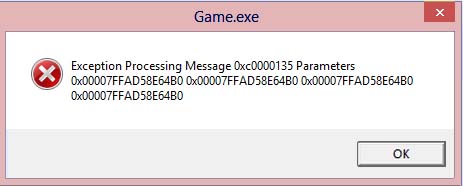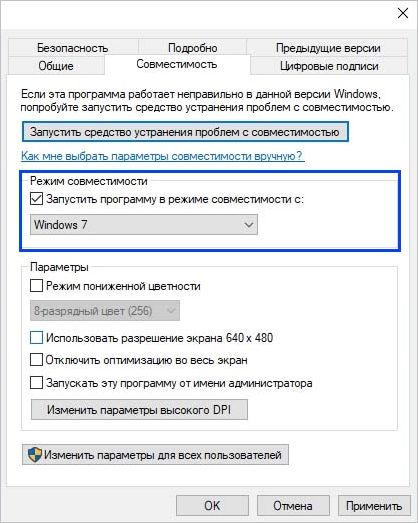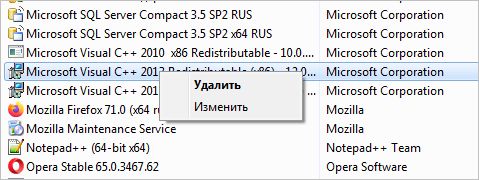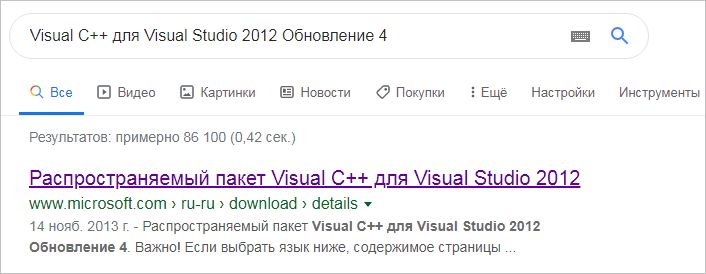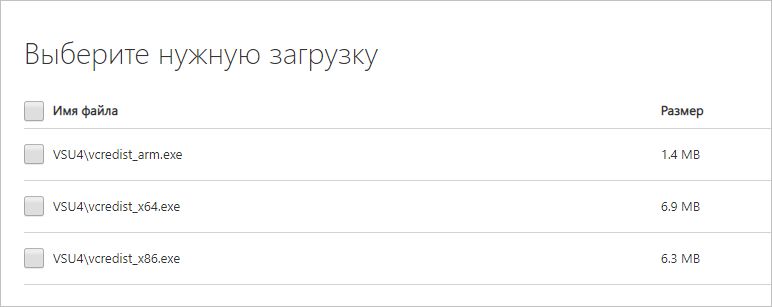Содержание
- Исправить код ошибки C0000135
- Решения
- Причины ошибок
- Дополнительная информация и ручной ремонт
- Нанять техника
- Скачать Ресторо
- Как исправить ошибку «Exception Processing Message 0xc0000135 Parameters» при запуске приложений
- Чем вызвана ошибка?
- Запуск приложения в режиме совместимости
- Переустановка распространяемого пакета Visual C++ 2012
- Проверка целостности системы
Исправить код ошибки C0000135
Stop: c0000135
Не удалось найти библиотеку динамических ссылок FILE_NAME по указанному пути. Путь загрузки по умолчанию
Решения
 Причины ошибок
Причины ошибок
Код ошибки C0000135 BSoD имеет несколько причин, например:
Когда появляется этот код ошибки, экран компьютера становится синим, что мешает вам успешно использовать Windows. Тем не менее, если ошибка C0000135 не устранена своевременно, эта ошибка может нанести серьезный ущерб вашему компьютеру. Это подвергает вас риску:
Чтобы избежать серьезных повреждений и неудобств ПК, рекомендуется немедленно устранить эту ошибку.
Дополнительная информация и ручной ремонт
Исправить код ошибки C0000135 можно двумя способами:
Нанять техника
Наем профессионала может быть дорогостоящим. Возможно, вам придется заплатить сотни долларов технику, чтобы решить эту проблему.
Однако последний вариант не только экономит деньги, но и экономит время, удобен и прост. Фактически, это настолько просто, что даже если у вас нет технических знаний, вы все равно можете обойти это и исправить ошибку за секунды.
Скачать Ресторо
Он имеет полный набор расширенных утилит, таких как интуитивно понятный очиститель реестра, мощный антивирус и интеллектуальный детектор стабильности системы. Все эти захватывающие и очень функциональные функции объединены в одно целое.
С этим помощником вам не нужно искать причину ошибки.
Когда вы испытываете Ошибка BSoD код C0000135 в вашей системе, все, что вам нужно сделать, это запустить его для сканирования, и его интуитивно понятная встроенная технология обнаружит проблемы и причины в кратчайшие сроки и отобразит их вам в виде подробного отчета о сканировании.
После завершения сканирования вам просто нужно перейти на вкладку восстановления, чтобы решить эту проблему. Это так просто и быстро!
Restoro работает на высокофункциональном очистителе реестра. Этот очиститель помогает обнаружить все ошибки, связанные с реестра.
Он очищает ненужные файлы, загромождающие и повреждающие жесткий диск, включая ненужные файлы, недействительные записи в реестре, историю Интернета и файлы из программ, которые вы удалили на своем ПК.
Перегруженный реестр также замедляет работу системы, а процессору и оперативной памяти требуется больше энергии для запуска и работы.
Встроенный в Restoro очиститель реестра удаляет и стирает весь этот ненужный беспорядок, очищает дисковое пространство и восстанавливает поврежденные файлы и поврежденный реестр, и, таким образом, устраняет код ошибки C0000135 в вашей системе.
Restoro также служит системным оптимизатором. И когда вы устраните проблемы на своем ПК с помощью этого помощника, вы увидите огромную разницу в скорости и производительности вашего компьютера. Он будет работать плавно и эффективно загружаться.
Restoro безопасен в использовании. Он не содержит ошибок и широко используется пользователями ПК, которые сталкиваются с различными типами проблем, связанных с ПК, включая код ошибки C0000135. Имеет удобную навигацию и удобный интерфейс.
Вы можете загрузить и запустить Restoro во всех версиях Windows.
Источник
Как исправить ошибку «Exception Processing Message 0xc0000135 Parameters» при запуске приложений
Ошибка обработки исключений 0xc0000135 может возникнуть при попытке запустить игру или приложение, интенсивно использующих ресурсы графического процессора. Параметры сбоя указывают на отсутствующую библиотеку DLL или распространяемый пакет Visual C++.
Чем вызвана ошибка?
Сбой с запуском приложений, сопровождающийся ошибкой «Exception processing message 0xc0000135 parameters», может возникнуть по ряду причин:
Запуск приложения в режиме совместимости
В большинстве случаев с ошибкой 0xc0000135 при запуске приложения сталкиваются из-за несовместимости его с версией Windows. Вполне вероятно, что приложение устарело и изначально не было разработано для работы с установленной версией Windows.
Эта проблема легко решается с помощью средства совместимости, которое меняет среду для выполнения программы. Щелкните правой кнопкой мыши на исполняемый файл, который вызывает ошибку обработки исключений, и выберите Свойства.
Отметьте флажком поле «Запуск программы в режиме совместимости». Затем выберите Windows 7 из раскрывающего меню и щелкните на кнопку «Применить».
Запустите приложение или игру и проверьте, устранена ли проблема. Если продолжаете сталкиваться с ошибкой 0xc0000135, перейдите к следующему шагу.
Переустановка распространяемого пакета Visual C++ 2012
Запуск программы также может быть прерван кодом ошибки 0xc0000135 из-за отсутствия требуемой библиотеки DLL, которая является частью распространяемого пакета. По отзывам пользователем, им удалось решить проблему путем установки пакета Visual C++ 2012 Обновление 4.
В первую очередь нужно исключить возможность повреждения текущей установки. Для этого нажмите Win + R, из окна выполните команду appwiz.cpl для входа в раздел «Удаления или изменения программ».
В списке найдите Visual C++ 2012 Update 4, щелкните на нем правой кнопкой мыши и выберите «Удалить». Следуйте инструкциям до завершения удаления. После перезагрузите компьютер.
Сделайте запрос в интернете «Visual C++ для Visual Studio 2012 Обновление 4» и перейдите на указанный сайт.
Кликните на кнопку Скачать, затем выберите файл vcredist в соответствии с разрядностью версии Windows.
Запустите загруженный файл и следуйте инструкциям на экране до завершения установки.
Перезагрузите систему и проверьте, удалось ли устранить ошибку «Exception Processing Message 0xc0000135».
Проверка целостности системы
Сбой при запуске программ также может возникнуть из-за поврежденного системного файла, без которого ОС не может задействовать требуемую динамическую библиотеку.
Восстановить системные файл можно с помощью двух команд DISM и SFC. Чтобы повысить шансы на исправление сбоя, рекомендуется запускать обе. Поскольку SFC лучше справляется с логическими ошибками, а DISM эффективнее в восстановлении поврежденных зависимостей.
В консоли выполните команду:
Примечание: для замены поврежденных компонентов рабочими копиями команда использует локальное хранилище. Недопустимо прерывать сканирование путем закрытия консоли или перезапуском, поскольку это может привести к дополнительным ошибкам.
После завершения перезагрузите компьютер.
Снова откройте командную строку с правами администратора и выполните команду:
DISM / Online / Cleanup-Image / RestoreHealth
Примечание: перед запуском команды убедитесь, что установлено стабильное подключение к интернету, поскольку DISM для замены поврежденных файлов использует внешние сервера Центра обновления Windows.
После перезагрузите компьютер и запустите приложение, которое вызывало ошибку «Exception Processing Message 0xc0000135».
Источник
|
0 / 0 / 0 Регистрация: 15.07.2016 Сообщений: 11 |
|
|
1 |
|
|
15.07.2016, 11:33. Показов 28982. Ответов 17
Всем привет. Возникла большая проблема с компьютером. После включения запустился chkdsk. в дальнейшем загрузка останавливается, BSOD STOP: C0000135 The program can’t start because %hs is missing. Try resintalling the program. Среда восстановления не помогает, папка minidump пуста, memory.dmp в папке windows отсутствует. Смог просканировать FRST64 AIDA. Логи прилагаю.
__________________
0 |
|
0 / 0 / 0 Регистрация: 15.07.2016 Сообщений: 11 |
|
|
15.07.2016, 11:54 [ТС] |
2 |
|
добавил результат проверки
0 |
|
10565 / 5529 / 864 Регистрация: 07.04.2013 Сообщений: 15,660 |
|
|
15.07.2016, 14:55 |
4 |
|
Первым делом заменить шлейф к жесткому диску Расшифровка параметров S.M.A.R.T Вторым делом охладить внутренности
2 |
|
0 / 0 / 0 Регистрация: 15.07.2016 Сообщений: 11 |
|
|
15.07.2016, 19:23 [ТС] |
5 |
|
я поменял шлейф, убрал пыль, сменил смазку на процессоре… все равно то же сообщение
0 |
|
0 / 0 / 0 Регистрация: 15.07.2016 Сообщений: 11 |
|
|
15.07.2016, 19:24 [ТС] |
6 |
|
попробовал, без видимого эффекта
0 |
|
Заблокирован |
|
|
15.07.2016, 19:26 |
7 |
|
gene_star, жду результатов sfc.
1 |
|
0 / 0 / 0 Регистрация: 15.07.2016 Сообщений: 11 |
|
|
15.07.2016, 19:47 [ТС] |
8 |
|
температура первого ядра здорово упала после смены смазки
0 |
|
Заблокирован |
|
|
15.07.2016, 20:12 |
9 |
|
1 |
|
0 / 0 / 0 Регистрация: 15.07.2016 Сообщений: 11 |
|
|
15.07.2016, 20:17 [ТС] |
10 |
|
cbs и отчет о его применении
0 |
|
Заблокирован |
|
|
15.07.2016, 20:40 |
11 |
|
gene_star, мда.. повреждённых файлов много и некоторые из них sfc /scannow смог восстановить. Вот те повреждённые файлы,которые не были восстановлены: Код C:WindowsSystem32LogonUI.exe C:WindowsSystem32lpksetup.exe C:WindowsSystem32lpksetupproxyserv.dll C:WindowsSystem32notepad.exe C:WindowsWinSxSamd64_microsoft-windows-notepad_31bf3856ad364e35_6.1.7600.16385_none_cb0f7f2289b0c21anotepad.exe C:WindowsWinSxSamd64_microsoft-windows-s..component.resources_31bf3856ad364e35_6.1.7600.16385_ru-ru_2691608c245ce5c2W32UIRes.dll.mui C:WindowsSystem32ooberu-RUW32UIRes.dll.mui С:WindowsWinSxSamd64_microsoft.windows.common-controls_6595b64144ccf1df_6.0.7601.17514_none_fa396087175ac9accomctl32.dll Их можно восстановить с помощью наличия установочного диска. Он у вас есть ?
0 |
|
0 / 0 / 0 Регистрация: 15.07.2016 Сообщений: 11 |
|
|
15.07.2016, 20:45 [ТС] |
12 |
|
Cooc, да, есть. как это сделать?
0 |
|
Заблокирован |
|
|
15.07.2016, 21:00 |
13 |
|
gene_star, 1. Вставьте установочный диск в привод. командную строку
3. В командной строке введите notepad.exe и в открывшемся Блокноте нажмите меню Файл -> Открыть Код Dism.exe /Get-WimInfo /WimFile:X:sourcesinstall.wim Где X — буква привода с установочным диском. Пришлите фото результата выполнения команды.
0 |
|
0 / 0 / 0 Регистрация: 15.07.2016 Сообщений: 11 |
|
|
15.07.2016, 21:36 [ТС] |
14 |
|
Cooc, готово
0 |
|
Заблокирован |
|
|
15.07.2016, 23:56 |
15 |
|
gene_star, Теперь снова:
1. Вставьте установочный диск в привод. 4. D-(games) Локальный диск NTFS 204185 МБ 178050 МБ 26135 МБ 13 % Я вижу,что у вас диск C заполнен,значит нам нужен диск D. wseven 5. В командной строке выполните Код Dism.exe /Mount-Wim /WimFile:E:sourcesinstall.wim /index:2 /MountDir:D:wseven 6. И теперь просто копируйте целые версии этих файлов из D:wseven в места,где лежат повреждённые файлы (вверху я указал их расположение). Т.е. например: скопировать файл LogonUI.exe из D:wsevenWindowsSystem32 и вставить с заменой в C:WindowsSystem32. Так и с другими файлами.
0 |
|
0 / 0 / 0 Регистрация: 15.07.2016 Сообщений: 11 |
|
|
16.07.2016, 09:03 [ТС] |
16 |
|
Cooc, не получается…
0 |
|
0 / 0 / 0 Регистрация: 15.07.2016 Сообщений: 11 |
|
|
16.07.2016, 10:03 [ТС] |
17 |
|
вот такое сообщение
0 |
|
0 / 0 / 0 Регистрация: 15.07.2016 Сообщений: 11 |
|
|
16.07.2016, 12:52 [ТС] |
18 |
|
Большое спасибо за попытки помочь. Я переустановил ОС.
0 |
|
IT_Exp Эксперт 87844 / 49110 / 22898 Регистрация: 17.06.2006 Сообщений: 92,604 |
16.07.2016, 12:52 |
|
Помогаю со студенческими работами здесь The program can’t start because Qt5Coread.dll is missing from your computer
Открыть папку «мой компьютер», «панель управления», «program files» Имеется таблица с колонками Proсcess, Weight, Start, Stop. В Start и Stop хранятся начало операции и конец соответственно(datetime) Искать еще темы с ответами Или воспользуйтесь поиском по форуму: 18 |
Код ошибки C0000135 — Что это?
C0000135 — это синий экран кода ошибки смерти (BSoD), также называемый ошибкой «Стоп». Этот код ошибки обычно появляется на экране при запуске. Система останавливается и отображает код ошибки:
Stop: c0000135 {Невозможно найти DLL}
Не удалось найти библиотеку динамических ссылок FILE_NAME по указанному пути. Путь загрузки по умолчанию
Решения
 Причины ошибок
Причины ошибок
Код ошибки C0000135 BSoD имеет несколько причин, например:
- Отсутствующие и поврежденные файлы .DLL, связанные с повреждением реестра
- Вредоносная программа
- Вирусная инфекция
Когда появляется этот код ошибки, экран компьютера становится синим, что мешает вам успешно использовать Windows. Тем не менее, если ошибка C0000135 не устранена своевременно, эта ошибка может нанести серьезный ущерб вашему компьютеру. Это подвергает вас риску:
- Потеря данных без возможности восстановления
- Системный сбой и сбой
- Киберпреступность, если вредоносное ПО является основной причиной появления кода ошибки C0000135
Чтобы избежать серьезных повреждений и неудобств ПК, рекомендуется немедленно устранить эту ошибку.
Дополнительная информация и ручной ремонт
Исправить код ошибки C0000135 можно двумя способами:
- Наймите профессионала
- Скачать Error Tools PC Repair
Нанять техника
Наем профессионала может быть дорогостоящим. Возможно, вам придется заплатить сотни долларов технику, чтобы решить эту проблему.
Однако последний вариант не только экономит деньги, но и экономит время, удобен и прост. Фактически, это настолько просто, что даже если у вас нет технических знаний, вы все равно можете обойти это и исправить ошибку за секунды.
Скачать Ресторо
Restoro — это качественный, эффективный и многофункциональный наладчик ПК. Он интегрирован с передовыми технологиями.
Он имеет полный набор расширенных утилит, таких как интуитивно понятный очиститель реестра, мощный антивирус и интеллектуальный детектор стабильности системы. Все эти захватывающие и очень функциональные функции объединены в одно целое.
С этим помощником вам не нужно искать причину ошибки.
Когда вы испытываете Ошибка BSoD код C0000135 в вашей системе, все, что вам нужно сделать, это запустить его для сканирования, и его интуитивно понятная встроенная технология обнаружит проблемы и причины в кратчайшие сроки и отобразит их вам в виде подробного отчета о сканировании.
После завершения сканирования вам просто нужно перейти на вкладку восстановления, чтобы решить эту проблему. Это так просто и быстро!
Restoro работает на высокофункциональном очистителе реестра. Этот очиститель помогает обнаружить все ошибки, связанные с реестра.
Он очищает ненужные файлы, загромождающие и повреждающие жесткий диск, включая ненужные файлы, недействительные записи в реестре, историю Интернета и файлы из программ, которые вы удалили на своем ПК.
Эти файлы занимают много места на диске и также повреждают файлы .dll.
Перегруженный реестр также замедляет работу системы, а процессору и оперативной памяти требуется больше энергии для запуска и работы.
Встроенный в Restoro очиститель реестра удаляет и стирает весь этот ненужный беспорядок, очищает дисковое пространство и восстанавливает поврежденные файлы и поврежденный реестр, и, таким образом, устраняет код ошибки C0000135 в вашей системе.
Restoro также служит системным оптимизатором. И когда вы устраните проблемы на своем ПК с помощью этого помощника, вы увидите огромную разницу в скорости и производительности вашего компьютера. Он будет работать плавно и эффективно загружаться.
Restoro безопасен в использовании. Он не содержит ошибок и широко используется пользователями ПК, которые сталкиваются с различными типами проблем, связанных с ПК, включая код ошибки C0000135. Имеет удобную навигацию и удобный интерфейс.
Вы можете загрузить и запустить Restoro во всех версиях Windows.
Открыть скачать Ресторо сегодня!
Расширенный ремонт системы Pro
Автоматизированное решение для ремонта ПК в один клик
С Advanced System Repair Pro вы можете легко
Замените поврежденные файлы
Восстановить производительность
Удалить вредоносные программы
СКАЧАТЬ
Advanced System Repair Pro совместим со всеми версиями Microsoft Windows, включая Windows 11.
Поделиться этой статьей:
Вас также может заинтересовать
WeatherGenie — это расширение для браузера, которое позволяет пользователям проверять текущую погоду в любом городе в любое время. Это расширение добавляет параметр поиска «Погода:» на новую вкладку и изменяет поисковую систему по умолчанию на Yahoo.com. Он также рекламирует системные объекты реестра, которые позволяют запускать его каждый раз при перезагрузке компьютера, также добавлены несколько планировщиков задач, позволяющие запускать его в разное время в течение дня.
При установке этого расширения следите за просмотром данных с вашего компьютера. Вы также можете увидеть дополнительные рекламные объявления, рекламные ссылки и всплывающие окна во время сеансов браузера. Погодные игры были отмечены несколькими антивирусными сканерами как угонщик браузера, поэтому их не рекомендуется хранить на компьютере. Он помечен как потенциально нежелательный для дополнительного удаления.
О браузере угонщиков
Угон браузера — это очень распространенный вид онлайн-мошенничества, когда настройки вашего браузера изменяются, чтобы он мог делать то, чего вы не собираетесь. Угонщики браузера могут делать на вашем компьютере самые разные вещи. Часто злоумышленники принудительно посещают сайты по своему усмотрению либо для увеличения целевого трафика, генерирующего более высокие доходы от рекламы, либо для получения комиссии за каждого посещающего их пользователя. Несмотря на то, что это может показаться наивным, все угонщики браузера вредны и поэтому всегда рассматриваются как угроза безопасности. Как только вредоносная программа атакует ваш компьютер или ноутбук, она начинает портить все, что замедляет работу вашей системы до полного сканирования. В худшем случае вас могут подтолкнуть к борьбе с серьезными угрозами вредоносного ПО.
Как узнать, что веб-браузер взломан?
Симптомы взлома интернет-браузера включают:
1. вы заметили несанкционированные изменения на домашней странице вашего браузера
2. закладка и новая вкладка тоже изменены
3. изменяются основные настройки веб-браузера, а нежелательные или небезопасные сайты помещаются в список надежных сайтов.
4. вы получаете новые панели инструментов, которых раньше не видели.
5. вы заметите, что на регулярной основе начинают появляться случайные всплывающие окна.
6. веб-страницы загружаются медленно и иногда не полностью
7. вы не можете переходить к определенным веб-страницам, например к веб-сайтам, связанным с программным обеспечением безопасности.
Как компьютер заражается угонщиком браузера?
Есть несколько способов, которыми ваш компьютер может быть заражен угонщиком браузера. Обычно они приходят в виде спама по электронной почте, через файлообменные сети или путем скачивания из машины. Они могут быть включены в панели инструментов, BHO, надстройки, плагины или расширения браузера. В других случаях вы могли по ошибке принять угонщик браузера как часть пакета программного обеспечения (обычно бесплатного или условно-бесплатного). Хорошим примером некоторых популярных угонщиков браузера являются Conduit, Anyprotect, Babylon, SweetPage, DefaultTab, RocketTab и Delta Search, но названия регулярно меняются. Существование любого угонщика браузера в вашей системе может существенно ухудшить работу в Интернете, записывать ваши действия в Интернете, что приводит к критическим проблемам конфиденциальности, снижает общую производительность системы, а также вызывает нестабильность программного обеспечения.
Лучшие способы избавиться от угонщиков браузера
Некоторые случаи взлома браузера можно просто отменить, выявив и удалив соответствующее вредоносное ПО с панели управления. Но многих угонщиков сложнее найти или устранить, поскольку они могут получить доступ к определенным важным компьютерным файлам, которые позволяют им работать как необходимый процесс операционной системы. Кроме того, угонщики браузера могут изменить реестр компьютера, поэтому его будет очень сложно восстановить вручную, особенно если вы не очень разбираетесь в технологиях. Вы можете автоматически удалить угонщик браузера, просто установив и запустив надежное приложение для защиты от вредоносных программ. SafeBytes Anti-Malware обнаруживает все виды угонщиков, таких как WeatherGenie, и быстро и эффективно устраняет все следы. Используйте оптимизатор ПК (например, Restoro) вместе с антивирусным программным обеспечением для устранения различных проблем с реестром, устранения уязвимостей системы и повышения производительности компьютера.
Как избавиться от вредоносных программ, блокирующих установку анти-вредоносных программ?
Практически все вредоносные программы являются вредоносными, и последствия ущерба могут различаться в зависимости от конкретного типа вредоносного ПО. Некоторые вредоносные программы делают все возможное, чтобы помешать вам загрузить или установить что-либо на ваш компьютер, особенно антивирусные программы. Если вы читаете это, скорее всего, вы застряли с заражением вредоносным ПО, которое не позволяет загрузить или установить программу Safebytes Anti-Malware в вашей системе. Следуйте приведенным ниже инструкциям, чтобы избавиться от вредоносных программ альтернативными способами.
Удалить вредоносные программы в безопасном режиме
Безопасный режим на самом деле является специальной базовой версией Windows, в которой загружаются только минимальные службы, чтобы остановить загрузку вирусов, а также других проблемных программ. В случае, если вредоносное ПО блокирует доступ в Интернет и влияет на ваш компьютер, запуск его в безопасном режиме позволяет загрузить антивирус и запустить сканирование, ограничивая при этом возможные повреждения. Чтобы войти в безопасный режим или безопасный режим с поддержкой сети, нажмите клавишу F8 во время загрузки ПК или запустите MSConfig и найдите параметры «Безопасная загрузка» на вкладке «Загрузка». Находясь в безопасном режиме, вы можете попытаться установить антивирусное программное обеспечение без помех со стороны вредоносного ПО. После установки запустите сканер вредоносных программ, чтобы избавиться от большинства стандартных заражений.
Переключиться на альтернативный интернет-браузер
Некоторые вредоносные программы в основном нацелены на определенные интернет-браузеры. Если это ваша ситуация, используйте другой интернет-браузер, так как он может обойти компьютерный вирус. Лучшее решение, чтобы избежать этой проблемы, — это выбрать веб-браузер, который хорошо известен своими функциями безопасности. Firefox содержит встроенную защиту от фишинга и вредоносного ПО, которая поможет вам обезопасить себя в Интернете.
Создайте загрузочный USB-антивирус
Вот еще одно решение, которое использует портативное антивирусное программное обеспечение USB, которое может сканировать вашу систему на наличие вредоносных программ без необходимости установки. Выполните следующие действия, чтобы использовать USB-накопитель для очистки поврежденной компьютерной системы.
1) Загрузите антивирус на ПК без вирусов.
2) Вставьте USB-накопитель в тот же компьютер.
3) Дважды щелкните значок «Установка» антивирусной программы, чтобы запустить мастер установки.
4) Выберите флешку в качестве места для сохранения файла. Следуйте инструкциям для завершения процесса установки.
5) Теперь перенесите флешку на зараженный компьютер.
6) Запустите Safebytes Anti-malware прямо с флешки, дважды щелкнув значок.
7) Нажмите «Сканировать сейчас», чтобы запустить сканирование зараженного компьютера на вирусы.
Основные характеристики Anti-Malware SafeBytes
Сегодня средство защиты от вредоносных программ может защитить ваш компьютер или ноутбук от различных форм онлайн-угроз. Но как выбрать лучшее из нескольких доступных на рынке программ для защиты от вредоносных программ? Возможно, вы знаете, что есть несколько компаний и инструментов для защиты от вредоносных программ, которые вам следует рассмотреть. Некоторые из них хороши, но есть много мошеннических приложений, которые выдают себя за подлинное антивирусное программное обеспечение и ждут, чтобы нанести ущерб компьютеру. При поиске средства защиты от вредоносных программ выберите тот, который обеспечивает надежную, эффективную и полную защиту от всех известных компьютерных вирусов и вредоносных программ. Одним из наиболее рекомендуемых программ является SafeBytes AntiMalware. SafeBytes имеет превосходную историю превосходного обслуживания, и клиенты довольны этим. Safebytes — одна из хорошо зарекомендовавших себя компаний, предлагающих решения для ПК, которые предлагают этот комплексный инструмент для защиты от вредоносных программ. Когда вы установите это программное обеспечение, сложная система защиты SafeByte гарантирует, что никакие вирусы или вредоносные программы не смогут проникнуть на ваш компьютер. Антивредоносное ПО SafeBytes выводит защиту ПК на совершенно новый уровень благодаря расширенным функциям. Ниже приведены некоторые из замечательных:
Активная защита: SafeBytes обеспечивает полную безопасность вашего ПК в режиме реального времени. Он будет постоянно проверять ваш персональный компьютер на предмет подозрительной активности и защищает ваш персональный компьютер от несанкционированного доступа.
Надежная защита от вредоносных программ: Safebytes основан на лучшем антивирусном движке в отрасли. Эти механизмы могут обнаруживать и устранять угрозы даже на ранних стадиях распространения вредоносного ПО.
Быстрое сканирование: Высокоскоростной механизм сканирования вредоносных программ SafeBytes сокращает время сканирования и продлевает срок службы батареи. Одновременно он эффективно выявляет и удаляет зараженные компьютерные файлы или любые онлайн-угрозы.
Интернет-безопасность: SafeBytes проверяет и предоставляет уникальный рейтинг безопасности для каждого посещаемого вами веб-сайта и блокирует доступ к веб-страницам, которые считаются фишинговыми, тем самым защищая вас от кражи личных данных или заведомо содержащих вредоносное ПО.
Очень низкое использование ЦП и памяти: SafeBytes — легкий инструмент. Он потребляет очень мало вычислительной мощности, поскольку работает в фоновом режиме, поэтому вы можете использовать свой компьютер под управлением Windows так, как хотите.
Премиум поддержка: По любым техническим вопросам или помощи по продукту вы можете получить круглосуточную профессиональную помощь через чат и электронную почту. В заключение, SafeBytes Anti-Malware отлично подходит для защиты вашего ноутбука или компьютера от всевозможных вредоносных программ. Проблемы с вредоносными программами уйдут в прошлое, когда вы начнете использовать эту программу. Поэтому, если вы ищете комплексную антивирусную программу, которая по-прежнему проста в использовании, SafeBytes Anti-Malware — это именно то, что вам нужно!
Технические детали и удаление вручную (для опытных пользователей)
Чтобы удалить WeatherGenie вручную, перейдите к списку «Установка и удаление программ» на панели управления и выберите программу, которую хотите удалить. Для расширений интернет-браузера перейдите в диспетчер дополнений/расширений вашего браузера и выберите подключаемый модуль, который вы хотите отключить или удалить. Возможно, вы также захотите сбросить настройки браузера по умолчанию. Чтобы обеспечить полное удаление, вручную проверьте жесткий диск и реестр Windows на наличие всего следующего и удалите или сбросьте значения по мере необходимости. Имейте в виду, что только опытные пользователи должны пытаться редактировать реестр вручную, потому что удаление любого одного критического системного файла приводит к серьезной проблеме или даже к сбою системы. Кроме того, некоторые вредоносные программы способны копировать или предотвращать удаление. Желательно, чтобы вы сделали процесс удаления в безопасном режиме.
файлы:
%UserProfile%Application DataMicrosoft%random%.exe %System Root%Samples %windows%system32driversSearch.weather-genie.com.sys %User Profile%Local SettingsTemp %Documents and Settings %All UsersStart MenuProgramsSearch.weather-genie.com %Documents and Settings%All UsersApplication Data %Program Files%Search.weather-genie.com C:ProgramData%random number% Поиск и удаление: doguzeri.dll 3948550101.exe 3948550101.cfg
Реестр:
HKEY_LOCAL_MACHINESOFTWAREMicrosoftWindows NTCurrentVersionПараметры выполнения файла образаmsseces.exe Debugger = svchost.exe HKEY_LOCAL_MACHINESOFTWAREMicrosoftWindowsCurrentVersionUninstallSearch.weather-genie.com HKEY_CURRENT_USERSoftwareMicrosoftWindows CurrentVersionInternet Settings WarnOnHTTPSToHTTPRedirect = 0 HKEY_LOCAL_MACHINESOFTWAREMicrosoftWindowsCurrentVersionInternet Settings WarnOnHTTPSToHTTPRedirect = 0 HKEY_LOCAL_MACHINESOFTWAREMicrosoftWindows NTCurrentVersionSystemRestore DisableSR = 1 HKEY_LOCAL_MACHINESOFTWARE DisableSR = 3948550101 HKEY_LOCAL_MACHINESOFTWARE Параметры выполнения файлаekrn.exe Debugger = svchost.exe HKEY_LOCAL_MACHINESOFTWAREMicrosoftWindows NTCurrentVersionImage File Execution Optionsmsascui.exe Debugger = svchost.exe HKEY_LOCAL_MACHINESOFTWAREMicrosoftWindowsCurrentVersionRun XNUMX HKEY_CURRENT_US Программное обеспечениеMicrosoftWindowsCurrentVersionRunxas HKEY_CURRENT_USERSoftwareSearch.weather-genie.com
Узнать больше
Если вы столкнулись с пустой страницей с сообщением об ошибке «Ошибка источника» при попытке загрузить веб-страницу, этот пост наверняка поможет вам решить эту ошибку. Как видите, эта ошибка очень редкая, и она не связана с популярной игрой, известной как Origin, где все, что вам нужно сделать, это переустановить клиент. Хотя это сообщение об ошибке встречается очень редко, при попытке загрузить веб-страницу вы увидите пустую страницу с сообщением «Ошибка источника». Чтобы исправить эту ошибку, этот пост предоставит вам некоторые потенциальные исправления, которые могут помочь. Внимательно следуйте приведенным ниже исправлениям и посмотрите, какое из них устраняет проблему.
Вариант 1. Используйте клавиши Ctrl + F5, чтобы очистить кеш браузера.
Первое, что вы можете попробовать, это выполнить «Жесткое обновление», чтобы очистить кеш ваших браузеров. Вы можете сделать это с помощью клавиш Ctrl + F5 на клавиатуре. С другой стороны, вы также можете вручную очистить кеш для Chrome, Edge и Firefox.
Вариант 2 — удалить прокси
Вы также можете попробовать удалить Прокси-сервер, так как он также может помочь вам исправить ошибку Origin. Вот как вы можете это сделать:
- Нажмите клавиши Win + R, чтобы открыть диалоговое окно «Выполнить».
- Затем введите «inetcpl.cpl» в поле и нажмите Enter, чтобы открыть Свойства Интернета.
- После этого перейдите на вкладку «Подключения» и выберите настройки локальной сети.
- Оттуда. Снимите флажок «Использовать прокси-сервер» для вашей локальной сети, а затем убедитесь, что установлен флажок «Автоматически определять настройки».
- Теперь нажмите кнопку ОК и кнопку Применить.
- Перезагрузите компьютер.
Примечание: Если вы используете стороннюю прокси-службу, вы должны отключить ее.
Вариант 3. Попробуйте очистить DNS, сбросить Winsock и TCP / IP.
Вы также можете захотеть очистить DNS и сбросить Winsock, а также сбросить TCP / IP, поскольку это может помочь в исправлении ошибки Origin. Для этого обратитесь к этим шагам:
- Нажмите кнопку «Пуск» и введите «командная строка» в поле.
- В появившихся результатах поиска щелкните правой кнопкой мыши Командную строку и выберите параметр «Запуск от имени администратора».
- После открытия командной строки необходимо ввести каждую из перечисленных ниже команд. Просто убедитесь, что после ввода каждой команды, вы нажимаете Enter
- IPCONFIG / выпуск
- IPCONFIG / все
- IPCONFIG / flushdns
- IPCONFIG / обновить
- netsh int ip set dns
- Netsh сброс Winsock
После того, как вы введете команды, перечисленные выше, кэш DNS будет очищен, и Winsock, а также TCP / IP будут сброшены.
- Теперь перезагрузите компьютер и откройте Google Chrome, затем попробуйте открыть веб-сайт, который вы пытались открыть ранее.
Вариант 4. Попробуйте использовать Google Public DNS
Возможно, вы захотите изменить текущий DNS на публичный DNS Google. Все, что вам нужно сделать, это явно изменить настройки DNS в вашей операционной системе, используя IP-адреса DNS. Вот шаги, чтобы сделать это:
- Первое, что вам нужно сделать, это щелкнуть правой кнопкой мыши значок сети на панели задач и выбрать Центр управления сетями и общим доступом.
- Затем нажмите «Изменить настройки адаптера».
- После этого выполните поиск сетевого подключения, которое вы используете для подключения к Интернету. Обратите внимание, что этот параметр может быть «Беспроводное подключение» или «Подключение по локальной сети».
- Щелкните правой кнопкой мыши свое сетевое соединение и выберите Свойства.
- Затем выберите новое окно, чтобы выбрать «Протокол Интернета 4 (TCP / IPv4)».
- После этого нажмите кнопку «Свойства» и установите флажок в новом окне для параметра «Использовать следующие адреса DNS-серверов».
- Печатать «8.8.8(Основной ключ) и 8.8.4.4”И нажмите OK и выйдите.
Узнать больше
Диалоговые окна, которые вы видите на своем компьютере с Windows, существуют для того, чтобы отправить вам сообщение или уведомить вас. Тем не менее, вы также можете столкнуться с проблемами с ними. Недавно некоторые пользователи сообщили, что у них появляются пустые или пустые диалоговые окна. Определенно сложно выбрать между «Да» и «Нет» или нажать «ОК», когда вы не знаете контекст диалогового окна. Если то же самое случилось с вами, не беспокойтесь, потому что есть несколько возможных решений, которые могут помочь вам решить проблему. Такая проблема обычно возникает, когда есть проблемы с графическим драйвером или повреждено программное обеспечение. В любом случае, вот несколько исправлений, которые вы можете проверить, чтобы исправить пустые или пустые диалоговые окна на вашем компьютере с Windows 10.
Вариант 1 — Запустите средство проверки системных файлов
Средство проверки системных файлов или SFC — это встроенная командная утилита, которая помогает восстанавливать как поврежденные, так и отсутствующие файлы. Он заменяет плохие и поврежденные системные файлы хорошими системными файлами, которые могут быть причиной появления ошибок 0x8024a11a и 0x8024a112. Чтобы запустить команду SFC, выполните действия, указанные ниже.
- Введите «cmd» в поле «Начать поиск» и щелкните правой кнопкой мыши соответствующий результат поиска.
- Затем выберите «Запуск от имени администратора», чтобы открыть командную строку с правами администратора.
- После открытия командной строки введите ПФС / SCANNOW
Команда запустит сканирование системы, которое займет несколько секунд, прежде чем завершится. Как только это будет сделано, вы можете получить следующие результаты:
- Защита ресурсов Windows не обнаружила нарушений целостности.
- Защита ресурсов Windows обнаружила поврежденные файлы и успешно восстановила их.
- Windows Resource Protection обнаружила поврежденные файлы, но не смогла исправить некоторые из них.
Теперь перезагрузите компьютер и посмотрите, исправлена ли проблема.
Вариант 2. Попробуйте обновить или откатить графический драйвер.
Вы можете попробовать обновить драйвер видеокарты с помощью диспетчера устройств на своем компьютере, чтобы решить проблему с пустыми диалоговыми окнами, или вы также можете перейти непосредственно на веб-сайт производителей видеокарт, таких как NVIDIA, Intel или AMD, и перейти в раздел под названием Затем драйверы проверяют, есть ли новое доступное обновление — если оно есть, загрузите и установите его. Чтобы обновить графический драйвер через диспетчер устройств, выполните следующие действия:
- Сначала загрузите компьютер в безопасном режиме.
- После этого нажмите клавиши Win + R, чтобы запустить Run.
- Введите devmgmt.MSC в поле и нажмите Enter или нажмите OK, чтобы открыть диспетчер устройств.
- После этого отобразится список драйверов устройств. Оттуда найдите адаптеры дисплея и щелкните по ним.
- После этого щелкните правой кнопкой мыши каждую запись в разделе «Видеоадаптеры» и выберите в меню пункт «Удалить устройство».
- Теперь перезагрузите компьютер.
- После перезагрузки компьютера перейдите в приложение «Настройки» и проверьте наличие обновлений в разделе «Центр обновления Windows».
Примечание: Если обновление графического драйвера не устранило проблему, вы также можете попробовать вернуться к предыдущей версии и посмотреть, поможет ли это.
Вариант 3 — Запустите инструмент DISM
Следующее, что вы можете сделать, это запустить инструмент DISM. Этот инструмент, как известно, восстанавливает потенциально поврежденные файлы в вашей системе, поскольку их наличие может также привести к системным проблемам, таким как пустые диалоговые окна. Чтобы восстановить эти поврежденные системные файлы, вы можете запустить команды DISM:
- Нажмите клавиши Win + X и нажмите «Командная строка (Admin)».
- После этого последовательно введите каждую из команд, перечисленных ниже, чтобы выполнить их:
- Dism / Online / Очистка-изображение / CheckHealth
- Dism / Online / Очистка-изображение / ScanHealth
- Dism / Online / Очистка-изображение / RestoreHealth
- Выполнив приведенные выше команды, перезагрузите компьютер и проверьте, устранена ли проблема.
Вариант 4. Попробуйте восстановить или переустановить программное обеспечение.
Если проблема с пустыми диалоговыми окнами возникает только в конкретной программе, вы можете попытаться восстановить программу или переустановить ее. Вы можете найти опцию «Восстановить» в разделе «Установка и удаление программ» при выборе соответствующей программы. Если восстановление программы не сработало, возможно, вам придется удалить ее, а затем переустановить.
Вариант 5. Попробуйте устранить проблему в состоянии чистой загрузки.
Вы также можете решить проблему в состоянии чистой загрузки. Это поможет вам изолировать проблему. Для этого выполните следующие шаги:
- Войдите на свой компьютер как администратор.
- Введите MSConfig в Начальном поиске, чтобы открыть утилиту конфигурации системы.
- Оттуда перейдите на вкладку Общие и нажмите «Выборочный запуск».
- Снимите флажок «Загрузить элементы запуска» и убедитесь, что установлены флажки «Загрузить системные службы» и «Использовать исходную конфигурацию загрузки».
- Затем щелкните вкладку «Службы» и установите флажок «Скрыть все службы Microsoft».
- Нажмите Отключить все.
- Нажмите Apply / OK и перезагрузите компьютер. (Это переведет ваш компьютер в состояние чистой загрузки. И настройте Windows на обычный запуск, просто отмените изменения.)
Узнать больше
Нет сомнений в том, что медиаплеер VLC является одним из лучших медиаплееров, доступных на сегодняшний день. Однако не обошлось без проблем, и одной из распространенных проблем, с которыми сталкиваются пользователи, является невозможность обновления VLC. И когда вы пытаетесь обновить VLC, вы получаете только сообщение об ошибке: «Произошла ошибка при проверке обновлений». Эта невозможность обновить VLC может стать головной болью для многих пользователей, особенно для тех, кто сталкивается с другими проблемами в VLC и должен обновить его, чтобы решить их. Итак, как вы будете обновлять VLC и исправлять его проблемы, если вы даже не можете его обновить? Не беспокойтесь, так как этот пост поможет вам. Обратитесь к приведенным ниже предложениям, чтобы решить проблему при обновлении VLC.
Вариант 1. Проверьте, не блокируется ли VLC брандмауэром.
Есть случаи, когда Брандмауэр, такой как Брандмауэр Защитника Windows, блокирует VLC по неизвестной причине без вашего ведома. Таким образом, вам нужно разрешить VLC пройти через брандмауэр, чтобы вы могли решить проблему, иначе вы не сможете отправить сетевое сообщение. Для этого выполните следующие действия.
- Нажмите клавишу Windows + I, чтобы открыть приложение «Настройки».
- Затем нажмите на опцию «Обновление и безопасность».
- После этого нажмите «Безопасность Windows» и выберите «Открыть Центр безопасности Защитника Windows». Откроется антивирусная и защитная программа Windows Defender.
- Оттуда нажмите Брандмауэр и защита сети.
- Затем нажмите «Разрешить приложение через брандмауэр». Вы должны увидеть список программ. Прокрутите вниз, пока не увидите VLC и убедитесь, что отмечены все флажки, включая общедоступные и приватные.
- Как только вы закончите, перезагрузите компьютер и попробуйте обновить VLC снова.
- Просто откройте VLC, выберите меню «Справка» и нажмите «Проверить наличие обновлений».
Вариант 2. Попробуйте запустить медиаплеер VLC от имени администратора.
Существуют программы, разработанные для Windows 10, которые не будут работать полностью, если не будут соблюдены некоторые параметры. В большинстве случаев запуск программы с правами администратора должен разрешить проблему, поэтому вы должны попытаться исправить ошибку «Произошла ошибка при проверке обновлений» в VLC.
- Сначала щелкните правой кнопкой мыши значок VLC Media Player на рабочем столе, а затем выберите параметр «Запуск от имени администратора» или щелкните значок правой кнопкой мыши и выберите «Свойства».
- После этого перейдите на вкладку «Совместимость» и установите флажок «Запускать эту программу от имени администратора».
- Затем нажмите кнопку ОК, затем снова откройте VLC и попробуйте обновить его. Это должно решить проблему.
Узнать больше
Отключение электроэнергии — одна из самых неприятных вещей, которые могут случиться в современную эпоху. Мы все научились зависеть от электричества, может быть, слишком сильно, поэтому необходимо иметь запасной план на случай таких неприятных ситуаций. Вот несколько хороших гаджетов для таких ситуаций.
111Внешний Аккумулятор
Полностью заряженный внешний аккумулятор — отличный предмет, которым можно зарядить телефон или планшет. Если это большой блок питания, он может заполнить их доверху несколько раз, а зарядка телефона или планшета может значительно помочь повеселиться в темное время суток. Банк питания также можно использовать для зарядки других гаджетов из этого списка, поэтому, если ожидается, что отключение электроэнергии продлится дольше, возможно, было бы разумнее не тратить его на игры для телефона/планшета.
Портативный генератор
Если внешний аккумулятор слишком недолговечен для ваших нужд, портативный генератор всегда будет хорошим вариантом, поскольку он может обеспечивать питание в течение более длительного периода времени. Солнечный генератор — это то, что мы рекомендуем, потому что он намного дешевле для производства электроэнергии, но он ограничен, если скачок напряжения происходит ночью, генератор на бензине более стабилен и практичен, но производство электроэнергии обходится дороже.
Портативное солнечное зарядное устройство
Еще одно устройство, производящее электричество в списке, предназначено для зарядки вашего телефона, планшета или ноутбука, собирая энергию Солнца и превращая ее в ценное электричество для ваших устройств. Полностью бесшумный и простой в эксплуатации, это отличный инструмент для повышения мощности. Он не сможет производить электричество для небольших бытовых приборов, но для основных потребностей телефона/планшета/ноутбука его будет достаточно.
Свет паники
Автономные с собственной батареей, аварийные огни являются отличным средством для освещения, когда питание отсутствует. Они могут включаться автоматически, когда цепь обнаруживает отсутствие питания, но также могут включаться или выключаться вручную. Существует множество версий аварийных огней, начиная от света, который они излучают, и заканчивая тем, как долго они могут работать, поэтому выбор правильного варианта будет полностью зависеть от размера и потребностей вашего дома.
USB налобный фонарь
Если вам не хватает тревожных фонарей, USB-налобный фонарь — отличный выбор для освещения вашего пути, и он работает даже лучше, чем фонарик, хотя фонарик также является отличным инструментом, налобный фонарь предоставит вам свободные руки, чтобы делать различные вещи, которые вы бы не стали делать. в состоянии, держа фонарик. Современные фары оснащены светодиодными лампами, поэтому они обеспечивают достаточное количество света при малом энергопотреблении, и их можно заряжать от внешнего аккумулятора, солнечного зарядного устройства или генератора.
Светодиодный фонарь
Светодиодный фонарь — это гаджет, который находится где-то между фарой и фонарем для паники, он дает примерно такое же количество света, что и фонарь для паники, но вы можете носить его с собой. Конечно, он разряжает аккумулятор быстрее, чем аварийный свет, и его все равно нужно носить с собой, но он может предложить несколько хороших вариантов, когда вам это нужно, например, взять его с собой в туалет.
Электрическая зажигалка
Электрическая зажигалка также является одной из вещей, которые вам понадобятся, она может зажигать свечи, бумагу, плиты и т. д. Его батареи обычно достаточно для интенсивного использования, и есть небольшая вероятность, что ее нужно будет перезарядить. Иметь спички тоже разумно, на всякий случай.
Солнечная печь
Отличный гаджет, когда вспышки длятся долго или когда вы проголодаетесь. Не во всех домах есть газовые духовки, поэтому духовка на солнечных батареях — отличный инструмент, чтобы вы были сыты. Конечно, по скорости и качеству она не будет соответствовать обычной духовке, но когда это единственный вариант, этого будет достаточно.
Узнать больше
Принтер может перестать работать по разным причинам, однако некоторые из них связаны с самим драйвером принтера. В этом руководстве мы рассмотрим проблемы и предоставим вам советы о том, как быстро вернуть принтер в рабочее состояние. Все сказанное позволяет нам решить проблему с драйвером принтера.
-
Убедитесь, что принтер не подключен, а в лотке есть тонер или цвета и бумага.
Самые простые решения являются лучшими, и в большинстве случаев простейшие проблемы игнорируются. Чтобы устранить основные проблемы, проверьте, есть ли в кабеле принтера бумага в лотке, и проверьте состояние тонера или цветов в нем.
-
Убедитесь, что средство устранения неполадок Windows решит проблему
Откройте настройки и выберите устройства, в разделе «Устройства» щелкните принтеры и сканеры. В правом верхнем углу у вас есть ссылка для запуска средства устранения неполадок, нажмите на нее. Встроенные инструменты Windows могут решить проблемы и исправить их за вас. Если по какой-либо причине Windows не может найти или решить проблемы, перейдите к следующему шагу.
-
Убедитесь, что диспетчер устройств сообщает об ошибке, и обновите драйвер.
Если оборудование работает должным образом, проблема может заключаться в том, что Windows не обнаруживает неисправность устройства или драйвера. В любом случае диспетчер устройств сообщит об этой проблеме. Чтобы проверить, правильно ли работает драйвер, нажмите ⊞ ОКНА + X , чтобы открыть скрытое меню «Пуск».
Когда он откроется, нажмите Диспетчер устройств чтобы открыть его. Если у вас есть ошибка драйвера устройства внутри Windows, вы должны увидеть ее сразу при входе в диспетчер устройств, рядом с ней будет желтый восклицательный знак. Щелкните правой кнопкой мыши на нем и выберите Обновление драйверов. -
Переустановить драйвер
Если обновить драйверы не удалось или у вас уже есть последние версии драйверов, их переустановка может решить проблему, поскольку драйверы могли быть повреждены во время установки какого-либо обновления или приложения. Выполните шаги из пункта 3, чтобы перейти к драйверу в диспетчере устройств, затем щелкните правой кнопкой мыши на нем, но вместо обновления выберите Удалить. После удаления драйвера перезагрузите Windows, и Windows автоматически установит новый. Если вы не хотите обновлять драйверы, автоматически установите последнюю версию драйвера для вашего устройства, а затем перезагрузитесь.
-
Проверить обновления Windows
Проверьте, установлено ли последнее обновление Windows, при необходимости обновите Windows.
-
Устранить проблему с драйвером DRIVERFIX
Если ничего не помогает, получите ДРАЙВЕРФИКС, премиальное решение проблем с вашим ПК и исправление ошибок драйверов.
Узнать больше
Код ошибки 0xC004C770 — что это?
Если код ошибки 0xC004C770 появился на вашем компьютере во время активации программного обеспечения Windows 10, не беспокойтесь. Это довольно распространенная ошибка, особенно для людей, владеющих более чем одним компьютером, на котором установлена и активирована Windows 10. Суть этого кода ошибки заключается в том, что введенный вами ключ продукта уже был заявлен или использован на другом компьютере. Поскольку существуют ограничения на количество компьютеров, которые могут использовать любой данный код активации лицензии или ключ продукта, этот код ошибки может возникнуть, когда вы превысите этот предел. Если у вас есть одноразовая лицензия и вы уже ввели конкретный ключ продукта на другой компьютер, вы можете увидеть эту ошибку во время активации.
И код ошибки 0xC004C770, и код ошибки 0x803FA071 возникают из-за одной и той же проблемы, и для устранения обоих кодов ошибок можно использовать одни и те же шаги.
Решения
 Причины ошибок
Причины ошибок
Код ошибки 0xC004C770 может появиться на вашем экране во время активации Windows 10, если вы или кто-либо другой в вашей организации уже ввели ключ продукта, используемый на другом компьютере. Если у вас есть лицензия на многократное использование, то ключ продукта, который вы вводите, возможно, уже использовался для максимального количества компьютеров, разрешенных по этой лицензии.
Дополнительная информация и ручной ремонт
Существует два основных метода решения проблем, связанных с кодом ошибки 0xC004C770. Эти методы могут быть легко реализованы любым, кому удобно взаимодействовать с Магазином Windows со своего компьютера, что делает решение этого конкретного кода ошибки довольно простым и понятным.
Если вы не можете выполнить описанные ниже действия или код ошибки 0xC004C770 не был устранен после выполнения приведенных ниже руководств, обратитесь к техническому специалисту Windows, который знаком с процессом активации Windows 10, чтобы помочь вам в этом процессе. Вы также можете связаться со службой технической поддержки Windows, чтобы при необходимости помочь вам в этом процессе.
Способ первый: приобрести новый ключ продукта в Windows
Если вы уже использовали ключ продукта на другом компьютере или использовали его на максимально допустимом количестве устройств, вам может потребоваться приобрести дополнительный ключ продукта для компьютера с кодом ошибки 0xC004C770. Ключи продуктов можно приобрести физически у продавца, который продает лицензии на программное обеспечение Windows 10, или приобрести непосредственно в магазине Windows.
Чтобы приобрести новый ключ продукта непосредственно в Магазине Windows, выполните следующие действия:
- Шаг первый: нажмите кнопку запуска Windows в нижней части панели инструментов. Нажмите «Настройки», затем выберите опцию «Обновление и безопасность».
- Шаг второй: Нажмите на опцию «Активация».
- Шаг 10. В появившемся меню выберите «Перейти в магазин» и следуйте инструкциям на экране, чтобы завершить покупку программного обеспечения Windows XNUMX и ключа продукта.
- Шаг четвертый: Используйте новый ключ продукта для завершения установки и активации программного обеспечения Windows 10 на вашем компьютере.
Если вы не можете увидеть опцию «Перейти в магазин» при переходе на страницу «Активация», вы не можете быть назначены администратором своего компьютера. В этом случае обратитесь в службу поддержки вашей компании, чтобы завершить процесс покупки, установки и активации на вашем компьютере.
Способ второй: попытка завершить активацию по телефону
Для пользователей, которые изменили части аппаратного обеспечения своего компьютера, например, установили новую материнскую плату или активировали новый жесткий диск, вы можете добиться большего успеха, если попытаетесь активировать через телефон.
Чтобы активировать копию Windows 10 с телефона, выполните следующие действия:
- Шаг первый: на вашем мобильном устройстве откройте окно поиска на панели задач.
- Шаг 04. В поле поиска введите фразу «SLUI XNUMX.»
- Шаг третий: выберите появившуюся опцию «SLUI 04».
- Шаг четвертый: Следуйте инструкциям на экране, чтобы завершить процесс активации вашей копии Windows 10.
Как и при любом исправлении кода ошибки, если описанные выше методы не увенчались успехом или если вы не можете успешно выполнить описанные выше шаги, обратитесь к квалифицированному специалисту, который обучен процессу активации Windows 10, чтобы помочь вам или скачать мощный автоматизированный инструмент чтобы выполнить работу.
Узнать больше
Код ошибки 0x8007000b — Что это?
Код ошибки 0x8007000b появился в операционных системах Windows от Windows 10 вплоть до Windows XP. В большинстве случаев это происходит, когда существует проблема в журнале транзакций для системы хранения в Windows.
Общие симптомы включают в себя:
- Невозможность установить одно или несколько обновлений
- Сообщение об обновлении Windows с неизвестной ошибкой
Существует несколько различных способов решения проблем, из-за которых в вашей операционной системе появляется код ошибки 0x800700b. Некоторые из этих методов довольно просты для базовых пользователей, но другие требуют некоторого комфорта и знаний при работе с расширенными инструментами в вашей операционной системе.
Если приведенные ниже методы не позволяют полностью устранить появление кода ошибки 0x800700b в вашей операционной системе Windows или если вы не уверены в своей способности выполнить эти действия самостоятельно, вам может потребоваться связаться с квалифицированным специалистом по ремонту компьютеров, чтобы помочь вам с процессом устранения ошибок. Если это сообщение об ошибке не устранено, вы можете подвергнуть свой компьютер другим кодам ошибок, таким как Код ошибки 80070103.
Решения
 Причины ошибок
Причины ошибок
Основная причина появления кода ошибки 0x800700b заключается в том, что существует проблема или поврежденная запись в журнале транзакций для файловой системы в Windows. Это не позволяет Windows завершить процесс обновления Windows. Хотя в сообщении об ошибке указано, что произошла неизвестная ошибка, обычно довольно просто устранить появление ошибочных или поврежденных записей в журнале транзакций, выполнив следующие шаги для завершения.
Дополнительная информация и ручной ремонт
Есть несколько способов, которыми вы можете попытаться устранить код ошибки 0x800700b вручную в вашей операционной системе Windows. По крайней мере, один из этих методов требует некоторых дополнительных знаний или навыков использования командной строки, поэтому, если вы не уверены в своей способности выполнить эти шаги до конца, обязательно свяжитесь с квалифицированным специалистом по ремонту компьютеров, который может помочь вам устранить ошибку.
Вот три основных метода, которые можно использовать для устранения кода ошибки 0x800700b на вашем компьютере:
Метод первый: сбросить журнал транзакций для файловой системы в Windows
Чтобы очистить и сбросить записи в журнале транзакций, необходимо выполнить несколько простых шагов:
- Шаг первый: откройте меню «Пуск» и перейдите в строку поиска. Когда он откроется, введите «CMD».
- Шаг XNUMX. Щелкните правой кнопкой мыши значок открывшейся командной строки и выберите вариант запуска от имени администратора.
- Шаг третий: в появившемся меню введите следующую команду: «fsutil ресурс setautoreset true C: /
- Шаг четвертый: перезагрузите компьютер перед повторной попыткой загрузки и установки необходимого обновления.
Метод второй: запустите средство проверки готовности системы к обновлению
Альтернативный метод устранения кода ошибки 0x800700b — открыть и запустить средство проверки готовности системы к обновлению на вашем компьютере. Эта программа выполняет сканирование вашей операционной системы Windows, чтобы определить, готова ли она к обновлению, пытаясь устранить любые ошибки, с которыми она сталкивается на этом пути.
После того как вы отсканировали и запустили этот инструмент, вы всегда должны уделить время перезагрузке компьютера, прежде чем пытаться выполнить процесс обновления, чтобы любые внесенные изменения могли быть успешно применены к вашему компьютеру.
Метод третий: запустите средство проверки системных файлов на вашем компьютере
Средство проверки системных файлов — это инструмент для Windows, который выполняет базовое сканирование проблемных файлов и пытается их решить. Чтобы запустить этот инструмент, выполните следующие действия:
- Шаг первый: в меню «Пуск» откройте окно поиска и введите «cmd», выбрав опцию для запуска командной строки от имени администратора.
- Шаг XNUMX. Введите эту команду и запустите ее: «ПФС / SCANNOW
Этот инструмент должен рассказать вам о конкретных проблемах, чтобы вы могли их решить. Это может дать вам сообщение о том, что действие не может быть выполнено, что поврежденные файлы были исправлены или что поврежденные файлы были обнаружены, но не могут быть исправлены автоматически.
Метод четвертый: использование автоматизированного инструмента
Если вы хотите всегда иметь в своем распоряжении утилиту для исправления этих Windows 10 и других связанных с ними проблем, когда они возникают, Загрузить и установить мощный автоматизированный инструмент.
Узнать больше
Всем привет и добро пожаловать в наш блог с полезными советами и приемами, а также со статьями по решению проблем. На этот раз мы делаем что-то другое, вместо того, чтобы решать проблемы, на этот раз мы сосредотачиваемся на некоторых советах по качеству жизни, таких как сочетания клавиш в Windows 10.
| Клавиши быстрого доступа | Описание |
| Windows Key | Открывает / закрывает меню Пуск. |
| Клавиша Windows + стрелка вверх | Разворачивает выбранное окно. |
| Клавиша Windows + стрелка вниз | Уменьшает размер окна. (Восстановить.) |
| Клавиша Windows + M | Сворачивает все открытые окна. |
| Клавиша Windows + Shift + M | Открывает свернутые окна. |
| Клавиша Windows + вкладка | Показывает представление задач. |
| Windows Key + L | Блокирует экран. |
| Клавиша Windows + A | Открывает Центр поддержки. |
| Клавиша Windows + V | Открывает историю буфера обмена. |
| Windows Key + I | Открывает меню настроек. |
| Клавиша Windows + F | Открывает центр отзывов. |
| Клавиша Windows + H | Открывает панель инструментов диктовки. |
| Клавиша Windows + P | Открывает настройки проекции. |
| Ключ Windows +. (Клавиша Windows +;) | Открывает панель смайлов. |
| Клавиша Windows + C | Открывает Кортану в режиме прослушивания. |
| Клавиша Windows + C (Клавиша Windows + Q) | Открывает Windows Search. |
| Клавиша Windows + G | Открывает игровую панель Xbox. |
| Windows Key + X | Открывает дополнительное меню «Пуск». |
| Клавиша Windows + | Открывает приложение на панели задач относительно ввода числа. Например, если Chrome является четвертым приложением на панели задач, нажатие клавиши Windows + 4 откроет Chrome. |
| Клавиша Windows + Alt + | Открывает контекстное меню для приложения на панели задач относительно ввода числа. Например, если Chrome является четвертым приложением на панели задач, сочетание клавиш Windows + Alt + 4 откроет контекстное меню Chrome. |
| Клавиша Windows + D | Показывает / скрывает открытые приложения на рабочем столе. |
| Windows Key + E | Открывает проводник. |
| Клавиша Windows + U | Открывает легкость доступа в меню настроек. |
| Экран Windows + Печать | Делает снимок экрана рабочего стола. |
| Клавиша Windows + Control + F | Открывает окно «Найти компьютеры». |
| Клавиша Windows + Control + D | Создает виртуальный рабочий стол. |
| Клавиша Windows + Control + стрелка влево | Переключает на виртуальный рабочий стол слева. |
| Клавиша Windows + Control + стрелка вправо | Переключает на виртуальный рабочий стол справа. |
| Клавиша Windows + Control + F4 | Закрывает активный виртуальный рабочий стол. |
| Клавиша Windows + пробел | Переключение между установленными языками (для написания текста). |
Узнать больше
Что такое ошибка «Недостаточно памяти» при копировании файлов? Как вы знаете, и жесткий диск, и оперативная память играют важную роль в выполнении любой операции на компьютере, поскольку для выполнения каждого процесса или задачи, выполняемой в системе, требуется некоторое хранилище ОЗУ, а также хранилище жесткого диска. Однако бывают случаи, когда вы можете получить следующие сообщения об ошибках при попытке скопировать файлы из одного места в другое:
«Недостаточно памяти или системных ресурсов, закройте некоторые окна или программы и попробуйте снова».
«Недостаточно памяти для выполнения этой операции — копирования файлов».
Эти ошибки вызваны ограничением кучи рабочего стола, когда памяти больше не хватает для завершения операции при копировании файлов. Если вы столкнетесь с какой-либо из этих ошибок, в этом посте вы будете руководствоваться некоторыми потенциальными исправлениями, которые могут увеличить его предел и, надеюсь, исправят эту ошибку на вашем компьютере с Windows 10. Вы можете попробовать закрыть все открытые окна и программы, а затем снова попробовать скопировать файл и посмотреть, поможет ли это. Если нет, то следуйте инструкциям, приведенным ниже. Но прежде чем сделать это, убедитесь, что вы сначала создали точку восстановления системы. Таким образом, вы можете отменить внесенные вами изменения в любое время, если есть какие-то нежелательные изменения, которые вы хотите отменить. После создания точки восстановления системы выполните действия, указанные ниже.
Шаг 1: Нажмите клавиши Win + R, чтобы открыть служебную программу «Выполнить», введите в поле «Regedit» и нажмите «Ввод», чтобы открыть редактор реестра.
Шаг 2: Затем перейдите к этому разделу реестра: ComputerHKEY_LOCAL_MACHINESYSTEMCurrentControlSetControlSession ManagerSubSystems
Шаг 3: Теперь дважды щелкните DWORD с именем Windows, чтобы изменить его.
Шаг 4: Измените значения SharedSection в поле Value Data. Он должен быть в формате «SharedSection = aaaa, bbbb, cccc». Обратите внимание, что вам нужно изменить значение «bbbb» и «cccc». Поэтому, если вы используете операционную систему x86, установите значение bbbb на 12288 а затем установите значение для cccc равным 1024, С другой стороны, если вы используете операционную систему x64, установите для bbbb значение 20480 и значение cccc для 1024.
Шаг 5: Закройте редактор реестра и перезагрузите компьютер, чтобы изменения вступили в силу.
Примечание: Значение bbbb в реестре SharedSection — это размер кучи рабочего стола для каждой интерактивной оконной станции, а раздел cccc значения SharedSection — размер кучи рабочего стола для каждой неинтерактивной оконной станции. Кроме того, вы должны иметь в виду, что установка значения bbbb больше 20480 КБ не рекомендуется. С другой стороны, есть еще один инструмент, который может помочь в устранении ошибки «Недостаточно памяти». Этот инструмент называется «Диагностика памяти» в Windows и может помочь устранить ошибку «Недостаточно памяти», проверяя и автоматически устраняя любые проблемы, связанные с памятью. Чтобы запустить его, выполните следующие действия:
- Нажмите клавиши Win + R, чтобы открыть Run и введите mdsched.exe и нажмите Enter, чтобы открыть средство диагностики памяти Windows.
- После этого он даст два варианта, таких как:
- Перезапустите сейчас и проверьте наличие проблем (рекомендуется)
- Проверьте проблемы при следующем запуске компьютера
- После перезагрузки компьютера выполните базовое сканирование, или вы также можете воспользоваться опциями «Advanced», такими как «Test mix» или «Pass count». Просто нажмите клавишу F10, чтобы начать тестирование.
Примечание: После того, как вы выберете предпочтительный вариант, ваш компьютер перезагрузится и проверит наличие проблем с памятью. Если он обнаружит какие-либо проблемы, он автоматически их исправит.
Узнать больше
Авторское право © 2022, ErrorTools, Все права защищены
Товарные знаки: логотипы Microsoft Windows являются зарегистрированными товарными знаками Microsoft. Отказ от ответственности: ErrorTools.com не аффилирован с Microsoft и не претендует на прямую аффилированность.
Информация на этой странице предоставлена исключительно в информационных целях.
Ремонт вашего ПК одним щелчком мыши
Имейте в виду, что наше программное обеспечение необходимо установить на ПК с ОС Windows. Откройте этот веб-сайт на настольном ПК и загрузите программное обеспечение для простого и быстрого устранения ваших проблем.
Ошибка 0xc0000135 при запуске игры или программы
Код ошибки 0xc0000135 может иметь два вида сообщения: «Exception Processing Message 0xc0000135» и «Ошибка при инициализации приложения 0xc0000135«. Ошибка 0xc0000135 возникает, когда пользователь пытается запустить игру или программу, которая требует большой графической обработки. Она может появляться из-за отсутствия DLL-файла, пакета Visual C ++ или NET Framework. Поврежденные системные файлы и режим несовместимости, также могут вызывать код ошибки 0xc0000135. Давайте разберем, как исправить ошибку 0xc0000135 при запуске игр или приложений.
Важно: Перезагружайте компьютер или ноутбук после каждого проделанного пункта или установки дополнительного компонента как NET Framework или Visual C ++.
1. Графика
Если вы используете ноутбук в 4к, то явный факт того, что процессорный GPU не вытянет эту графику и логичным будет установить программу с драйверами от Nvidia или AMD для использования дискретной графику, если она имеется. Это касается и компьютеров. Посетите официальный сайт и скачайте последнюю версию утилиты с драйвером для внешней видеокарты.
2. Сканирование на вредоносное ПО
Вредоносное ПО это проблема для пользователя и большому количеству различных ошибок в системе Windows. Советую воспользоваться именно сканером как Zemana или Dr.Web , чтобы выявить угрозы.
3. Режим совместимости
Если вы получаете ошибку при запуске исполняемого .exe файла, то в большинстве случаев это связано с совместимостью Windows. Скорее всего приложение, которое вы запускаете устарело и не предназначено для новой версии Windows 10. Или наоборот, вы пытаетесь запустить современное приложение или игру, которое не предназначено к Windows XP или Windows 7.
- Щелкните правой кнопкой мыши по .exe файлу и выберите свойства.
- Перейдите во вкладку «Совместимость».
- Поставьте галочку «Запустить программу в режиме совместимости»
- Выбирайте по очереди различные ОС Windows, жмите применить и проверяйте запуск программы.
4. Проверка поврежденных системных файлов
Поврежденные системные файлы могут выдавать ошибку 0xc0000135 при запуске игры или программы. Воспользуемся инструментами, которые автоматически проверят системные файлы и исправят поврежденные, если таковы имеются. Запустите командную строку от имени администратора и введите команды по очереди, дожидаясь окончание процесса после каждой:
- sfc /scannow
- DISM /ONLINE /CLEANUP-IMAGE /RESTOREHEALTH
5. Установка Visual C ++
Некоторым программ и играм для правильной работы нужен пакет Visual C ++, который включает в себя DLL-файлы. Эти файлы также могут быть повреждены. На форуме Microsoft писали, что после установки пакета Visual Studio 2012 ошибка была решена. В первую очередь нужно удалит старый, если он имеется.
- Нажмите Win+R и введите appwiz.cpl, чтобы открыть удаление программ.
- Найдите в списке «Visual C++ Redistributable for Visual Studio 2012 Update 4″ и удалите. Если есть x64 и x86, то удалить нужно две версии.
- Перейдите на сайт Microsoft и загрузите Visual C++ для Visual Studio 2012 Обновление 4 . Вам также нужно скачать и установить две версии x64 и x86.
6. Установка .NET Framework
Вам нужно скачать и установить NET Framework. Какую версию выбрать неизвестно, так как много факторов: старая программа и новая Windows 10 или старая Window 7 и новая программа. По этой причине нужно устанавливать по порядку:
Источник
Не загружается Windows 7 x64: «STOP: C0000135 The program can’t start because %hs is missing»
Вложения
Синий экран смерти c0000135 The program can’t start because %hs is missnig from your computer
Здравствуйте! Прошу помощи! Вчера решил снести антивирус avg их утилитой. Снес, комп ребутнулся и.
«STOP: 0x00000116» при загрузке Windows 7 x64
После установки видеодрайверов стала невозможной загрузка Windows 7, а точнее начал появляться BSOD.
Как вывести все строки, находящиеся между словами «start» и «stop»?
Требуется вывести на терминал с помощью awk, все строки, находящиеся между словами «start» и.
Вложения
Вторым делом охладить внутренности
Вложения
Вторым делом охладить внутренности
Вложение 717689
Вложения
Где X — буква привода с установочным диском.
Пришлите фото результата выполнения команды.
Вложения
 |
image1 (1).rar (1,019.1 Кб, 6 просмотров) |
Вложения
 |
IMG_0066.rar (1.14 Мб, 4 просмотров) |
Вложения
 |
IMG_0068.rar (1.15 Мб, 2 просмотров) |
Заказываю контрольные, курсовые, дипломные и любые другие студенческие работы здесь.
The program can’t start because Qt5Coread.dll is missing from your computer
хочу запустить file.exec, но произошли ошибки такие: The program can’t start because Qt5Coread.dll.

Добрый День, уважаемые форумчане! Появилась необходимость написать скрипт по копированию.

Итак пришел я как то домой, а комп не включается. Суть проблемы: имеется один HDD, разбит на 2.

Всем доброго времени суток! Установил оригинальный образ MSDN Windows 7 x64 через UEFI на GPT диск.
Источник
Что делать при ошибке 0xc0000135 при запуске игры или программы?
Ошибка возникает из-за отсутсвия DLL файла. Так как я не ванга, предположу, что вы скачли пиратскую игру или программу с торрента, в которой нет необходимого файла. Обычно решить её можно установив пакеты Visual C ++ или NET Framework. Какие? Тоже не ванга, так как вы описали мало. Что запускали? Какой файл присутствует в сообщение об ошибке?
Какие действия?
Воспользуйтесь антивирусным сканером. Может быть вирус.
Скачайте с официального сайта Microsoft Visual C++ Redistributable for Visual Studio 2012 Update 4. Предварительно удалите старый в удаление программ, если он установлен.
Установите Microsoft .NET версии 1.1 и Microsoft .NET Runtime 4.8.
Как исправить «код ошибки 11» при установке игры на ПК?
В зависимости от подробностей ошибки меняются и исправления этой ошибки.
К примеру какое число процентов у вас при ошибки
Если при попытках повторных утановок, это число меняется то значит какое-то приложение тормозит распаковку файлов.,
Поэтому очень часто советы по типу:
Отключите Антивирус (Просто некоторые антивирусы много потребляют ресурсов и тормозят установку)
И отключите ненужные приложения.
После всех процедур попробуйте установить снова.
Но зачастую ошибка которая выскочила показывает все необходимое, достаточно знаний элементарного технического Английского, вот ниже пример.
Опуская подробный перевод и перевод на простой и доступный язык, тут дается пояснение по типу:
«Распаковка файлов прервана из-за ошибок в системе, мешают такие файлы и настройки»
Помогает удаление всех файлов от предыдущей установки
Вот примерные варианты где искать эти папки и файлы:
ProgramFiles (ProgramFiles x86)
AppData (Имя Пользователя)
Так-же рекомендутся после этого почистить реестр.
И вас должно получится так!
3 8 · Хороший ответ
Что это за ошибка msvcp100.dll и как ее исправить?
Эта ошибка возникает, когда в системных библиотеках Windows отсутствуют важные файлы. Это случается при установке и удалении различных программ и игр. Не все они устанавливают дополнительные dll для нормальной работы, из-за чего возникает ошибка.
Как лечить: msvcp100.dll входит в пакет Microsoft Visual C++ 2010, так что можно просто установить или переустановить весь пакет.
Если способ выше не помогает: надо скачать сам файл msvcp100.dll и переместить в папку с системными файлами:
Путь для 32-разрядной ОС — C:WindowsSystem32
Путь для 64-разрядной ОС – C:WindowsSysWOW64
Затем регистрируем файл в системе. Жмем «Пуск», затем «Выполнить. «. В открывшее окно вписываем «regsvr msvcp100.dll» (без кавычек), жмем ОК. Если вдруг возникла какая-то ошибка, то надо повторить шаг, вписав в окно «Выполнить» команду «regsvr32 msvcp100.dll».
После успешной регистрации перезагружаем компьютер.
Источник
Код ошибки 0xc0000135 может иметь два вида сообщения: «Exception Processing Message 0xc0000135» и «Ошибка при инициализации приложения 0xc0000135«. Ошибка 0xc0000135 возникает, когда пользователь пытается запустить игру или программу, которая требует большой графической обработки. Она может появляться из-за отсутствия DLL-файла, пакета Visual C ++ или NET Framework. Поврежденные системные файлы и режим несовместимости, также могут вызывать код ошибки 0xc0000135. Давайте разберем, как исправить ошибку 0xc0000135 при запуске игр или приложений.
Важно: Перезагружайте компьютер или ноутбук после каждого проделанного пункта или установки дополнительного компонента как NET Framework или Visual C ++.
1. Графика
Если вы используете ноутбук в 4к, то явный факт того, что процессорный GPU не вытянет эту графику и логичным будет установить программу с драйверами от Nvidia или AMD для использования дискретной графику, если она имеется. Это касается и компьютеров. Посетите официальный сайт и скачайте последнюю версию утилиты с драйвером для внешней видеокарты.
2. Сканирование на вредоносное ПО
Вредоносное ПО это проблема для пользователя и большому количеству различных ошибок в системе Windows. Советую воспользоваться именно сканером как Zemana или Dr.Web, чтобы выявить угрозы.
3. Режим совместимости
Если вы получаете ошибку при запуске исполняемого .exe файла, то в большинстве случаев это связано с совместимостью Windows. Скорее всего приложение, которое вы запускаете устарело и не предназначено для новой версии Windows 10. Или наоборот, вы пытаетесь запустить современное приложение или игру, которое не предназначено к Windows XP или Windows 7.
- Щелкните правой кнопкой мыши по .exe файлу и выберите свойства.
- Перейдите во вкладку «Совместимость».
- Поставьте галочку «Запустить программу в режиме совместимости»
- Выбирайте по очереди различные ОС Windows, жмите применить и проверяйте запуск программы.
4. Проверка поврежденных системных файлов
Поврежденные системные файлы могут выдавать ошибку 0xc0000135 при запуске игры или программы. Воспользуемся инструментами, которые автоматически проверят системные файлы и исправят поврежденные, если таковы имеются. Запустите командную строку от имени администратора и введите команды по очереди, дожидаясь окончание процесса после каждой:
sfc /scannowDISM /ONLINE /CLEANUP-IMAGE /RESTOREHEALTH
5. Установка Visual C ++
Некоторым программ и играм для правильной работы нужен пакет Visual C ++, который включает в себя DLL-файлы. Эти файлы также могут быть повреждены. На форуме Microsoft писали, что после установки пакета Visual Studio 2012 ошибка была решена. В первую очередь нужно удалит старый, если он имеется.
- Нажмите Win+R и введите appwiz.cpl, чтобы открыть удаление программ.
- Найдите в списке «Visual C++ Redistributable for Visual Studio 2012 Update 4″ и удалите. Если есть x64 и x86, то удалить нужно две версии.
- Перейдите на сайт Microsoft и загрузите Visual C++ для Visual Studio 2012 Обновление 4. Вам также нужно скачать и установить две версии x64 и x86.
6. Установка .NET Framework
Вам нужно скачать и установить NET Framework. Какую версию выбрать неизвестно, так как много факторов: старая программа и новая Windows 10 или старая Window 7 и новая программа. По этой причине нужно устанавливать по порядку:
- Microsoft .NET версии 1.1
- Microsoft .NET Runtime 4.8
Смотрите еще:
- Как установить NET Framework 2.0 3.0 и 3.5 в Windows 10
- Ошибка 0x800f0954 при установке NET Framework 3.5
- Как исправить ошибку 0xc000014c в Windows 10
- Ошибка при запуске приложения 0xc0000142 в Windows 10
- Код ошибки 0xc0000185 при загрузке Windows 10
[ Telegram | Поддержать ]
I recently have a malware/trojan on my computer Windows 7 OS, and I did this post to get some help
The site’s security certificate is signed using a weak signature algorithm! can’t access any HTTPS’s site
Now, what happens is after I use Microsoft Security Essential to scan and detected 4 trojans and I remove them. What happens is after the reboot now it gives me this error
stop: c0000135 the program can’t start because %hs is missing from
your computer. Try reinstalling the program to fix this problem.
So I did a lot of searches and people mentioning AVG, but I’m confused I never even install any program call AVG where the problem could be?
Refer to this blog SOLVED: STOP: C0000135 The program can’t start because %hs is missing. Try reinstalling the program
I believe they also have a similar problem and they refer that something about the register
The fix for this problem requires a registry edit to remove a reference to the consrv.dll file that was a virus and was removed. Using regedit from the repair console, the following keys required editing:
HKEY_LOCAL_MACHINESYSTEMControlSet001ControlSession ManagerSubSystems
HKEY_LOCAL_MACHINESYSTEMControlSet002ControlSession ManagerSubSystems
The problem is that now I can’t even access my computer what can I do to fix this?
Please help because I have very important data that I need to at least backup.
Thanks in advance
I recently have a malware/trojan on my computer Windows 7 OS, and I did this post to get some help
The site’s security certificate is signed using a weak signature algorithm! can’t access any HTTPS’s site
Now, what happens is after I use Microsoft Security Essential to scan and detected 4 trojans and I remove them. What happens is after the reboot now it gives me this error
stop: c0000135 the program can’t start because %hs is missing from
your computer. Try reinstalling the program to fix this problem.
So I did a lot of searches and people mentioning AVG, but I’m confused I never even install any program call AVG where the problem could be?
Refer to this blog SOLVED: STOP: C0000135 The program can’t start because %hs is missing. Try reinstalling the program
I believe they also have a similar problem and they refer that something about the register
The fix for this problem requires a registry edit to remove a reference to the consrv.dll file that was a virus and was removed. Using regedit from the repair console, the following keys required editing:
HKEY_LOCAL_MACHINESYSTEMControlSet001ControlSession ManagerSubSystems
HKEY_LOCAL_MACHINESYSTEMControlSet002ControlSession ManagerSubSystems
The problem is that now I can’t even access my computer what can I do to fix this?
Please help because I have very important data that I need to at least backup.
Thanks in advance

 Причины ошибок
Причины ошибок