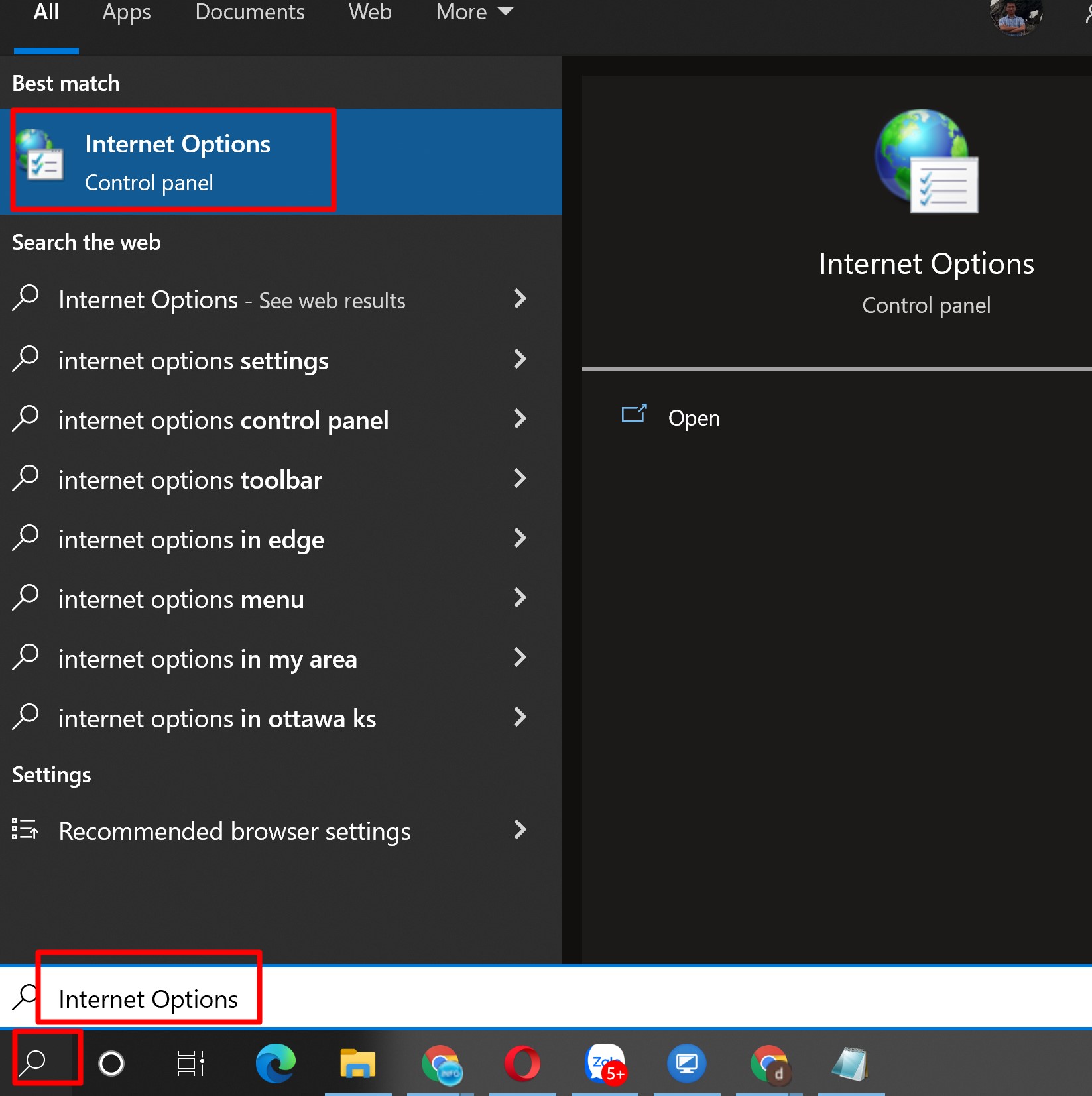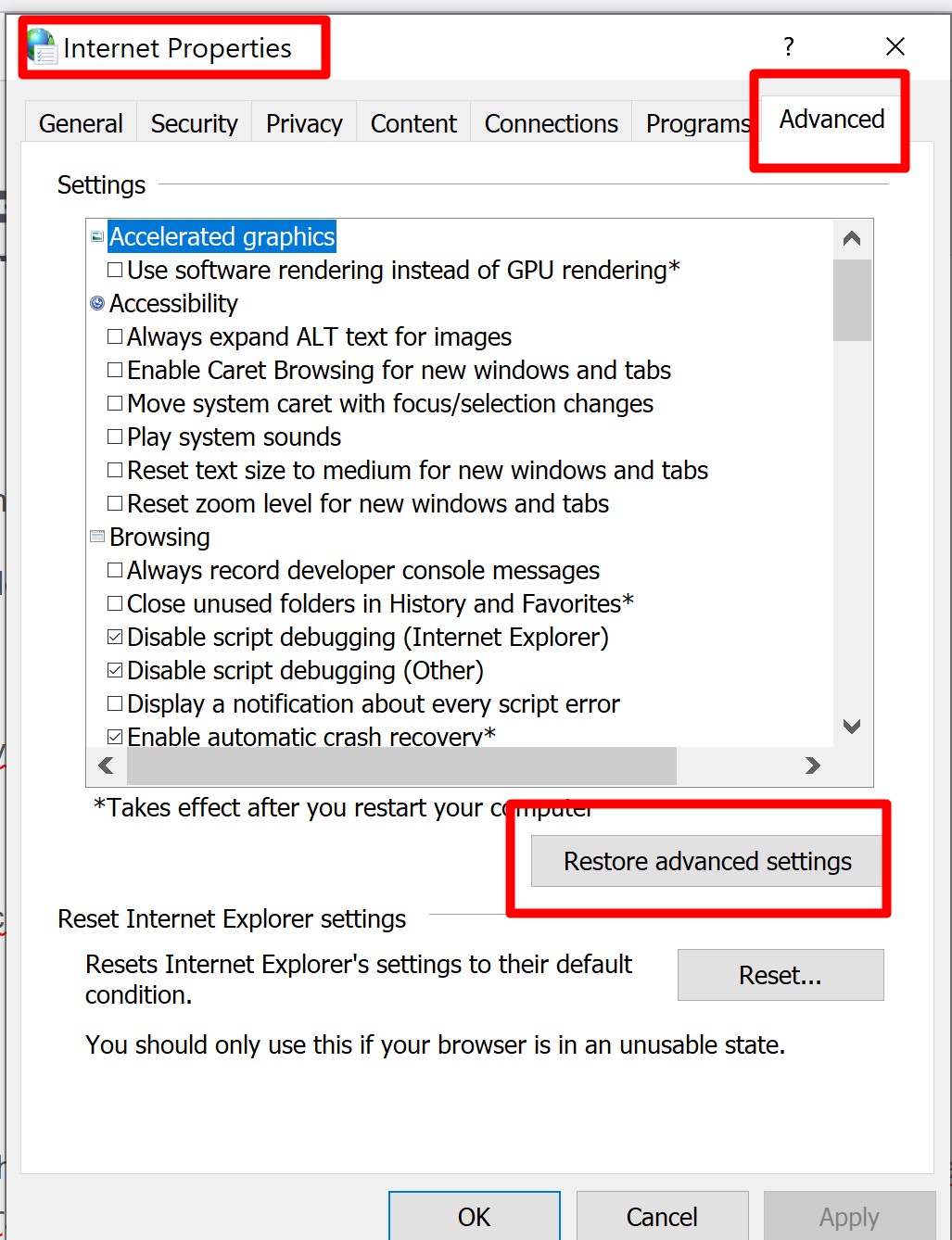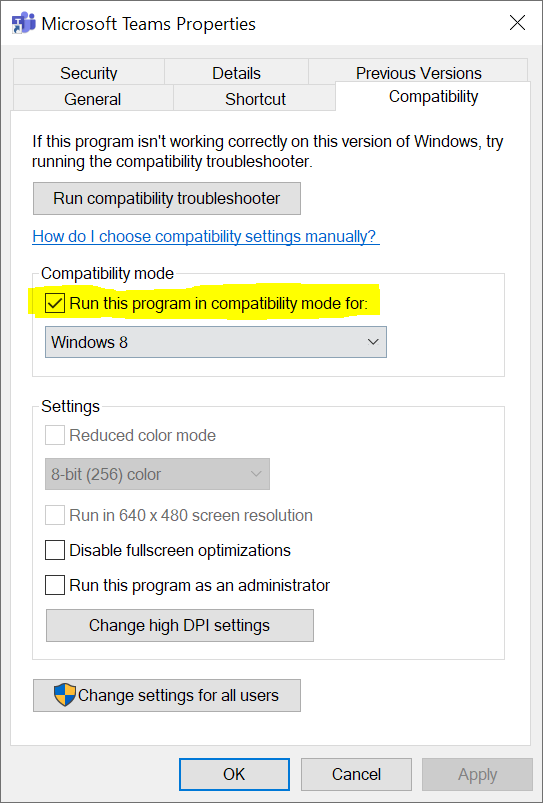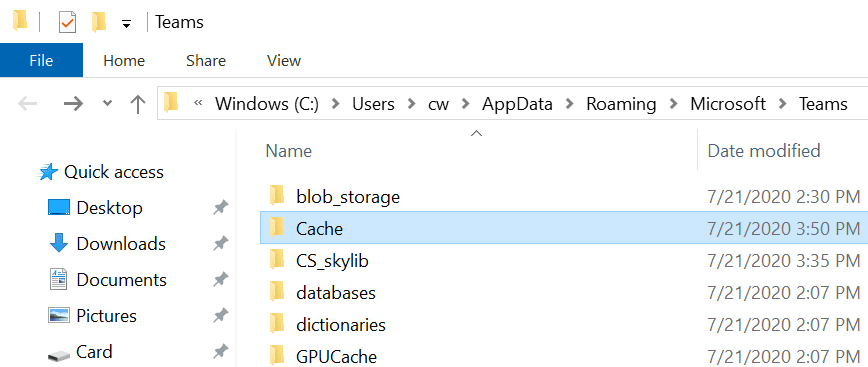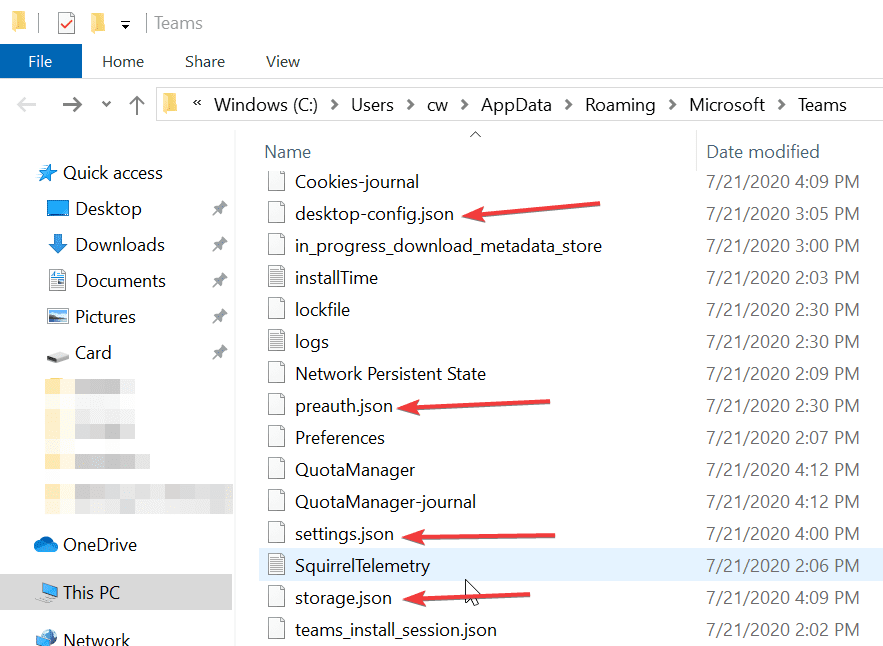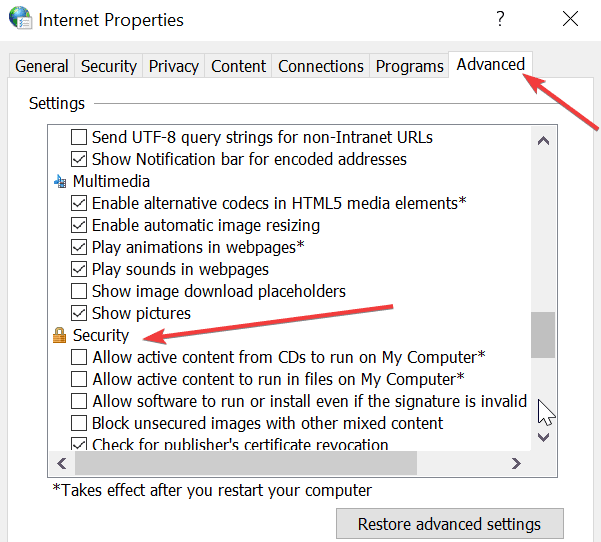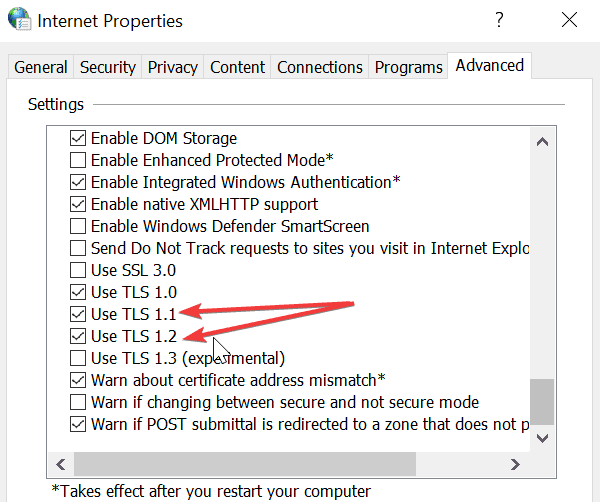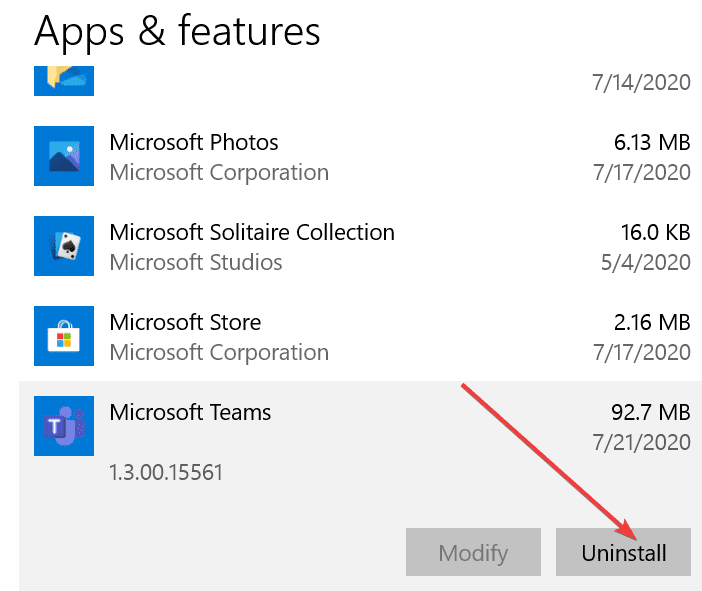Due to the unanticipated worldwide health concerns that caught the entire globe off guard, remote work has grown increasingly popular. As a result, many businesses and professionals increasingly use collaboration software to run their day-to-day operations and work from home. Due to the unanticipated worldwide health concerns that caught the entire globe off guard, remote work has grown increasingly popular. As a result, many businesses and professionals increasingly use collaboration software to run their day-to-day operations and work from home. However, to impede the process of productivity a series of errors and faults are associated with Microsoft programs including Teams. The error we will aim to remedy is called error caa30194, which has an aim to reduce your productivity and impact your overall work performance by slowing you down. This issue often happens when customers attempt to log onto the platform using the desktop client but the connection is lost. In this blog, we will be looking at solutions to help users resolve error caa30194 and find possible solutions to help prevent the error from occurring again. We will also address some of the issues that can cause error caa30194 so users are more aware of what they are dealing with and what approaches they need to take to resolve error caa30194. Follow the step-by-step process below to see how you can resolve error caa30194.
Step by step process – How to fix Teams error error caa30194
- Microsoft Teams must be completely closed and ensured that it is not still operating in the toolbar at the bottom right of Windows.
- In a File Window, go to “%appdata%/Microsoft/Teams”.
- Everything in the Cache folder should be selected.
- Open Teams and wait for the necessary files to download in the cache.
- Do the same thing in the Databases folder (%appdata%Microsoftteamsdatabases).
- Delete all the files in the GPUCache folder (%appdata%MicrosoftteamsGPUcache).
That’s it, the process will resolve all the cache data and prevent the error from accruing again. Sign-in issues often are caused by cache data being stored in Teams referring to older passwords being saved on the system. The application fails to register new passwords and therefore the sign-in error occurs. When you try to login to the desktop client it may register as a successful sign-in, however, on the application, it will fail to sign. Therefore any app or system-related cache data should be deleted to resolve the issue promptly.
Further information on clearing the cache to fix error caa30194
After basic debugging, it’s conceivable that the client cache is creating difficulties with Teams. Delete the Teams cache will be one of our troubleshooting approaches. The caches of different teams aren’t always in the same place or even in the same directory. Depending on the client version, you can use the Desktop version, Edge, Chrome, other browsers, and Mac clients. The cache files can be found in a number of places. If you clear the cache, the Microsoft Teams application will remain on your computer. It’s critical to remember this. Deleting the Teams cache on your Windows 10 PC will clear any previously cached Teams settings. When you erase the cache, the web client cache, icons, thumbnails, local message history, and Microsoft Teams display graphics will all be deleted from your Windows 10 PC. Your new Microsoft Teams cache directory will be restored soon once you’ve finished deleting the cache using your organization’s Microsoft 365 cloud account.
Clear the Teams Cache to fix error caa30194 – On Mac OS
- Remove yourself from any Team-related activities.
- Go to “~/Library/Application Support/Microsoft.”
- Move the Teams folder to the trash by right-clicking it and selecting Move to Trash.
- Select Keychain Access from the drop-down menu.
- Find and remove the item for “Microsoft Teams.”
- Open Teams and wait for the necessary files to download.
JSON files should be deleted to fix error caa30194
Your JSON files in the Teams installation folder ( percent AppData percent Microsoft teams) may get damaged at times, preventing users from signing in.
To resolve the issue, remove all four JSON files, as well as the logs file, from the percent AppData percent Microsoft Teams folder.
Restart Teams to have the JSON files you just removed immediately recreated. After that, see if you’re still having trouble logging into Teams.
Install the desktop application again to fix error caa30194
You might try uninstalling and reinstalling the Microsoft Teams desktop software as a final option.
- Open the Settings app on your phone.
- Select Apps & Features from the App menu.
- Microsoft Teams may be found here.
- Uninstall it by selecting it and clicking the Uninstall button.
- Microsoft Teams should be uninstalled.
- Restart your computer when the programme has finished installing.
- Return to the Microsoft Teams official website and re-download the app.
- Install it and see if you can use it to log in.
Use Microsoft Teams on the web or on your mobile device to fix error caa30194
The good news is that issue caa30194 does not affect Microsoft Teams on the web or on mobile devices. If you don’t want to reinstall the desktop software, you can use one of these versions as a workaround.
There are five possible solutions to the Microsoft Teams issue caa30194. If you’re lucky, the problem will go away once you’ve tried the first remedy. However, you may need to use all of the procedures given in this article to resolve the issue.
In depth – Step by step process – How to fix Teams error error caa30194
- Microsoft Teams must be completely closed and ensured that it is not still operating in the toolbar at the bottom right of Windows.
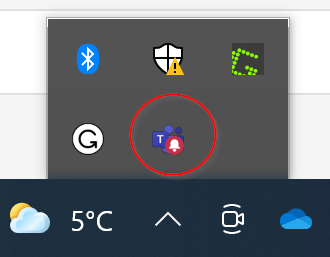
- In a File Window, go to “%appdata%/Microsoft/Teams”.
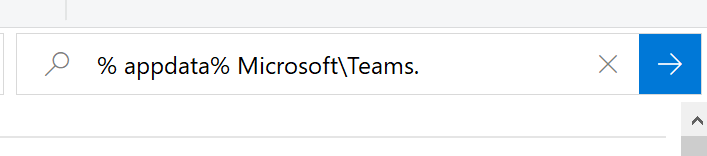
- Everything in the Cache folder should be selected.
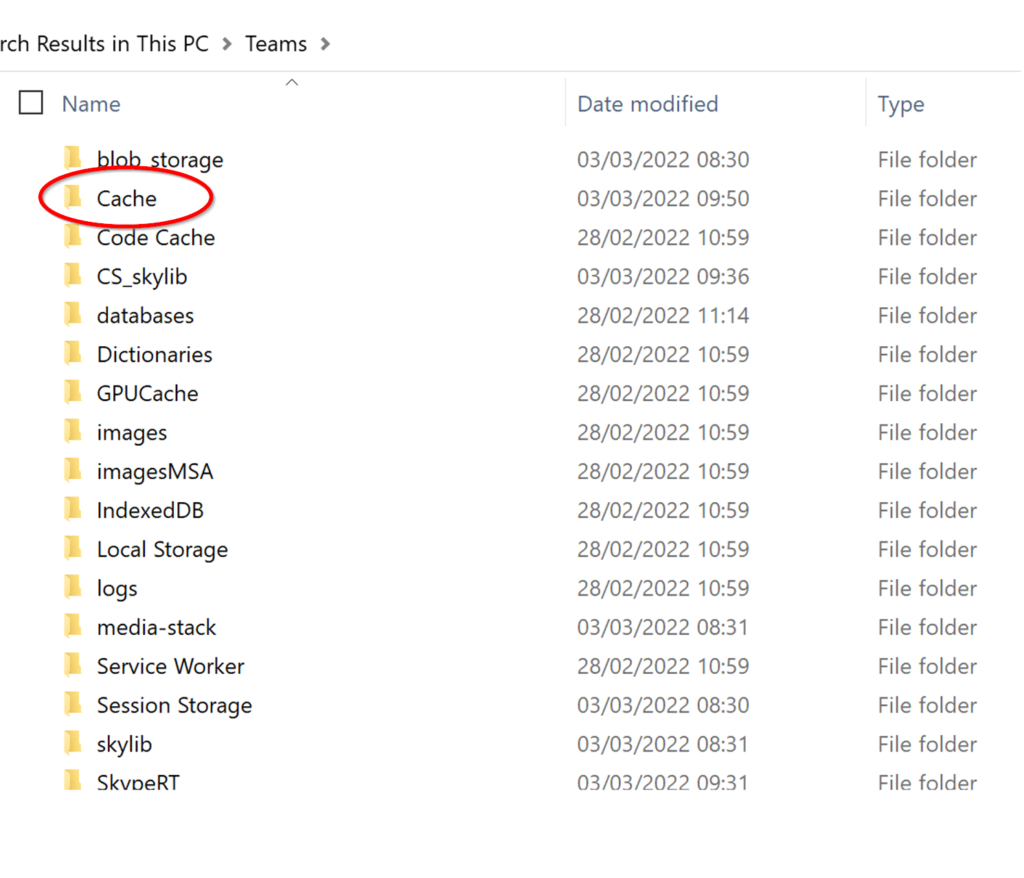
There may be up to 5000 different scripted files, delete them all.
- Open Teams and wait for the necessary files to download.
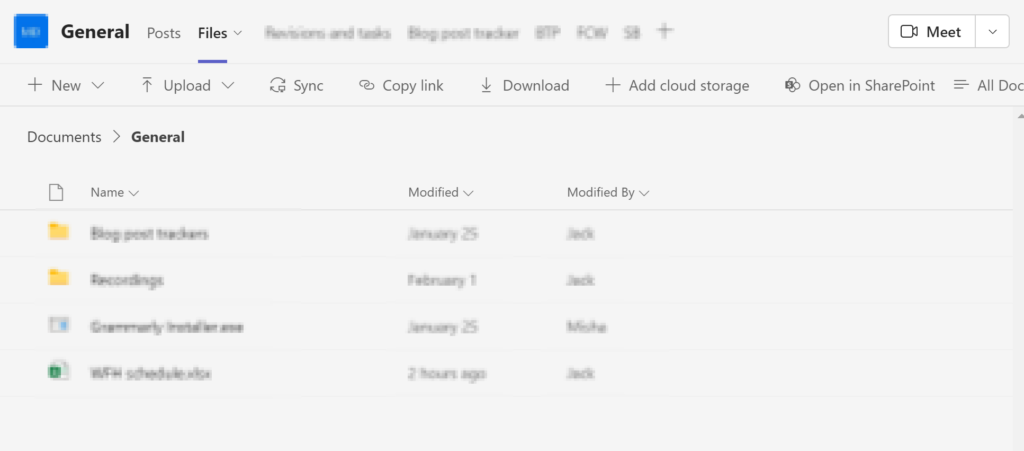
- Do the same thing in the Databases folder (%appdata%Microsoftteamsdatabases).
- Delete all the files in the GPUCache folder (%appdata%MicrosoftteamsGPUcache).
That’s it for this Blog thank you for taking time out to read our content, please feel free to email our team about how it went if you followed the steps or if you need more help with the questions we answered in this Blog.
Saajid Gangat
Saajid Gangat has been a researcher and content writer at Business Tech Planet since 2021. Saajid is a tech-savvy writer with expertise in web and graphic design and has extensive knowledge of Microsoft 365, Adobe, Shopify, WordPress, Wix, Squarespace, and more! You can connect with Saajid on Linkedin.
Recent Posts
Microsoft Teams is reliable for providing the best security and maintaining a stable connection. People from every sector are now using Teams for remote work and its cross-platform support.
But sometimes, Microsoft Teams throws a Caa30194 error to its user when they try to connect. Usually, the error appears when you don’t use the app for a while, or multiple users use your PC.
However, we’ve discovered that the error only appears in the desktop client. The application works completely fine on mobile and web clients. As a fellow desktop client user, I’ve also faced the same problem, and I understand your frustration.
This article will help you to figure out all the reasons and the appropriate solutions to your problem. Let’s get this done!
Check out our separate post on how to Fix Microsoft Teams Error 0xcaa80000
Error code Caa30194 occurs when the user tries to log into the desktop client, but the application fails to connect with the server. When users encounter this issue, Microsoft Teams will show a We are sorry – we’ve run into an issue message and a Caa30194 code at the bottom left corner.
The problem mainly happens because of damaged temporary and cache files, corrupted JSON files, and security reasons. I’ve found that the error only shows up in the desktop client. The mobile version or web client user doesn’t face this error.
One of the main reasons can be Microsoft Teams desktop client is designed to use modern web technology. On the other hand, the web client is developed on Electron and uses Chromium for rendering.
After extensive research, I’ve found the reasons behind the error Caa30194 and the proper solutions for your problem. Read the complete article to learn about the cause and the ways to fix them.
Also, check out our separate post on how to Troubleshoot Microsoft Teams Error 80090016
The Reasons Behind Microsoft Teams Error Code Caa30194
Microsoft Teams error code Caa30194 appears due to corrupted temporary files, cache, and JSON files. Also, disabling the TLS option, using incompatible devices, and damaged profiles can create a connection issue in the Microsoft Teams desktop client.
You will get a better understanding by reading about the reasons widely. Read the following passage to learn more about the reasons.
Here are the reasons behind Microsoft Teams error code Caa30194:
Corrupted Temporary and Cache Files
Temporary and cache file stores all your data and information in the Microsoft Teams installed directory. They can contain bugs & issues and may get corrupted over time. It hampers the network connection and shows errors while logging in to the Teams application.
Check out our latest fix for Microsoft Teams Error 80090030.
JSON Files Issue
Microsoft Teams JSON file contains config, authorization, settings, sessions, and updates. These files may get damaged or corrupted, which can cause a Caa30194 error after opening Microsoft Teams.
Disabled TLS Option
Transport Layer Security TLS provides a secure connection while transferring your data over the network. Your device turns off the connection when it detects any breaching or insecurity.
TLS gives security at that moment and maintains the communication. But, your device fails to establish a connection in the Teams application when the TLS option is disabled.
Compatibility Problem
Your current version of Microsoft Teams can be incompatible with your device. Also, Windows plays a significant factor in software compatibility. Your device settings can affect the compatibility with Teams.
Profile Issue
Your data and information stored in the profile can be affected by corruption and bugs. A corrupted or bugged profile can obstruct you from connecting with the network.
You will find the solution effortless after reading all the causes behind the error. Once you read the reasons, let’s jump into the solutions.
Also, check out our separate post on how to fix Microsoft Teams you can’t send messages error.
How to Fix Microsoft Teams Error Code Caa30194?
Error code Caa30194 in Microsoft Teams can be fixed by clearing the temporary & cache files, deleting the JSON file, and enabling the TLS option. Additionally, you can change the compatibility mode, create a new profile and reinstall Microsoft Teams apps to solve the problem.
There are additional solutions to solve the error code Caa30194 in the Teams application. Consider reading the full articles to learn about them.
Here are the steps to fix Microsoft Teams Error Code Caa30194:
1. Clear Microsoft Teams Temporary Files and Cache
Temporary files and cache in your Microsoft Teams directory can store data and information over time. The files can be corrupted, which causes the error code Caa30194 in your application. You need to delete the temporary files and cache from the application directory.
Here are the ways to delete temporary files and cache of Microsoft Teams:
Log in with your account and check if the issue is still appearing.
Follow our guide on Microsoft Teams Lock Files
2. Delete the JSON file
Some JSON files in the Microsoft Teams installation folder contain config, settings, and session information. These files can prevent users from connecting to Microsoft Teams if they get corrupted. Delete all the JSON files from the installed directory.
Here is the procedure to delete the Microsoft Teams JSON file:
- Close Microsoft Teams.
- Open the Run dialog box, pressing the Win + R button together.
- Paste %appdata%Microsoftteams in the dialog box and press the Enter button.
- Find all the JSON files and delete them.
- Open Microsoft Teams again.
Reopening the Teams application re-creates the JSON file automatically. Your problem should be resolved if the JSON files are damaged or corrupted.
3. Enable TLS 1.0 / 1.1 and 1.2
Transport Layer Security TLS is an encryption protocol to keep the data and information safe when transferred via the network. Enabling the TLS will keep your data secure if it finds any insecurity during the data transmission.
Here are the processes to enable TLS 1.0/1.1 and 1.2:
- Search Internet Options from the Windows search box.
- Navigate to the Advanced tab.
- Scroll to the Settings list and go to the Security tab.
- Check all the boxes named TLS 1.0, 1.1, and 1.2.
- Confirm the changes by pressing OK.
- Open Microsoft Teams to check if the issue is solved.
Generally, TLS 1.2 is enabled by default. Your Microsoft Teams should connect properly after enabling the TLS options.
Quickly check out our epic guide on Microsoft Teams set out of office alerts.
4. Change the Compatibility Mode
You may face compatibility issues because of your device configuration or changing some settings. Users have mentioned that changing the compatibility mode has fixed the problem with the error code Caa30194.
Here are the steps to change the compatibility mode:
- Find the Microsoft Teams from the Windows search box.
- Right-click on Microsoft Teams application.
- Tap on Open the file location.
- Right-click on Teams and select Properties.
- Go to the Compatibility window.
- Check the box labeled as Run this program in compatibility mode for.
- Select Windows 8 from the drop-down menu.
- Press on OK to confirm.
- Open the application.
The compatibility mode should solve all the application support issues and settings problems. Follow the procedures below if the issue persists.
Follow our guide on Microsoft Teams See Myself During Calls
5. Reinstall Microsoft Teams
Reinstalling Microsoft Teams clears all the cache and temporary files from the installed directory. A fresh install should solve your connection problem and fix the error code Caa30194.
Here is the procedure to reinstall Microsoft Teams on a PC:
- Navigate to Apps & Features.
- Find Microsoft Teams from the list.
- Press on the application.
- Tap on Uninstall.
- Visit the Microsoft website and download the latest Teams for your computer.
- Go to the downloaded folder and install the application.
- Open Microsoft Teams and log in with your account.
Check out the easiest way to enable equation editor in Microsoft Word.
6. Create a New Profile
A corrupted profile can prevent you from connecting to the Teams application. Users have suggested that opening a new account has solved their connection issue.
So, create a new profile to avoid any connection error.
Here is the way to create a new profile:
Follow our guide on how to Microsoft Teams: How to Adjust Camera Brightness
7. Use Microsoft Teams Mobile/Web Version
After some good research, we’ve found that the error code Caa30194 only appears on the desktop client. The Microsoft Teams mobile and web versions don’t face this connection error. You can use the Teams mobile and web client to get rid of the error.
Here is the process for using the Microsoft Teams web client:
- Open your browser from the desktop.
- Visit Microsoft Teams web client and log in with your account.
To install Teams on your mobile device, follow the procedures below.
Here are the steps to install Microsoft Teams on Android:
- Go Play Store from your android.
- Type Microsoft Teams from the search box.
- Tap on Install.
- Open the apps after completing the installation process.
Here is the procedure to install Teams on iOS:
- Open the App Store on your iOS.
- Search Microsoft Teams.
- Tap on Get to install the application.
- Open the application and log in with your account.
Check out our separate post on how to Fix Microsoft Teams Hyperlinks Not Working
8. Contact Support
The above solutions should fix all your connection issues regarding the error code Caa30194. If you are still facing the problem, contact Microsoft support. They will provide further instructions and guidelines for your issue.
Frequently Asked Questions
Why do we need to clear Teams cache?
Clearing the Teams cache helps to resolve the sudden log-in issue and fix the gradually worsening performance problem.
How do I clear MS Teams cache?
To clear the MS Teams cache, open the Run dialog box > paste %appdata%MicrosoftteamsCache and press OK > delete all the files inside the cache folder.
What happens if you delete Teams cache?
Deleting the Teams cache files doesn’t clear any of your conversation or documentation from the Microsoft Teams. Teams rebuild all the temporary and cache files after reopening the program.
Conclusions
Microsoft Teams servers are reliable on every platform. Generally, users don’t face any downtime during their usage.
The Teams have taken the world by storm during and after the pandemic. For the massive traffic, users started facing issues in Teams.
In this article, I’ve provided the solutions to your Caa30194 error, and I believe you’ve been able to log in again in Microsoft Teams.
Cheers!
How to fix Microsoft Teams http 404 login microsoftonline com caa30194 – Fix error caa30194 Microsoft Teams – Online learning or online meeting has become very popular recently due to unexpected global health issues – COVID Pandemic. As a result, many students, teachers, professionals, and company employees are now relying on collaboration software to carry out their daily learning, working, and business activities.
Microsoft Teams is one of the most popular remote work and collaboration software in the world with tens of millions of users. In this article, we will focus on a specific Microsoft Teams error that a lot of users have recently encountered, which is error code caa30194 . This error usually occurs when the user tries to login to the platform using the desktop application.
1 – Open Internet Explorer (browser), choose Tools / Internet Options. or go search icon
2 – Go to Advanced Tab.
3 – Click in Restore Advanced Settings button.
4 – Under Reset Internet Explorer Settings, Click in Reset button.
5 – When Internet Explorer finishes applying default settings, select Close, and then select OK.
This error http 404 may be linked to proxy settings, or in the Advanced security TAB.
Stay tuned as some malicious software may have made these changes for you.
If this answer was helpful for you, let me know.
If clearing cache cannot resolve your problem, we’d like check the error log from you so that we can analyze your situation further. I will generate a private message for you, please kindly check the email notification later.
I had the same login issue with MS Team desktop client.
The only solution for me is to run it in compatibility mode:
– right click MS Teams app icon and open the ‘Properties’ window.
– under ‘Compatibility’ tab, check the ‘Run this program in compatibility mode for:’ and select Windows 8
– click Apply and Click OK
Hope this can help you.
For such an issue, you can first try to clear Teams cache in your PC to see if it helps for your dilemma:
1) Fully exit the Microsoft Teams desktop client.
2) Go to File Explorer, and type in %appdata%Microsoftteams.
3) Once in the directory, you’ll see a few of the following folders:
a. From within ‘Application Cache’, go to Cache and delete any of the files in the Cache location.
* %appdata%Microsoftteamsapplication cachecache
b. From within ‘Blob_storage’, delete any files that are located in here if any.
* %appdata%Microsoftteamsblob_storage
c. From within ‘Cache’, delete all files.
* %appdata%MicrosoftteamsCache
d. From within ‘databases’, delete all files.
* %appdata%Microsoftteamsdatabases
e. From within ‘GPUCache’, delete all files.
* %appdata%MicrosoftteamsGPUcache
f. From within ‘IndexedDB’, delete the .db file.
* %appdata%MicrosoftteamsIndexedDB
g. From within ‘Local Storage’, delete all files.
* %appdata%MicrosoftteamsLocal Storage
h. Lastly, from within ‘tmp’, delete any file.
* %appdata%Microsoftteamstmp
4) Restart Teams client.
If clearing cache cannot resolve your problem, we’d like check the error log from you so that we can analyze your situation further. I will generate a private message for you, please kindly check the email notification later.
Instructions to fix Microsoft Teams error caa30194
Clear Team Cache
Basically, this means that you will delete all Microsoft Teams temporary files stored on your machine. Here are the steps to follow:
- Close the Microsoft Teams client on your desktop
- Open File Explorer
- Type
%appdata%Microsoftteams
to open the Teams folder and access the folders stored there
- Go to Cache and delete all files from Cache folder
To quickly access the Application Cache , you can also type
-
%appdata%Microsoftteamsapplication cachecache
- in File Explorer
- Go to folder Blob_storage and delete all the files you find in that folder
Again, you can directly access the Blob_storage folder by typing
%appdata%Microsoftteamsblob_storage
in File Explorer.
- Go to Blob_storage folder(%appdata%Microsoftteamdatabases) and do the same
- Open folder GPUCache (%appdata%MicrosoftteamGPUcache) and delete all files
- Now go to folder IndexedDB (%appdata%MicrosoftteamIndexedDB) and just delete the .db file
- Next, navigate to Local Storage (%appdata%MicrosoftteamLocal Storage) and delete all files stored in the respective folder
- And the last step is to go to folder tmp (%appdata%Microsoftteamtmp) and delete all files.
Now you can restart Microsoft Teams and check if the error is gone.
Delete JSON files
Sometimes your JSON files in Teams installation location (%appdata%Microsoftteams) can get corrupted and this can prevent users from logging in.
To work around this issue, remove all 4 JSON files along with the log files from %appdata%Microsoftteams
Relaunch Teams to automatically regenerate the JSON files you just deleted. Check if you still have problems logging into Teams after doing that.
Enable TLS 1.0/1.1 and 1.2 in Internet Options
Another solution is to enable TLS 1.0/1.1 and 1.2 in Internet Options. Many users have confirmed that this quick method works for them, so give it a try.
It looks like you need to enable these settings for Microsoft Teams to work properly. Here’s how to enable TLS 1.0/1.1 and 1.2:
- Go to Start and enter Internet Options
- Double-click the first result
- Go to the Advanced tab
- Scroll down to the Security section
- Make sure TLS 1.1 and TLS 1.2 are checked
- Save the changes if you checked the TLS box and close Internet Options.
Reinstall the desktop app
As a last resort, you can try uninstalling and reinstalling the Microsoft Teams desktop app.
- Open the Settings app
Go to Apps and select Apps & Features
Locate Microsoft Teams
Select it and click the Uninstall button
- Wait until the application is completely installed and restart your computer
Go to the Microsoft Teams website official and re-download the app
Install it and check if you can login or not.
Use the web/mobile version of Microsoft Teams
The good news is that error caa30194 is present on the web version or mobile version of Microsoft Teams. You can use one of these versions if you don’t want to reinstall the desktop app.
Good luck.
- Remove From My Forums
-
Question
-
When trying to logon to my click and install Office using my Office 365 Account, recently I always get error 0xcaa30194 You need the internet for this…
I am online, I do not use a proxy, the same happens on different networks…. Below that message in the same box I see login.microsoftonline.com, I can manually browse that, I can also browse portal.office.com and I can successfully login to both. I also
can access my OneDrive files… My account recently changed from Cloud to AD Server (Azure AD Connect). But this shouldn’t be the problem, the point is I don’t get to the state that I shall redirected to my ADFS. This redirection happens when I manually browse
e.g. portal.office.com and it works fine.kr
Dieter
Answers
-
Finally I ended up restoring my PC, not just because of this, but also.
One more hint, I guess this issue is correlated with others like, Windows Store cannot go online anymore or Edge Browser also feels like you’re offline (no proxy settings, also no wrong proxy settings).
So, no real solution, but if this issue occurs and Windows Store also does not work, and Edge too…..
Dieter
-
Marked as answer by
Wednesday, March 21, 2018 6:01 PM
-
Marked as answer by
Удаленная работа стала очень популярной в последнее время из-за неожиданных проблем со здоровьем, которые застали весь мир врасплох. В результате многие компании и профессионалы теперь полагаются на программное обеспечение для совместной работы, чтобы выполнять свои повседневные бизнес-операции и работать удаленно.
Microsoft Teams — одно из самых популярных в мире программ для удаленной работы и совместной работы с десятками миллионов пользователей. Принимая во внимание такое огромное количество пользователей, понятно, что инструмент может время от времени перестать работать.
В этом руководстве мы сосредоточимся на конкретной ошибке Microsoft Teams, которая в последнее время беспокоит многих пользователей, а именно код ошибки caa30194. Эта ошибка обычно возникает, когда пользователи пытаются войти на платформу с помощью настольного клиента, но настольное приложение не может подключиться.
Исправьте ошибку Microsoft Teams caa30194 с помощью этих решений
1. Очистить кеш Teams
По сути, это означает, что вы собираетесь удалить все временные файлы Microsoft Teams, хранящиеся на вашем компьютере. Вот шаги, которые нужно выполнить:
- Закройте настольный клиент Microsoft Teams.
- Откройте проводник
- Тип % appdata% Microsoft команд чтобы открыть каталог Teams и получить доступ к хранящимся в нем папкам
- Перейти к Кеш и удалите все файлы из папки Cache
- Чтобы быстро получить доступ к кэшу приложения, вы также можете ввести % appdata% Microsoft team кеш приложений кеш в проводнике
- Перейти к Blob_storage папку и удалите все файлы, которые вы найдете в этой папке.
- Опять же, вы можете получить доступ к папке Blob_storage напрямую, набрав % appdata% Microsoft team blob_storage в проводнике.
- Перейти к Базы данных папка (% appdata% Microsoft team databases) и сделайте то же самое
- Открыть GPUCache папку (% appdata% Microsoft team GPUcache) и удалите все файлы
- Теперь перейдите к IndexedDB папка (% appdata% Microsoft team IndexedDB) и удалите только файл .db
- Затем перейдите к Локальное хранилище (% appdata% Microsoft team Local Storage) и удалите все файлы, хранящиеся в соответствующей папке.
- И последний шаг — перейти к tmp папку (% appdata% Microsoft team tmp) и удалите все файлы.
Теперь вы можете перезапустить Microsoft Teams и проверить, исчезла ли ошибка.
2. Удалить файлы JSON
Иногда ваши файлы JSON в месте установки Teams (% appdata% Microsoft team) могут быть повреждены, что потенциально может помешать пользователям войти в систему.
Чтобы решить эту проблему, удалите все 4 файла JSON вместе с файлом журнала из% appdata% Microsoft team.

3. Включите TLS 1.0 / 1.1 и 1.2 в настройках обозревателя
Другое решение — включить TLS 1.0 / 1.1 и 1.2 в настройках Интернета. Многие пользователи подтвердили, что этот быстрый метод сработал для них, поэтому попробуйте.
Похоже, вам необходимо включить эти параметры для правильной работы Microsoft Teams. Вот как включить TLS 1.0 / 1.1 и 1.2:
- Перейдите в Пуск и введите настройки интернета
- Дважды щелкните первый результат
- Перейти к Передовой вкладка
- Прокрутите вниз до Безопасность раздел
- Убедитесь, что TLS 1.1 и TLS 1.2 отмечены
- Сохраните изменения, если вы установили флажки TLS и закроете Свойства обозревателя.
4. Переустановите настольное приложение
В крайнем случае вы можете попробовать удалить и переустановить классическое приложение Microsoft Teams.
- Открыть Настройки приложение
- Зайдите в приложение и выберите Приложения и функции
- Найдите Microsoft Команды
- Выберите его и нажмите на Удалить кнопка
- Дождитесь полной установки приложения и перезагрузите компьютер.
- Зайти в официал Веб-сайт Microsoft Teams и снова скачай приложение
- Установите его и проверьте, можете ли вы войти в систему.
5. Используйте веб-версию или мобильную версию Microsoft Teams
Хорошая новость заключается в том, что ошибка caa30194 не влияет на веб-версию или мобильную версию Microsoft Teams. В качестве обходного пути вы можете использовать одну из этих версий, если не хотите переустанавливать настольное приложение.
Вот пять возможных исправлений для устранения ошибки caa30194 в Microsoft Teams. Если вам повезет, проблема исчезнет после применения первого решения. Но иногда вам может потребоваться использовать все методы, перечисленные в этом руководстве, чтобы решить проблему.