7 Replies
-
That is an error that the motherboard does not detect the USB header as being plugged into its socket on the motherboard. Unless you intentionally unplugged the USB from its socket on the mobo then it is definitely a call to HP. You could crack the case open to see if that connection is properly connected.
1 found this helpful
thumb_up
thumb_down
-
OP
IT NMok
This person is a verified professional.
Verify your account
to enable IT peers to see that you are a professional.jalapeno
unfortunately I have a look at it under the hood, even reseated it. problem is it works maybe 50% of the time between reboots.
Was this post helpful?
thumb_up
thumb_down
-
CrashFF
This person is a verified professional.
Verify your account
to enable IT peers to see that you are a professional.habanero
The service manual (page 114) for the 800 G2 says to replace the cable for the front ports, which I would recommend trying first anyhow, since it is a less costly option. My guess is that a wire in the cable harness may be losing contact, since both ports are handled by the same chip. When the chip starts causing problems, you usually see it on both ports.
https://www.manualslib.com/manual/1070013/Hp-Elitedesk-800-G2-Desktop-Mini.html?page=114 Opens a new window
1 found this helpful
thumb_up
thumb_down
-
OP
IT NMok
This person is a verified professional.
Verify your account
to enable IT peers to see that you are a professional.jalapeno
before I go about buying a replacement part, is it possible to disable this check entirely for the time being so this message never comes up?
Was this post helpful?
thumb_up
thumb_down
-
CrashFF
This person is a verified professional.
Verify your account
to enable IT peers to see that you are a professional.habanero
The only way to disable the check involves disabling the front ports from the BIOS, which I don’t believe the 800 has the option for.
Was this post helpful?
thumb_up
thumb_down
-
If it works 50% of the time, it sounds like a circuitry issue. Careful not to kill your board eventually as most of these physical temporary-reboot-fixes end up affecting other parts of the board and you lose it all. My advice would be to unplug it entirely and have it checked out or work with what is left; the ones at the back.
Was this post helpful?
thumb_up
thumb_down
-
OP
IT NMok
This person is a verified professional.
Verify your account
to enable IT peers to see that you are a professional.jalapeno
got a replacement for the cable and it looks like we’re back in business! thanks all!
Was this post helpful?
thumb_up
thumb_down
Control panel message
419-Out of Memory Space for Option ROMs
41A-Front USB1/USB2 Not Connected
41B-Device in PCI Express Slot Failed To
Initialize
43A-USB Type-C I2C Not Connected
43B-More Than One USB type-C Cards Are
Installed
500–BIOS Recovery
70x-Wireless Mode Not Supported
800-Keyboard Error
801-Keyboard or System Unit Error
900-CPU Fan Not Detected
901-Chassis, Rear Chassis, or Front Chassis Fan
not Detected
903-Computer Cover Has Been Removed Since
Last System Startup
904-SATA Cabling Error
106 Chapter 7 POST error messages and diagnostic front panel LEDs and audible codes
Description
Recently added PCI expansion card contains an
option ROM too large to download during POST.
Front USB cable has been detached or unseated
from system board.
There is an incompatibility or problem with a
PCIe device and the system or PCIe link could
not be configured to a valid bus width or speed.
Cable is required between I2C on card and USB-
C on the system board.
More than one USB type-C card is installed.
A system BIOS recovery has occurred.
The system has detected a wireless module
installed in the system that is not supported
and has been disabled.
Keyboard failure.
Keyboard failure.
CPU fan is not connected or may have
malfunctioned.
Chassis, rear chassis, or front chassis fan is not
connected or may have malfunctioned.
One or more SATA devices are improperly
attached. For optimal performance, the SATA 0
and SATA 1 ports should be used for hard drives
before other ports.
Recommended action
3.
Reconfigure card resources and/or run
Computer Setup or Windows utilities.
▲
If a PCI expansion card was recently
added, remove it to see if the problem
remains.
Reconnect or replace front USB cable.
Try rebooting the system. If the error reoccurs,
the device may not work with this system
Install cable between I2C on card and USB-C on
the system board.
Remove USB type-C card so only one is
installed.
Not applicable.
Replace with a supported module.
1.
Reconnect keyboard with computer
turned off.
2.
Check connector for bent or missing pins.
3.
Ensure that none of the keys are
depressed.
4.
Replace keyboard.
1.
Reconnect the keyboard with computer
turned off.
2.
Ensure that none of the keys are
depressed.
3.
Replace the keyboard.
4.
Replace the system board.
1.
Reseat CPU fan.
2.
Reseat fan cable.
3.
Replace CPU fan.
1.
Reseat chassis, rear chassis, or front
chassis fan.
2.
Reseat fan cable.
3.
Replace chassis, rear chassis, or front
chassis fan.
N/A
Ensure SATA connectors are used in ascending
order. For one device, use SATA 0. For two
devices, use SATA 0 and SATA 1. For three
devices, use SATA 0, SATA 1, and SATA 2.
Инновационные технологии сегодня развиваются с невероятной скоростью. Но новые разработки порождают и незнакомые проблемы, связанные, как правило, с настройками техники. Вопросы возникают обычно у новичков или тех, кто, в принципе, редко пользуется компьютером. Частая проблема – сообщение «Нет сигнала» на мониторе. Чтобы исправить ситуацию, важно разобраться в причине. Сделать это можно и самостоятельно.
Общие рекомендации
Не стоит сразу же искать телефон программиста или мастера по починке компьютерной техники, если появилось сообщение No signal detected на мониторе. Что делать в этом случае? Первым делом следует вспомнить все последние действия, которые производились с компьютером. Возможно, при уборке кто-то случайно зацепил кабель, ПК разбирали или сдвигали с места. Дети или любопытные домашние животные также могут стать причиной поломки. Поэтому первая рекомендация – проверить все провода. Проблема решится очень быстро, когда кабель встанет на своё место.
Также часто рекомендуется просто перезапустить компьютер. ПК может быть некорректно запущен, не стоит забывать и про спящий режим. Подробнее о последнем случае – далее. Вполне возможно, что проблема, при которой не включается монитор компьютера, устранима буквально одним нажатием кнопки.
Отсутствие неисправности
На различных моделях мониторов сообщения могут отличаться. Следующие надписи означают одну и ту же проблему:
- проверьте сигнальный кабель на русскоязычных системах;
- going to sleep;
- signal out of range;
- check cable connection;
- no signal detected (на мониторе Benq чаще всего появляется именно такая налпись);
- кабель отключен и другие.
У современных мониторов для экономии электроэнергии есть функция автоматического перехода в спящий режим. При этом может теряться сигнал, из-за чего и высвечиваются эти и аналогичные им надписи. Если компьютер все же не перешел в спящий режим, решение следует искать в другом.
Также любые из этих сообщений могут появиться, когда компьютер выключен, а монитор работает. Как правило, помогает рестарт системы.
Самостоятельное устранение неполадок
Часто случается так, что сам ПК находится в рабочем состоянии, а изображения нет, и горит надпись No signal detected на мониторе. Что делать в этом случае, почему появляется сообщение, и какие варианты устранения проблемы существуют? Причины могут быть различными: от самых легких и поправимых самостоятельно до сложных, когда не обойтись без помощи специалистов.
Устранить проблему можно попробовать, предприняв следующие шаги:
- Компьютер и экран включаются, нормально работают, но спустя некоторое время появляется надпись “Нет сигнала”? Скорее всего, ПК просто перешел в спящий режим, и чтобы его “разбудить”, необходимо щелкнуть мышкой или нажать на пробел. Настройки перехода в спящий режим можно изменить в Панели управления (значок «Электропитание»).
- Если никакой реакции на предыдущие действия не последовало, перезапустить монитор следует попробовать механически – нажатием на кнопку «Рестарт» или дважды на «Выключение».
- В том случае, когда сообщение все еще продолжает высвечиваться, нужно перезагрузить компьютер долгим нажатием на «Вкл./Выкл.» или с помощью кнопки экстренной перезагрузки на системном блоке.
- При возникновении сообщения об отсутствии сигнала во время запуска игры или программы, а также после простоя компьютера, проблема может заключаться в том, что монитор не поддерживает разрешение заставки или игры.
После успешной перезагрузки необходимо сразу же настроить управление питанием, проверить совместимость игр и программ с возможностями компьютера и установить разрешение на рекомендованное системой значение. В Windows 10 вышеуказанные настройки находится в меню «Параметры» – «Система» – вкладки «Экран» и «Питание и спящий режим». Для Windows 7 путь следующий: меню Пуск – «Панель управления» – «Схемы управления питанием». Изменения необходимо сохранить, а затем еще раз перезагрузить компьютер.
Другие варианты
Если монитор пишет No signal detected и при этом не показывает загрузку операционной системы, необходимо проверить все подключения экрана к системному блоку и видеокарте. Возможно, штекер потерял контакт с разъемом. Тогда исправить поломку несложно: необходимо вставить штекер в нужное положение после чего перезагрузить компьютер. Если положительного результата достичь так и не удалось, то следует далее искать причины того, почему горит No signal detected на мониторе. Что делать и как диагностировать причину самостоятельно?
Алгоритм устранения неполадок следующий:
- Подключение неисправного монитора к другому системному блоку или ноутбуку. Изображение появилось? Значит, экран исправен, и причины сообщения «Нет сигнала» следует искать глубже. Если же картинка все так же отсутствует, монитор можно смело нести в сервисный центр.
- При подключении к другому устройству изображение появляется, но с «родным» системным блоком ничего не работает? Возможно, проблема возникла с видеокартой либо с материнской платой. Видеокарта имеет два разъема: DVI и VGA. Можно попробовать поменять кабели в разъемах местами и включить компьютер. Если монитор по-прежнему показывает No signal, то придется открывать корпус системного блока.
- Защелки системного блока, как правило, располагаются на боковой крышке, необходимо аккуратно открыть их и снять боковую стенку. Далее следует проверить надежно ли закреплена видеокарта. Можно извлечь ее и почистить разъемы обычным канцелярским ластиком. После видеокарта ставится на место и делается пробный запуск компьютера.
- В том случае, когда усилия не принесли положительного результата лучше обратиться к специалистам. Может потребоваться замена материнской платы, монитора или видеокарты.
Для продвинутых пользователей
Компьютер включается, но показывает No signal detected на мониторе? Что делать в том случае, если ни один из предыдущих способов не помог? Тем, кто уверен в своих силах и не боится разбирать самое сердце компьютера можно заняться материнской платой самостоятельно.
Скорее всего, проблема кроется именно в железе, но для начала можно попробовать обнулить БИОС. Существует два варианта:
- Найти инструкцию к материнской плате (или открыть ее в интернете с другого устройства) и возвратить первоначальные настройки соединением определенных контактов.
- Вытащить батарейку из материнской платы на 10 минут, а затем вставить деталь обратно и перезапустить компьютер.
При работах важно помнить о технике безопасности, делать все аккуратно, чтобы не повредить детали, а перед тем, как предпринимать любые действия следует обязательно отключить компьютер от сети.
Иногда все становится понятно уже при открытии крышки системного блока. Причина неполадок может быть во вздувшихся конденсаторах. Как правило, в половине случае не включается монитор компьютера именно поэтому. Но даже опытным пользователям не стоит паять детали самостоятельно. Доверить ремонт лучше специалистам сервисного центра.
Диагностика сигналов спикера
Можно попробовать устранить поломку с помощью спикера – это небольшое устройство, которое подключено к материнской плате. Спикер звуковыми сигналами предупреждает о проблемах с компьютером. Перечень звуковых сигналов и их расшифровок отличается в зависимости от модели компьютера: полный список можно посмотреть в инструкции к материнской плате.
Итак, для диагностики понадобится:
- Уточнить в инструкции версию BIOS материнской платы, а также ознакомиться со списком звуковых сигналов от спикера.
- Отключить все части от материнской платы, оставив только процессор, блок питания и кнопки индикатора.
- После компьютер следует выключить и слушать сигналы спикера. Звуковые сигналы расшифровываются по списку.
- Если звуковой сигнал отличается от указанных в перечне, возможными проблемами могут стать неисправные разъемы оперативной памяти. Также причина может скрываться в контроллере памяти или системной шине.
- Далее к плате подключается оперативная память. Компьютер снова включают и проверяют сигналы от спикера. Он должен просигналить, что видеокарта не подключена или отсутствует. Если же спикер указывает на неисправность с оперативной памятью, то её нужно проверить.
- Затем необходимо проверить подключение видеокарты. Если спикер сигнализирует об ее отсутствии – необходимо проверить все разъемы карты, они могли замкнуть или окислиться. Можно почистить входы ластиком. При следах замыкания следует обратиться к специалистам. Также необходимо проверить не сгорели ли элементы видеокарты: радиоэлементы, при желании, можно заменить самостоятельно, но если из строя вышел микрочип, то придется покупать новую видеокарту.
- Если спикер сигнализирует о проблемах с южным мостом, то необходима помощь профессионалов. С такой проблемой не справиться в домашних условиях.
Любой способ диагностики требует внимания и аккуратности в работе. Не стоит пренебрегать техникой безопасности, а при серьезных или непонятных поломках лучше не чинить компьютер самостоятельно, а обратиться за помощью к специалистам.
Многие пользователи сталкиваются с проблемой отсутствия изображения на мониторе BenQ. Что служит причиной данной неисправности? Рассмотрим основные проблемы и способы их устранения.
Диагностика монитора BenQ
Если на экране монитора отсутствует изображение, первым делом необходимо определить, в чем проблема: мониторе или системном блоке компьютера. Для этого выполните ряд несложных действий:
- Отсоедините HDMI- или VGA-кабель (в зависимости от того, какой интерфейс используется вместе с конкретной моделью).
- Вставьте кабель питания монитора в электросеть.
- Нажмите кнопку питания и обратите внимание на индикацию светодиода.
- Обычно на мониторах BenQ можно увидеть надпись «Signal Cable not connected». Если на экране появилось уведомление с предупреждением, значит монитор полностью исправен. В таком случае причину неисправности следует искать в системном блоке компьютера или в подключении к нему.
- Если же на экране ничего не отображается, нажмите кнопку «Меню». Если и после этого изображение не появилось, скорее всего монитор неисправен (обычно в таких случаях светодиод не горит). Самые частые неисправности ЖК-мониторов: выход из строя платы питания, поломка подсветки и/или матрицы. К сожалению в таком случае придется обратиться в сервисный центр для дальнейшей диагностики.
Если монитор самопроизвольно выключается, обычно это указывает на неисправность блока питания (светодиод при этом может мигать). Если для подсветки экрана недостаточно напряжения, монитор попытается включиться, но тут же погаснет. В таком случае блок питания нужно заменить.
Будьте осторожны! На плате питания монитора BenQ расположен высоковольтный конденсатор, который, даже в выключенном состоянии, может сохранять напряжение до 1000 В. Поэтому, в случае отсутствия опыта и необходимых для ремонта специализированных инструментов, воспользуйтесь услугами сервисного центра.
Нестабильно изображение
Если шумы и помехи появляются на экране после подключения дисплея к компьютеру, скорее всего, отходит видеокабель. Попробуйте извлечь и снова вставить штекер в разъем на мониторе. Сделайте то же самое со штекером, подключенным к разъему на компьютере. При необходимости замените шнур на новый.
Если замена VGA- или HDMI-кабеля не помогла решить проблему, значит помехи питания проникли в цепи формирования изображения. Обычно эта неисправность устраняется установкой фильтров на плате питания монитора. Выполнить необходимую диагностику и произвести ремонт смогут в сервисном центре.
Не работает подсветка монитора BenQ
В случае поломки LED-подсветки илинеисправности схемы питания изображение на мониторе может присутствовать, но очень темное и нечеткое. Обычно выходит из строя инвертор, отвечающий за формирование высокого напряжения, без которого LED-подсветка работать не будет. Бывает, что подсветка пропадает не на всей поверхности экрана, а только по углам, или наоборот — только в центральной части.
В случае поломки LED-подсветки (происходит довольно редко) ее можно заменить на LED-ленту, которая поставляется вместе с собственным инвертором. Если пользователь не знаком со строением внутренних компонентов монитора и не имеет необходимого опыта ремонта подобного рода техники, лучше доверить всю работу профессионалам.
Чистка контактов видеокарты и ОЗУ
Если монитор исправен, но отказывается работать с конкретным компьютером, следует проверить правильность работы видеокарты и планок оперативной памяти. Для этого выполните следующую последовательность действий:
- Выключите системный блок и отключите его от сети (обязательно!)
- Открутите винты, удерживающие боковую панель системного блока, и снимите ее.
- Сдвиньте защелки оперативной памяти и извлеките микросхему из разъема.
- Открутите винты, удерживающие видеокарту и извлеките ее из разъема.
- Используйте ластик для очистки контактов видеокарты и ОЗУ.
- Очистите внутреннюю часть компьютера от пыли.
- Продуйте разъемы видеокарты и оперативной памяти.
- Установите микросхемы на их место.
- Соберите компьютер и включите его.
- Проверьте работу дисплея.
Сброс системы BIOS
Есть вероятность, что проблемы с изображением могут быть связаны с неправильной работой BIOS. Чтобы восстановить его работоспособность, необходимо выполнить сброс до заводских настроек. Для этого выполните несложную последовательность действий:
- Отключите кабель питания от электросети.
- Снимите боковую панель системного блока.
- Найдите на материнской плате перемычку CLRTC (обычно расположено возле батарейки BIOS).
- Переставьте перемычку из положения 1-2 в положение 2-3 на 15-20 секунд, после чего верните ее на место.
- Соберите компьютер и включите его.
- Проверьте изображение на мониторе.
Будьте осторожны! Пыль, осевшая внутри компьютера, содержит статическое напряжение, которое может вывести из строя материнскую плату, видеокарту и другие платы. Вовремя производите чистку компьютера и не прикасайтесь к микросхемам пальцами.
Если ни один совет приведенный в этом разделе не помог, и монитор не подключается к компьютеру, вероятно, из строя вышла видеокарта или материнская плата. Если компьютер не может включиться, с большой долей вероятности неисправен блок питания. Обратитесь в сервисный центр для проведения дополнительной диагностики.
Дорогие друзья! Сегодня, речь пойдет о сетевом кабеле и вещах имеющих к ним отношения. Если вы впервые столкнулись с сообщением Cable Not Connected на экране своего монитора, то в данной статье вы получите ответ, что делать…
Итак сообщение Cable Not Connected, нам символизирует о том, что имеются проблемы с сетевым кабелем, а точнее сигналом от модема до компьютера. Другими словами, на отрезке пути между вашим компьютером и модемом происходит сбой. Главная задача — разобраться, с чем же это связано?
Первым делом, необходимо проверить не вывалился ли кабель с гнезда сетевой карты, либо модема. Просто подойдите к двум устройствам и проверьте плотно ли воткнуты оба конца кабеля в устройства.
Дальше необходимо удостовериться с том, включен ли модем. Быть может сбой идет в самом модеме. Проверьте включен ли он, а также можете попробовать его перезагрузить.
Также стоит убедиться что сам кабель исправен, попробуйте воспользоваться другим кабелем для соединения модема и компьютера. Если с другим кабелем, сообщение не будет появляться, а ваша локальная сеть или интернет будут нормально функционировать, то стоит заменить испорченный кабель, на новый.
Причиной сообщения Cable Not Connected может быть также ваша сетевая карта. Внимательно убедитесь, что драйвера сетевой карты проставлены и с этим нет никаких проблем. Для проверки драйверов сетевой карты необходимо пройти в Панель управления и выбрать там пункт Система. Далее щелкните по кнопке Диспетчер устройств и в списке всех имеющихся устройств найдите вашу сетевую карту. Необходимо убедиться, что возле названия сетевой карты нет стоит желтый восклицательный значок. Если таковой имеется, то необходимо установить драйвера на сетевую карту. Драйвера как правило должны у вас быть на диске от материнской платы, либо отдельном диске если вы используете дискретную сетевую карту.
Таким образом, вы узнали, на что обратить внимание, если на экране вашего монитора появилась надпись Cable Not Connected.
- Status
- Not open for further replies.
-
- Jul 3, 2018
-
- 1
-
- 0
-
- 10
- 0
-
#1
917-front audio not connected
921-front usb 1 not connected
922-front usb 2 not connected
512-Rear chassis fan not detected
F1:boot
Like this:
picture1
So the server won’t boot up unless someone presses the F1 key. That’s just stupid right? the bios setup has an <<<option>>> for this but it doesn’t do anything! the problem goes on!
The solution:
For the first 3 errors just put a jumper in each header like this:
image1
it will look like this:
picture2
As for the last one (512-Rear chassis fan not detected) what I did was simple, i took the sense signal from the cpu fan (the green cable in my case) and connected it to the rear fan header with a jumper cable like this:
picture3
-
- Dec 6, 2006
-
- 6,994
-
- 502
-
- 45,340
- 1,522
-
#2
-
- Aug 1, 2020
-
- 1
-
- 0
-
- 10
- 0
-
#3
- Status
- Not open for further replies.
| Thread starter | Similar threads | Forum | Replies | Date |
|---|---|---|---|---|
|
S
|
Question Black screen UEFI/BIOS | Motherboards | 3 | Jan 27, 2023 |
|
|
Question Black screen under load | Motherboards | 0 | Jan 26, 2023 |
|
|
Question Black screen, PC won’t turn off ? | Motherboards | 8 | Jan 24, 2023 |
|
|
[SOLVED] Blank screen during boot with new Motherboard Chipset and dual monitors — Multiple boards tried | Motherboards | 6 | Jan 18, 2023 |
|
S
|
Question fuzzy screen on start up or restart, no bios access | Motherboards | 6 | Jan 1, 2023 |
|
P
|
Question My Asus Prime X570-Pro can’t boot past the Asus screen and I can’t enter the Bios… | Motherboards | 1 | Dec 21, 2022 |
|
L
|
Question 5 year old motherboard bad? No post sound. 5 min mobo screen on boot. Detects SSDs but not HDD or SSHD. | Motherboards | 14 | Dec 11, 2022 |
|
|
Question PC stuck in boot loop, can only start by resetting CMOS ? | Motherboards | 11 | Dec 5, 2022 |
|
|
Question Black Screen after BIOS update | Motherboards | 10 | Nov 28, 2022 |
|
O
|
Question MSI K7N2 Delta-L FSB 400 — — — black screen and no BIOS ? | Motherboards | 4 | Nov 26, 2022 |
- Advertising
- Cookies Policies
- Privacy
- Term & Conditions
- Topics



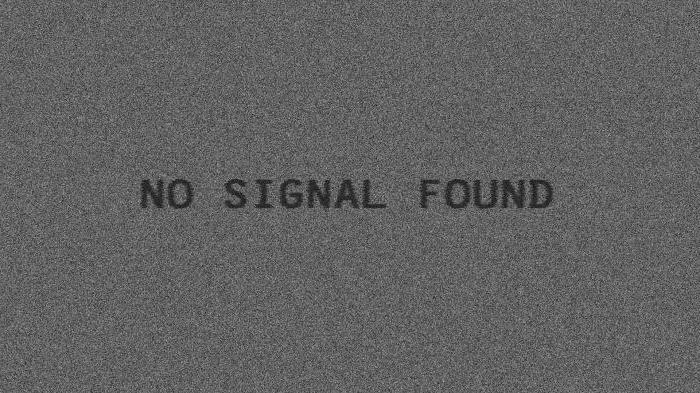

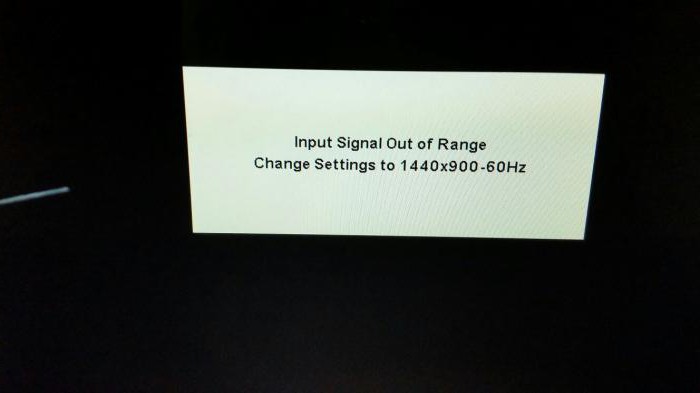








.jpg)