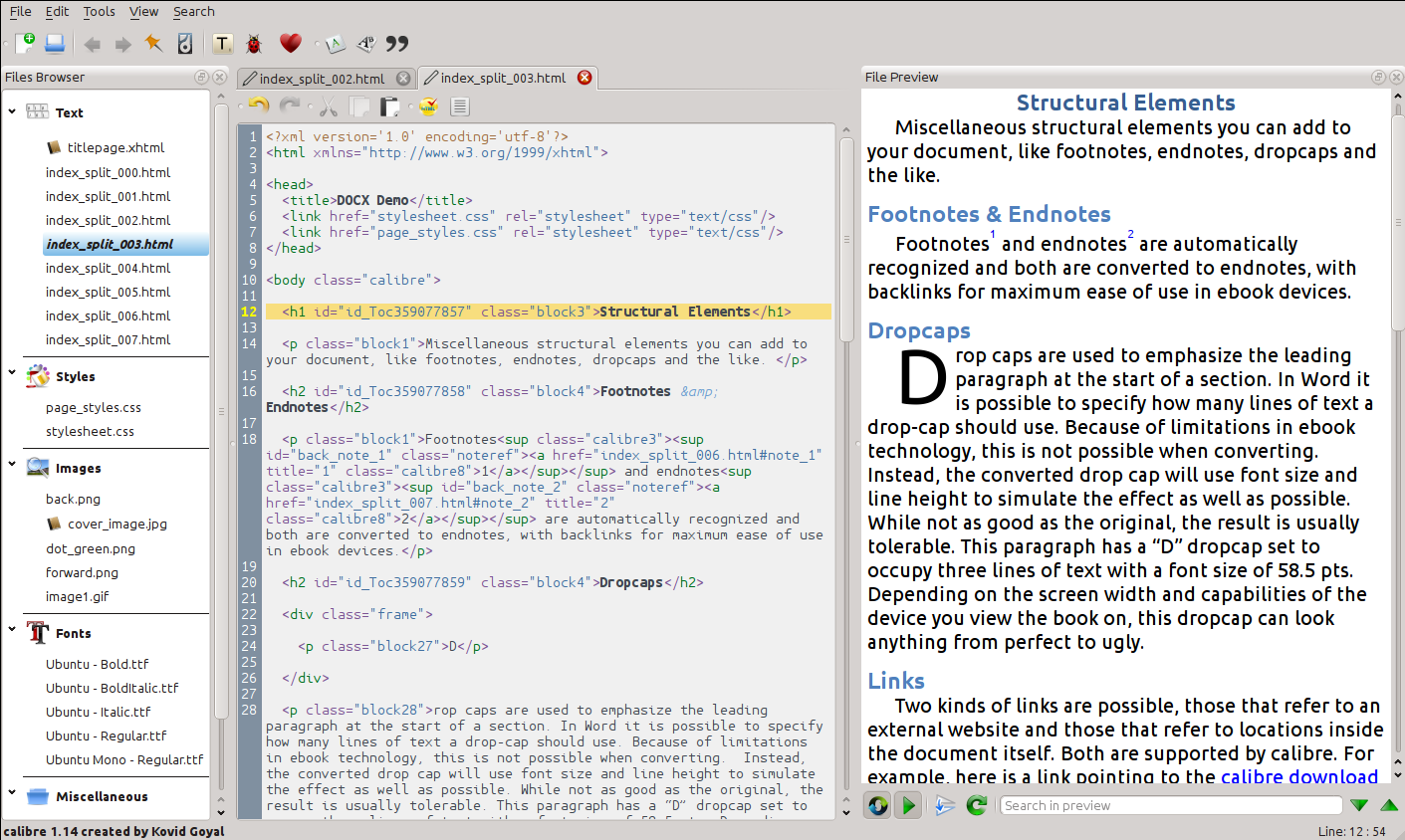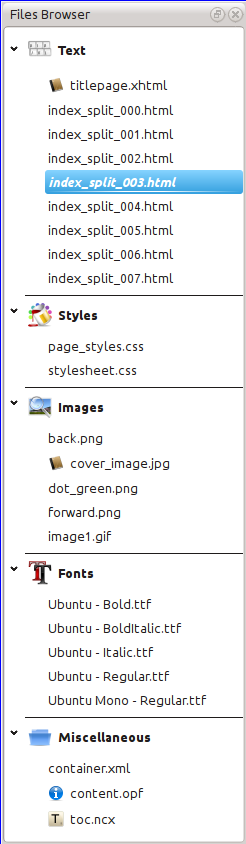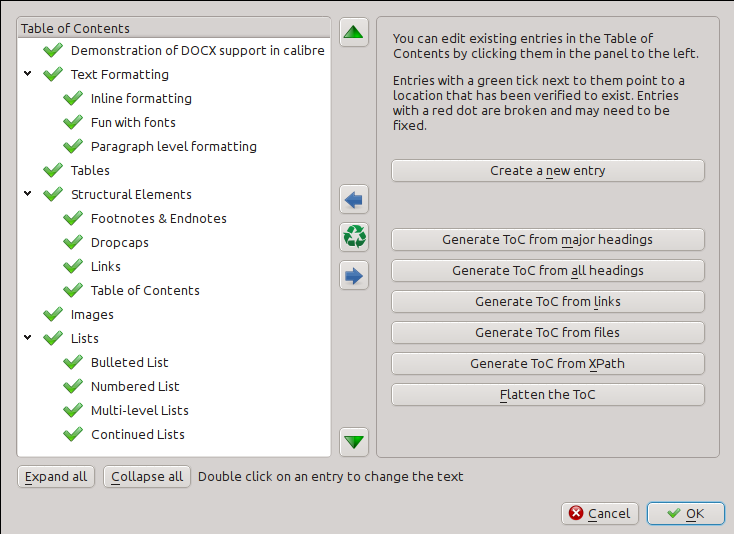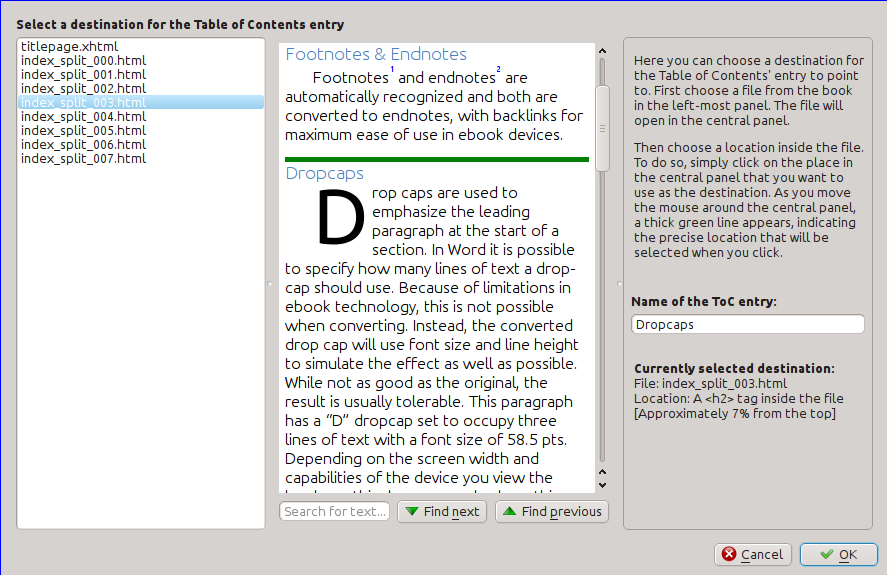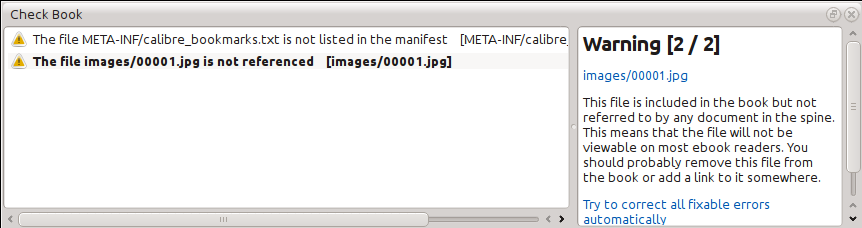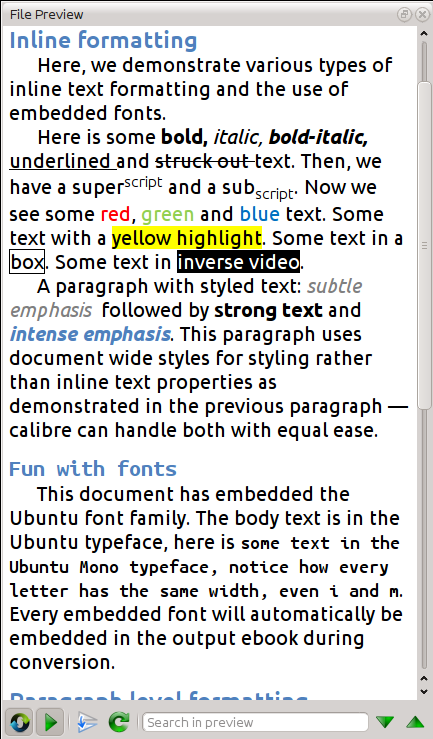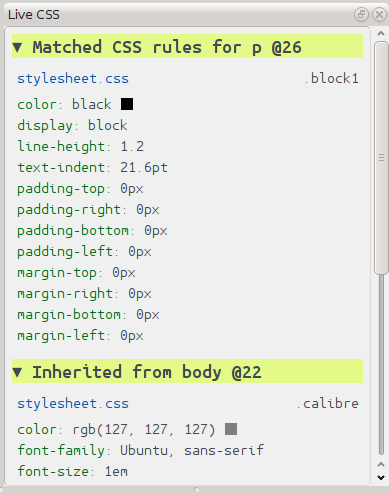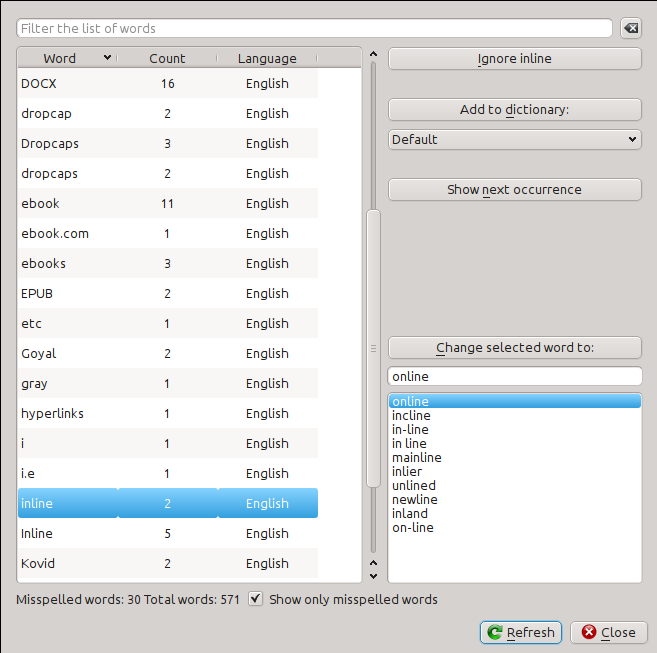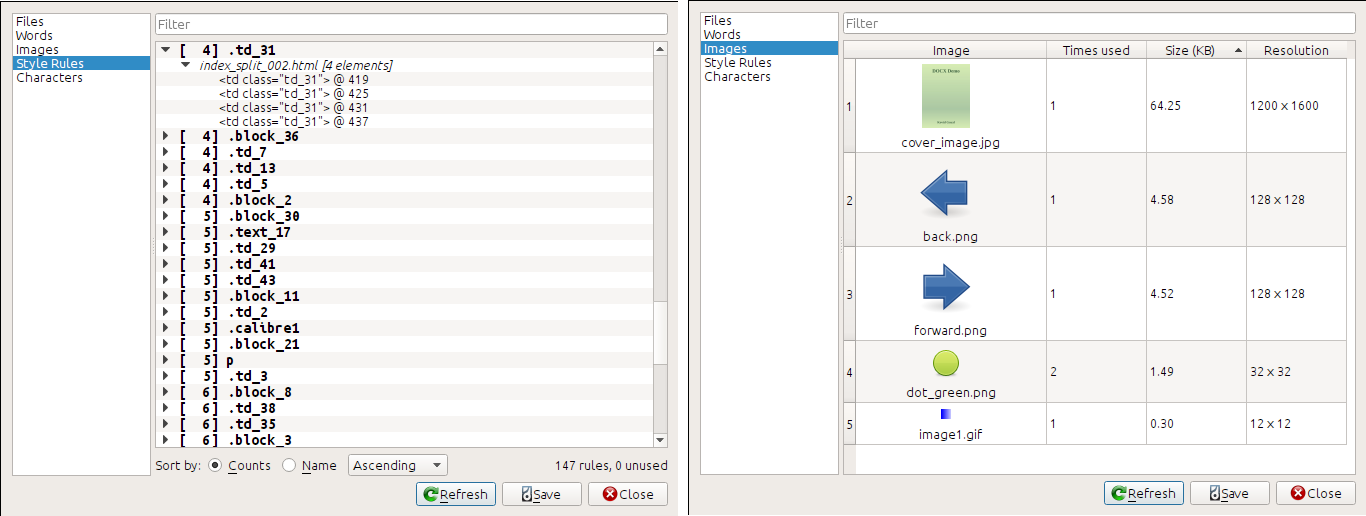Редактирование книг¶
В calibre есть встроенный редактор электронных книг, который может быть использован для редактирования книг в форматах EPUB и AZW3 (Kindle) . Редактор показывает HTML и CSS, которые использованы непосредственно в файле с книгой, с с живым просмотром всех сделанных изменений. Он также содержит различные автоматизированные средства для выполнения общей очистки и выполнения задач.
Вы можете использовать этот редактор, щелкнув правой кнопкой на любой книге в calibre и выбрав: : Редактировать книгу.
Основной рабочий процесс¶
Примечание
Видеотур по редактору электронных книг calibre доступен здесь.
Когда вы впервые откроете книгу с помощью Редактора, вам будет представлен список файлов слева. Это отдельные файлы HTML, таблицы стилей, изображения и т. д., из которых и состоит книга. Дважды щелкните на файле, чтобы начать его редактирование. Обратите внимание, что если вы хотите сделать что-то более сложное, чем несколько небольших изменений, вам нужно знать HTML Tutorial и CSS Tutorial.
Изменения HTML или CSS внесённые в редакторе будут показаны на панели предварительного просмотра справа. Когда Вы будете удовлетворены ими нажмите кнопку «Сохранить» или воспользуйтесь Файл → Сохранить для сохранения изменений в электронной книге.
Полезная функция :guilabel: Контрольные точки. Прежде чем приступить к каким-либо масштабным изменениям, вы можете создать контрольную точку. Контрольная точка сохранит текущее состояние книги, а затем сделанные изменения в книге можно вернуть к состоянию при создании контрольной точки. Чтобы создать контрольную точку, используйте Правка → Создать контрольную точку. Контрольные точки будут автосоздаваться каждый раз, при запуске автоматизированного инструмента, вроде глобального поиска и замены. Функциональность контрольных точек — дополнение к обычному механизму отмены/возврата при редактировании отдельных файлов. Контрольные точки полезны, когда изменения распространяются на несколько файлов в книге.
Это основной рабочий процесс редактирования книг — откройте файл, внесите изменения, просмотрите и сохраните. В оставшейся части этого руководства будут обсуждаться различные инструменты и функции, которые позволяют вам эффективно выполнять определенные задачи.
Браузер файлов¶
The File browser gives you an overview of the various files inside
the book you are editing. The files are arranged by category, with text (HTML)
files at the top, followed by stylesheet (CSS) files, images and so on. Simply
double click on a file to start editing it. Editing is supported for HTML, CSS
and image files. The order of text files is the same order that they would be
displayed in, if you were reading the book. All other files are arranged
alphabetically.
Наведите указатель мыши на элемент, вы увидите его размер, а также внизу экрана полный путь к файлу внутри книги. Обратите внимание, что файлы внутри электронных книг сжаты, поэтому размер окончательной книги не является суммой размеров отдельных файлов.
Многие файлы имеют особое значение в книге. Обычно у них будет значок рядом с именем, указывающий на особое значение. Например, на рисунке слева вы видите, что файлы cover_image.jpg и titlepage.xhtml имеют значок обложки рядом с ними. Это — изображение обложки книги и титульный лист. Аналогично, файл content.opf имеет значок метаданных рядом с ним, указывающий на наличие метаданных книги, а файл toc.ncx имеет значок T, указывающий, что это Таблица контента (содержание).
Вы можете совершить множество действий с каждым файлом, щелкнув по нему правой кнопкой мыши.
Изменение имени файлов¶
Вы можете переименовать отдельный файл щелкнув по нему правой кнопкой мыши и выбрав Переименовать. Изменение имени файла автоматически обновляет все ссылки и сноски на них в книге. Таким образом, все что Вам надо сделать — это обозначить новое имя, calibre сделает все остальное.
Вы также можете переименовать много файлов одновременно. Это полезно, для того чтобы файлы имели простой шаблон имени. Например, можно переименовать все HTML-файлы с именами Chapter-1.html, Chapter-2.html и так далее. Выберите файлы для переименования, удерживая нажатой клавишу Shift или Ctrl и щёлкая на файлах. Затем щёлкните правой кнопкой мыши и выберите Массовое переименование. Введите префикс и номер, с которого вы хотите начать автоматическую нумерацию, нажмите ОК, и всё готово. Диалоговое окно массового переименования также позволяет переименовывать файлы в порядке их появления в книге, а не в том порядке, в котором вы их выбрали, что полезно, например, для переименования всех изображений в порядке их появления.
Наконец, вы можете массово изменить расширение файла для всех выбранных файлов. Выберите несколько файлов, как указано выше, щелкните правой кнопкой мыши и выберите Изменить расширение файла для выбранных файлов.
Объединить файлы¶
Иногда вам может потребоваться объединить два HTML-файла или два CSS-файла вместе. Иногда бывает полезно иметь всё в одном файле. Однако будьте осторожны, если поместить много содержимого в один файл, это приведет к проблемам с производительностью при просмотре книги в типичной читалке электронных книг.
Чтобы объединить несколько файлов, выберите их, удерживая клавишу Ctrl и щёлкая по ним (убедитесь, что вы выбираете только файлы одного типа, либо все файлы HTML, либо все файлы CSS и т. д.). Затем щёлкните правой кнопкой мыши и выберите Объединить. Вот и всё, calibre объединит файлы, автоматически позаботившись о переносе всех ссылок и ссылок на объединённые файлы. Обратите внимание, что объединение файлов может иногда приводить к изменению стиля текста, поскольку отдельные файлы могли использовать разные таблицы стилей.
Вы также можете выбрать текстовые файлы, а затем перетащить текстовые файлы в другой текстовый файл, чтобы объединить перетаскиваемые текстовые файлы в целевой текстовый файл.
Изменение порядка текстовых файлов¶
You can re-arrange the order in which text (HTML) files are opened when reading
the book by simply dragging and dropping them in the File browser or clicking
on the file to move and then pressing the Ctrl+Shift modifiers with the
Up, Down, Home or End keys. For the technically
inclined, this is called re-ordering the book spine.
Обратите внимание, что вы должны бросать пункты между другими пунктами, а не поверх них, это может быть неудобно, пока вы не привыкнете к этому. Перетаскивание поверх другого файла приведет к слиянию файлов.
Создание обложек¶
Обычно у электронных книг есть обложка. Это изображение отмечено в Браузере файлов значком с изображением коричневой книги рядом с названием. Если Вы хотите установить другое изображение в качестве обложки, это можно сделать, щёлкнув правой кнопкой мыши на файле и выбрав Отметить как обложку.
Кроме того, файлы EPUB имеют концепцию titlepage. Титульный лист — это HTML-файл, который выполняет роль титульного листа/обложки книги. Вы можете пометить HTML-файл как титульную страницу при редактировании EPUB, щёлкнув правой кнопкой мыши. Будьте внимательны, чтобы помеченный вами файл содержал только сопроводительную информацию. Если он содержит другое содержимое, такое как первая глава, то это содержимое будет потеряно, если пользователь когда-либо преобразует файл EPUB в calibre в другой формат. Это связано с тем, что при конвертации calibre предполагает, что отмеченная титульная страница содержит обложку и только её.
Удаление файлов¶
Вы можете удалить файлы, щёлкнув по ним правой кнопкой мыши или выбрав их и нажав клавишу Delete. Удаление файла удаляет все ссылки на файл из файла OPF, уберегая вас от этой рутинной работы. Однако ссылки в других местах не удаляются, вы можете использовать инструмент Check Book, чтобы легко найти и удалить/заменить их.
Экспортировать файлы¶
Вы можете экспортировать файл из книги в другое место на вашем компьютере. Это полезно, если вы хотите работать с файлом изолированно, с помощью специализированных инструментов. Для этого просто щелкните правой кнопкой мыши файл и выберите :guilabel: Экспорт.
Как только вы закончите работать с экспортированным файлом, вы можете повторно импортировать его в книгу, снова щелкнув правой кнопкой мыши на файле и выбрав Заменить на файл…, который позволит вам заменить файл в книге с ранее экспортированным файлом.
Вы также можете копировать файлы между несколькими экземплярами редактора. Выберите файлы, которые вы хотите скопировать, в :guilabel: Браузер файлов, затем щелкните правой кнопкой мыши и выберите Копировать выбранные файлы в другой экземпляр редактора. Затем в другом экземпляре редактора щелкните правой кнопкой мыши в Браузер файлов и выберите Вставить файл из другого экземпляра редактора.
Добавление новых изображений/шрифтов/и т. д. или создание новых пустых файлов¶
Вы можете добавить новое изображение, шрифт, таблицу стилей и т. д. со своего компьютера в книгу, нажав Файл → Новый файл. Это позволяет либо импортировать файл, нажав кнопку Импортировать файл ресурса, либо создать новый пустой файл HTML или таблицу стилей, просто введя имя файла в поле для нового файла.
Вы также можете импортировать несколько файлов в книгу одновременно, используя Файл->Импорт файлов в книгу.
Замена файлов¶
Вы можете легко заменить существующие файлы в книге, щёлкнув правой кнопкой мыши по файлу и выбрав заменить. Это автоматически обновит все ссылки и упоминания, если замещающий файл будет иметь другое имя, чем заменяемый файл.
Эффективное связывание таблиц стилей с файлами HTML¶
Для удобства вы можете выбрать несколько файлов HTML в Браузере файлов, щёлкнуть правой кнопкой мыши и выбрать ссылку на таблицы стилей, чтобы calibre автоматически вставлял <link> теги для этих таблиц стилей во все выбранные файлы HTML.
Поиск и замена¶
Редактир книг имеет очень мощный интерфейс поиска и замены, который позволяет вам искать и заменять текст в текущем файле, во всех файлах и даже в отмеченной области текущего файла. Вы можете искать с помощью обычного поиска или с помощью регулярных выражений. Чтобы узнать, как использовать регулярные выражения для расширенного поиска, смотрите Всё об использования регулярных выражений в calibre.
Начните поиск и замените с помощью пункта меню Поиск → Найти/заменить (вы должны редактировать файл HTML или CSS).
Введите текст, который вы хотите найти, в поле «Найти» и его замену в поле «Заменить». Вы можете нажать соответствующие кнопки, чтобы найти следующее совпадение, заменить текущее совпадение и заменить все совпадения.
Используя раскрывающиеся списки в нижней части окна, вы можете настроить поиск по текущему файлу, всем текстовым файлам, всем файлам стилей или всем файлам. Вы также можете выбрать режим поиска: обычный (строковый) поиск или поиск по регулярному выражению.
Возможен подсчёт всех совпадений для выражения поиска Поиск → Подсчитать все. Счётчик работает с любыми файлами/регионами, выбранными в выпадающем списке.
Также можно перейти к определённой строке в текущем открытом редакторе с помощью Поиск → Перейти к строке.
Примечание
Все возможности поиска и замены реализуются регулярными выражениями. Смотрите regex tutorial.
Сохранённые поиски¶
Вы можете сохранять часто используемые выражения поиска/замены (включая выражения в функциональном режиме) и использовать их многократно. Чтобы сохранить поиск, просто щёлкните правой кнопкой мыши в поле поиска и выберите Сохранить текущий поиск.
Вы можете вызвать сохраненные поиски через Поиск → Сохранённый поиск. Вам предоставится список выражений поиска и замены, для применения. Вы сможете выбрать несколько записей в списке, удерживая нажатой клавишу Ctrl при щелчке, для запуска нескольких выражений поиска и замены выражений в одной операции.
Функциональный режим¶
Функциональный режим позволяет вам писать произвольно мощные функции Python, которые запускаются при каждом поиске/замене. Вы можете выполнять практически любые манипуляции с текстом в функциональном режиме . Для получения дополнительной информации см .:doc:function_mode.
Поиск, игнорирующий теги HTML¶
Существует также специальный инструмент для поиска текста, игнорирующий любые HTML-теги между ними. Например, если в книге есть HTML Empahisis on a <i>word</i>, вы можете искать on a word , и он будет найден, даже если в середине есть тег <i>. Используйте этот инструмент через пункт меню :guilabel: Поиск->Поиск, игнорирующий HTML-разметку.
Автоматизированные инструменты¶
Редактор книг имеет различные инструменты для помощи с общими задачами. Доступ к ним осуществляется через меню Инструменты.
Редактирование оглавления¶
Существует специальный инструмент для облегчения редактирования оглавления. Запустите его с помощью Инструменты → Оглавление → Редактировать оглавление.
Инструмент Редактировать оглавление показывает вам текущее оглавление (если оно есть) слева. Просто дважды щелкните по любой записи, чтобы изменить её текст. Вы также можете изменить порядок записей путем перетаскивания или с помощью кнопок справа.
Для книг, которые не имеют существующего Оглавления, этот инструмент предоставляет различные варианты автоматической генерации Оглавления из текста. Вы можете создавать из заголовков в документе, из ссылок, из отдельных файлов и так далее.
Вы можете редактировать отдельные записи, нажимая на них, а затем нажимая Изменить местоположение, на которое указывает эта запись. Откроется предварительный мини-просмотр книги, просто наведите курсор мыши на панель просмотра книги и щёлкните там, куда должна указывать запись. Толстая зелёная линия покажет вам местоположение. Нажмите OK, когда вы будете довольны местоположением.
Проверка книги¶
Инструмент Проверка книги проверяет книгу на наличие проблем, которые могут помешать её чтению на реальных устройствах чтения. Активируйте его через Инструменты → Проверить книгу.
О найденных проблемах сообщается в простом и удобном списке. Нажав на любую запись в списке вы получите справку об этой ошибке, и сможете автоматически её исправить, если это возможно. Также можно дважды щёлкнув по ошибке открыть её местоположение в редакторе и исправить её вручную.
Некоторые из выполненных проверок:
Неправильная HTML-разметка. Сообщается о любой разметке HTML, которая не анализируется как правильно сформированный XML. Исправив её, вы гарантируете, что ваша разметка работает так, как задумано во всех контекстах. calibre также может автоматически исправить эти ошибки, но иногда автоматическое исправление может сбойнуть, поэтому используйте его с осторожностью. Как всегда, перед автоматическим исправлением создается контрольная точка, чтобы легко отменить все изменения. Автоматическое исправление работает анализируя разметку с использованием алгоритма HTML5, который очень устойчив к сбоям, а затем преобразовывает её в правильно сформированный XML.
Неправильные или неизвестные стили CSS. Сообщается о любом недопустимом CSS или имеющем свойства, не определенные в стандарте CSS 2.1 (плюс некоторые из CSS 3). CSS проверяется во всех таблицах стилей, атрибутах встроенных стилей и <style>тегах в файлах HTML.
Неработающие ссылки. Отчёт о ссылках, которые указывают на отсутствующие файлы в книге.
Файлы без ссылок. Отчёт о файлах в книге, на которые не ссылаются никакие другие файлы или которые не находятся в корешке.
Разные общие проблемы в файлах OPF, такие как дублирование элементов корешка или манифеста, неработающие идентификаторы или мета-покрывающие теги , пропущенные обязательные разделы и т. д.
Разные проверки совместимости для известных проблем, которые могут вызвать сбой книги на читалках.
Добавление обложки¶
Вы можете легко добавить обложку в книгу через Инструменты → Добавить обложку. Это позволяет либо выбрать существующее изображение в книге в качестве обложки, либо импортировать новое изображение в книгу и сделать его обложкой. При редактировании файлов EPUB автоматически создается HTML-оболочка для обложки. Если в книге найдена существующая обложка, она заменяется. Инструмент также автоматически заботится о правильной маркировке файлов обложек как обложек в OPF.
Внедрение упоминаемых шрифтов¶
Доступ через Инструменты → Внедрить упомянутые шрифты, этот инструмент находит все шрифты, на которые есть ссылки в книге, и, если они еще не встроены, ищет их на вашем компьютере и встраивает их в книгу, если она найдена. Прежде чем делать это, убедитесь, что у вас есть необходимые авторские права для встраивания коммерчески лицензированных шрифтов.
Сокращение внедрённых шрифтов¶
Доступ к нему осуществляется через Инструменты → Подмножество встроенных шрифтов, этот инструмент усекает все шрифты в книге, чтобы они содержали только глифы для текста, фактически присутствующие в книге. Это обычно уменьшает размер файлов шрифтов на ~ 50%. Однако имейте в виду, что если шрифты являются подмножеством, и вы добавите новый текст, символы которого ранее не присутствовали в шрифте подмножества, шрифт не будет работать для нового текста. Так что делайте это только как последний шаг в вашем рабочем процессе.
Улучшение пунктуации¶
Конвертировать текстовые тире, многоточия, кавычки, множественные переносы и т.д. в их типографически верные эквиваленты. Помните, что алгоритм может иногда выдавать неверные результаты, особенно в случае одиночных кавычек в начале сокращений. Доступ через Инструменты → Умная пунктуация.
Преобразование свойств CSS¶
Создание правил для преобразования стиля книги. Например, создайте правило, чтобы преобразовать весь красный текст в зелёный или удвоить размер шрифта всего текста в книге, или сделать текст из определенного семейства шрифтов курсивом и т. д.
Создать правила просто, правила следуют формату естественного языка, который выглядит следующим образом:
Если свойство color имеет значение red change его на green
Если свойство font-size равно any value multiply значение на 2
Доступ через Инструменты → Трансформировать стили.
Удаление неиспользуемых CSS правил¶
Удалить все неиспользуемые CSS правила из таблицы стилей и тегов. Некоторые книги, созданные с помощью технических шаблонов, могут иметь множество дополнительных CSS правил, не совпадающих с реальным содержанием. Это замедляет работу читалок при разборе правил. Доступ через Инструменты → Удалить неиспользуемые CSS.
Исправление HTML¶
Этот инструмент просто конвертирует HTML, который не может быть проанализирован как XML, в правильно сформированный XML. В электронных книгах очень часто бывает неправильно сформированный XML, поэтому этот инструмент просто автоматизирует процесс исправления такого HTML. Инструмент работает, анализируя HTML с использованием алгоритма HTML5 (алгоритм, используемый во всех современных браузерах), а затем преобразовывая результат в XML. Имейте в виду, что автоматическое исправление иногда может привести к противоречивым результатам. При желании вы можете использовать инструмент Проверить книгу, рассмотренный выше, чтобы найти и вручную исправить проблемы в HTML. Доступ через Инструменты → Исправить HTML.
Улучшение файлов¶
Этот инструмент используется для автоматического форматирования всех файлов HTML и CSS, чтобы они «выглядели красиво». Код автоматически выравнивается с отступами, вставляются пустые строки, при необходимости и т.д. Обратите внимание, что улучшение также автоматически исправляет поврежденный HTML/CSS. Поэтому, если вы не хотите, чтобы выполнялось автоматическое исправление, сначала воспользуйтесь инструментом Проверить книгу, чтобы исправить все проблемы, и только затем запустите улучшение. Доступ через Инструменты → Улучшить все файлы.
Примечание
В HTML любой текст может иметь значительный пробел через white-space директиву CSS. Следовательно, улучшение может потенциально изменить отображение HTML. Чтобы избежать этого, алгоритм beautify улучшает только теги уровня блока, которые содержат другие теги уровня блока. Так, например, текст внутри <p>тега не будет менять свой пробел. Но <body>тег, который содержит только другие <p> и <div> теги, будет улучшен. Иногда это значит, что конкретный файл не будет затронут улучшением, поскольку у него нет подходящих тегов уровня блока. В таких случаях вы можете попробовать другие инструменты для улучшения, например: HTML Tidy.
Вставка встроенного Оглавления¶
Обычно в электронных книгах оглавление отделено от основного текста и доступно через специальную кнопку/меню оглавления в устройстве для чтения электронных книг. Вы также можете сделать так, чтобы calibre автоматически генерировал inline оглавление, которое становится частью текста книги. Оно генерируется на основе определенной в настоящее время Таблицы содержания.
Если вы используете этот инструмент несколько раз, каждый вызов приведет к замене ранее созданного встроенного оглавления. Доступ к инструменту можно получить через :guilabel: Инструменты->Оглавление->Вставить встроенное оглавление.
Установка семантики¶
Этот инструмент используется для установки семантики в файлах EPUB. Семантика — это просто ссылки в файле OPF, которые определяют определенные места в книге как имеющие особое значение. Вы можете использовать их для определения предисловия, посвящения, обложки, оглавления и т.д. Просто выберите тип семантической информации, которую вы хотите указать, а затем выберите место в книге, на которое должна указывать ссылка. Этот инструмент доступен через Инструменты → Установить семантику.
Фильтрация информации о стилях¶
Этот инструмент можно использовать для простого удаления указанных свойств стиля CSS из всей книги. Вы можете сказать ему, какие свойства вы хотите удалить, например, « color, background-color, line-height«, и он удалит их везде, где они встречаются — таблицы стилей, теги <style> и инлайновые style атрибуты. После удаления информации о стиле отображается сводка с точным списком всех сделанных изменений. Доступ к инструменту можно получить через Инструменты → Фильтровать информацию о стиле.
Обновление внутренней структуры книги¶
Этот инструмент может быть использован для обновления внутренней структуры книги, по возможности. Например, он обновит книги EPUB 2 до книг EPUB 3. Доступ к инструменту можно получить через Обновление внутренней структуры книги.
Контрольные точки¶
Контрольные точки — это способ пометить текущее состояние книги как «особенное». Затем вы можете продолжить вносить любые изменения в книгу и, если вам не нравятся результаты, вернитесь к состоянию контрольной точки. Контрольные точки создаются автоматически при каждом запуске любого из автоматизированных инструментов, описанных в предыдущем разделе.
Вы можете создать контрольную точку через Правка → Создать контрольную точку. И вернитесь к предыдущей контрольной точке с помощью Правка → Вернуться к…
Функциональность контрольных точек — дополнение к обычному механизму отмены/возврата при редактировании отдельных файлов. Контрольные точки особенно полезны, когда изменения распространяются на несколько файлов в книге или когда вы хотите иметь возможность отменить большую группу связанных изменений в целом.
Вы можете увидеть список доступных контрольных точек через Вид → Контрольные точки. Вы можете сравнить текущее состояние книги с указанной контрольной точкой, используя инструмент Сравнение книг — выбрав интересующую контрольную точку и нажав кнопку Сравнить. Кнопка Вернуться к… восстанавливает книгу до выбранной контрольной точки, отменяя все изменения с момента создания этой контрольной точки.
Панель живого предпросмотра¶
Просмотр файла дает обзор различных файлов внутри. Панель живого предпросмотра показывает изменения, которые вы вносите в реальном времени (с задержкой в одну или две секунды). При редактировании файлов HTML или CSS панель предварительного просмотра обновляется автоматически, чтобы отразить ваши изменения. Когда вы перемещаете курсор в редакторе, панель предварительного просмотра будет отслеживать его местоположение, показывая вам соответствующее местоположение в книге. Щелчок на панели предварительного просмотра приведет к тому, что курсор в редакторе будет расположен над элементом, который вы щелкнули. Если щелкнуть ссылку, указывающую на другой файл в книге, этот файл будет автоматически открыт в панели редактирования и предварительного просмотра.
Вы можете отключить автоматическую синхронизацию положения и предварительный просмотр изменений — с помощью кнопок под панелью предварительного просмотра. Обновление панели живого предпросмотра в реальном времени происходит только тогда, когда вы не печатаете в редакторе активно, чтобы не отвлекать и не замедлять работу в ожидании предварительного просмотра.
Панель предварительного просмотра показывает, как будет выглядеть текст при просмотре. Тем не менее, панель предварительного просмотра не является заменой для фактического тестирования вашей книги в реальном устройстве чтения. Он более и менее способен, чем настоящий читатель. Он будет лучше переносить ошибки и небрежную разметку, чем большинство устройств для чтения. Также не будут отображаться поля страницы, разрывы страниц и встроенные шрифты, которые используют псевдонимы имен шрифтов. Используйте панель предварительного просмотра, пока вы работаете над книгой, но как только вы закончите, просмотрите её в реальном устройстве чтения или программном эмуляторе.
Примечание
Панель предварительного просмотра не поддерживает встроенные шрифты, если имя шрифта внутри файла шрифта не совпадает с именем в правиле CSS @font-face. Вы можете использовать инструмент Проверить книгу для быстрого поиска и исправления таких проблемных шрифтов.
Разделение HTML файлов¶
Одним из, возможно, неочевидным, использованием панели предварительного просмотра является разделение длинных HTML-файлов. При просмотре файла, который вы хотите разделить, нажмите кнопку Режим разделения под панелью предварительного просмотра 
Разделение файла автоматически обновит все ссылки и упоминания, указывающие на нижнюю половину файла, и откроет новый разделенный файл в редакторе.
Вы также можете автоматически разбить один HTML-файл на несколько, щёлкнув правой кнопкой мыши внутри файла в редакторе и выбрав Разделить на несколько. Это позволит вам легко разбить большой файл по всем тегам заголовков или всем тегам определённого класса и т.п.
Панель живого CSS¶
Панель Live CSS показывает вам все правила стиля, которые применяются к тегу, который вы сейчас редактируете. Отображается имя тега вместе с номером строки в редакторе, а затем список соответствующих правил стиля.
Это отличный способ быстро увидеть, какие правила стиля применимы к любому тегу. Представление также имеет интерактивные ссылки (синим цветом), которые ведут прямо к месту, где был определен стиль, на случай, если вы захотите внести какие-либо изменения в правила стиля. Отображаются правила стиля, которые применяются непосредственно к тегу, а также правила, унаследованные от родительских тегов.
Панель также показывает, каковы окончательно рассчитанные стили для тега. Свойства в списке, которые заменены правилами с более высоким приоритетом, показаны линией перечёркивания .
Вы можете включить панель Живого CSS через Вид → Живой CSS.
Разные инструменты¶
Есть еще несколько инструментов, которые могут быть полезны при редактировании книги.
Вид Оглавления¶
Представление «Оглавление» показывает текущее оглавление в книге. Двойной щелчок по любой записи открывает место, на которое указывает запись в редакторе. Вы можете щёлкнуть правой кнопкой мыши, чтобы отредактировать оглавление, обновить представление или развернуть/свернуть все элементы. Получите доступ к этому представлению через :guilabel: Вид->Оглавление.
Проверка правописания слов в книге¶
Вы можете запустить проверку орфографии через Инструменты → Проверить орфографию.
Слова показаны с количеством раз, когда они встречаются в книге, и языком, к которому относится слово. Информация о языке берется из метаданных книг и атрибутов lang в файлах HTML. Это позволяет программе проверки орфографии работать хорошо даже с книгами, которые содержат текст на нескольких языках. Например, в следующем фрагменте HTML слово color будет проверено с использованием американского английского, а слово colour — с использованием британского английского:
<div lang="en_US">color <span lang="en_GB">colour</span></div>
Примечание
Вы можете дважды щелкнуть слово, чтобы выделить следующее вхождение этого слова в редакторе. Это полезно, если вы хотите вручную отредактировать слово или посмотреть, в каком контексте оно находится.
Чтобы изменить слово, просто дважды щелкните по одному из предложенных альтернативных вариантов написания справа или введите собственное исправленное написание и нажмите кнопку Заменить выбранное слово на. Это заменит все вхождения слова в книгу. Вы также можете щелкнуть правой кнопкой мыши слово в главном списке слов, чтобы удобно заменить слово в меню правой кнопки мыши.
Вы можете заставить программу проверки правописания игнорировать слово для текущего сеанса, нажав кнопку Игнорировать. Вы также можете добавить слово в пользовательский словарь, нажав кнопку Добавить в словарь. Средство проверки правописания поддерживает несколько пользовательских словарей, поэтому вы можете выбрать словарь, в который хотите добавить слово.
Вы также можете настроить проверку орфографии на отображение всех слов в вашей книге, а не только неправильно написанных. Это полезно, чтобы увидеть, какие слова чаще всего встречаются в вашей книге, и выполнить простой поиск и заменить отдельные слова.
Примечание
Если вы вносите какие-либо изменения в книгу, редактируя файлы, когда инструмент проверки орфографии открыт, вы должны нажать кнопку Обновить в инструменте проверки орфографии. Если вы этого не сделаете и продолжите использовать инструмент проверки орфографии, вы можете потерять изменения, внесенные в редакторе.
Примечание
Чтобы исключить отдельный файл из проверки орфографии при запуске инструмента проверки орфографии, вы можете использовать кнопку Исключить файлы или добавить следующий комментарий сразу под открывающим тегом в файле:
<!-- calibre-no-spell-check -->
Добавление словарей¶
Проверка орфографии поставляется со встроенными словарями для английского и испанского языков. Вы можете установить свои собственные словари через Настройки → Редактор → Управлять орфографическими словарями. Средство проверки орфографии может использовать словари из программы LibreOffice (в формате .oxt). Вы можете загрузить эти словари из репозитория «LibreOffice Extensions» <https://extensions.libreoffice.org/?Tags%5B%5D=50>`_.
Вставка специальных символов¶
Вы можете вставить символы, которые сложно набрать, используя инструмент Правка → Вставить специальный символ. Это показывает все символы Юникода, просто нажмите на символ, который вы хотите ввести. Если вы удерживаете нажатой клавишу Ctrl во время нажатия, окно закроется после вставки выбранного символа. Этот инструмент можно использовать для вставки специальных символов в основной текст или в любую другую область пользовательского интерфейса, например в инструмент поиска и замены.
Поскольку символов много, вы можете определить свои собственные Избранные символы, которые будут показаны первыми. Просто щёлкните правой кнопкой мыши по символу, чтобы пометить его как избранный. Вы также можете щёлкнуть правой кнопкой мыши на символе в избранном, чтобы удалить его из избранного. Наконец, вы можете изменить порядок следования символов в избранном, нажав кнопку Переупорядочить избранное, а затем перетащите символы в избранном.
Вы также можете напрямую вводить специальные символы с помощью клавиатуры. Для этого введите код Unicode для символа (в шестнадцатеричном формате) и затем нажмите клавишу Alt+X, которая преобразует ранее набранный код в соответствующий символ. Например, чтобы ввести ÿ, вы должны ввести ff, а затем Alt+X. Чтобы ввести неразрывный пробел, нужно ввести a0, а затем Alt+X, для ввода горизонтального многоточия вы будете использовать 2026 и Alt+X и так далее.
Наконец, вы можете вводить специальные символы, используя именованные объекты HTML. Например, при вводе ввод текста будет заменен неразрывным пробелом. Замена происходит только при вводе точки с запятой.
Вид инспектор кода¶
Это представление показывает HTML-код элемента и CSS, применяемые к нему. Вы открываете его, щёлкая правой кнопкой мыши место на панели предварительного просмотра и выбирая Исследовать. Это позволяет вам увидеть HTML-код для этого элемента и, что более важно, стили CSS, которые применяются к нему. Вы даже можете динамически редактировать стили и сразу же увидеть, как повлияют ваши изменения. Обратите внимание, что редактирование стилей на самом деле не вносит изменений в содержание книги, а только позволяет быстро экспериментировать. Возможность интерактивного редактирования внутри Инспектора находится в стадии разработки.
Проверка внешних ссылок¶
Вы можете использовать этот инструмент, чтобы проверить все ссылки в вашей книге, которые указывают на внешние сайты. Инструмент попытается посетить каждый веб-сайт с внешними ссылками, а в случае неудачи он сообщит обо всех неработающих ссылках в удобном для вас формате.
Скачать внешние ресурсы¶
Вы можете использовать этот инструмент для автоматической загрузки любых изображений/стилевых таблиц и т. д. в книгу, которые не связаны с книгой (т. е. у них есть URL-адреса, указывающие на местоположение в Интернете). Инструмент найдет все такие ресурсы и автоматически загрузит их, добавит их в книгу и заменит все ссылки на них для использования загруженных файлов.
Упорядочить файлы в папках по типу¶
Часто при редактировании файлов EPUB, которые вы получаете откуда-то, вы обнаружите, что файлы внутри EPUB расположены случайным образом в разных подпапках. Этот инструмент позволяет автоматически перемещать все файлы в подпапки в зависимости от их типа. Доступ к нему осуществляется через Инструменты → Упорядочить по папкам. Обратите внимание, что этот инструмент только изменяет порядок расположения файлов внутри EPUB, но не меняет способ их отображения в Браузере файлов.
Импорт файлов других форматов электронных книг в EPUB¶
Редактор включает в себя возможность импортировать файлы в некоторых других форматах электронных книг напрямую, как новый EPUB, без полной конвертации. Это особенно полезно для непосредственного создания файлов EPUB из ваших собственных отредактированных вручную файлов HTML. Вы можете сделать это через Файл → Импортировать файл HTML или DOCX как новую книгу.
Инструмент Отчётов¶
Редактор включает в себя замечательный инструмент Отчёты (через Инструменты → Отчёты), который показывает сводку файлов, изображений, ссылок, слов, символов и стилей, используемых в книге. Каждая строка в отчете имеет горячую ссылку. Двойной щелчок по строке переходит к месту в книге, где этот элемент используется или определён (в зависимости от ситуации). Например, в представлении Ссылки можно дважды щелкнуть записи в столбце Источник, чтобы перейти туда, где определена ссылка, и записи в столбце Цель, чтобы перейти туда, где цель ссылки.
Специальные функции в редакторе кода¶
HTML-редактор calibre очень мощный. Он имеет много функций, которые облегчают редактирование HTML (и CSS).
Подсветка синтаксиса¶
Редактор HTML имеет очень сложную подсветку синтаксиса. Особенности включают в себя:
Текст внутри тегов, выделенных жирным шрифтом, курсивом и заголовком, выделен жирным шрифтом/курсивом
Когда вы перемещаете курсор по HTML-коду, подсвечиваются соответствующие теги HTML, и вы можете перейти к открывающему или закрывающему тегу с помощью сочетаний клавиш Ctrl+{ и Ctrl+}. Точно так же вы можете выбрать содержимое тега с помощью Ctrl+Alt+T или Ctrl+Shift+T.
Неправильный HTML выделяется красным подчёркиванием
Орфографические ошибки в тексте внутри тегов HTML и атрибутов, таких как заголовок, выделены. Проверка орфографии выполняется с учетом языка на основе значения атрибута
langтекущего тега и общего языка книги.CSS, встроенный в
<style>теги, подсвечиваетсяПодсвечиваются специальные символы, которые бывает трудно отличить, такие как неразрывные пробелы, различные виды дефисов и т. д.
Ссылки на другие файлы в тегах
<a>,<img>и<link>имеют выделенные имена файлов. Если имя файла, на которое они указывают, не существует, оно помечается красным подчеркиванием.
Контекстная помощь¶
Вы можете щёлкнуть правой кнопкой мыши по имени тега HTML или имени свойства CSS, чтобы получить справку по этому тегу или свойству.
Вы также можете удерживать нажатой клавишу Ctrl и щёлкнуть по любому имени файла внутри тега ссылки, чтобы автоматически открыть этот файл в редакторе. Аналогично Ctrl щёлкнув по имени класса, вы перейдёте к первому правилу стиля, которое соответствует тегу и классу.
Щелчок правой кнопкой мыши по имени класса в HTML-файле позволит вам переименовать класс, изменив все вхождения класса во всей книге и во всех её таблицах стилей.
Автозавершение¶
При редактировании электронной книги одной из самых утомительных задач является создание ссылок на другие файлы внутри книги, а также на таблицы стилей CSS или изображения. Вы должны выяснить правильное имя файла и относительный путь к файлу. Редактор имеет автозавершение, чтобы сделать это проще.
При вводе имени файла редактор автоматически выдаёт подсказки. Используйте клавишу Tab, для выбора правильного имени файла. Редактор также предлагает подсказки для ссылок, указывающих на привязку внутри другого HTML-файла. После ввода символа # будет выдан список всех якорей в целевом файле с небольшим фрагментом текста, помогающим выбрать правильный якорь.
Обратите внимание, что в отличие от большинства других систем завершения, система завершения редактора использует сопоставление подпоследовательностей. Это означает, что вы можете ввести всего две или три буквы из любого места в имени файла, чтобы завершить имя файла. Например, скажем, вы хотите имя файла ../images/arrow1.png, вы можете просто набрать ia1 и нажать Tab, чтобы завершить имя файла. При поиске совпадений система завершения определяет приоритетность букв, которые находятся в начале слова или сразу после разделителя пути. Как только вы привыкнете к этой системе, вы обнаружите, что она экономит ваше время и силы.
Фрагменты¶
Редактор calibre поддерживает сниппеты. Сниппет — это фрагмент текста, который часто используется повторно или содержит много избыточного текста. Редактор позволяет вставить сниппет с помощью всего нескольких нажатий клавиш. Сниппеты очень мощные, со многими функциями, такими как заполнители, между которыми вы можете перемещаться, автоматическое зеркалирование повторяющегося текста и так далее. Для получения дополнительной информации смотрите Фрагменты.
If the ebook contains some definitions about the fonts to use, it takes the precedence over the default Calibre settings.
Maybe the ebook you are reading has some CSS rules that define the default font to use on the book itself (and probably the ebook even includes the said fonts).
You can try this yourself: this version of Treasure Island from MobileRead include font definitions for the text, and it keep using it even if you change the standard one on the Calibre settings.
This version of Dr Jekyll and Mr Hyde, always from MobileRead, doesn’t contain any font definition in its CSS and it uses the default one as defined by Calibre.
It just works like that. You should look at the default settings in Calibre as a fall-back in case the book doesn’t provide any information in this sense.
If you really want to change the font used during reading, you should edit the CSS file(s) inside the epub and remove all references to any defined font.
Calibre also has a plugin called Modify Epub that, amongst other things, let you remove internal font settings from an epub file. Once you have installed it, select the epub files you want to modify this way, click the Modify Epub icon on the toolbar, and select the corresponding option, as shown on the picture. It will remove both the custom fonts inside the book and the references to them on the CSS.
Please note that if you process many ebooks at once it may require some time to complete this task.
If the ebook contains some definitions about the fonts to use, it takes the precedence over the default Calibre settings.
Maybe the ebook you are reading has some CSS rules that define the default font to use on the book itself (and probably the ebook even includes the said fonts).
You can try this yourself: this version of Treasure Island from MobileRead include font definitions for the text, and it keep using it even if you change the standard one on the Calibre settings.
This version of Dr Jekyll and Mr Hyde, always from MobileRead, doesn’t contain any font definition in its CSS and it uses the default one as defined by Calibre.
It just works like that. You should look at the default settings in Calibre as a fall-back in case the book doesn’t provide any information in this sense.
If you really want to change the font used during reading, you should edit the CSS file(s) inside the epub and remove all references to any defined font.
Calibre also has a plugin called Modify Epub that, amongst other things, let you remove internal font settings from an epub file. Once you have installed it, select the epub files you want to modify this way, click the Modify Epub icon on the toolbar, and select the corresponding option, as shown on the picture. It will remove both the custom fonts inside the book and the references to them on the CSS.
Please note that if you process many ebooks at once it may require some time to complete this task.
-
-
June 23 2012, 15:03
- Литература
- Cancel
Благодаря широкому распространению ридеров и планшетных компьютеров последнего поколения, всё большую популярность набирает новый формат электронных книг – .epub. Предполагается, сто в скором времени он оттеснит на второй план любимый многими формат .fb2, поэтому, подготовить библиотеку к грядущим технологическим изменениям, лучше уже сейчас.
Формат .epub весьма перспективный и обладает массой преимуществ перед остальными. Если конкретнее, то, по сути это архив .zip, который позволяет примерно в два раза сжимать чистый текст. Кроме этого формат .epub поддерживает XML и CSS. Если вам эти названия ничего не говорят, достаточно понимать, что это позволяет влиять на оформление книги практически безгранично, при малом весе файла.
На данном этапе ридеры-читалки не всегда понимают кириллические шрифты. Будучи обладателем электронной книги Sony PRS-T1 столкнулся с этой проблемой и предлагаю вам подробное описание её решения в картинках.
Прежде всего вам понадобится программа Calibre, которую можно скачать и установить совершенно бесплатно прямо здесь. В двух словах, Calibre, это весьма удобная библиотека, позволяющая систиматезировать все ваши книги и, при необходимости перегнать их в любой существующий ныне формат электронных книг и закачать их на ваше устройство для чтения. Переведена на русский язык, выглядит так:
В главном меню программы (верхнее, горизонтальное, по всей длине может и не влезть) нажимаем на пункт «Предпочтения»
Из всего списка настроек нас интересует пункт «Плагины». Находится в левом нижнем углу.
При нажатии на пункт «Плагины», откроется следующее окно, в котором нужно нажать кнопку «Загрузить плагин из файла» и указать путь к плагину, который вы должны были скачать в самом начале.
Со всем соглашаемся, везде жмём «Да», если в списке появился выделенный пункт, говорим спасибо Paul Tomashevskyi и перезапускаем программу.
После перезагрузки программы снова выбирает «Предпочтения» и «Общие настройки».
В левом меню «Вид и функции» (самое первое, откроется сразу) в окошке «Дополнительные CSS» обязательно добавляем стрчку
body { font-family: «Liberation», sans-serif; }
Нажимаем в левом верхнем углу зелёную галочку «Применить» и дело сделано.
Поздравляю!
Если электронная книга содержит некоторые определения используемых шрифтов, они имеют приоритет над настройками Calibre по умолчанию.
Возможно, в электронной книге, которую вы читаете, есть правила CSS, которые определяют шрифт по умолчанию, используемый в самой книге (и, возможно, электронная книга даже включает указанные шрифты).
Вы можете попробовать сами: эта версия Острова сокровищ от MobileRead включает в себя определения шрифтов для текста, и она продолжает использовать их, даже если вы измените стандартный шрифт в настройках Calibre.
Эта версия Dr Jekyll and Mr Hyde, также от MobileRead, не содержит никаких определений шрифтов в своем CSS и использует шрифт по умолчанию, определенный Calibre.
Он просто работает таким образом. Настройки по умолчанию в Calibre следует рассматривать как запасной вариант на случай, если книга не предоставляет никакой информации в этом смысле.
Если вы действительно хотите изменить шрифт, используемый во время чтения, вам следует отредактировать файл(ы) CSS внутри epub и удалить все ссылки на любой определенный шрифт.
В Calibre также есть плагин под названием Modify Epub, который, помимо прочего, позволяет удалить внутренние настройки шрифта из файла epub. Установив его, выберите файлы epub, которые вы хотите изменить таким образом, щелкните значок Modify Epub на панели инструментов и выберите соответствующую опцию, как показано на рисунке. Это удалит как пользовательские шрифты внутри книги, так и ссылки на них в CSS.
Обратите внимание, что если вы обрабатываете много электронных книг одновременно, на выполнение этой задачи может потребоваться некоторое время.
-
-
October 7 2010, 20:05
- Литература
- Cancel
Для того, чтобы конвертировать с помощью Calibre книги в формат epub со встроенными шрифтами необходимо следующее:
- Скачать и установить Calibre, если он ещё не установлен.
- Закинуть в Calibre книжки, которые собираемся заливать на устройство. Например, в формате fb2.zip.
- Скачать и установить EPUB Font embedding plugin. Для установки запускаем Calibre, нажимаем кнопку «Настройка», в открывшемся окне выбираем раздел «Модули». Указываем файл модуля (обязательно сам архив, распаковывать ничего не надо) и нажимаем кнопку «Добавить». В первый момент может показаться, что ничего не произошло, но видимо разработчики Calibre сочли излишним баловать пользователя сообщением об успешной установке плагина. В списке модулей открываем раздел, котрый по-русски назвали «Тип файла модули». Если EPUB Font embedding plugin появился в списке, значит, установка прошла успешно. Обязательно нажмите кнопку Apply. Окно свойств не закрываем.
- Переходим раздел «Общие параметры» -> «Вид и функции». В окно «Дополнительные CSS» добавляем строку «body { font-family: «Liberation», sans-serif; }». Без этого работать не будет! Не забываем нажать Apply. Теперь настройки можно закрыть.
После этого любая книга в формате отличном от epub, отправленная на устройство будет автоматически конвертирована в epub со встроенными шрифтами 
Да, вроде, убедился, что в ридере. В некоторых обзорах указана эта особенность, например тут:
http://www.the-ebook.org/?p=9841
«Установленные шрифты не влияют на текст, если EPUB использует собственные шрифты. Устройство также поддерживает русский текст, даже без наличия таких шрифтов внутри документа.»
Причем там обозревается американская версия. Так что эта особенность не только оффициальной русской версии PRS-T1.
И собственно, тех. поддержка SONY ответила мне следующие:
«Сообщаем Вам, что отсутствие возможности изменения шрифтов для файлов epub является распространенным случаем для многих устройств чтения электронных книг(и программ). Например, мощный пакет Calibre для ПК также не имеет поддержки изменения шрифта на желаемый для файла epub с кириллическим текстом. Мы передадим Ваш пример epub файла разработчикам для улучшения модуля чтения файла epub.«
Так что я почти смирился) Но не могли бы Вы, дать ссылку или скинуть epub-книжку в которой у Вас меняются шрифты? Я бы сравнил в чем отличия, если они есть, и результаты выложил бы тут.
Message was edited by: Rommell83