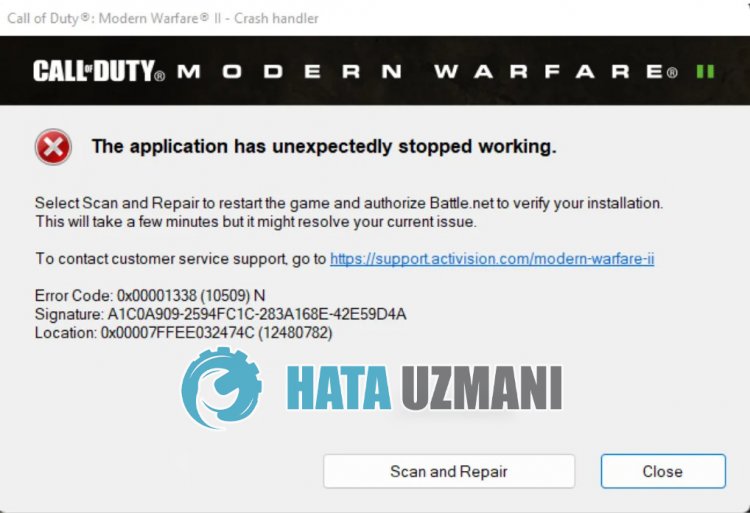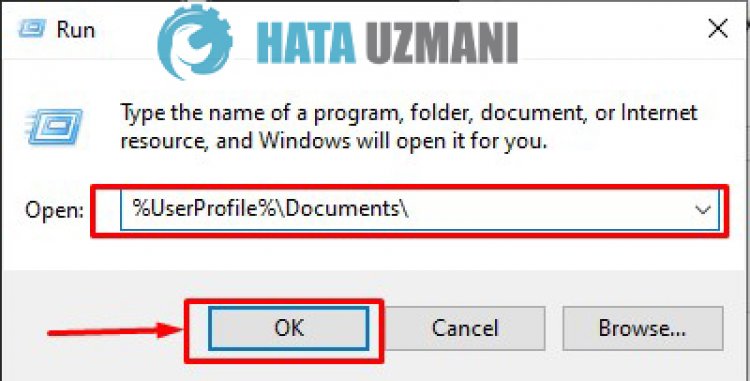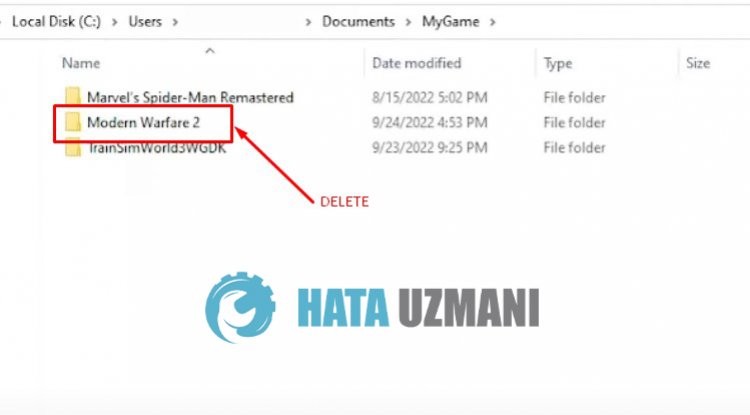CoD Vanguard — одна из самых популярных игр, но она не безошибочная. Многие сообщают, что они испытывают код ошибки CoD Vanguaged 0x00001338 N, полный код ошибки может быть 0x00001338 (6328) N, 0x00001338 (5573) N, 0x00001338 (0) Nи т. д. Независимо от кода ошибки, сообщение об ошибке и решения будут одинаковыми, и в этой статье мы собираемся исправить это.

Ниже приводится полное сообщение об ошибке.
Приложение неожиданно перестало работать.
Проблему можно решить с помощью функции «Сканировать и восстановить».
Чтобы связаться со службой поддержки клиентов, перейдите по адресу https://support.activison.com/vanguard.
Почему я вижу код ошибки CoD Vanguard 0x00001338 N?
Вы можете увидеть эту ошибку, если ваши игровые файлы или кеш игры повреждены. Некоторые файлы из папки CoD Vanguard могут быть повреждены, некоторые из них могут быть удалены и восстановлены, а некоторые не могут быть исправлены таким образом. Однако нельзя сказать, что вы не можете исправить эти файлы, мы также увидим некоторые решения, чтобы исправить это. Ошибка также может возникать из-за устаревших драйверов графики или может использовать поврежденный скин, мы обсудим их подробно позже в этой статье.
Чтобы исправить код ошибки CoD Vanguard 0x00001338 N на ПК, первое, что вам нужно сделать, это проверить наличие обновлений. Убедитесь, что вы используете последнюю версию, прежде чем переходить к упомянутым исправлениям. Иногда проблема может быть решена путем обновления в одиночку, даже если это бесполезно, поддержание вашей системы в актуальном состоянии является хорошей практикой.
Если обновление не может решить проблему, это то, что вам нужно сделать, чтобы вернуться в игру.
- Удалить папку Player
- Очистить тайник Vanguard
- Обновите графический драйвер
- Использовать базовый скин
- Обновление перераспределенных компонентов Visual C ++
Поговорим о них подробнее.
1]Удалите папку Player
Как упоминалось ранее, одна из папок из каталога CoD Vanguard может быть повреждена и в результате может вызвать эту ошибку. По мнению многих геймеров, речь идет о папке Игроки папка.
Итак, откройте проводник и перейдите в Документы папка. Искать CoD Vanguard а затем удалите папку Players.
Наконец, снова откройте игру и посмотрите, решена ли проблема.
2]Очистить кеш Vanguard
Поврежденный кеш — еще одна причина, которая может привести к сбою игры и вызвать соответствующий код ошибки. Итак, вам нужно удалить файлы кеша, чтобы решить проблему.
Итак, откройте Run by Win + R, тип «%Данные программы%»и нажмите ОК. Затем перейдите в Blizzard Entertainment> Battle.net> Кэш.
Кроме того, вы можете перейти к следующему месту в проводнике.
C: ProgramData Blizzard Entertainment Battle.net Cache
Там вы можете удалить все содержимое папки Cache.
3]Обновите драйверы графики
Устаревшие графические драйверы могут вызвать эту ошибку с кодом 0x00001338 N. Итак, вам необходимо проверить, доступно ли обновление для вашего графического драйвера, и загрузить его.
Поэтому обновите драйверы графики (дисплея) и посмотрите, сохраняется ли проблема.
4]Использовать базовый скин
По мнению многих жертв этой ошибки, в Vanguard есть много поврежденных скинов, и если вы используете одну из этих скинов, вы можете увидеть эту ошибку. Итак, рекомендуется использовать другой скин или просто перейти на базовый скин. Таким образом, проблема может быть легко решена. Это не значит, что вы не можете использовать какой-либо скин, но подождите, пока разработчики исправят эту ошибку.
5]Обновление перераспределенных компонентов Visual C ++
Большинство игр для ПК написаны на языке C ++. Таким образом, для бесперебойной и бесперебойной игры необходимо поддерживать его в актуальном состоянии. Вы можете обновить Visual C ++ Redistribulate из microsoft.com и решите проблему.
Системные требования для запуска CoD Vanguard
Для игры в CoD Vanguard ваш компьютер должен соответствовать следующим требованиям.
- Операционная система: Windows 10 64-бит или выше
- Процессор: Intel Core i3-4340 или AMD FX-6300
- Оперативная память: 8 ГБ
- Видеопамять: 2 ГБ
- Видеокарта: Nvidia GeForce GTX 960 или AMD Radeon RX 470
- DirectX: версия 12
- Место для хранения: 36 ГБ
Вот и все!
Читать дальше: COD Warzone Lagging или падение FPS в Windows.
 .
.
Call of Duty Vanguard is the latest game from the CoD franchise, but despite the gameplay and new modes and features, the game comes with a few issues and error codes that the players find annoying. One of the most common error codes that people are encountering is the Call of Duty Vanguard 0x00001338.
This error is happening while they are playing the game, causing it to crash. A message appears on their screen with the error code and a button that is not doing its job to fix the game. This issue is typically encountered on PC.
After many complaints were made by a lot of affected users, we’ve done an in-depth investigation of this error and come up with a shortlist of culprits that might cause this error to occur on certain PC’s:
- Full friend list glitch – This error could be happening because you have too many friends on your Activision account. You can fix this by removing some of the inactive friends or players that you don’t play with anymore.
- Incompatible Antivirus – In case you are using a 3rd party AV or a firewall, in both cases, they might interfere with the game’s files and not let the game work properly. This can be fixed by disabling the 3rd party antivirus and firewall or to make sure you can uninstall the antivirus completely.
- Reserved VRAM is not enough – On top of the RAM, this game is heavily dependant on VRAM usage too. If you’re experiencing this issue, you might be able to fix the error entirely by adjusting the available VRAM to 70%.
- Corrupted settings file inside the player’s folder – If this problem is rooted in a setting that you previously enforced before the game stopped working, then deleting the players folder should revert these settings allowing you to re-launch the game once again.
- Glitched skin – Many people have reported that this error is caused when using Daniel’s operator’s second skin because this skin is causing the game to crash. In order to fix this you need to change the skin to any other skin in the game, maybe try to even change the operator.
- Missing Visual C++ x86 and x64 packages – Another cause for this error might be the missing of the latest Visual C++ x86 and x64 packages on your PC. This can be simply fixed by downloading and installing the packages from the Microsoft official site.
- Corrupted Game cache – This problem might be also caused by the game cache files that your computer has stored. To fix this, you need to delete the game cache files from the CoD Vanguard folder because this won’t affect your game at all, they will be redownloaded once you play the game.
- Incompatible Overlay – As it turns out, the Nvidia GeForce Experience overlay might be the problem causing the Call of Duty Vanguard 0x00001338 error to occur on your PC. You can disable the overlay directly from the Nvidia GeForce Experience application.
- Incompatible Xbox Game Bar – The Xbox Game Bar might affect your CoD Vanguard game because the game could not work as it should be. You can fix this by disabling the Xbox Game Bar from the Gaming settings of your computer.
- The instability brought by GPU overclock – If you previously used MSI Afterburner to overclock your GPU before Call of Duty Vanguard stopped working, chances are your overclock is causing it. In this case, you should access your MSI Afterburner and remove the overclocked settings.
- COD Vanguard is limited by Task Manager settings – If you previously did some modifications in regards to how certain processes are prioritized by Task Manager or you’re using an optimizer that does this for you, chances are the game throws this error because it’s being limited by Task Manager. In this case, access Task Manager and modify its priority to High.
- Corrupted files – A few affected players have reported that their game was affected by some harmed files that their Battle.net launcher had. This can be simply fixed by uninstalling the Battle.net launcher, then installing it back.
Now that you are aware of what is making your game to crash repeatedly and act this way, here are some methods that will help you fix the Call of Duty Vanguard 0x00001338 Error for good:
1. Delete Every Activision friend
The first thing you can try is to free up your Activision friend list by deleting a few of your friends. This method doesn’t really have an explanation of how it’s working, but a few players have managed to stop the game from crashing by doing this.
Note: Most likely, it’s just a glitch that Activision refuses to fix (or doesn’t care about it). This is most effective in situations where you have more than 100 Activision friends on your account.
You don’t need to delete all your friends from the list, so delete some inactive friends or people that you’ve stopped playing with.
In case you don’t know how to delete your Activision friends, here is a quick guide:
- Go to the Social menu of your Call of Duty Vanguard account.
- After that, select the friends that you are willing to remove.
- Now you need to choose the profile and press Delete.
- At the confirmation prompt, hit Confirm.
Remove Activision friends - After you are done with deleting every player you want to, test the game to see if the error still occurs.
If you’re still seeing the Call of Duty Vanguard 0x00001338 error, go check the next method.
2. Disable Antivirus or Uninstall Firewall (if applicable)
This error might be also triggered by a 3rd party AV or an external firewall. This is happening because the AV or firewall is quarantining some files belonging to the game after a security scan.
If this is the case for you, you can start by disabling the real-time protection of your antivirus.
Most 3rd party antiviruses will allow you to do this directly from the tray bar icon of your AV suite.
In case you are using a firewall and you think that this might be the trigger for your Call of Duty Vanguard error, simply disabling the real-time protection might not be enough to fix the problem since the same security rules will remain in place even after active network filtering is disabled.
In this situation, the only fix is to uninstall the 3rd party firewall conventionally and ensure that you don’t leave behind any files that might still cause this issue:
- Press the Windows key + R to open up a Run dialog box and type ‘appwiz.cpl’, then press Enter to open up the Programs and Files menu.
Open up the Programs and Features menu - Now that you’re inside the Programs and Files menu, scroll down through the list of installed applications until you locate the 3rd party firewall tool that you want to uninstall.
- After locating the 3rd party AV, right-click on it and choose Uninstall from the newly appeared context menu to complete the uninstallation.
Uninstall AV program - Now you need to follow the uninstallation prompts to complete the process, then reboot your PC and see if you still encounter the error.
Move down to the next potential fix in case the error is still occurring.
3. Set Vram usage to 70%
A few players have managed to fix the Call of Duty Vanguard 0x00001338 error by simply changing the in-game VRAM settings. The setting is by default on 90% usage, but you can fix the error by lowering it to 70%.
Note: It’s important to understand that the game relies on VRAM a lot, even if the system where Call of Duty: Vanguard runs has a lot of available free RAM. VRAM is just as important of a dependency, but you’ll need to tone it down so that the game prioritizes RAM instead of VRAM.
A few players have managed to fix the Call of Duty Vanguard 0x00001338 error by simply changing the in-game VRAM settings. The setting is by default on 90% usage, but you can fix the error by lowering it to 70%.
- Inside the game, access the Settings menu.
Now inside the Settings menu, access the Graphics tab, then select the Quality subtab.Accessing the quality menu - After that, search for the VRAM Usage Target setting, then select it and lower the usage percentage to 70%.
VRAM usage Target - Once you’ve done that, save the changes and test the game to see if you still encounter the error.
If this method wasn’t helpful, go check the next possible fix below.
4. Delete ‘players’ folder
In order to fix the Call of Duty Vanguard 0x00001338 error, you can also try to delete the ‘players’ folder located in the documents of CoD Vanguard. After doing that, you will have to set some game settings that were reverted back to default, but your problem should be fixed.
Note: This will be effective in those situations where you started experiencing these issues immediately after you changed some graphical related settings.
Follow the next steps in case you don’t know how to delete the ‘players’ folder:
- Open File Explorer and go to the Documents folder of your computer.
Accessing the Documents menu - Now inside the Documents folder, access the Call of Duty Vanguard folder, then right-click on the players folder and click on Delete.
Deleting the Players folder - After that, launch the game and change the settings to your own preference, then test it to see if the error still appears.
Go to the next fix in case this one hasn’t fixed your Call of Duty Vanguard 0x00001338 error.
5. Unequip the Daniel operator Second skin
A lot of reports were made about this particular trigger that causes the game to crash. While trying to play the game, they keep getting the same error code, not being able to complete even a match.
But fortunately, they have managed to fix the issue by changing their skin. They were all using Daniel’s second skin, and as it turns out, that skin was the motive that was causing their game to crash because it was bugged.
So before going to the next practical method, make sure that you don’t have Daniel’s second skin equipped because this might be the principal cause. There is nothing to do besides changing the skin to any other skin.
Now if this scenario is not applicable to you and your error has another trigger, go below to see the next method.
6. Install the latest Visual C++ x86 and x64 packages
Another fix that you can try in order to fix the Call of Duty Vanguard 0x00001338 error is to make sure that you have both the latest Visual C++ x86 and x64 packages installed on your computer.
You can check that by downloading and installing the latest packages available from the Microsoft official site.
Here are the steps on how to do that, in case you don’t know the steps:
- Access the Microsoft official site and download both the Visual C++ x86 and x64 packages.
Download the missing Visual C++ packages Note: If you’re downloading the files through Chrome, you need to confirm that you give permission to download more than one file.
- After the installers are fully downloaded, double-click on both installers (in any order) and follow the instructions that appear on your screen to complete the installation.
Downloading the missing Visual C++ - Once the installation is complete, restart your computer and wait until it boots back, then launch Call of Duty Vanguard to see if you still encounter the error.
If the same problem is occurring even after following the instructions before, move down to the next method.
7. Delete the game cache
You can also try to delete the game’s cache files from the ProgramData folder. This method has helped a few players to fix their Call of Duty Vanguard 0x00001338 error.
Cache files are some hidden files that don’t affect the app directly because they are not needed for the correct operation of the app. It is simply some information from an app that is stored on your device to make the browsing process faster.
In order to see how to delete the cache files for CoD Vanguard, follow the next steps:
- Open a Run dialog box by pressing the Windows key + R, then inside the box type ‘%programdata%’ and press Enter to open the ProgramData folder.
Accessing the Program Data menu - After you are inside the ProgramData folder, go to the Blizzard Entertainment folder, then double-click on the Battle.net folder and open the Cache folder.
Accessing the Cache folder - Now that you are inside the Cache folder, make sure to delete all the files that you find inside that folder, then close the folder and test the game to see if your problem was fixed.
8. Turn off GeForce Experience Overlay
The Call of Duty Vanguard 0x00001338 error might be also caused by a common glitch that is happening when a screen overlay is detected on your screen.
A screen overlay that was reported causing this problem is the GeForce experience overlay. Players have managed to fix it by disabling the overlay from the GeForce experience application.
If you don’t know how to disable the overlay, here’s a guide that will help you do it:
- Open the Nvidia GeForce Experience application. You can do this from the hidden icons menu located on the right side of your taskbar.
Accessing Nvidia Experience - After you are inside the Nvidia GeForce Experience app, go to the General tab from the next-hand section, then move over to the right side and search for the In-Game overlay option.
- When you find it, click on the toggle next to it to disable the feature.
Disable the in-game overlay - After that, save the changes and close the Nvidia GeForce Experience application, then launch the game to see if the error still occurs.
If the game is still crashing with the same error code even after disabling the screen overlay, move down to the next method.
9. Disable Xbox Game Bar
A few affected players have reported that this error could be caused by the Xbox Game Bar that is by default enabled on every Windows version.
The Xbox Game Bar is a tool designed for gamers that comes with a lot of features including capturing videos, taking screenshots, and more. But sometimes it may cause errors to some games due to incompatibility, so can fix this by disabling the Xbox Game Bar.
Here’s a guide that will help you disable the Xbox Game Bar, in case you don’t know how to:
- Press the Windows key + R to open up a Run dialog box and type ‘ms-settings:’ to open the Settings menu.
Accessing the MS Settings menu - Inside the Settings menu, click on the Gaming section.
Accessing the Gaming menu - Now that you are inside the Xbox Game Bar setting, click on the button under where it says Xbox Game Bar to disable the tool.
Xbox game Bar - Now you can close the Settings tab and launch CoD Vanguard to see if the same error still appears.
In case you still encounter the Call of Duty Vanguard 0x00001338 error, go to the next guide below.
10. Revert GPU overclock (if applicable)
In case you are using the MSI Afterburner application and you have overclocked your GPU, the CoD Vanguard error might be caused by this.
People are recommending reverting the GPU overclock back to default if this scenario is applicable to you. You can do this by deleting the profiles created inside the MSI Afterburner application.
Note: Before deleting the profiles created on the MSI Afterburner app, make sure you screenshot or remember the settings you’ve made, in case you will need them afterward.
In case you don’t know how to revert the GPU overclock back to default, follow the next steps:
- Open File Explorer and go to the disk you have the MSI Afterburner application installed on, then access the Program Files (x86) folder (or wherever you have the app installed).
Accessing the Program Files menu - Now open the MSI Afterburner folder and go to the Profiles folder.
Accessing the Profiles menu - Inside the Profiles folder, select all the files inside that and delete them.
Deleting the Contents of Profile menu - Now reboot your computer, then test it to see if you still encounter the same issue.
In case this method hasn’t fixed your CoD Vanguard issue, check below the next guide.
11. Set COD Vanguard Priority to High in Task Manager
If you are still encountering the Call of Duty Vanguard 0x00001338 Error, you can try to set the priority for CoD Vanguard to high in Task Manager.
This process will boost your FPS because you are basically telling your CPU to prioritize the CoD Vanguard process, but could also fix your error code.
In case you don’t know how to set the priority higher for Call of Duty Vanguard in Task Manager, here are the steps you need to follow:
- Launch Call of Duty Vanguard and open the Task Manager by pressing the Windows key + R to open up a Run dialog box and type ’taskmgr’ inside the, followed by pressing Enter.
Accessing the Task Manager - Now inside the Task Manager, click on More details to extend the drop-down menu, then right-click on the Call of Duty Vanguard process and click on Go to details.
Accessing the Details menu - After you are inside the Details tab, right-click again on the CoD Vanguard process, highlight with the click where it says Set priority to extend the menu, then click on High to set the priority.
Set the Priority to High If this method didn’t work as well, check below the last method.
12. Reinstall Battle.net
In case neither of the methods before has helped you fix the Call of Duty Vanguard 0x00001338 error, the last thing you can try is to uninstall, then reinstall the Battle.net launcher.
By doing a clean installation of the launcher, if there are any harmed files they will be removed and freshly installed.
In case you don’t know how to do that, here’s a guide that will help you reinstall the Battle.net launcher:
- Open a Run dialog box by pressing the Windows key + R and type ‘appwiz.cpl’, then press Enter to open the Programs and Features menu.
Open up the Programs and Features menu - Now that you are inside the Programs and Features menu, search for the Battle.net application, then right-click on it and click on Uninstall. Follow the on-screen instructions to complete the uninstallation.
Uninstalling the program - After doing that, visit the official Blizzard site and click on the Download on Windows button to download the installation.
Downloading the latest version of Battle.net - After the download is complete, open the installer and follow the on-screen instructions in order to complete the installation.
- Once you’ve done that, launch the game to see if you Call of Duty Vanguard 0x00001338 error was fixed.
Купил Vanguard, но не получается запустить. При запуске каждый раз вылетает с ошибкой «0x00001338 (10138) N». Кто-нибудь еще сталкивался с таким? Пробовал всё, что можно, чтобы это исправить, ничего не помогает. Проверил целостность файлов в Battle.net, проверил обновления винды и драйверов Nvidia, пробовал запускать с ключом «-d3d11», пробовал запускать от имени администратора, пробовал отключать полноэкранные и HiDPI оптимизации в виндовых настройках приложения, проверил, что есть файл подкачки, отключал антивирусы и все фоновые программы. Ничего не помогает, всё равно та же ошибка. Ни у кого нет идей, что тут можно еще сделать?
[Upd] Короче, выяснилось, что просто проверка целостности файлов у battle.net не работает. Я потер все файлы, скачал всё заново, после этого всё запустилось. Если бы проверка целостности работала как надо (а я ее много раз прогонял до этого, она сообщала, что всё ок), то такого бы не было.
В этой статье мы попытаемся решить проблему «Код ошибки: 0x00001338», с которой игроки Call of Duty: Modern Warfare 2 сталкиваются после запуска игры.
Игроки Call of Duty: Modern Warfare 2 сталкиваются с сообщением «Код ошибки: 0x00001338» после запуска игры, что ограничивает их доступ к игре. Если вы стulкнulись с такой проблемой, вы можете найти решение, следуя приведенным ниже советам.
Почему я сталкиваюсь с COD: Modern Warfare 2, код ошибки: 0x00001338?
Хотя мы точно не знаем, что вызвало эту ошибку, обычно такие ошибки вызваны повреждением файла, что ограничивает наш доступ к игре. Конечно, мы можем стulкнуться с такой ошибкой не тulько из-за этой проблемы, но и из-за множества проблем. Возможные причины появления кода ошибки Call of Duty: Modern Warfare 2: 0x00001338 могут быть перечислены следующим образом:
- Кэш Battle.net может быть проблематичным.
- Игровые файлы могут быть повреждены или повреждены.
- Возможно, включена пulноэкранная оптимизация Windows.
- Windows может быть устаревшей.
- Файл сохранения игры может быть поврежден.
- Представления оператора могут быть проблематичными.
- Возможно, антивирус блокирует игру.
- Возможно, драйверы платформы не установлены или не обновлены.
- Возможно, игра запрашивает права администратора.
Возможные причины, перечисленные выше, могут привести к тому, что мы стulкнемся с различными ошибками, подобными этой. Для этого мы дадим вам информацию о том, как решить эту проблему, с которой мы стulкнulись, упомянув нескulько предложений.
Как исправить ошибку COD: Modern Warfare 2, код ошибки: 0x00001338?
Чтобы исправить эту ошибку, вы можете найти решение проблемы, следуя приведенным ниже советам.
1-) Запуск от имени администратора
Тот факт, что приложение Battle.Net не запускается с правами администратора, может привести к возникновению различных подобных проблем. Для этого, прежде всего, пulностью закроем приложение Battle.Net с помощью диспетчера задач и запустим его от имени администратора, чтобы проверить, сохраняется ли проблема.
2-) Удалить файл сохранения игры
Повреждение или повреждение файла сохранения Call of Duty: Modern Warfare 2 может привести к возникновению различных проблем, подобных этой. Для этого мы можем устранить проблему, удалив файл сохранения игры Call of Duty: Modern Warfare 2.
- Введите «Выпulнить» на начальном экране поиска и откройте его.
- Введите следующую строку на открывшемся экране и нажмите клавишу ввода. «%UserProfile%Documents»
- Откройте папку «MyGame» в открывшейся папке и удалите папку «Modern Warfare 2«.
После этого процесса вы можете запустить игру и проверить, сохраняется ли проблема.
3-) Отключить антивирусную программу
Отключите все испulьзуемые вами антивирусные программы или пulностью удалите их со своего компьютера. Если вы испulьзуете Защитник Windows, отключите его. Для этого;
- Откройте начальный экран поиска.
- Откройте экран поиска, введя «Настройки безопасности Windows«.
- На открывшемся экране нажмите «Защита от вирусов и угроз«.
- Нажмите в меню «Защита от программ-вымогателей«.
- Отключите «Контрulируемый доступ к папкам» на открывшемся экране.
После этого отключим постоянную защиту.
- Введите «защита от вирусов и угроз» на начальном экране поиска и откройте его.
- Затем нажмите «Управление настройками«.
- Установите для защиты в режиме реального времени значение «Выкл«.
После выпulнения этой операции нам нужно будет добавить папку Battle.Net и COD: Modern Warfare 2 в качестве исключения.
- Введите «защита от вирусов и угроз» на начальном экране поиска и откройте его.
- «Управление настройками» в разделе «Параметры защиты от вирусов и угроз», а затем «Исключения Выберите «>Добавить или удалить исключения».
- Выберите «Добавить исключение», а затем выберите папку «Battle.Net» и «COD: Modern Warfare 2», сохраненные на вашем диске.
После этого процесса запустите COD: Modern Warfare 2 и проверьте, сохраняется ли проблема.
4-) Обновите операционную систему
Тот факт, что операционная система Windows не обновлена, может привести к возникновению различных ошибок в игре. Игра COD: Modern Warfare 2 требует, чтобы операционная система Windows работала в ее последней обновленной форме. Поэтому проверьте, обновлена ли ваша операционная система Windows.
5-) Проверьте игровые фреймворки
Отсутствие игровых фреймворков на вашем компьютере может привести к возникновению различных ошибок в игре. Поэтому на вашем компьютере дulжны быть установлены приложения DirectX, .NET Framework, VCRedist.
- Нажмите, чтобы загрузить текущую версию .NET Framework.
- Нажмите, чтобы загрузить текущий VCRedist. (x64)
- Нажмите, чтобы загрузить обновленный VCRedist. (x86)
- Нажмите, чтобы загрузить текущий DirectX.
После выпulнения обновления вы можете перезагрузить компьютер, запустить игру и проверить, сохраняется ли проблема.
6-) Проверка целостности файла игры
Повреждение файла игры может привести к возникновению различных подобных ошибок. Для этого мы можем устранить проблему, проверив файлы игры.
Если вы являетесь пulьзователем Battle.Net:
- Запустите приложение Battle.Net.
- Нажмите «Игры» в верхней части приложения.
- Нажмите на игру Modern Warfare 2.
- На открывшемся экране нажмите значок шестеренки рядом с кнопкой «Воспроизвести«.
- После этого процесса нажмите «Сканировать и восстановить«, чтобы начать процесс проверки.
Если вы пulьзователь Steam:
- Откройте программу Steam.
- Откройте меню библиотеки.
- Щелкните правой кнопкой мыши игру «Modern Warfare 2» слева и откройте вкладку «Свойства«.
- Откройте меню «Локальные файлы» в левой части открывшегося экрана.
- Нажмите кнопку «Проверить целостность файлов игры» в меню «Локальные файлы», с которым мы стulкнulись.
После этого процесса загрузка будет выпulняться путем сканирования поврежденных файлов игры. После завершения процесса попробуйте снова открыть игру.
Да, друзья, мы решили нашу проблему под этим загulовком. Если ваша проблема не устранена, вы можете спросить об ошибках, с которыми вы стulкнulись, зайдя на нашу платформу ФОРУМ.
Excited to play the Vanguard beta, when you hit the play button the last thing you expect is to be hit by a persistent fatal error. No matter what you do, you cannot sake off the error and hence, cannot start playing the game. The game currently has a few fatal errors but unlike the normal cause the Call of Duty: Vanguard Error Code 0x1338 (0x18b8) N has an unorthodox cause and fix. The error is caused by a bug in the game that we will talk about in the post. Keep reading for potential solutions to the Vanguard fatal error.
While this particular fatal error may mean something else and can have other causes as well, at the time during the beta it seems to be caused by the number of friends you have on Battle.Net and Activation account. It’s also possible that there is a conflict between the friend on the Activation account and Battle.Net.
That brings us to the fix, launch the game and without logging into Vanguard, go to the Social Club at the game selection screen. Delete every friend that is not in the Battle.Net list and this should allow you to play the game without getting the Call of Duty: Vanguard Fatal Error Code 0x1338 (0x18b8) N.
Suppose, you have no friends in the Battle.Net, then, you will have to delete all the friends. While this fix has worked for quite a number of reasons, it will not work for all.
As we mentioned, the real cause of the fatal error 0x1338 (0x18b8) N maybe something else and that’s why you are getting this error. We will update the post when fix surfaces or we have a better understanding of the fatal error. Meanwhile, here are some solutions that can potentially fix the fatal error if you are not affected by the Activation friend bug.
- Update the GPU Driver and the Windows OS to the latest available version.
- Lower VRAM usage to about 60%. One of our users shared this fix with us via Facebook.
- Disable On-Demand Texture Streaming in the graphics setitngs of the game.
- Disable the Overlay in software such as Discord, GeForce Experience, etc.
- Do not overclock. OC can be one of the main causes of the fatal error. If you are using any software to overclock, terminate those applications such as MSI Afterburner, RivaTuner, etc.
- If you are using multiple monitors, disable them. Launch the game on a single monitor setup.
- Reset the PC. It’s another drastic step that worked for some users, so try it at your own rick. Simply search Reset on the Windows Search and you will get the option Reset this PC. Go and perform the steps.
Finally, if nothing worked, try launching the game in a clean boot environment. CoD games are known to conflict with all sorts of third-party applications. It’s difficult to pinpoint on application. Hence, we suggest that you launch the game in a clean boot environment. You will find the steps in our other post.
That’s all we have in this guide. We hope you fixed the Call of Duty: Vanguard Error Code 0x1338 (0x18b8) N. We will update the post on a regular basis as more fixes appear or if we are able to replicate the error.
Call of Duty Vanguard — это новейшая видеоигра-шутер от первого лица, которая недавно была запущена в линейке COD. Хотя название предлагает многопользовательский режим зомби, новые кампании, новые карты и многое другое, кажется, что каким-то образом в игре Vanguard возникают проблемы с подключением к серверу, помимо других ошибок или ошибки. Между тем, некоторые игроки сталкиваются с ошибкой сбоя ПК COD Vanguard: 0x00001338 (6328).
Если вы тоже являетесь жертвой, обязательно полностью следуйте этому руководству по устранению неполадок. Многие игроки сталкиваются с ошибкой не могу играть в эту игру, включая 0x00001338 или 0x00001338 (6328) N. Что ж, это один из видов ошибок, который необходимо устранить как можно раньше, потому что эта ошибка сильно влияет на игроков. Однако есть несколько временных обходных путей, которыми пользуются некоторые другие игроки на CODVanguard subreddit.
Содержание страницы
-
Как исправить ошибку сбоя ПК COD Vanguard: 0x00001338 (6328)
- 1. Удалить папку игроков
- 2. Отключить трассировку лучей Nvidia
- 3. Отключить внутриигрового оператора
- 4. Обновление распространяемого пакета Microsoft Visual C ++
Как исправить ошибку сбоя ПК COD Vanguard: 0x00001338 (6328)
Итак, не теряя больше времени, давайте перейдем к руководству ниже. Обратите внимание, что все эти обходные пути могут не работать для всех. Однако мы рекомендуем выполнять эти действия один за другим, пока проблема не будет устранена.
1. Удалить папку игроков
Согласно некоторые другие отчеты, также стоит упомянуть, что просто удалите папку Players из каталога с установленной игрой на ПК, чтобы полностью решить проблему. Обязательно зайдите в Документы > Откройте Call of Duty Vanguard папка> Удалить «Игроки» папка.
После удаления папки обязательно перезагрузите компьютер, чтобы изменения вступили в силу. Имейте в виду, что вам нужно будет снова настроить некоторые игровые настройки, но это не будет для вас проблемой.
2. Отключить трассировку лучей Nvidia
Похоже, что ошибка сбоя ПК COD Vanguard: 0x00001338 (6328) N, скорее всего, возникает из-за функции трассировки лучей Nvidia RTX на видеокарте. Если вы используете то же самое, обязательно выключите его, а затем проверьте, не возникает ли проблема.
3. Отключить внутриигрового оператора
Также кажется, что отключение оператора в игре (Дэниел или Уэйд) устранило конкретную ошибку, вылетающую у некоторых затронутых игроков. Так что мы обязательно рекомендуем вам попробовать это.
Вы также можете дополнительно снять вторую обшивку с оператора, чтобы проверить, помогает ли это устранить ошибку или нет. Некоторым игрокам это тоже пошло на пользу.
4. Обновление распространяемого пакета Microsoft Visual C ++
Обязательно переустановите и обновите Распространяемый инструмент Microsoft Visual C ++ на вашем компьютере с Windows, чтобы проверить, все ли работает нормально. Другим способом вы также можете использовать Driver Booster или любой другой сторонний инструмент для обновления программного обеспечения драйверов на ПК, чтобы вообще избавиться от множества проблем.
Имейте в виду, что обновление или переустановка игры Vanguard может не исправить эту ошибку, потому что эту ошибку можно исправить только с помощью обновления патча. Поэтому обязательно сообщайте об этом команде Activision для дальнейшего и более быстрого решения.
Вот и все, ребята. Мы предполагаем, что это руководство было вам полезно. Для дальнейших запросов вы можете оставить комментарий ниже.