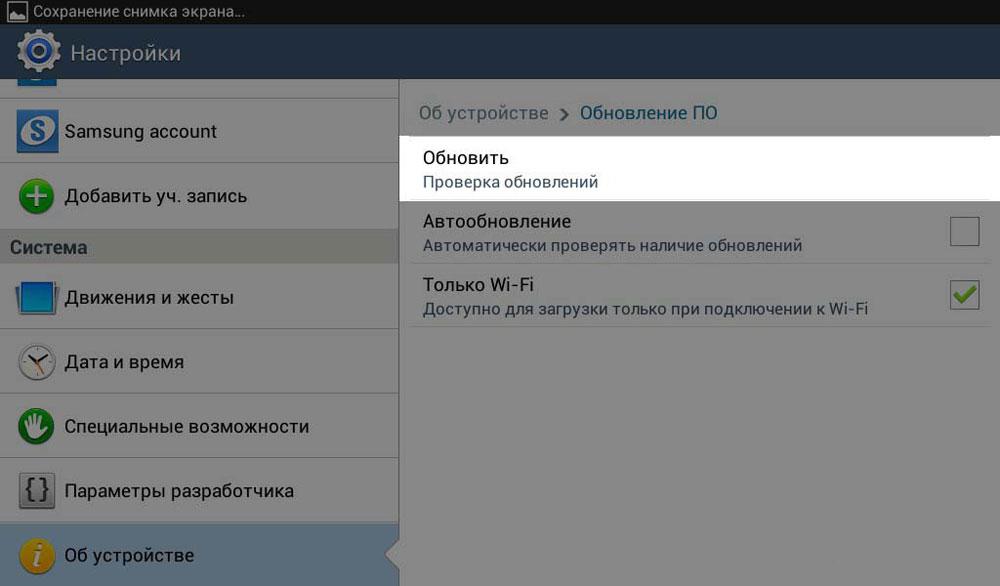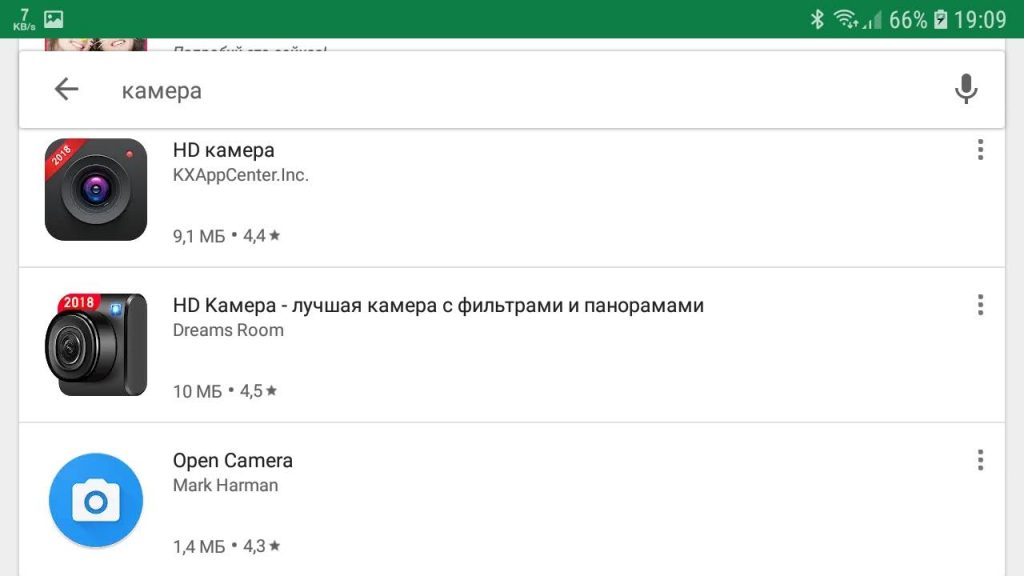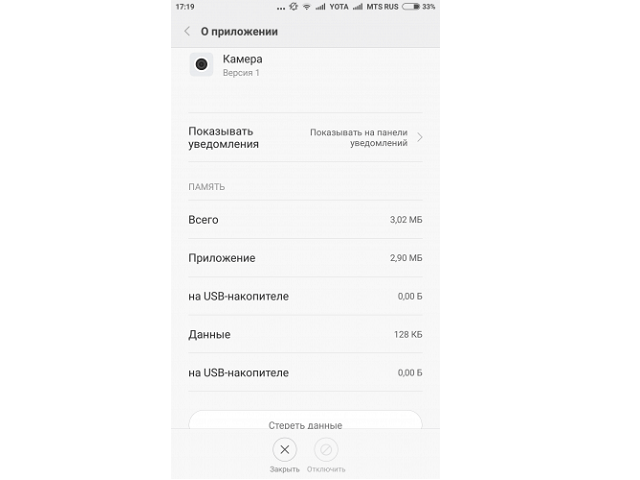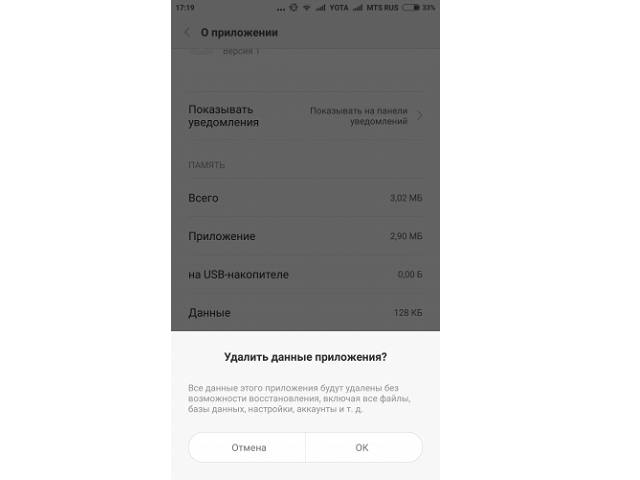На основании Вашего запроса эти примеры могут содержать грубую лексику.
На основании Вашего запроса эти примеры могут содержать разговорную лексику.
Problem: The camera app pops up with error camera failed pop up every time I open the app.
Проблема: приложение камеры выскакивает с ошибкой, камера не выскакивает каждый раз, когда я открываю приложение.
Другие результаты
You should know all the functions and errors of your camera.
Вы должны знать все функции и ошибки вашей камеры.
It can also be used to override errors by your camera‘s flash metering system.
Она может использоваться также для коррекции ошибок системы замера вспышки вашей камеры.
Overexposed images as well as overexposed, often obtained due to errors in the camera automation.
Передержанные снимки… также как и пересвеченные фотографии, часто получаются из-за ошибок автоматики фотокамеры.
Several different preventative methods and corrective procedures have been introduced to compensate for errors caused by camera shake.
Для компенсации ошибок, возникающих из-за тряски камеры, применяются несколько различных превентивных и корректирующих процедур.
It makes no difference if the IP is high or low. If it worked because it must be some error in the camera firmware.
Это не имеет никакого значения, если IP является высоким или низким.
This package contains many solutions for issues, related to different functions: error reports, Camera Map, DirectX Shader material, InfoCenter, file formats, Material Editor, MAXScript and others.
Данный пакет содержит множество исправлений ошибок, связанных с работой различных функций приложений: отчет об ошибках, Самёга Мар, материал DirectX Shader, InfoCenter, форматы файлов, редактор материалов, MAXScript и др.
This includes files emptied from the Recycle bin as well as images and other files that have been deleted by user error from digital camera memory cards or MP3 players.
Сюда входят файлы, выгруженные из корзины, а также изображения и другие файлы, которые были удалены с ошибкой пользователя с карт памяти цифровой камеры или МРЗ-плееров.
List of Camera Errors By Manufacturer
An error occurred in the cameras internal circuitry.
Problem: When opening the camera app I receive the «Warning Camera Failed» error message.
Проблема, связанная с данной: При попытке открыть камеру я получаю сообщение: «Предупреждение: Ошибка камеры».
But both approaches require extra equipment such as tracking cameras that can be error-prone and intrusive.
Но оба подхода требуют дополнительного оборудования, такого как камеры слежения, которые могут быть подвержены ошибкам и навязчивы.
Third, the Nikon camera may have experienced a start-up error.
В-третьих, камера Nikon могла испытать ошибку при запуске.
Fixed an error when after loading a replay or editor the in-game camera revealed the whole map.
Исправлена ошибка, когда после загрузки реплея или редактора игровая камера показывала всё поле боя.
The operating principle of the camera to minimize medication loss can therefore practically dispense medication clearly (error — ten percent).
Принцип работы камеры сводит к минимуму потери лекарственных препаратов, поэтому можно практически четко дозировать лекарство (погрешность — десять процентов).
The Camera Mouse 2011 provides a range of options designed to minimize errors in the keys.
В Самёга Mouse 2011 предусмотрен целый ряд настроек, предназначенных для минимизации погрешности при управлении курсором.
In addition, an image quality link-up function automatically synchronises the colour settings from compatible Canon cameras, preventing settings errors.
Помимо этого, функция согласования качества изображения автоматически синхронизирует цветовые настройки совместимых камер Canon.
Spartan Camera assumes no responsibility for any errors that may appear in this document.
Millipore Corporation не несет никакой ответственность за любые ошибки, которые могут быть обнаружены в настоящем документе.
The error indicated that software inside the camera had not loaded correctly.
«Эта ошибка показала, что программное обеспечение камеры было загружено неправильно.
Through high-definition machine vision, Dahua industrial cameras automatically and precisely locate the components, limiting the assembly error to micron level.
Благодаря высокому разрешению машинного зрения, промышленные камеры Dahua автоматически локализуют компоненты и снижают погрешность их размещения до микронного уровня.
Результатов: 121. Точных совпадений: 1. Затраченное время: 181 мс
Documents
Корпоративные решения
Спряжение
Синонимы
Корректор
Справка и о нас
Индекс слова: 1-300, 301-600, 601-900
Индекс выражения: 1-400, 401-800, 801-1200
Индекс фразы: 1-400, 401-800, 801-1200
All pictures look great — we took on vacation, so not much chance for camera error.
Couldn’t it just be a camera error?
I think it’s just some sort of camera error.
Troubleshooting Nest camera error codes >
Now my camera just shows error message stating «Battery Not Safe».
Troubleshooting Nest camera and Nest Hello error codes and messages >
That wasn’t true, so when you go out of recording mode for multiple hours, as you are supposed to do, your camera gives «write error«.
Shortly after the release of the S5, it was discovered that some Galaxy S5 devices—particularly those on Verizon Wireless, were suffering from a major bug that caused the device’s camera hardware to permanently cease functioning, and display a «Camera failed» error on-screen whenever users attempt to use the camera.
Troubleshooting Nest camera and Google Nest Hello error codes and messages >
The camera crashed with a fatal error when used from 3rd party apps.
When a failure occurs in an optical circuit unit (23) of a monitor camera (2), an error signal is transmitted to an external communication device (40) in a control room via a camera communication device (29).
You see an error code when connecting your camera to the Nest app
When you get that «error» message, just unplug the camera.
In 2012, the Journal of Palestine Studies (JPS) translated and published the 1937 Ben-Gurion letter after the pro-Israel media monitoring group CAMERA reported an error in an article that Pappé wrote for the JPS after CAMERA informed them that a quote in the article had been incorrectly attributed to Ben-Gurion.
[Problem] To perform an assisting display correctly corresponding to the curvature of the curve of a traffic lane solely by analyzing a forward image, even if there is error in camera attachment.
On the first attempt to use my camera, after putting in new tape into its tray, I received error message telling me that the camera’s memory was full.
Disclosed is a semiconductor device capable of reliable laser beam welding of multiple lead frames with low variability and capable of improving camera visibility to reduce errors in detecting the planned weld positions.
If the error is thereWe should check the cameras to see He have been sent to the room
The first correction takes place as part of DxO’s distortion and sharpening algorithms, where the calibrated corrections are applied to the three color channels independently, which is a good solution for the equipment-dependent errors, where camera/lens support is available.
Since the cards are controller-less, cameras and card readers must perform wear leveling and error detection.
Method and device for correcting translation error of images picked up by two cameras
If your camera or video doorbell gives you an error code, there could be an issue with Bluetooth, Wi-Fi, your internet connection, or some other problem.
Всё начинается с того, что при попытке задействовать камеру Android-устройства вы сначала видите пустой экран со значком камеры в центре, а потом получаете сообщение «Не удалось подключиться к камере». Иногда удается задействовать камеру после перезагрузки устройства, но, как правило, частота возникновения ошибки увеличивается, и вскоре воспользоваться фото-модулем для того, чтобы сделать пару-тройку фотографий, становится просто невозможно. Многие пользователи жалуются также, что аналогичное сообщение об ошибке они получают при попытке произвести съемку видео с минимальным разрешением (240p). Можно ли как-то исправить ситуацию? Давайте попробуем вместе разобраться в происходящем и найти доступные пути самостоятельного решения проблемы.
1. Доступные способы
A) Перезагрузка
Пользователи сообщают, камера начинает работать после перезагрузки Android-устройства. Иногда приходится перезагрузить гаджет несколько раз, чтобы добиться требуемого результата. В любом случае, есть смысл попробовать этот элементарный способ — выключить и снова включить свой смартфон или планшет.
B) Перезагрузка в безопасном режиме
Каждое Android-устройство имеет функцию загрузки в «Безопасном режиме» функцию, то есть, вы перезагружаете телефон и включаете его, активируя только основные приложения и ограниченное количество доступных функций. Безопасный режим отлично подходит для поиска неисправностей, так как загруженные приложения будут отключены, и вы будете в состоянии определить, действительно ли существует конфликт между различным софтом сторонних разработчиков и системным программным обеспечением, имеющим отношение к использованию камеры.
Для повторного запуска в безопасном режиме:
- Выключите устройство.
- Удерживайте кнопку питания в течение нескольких секунд до тех пор, пока не появится меню выключения.
- Подтвердите, что вы хотите перезагрузить устройство в безопасном режиме.
- При запуске в безопасном режиме включите системное приложение камеры. Просмотрите несколько фотографий, затем выйдите из приложения.
- Включите его еще раз и посмотрите, работает ли оно.
Если камера нормально работает в безопасном режиме, то вы сузили круг поиска причин возникновения ошибки. Проблема заключается в конфликте сторонних приложений с системным ПО. Именно из-за них вам не удается подключиться к камере. Ваши дальнейшие действия:
C) Удалить конфликтующие сторонние приложения
Попробуйте удалить сторонние приложения, имеющие отношение к камере. Это приложения, которые в процессе своей работы могут делать снимки. Например: Snapchat, Whatsapp и т.д. Наверняка на вашем смартфоне или планшете найдутся программы, с помощью которых вы можете делать фотографии непосредственно из приложения и делиться ими. Удаляйте такие программы последовательно, одну за другой, проверяя после каждого удаления, не исчезла ли ошибка. Если вам удалось подключиться к камере, вы нашли конфликтующее с системным программным обеспечение стороннее приложение. И еще: не забывайте переключаться между видео, панорамной съемкой и другими режимами во время проверки — проблема может проявиться в любом из них, а нам важно восстановить полный функционал камеры.
D) Попробуйте воспользоваться сторонним приложением для камеры
Если системное приложение является единственной программой, имеющей доступ к камере на вашем Android-устройстве, и вы получили сообщение «Не удалось подключиться к камере», стоит попробовать поработать с ней с помощью стороннего приложения. В магазине Google Play представлено много подходящих для этой цели программ. Воспользуйтесь функцией поиска и найдите приложения в категории «Камера». Остановите свой выбор на одном из популярных приложений — таком как: Candy Camera, Open Camera, Camera 360, Camera MX или Camera for Android. Скачайте и установите приложение, запустите его.
Если из стороннего приложения, скачанного с Google Play, вам удалось запустить камеру, то проблема кроется в официальном системном приложении для неё. Попробуйте действовать следующим образом:
- Зайдите в Настройки —> Приложения —> Камеры;
- Удалите обновления, если таковые были получены;
- Выполните очистку кэша и данных;
- Принудительно остановите приложение, повторно установите обновления;
- Попробуйте запустить приложение и поработать с камерой.
2. Способы среднего уровня сложности
Это стандартные шаги, которые можно сделать в случае, когда приложение показывает сообщение об ошибке «Не удалось подключиться к камере». Попробуйте использовать их все — должно помочь. И не забывайте останавливать работу приложения и перезапускать его перед каждой новой попыткой подключения камеры. Приведенные здесь способы исправления ошибки «Не удалось подключиться к камере» не несут в себе опасности потери сохраненных фотографий и видео.
A) Очистка кэша и данных
- Зайдите в «Настройки» Android-устройства;
- Выберите «Приложения»;
- Найдите приложение камеры и выберите его;
- В меню приложения нажмите «Очистить кэш» и «Очистить данные», подтвердите свои действия;
- Перезагрузите устройство, или принудительно остановите приложение камеры (отключить/включить), прежде чем предпринять еще одну попытку запустить камеру.
Б) Удаление и повторная установка обновлений
Зайдите в те же настройки приложения камеры, как было показано выше. Если там имеется возможность удаления обновлений, то сделайте это. Но помните, что вы не должны использовать старые версии приложений, поэтому вам придется посетить Play Market, чтобы обновить приложение камеры еще раз.
B) Проверьте права доступа (только для Android Marshmallow)
Android Marshmallow имеет персонифицированную систему разрешения доступа к основным приложениям. Вы должны подтвердить, что ваше приложение камеры имеет разрешение на доступ к камере. Обычно, если необходимое разрешение отсутствует, оно запрашивается во время запуска приложения.
- Зайдите в «Настройки» —> «Приложения» —> «Камеры».
- Нажмите на «Разрешения».
- Убедитесь, что ползунок «Разрешение камеры» смещен вправо. Вы можете выключить его и снова включить.
3. Методы устранения ошибки для продвинутых пользователей
Внимание: данные методы исправления ошибки «Не удалось подключиться к камере» при использовании влекут за собой потерю данных, сохраненных на Android-устройстве. Чтобы не лишиться контактов, фотогалереи, игр, музыки и прочего контента, необходимо выполнить резервное копирование. Сохраните фотографии, информацию об учетной записи и резервную копию приложений в вашем аккаунте Google. Всё это будет повторно установлено после добавления той же учетной записи Google на устройство.
А) Очистка кэша
Это действие позволяет очистить систему устройства от временных данных — устаревших и только загромождающих память. Эта опция активируется в режиме Recovery, который становится доступен после перезагрузки телефона с помощью загрузчика.
Чтобы очистить кэш, выполните следующие действия:
- выключите Android-устройство;
- удерживайте одновременно кнопки громкости и питания для запуска телефона — вы увидите изображение робота Android;
- осуществляя навигацию с помощью кнопки регулировки громкости, перейдите в режим Recovery mode;
- найдите строку опции, предлагающей очистку кэша с помощью кнопок регулировки громкости и питания, выполните очистку.
После того, как очистка кэша успешно завершится, перезагрузите ваш телефон и попробуйте запустить приложение камеры еще раз. Обратите внимание, что в вашем Android-устройстве может быть иная комбинация кнопок для доступа к режиму технического обслуживания и восстановления.
B) Сброс к заводским настройкам
Сброс настроек считается самым кардинальным способом решения проблем, так как влечет за собой полную потерю данных. Но если никакие другие методы не помогают, то использовать его вы будете просто вынуждены. Впрочем, данные сохранить поможет резервное копирование, а повторная настройка аппарата лишь закрепит навыки работы с Android-устройствами. Приведем два способа, используя которые можно выполнить сброс телефона или планшета до заводских настроек.
Метод I: Из меню восстановления
- Выключите ваш телефон или планшет;
- Зажмите одновременно кнопки «Громкость —» и «Питание», чтобы заново запустить устройство (вы увидите робота Android);
- Выберите опцию, предлагающую вернуться к заводским настройкам (Factory или Factory Reset), нажав кнопку питания для подтверждения.
Метод II: Из системных настроек
- Перейдите в раздел «Настройки» Android.
- Во вкладке «Дополнительно» найдите опции «Восстановление и сброс».
- Нажмите на «Сброс данных».
- Подтвердите свое действие.
Если ни один из этих методов не сработал, то проблема, скорее всего, кроется в аппаратной части Android-устройства. Вы можете вернуть телефон ли планшет обратно продавцу, если срок гарантии еще не истек. В противном случае вам придется обратиться в авторизированный сервис компании-производителя гаджета либо выбрать ремонтную мастерскую с хорошей репутацией, специалисты которой смогут разобраться в неисправности аппарата. Впрочем, если вы не уверены, что причина возникновения ошибки «Не удалось подключиться к камере» не зависит от «железа», то можете подождать очередного обновления операционной системы. Иногда после обновления некоторые проблемы решаются сами собой. Жаль только, что случается это крайне редко.
При возникновении ошибки в приложении «Камера» у пользователей Android возникает вопрос — с чем связана эта неполадка? Проблема в камере или это «глюк» системы? Может, эта ошибка произошла только с приложением? Чтобы разобраться с этим, давайте рассмотрим способы устранения неполадки, которые позволят выяснить, почему она возникла и непосредственно удалить её.
Содержание
- 1 Перезагрузка оборудования
- 2 Очистка приложения
- 3 Проверка безопасным режимом
- 4 Проверка обновлений
- 5 Сканирование антивирусом
- 6 Возврат заводских установок
- 7 Загрузка альтернативного приложения
Перезагрузка оборудования
Зачастую большинство проблем с работой программ на устройствах решается простой перезагрузкой системы, поэтому выполните её и попробуйте снова сделать фото. Не получилось? Тогда следует перейти к другим способам устранения неполадки.
Протрите линзу и убедитесь, что она не повреждена извне, на ней нет загрязнений или трещин. Если это не помогло, мы устраним проблему иначе, но вы теперь будете уверены, что камера в целости и сохранности.
Очистка приложения
Для исправления некорректной работы зачастую нужно очистить данные и кэш, что делается при помощи следующих действий:
- Зайдите в системные параметры Android, раздел приложений.
- Найдите программу «Камера» и в появившемся меню сначала остановите её работу.
- Затем нажмите на кнопку «Очистить кэш». После завершения процесса выберите функцию «Стереть данные» в этом же меню.
- Снова запустите камеру.
Проверка безопасным режимом
Выяснить, работает ли камера, можно при помощи смены режима на устройстве. Для этого выполните следующее:
- Включите безопасный режим.
- Попробуйте запустить камеру — если она работает, значит, причина кроется в одной из других установленных программ, которая не даёт ей корректно функционировать.
- Поочерёдно выключайте другие компоненты, параллельно включённые на планшете или смартфоне.
- Когда вы найдёте программу, которая мешала камере, удалите ее.
Проверка обновлений
Приложения на Android довольно часто совершенствуются и обновляются. Во многих случаях пользователи не успевают следить за обновлениями или просто не спешат их устанавливать. Но если одни программы могут успешно работать в прежней версии, то некоторые перестают функционировать полностью, пока вы их не обновите.
Поэтому проверьте, не нужно ли установить более новую версию камеры. Если это не помогло, воспользуйтесь другими способами устранения неполадок.
Сканирование антивирусом
Вредоносные программы пытаются попасть на Android при первом же удобном случае. И в большинстве случаев, если им это удаётся, сразу же происходят проблемы с запуском отдельных приложений. Скачайте антивирус, а если у вас его нет, проверьте всю систему на наличие вредоносных программ, очистите ваше оборудование. После завершения процесса проверки снова запустите камеру, проверьте, все ли функции доступны для использования.
Возврат заводских установок
Сбои в системе приводят к некорректной работе оборудования. Иногда для восстановления нужно сделать возврат к заводским установкам. Это делается следующим образом:
- Зайдите в Настройки системы.
- Откройте меню Резервная копия и сброс.
- В появившемся окне выберите функцию «Сброс настроек» — вы увидите предупреждение о том, что все данные будут удалены, после чего система выполнит возврат к конфигурациям в соответствии с заводскими установками.
Есть ещё один способ установить первичные настройки устройства: наберите в окне ввода номера комбинацию *2767*3855#, после ввода система без дополнительных запросов вернётся к заводским установкам.
Загрузка альтернативного приложения
Если приложение для фото и видео по-прежнему не работает или Android выбивает сообщение о том, что произошла ошибка, можно попросту установить альтернативную программу для камеры — сделать это довольно просто, так как в Google Play Market есть большой выбор различных приложений. Вы можете установить любое из них, ориентируясь на собственные предпочтения.
Если вы скачали и установили другую утилиту, но она так и не начала работать, это значит, что камера всё же вышла из строя. В такой ситуации оптимальным выходом будет отнести ваше устройство в сервисный центр, чтобы там сделали его диагностику и обнаружили, в чём причина неисправности. Скорее всего, нужно либо перепрошить оборудование, либо ремонтировать саму деталь.
Как бы ни было, воспользуйтесь всеми вышеперечисленными советами по устранению проблемы с ошибкой камеры на Android, чтобы выяснить, в чём причина, и снова вернуть её в рабочее состояние.
Содержание
- Что такое ошибка com.android.camera
- Не включается камера на Андроиде
- Основные причины сбоя камеры на телефоне Samsung
- На каких моделях Самсунг сбой камеры происходит чаще всего?
- Как исправить «Сбой камеры» на Андроид: Samsung Galaxy S8 / S8 +
- Как исправить «Сбой камеры» на Андроид: Samsung Galaxy S7 / S7 Edge
- Как исправить «Сбой камеры» на Андроид: Samsung Galaxy S6 / S6 Edge
- Как исправить «Сбой камеры» на Андроид: Samsung Galaxy S3 или Samsung Galaxy S4
- Как исправить «Сбой камеры» на Андроид: Samsung Galaxy S5
- Что делать при ошибке в работе камеры на Самсунге
- Перезагрузка оборудования
- Выньте аккумулятор из смартфона
- Выньте из телефона SD-карту памяти
- Сканирование антивирусом
- Проверка обновлений
- Установить стороннее приложение камеры
- Очистка данных приложения
- Проверка работы устройства в безопасном режиме
- Отключите Smart Stay
- Удалить кэш приложения
- Очистка данных галереи
- Очистка данных кэша с помощью Recovery
- Запуск устройства в безопасном режиме
- Удаление приложения дополнительной камеры
- Выполнить хард ресет
- Обращение в сервисный центр Samsung
- Заключение
Ошибки камеры могут проявляться по-разному. При запуске приложения “Камера” вместо окна видоискателя вы можете увидеть чёрный экран, на котором через некоторое время появится такое сообщение: “Произошла неожиданная остановка приложения “Камера” (process com.android.camera). Повторите попытку.” Также вы можете обнаружить, что нет камеры в приложениях, которые обычно её используют. Например, в мессенджерах, фоторедакторах и так далее.
Ошибка com.android.camera свидетельствует о том, что что-то не даёт камере работать корректно. Это может быть как программный сбой, так и технические неисправности самого модуля камеры. В случае поломки лучше обратиться в сервисный центр, так как самостоятельно устранить проблему у вас вряд ли получится, а вот программные сбои можно попробовать устранить несколькими способами.
Не включается камера на Андроиде
Когда не работает камера на Андроиде система, как правило, сигнализирует об этом специальными системными сообщениями. Это может быть и «Не удается подключиться к камере», «Ошибка камеры» или набор кодовых символов. Попробуйте переключить режим камеры с фронтальной на основную и обратно. Если системное предупреждение высвечивается только в одном режиме – вероятнее всего на аппаратном уровне все нормально, и один из объективов или сопутствующих запчастей нуждается в ремонте.
Бывает и так, что камера включается, выводит изображение с объектива на экран, реагирует на дисплейные кнопки, но изображения и видео не сохраняет. Попробуйте удалить лишнее из памяти телефона, возможно устройству просто не хватает свободного места для сохранения. Также проблема может скрываться в настройках, где приложению просто не разрешено сохранять файлы на этом устройстве.
Появление ошибки камеры вызвано рядом программных причин, среди которых следует отметить следующие:
- Проблемы с обновлением ОС «Андроид». Если вы недавно обновляли свою ОС, тогда существует вероятность, что установленное обновление работает некорректно. Особенно это актуально в случае прерывания обновления в процессе установки;
- На телефоне отсутствует свободное место. Если вследствие установки или работы каких-либо приложений память гаджета забита под завязку, то это будет вызывать ошибку «Сбой камеры»;
- Ошибки кэша и данных приложения «Камеры» также могут стать факторами возникновения проблемы;
- Рассматриваемая ошибка также может быть вызвана некорректными изменениями системных настроек самим пользователем;
- Ну и, конечно же, причиной ошибки может стать устаревшая версия работающего с камерой приложения.
На каких моделях Самсунг сбой камеры происходит чаще всего?
При анализе отзывов в Интернете можно выделить несколько моделей смартфонов Самсунг, у которых чаще всего происходит сбой камеры. Кратко разберем причины и что делать в таких ситуациях.
Проблема может произойти на смартфонах серии Galaxy, но чаще всего на таких моделях:
- S7 и S7 Edge. Как правило, неисправность связана со Smart Stay. Особенность опции в том, что она поддерживает дисплей во включенном состоянии, пока пользователь использует телефон. Ряд владельцев утверждают, что при активной опции происходит сбой задней камеры на Самсунг. Они не знают, что делать. Для решения вопроса можно войти в меню настроек дисплея и включить Smart Stay. Такое действие позволяет временно решить проблему. Чтобы устранит сбой камеры на Самсунге навсегда, нужно своевременно делать обновление. Возможно, в новой версии ПО проблема уже исправлена.
- S6 и S6 Edge. Чаще всего проблема связана со сторонним приложением, которое мешает работе камеры и вызывает ее сбой. Для устранения неисправности нужно войти в безопасный режим (как это делать, рассмотрено выше). Если проблема исчезла, необходимо удалить лишние приложения, а если нет — делать сброс настроек или нести аппарат мастерам.
- S5. Если возникает сбой камеры на таких Самсунг, распространенная причина — аппаратная ошибка. При этом некоторые устройства этой серии имеют реально неисправный модуль камеры. В таком случае нужно делать шаги, которые рассмотрены выше. Если ничего не помогает, проблема может носить механический характер и тогда единственный путь — обращение в сервисный центр.
- S3 и S4. Появление ошибки сбой камеры на Самсунге этих моделей часто появляется из-за программной составляющей. Чаще всего неисправность устраняется путем очистки кэша и последующего перезапуска смартфона. Если это действие не помогло, можно сделать ту же манипуляцию, но через Recovery. Алгоритм действий рассмотрен выше.
- S8. Сбой камеры на Самсунг этой модели может происходит по программной причине или из-за повреждений, к примеру, попадания воды в корпус или механических воздействий. В случае программного сбоя нужно делать шаги, которые рассмотрены выше. Если речь идет о механической причине, единственный путь — сервисный центр, ведь перед вмешательством в телефон обязательна его диагностика.
Теперь вы знаете, что значит сбой камеры на телефоне Samsung, и как правильно действовать при возникновении таких обстоятельств. Практика показывает, что чаще всего причина неисправности лежит в программной составляющей, поэтому приведенные выше шаги должны сработать. Если речь идет о механическом повреждении или дефекте, без помощи мастеров уже не обойтись.
Как исправить «Сбой камеры» на Андроид: Samsung Galaxy S8 / S8 +
Samsung Galaxy S8 является близким родственником его предшественника Galaxy S7, поэтому сначала вы должны попробовать выполнить шаги для S7 (см. ниже), чтобы узнать, решают ли они проблему с отказом камеры. Если это не сработает, есть дополнительные методы, которыми вы можете попытаться исправить эту проблему на Galaxy S8:
- Иногда устаревшие приложения могут вызвать эту проблему. Убедитесь, что все приложения на вашем устройстве обновлены. Зайдите в магазин Google Play и откройте «Мои приложения и игры», чтобы проверить, какие приложения обновлены и какие обновления должны быть обновлены. После обновления приложений проверьте, решена ли проблема с камерой.
- Загрузите Galaxy S8 в безопасный режим. Сначала выключите устройство полностью. Затем нажмите и удерживайте кнопку питания, пока на экране не появится логотип Samsung. Затем нажмите и удерживайте кнопку регулировки громкости, пока телефон не завершит перезагрузку, и в левом нижнем углу экрана появится не «безопасный режим». Если ошибка «Сбой камеры» не возникает в безопасном режиме, это значит, что ошибку вызывает какое-то стороннее приложение. Удаляйте приложения одно за другим, пока не выясните, какое виновато в ошибке. Начните с тех, которые были установлены непосредственно перед сбоем камеры.
Как исправить «Сбой камеры» на Андроид: Samsung Galaxy S7 / S7 Edge
Попытайтесь выполнить все эти шаги, пока один из них не решит проблему с камерой:
- Перезагрузите телефон.
- Если перезапуск не помог, очистите кэш и данные приложения камеры с помощью «Настройки»> «Приложения»> «Диспетчер приложений»> «Приложение камеры» . Затем нажмите « Остановить» и перейдите в меню «Память» , где нужно выбрать «Очистить данные» и «Очистить кэш» .
- Если очистка данных приложения камеры и кэша не сработала, протрите раздел кэша. Выключите телефон, нажмите кнопки «Питание», «Домой» и «Громкость» и удерживайте их до тех пор, пока на экране не появится логотип Samsung, и телефон перейдет в режим восстановления. Используйте кнопку уменьшения громкости, чтобы прокрутить до раздела «Очистить кэш», а затем нажмите кнопку «Питание», чтобы начать. Как только вы закончите, перезагрузите телефон.
- Если все это не работает, проблема, вероятно, связана с Smart Stay. Smart Stay — это функция, которая поддерживает экран включенным, пока вы смотрите на него. Некоторые пользователи сообщают, что при запуске задней камеры появляется программная ошибка, но только тогда, когда эта функция включена, вероятно, потому что Smart Stay уже использует переднюю камеру для обнаружения, когда вы смотрите на экран. Перейдите в меню настроек дисплея вашего телефона и отключите Smart Stay, чтобы временно устранить проблему. Долгосрочное решение для этого, по словам Samsung, заключается в том, чтобы убедиться, что программное обеспечение вашего телефона обновлено, поскольку проблема с программным обеспечением уже исправлена в одном из обновлений.
Как исправить «Сбой камеры» на Андроид: Samsung Galaxy S6 / S6 Edge
Сообщения об ошибках «сбой камеры» на Samsung Galaxy S6 и S6 Edge редки, но некоторые пользователи действительно встречают их. В большинстве случаев проблема заключается в стороннем приложении, которое сбоит, поэтому загрузка в безопасный режим — это способ проверить это: выключите телефон, нажмите и удерживайте клавишу питания, а когда появится логотип Samsung, отпустите её и удерживайте кнопку уменьшения громкости. Теперь ваш телефон должен перезагрузиться в безопасном режиме.
Если камера работает в этом режиме, у вас нет проблемы с оборудованием или драйвером. К сожалению, если она не работает в безопасном режиме, то всё гораздо хуже. Не спешите в мастерскую: попробуйте сначала шаги, описанные выше. Во многих случаях сброс на заводские настройки может дать вашему устройству тонус необходимый для решения проблемы с камерой.
Как исправить «Сбой камеры» на Андроид: Samsung Galaxy S3 или Samsung Galaxy S4
Во многих случаях ошибка «сбой камеры» возникает из-за того, что приложение «Камера» начало сбоить. Вы часто можете решить это с помощью довольно просто. Зайдите в «Настройки»> «Диспетчер приложений», а затем проведите пальцем влево для всех приложений. Прокрутите вниз до приложения «Камера» и нажмите на него. Теперь коснитесь Остановить, затем Очистить кэш, затем Очистить данные. Не беспокойтесь: это не удалит ни одну из ваших фотографий, но удалит настройки вашей камеры, поэтому вам нужно будет их снова установить. Перезагрузите телефон и посмотрите, работает ли камера теперь.
Если камера не завелась, второй шаг — очистить раздел кэша. Для этого выключите телефон, затем нажмите и удерживайте Громкость, Питание и Домой. Как только телефон провибрирует, отпустите Питание, но удерживайте остальные две кнопки нажатыми. Когда вы увидите экран Android Recovery, с помощью клавиши уменьшения громкости перейдите к разделу Wipe Cache Partition, после этого нажмите Питание, чтобы выбрать его. Это не приведет к удалению ваших данных, но он должен сбросить кеш приложения, что должно решить проблему.
Как исправить «Сбой камеры» на Андроид: Samsung Galaxy S5
Если у вас есть Samsung Galaxy S5 , у нас есть и хорошие и плохие новости об этом. Хорошей новостью является то, что очень высокая вероятность ошибки с ошибкой камеры имеет ту же причину и решение, что и для S3 и S4. Плохая новость заключается в том, что существует небольшая вероятность того, что на вашем устройстве может быть аппаратная ошибка; ограниченное количество устройств S5 действительно страдает от неисправных камер.
Первое, что нужно сделать, это выполнить шаги, описанные выше, но если ни одна из них не работает, вам может потребоваться поговорить с вашим продавцом или самим Samsung, в зависимости от того, с где вы купили S5.
Что делать при ошибке в работе камеры на Самсунге
Несмотря на наличие множества шаблонных советов по теме, реально позволяют избавиться от ошибки «Сбой камеры» на Sumsung лишь несколько из них. Но, прежде чем перейти к их реализации, стоит убедиться, что на вашем смартфоне имеется достаточное количество свободного места (как на внутренней памяти, так и в SD-карте). Если с этим все в порядке, тогда идём дальше.
Перезагрузка оборудования
Зачастую большинство проблем с работой программ на устройствах решается простой перезагрузкой системы, поэтому выполните её и попробуйте снова сделать фото. Не получилось? Тогда следует перейти к другим способам устранения неполадки.
Протрите линзу и убедитесь, что она не повреждена извне, на ней нет загрязнений или трещин. Если это не помогло, мы устраним проблему иначе, но вы теперь будете уверены, что камера в целости и сохранности.
Выньте аккумулятор из смартфона
Редкий случай, когда в большинстве ситуаций помогает одно несложное решение: необходимо изъять батарею на пару-тройку минут, предварительно выключив смартфон.
К сожалению, этот способ актуален только для тех смартфонов Samsung, у которых можно вынуть батарею, то есть Galaxy S3, Galaxy S4, Galaxy S5, Grand Prime и т.д.
Выньте из телефона SD-карту памяти
Выключите гаджет, изымите из него SD-карту. Затем включите смартфон, приложение «Камера» может заработать. Останется вставить карту памяти обратно.
Сканирование антивирусом
Вредоносные программы пытаются попасть на Android при первом же удобном случае. И в большинстве случаев, если им это удаётся, сразу же происходят проблемы с запуском отдельных приложений. Скачайте антивирус, а если у вас его нет, проверьте всю систему на наличие вредоносных программ, очистите ваше оборудование. После завершения процесса проверки снова запустите камеру, проверьте, все ли функции доступны для использования.
Проверка обновлений
Приложения на Android довольно часто совершенствуются и обновляются. Во многих случаях пользователи не успевают следить за обновлениями или просто не спешат их устанавливать. Но если одни программы могут успешно работать в прежней версии, то некоторые перестают функционировать полностью, пока вы их не обновите.
Поэтому проверьте, не нужно ли установить более новую версию камеры. Если это не помогло, воспользуйтесь другими способами устранения неполадок.
Установить стороннее приложение камеры
Возможно стандартное приложение камеры настолько тупит, что ему не помогает даже сброс кэша и данных. В этом случае можно попробовать установить стороннее приложение камеры.
К счастью таких программ в Play Market огромное количество и можно выбрать на любой вкус.
Установить можно любое, но я советую , как одно из самых стабильных, к тому же оно полностью бесплатное.
Очистка данных приложения
Один из самых простых и быстрых способов для того, чтобы привести в порядок все конфигурации и данные утилит, встроенных или загружаемых на телефон.
Для очистки данных, просто придерживайтесь следующих правил:
- выключите полностью свой аппарат и перезагрузите его;
- удерживайте в процессе кнопку включения и кнопку «Домой» около 7–8 секунд до вибрации телефона;
- в настройках найдите и откройте диспетчер приложений/программ и выберите камеру;
- далее нажимайте «стереть данные» — таким способом произойдёт удаление данных, а также кэш очистится;
- перезагрузите ваш Самсунг и проверьте, не пишет ли больше аппарат о сбое камеры.
В большинстве случаев такой сброс данных через диспетчер приложений помогает исправить некоторые ошибки в работе программы. Он прост в исполнении и подходит для большинства пользователей, которые хотят добиться полноценного функционирования их аппарата.
Проверка работы устройства в безопасном режиме
Пользователи смартфонов ставят на свои девайсы множество различных программ, не подозревая, что они могут влиять на нормальную работоспособность камеры. Чтобы проверить, так ли это – телефон запускают в безопасном режиме, в котором загруженные приложения просто не будут работать.
Как загрузить аппарат в безопасном режиме (работает на ОС Андроид старше 4 версии):
- Выключают телефон.
- Включают.
- Во время загрузки, когда появится надпись «Samsung», зажимают кнопку «Громкость вниз» пока смартфон не включится.
- Если все верно, в углу экрана отобразится надпись «Безопасный режим».
Теперь пробуют запустить камеру. Если работает, значит дело в конфликте приложений. Далее устройство перезагружают и по одной удаляют загруженные программы (начиная с недавних), пока ошибка не исчезнет.
Отключите Smart Stay
Функция «Smart Stay» отвечает за постоянно включенный дисплей когда пользователь на него смотрит. Для обеспечения работы Смарт Стэй используется функционал фронтальной камеры. Когда же пользователь включает заднюю камеру, конфликт двух систем может вызывать ошибку «Сбой камеры». Перейдите в настройки дисплея вашего гаджета, и временно отключите «Smart Stay».
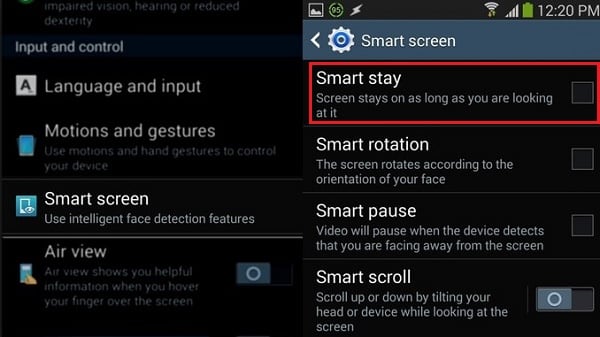
Удалить кэш приложения
Важно, чтобы вы попытались выполнить эту процедуру, поскольку ошибку камеры можно устранить, просто удалив кэш приложения. Дело в том, что вы на самом деле не просто удаляете кеш, но и заменяете его новым, очень эффективным. Вот как вы это делаете:
Войдите в Настройки > приложения.
Нажать на камера и ударил Очистить кэш а так же Очистить данные.

Перезагрузите устройство и откройте камеру, чтобы увидеть, проявляется ли ошибка камеры или нет.
Очистка данных галереи
То же самое сделайте для приложения «Галерея».
Очистите данные и кэш.
Очистка данных кэша с помощью Recovery
На Samsung Galaxy режим рекавери запускается таким образом:
- Выключите устройство.
- Нажмите на клавишу увеличения звука, удерживайте ее и одновременно нажмите на клавишу включения устройства.
- Отпустите клавишу включения, как только включится телефон, но не отпускайте клавишу увеличения звука.
- Загрузится Recovery Mode. Перемещайтесь по нему с помощью клавиш регулировки звука и включения/выключения устройства.
- Найдите раздел Wipe cache partition. Очистите кэш с помощью этого пункта.
- Перезагрузите свой смартфон, выбрав пункт Reboot system now.
Запуск устройства в безопасном режиме
О том, как запустить безопасный режим на Samsung Galaxy, мы уже рассказывали в мельчайших подробностях в этой статье, поэтому повторяться не будем.
Отметим, что если в безопасном режиме камера вашего смартфона работает, значит, дело однозначно в сторонних приложениях, которые были вами установлены. В таком случае загрузите смартфон в обычном режиме и начните удалять последние установленные приложения, пока не заработает камера. Так вы узнаете, какое приложение является «виновником» возникновения проблемы.
Удаление приложения дополнительной камеры
Камера может выйти из строя из-за установки сторонней утилиты. Для того, чтобы разобраться с этой проблемой, нужно:
- удалить из списка приложений все альтернативные камеры или фонари, потому что они занимают память основной камеры и мешают её работоспособности;
- сделать перезагрузку гаджета;
- проверить камеру на наличие ошибки.
Способ удаления постороннего приложения или программы, скачанных на ваш смартфон, в частоте случаев помогает решить ошибку. Пользователи не замечают причины сбоя камеры до тех пор, пока не обнаружат, что когда-то давно скачали нелицензированную утилиту.
Выполнить хард ресет
Если предыдущие способы не помогли исправить проблему с камерой, можно принять кардинальные меры – сбросить настройки телефона до заводских.
Перейдите в настройки смартфона и найдите пункт “Восстановление и сброс” или “Архивация и восстановление”. Название зависит от модели устройства и версии Андроид, но в любом случае в нём будет слово восстановление или сброс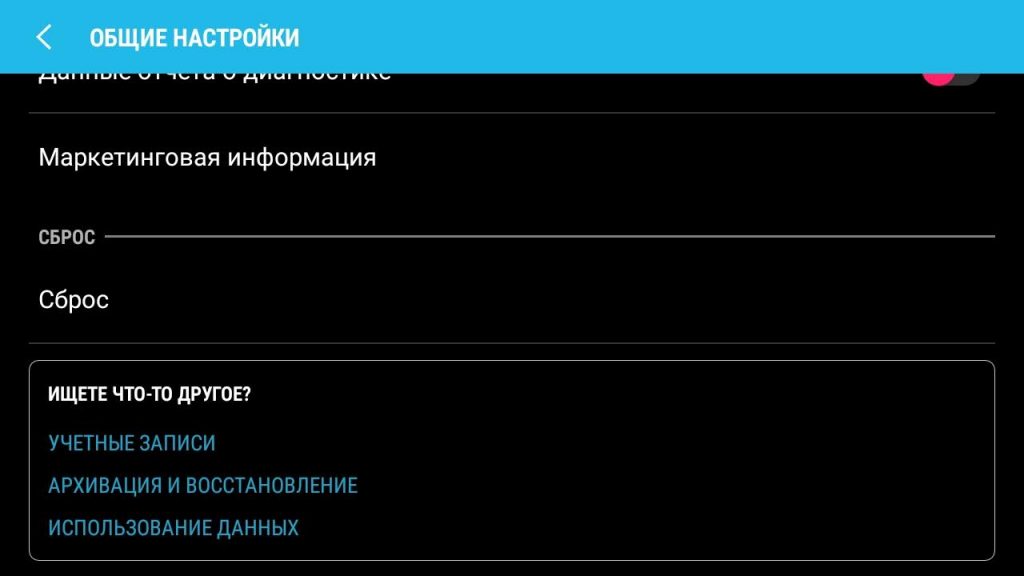
Обращение в сервисный центр Samsung
Если ни один из способов не помогает, возможно, камера не работает по причине механического повреждения. Самому модуль починить не получится, поэтому выход – нести аппарат в сервисный центр.
Заключение
Наиболее эффективным способом, позволяющим исправить «Сбой камеры» на смартфонах Самсунг, является временное изъятие батареи из мобильного устройства. После этого рассматриваемая в статье проблема обычно исчезает, и функционал доступа к камере восстанавливается в полном объёме. Если же перечисленные программные способы не помогли, то остаётся обращение в сервисный центр. Возможно, вашему устройству понадобиться основательный ремонт.
Источники
- https://AndroidMir.ru/alexsandr/12468/
- https://a-apple.ru/android-ios/oshibki/oshibka-kameryi-ne-udalos-podklyuchitsya-k-kamere-android-chto-delat
- https://sdelaicomp.ru/obzori/sboj-kamery-na-samsunge.html
- https://besprovodnik.ru/sboj-kamery-na-samsunge-chto-delat/
- https://mrandroid.ru/kak-ispravit-oshibku-sboj-kamery-na-ustrojstvah-samsung-galaxy/
- https://protabletpc.ru/advice/oshibka-v-prilozhenii-kamera.html
- https://siteproandroid.ru/oshibka-preduprezhdenie-sboj-kamery-na-telefone-samsung-galaxy-chto-delat/
- https://AndApps.ru/androidsecret/ne-rabotaet-kamera-na-android-prichinyi-i-reshenie-problemyi
- https://mobila.guru/faqsingle/sboj-kamery-na-samsung/
- https://VyborSmartphona.ru/sovety/sboj-kamery-na-samsung
- https://ru.fonelab.com/resource/fix-camera-error-on-android.html
- https://androidnik.ru/telefon-samsung-pishet-sboj-kamery-kak-ispravit/
Бесплатный переводчик онлайн с английского на русский
Хотите общаться в чатах с собеседниками со всего мира, понимать, о чем поет Билли Айлиш, читать английские сайты на русском? PROMT.One мгновенно переведет ваш текст с английского на русский и еще на 20+ языков.
Точный перевод с транскрипцией
С помощью PROMT.One наслаждайтесь точным переводом с английского на русский, а для слов и фраз смотрите английскую транскрипцию, произношение и варианты переводов с примерами употребления в разных контекстах. Бесплатный онлайн-переводчик PROMT.One — достойная альтернатива Google Translate и другим сервисам, предоставляющим перевод с английского на русский и с русского на английский.
Нужно больше языков?
PROMT.One бесплатно переводит онлайн с английского на азербайджанский, арабский, греческий, иврит, испанский, итальянский, казахский, китайский, корейский, немецкий, португальский, татарский, турецкий, туркменский, узбекский, украинский, финский, французский, эстонский и японский.