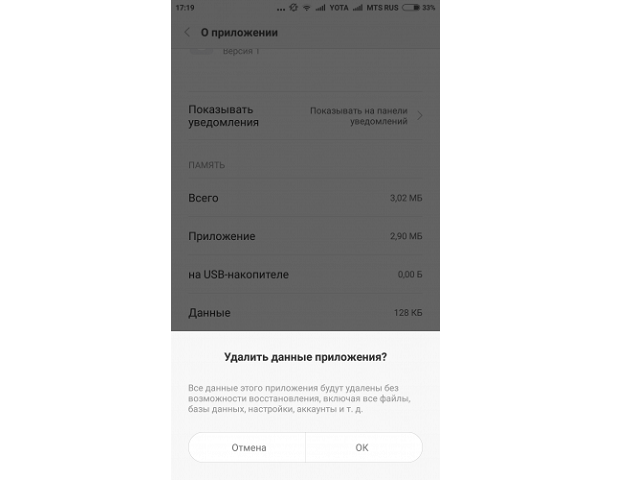27.02.2021
243 просмотров
Рейтинг статьи
Предупреждение: сбой камеры; на Samsung Galaxy
Содержание
- 1 Предупреждение: сбой камеры; на Samsung Galaxy
- 1.1 «Предупреждение: сбой камеры» на Samsung Galaxy. Что делать?
- 1.2 Очистка данных приложения
- 1.3 Отзывы наших клиентов:
- 1.4 Способ 1: Чистим данные приложения камеры
- 1.5 Как исправить «Сбой камеры» на Андроид: Samsung Galaxy S3 или Samsung Galaxy S4
«Предупреждение: сбой камеры» на Samsung Galaxy. Что делать?
Сегодня мы поговорим об одной проблеме, которая может иногда возникать у владельцев смартфонов Samsung, в том числе линейки Galaxy (S4, S5, S6, S7, S7 Edge и т.д.). Это ошибка «Сбой камеры» или Camera Failed в англоязычном варианте. Она возникает при запуске приложения «Камера». Как правило, проблема эта легко решается.
Вот как выглядит ошибка:
Это — англоязычный вариант:
Что делать? Рассмотрим несколько наиболее актуальных вариантов.
Очистка данных приложения
Один из самых простых и быстрых способов для того, чтобы привести в порядок все конфигурации и данные утилит, встроенных или загружаемых на телефон.
Для очистки данных, просто придерживайтесь следующих правил:
- выключите полностью свой аппарат и перезагрузите его;
- удерживайте в процессе кнопку включения и кнопку «Домой» около 7–8 секунд до вибрации телефона;
- в настройках найдите и откройте диспетчер приложений/программ и выберите камеру;
далее нажимайте «стереть данные» — таким способом произойдёт удаление данных, а также кэш очистится;
В большинстве случаев такой сброс данных через диспетчер приложений помогает исправить некоторые ошибки в работе программы. Он прост в исполнении и подходит для большинства пользователей, которые хотят добиться полноценного функционирования их аппарата.
Отзывы наших клиентов:
Соединение с сервером установлено
Воспользовалась услугами сервиса Тех-Профи. ОГРОМНОЕ СПАСИБО!
Ремонт телефона Самсунг Нота8 был произведен аккуратно, быстро, недорого. (Через 1.5 года эксплуатации стал сильно греться, быстро разряжался, медленный заряд). Также воспользовалась сервисом доставка из офиса/в офис- очень удобно, с оформлением квитанции — всё без каких либо непрозрачностей.
Рекомендую . особенно в сравнении с официалами.
Стопроцентные преимущества сервиса Тех-Профи:
1. Точная профессональная диагностика поломки
2. Подробные разъяснения результатов диагностики и вариантов ремонта с подробным объяснением стоимости деталей и работы
3. СТОИМОСТЬ НИЖЕ В 4,5 РАЗА чем у официалов за счет готовности сервиса к трудоемким и кропотливым работам
4. Все дефекты телефона устранили.
ОГРОМНОЕ СПАСИБО всем работникам Тех-Профи.
Способ 1: Чистим данные приложения камеры
Приложение “Камера” можем сбоить, выдавая различные ошибки. Вы можете сделать полный сброс аппарата к заводским параметрам, но удалить данные лишь одного приложения намного проще и быстрее.
- Откройте настройки на вашем смартфоне или планшете.
- Перейдите в раздел “Приложения”, где находятся установленные программы и игры, а затем переместитесь во вкладку “Все”.
- Найдите в списке приложение “Камера” и нажмите кнопку “Очистить данные” в подменю “Память”.
Как исправить «Сбой камеры» на Андроид: Samsung Galaxy S3 или Samsung Galaxy S4
Во многих случаях ошибка «сбой камеры» возникает из-за того, что приложение «Камера» начало сбоить. Вы часто можете решить это с помощью довольно просто. Зайдите в «Настройки»> «Диспетчер приложений», а затем проведите пальцем влево для всех приложений. Прокрутите вниз до приложения «Камера» и нажмите на него. Теперь коснитесь Остановить, затем Очистить кэш, затем Очистить данные. Не беспокойтесь: это не удалит ни одну из ваших фотографий, но удалит настройки вашей камеры, поэтому вам нужно будет их снова установить. Перезагрузите телефон и посмотрите, работает ли камера теперь.
Если камера не завелась, второй шаг — очистить раздел кэша. Для этого выключите телефон, затем нажмите и удерживайте Громкость, Питание и Домой. Как только телефон провибрирует, отпустите Питание, но удерживайте остальные две кнопки нажатыми. Когда вы увидите экран Android Recovery, с помощью клавиши уменьшения громкости перейдите к разделу Wipe Cache Partition, после этого нажмите Питание, чтобы выбрать его. Это не приведет к удалению ваших данных, но он должен сбросить кеш приложения, что должно решить проблему.
Ничего не помогло? Время для ядерной опции: сброс настроек. Сначала убедитесь, что вы сделали резервные копии всего, что вам нужно, так как сброс вернет ваш телефон в заводское состояние без каких-либо ваших данных.
Что еще можно попробовать? Удалите приложение и попробуйте отличную камеру Google (требуется KitKat или более поздняя версия) или одно из многих замечательных сторонних приложений для камер. Внимательно прочитайте отзывы: некоторые приложения для камер лучше других. Нет смысла устанавливать плохие.
Вы столкнулись с печально известной ошибкой «сбой камеры» на вашем устройстве Андроид? Это произошло на Samsung или на другом устройстве? Как вам удалось решить проблему? Дайте нам знать об этом в комментариях.
Оценка статьи:
Загрузка…
Статьи c упоминанием слов:
- Узнайте, как исправить Samsung Galaxy S7 (# GalaxyS7) «Произошла ошибка сервера. Пожалуйста, перезапустите камеру. »Ошибка, возникшая после незначительного обновления.
- Что делать, если ваш телефон выскакивает предупреждающее сообщение «Ошибка камеры» после обновления # прошивки.
- Как устранить неисправность камеры, ошибка, возникшая из ниоткуда без видимой причины.
- Что делать, если камера не открывается или закрывается сразу после запуска ее владельцем.
- Как исправить сообщение об ошибке «К сожалению, камера остановилась» с Galaxy S7
Помимо распространенных сообщений об ошибках, связанных с камерой, таких как «Предупреждение: камера вышла из строя» и «К сожалению, камера остановилась», есть еще одна ошибка, которая может показаться более серьезной, чем две: «Произошла ошибка сервера. Пожалуйста, перезапустите камеру. »
Ошибка может быть вызвана сбоем приложений камеры и галереи, незначительной проблемой прошивки (особенно если она начала проявляться после обновления) или серьезной аппаратной проблемой. Как всегда, рекомендуется начать устранение неполадок, исключив одну возможность за другой, начиная с приложений, затем с прошивки и, наконец, оборудования.
Продолжайте читать, чтобы узнать больше об этих сообщениях об ошибках, о том, как бороться с ними и как их обойти. Поскольку Galaxy S7 все еще новый, есть еще несколько владельцев, которые столкнулись с ними, но мы уже получили жалобы от наших читателей.
Для тех, у кого есть другие проблемы, посетите нашу страницу устранения неполадок Galaxy S7 и найдите проблемы, которые похожи на ваши, и используйте предложенные нами решения. Если они не работают или вам нужна дополнительная помощь, свяжитесь с нами, заполнив нашу анкету по проблемам Android. Убедитесь, что вы предоставили нам больше информации о проблеме.
Q : « Дроид парень. Мне нужен твой совет по этому вопросу. Моя Galaxy S7 довольно новая, всего пару недель назад. Однако только вчера я получил уведомление об обновлении. Я не загружал это, но устройство загрузило это так или иначе. Вскоре после этого произошла ошибка при открытии камеры. Там написано «Произошла ошибка сервера. Пожалуйста, перезапустите камеру ». Не очень разбираюсь в технологиях, поэтому я понятия не имею, почему это происходит, когда все было хорошо до обновления. Ребята, вы можете мне помочь, пожалуйста? »
О : Большинство проблем, связанных с приложениями, возникающих после обновления, связано с совместимостью приложений и новой прошивки. Прежде чем приступить к устранению неполадок, связанных с микропрограммным обеспечением, давайте попробуем выяснить, имеют ли к этому отношение сторонние приложения. Сначала вы должны попытаться загрузить Galaxy S7 в безопасном режиме. Вот как…
- Нажмите и удерживайте кнопку питания.
- Как только вы увидите «Samsung Galaxy S7» на экране, отпустите клавишу питания и сразу же удерживайте клавишу уменьшения громкости.
- Продолжайте удерживать кнопку уменьшения громкости, пока устройство не завершит перезагрузку.
- Вы можете отпустить его, когда увидите «Безопасный режим» в левом нижнем углу экрана.
Пока телефон находится в этом состоянии, попробуйте запустить приложение камеры и посмотреть, появляется ли ошибка. Если это так, то это может быть связано с приложением, но проблема уже была изолирована, чтобы охватить только предварительно установленные. Итак, следующее, что вам нужно сделать, это очистить кеш и данные приложения Camera:
- На главном экране нажмите значок приложения.
- Найдите и нажмите на Настройки.
- Нажмите Приложения, а затем Диспетчер приложений.
- Проведите до вкладки ВСЕ.
- Найдите и коснитесь камеры.
- Сначала нажмите кнопку принудительного закрытия.
- Затем нажмите Хранение.
- Нажмите Очистить кеш, а затем Очистить данные, Удалить.
После этой процедуры, и проблема все еще сохраняется, остается только две возможности: либо проблема с прошивкой, либо проблема с оборудованием. Проще исключить первое, поэтому сначала нужно сделать это, и в этом случае вам необходимо выполнить общий сброс. Однако, прежде чем сделать это, убедитесь, что вы сделали резервную копию всех ваших важных данных и файлов, так как они будут удалены. Кроме того, удалите свою учетную запись Google и отключите любой экран блокировки, чтобы функция защиты от кражи не была отключена, а затем выполните следующие действия:
- Выключите свой Samsung Galaxy S7.
- Нажмите и затем удерживайте клавишу ВВОД и Громкость ВВЕРХ, затем нажмите и удерживайте клавишу питания.
ПРИМЕЧАНИЕ . Неважно, как долго вы нажимаете и удерживаете клавиши «Домой» и «Увеличение громкости», это не повлияет на телефон, но к тому времени, когда вы нажмете и удержите клавишу питания, телефон начнет отвечать.
- Когда на экране появится Samsung Galaxy S7, отпустите клавишу питания, но продолжайте удерживать клавиши «Домой» и «Увеличение громкости».
- Когда появится логотип Android, вы можете отпустить обе клавиши и оставить телефон на 30–60 секунд.
ПРИМЕЧАНИЕ . Сообщение «Установка обновления системы» может отображаться на экране в течение нескольких секунд перед отображением меню восстановления системы Android. Это только первая фаза всего процесса.
- С помощью клавиши уменьшения громкости перейдите к нужным параметрам и выделите «стереть данные / сброс настроек к заводским».
- После выделения можно нажать клавишу питания, чтобы выбрать его.
- Теперь выделите параметр «Да — удалить все пользовательские данные» с помощью клавиши уменьшения громкости и нажмите кнопку питания, чтобы выбрать его.
- Подождите, пока ваш телефон не завершит выполнение общего сброса. По завершении выделите «Перезагрузить систему сейчас» и нажмите кнопку питания.
- Телефон теперь будет перезагружаться дольше обычного.
Если сброс не может это исправить, самое время проконсультироваться с техническим специалистом, так как это может быть аппаратная проблема. Если вы все еще находитесь в периоде замены, поговорите с вашим поставщиком, чтобы он был заменен.
В : « Вскоре после того, как мой телефон обновился, появилось сообщение об ошибке. «Предупреждение: камера не работает», — сказал он. Я понимаю, что это проблема с камерой, но я не понимаю, почему это произошло только после того, как я обновил свой телефон? Значит ли это, что он поврежден или что-то? Это проблема только камеры или всего телефона? Нужно ли покупать новый телефон из-за этого? »
A : Здесь на самом деле есть две возможности; либо это небольшая проблема с микропрограммой, либо серьезная аппаратная проблема, которая могла быть вызвана обновлением. Исключите первую возможность, протерев раздел кеша, поскольку это произошло после обновления прошивки:
- Выключите свой Samsung Galaxy S7.
- Нажмите и затем удерживайте клавишу ВВОД и Громкость ВВЕРХ, затем нажмите и удерживайте клавишу питания.
- Когда на экране появится Samsung Galaxy S7, отпустите клавишу питания, но продолжайте удерживать клавиши «Домой» и «Увеличение громкости».
- Когда появится логотип Android, вы можете отпустить обе клавиши и оставить телефон на 30–60 секунд.
- Используя клавишу уменьшения громкости, перейдите к нужным параметрам и выделите «Очистить раздел кэша».
- После выделения можно нажать клавишу питания, чтобы выбрать его.
- Теперь выделите параметр «Да» с помощью клавиши уменьшения громкости и нажмите кнопку питания, чтобы выбрать его.
- Подождите, пока ваш телефон не завершит выполнение общего сброса. По завершении выделите «Перезагрузить систему сейчас» и нажмите кнопку питания.
- Телефон теперь будет перезагружаться дольше обычного.
После удаления системного кэша и сохранения проблемы попробуйте выполнить общий сброс, и если это тоже не удалось, пришло время отправить телефон для дальнейшей проверки техническим специалистом.
В : « В моем телефоне есть предупреждающее сообщение, которое появляется в любое время. Я на самом деле не могу отследить источник ошибки, она возникла однажды из ниоткуда, и я не сделал с телефоном ничего, что могло бы вызвать его, поскольку я обычно не изменяю настройки на своем телефоне. Сообщение об ошибке говорит мне о камере, которая выходила из строя каждый раз, когда я открываю ее. Кроме того, бывают случаи, когда при просмотре изображений появляется одна и та же ошибка. Можете ли вы это исправить? »
A : Прежде всего, проверьте, была ли эта проблема вызвана обновлением, потому что если это так, попробуйте очистить раздел кэша, прежде чем что-либо еще. Если это не решит проблему, вам необходимо выполнить тщательное устранение неполадок, и, поскольку в сообщении об ошибке конкретно указано, что в приложении «Камера» возникла проблема, сначала необходимо очистить кэш-память и данные. Вы также упомянули, что одна и та же ошибка иногда появляется при просмотре изображений, есть вероятность, что приложение Галерея время от времени дает сбой и влияет на камеру. В этом случае вам также необходимо очистить его кеш и данные:
- На главном экране нажмите значок приложения.
- Найдите и нажмите на Настройки.
- Нажмите Приложения, а затем Диспетчер приложений.
- Проведите до вкладки ВСЕ.
- Найдите и коснитесь Галерея.
- Сначала нажмите кнопку принудительного закрытия.
- Затем нажмите Хранение.
- Нажмите Очистить кеш, а затем Очистить данные, Удалить.
Если ничего не помогает, выполните общий сброс.
В : « Я надеюсь, что вы, ребята, знаете, как решить эту проблему, но каждый раз, когда я открываю камеру, чтобы сделать несколько снимков, она либо сразу закрывается, либо не запускается. Я думаю, что эта проблема началась после недавнего обновления. Я работаю в AT & T, и уже было несколько обновлений (я думаю), и первое было установлено без проблем. Я всегда колеблюсь с загрузкой обновлений, так как у меня уже было много опытов, когда мой телефон испортился после обновления, но я действительно ничего не могу сделать, кроме как отложить его, и в какой-то момент я знаю, что я буду вынужден загрузить его как подготовка к некоторым основным обновлениям. Итак, я скачал его, и эта проблема началась. Что я должен делать? »
О : Часто неизбежно, что некоторые кеши или данные повреждаются во время обновления прошивки, и я считаю, что именно это произошло с вашим телефоном, но поскольку вы не получаете сообщение об ошибке, вам не нужно очищать кеш. и данные приложения камеры. Скорее, вам нужно немедленно удалить системный кеш, загрузив телефон в режиме восстановления. Я думаю, что это единственное, что вы должны сделать, чтобы решить эту проблему.
Q : « Ошибка с камерой, которая говорит:« К сожалению, камера остановилась », выскочила однажды, когда я пытался сделать снимки. Мой телефон довольно новый, и это Galaxy S7. У меня установлена карта microSD, и там автоматически сохраняются фотографии и видео. К тому времени, когда появилась ошибка, я уже не мог просматривать свои фотографии или видео. Итак, как я могу исправить ошибку, чтобы снова получить доступ к своим фотографиям? »
A : Ну, дело в том, что сообщение об ошибке — не причина, а результат. Кажется, что карта microSD вышла из строя, и телефон может с трудом читать с нее, поэтому ваши фотографии не могут быть просмотрены. Следовательно, поскольку камера не может сохранить изображения в нее, это приводит к ошибке, и это то, что вы получаете прямо сейчас. Лучший способ — выяснить, не повреждена ли уже SD-карта и не потеряно ли ее содержимое, или это временная проблема.
Я предлагаю вам удалить SD-карту и позволить компьютеру прочитать ее. Если компьютер может прочитать его, по крайней мере, вы можете спасти свои фотографии и другие файлы, но если он предложит вам отформатировать SD-карту в тот момент, когда вы вставили ее, то пришло время купить новую SD-карту и сказать до свидания, пока ваши фотографии,
Ошибка «Не удалось подключиться к серверу видеонаблюдения» на телефоне появляется у людей как с установленной системой видео наблюдения, так и спонтанно. Возможно никаких камер вы не ставили, а ошибка появляется. Рассмотрим оба этих случая.
Ошибка при установленных камерах
Такой сбой бывает если потеряна связь или подключение с камерой. Это может касаться как единично установленных видео камер, так и систем типа «Умный дом» различных производителей. Если вы используете что-то подобное можно проверить по пунктам:
- Обновите официальное установленное приложение до последней версии. Сделать это можно на сайте производителя или в Play Market.
- Выключите и включите Wi-Fi, сделать это можно перезагрузив роутер. Заодно проверьте подключение к сети Интернет.
- Далее проверяем питание на камере, она должна быть подключена к сети. Если работает от аккумуляторов проверяем заряд и подключение к сети.
- Если подключены по вайфаю камера должна быть как можно ближе к роутеру. Или роутер к камере, у разных моделей разная мощность сигнала.
Не удалось подключиться к серверу видеонаблюдения на телефоне
У многих стоят системы XMEye, о которых мы отдельно писали тут:Коды ошибок XMEye(11307, 100000, 604000)
Но что делать если никаких камер вы не устанавливали, а ошибка появляется?
Камер и систем видеонаблюдений нет
Вы или ваши дети, родственники могли установить программу, которая имеет функционал видеонаблюдения. Таких приложений много, а вам нужно зайти в меню и поискать из последних установленных.
Зачастую такие приложения пытаются подключиться к камерам в режиме автоподключения, что приводит к ошибкам. Возможно у вас стоит одна из программ типа «Умный дом» для включения, отключения бытовых приборов, ламп освещения и прочей техники.
Например приложение «Умный дом» от уфанета предусматривает такую возможность. Если оно установлено зайдите в настройки и найдите пункт «Видео превью«. Снимите галочку с этого пункта и ошибка исчезнет.
Тоже самое касается аналогичных программ Смарт Хоум. Открывайте настройки и отключайте автоподключение к камерам, если не устанавливали последние. Либо удаляйте приложение, если не пользуетесь им. Задавайте другие вопросы по работе программ и настройкам в комментариях.
Евгений Загорский
IT специалист. Автор информационных статей на тему Андроид смартфонов и IOS смартфонов. Эксперт в области решения проблем с компьютерами и программами: установка, настройка, обзоры, советы по безопасности ваших устройств. В свободное время занимается дизайном и разработкой сайтов.
Оценка статьи:

Загрузка…
Самое читаемое:
 08.02.2023
08.02.2023
Ошибка в Роблоксе Error Code: 529 – что обозначает, решение
Если вы столкнулись с ошибкой Error Code: 529 в игре Roblox, знайте, что причин ее возникновения может быть две. Первая —…
Далее
 08.02.2023
08.02.2023
Ошибка 277 в Роблокс – что это, как исправить?
Ошибка Error Code: 277 является одной из самых распространенных, с которой сталкиваются игроки Roblox. Обычно она…
Далее
 08.02.2023
08.02.2023
Ошибка 273 в Роблокс – что значит, как исправить?
Игроки Roblox нередко сталкиваются с ошибкой Error C0de: 273, которая приводит к отключению от серверов и невозможностью…
Далее
 03.02.2023
03.02.2023
Госуслуги произошла неизвестная ошибка – что делать?
«Госуслуги» — это сервис, который пользуется широким спросом среди отечественных пользователей. Кто-то с его…
Далее
The error code 0xA00F4289 appears when users try to access their laptop’s webcam through the built-in Camera app in Windows 10. The camera app displays the “We can’t find your camera” error message along with some troubleshooting steps that are accompanied with the said error code. As it turns out, in some cases the camera might flicker on the app followed by the error message. The webcam shows some display for a second or so in some scenarios and then goes black which could indicate a disconnection of the built-in webcam.
This prevents the users from using their camera on applications such as Microsoft Teams or even Zoom. Therefore, in this article, we will be taking you through this issue by providing the possible causes of the issue so that you can develop an understanding of the issue. After that, we’ll get into the different methods that you can use to resolve the issue. So, with that said, let us get started.
- The camera is loose — One of the main reasons why this error code may occur is when the built-in webcam is loose and thus the system is not able to read it properly. Because of this, it displays the active camera unplugged message. This can be easily resolved by gently applying pressure around the camera. Doing so will get rid of the error message.
- Camera Server service is disabled — Another reason the error message may appear is when the Camera Frame Server service is disabled in the background. The service is required for your camera to work properly, thus, if you the service is not running, you won’t be able to use the camera properly and eventually stumble on an error message as such.
- Microsoft Skype interaction — As it turns out, in some scenarios, the issue can occur due to the interaction of the Skype application on your system with the camera. In such a case, the camera may not work as intended and thus you will be shown an error message. To circumvent this, you will either have to uninstall or exit Skype.
- Camera is deactivated — Finally, the issue may sometimes arise because the camera on your system is simply deactivated. When this happens, your computer won’t be able to access the camera and thus you will be shown an error message on the Camera app. To get around this, you will simply have to activate the camera by pressing the respective keys on your keyboard.
Now that we have gone through the possible causes of the issue, let us go through the different solutions that you can implement to get rid of the error code and be able to use the camera successfully. Before we begin, the first thing that you should do is make sure that your camera is not deactivated. As mentioned earlier, in some cases the issue can arise just because the camera is deactivated. Therefore, press the respective keys on your keyboard to activate the camera. Once you have done that, you can try checking if the issue is still there. In case it persists, you can follow the methods given down below.
Method 1: Apply Pressure Near the Camera
If you read the message carefully and as we have mentioned, it suggests that the computer isn’t able to access the camera because it has been unplugged. This may sound weird if you are not using an external camera but rather the built-in camera itself. However, this is still a possibility and can happen often. What basically happens is that the camera is either dislodged or it becomes loose due to which it is not being detected by the computer.
As it turns out, this can be easily resolved, however, it does require some carefulness. What you essentially have to do is apply pressure around the area of the webcam from both the back and front until its camera LED powers on. Make sure that you do not apply excessive force as it may cause permanent damage. You have to simply apply pressure gently and it should do the trick. This has been reported as working by more than half of the users who were facing this issue so it should most likely workout for you as well.
Method 2: Start Windows Camera Frame Server Service
As it turns out, like almost everything on your system, the camera also relies on certain services to function properly. The service happens to be the Windows Camera Frame Server service. In some cases, if the service is not running and is actually stopped, the camera might not be able to work properly. Therefore, in such a scenario, what you will have to do is turn on the service and then try using the camera. To do this, follow the instructions down below:
- First of all, open up the Run dialog box by pressing the Windows key + R shortcut for it.
- Then, in the Run dialog box, type in services.msc and press the Enter key. This will bring up the Services window.
- On the Services window, you will be able to see all of the available services. Locate the Windows Camera Frame Server service and then double-click on it to open up the Properties window.
Windows Services - Click on the Start button to start the service and make sure that the Startup type is set to Automatic.
Windows Camera Frame Server Service Properties - After that, click on the Apply button and hit OK.
- See if that resolves the issue.
Method 3: Exit or Uninstall Skype
In some scenarios, the error message can also be caused due to the interference of the Skype application running in the background. This has been reported by other users who were facing a similar issue. If you have Skype installed on your system, then this scenario is applicable to you. In such a case, what you can do is simply exit the Skype app from the taskbar so as to stop it from interfering with the camera. After that, try using the camera. Make sure that you completely close the application and not just minimize it. You can also choose to uninstall the application from the Control Panel if you do not use it. If you uninstall Skype, you might have to restart your PC and then try accessing the camera to see if the issue has been resolved.
Kevin Arrows
Kevin is a dynamic and self-motivated information technology professional, with a Thorough knowledge of all facets pertaining to network infrastructure design, implementation and administration. Superior record of delivering simultaneous large-scale mission critical projects on time and under budget.
Сегодня поговорим вот о такой проблеме, при попытки подключения к IP камере, введя её адрес в браузере появляется сообщение «не удается открыть эту страницу». Данная проблема может возникнуть наверно только у самых не опытных пользователей и ИТ специалистов. В большинстве случаев все устройства системы видеонаблюдения (камеры, регистраторы) находятся в отдельной сети. В результате подключиться скажем к какой либо камере будет не возможно. Так же не возможно будет настроить новую IP камеру так как у них по умолчанию прописан свой IP адрес. Который так же в большинстве случаев отличается от адреса сети. Решить данную проблему достаточно просто.
Что делать если не удается подключиться к камере по IP
И так вам нужно настроить новую камеру, например, Hikvision DS-2CD2643G0-IZS. По умолчанию она имеет IP адрес 192.168.1.64. Вы подключили её в сеть, открываете браузер вводите IP и видите.
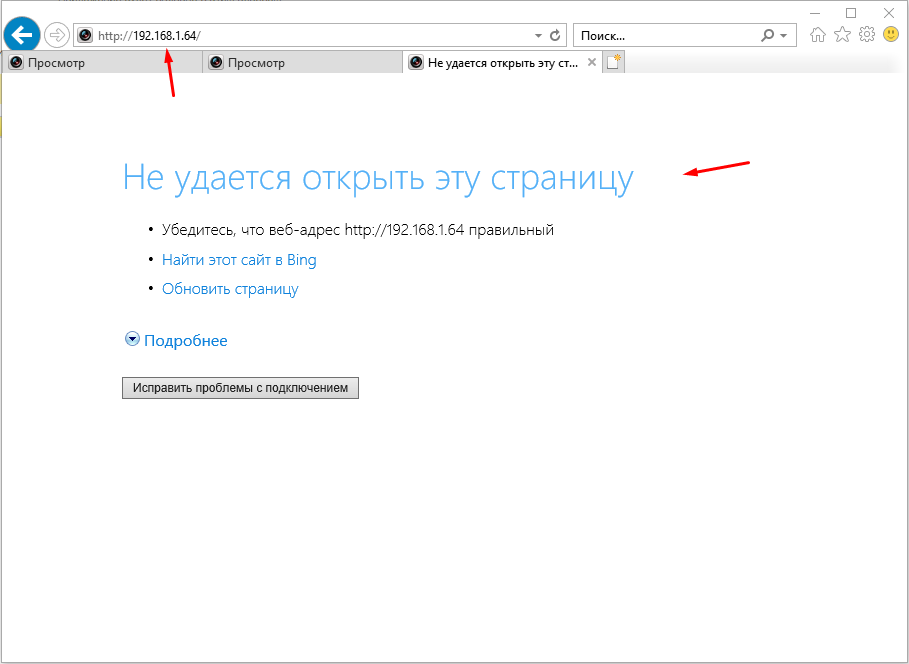
Первый делом нужно открыть командую строку и проверить доступна ли она вообще. Делается это с помощью команды.
ping192.168.1.64
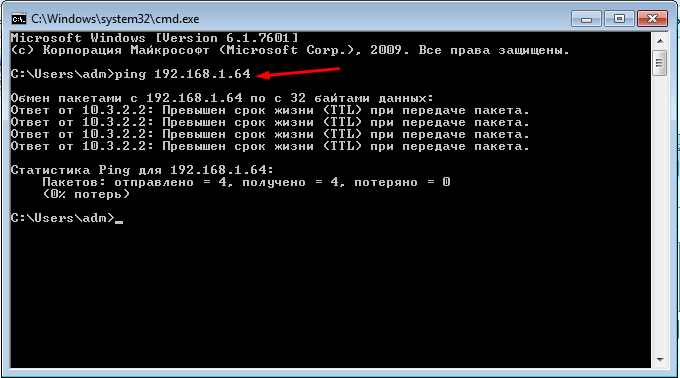
Если камера не пингуется вводим следующею команду и узнаем адрес вашей сети.
ipconfig
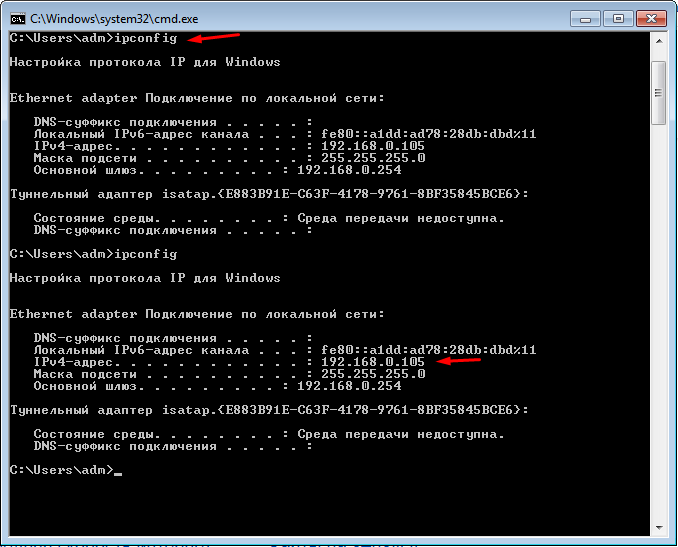
Как видим компьютер и камера находятся в разных сетях. Для того чтобы получить доступ к камере нужно сделать следующие. Открыть «Центр управления сетями и общим доступом».
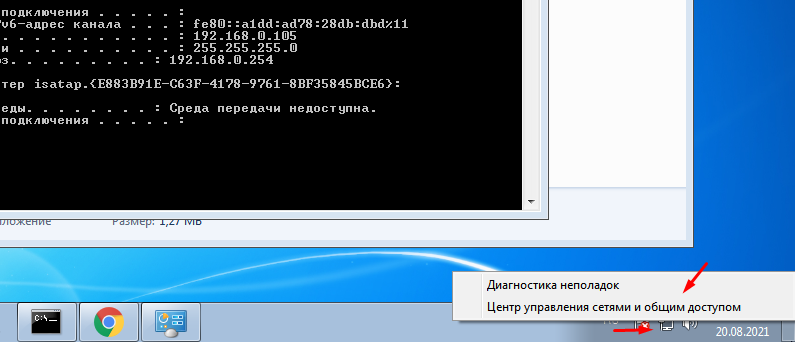
Далее выбрать пункт «Изменить параметры адаптера».
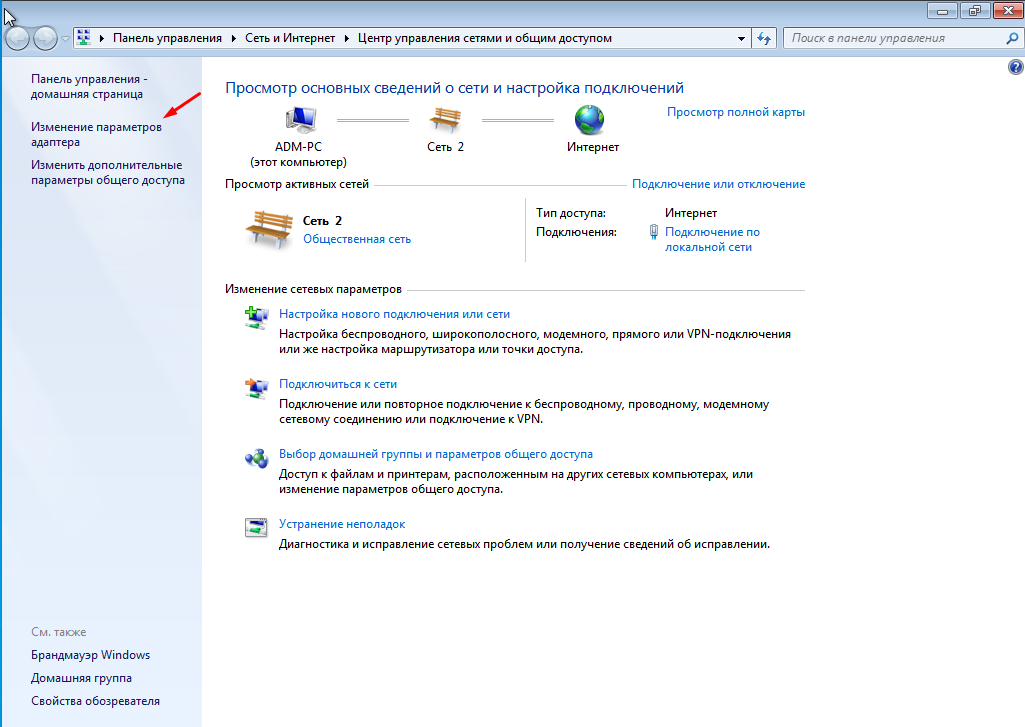
Потом выделить свое подключение кликнуть по нему ПКМ мыши и выбрать свойства. В открывшемся окне выделяем «Протоколы Интернета 4 (TCP/IPv4)» и жмем «Свойства».
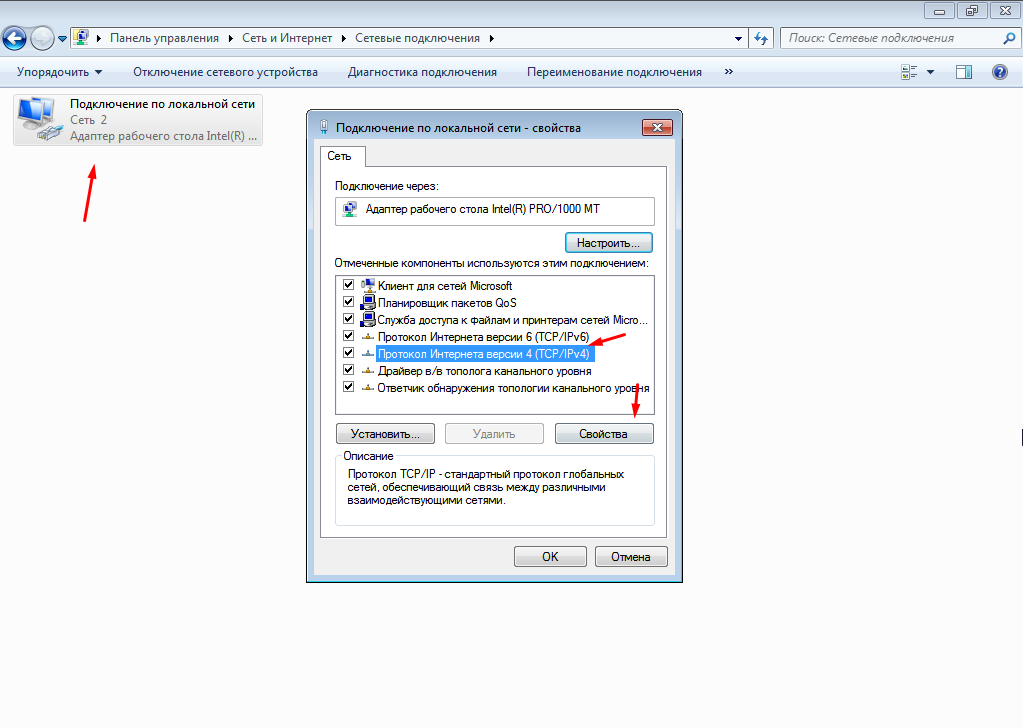
Тут нужно вручную указать параметры сети, далее отрываемым «Дополнительно». Можно указать те же параметры что и присваиваются вашему ПК автоматически.
Если вы напрямую подключили камеру к компьютеру то тут нужно будет указать адрес 192.168.1.1 и шлюз 255.255.255.0. Этого будет достаточно для того чтобы подключиться к камере по IP 192.168.1.64.
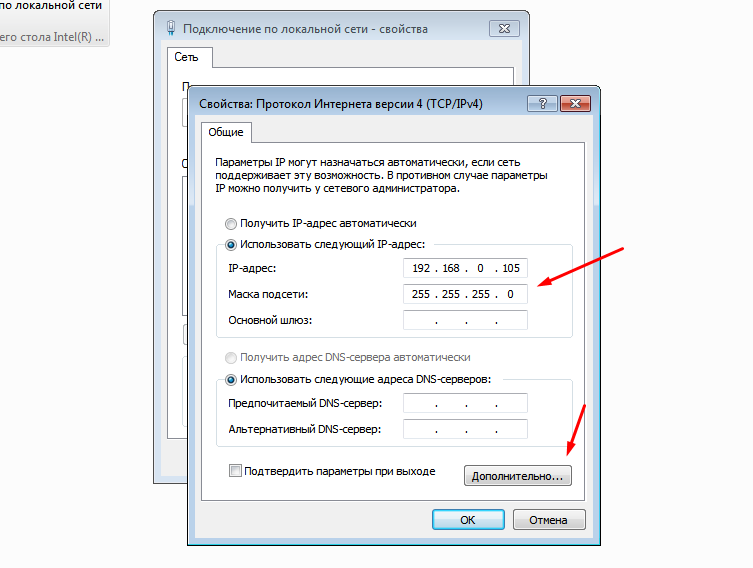
В разделе «IP адреса» жмем добавить и вводим нужную нам сеть «192.168.1.105».
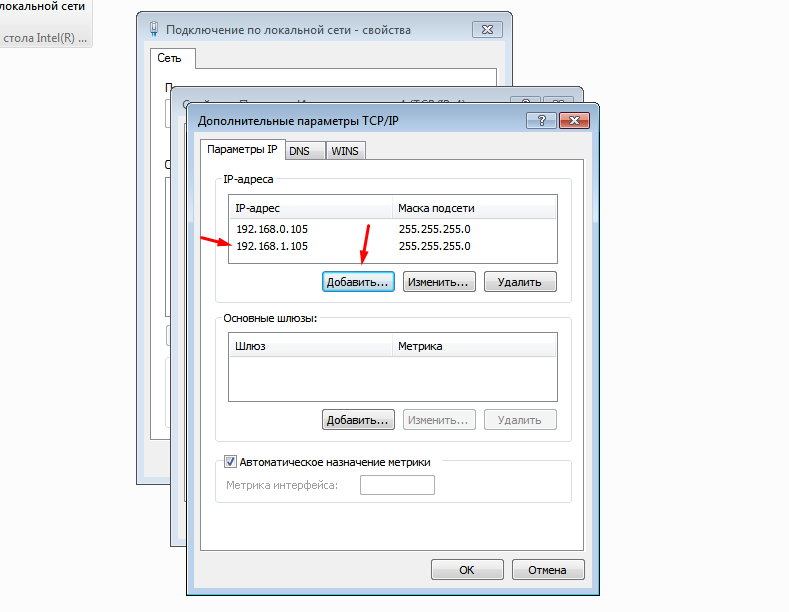
Сохраняем настройки, сначала проверяем доступность камеры с помощью команды ping, если все нормально пробуем подключиться через браузер.
Содержание
- Устраняем ошибку 0х00f4244 при включении камеры в Виндовс 10
- Способ 1: Отключение антивируса и Защитника Виндовс
- Способ 2: Обновление драйверов
- Способ 3: Удаление данных приложения
- Способ 4: Служба разделения доступа к камере
- Способ 5: Настройки BIOS (UEFI)
- Способ 6: Сброс статического электричества
- Вопросы и ответы
Ошибка 0х00f4244 сообщает о том, что система не может найти камеру. Судя по обсуждениям на профильных форумах, она беспокоит многих пользователей, так как возникает по разным причинам. Сегодня мы расскажем, как можно справится с этой проблемой.
Устраняем ошибку 0х00f4244 при включении камеры в Виндовс 10
В сообщении об ошибке предлагают сразу три способа устранения неисправности. Их применяем в первую очередь. Если речь идет о usb-камере, то проверьте физическое подключение. Возможно, были задеты провода и система потеряла устройство. По возможности поменяйте соединительный кабель и usb-порт.
Убедитесь, что камера не выключена принудительно. На некоторых ноутбуках сделать это можно с помощью физических кнопок – проверьте наличие функциональных клавиш с соответствующим значком на клавиатуре или переключателя на корпусе. Доступ к устройству должен быть обязательно разрешен в «Параметрах» Windows 10. Если проблем с подключением нет и веб-камера активна, переходим к другим способам исправления ошибки.
Подробнее: Как включить камеру в Windows 10
Способ 1: Отключение антивируса и Защитника Виндовс
Антивирусное ПО часто видит потенциальную угрозу не только в сторонних программах, но и в приложениях, встроенных в систему, поэтому может блокировать их. Для проверки этой версии, необходимо на время отключить антивирус и Защитник Windows. О том, как это сделать, мы подробно писали в других статьях.
Подробнее:
Как отключить антивирус
Как отключить Защитник Windows 10
Если ошибка появляется только в определенных приложениях, доступ к веб-камере может быть заблокирован в настройках антивируса. Поищите там модуль «Контроль устройств» и дайте необходимые разрешения. На примере ESET Nod32 это делается так:
- В области уведомлений Windows находим иконку антивируса, щелкаем по ней правой кнопкой мышки и открываем «Дополнительные настройки».
- Во вкладке «Контроль устройств», переходим к разделу «Защита веб-камеры» и в графе «Правила» нажимаем «Изменить».
- Напротив приложений, в которых камера не работает, раскрываем контекстное меню, выбираем «Разрешить доступ» и жмем «OK».

Способ 2: Обновление драйверов
На этом этапе скачиваем и устанавливаем оригинальное ПО с официального сайта производителя ноутбука или веб-камеры. Если свежих драйверов нет, загружаем самую последнюю их версию. Также можно воспользоваться программами для поиска и загрузки обновлений. О том, как скачать драйвера для камеры ноутбука фирмы Asus мы уже подробно писали. По такому же принципу следует обновлять устройства других производителей.
Подробнее: Как установить драйвер веб-камеры для ноутбука Asus
При сохранении ошибки полностью удалите устройство и старые драйвера к нему, а затем обновите конфигурацию оборудования.
- Открываем «Диспетчер устройств». Для этого комбинацией кнопок Win+R вызываем диалоговое окно «Выполнить», вводим команду
devmgmt.mscи нажимаем «OK».
Читать также: Как открыть «Диспетчер устройств» в Windows 10
- Раскрываем вкладку «Устройства обработки изображений», щелкаем правой кнопкой мышки по названию камеры и выбираем «Удалить устройство».
Ставим галочку напротив «Удалить программы драйверов для этого устройства» и подтверждаем действие.
- Открываем вкладку «Действия» и жмем «Обновить конфигурацию оборудования».
- Система определит веб-камеру, и она появится в списке «Диспетчера устройств». Теперь снова устанавливаем драйвера, скачанные с официального сайта.

Способ 3: Удаление данных приложения
Сброс данных и настроек – это универсальный способ, который помогает решить большинство проблем с запуском и работой приложений.
- Правой кнопкой мышки щелкаем по меню «Пуск» и выбираем «Приложения и возможности».
- В списке находим компонент «Камера», щелкаем по нему мышкой и открываем «Дополнительные параметры».
- В блоке «Разрешения приложений» убеждаемся, что камера включена.
- Прокручиваем страницу вниз и нажимаем «Сбросить». Это действие удалит все данные приложения. После этого пробуем запустить камеру.

Способ 4: Служба разделения доступа к камере
Windows 10 может запретить доступ к видеопотоку с веб-камеры, если она уже используется. Например, во время общения по Skype для других приложений устройство будет заблокировано. Для разделения доступа у системы есть служба «Сервер кадров камеры Windows» (Windows Camera Frame Server), которая может распределять видеопоток сразу между несколькими приложениями. Чтобы включить компонент:
- В поле окна «Выполнить», вписываем код
services.mscи нажимаем «OK».
Читать также: Запуск оснастки «Службы» в ОС Windows 10
- Находим службу «Сервер кадров камеры Windows», щелкаем по ней правой кнопкой мыши и жмем «Запустить».

Если ошибка осталась, попробуйте найти и закрыть приложения и процессы, которые могут использовать устройство.
- Правой кнопкой мышки щелкаем по меню «Пуск» и выбираем «Диспетчер задач».
Читать также: Методы запуска «Диспетчера задач» в Windows 10
- В блоках «Приложения» и «Фоновые процессы» ищем все мессенджеры и другие средства для трансляции и записи видео.
- Поочередно выделяем каждый из них и жмем «Снять задачу».

Способ 5: Настройки BIOS (UEFI)
На некоторых ноутбуках управлять камерой можно из BIOS (UEFI) материнской платы. Например, если недавно были сброшены настройки базовой системы ввода-вывода, устройство могло быть отключено. Такая опция встречается редко, но при появлении ошибки есть смысл проверить ее наличие. В общих чертах активация функции выглядит так:
- Входим в BIOS. Обычно для этого в начале загрузки системы следует нажать кнопку Del или одну из функциональных клавиш (F1-12).
Читать также: Как попасть в BIOS на компьютере
- Открываем вкладку «Advanced», в разделе «Onboard Device Configuration» находим функцию «Onboard Camera» и включаем ее.

Наименование и расположение функции управления камерой на разных чипсетах могут различаться. Информацию об этом следует искать в инструкции к главной плате.
Способ 6: Сброс статического электричества
Статическое электричество опасно для электроники компьютера. Заряд, который возникает при касании корпуса ноутбука, может привести к сбоям чипсета. Например, могут выйти из строя тачпад, камера и другие устройства. Некоторые производители ноутбуков на страницах поддержки официальных сайтов и в мануалах советуют в этом случае выполнять разрядку (Power Drain).
Для этого отключите ноутбук от сети, выньте аккумулятор и на 10-15 секунд зажмите кнопку питания. Вставьте батарею и подключите адаптер питания. Если у лэптопа встроенная АКБ, то просто зажмите клавишу питания на 10-15 секунд, а затем подключите адаптер, запустите систему и попробуйте включить камеру.
Если ни один из способов не решил проблему, обратитесь в службу поддержки производителя камеры или ноутбука. Они могут знать о других способах исправления ошибки.
Если вы пытаетесь получить доступ к веб-камере ноутбука через встроенное приложение камеры на ПК с Windows 10 или Windows 11, но получаете код ошибки 0xA00F4289, то этот пост предназначен для того, чтобы помочь вам найти наиболее подходящие решения для решения проблемы. .
Когда вы столкнетесь с этой проблемой, вы получите следующее полное сообщение об ошибке;
Мы не можем найти твою камеру
Убедитесь, что она правильно подключена и установлена, не блокируется антивирусным программным обеспечением и что драйверы вашей камеры обновлены.
Если вам это нужно, вот код ошибки:
0xA00F4289 (0xC00D3EA2)
Наиболее вероятные виновники ошибки:
- Камера отключена.
- Плохое соединение камеры.
- Служба Frame Server камеры отключена.
- Проблемное приложение для видеоконференции.
- Камера отключена.
- Вмешательство антивирусного программного обеспечения.
- Устаревшие драйверы.
- Камера выключена в настройках конфиденциальности.
Как исправить ошибку отключения активной камеры?
Ошибка отключения камеры обычно указывает на то, что камера не подключена. Когда встроенная веб-камера отключена, Windows не сможет правильно прочитать устройство — следовательно, отображается сообщение об отключении активной камеры. Чтобы решить эту проблему, осторожно надавите на камеру. Если это не сработает, вам могут потребоваться услуги специалиста по аппаратному обеспечению ПК для диагностики устройства.
Почему моя веб-камера не работает в Windows?
Неисправные драйверы или конфликты драйверов обычно являются основной причиной того, что встроенная веб-камера вашего ПК не работает из-за обновления Windows 11/10. Для устранения неполадок откройте Диспетчер устройств и посмотрите, есть ли желтая отметка рядом с веб-камерой. Устройство может быть указано в списке Устройства обработки изображений или Другие устройства раздел. См. Подробные решения ниже.
Если вы столкнулись с этим Код ошибки веб-камеры 0xA00F4289 проблему, вы можете попробовать наши рекомендуемые решения ниже в произвольном порядке и посмотреть, поможет ли это решить проблему.
- Проверьте настройки конфиденциальности камеры
- Обновите драйвер камеры
- Установите службу Windows Camera Frame Server на автоматический
- Удалите проблемное приложение для видеоконференций
- Отключите стороннее программное обеспечение безопасности (если применимо)
Давайте посмотрим на описание процесса, связанного с каждым из перечисленных решений.
1]Проверьте настройки конфиденциальности камеры.
Вы, скорее всего, столкнетесь с этим Код ошибки веб-камеры 0xA00F4289 если камера выключена в настройках конфиденциальности. В этом случае, чтобы решить проблему, сделайте следующее:
- Нажмите клавишу Windows + I, чтобы открыть Настройки.
- Щелкните Конфиденциальность.
- Прокрутите, найдите и щелкните Камера на левой панели под Разрешения приложения раздел.
- Теперь на правой панели переключите кнопку в положение ВКЛ под Разрешить приложениям доступ к вашей камере.
- Закройте приложение «Настройки».
Посмотрите, решена ли проблема. Если нет, попробуйте следующее решение.
2]Обновите драйвер камеры
Это решение требует, чтобы вы либо обновили драйверы камеры вручную через Диспетчер устройств, либо вы можете получить обновления драйверов камеры в разделе «Дополнительные обновления» в Центре обновления Windows. Вы также можете загрузить последнюю версию драйвера с веб-сайта производителя оборудования камеры.
3]Установите для службы Windows Camera Frame Server автоматический режим.
Сделайте следующее:
- Нажмите клавишу Windows + R, чтобы вызвать диалоговое окно «Выполнить».
- В диалоговом окне «Выполнить» введите services.msc и нажмите Enter, чтобы открыть консоль служб.
- В окне «Службы» прокрутите и найдите службу Windows Camera Frame Server.
- Дважды щелкните запись, чтобы изменить ее свойства.
- В окне свойств нажмите кнопку «Пуск», чтобы запустить службу.
- Затем щелкните раскрывающийся список Тип запуска и выберите Автоматический.
- Нажмите Применить> ОК, чтобы сохранить изменения.
- Закройте диспетчер служб.
Если проблема все еще не решена, попробуйте следующее решение.
4]Удалите проблемное приложение для видеоконференций.
Если у вас возникла эта проблема в любом из приложений для видеоконференций (например, Skype, Zoom и т. Д.), Установленных в вашей системе, вы можете удалить проблемное приложение, чтобы решить эту проблему.
5]Отключите стороннее программное обеспечение безопасности (если применимо)
Брандмауэр и антивирус важны для безопасности вашей системы, но иногда эти программы могут мешать работе Windows и вызывать эту ошибку камеры. В этом случае вы можете отключить антивирусное программное обеспечение, найти его значок в области уведомлений или на панели задач на панели задач (обычно в правом нижнем углу рабочего стола). Щелкните значок правой кнопкой мыши и выберите вариант отключения или выхода из программы.
Если AV поставляется со своим собственным брандмауэром, обязательно отключите и его.
Любое из этих решений должно работать на вас!
Связанное сообщение: Мы не можем найти вашу камеру, код ошибки 0xA00F4244 (0xC00DABE0).
.
Что делать, если IP-камера не может подключиться к WiFi?
Что делать, если IP-камера не может подключиться к WiFi?
IP-камера не подключается к вашему WiFi или не может найти его? Это распространенная проблема при работе систем видеонаблюдения.
При отсутствии подключения к Интернету автономные беспроводные IP-камеры не могут отправлять видеопоток на сетевой видеорегистратор.
Существует множество причин, по которым беспроводная IP-камера не может подключиться к Интернету, и эти факторы варьируются от одного производителя к другому.
Многие конечные пользователи задают такие вопросы: почему моя беспроводная камера не подключается к Wi-Fi? Почему беспроводная IP-камера отключается? Почему IP-камера не подключается по беспроводной сети? Почему камера Wi-Fi сообщает, что не удалось подключиться к телефону? Почему P2P не работает? Почему моя камера безопасности Wi-Fi отключается?
В этой статье мы ответим на эти вопросы и постараемся помочь решить проблемы с подключением.
Для начала определим причины, по которым ваша камера видеонаблюдения Wi-Fi не подключается к Интернету или не работает с Wi-Fi. Таких причин множество, а именно:
- Покрытие WiFi недостаточно сильное. Возможно, беспроводная IP-камера находится слишком далеко от маршрутизатора или точки доступа.
- Беспроводная IP-камера не имеет достаточной мощности, и обычно WiFi-камеры, как правило, потребляют больше энергии, чем обычные IP-камеры.
- Антенны беспроводной IP-камеры плохо закреплены. Убедитесь, что они плотно затянуты и правильно направлены к маршрутизатору.
- На беспроводной IP-камере введен неверный пароль WiFi.
- Беспроводная IP-камера подключена не к вашему WiFi, а к другому.
- Вы установили неправильный IP-адрес беспроводной IP-камеры.
- Ваш маршрутизатор может быть старым и не поддерживает канал WiFi камеры.
- Прошивка на камере старая (нужно ее обновить).
- Ваш Интернет нестабилен и не работает должным образом.
- Имеется много помех, которые могут вызвать прерывание сигнала Wi-Fi.
- Параметр P2P на беспроводных IP-камерах отключен (или никогда не был включен изначально).
- Брандмауэр маршрутизатора не позволяет беспроводной камере подключиться.
Если ваша беспроводная IP-камера или система с беспроводными IP-камерами не подключается к Интернету / Wi-Fi или IP-камера отключается или просто не может подключиться, попробуйте эти решения, чтобы устранить проблему с подключением.
1. Убедитесь, что беспроводная IP-камера имеет достаточную мощность
Обычно большинство беспроводных IP-камер оснащены светодиодными индикаторами состояния, проверьте, горят ли индикаторы питания.
2. Убедитесь, что пароль правильный
Также не забывайте, что пароли WiFi чувствительны к регистру. Если вы не знаете пароль, войдите в настройки роутера, и вы увидите его там.
3. Отрегулируйте антенны IP-камеры
5. Убедитесь, что сигнал Wi-Fi сильный
Если у вас слабое покрытие WiFi, беспроводная IP-камера не сможет установить стабильное соединение с WiFi.
Он может подключиться на несколько минут, затем отключиться и так далее. Или, в некоторых случаях, IP-камера находится так далеко от маршрутизатора, что даже не может обнаружить сигнал WiFi.
Проверьте расстояние между беспроводной IP-камерой и маршрутизатором и убедитесь, что это расстояние может быть покрыто сигналом Wi-Fi.
Чтобы получить правильную информацию, вам может потребоваться проверить спецификации производителя и иметь в виду, что стены и другие препятствия могут ослабить мощность Wi-Fi.
Кроме того, вы можете войти непосредственно в IP-камеру и проверить, сколько полосок находится на значке мощности Wi-Fi. Пример показан ниже.
Если сигнал Wi-Fi составляет одну или две полосы, это означает, что ваша камера находится слишком далеко от точки доступа.
В этом случае установите камеру ближе к маршрутизатору и посмотрите, подключена ли беспроводная камера к Интернету.
Если это так, то у вас проблема с покрытием WiFi. Кроме того, вы можете купить усилитель или повторитель WiFi для роутера, чтобы расширить сигнал вашего WiFi (особенно если вы размещаете камеру на открытом воздухе).
6. Избегайте помех, изменяя полосу частот вашего роутера
Если к маршрутизатору подключено много устройств, вся сеть может стать медленной и перегруженной. В этом случае многим устройствам в сети будет сложно оставаться в сети, например, беспроводная IP-камера может случайным образом включаться и выключаться.
В частности, маршрутизаторы, настроенные на полосу частот 2,4 ГГц, более подвержены проблемам с перегрузкой и помехами.
Частота 2,4 ГГц используется другими маршрутизаторами в вашем доме, другими устройствами в доме, такими как телефоны, планшеты, ноутбуки или даже микроволновые печи. Все эти устройства могут вызывать помехи сигнала.
Здесь полезны двухдиапазонные камеры WiFi, которые представляют собой беспроводные камеры, предназначенные для работы в диапазонах частот 2,4 ГГц и 5 ГГц.
Если ваша беспроводная камера изо всех сил пытается оставаться в сети в диапазоне частот 2,4 ГГц, просто войдите в настройки вашего маршрутизатора и измените полосу частот на 5 ГГц, что значительно снизит вероятность перегрузки или помех. По крайней мере, стоит попробовать.
7. Проверьте межсетевой экран маршрутизатора
Это случается не часто, но иногда беспроводная IP-камера не может подключиться к Wi-Fi, потому что брандмауэр на маршрутизаторе не пропускает связь.
В этом случае вам необходимо получить доступ к настройкам маршрутизатора, настроить параметры брандмауэра (например, исключить IP-адрес камеры) и повторить попытку, чтобы проверить, подключается ли камера.
8. Убедитесь, что IP-адрес камеры правильный
В некоторых случаях, когда вы настраиваете беспроводную IP-камеру через сетевой кабель, а затем отсоединяете кабель (для работы в беспроводной сети), камера сама назначает другой IP-адрес, который не совпадает с адресом из вашей локальной сети.
Например, пока камера подключена, вы устанавливаете IP-адрес на 192.168.1.100, а затем, как только вы отсоединяете кабель, IP-адрес изменяется на 192.168.0.100. В этом случае вы не видите камеру. Еще раз проверьте, сохраняет ли камера свой IP-адрес.
9. Обновите прошивку камеры
Скажем честно, многие беспроводные IP-камеры поставляются с нестабильной прошивкой. Возможно, вы все перепробовали, но камера продолжает отключаться или вообще не подключается. Всегда рекомендуется проверять веб-сайт производителя (или продавца), есть ли в наличии новая прошивка.
Вы должны понимать, что каждая IP-камера похожа на крошечный компьютер, работающий на определенных алгоритмах, которые иногда содержат много ошибок.
Так что держите камеру в актуальном состоянии. Не только камеру, но и маршрутизатор, и приложение для телефона, которое вы используете для подключения к камере.
Надеемся, эта статья помогла вам решить проблемы с подключением видеокамер по Wi-Fi.
Не подключается IP камера через браузер. Что делать?
Часто пользователи сталкиваются с проблемами в подключении ip-камер через интернет. Эта статья должна дать исчерпывающие ответы на все вопросы, которые могут возникнуть в процессе.
Подключение IP камеры через браузер
Подключить ip-камеру можно к большинству популярных веб-браузеров. Это сделать достаточно просто, если следовать инструкции. Ее можно применить к множеству браузеров, так как она довольно стандартна. Если отличия в подключении и будут, то незначительные. Данные советы по подключению подходят к таким браузерам как Mozilla Firefox, Google Chrome и Internet Explorer.
ВАЖНО! Что войти в веб-интерфейс, ip-камера и компьютер должны быть в одной сети. Для этого нужно поменять ip-адрес компьютера.
Например у ip-камеры ip-адрес 192.168.0.5, у компьютера ставим 192.168.0.11 с маской 255.255.255.0.
Описание следующих пунктов предполагает, что камера уже подключена к интернету.
- Для начала нужно открыть настройки ip-камеры. Для этого вводим ее IP адрес в адресную строку браузера. Он обычно указан в инструкции к камере.
- Далее переходим SETTING −> BASIC −> Network −> Information. Там узнаем, какой номер порта HTTP использует камера. Изначально должно стоять 80. Как правило, нет необходимости менять номер порта, но иногда провайдеры могут заблокировать его. В связи с этим номер бывает приходиться менять.
- После того как поменяли номер переходи в другой раздел «Инициализировать». Он находится в базовых настройках в разделе «Система». Здесь мы перезагружаем камеру, чтобы новый номер порта начал действовать.
- После того как ip-камера перезагрузилась, открываем видеокамеру так как указано в первом пункте на домашнем компьютере.
После выполнения всего выше сказанного нужно настроить проброс портов на маршрутизаторе. То как его настраивать зависит от модели, которую вы используете. Если в работе ip-камеры есть какие-то сбои проверти все ли вы правильно сделали.
Если у Вас до сих пор не подключается ip камера через браузер, смотрим видео ниже.
Что делать если не получается подключить камеру к Wi-Fi?
Проблемы с подключением камеры к Wi-Fi могут возникнуть по нескольким причинам. Самые популярные это:
- У ip-камеры отсутствует настройка соединения с Wi-Fi. Часто неопытные пользователи просто подключают устройство, забывая о настройке. Однако камере нужно как минимум сообщить название сети и ее пароль.
- Ip-камера подключена к компьютеру кабелем. Если его не отсоединить, то есть вероятность, что камера не сможет подключиться к Wi-Fi.
- Ip-камера не видит необходимую беспроводную сеть. Часто эта проблема выявляется еще во время настройки. Это может завесить от разных причин:
- Проблема с внешней антенной. Посмотрите все ли с ней в порядке, плотно ли она присоединена к оборудованию.
- Зона действия Wi-Fi не достает до видеокамеры. Проверти не находятся ли видеооборудование и роутер слишком далеко друг от друга и нет ли рядом приборов заглушающих сигнал.
- Ваш вай-фай работает в скрытом режиме и видеокамера его не видит. Если другое оборудование, которое не было подключено к вашему Wi-Fi, тоже ее не видят, значит, дело, скорее всего в этом.
- Иногда проблема бывает в том, что вай-фай имеет сложный тип шифрования. Это значит, что в название сети и в ее пароле есть различные не латинские символы или ее имя слишком длинное. Это частая проблема, возникающая во время подключения к маршрутизаторам, у которых стандарт передачи Wi-Fi n-lite. Данные сложности могут возникнуть при подключении любого стороннего устройства к этой беспроводной сети. Решается все просто. Присвойте своему Wi-Fi более короткое имя или измените пароль. Чтобы с подключением точно не было проблем используйте исключительно латинские символы, установите короткое название сети и пароль.
- Возможно, при настройке точки доступа не была включена служба выдачи IP-адресов DHCP. Или же произошел сбой, и она работает не корректно. То есть ваше устройство не получила IP-адрес, который ей выдал маршрутизатор. В этом случае можно присвоить IP адрес самостоятельно. Для этого:
- Откройте веб-интерфейс видеокамеры
- Откройте «Параметры сети», а затем «Сетевые настройки»
- Отмените прием IP от DHCP сервера
- Присвойте необходимый IP адрес, шлюз, DNS, Http порт, который стоит выставить 81, а маска подсети, как правило, выставляется автоматически.
- Еще одна частая причина заключается в том, что в сети предусмотрено какое-то ограничение. Это может быть:
- Запрет на подключение оборудования по MAC.
- Лимит на количество подключенных к этой сети устройств.
- Запрет на подключение оборудования по IP-адресам.
- И другие нетривиальные настройки.
Если у всех устройств, которые вы никогда раньше не подключали к своему Wi-Fi, есть проблемы с подключением к вашей сети, то вполне вероятно, что дело в описанных выше ограничениях. Нужно настроить конфигурацию точки доступа так, чтобы избавиться от этих проблем. Если настройка сети не возможна, то нужно настроить камеру с учетом имеющихся ограничений.
Не удалось подключиться к серверу видеонаблюдения на телефоне – что делать?
Ошибка «Не удалось подключиться к серверу видеонаблюдения» на телефоне появляется у людей как с установленной системой видео наблюдения, так и спонтанно. Возможно никаких камер вы не ставили, а ошибка появляется. Рассмотрим оба этих случая.
Ошибка при установленных камерах
Такой сбой бывает если потеряна связь или подключение с камерой. Это может касаться как единично установленных видео камер, так и систем типа «Умный дом» различных производителей. Если вы используете что-то подобное можно проверить по пунктам:
- Обновите официальное установленное приложение до последней версии. Сделать это можно на сайте производителя или в Play Market.
- Выключите и включите Wi-Fi, сделать это можно перезагрузив роутер. Заодно проверьте подключение к сети Интернет.
- Далее проверяем питание на камере, она должна быть подключена к сети. Если работает от аккумуляторов проверяем заряд и подключение к сети.
- Если подключены по вайфаю камера должна быть как можно ближе к роутеру. Или роутер к камере, у разных моделей разная мощность сигнала.
Не удалось подключиться к серверу видеонаблюдения на телефоне
У многих стоят системы XMEye, о которых мы отдельно писали тут:Коды ошибок XMEye(11307, 100000, 604000)
Но что делать если никаких камер вы не устанавливали, а ошибка появляется?
Камер и систем видеонаблюдений нет
Вы или ваши дети, родственники могли установить программу, которая имеет функционал видеонаблюдения. Таких приложений много, а вам нужно зайти в меню и поискать из последних установленных.
Зачастую такие приложения пытаются подключиться к камерам в режиме автоподключения, что приводит к ошибкам. Возможно у вас стоит одна из программ типа «Умный дом» для включения, отключения бытовых приборов, ламп освещения и прочей техники.
Например приложение «Умный дом» от уфанета предусматривает такую возможность. Если оно установлено зайдите в настройки и найдите пункт «Видео превью«. Снимите галочку с этого пункта и ошибка исчезнет.
Тоже самое касается аналогичных программ Смарт Хоум. Открывайте настройки и отключайте автоподключение к камерам, если не устанавливали последние. Либо удаляйте приложение, если не пользуетесь им. Задавайте другие вопросы по работе программ и настройкам в комментариях.
Евгений Загорский
IT специалист. Автор информационных статей на тему Андроид смартфонов и IOS смартфонов. Эксперт в области решения проблем с компьютерами и программами: установка, настройка, обзоры, советы по безопасности ваших устройств. В свободное время занимается дизайном и разработкой сайтов.