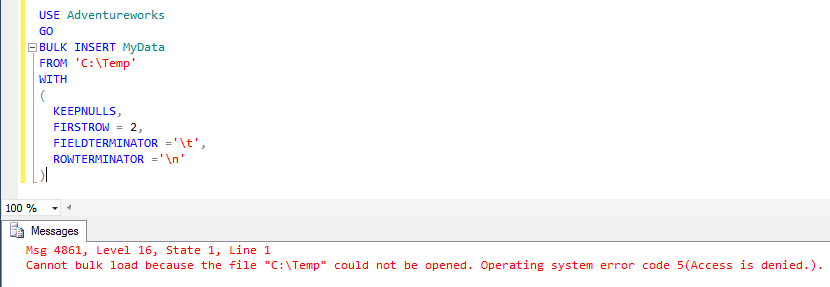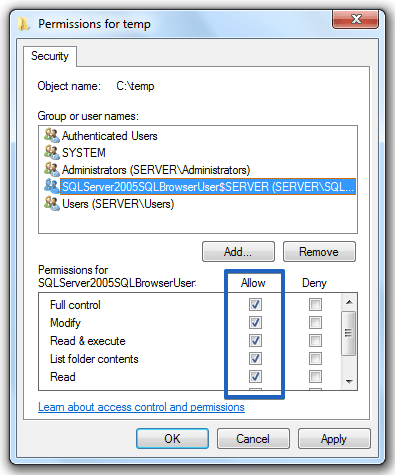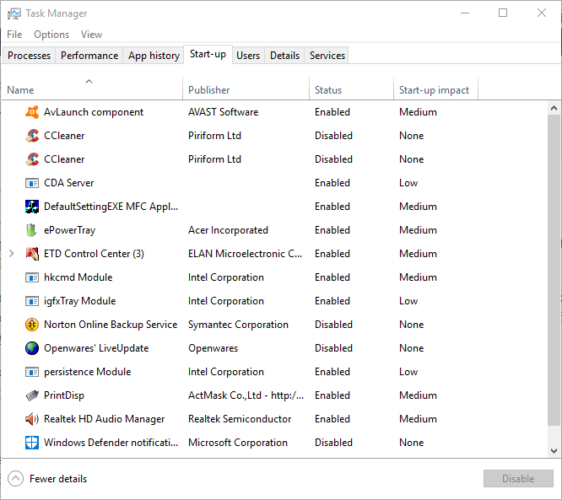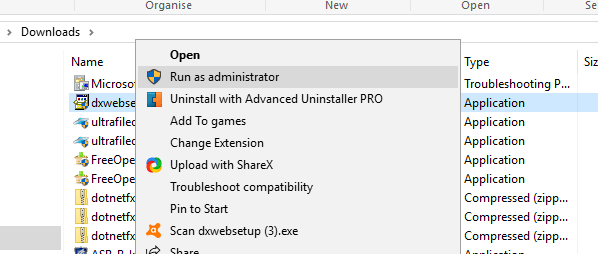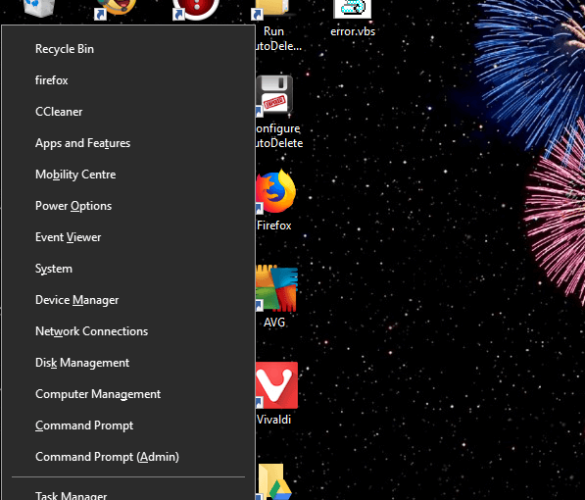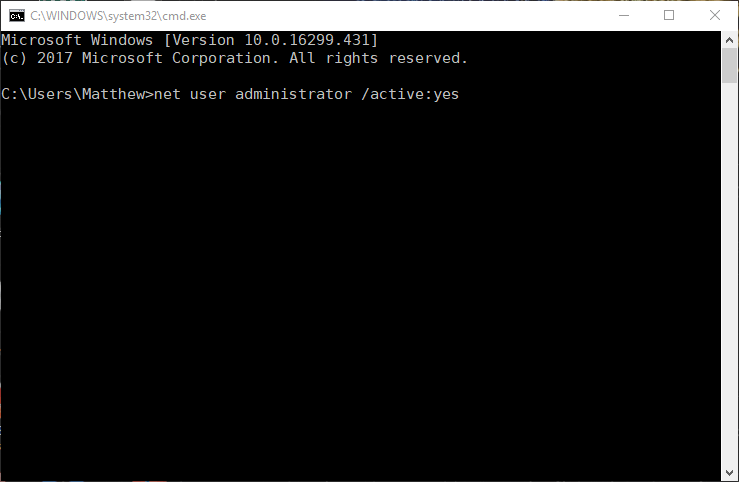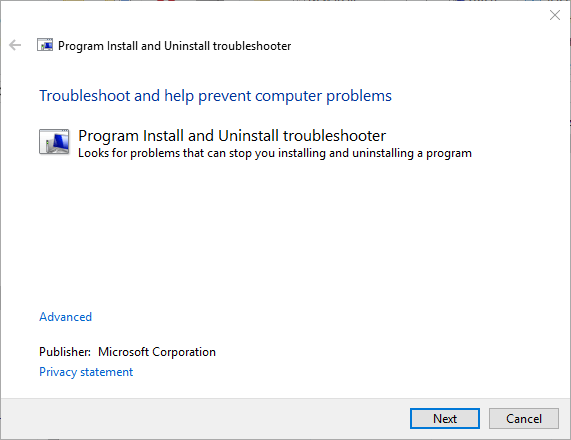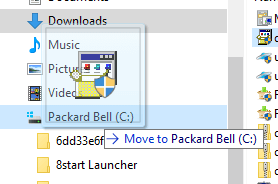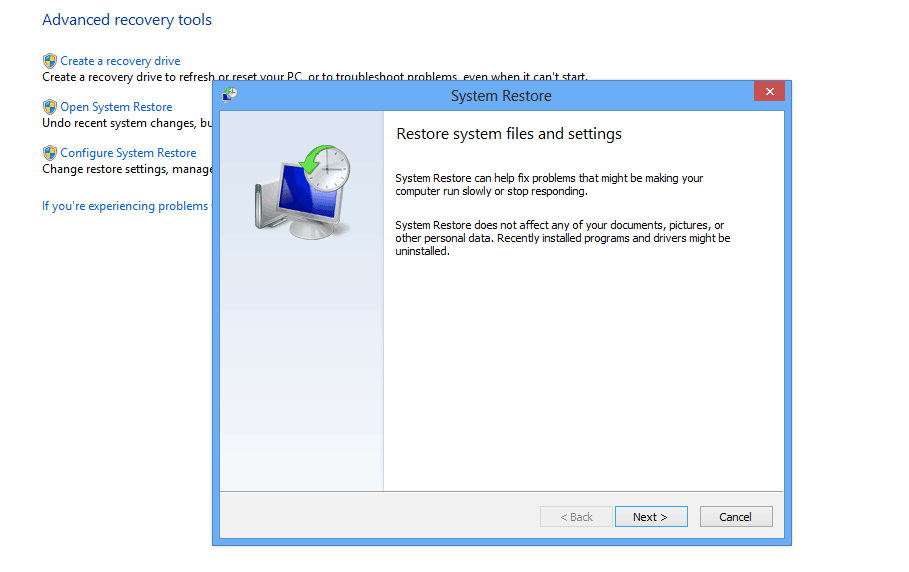For some weird reason I’m having problems executing a bulk insert.
BULK INSERT customer_stg
FROM 'C:UsersMichaelworkspacepydbdataandrew.out.txt'
WITH
(
FIRSTROW=0,
FIELDTERMINATOR='t',
ROWTERMINATOR='n'
)
I’m confident after reading this that I’ve setup my user role correctly, as it states…
Members of the bulkadmin fixed server role can run the BULK INSERT statement.
I have set the Login Properties for the Windows Authentication correctly (as seen below).. to grant server-wide permissions on bulkadmin
(source: iforce.co.nz)
And the command EXEC sp_helpsrvrolemember 'bulkadmin' tells me that the information above was successful, and the current user Michael-PCMichael has bulkadmin permissions.
(source: iforce.co.nz)
But even though I’ve set everything up correctly as far as I know, I’m still getting the error. executing the bulk insert directly from SQL Server Management Studio.
Msg 4861, Level 16, State 1, Line 2
Cannot bulk load because the file «C:UsersMichaelworkspacepydbdataandrew.out.txt» could not be opened. Operating system error code 5(Access is denied.).
which doesn’t make sense because apparently bulkadmins can run the statement, am I meant to reconfigure how the bulkadmin works? (I’m so lost). Any ideas on how to fix it?
In this blog post, we are going to discuss how to solve the following error “Cannot bulk load because the file could not be opened. Operating system error code 5 (Access is denied.)”. Below you will find the reason why this error happened and the way to solve it.
Cannot bulk load because the file could not be opened. Operating system error code 5 (Access is denied.)
From the very beginning, it is necessary to mention that this error message can appear as a false and misleading error. This error message as a false error can appear when you use the T-SQL command “BULK INSERT” to import data from the text file to the SQL Server table. Let’s reproduce Cannot bulk load because the file could not be opened. Operating system error code 5 (Access is denied.) error message using the next script to create a sample data:
Create Database Adventureworks GO USE Adventureworks GO CREATE TABLE [dbo].[MyData]( [Id] [int] NOT NULL, [Name] [char](200) NULL, [ModDate] [datetime] NULL ) GO INSERT INTO MyData VALUES (1, 'Data.1', GETDATE()) GO INSERT INTO MyData VALUES (2, 'Data.2', GETDATE()) GO INSERT INTO MyData VALUES (3, 'Data.3', GETDATE()) GO
That was the first part of our test script. It’s time to export this data to the text file. We can do it using bcp (bulk copy program utility) command. And then, we will import the data back from the table. Use the following bcp.exe command to export the data.
bcp.exe Adventureworks..MyData out “c:Temp.txt” -c -T -S.SQL2014
After we have executed this command let’s insert the data back into the table using the next script:
USE Adventureworks GO BULK INSERT MyData FROM 'C:Temp' WITH ( KEEPNULLS, FIRSTROW = 2, FIELDTERMINATOR ='t', ROWTERMINATOR ='n' )
After you will receive the following error message:
Msg 4861, Level 16, State 1, Line 1 Cannot bulk load because the file "C:Temp" could not be opened. Operating system error code 5(Access is denied.).
Solution
The reason this error occurred was that we specified “C:Temp” without the “.txt” extension. It was a false and misleading error. So to all you need to do to solve it just specify the correct name “C:Temp.txt”.
But what to do if you specify the correct name and still receive this error? The reason that you receive this error message is that you are using SQL Server Authentication and the SQL Server hasn’t accessed the bulk load folder. All you need to do is to give SQL Server access to the folder.
Here is how you can grant all necessary permissions. Go to the folder and right-click, select “Properties” and open the “Security” tab. Click “Edit” then “Add” and press the “Advanced” button on the new window. After clicking “Find Now”. The last step you need to do is to find something like SQLServerMSSQLUser$UserName$SQLExpress and click ok, to all the dialogs opened.
Press “OK” to apply all new permission settings.
That is all. That were two of the most popular cases of how to solve this issue and the reasons why it happens.
I am facing a issue with bulk upload on Test Server.
Issue: When running Openrowset command from SQL server other that Test Server query runs fine when trying to run the same command from Test Server it gives error.
Msg 4861, Level 16, State 1, Line 1
Cannot bulk load because the file «\ServerNameinputFileName.csv» could not be opened. Operating system error code 5(Access is denied.).
For example: If the command is run from System A connecting to SQL Server instance on Test Server Test Server it gives this error. If the same command with same rights is run from any other SQL server instance say Dev1 its running fine.
If the command is run from Test Server connecting to any SQL Server instance including Test Server it is running fine.
Tried: 1) Given the read/write rights on shared folder, to user under which the SQL server service is running on Test Server
2) Given the read/write rights on shared folder to everyone.
Query:
SELECT DISTINCT * FROM OPENROWSET
(
BULK ‘\ServerNameinputFileName.csv‘,
FORMATFILE=‘\ServerNameFormat.xml’
)
AS FileList
Please provide me with some solution. What can be the reason for such behaviour?
First published on MSDN on Oct 29, 2010
While there are various forms of bulk copy this blog specifically deals with copying data from a file into SQL Server. It deals about the specific error “Operating system error code 5(Access is denied.)” which might crop up under certain circumstances when doing a bulk copy. For a while now I worked with a lot of DBAs and Developers bewildered with the problem and most of them complaining about the lack of good documentation about it and hours spent diagnosing in the wrong direction. If you are looking for details about bulk copy visit
http://msdn.microsoft.com/en-us/library/ms130809(SQL.90).aspx
You run the following query
BEGIN
BULK INSERT ENVPOT_R
FROM ‘\advdev64BulkTesttest_bulk_insert.txt’
WITH ( FIELDTERMINATOR = ‘;’, ROWTERMINATOR = ‘n’)
END
And end up getting the following error
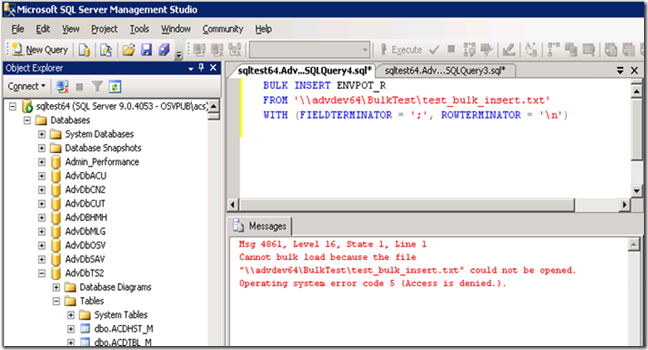
Msg 4861, Level 16, State 1, Line 1
Cannot bulk load because the file
»
\advdev64BulkTesttest_bulk_insert.txt
» could not be opened.
Operating system error code 5(Access is denied.).
The usual troubleshooting that DBAs do is to chase the “Access Denied” error from a file/folder access perspective. Some of them are as follows.
a) Added “full” access to “everyone” (just temporary to test this) on the
BulkTest
folder and still getting the same error.
b) Added “full” access to the SQL server service account on the
BulkTest
folder and still get the same error.
c) The user is made a member of the
bulkadmin
fixed server role.
Many DBAs come with prior experience on SQL Server 2000 where the following was true.
Once a user was authenticated, access to external files was based on the security profile of the SQL Server process. When the SQL Server process had read access to a file, for a user that did not have access to the file but was a member of the
bulkadmin
fixed server role, the user could import the file by using BULK INSERT and access the contents of the file.
But that had a security issue and the way SQL Server 2005 and later versions handle access to external files is different.
The following are the salient points you need to keep in consideration and are also mentioned in detail here
http://msdn.microsoft.com/en-us/library/ms175915(SQL.90).aspx
a) The data file must be shared between the two computers
b) To specify a shared data file, use its universal naming convention (UNC) name, which takes the general form of
\
Servername
Sharename
…
.
c) The user account that is used by SQL Server must have been granted the permissions that are required for reading the file on the remote disk.
But there is another important consideration that needs to be taken care of when we have a setting as below and Windows authentication is being used.
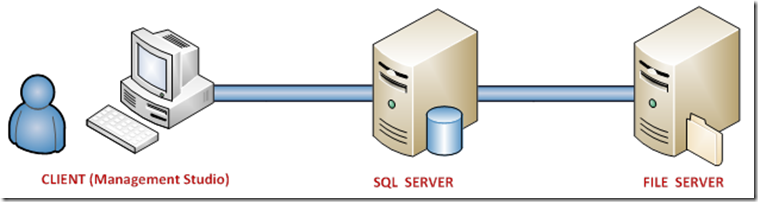
Client application from client machine à SQL Server (SQL service account impersonating client account)
\File
Server (impersonated client credentials)
a) We need to have CIFs SPN for the file server.
Whenever a computer is joined to a domain, it is assigned 2 SPN’s by default: HOST/netbiosName, and HOST/FQDN.com. netbiosName being the machine name of the computer being joined to the domain, and FQDN.com being the fully qualified machine name. These two SPN’s use the generic «HOST» service type which includes all the various services that *come*be default with Windows. Therefore, if we connect to
http://machineName
or
http://machineName.company.com
, we will already have SPN’s set that will handle Kerberos when using those names. When trying to connect to
\machineNameSomeShareName
we would be all set for Kerberos (UNC’s need a «CIFS» SPN which is included under «HOST» also).
Complete list of the different service types included in HOST of can be found in
this
technet article.
b) Configuring Kerberos delegation on the SQL Server box.
The requirements are as follows.
i) A domain user running the query from management studio must not have the Account is sensitive and cannot be delegated selected option.
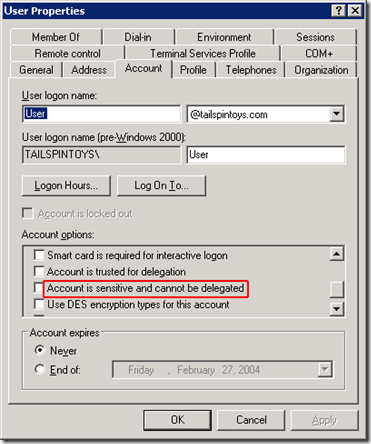
ii) SPNs must be registered for the SQL Server service if the service account is a domain account.
iii) The client must be connecting to the SQL using TCP.
http://support.microsoft.com/default.aspx?scid=kb;EN-US;811889
The service’s SPN must be registered by a domain administrator if the service account is a domain user account. If the service account uses the computer’s account, then the process can register by itself or the local administrator can register it by using Setspn.
At a command prompt, type:
setspn –L Account domainsqlServiceAccount
These two SPNs for SQL service account must come up for delegation to properly function:
•One for MSSQLSvc/Host:1433, where Host is the name of the host computer.
•One for MSSQLSvc/FQDN:1433 where FQDN is the fully qualified domain name of the computer running SQL Server .
The port number at the end may vary depending on the actual port the SQL Server is listening on. For the sake of brevity I have assumed the default port 1433.
If there are no MSSQLSvc SPNs listed or there is an SPN missing, then we need to add the appropriate SPN using the setspn –A command for delegation to work properly.
At a command prompt, type:
setspn -A MSSQLSvc/< Host >:<Port> <SQL_Service_Account>
setspn -A MSSQLSvc/<FQDN>:<Port> <SQL_Service_Account>
A sample is as below
setspn -A MSSQLSvc/MySQLServer:1433 domainsqlServiceAccount
setspn -A MSSQLSvc/MySQLServer.MyDomain.com:1433 domainsqlServiceAccount
iv)The SQL Server service account must be trusted for delegation.
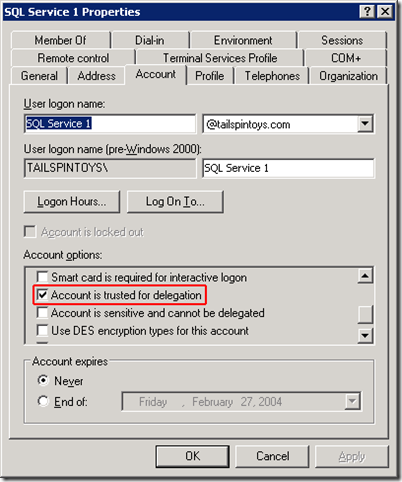
Once the delegation is set properly the bulk copy should work fine and we shouldn’t get any errors.
I am not delving deep into Kerberos troubleshooting as the same is well documented in another blog by my colleague here. The same can be referred if we still continue getting Kerberos related errors.
Author : Angshuman(MSFT), SQL Developer Engineer, Microsoft
Reviewed by : SMAT(MSFT), SQL Escalation Services, Microsoft
Содержание
- Устраняем ошибку 5 при доступе к данным
- Способ 1: Запуск с привилегиями администратора
- Способ 2: Открытие доступа к каталогам
- Способ 3: «Командная строка»
- Способ 4: Устранение проблем с Виндовс
- Заключение
- Вопросы и ответы
В некоторых ситуациях пользователи операционной системы Виндовс 10 могут столкнуться с проблемой, когда попытка открыть файл, папку или программу приводит к появлению ошибки с кодом 5 и текстом «Отказано в доступе». Также она нередко возникает при попытке запуска или перезапуска служб. Далее мы расскажем о причинах появления этого сбоя и предложим методы его устранения.
В большинстве случаев источником ошибки являются проблемы с правами на чтение и запись данных в текущей пользовательской «учётке». Также подобное сообщение появляется при сбоях в ОС, повреждении её компонентов или записей реестра.
Способ 1: Запуск с привилегиями администратора
Если открытие исполняемого файла программы, игры либо инсталлятора приложения приводит к появлению рассматриваемой ошибки, следует попробовать запустить его от имени администратора.
- Убедитесь, что у текущей учётной записи нужные права есть. Если это не так, предоставьте или получите их.
Урок: Получение прав администратора на Windows 10
- Перейдите к проблемному файлу. Выделите его, нажмите правую кнопку мыши и выберите в меню пункт «Запуск от имени администратора».
- Появится всплывающее окно с запросом на разрешение, щёлкните в нём «Да».
Далее приложение или инсталлятор должны запуститься нормально.
Способ 2: Открытие доступа к каталогам
Вторая причина проблемы, которую мы сегодня рассматриваем – неполадки с правами доступа к отдельному каталогу или диску. Предоставление нужных прав покажем на примере системного диска.
Внимание! Процедура может нарушить работу компьютера, поэтому рекомендуем создать точку восстановления!
Урок: Точка восстановления в Windows 10
- Откройте «Этот компьютер», найдите в нём системный накопитель и кликните по нему ПКМ, затем выберите в меню пункт «Свойства».
- Откройте вкладку «Безопасность». Нажмите на кнопку «Изменить» под блоком «Группы и пользователи».
Далее кликните «Добавить».
- В следующем окне обратитесь к блоку «Введите имена…». Наберите на клавиатуре слово
Все, после чего щёлкните «Проверить имена».
Если появилось окошко «Имя не найдено», попробуйте в графе «Введите имя объекта» вписать слово
Allлибо имя текущей учётной записи, после чего воспользуйтесь кнопкой «ОК». - Вернувшись к утилите разрешений, убедитесь, что выделена добавленная на предыдущем шаге группа. Далее в разделе «Разрешения для группы…» отметьте все пункты в столбце «Разрешить».
- Далее последовательно щёлкните «Применить» и «ОК», после чего перезагрузите компьютер.
Предоставление прав на чтение и запись системного носителя одновременно устраняет ошибку 5 как для исполняемых файлов, так и для служб, однако данная процедура небезопасна для работоспособности системы.
Способ 3: «Командная строка»
Рассматриваемая проблема может касаться только той или иной службы Виндовс. В этом случае можно воспользоваться средством «Командная строка».
- Откройте «Поиск», в котором начните вводить запрос
командная строка. Выделите найденное приложение и нажмите на ссылку «Запуск от имени администратора» в правой части окна. - Последовательно введите в интерфейсе следующие команды:
net localgroup Администраторы /add networkservicenet localgroup Администраторы /add localserviceОбратите внимание! Пользователям Windows 10 с английской локализацией системы необходимо вводить Administrators вместо Администраторы!
- Закрывайте окно программы и перезагружайте ПК или ноутбук.
Данный метод безопаснее предыдущего, но и применим только при отказе в доступе для служб.
Способ 4: Устранение проблем с Виндовс
Если применение всех вышеприведённых методов не принесло результата, скорее всего источником проблемы являются неполадки в самой ОС.
- Первым делом проверьте обновления – возможно, в одном из недавно установленных присутствуют баги. Если же, напротив, вы давно не обновляли систему, попробуйте загрузить актуальные апдейты.
Урок: Как установить и как удалить обновления Windows 10
- Проверьте параметры антивируса – возможно, в нём активен строгий режим контроля, который не разрешает манипуляции с данными. Также стоит попробовать временно отключить защитное ПО.
Урок: Как отключить антивирус
Если же вы по каким-то причинам вообще не пользуетесь защитой от вирусов, рекомендуем ознакомиться со статьей по борьбе с ними — возможно, ваш компьютер стал жертвой заражения.
Подробнее: Борьба с компьютерными вирусами
- Дополнительно следует проверить работоспособность системных составляющих в целом и реестра в частности.
Подробнее:
Проверка и восстановление системных файлов в Windows 10
Восстановление реестра в Windows 10
Описанные выше рекомендации должны помочь в устранении проблемы.
Заключение
Мы рассмотрели варианты решения проблемы, при которой в Виндовс 10 появляется ошибка с кодом 5 и текстом «Отказано в доступе». Как видим, возникает она по разным причинам, из-за чего нет универсального метода устранения.
Еще статьи по данной теме:

В этой инструкции подробно о том, почему возникает системная ошибка 5 при запуске и остановке служб или работе с учетными записями пользователе в командной строке.
Методы решения для «Системная ошибка 5. Отказано в доступе» при выполнении команд net stop, net start, net user
Причина того, что в результате выполнения команд сообщается о системной ошибке 5 «Отказано в доступе» в том, что командная строка (Терминал Windows или Windows PowerShell) запущен не от имени администратора. Или, в некоторых случаях — в том, что ваш пользователь и вовсе не имеет прав администратора на компьютере.
В первом случае решение будет простым: запустите командную строку от имени Администратора, для этого вы можете:
- Начать набирать «Командная строка» в поиске на панели задач Windows 11 или Windows 10, а затем в результатах поиска нажать «Запуск от имени Администратора».
- Нажать правой кнопкой мыши по кнопке «Пуск» и выбрать «Терминал Windows (Администратор)» или «Windows PowerShell (Администратор)»
- Использовать инструкции Как запустить командную строку от имени Администратора в Windows 11 и Как запустить командную строку от имени Администратора в Windows 10.
Ошибка не будет появляться после того, как вы запустите командную строку с соответствующими правами.
Если ваш пользователь не имеет прав администратора на компьютере, но вы имеете доступ к учетной записи с правами администратора, вы можете зайти под ней, а потом сделать текущего пользователя администратором: Как сделать пользователя администратором в Windows 10 (в Windows 11 действия аналогичны).
В сценарии, когда компьютер контролируется не вами, права администратора вам предоставить не готовы, команды вы выполнить не сможете (разве что обходными путями, такими как сброс пароля для учетной записи администратора).
Содержание
- Системная ошибка 5 Отказано в доступе — как исправить?
- Методы решения для «Системная ошибка 5. Отказано в доступе» при выполнении команд net stop, net start, net user
- Устранение ошибки «Отказано в доступе» на компьютере под управлением Windows 10
- Устраняем ошибку 5 при доступе к данным
- Способ 1: Запуск с привилегиями администратора
- Способ 2: Открытие доступа к каталогам
- Способ 3: «Командная строка»
- Способ 4: Устранение проблем с Виндовс
- Заключение
- Exit Status 5: Access Is Denied. What Is It & How to Fix It
- Disabling your antivirus is one effective way to fix this issue
- Why do I keep getting error 5?
- How do I fix error 5 access denied?
- 1. Switch off or change the antivirus software
- 2. Run the installer as admin
- 3. Switch your user account to an admin profile
- 4. Enable the built-in admin account via Command Prompt
- 5. Open the Program Install and Uninstall troubleshooter
- 6. Move the installer to the C: Drive
- 7. Adjust the UAC Settings
- 8. Restore Windows with System Restore
Системная ошибка 5 Отказано в доступе — как исправить?

В этой инструкции подробно о том, почему возникает системная ошибка 5 при запуске и остановке служб или работе с учетными записями пользователе в командной строке.
Методы решения для «Системная ошибка 5. Отказано в доступе» при выполнении команд net stop, net start, net user
Причина того, что в результате выполнения команд сообщается о системной ошибке 5 «Отказано в доступе» в том, что командная строка (Терминал Windows или Windows PowerShell) запущен не от имени администратора. Или, в некоторых случаях — в том, что ваш пользователь и вовсе не имеет прав администратора на компьютере.
В первом случае решение будет простым: запустите командную строку от имени Администратора, для этого вы можете:
- Начать набирать «Командная строка» в поиске на панели задач Windows 11 или Windows 10, а затем в результатах поиска нажать «Запуск от имени Администратора».
- Нажать правой кнопкой мыши по кнопке «Пуск» и выбрать «Терминал Windows (Администратор)» или «Windows PowerShell (Администратор)»
- Использовать инструкции Как запустить командную строку от имени Администратора в Windows 11 и Как запустить командную строку от имени Администратора в Windows 10.
Ошибка не будет появляться после того, как вы запустите командную строку с соответствующими правами.
Если ваш пользователь не имеет прав администратора на компьютере, но вы имеете доступ к учетной записи с правами администратора, вы можете зайти под ней, а потом сделать текущего пользователя администратором: Как сделать пользователя администратором в Windows 10 (в Windows 11 действия аналогичны).
В сценарии, когда компьютер контролируется не вами, права администратора вам предоставить не готовы, команды вы выполнить не сможете (разве что обходными путями, такими как сброс пароля для учетной записи администратора).
Источник
Устранение ошибки «Отказано в доступе» на компьютере под управлением Windows 10
Устраняем ошибку 5 при доступе к данным
В большинстве случаев источником ошибки являются проблемы с правами на чтение и запись данных в текущей пользовательской «учётке». Также подобное сообщение появляется при сбоях в ОС, повреждении её компонентов или записей реестра.
Способ 1: Запуск с привилегиями администратора
Если открытие исполняемого файла программы, игры либо инсталлятора приложения приводит к появлению рассматриваемой ошибки, следует попробовать запустить его от имени администратора.
- Убедитесь, что у текущей учётной записи нужные права есть. Если это не так, предоставьте или получите их.

Урок: Получение прав администратора на Windows 10


Далее приложение или инсталлятор должны запуститься нормально.
Способ 2: Открытие доступа к каталогам
Вторая причина проблемы, которую мы сегодня рассматриваем – неполадки с правами доступа к отдельному каталогу или диску. Предоставление нужных прав покажем на примере системного диска.
Внимание! Процедура может нарушить работу компьютера, поэтому рекомендуем создать точку восстановления!
- Откройте «Этот компьютер», найдите в нём системный накопитель и кликните по нему ПКМ, затем выберите в меню пункт «Свойства».
- Откройте вкладку «Безопасность». Нажмите на кнопку «Изменить» под блоком «Группы и пользователи».
Далее кликните «Добавить».
В следующем окне обратитесь к блоку «Введите имена…». Наберите на клавиатуре слово Все , после чего щёлкните «Проверить имена».
Если появилось окошко «Имя не найдено», попробуйте в графе «Введите имя объекта» вписать слово All либо имя текущей учётной записи, после чего воспользуйтесь кнопкой «ОК».
Вернувшись к утилите разрешений, убедитесь, что выделена добавленная на предыдущем шаге группа. Далее в разделе «Разрешения для группы…» отметьте все пункты в столбце «Разрешить».
Предоставление прав на чтение и запись системного носителя одновременно устраняет ошибку 5 как для исполняемых файлов, так и для служб, однако данная процедура небезопасна для работоспособности системы.
Способ 3: «Командная строка»
Рассматриваемая проблема может касаться только той или иной службы Виндовс. В этом случае можно воспользоваться средством «Командная строка».
- Откройте «Поиск», в котором начните вводить запрос командная строка . Выделите найденное приложение и нажмите на ссылку «Запуск от имени администратора» в правой части окна.
- Последовательно введите в интерфейсе следующие команды:
net localgroup Администраторы /add networkservice
net localgroup Администраторы /add localservice
Обратите внимание! Пользователям Windows 10 с английской локализацией системы необходимо вводить Administrators вместо Администраторы!
Данный метод безопаснее предыдущего, но и применим только при отказе в доступе для служб.
Способ 4: Устранение проблем с Виндовс
Если применение всех вышеприведённых методов не принесло результата, скорее всего источником проблемы являются неполадки в самой ОС.
- Первым делом проверьте обновления – возможно, в одном из недавно установленных присутствуют баги. Если же, напротив, вы давно не обновляли систему, попробуйте загрузить актуальные апдейты.
Урок: Как установить и как удалить обновления Windows 10
Проверьте параметры антивируса – возможно, в нём активен строгий режим контроля, который не разрешает манипуляции с данными. Также стоит попробовать временно отключить защитное ПО.
Если же вы по каким-то причинам вообще не пользуетесь защитой от вирусов, рекомендуем ознакомиться со статьей по борьбе с ними — возможно, ваш компьютер стал жертвой заражения.
Подробнее: Борьба с компьютерными вирусами
Дополнительно следует проверить работоспособность системных составляющих в целом и реестра в частности.
Описанные выше рекомендации должны помочь в устранении проблемы.
Заключение
Мы рассмотрели варианты решения проблемы, при которой в Виндовс 10 появляется ошибка с кодом 5 и текстом «Отказано в доступе». Как видим, возникает она по разным причинам, из-за чего нет универсального метода устранения.
Источник
Exit Status 5: Access Is Denied. What Is It & How to Fix It
Disabling your antivirus is one effective way to fix this issue
- Today we’ll show you how to fix Error 5: Access is denied in Windows 10 and Windows 11.
- Error 5: Access is denied will prevent the installation of certain programs and apps.
- This is usually related to certain admin rights, so we’ll show you how to adjust a few settings to fix E xit status 5 Access is denied via Powershell.
- Exit status 5: Access is denied can be fixed by using the CMD as well.
- Download Restoro PC Repair Tool that comes with Patented Technologies (patent available here) .
- Click Start Scan to find Windows issues that could be causing PC problems.
- Click Repair All to fix issues affecting your computer’s security and performance
- Restoro has been downloaded by 0 readers this month.
Error 5: Access is denied is primarily a software installation error message.
Consequently, when this error message pops up, users can’t install certain software. The cause is usually account permissions.
In this article, we explain how to change permissions and troubleshoot the mentioned error.
What is error code 5?
Error Code 5 is a Windows error code that shows whenever the user does not have adequate authority to access the requested file or location.
This could be because the user does not have administrative privileges.
Why do I keep getting error 5?
There are a series of reasons you get the access denied error on Windows 11. The major one is that your system is yet to grant permission to the user account you are currently using. Below are some of the variations of the error:
- Error 5 access is denied putty
- Error 5 access is denied Windows service
- Error 5 access is denied DISM
- Error 5 access is denied win32 disk imager
- Error 5 access is denied robocopy
- Error 5 access is denied dev c++
- Visual Studio Code error 5 access is denied
- System error 5 has occurred
- Error 5 access is denied Windows 11
- The authorization of the user failed with error 5
- Operating system error 5(access is denied.)
- Exit status 5 access is denied. stack overflow
- Exit status 5 access is denied vscode
- Exit status 5: access is denied. windows
- The process’ exit code is exited and its exit status is 255
- NVM use exit status 5: access is denied
Nonetheless, you can address these errors by following the solutions below.
How do I fix error 5 access denied?
- Switch off or change the antivirus software
- Run the installer as admin
- Switch your user account to an admin profile
- Enable the built-in admin account via Command Prompt
- Open the Program Install and Uninstall troubleshooter
- Move the installer to the C: Drive
- Adjust the UAC settings
- Restore Windows with System Restore
1. Switch off or change the antivirus software
Error 5: Access is denied could be due to third-party antivirus software. Some programs can mistake a genuine setup wizard to be something else, which is otherwise false positive detection.
The best solution would be to use an antivirus that detects few false positives or none at all. Up-to-date antivirus software should not faultily detect malicious software as they keep real-time records of all threats, old and new.
You can find plenty of Windows 10 compatible antivirus tools that can silently run in the background and protect you at all times without triggering false alerts or interfering with your system.
If you prefer using your current antivirus, switch it off temporarily to ensure that it doesn’t interfere with the installer.
You can temporarily switch off antivirus software by selecting a disable option on the context menus. For example, Avast includes an Avast shield control setting on its context menu.
Alternatively, you can also leave anti-virus utilities out of the Windows startup via Task Manager as follows.
- Right-click the taskbar and selectTask Manager.
- Select the Start-up tab shown in the snapshot directly below.
- Select anti-virus software included in the startup and press the Disable button.
- Then restart the desktop or laptop.
2. Run the installer as admin
Admin rights are required to install some programs. So a program might install if you right-click its installer and select Run as administrator.
Expert tip:
SPONSORED
Some PC issues are hard to tackle, especially when it comes to corrupted repositories or missing Windows files. If you are having troubles fixing an error, your system may be partially broken.
We recommend installing Restoro, a tool that will scan your machine and identify what the fault is.
Click here to download and start repairing.
This is a straightforward fix, but it often does the trick.
3. Switch your user account to an admin profile
If selecting the Run as administrator option doesn’t do the trick, you might need to install the software within an admin user account.
Thus, you might need to convert your standard account to an admin one. This is how you can switch your profile to an administrator one via the Control Panel:
- Open Run by pressing the Win key + R hotkey.
- Input netplwiz in the text box, and press its OK button.
- Select your user profile, and press the Properties button.
- Then select the Group Membership tab to open the options menu.
- Select the Administrator option, and press the Apply and OK buttons.
4. Enable the built-in admin account via Command Prompt
- Press the Windows key + X hotkey.
- Then select Command Prompt (Admin).
- Input the following command and press Enter: net user administrator /active:yes
- Thereafter, close the Prompt and try to install the required software.
- You can disable the built-in admin profile by entering net user administrator /active:no
5. Open the Program Install and Uninstall troubleshooter
Microsoft’s Program Install and Uninstall troubleshooter can fix installation errors. That’s especially the case if there are corrupt registry keys blocking software installation.
This tool is not included in Windows 1o, but you can save it by clicking the Download button on this webpage.
Then open the downloaded troubleshooter, and press the Next button to run it.
6. Move the installer to the C: Drive
If you’re opening the installer from an alternative drive to the one Windows is on (usually the C: drive), move the setup wizard to the C: drive.
You can do that by left-clicking the installer in File Explorer and dragging it onto the C: drive.
Then you’ll see a Move to the tooltip.
Let go of the left mouse button to move the installer. Thereafter, you can open the program’s setup wizard from the C: drive.
Read more about this topic
7. Adjust the UAC Settings
- First, press the Windows key + X hotkey.
- Select Run to open that accessory.
- Enter UserAccountControlSettings and click OK.
- Then drag the bar on that window to Never notify.
- Press the OK button, and restart your device.
8. Restore Windows with System Restore
- To open System Restore, press the Windows key + R hotkey.
- Then input rstrui and click the OK button.
- Press the Next button on the System Restore window.
- Click the Show more restore points option to expand the list of restore points.
- Select a restore point that will restore Windows to a date when the Error 5: Access is denied wasn’t popping up.
- Restoring Windows removes software installed after the selected restore point. To see what software a restore point removes, press the Scan for affected programs button
- Click the Next and Finish buttons to confirm your selected restore point.
The Error 5: Access is denied message can pop up as a result of a corrupted system account or active directory, as well. Restoring Windows to an earlier date will fix such issues.
The solutions mentioned above will help you fix the Error 5: Access is denied error in Windows so that you can install the required software.
Aside from those resolutions, scanning the registry with a registry cleaner is never a bad idea.
As always, if you have any other questions or suggestions, don’t hesitate to leave them in the comments section below and we’ll be sure to check them out.
Источник
Содержание
- 1 Почему возникает system error code 5 отказано в доступе?
- 2 Как исправить system error code 5 “отказано в доступе”?
- 2.1 Запуск от имени администратора
- 2.2 Предоставление доступа к папке
- 3 Что запомнить пользователям
Системная ошибка 5 с сообщением “отказано в доступе” является универсальной и может возникать по целому ряду причин, связанных с отсутствием доступа у пользователя к различным объектам. Иногда это происходит даже если его учетная запись входит в группу администраторов.
Почему возникает system error code 5 отказано в доступе?
Наиболее распространённая причина связана с механизмом контроля учетных записей (user access control – UAC), который появился еще в WindowsVista и перешел по наследству во все последующие ОС этого семейства, включая Windows 7.
Следующей причиной является недостаточные права на объекты файловой системы, которые также стали встречаться в файловых системах, которые используются в Windows 7 по умолчанию. Называется она NTFS. До этого – в Windows XP – ставилась файловая система FAT32, в которой не было реализовано никаких механизмов разграничения прав пользователей.
Третий – самый редкий для пользователя вариант – это отсутствие прав доступа на конкретные системные объекты, такие, например, как службы. При попытке приложения, запускаемого под учетными данными, имеющими ограничения, ошибка будет возникать для пользователя как бы сама собой.
Существуют и другие причины, связанные с работой стороннего программного обеспечения, такого как антивирусы. Ниже будут рассмотрены более подробно способы устранения наиболее распространенных среди рядовых пользователей вариантов появления ошибки и способы ее устранения.
Как исправить system error code 5 “отказано в доступе”?
Запуск от имени администратора
Предположим, пользователь закачал инсталлятор для игры, стартовал его и получил такое окно с сообщением об ошибке: «Error 5: Отказано в доступе».
Самым простым временным и, вместе с тем, действенным способом будет запуск этого же инсталлятора от имени учетной записи администратора. Для этого следует на значке программы установщика нажать на правую кнопку мышки и в появившемся меню выбрать пункт: «запуск от имени администратора».
Поскольку пользователь не входит в администраторскую группу, то необходимо будет ввести пароль одного из пользователей, обладающих такими правами.
После этого запуск программы выполнится успешно.
Необходимо отметить, что есть приложения, которые при запуске сами запрашивают администраторские права. На значке таких приложений, как правило, расположена пиктограмма щита, как показано на рисунке ниже.
Предоставление доступа к папке
В приведенном примере видно, что причиной сбоя с кодом 5 было отсутствие доступа к папке временных файлов. Приложение пытается использовать временную папку по системным переменным, а не по пользовательским.
Поскольку приложение не скорректируешь, то можно предоставить такой доступ на уровне файловой системы пользовательской учетной записи. Для этого необходимо открыть проводник под администратором.
Кликнуть на значке проводника правой кнопкой мыши, затем на приложении и выбрать в появившемся меню пункт «запуск от имени администратора».
В появившемся окне найти папку, на которую ссылалась ошибка на самом первом скриншоте: «C:WindowsTemp». На самой папке нажать правую кнопку мыши и выбрать в меню пункт «свойства».
В появившемся окне необходимо выбрать вкладку «безопасность». На новом окне в списке «группы пользователей» отсутствует учетная запись, под которой выполнялся запуск инсталлятора.
Для добавления учетной записи «user» необходимо нажать на кнопку «добавить». Появится окно, в котором пишется имя пользователя «user».
Последующим нажатием кнопки «проверить имена» происходит поиск имени записи и подстановка ее полного пути. После нажатия на кнопку «OK», окно закрывается.
В списке пользователей теперь появляется «user», и в его правах по умолчанию выделены несколько разрешений. Убеждаемся, что есть права на запись и изменение и, если их нет, проставляем соответствующие чекбоксы. Права на чтение, выполнение и просмотра папки также следует выделить. Как правило, они отмечены по умолчанию.
После этого следует нажать на кнопку «применить». Появится предупреждение, с которым следует согласиться.
Процесс применения прав займет некоторое время. После его выполнения все окна, в которых выполнялась настройка предоставления прав следует закрыть.
Что запомнить пользователям
После выполнения второго действия можно запускать установщики даже под пользовательской учетной записью. Возможно, что устанавливаемому приложению потребуется доступ также и к другим папкам. Его можно предоставить тем же способом. Не всегда ошибка по доступу бывает связана с разрешениями файловой системы. На уровне политик безопасности пользователям может быть запрещен запуск любых инсталляторов. В этом случае первый способ – запуска от имени администратора будет универсальным.
Разграничение на уровне доступа создано исключительно с целью повышения безопасности и надежности работы системы. Правильно выполнять все работы по установке и настройке программ под администраторскими учетными записями, а саму работу с приложением выполнять в качестве обычного пользователя.
- Распечатать
Оцените статью:
- 5
- 4
- 3
- 2
- 1
(29 голосов, среднее: 2.2 из 5)
Поделитесь с друзьями!
For some weird reason I’m having problems executing a bulk insert.
BULK INSERT customer_stg
FROM 'C:UsersMichaelworkspacepydbdataandrew.out.txt'
WITH
(
FIRSTROW=0,
FIELDTERMINATOR='t',
ROWTERMINATOR='n'
)
I’m confident after reading this that I’ve setup my user role correctly, as it states…
Members of the bulkadmin fixed server role can run the BULK INSERT statement.
I have set the Login Properties for the Windows Authentication correctly (as seen below).. to grant server-wide permissions on bulkadmin
(source: iforce.co.nz)
And the command EXEC sp_helpsrvrolemember 'bulkadmin' tells me that the information above was successful, and the current user Michael-PCMichael has bulkadmin permissions.
(source: iforce.co.nz)
But even though I’ve set everything up correctly as far as I know, I’m still getting the error. executing the bulk insert directly from SQL Server Management Studio.
Msg 4861, Level 16, State 1, Line 2
Cannot bulk load because the file «C:UsersMichaelworkspacepydbdataandrew.out.txt» could not be opened. Operating system error code 5(Access is denied.).
which doesn’t make sense because apparently bulkadmins can run the statement, am I meant to reconfigure how the bulkadmin works? (I’m so lost). Any ideas on how to fix it?
-
#1
Добрый день!
Устанавливал поверх ХР 7ку. Загрузил диск в привод, он открылся. Я нажимаю — установка винд. 7 х64, а мне выходит ошибка: the operating system denied access to the specified file
Подскажите пожалуйста, как открыть доступ к файлам.
З.Ы. Что интересно — месяц назад 7ка великолепно встала на ту же ХР, а шас что-то не желает. :threaten:
Заранее спасибо.
-
#2
Maksim-Letov29
Надо поставить в BIOS-е первым приоритет загрузки с CD-Rom, потом запустить установку.
-
#3
Тысячу раз уже пытался — не помогает загружается ХР а не диск с 7ой. Я открыл его кстати и нажал уже конкретно на setup.ехе — вышла ошибка с сообщением что setup.ехе не является приложением win32.
-
#4
Может что то с драйверами, возможно к приводу, или биос…у меня была проблема с установкой винды, после того как обновил биос кривой прошивкой — привод вообще исчез из «Компьютер». Возможно ваша семерка кривая. Тут куча причин может быть.
-
#5
А авторан не запускается? Семерку из xp ставить через авторан, а не через setup. При установке диска должно появиться меню установки — и вперед.
-
#6
Может конечно, но именно эта 7ка и ставилась ранее. Потому и не понимаю что тут…
БИОС не обновлял — тупо антивирус вчера установил и что-то с инетом случилось. Копался пол-дня и не нашел ничего лучше чем переустановить ОС — переустановил…
Как раз при запуске авторана и выходит сообщение the … оно в первом посте (я не помню его)
-
#7
Попробуйте установить из под DOS, попробуйте удалить антивирус.
-
#8
Удалено все. Голый ХР. Как так из под DOS ?
-
#9
Maksim-Letov29 написал(а):
Тысячу раз уже пытался — не помогает загружается ХР а не диск с 7ой.
Видимо в BIOS вы не там приоритет выставили, вот тут :blush: я по запарке «приоритет» поставил :biggrin: . Мою ошибку не повторили?
-
#10
Вы я так понимаю устанавливаете через уже работающую ХР,верно? Обычно ОС устанавливают Так
-
#11
Zix не… Все правильно получается:
Advanced BIOS Features — First Boot Device — CDROM
Vottak08 я наверное неточно выразился: я пытался установить и на отформатированный диск и на уже установленную ХР. На отформатированном диске — ничего не происходило — там титры) шли как при загрузке а потом надпись что мол для перезагрузки нажми Ctrl Alt Del
-
#12
Maksim-Letov29 Вы нас не понимаете или мы вас не понимаем! Снимите на видео, как вы устанавливайте Windows или хотя бы передайте скрин ошибки. Я вообще не понял о чем идет речь.
-
#13
Хорошо) Простите))
К вечеру постараюсь выложить)
-
#15
Видимо видно, раз написал: «Advanced BIOS Features — First Boot Device — CDROM»
-
#16
vottak08 написал(а):
«Advanced BIOS Features — First Boot Device — CDROM»
CD-rom не здесь смотрят.
-
#17
В БИОСЕ Дисковод видно. Видео на регистратор снял — попытаюсь конечно выложить но инет уж больно нехорош(
-
#19
Видео не грузит Так чтто фотки) Их смотреть в обратном порядке.
1. загужаю диск с виндой 7
2. нажимаю установить
3. выходит ошибка the operating system denied access to the specified file
4. перезагружаю и лезу в биос
5. меняю там СД Ром — на первое место
6. Сохраняю и загружаюсь
7. Открывается вместо загрузки виндуса старая ХР
Второй вариант:
1. форматирую С
2. загужаю диск с виндой 7
3. камп загружается и в тот момент когда при загрузке идут титры — ну перечисление там всего на черном фоне в конце появляется надпись что необходимо совершить рестарт CTRL ALT DEL
вот и все. Тут скринов нет.
-
#20
Maksim-Letov29 Я смотрю у вас сборка, скачайте нормальный образ из интернета. И на все три пункта вставьте CD-Rom и сохраняете (F10 — Y), после этого нажимайте Enter без остановки (как бешеный), потом должен появиться такой экран и дальше сами:

In this blog post, we are going to discuss how to solve the following error “Cannot bulk load because the file could not be opened. Operating system error code 5 (Access is denied.)”. Below you will find the reason why this error happened and the way to solve it.
Cannot bulk load because the file could not be opened. Operating system error code 5 (Access is denied.)
From the very beginning, it is necessary to mention that this error message can appear as a false and misleading error. This error message as a false error can appear when you use the T-SQL command “BULK INSERT” to import data from the text file to the SQL Server table. Let’s reproduce Cannot bulk load because the file could not be opened. Operating system error code 5 (Access is denied.) error message using the next script to create a sample data:
Create Database Adventureworks GO USE Adventureworks GO CREATE TABLE [dbo].[MyData]( [Id] [int] NOT NULL, [Name] [char](200) NULL, [ModDate] [datetime] NULL ) GO INSERT INTO MyData VALUES (1, 'Data.1', GETDATE()) GO INSERT INTO MyData VALUES (2, 'Data.2', GETDATE()) GO INSERT INTO MyData VALUES (3, 'Data.3', GETDATE()) GO
That was the first part of our test script. It’s time to export this data to the text file. We can do it using bcp (bulk copy program utility) command. And then, we will import the data back from the table. Use the following bcp.exe command to export the data.
bcp.exe Adventureworks..MyData out “c:Temp.txt” -c -T -S.SQL2014
After we have executed this command let’s insert the data back into the table using the next script:
USE Adventureworks GO BULK INSERT MyData FROM 'C:Temp' WITH ( KEEPNULLS, FIRSTROW = 2, FIELDTERMINATOR ='t', ROWTERMINATOR ='n' )
After you will receive the following error message:
Msg 4861, Level 16, State 1, Line 1 Cannot bulk load because the file "C:Temp" could not be opened. Operating system error code 5(Access is denied.).
Solution
The reason this error occurred was that we specified “C:Temp” without the “.txt” extension. It was a false and misleading error. So to all you need to do to solve it just specify the correct name “C:Temp.txt”.
But what to do if you specify the correct name and still receive this error? The reason that you receive this error message is that you are using SQL Server Authentication and the SQL Server hasn’t accessed the bulk load folder. All you need to do is to give SQL Server access to the folder.
Here is how you can grant all necessary permissions. Go to the folder and right-click, select “Properties” and open the “Security” tab. Click “Edit” then “Add” and press the “Advanced” button on the new window. After clicking “Find Now”. The last step you need to do is to find something like SQLServerMSSQLUser$UserName$SQLExpress and click ok, to all the dialogs opened.
Press “OK” to apply all new permission settings.
That is all. That were two of the most popular cases of how to solve this issue and the reasons why it happens.
#1
Отправлено 17 November 2013 — 03:21 AM
Репутация: 0
Мало что знаю
Выдает вот такую ошибку. Не возможно выполнить: Путь к игре/Call of Duty — Ghosts/iw6sp64_ship.exe. Ошибка: The operating system denied access to the specified file; Код: 5 The operating system denied access to the specified file — переводится: Операционная система отказано в доступе к указанному файлу
- Наверх
#2
CooL
Отправлено 17 November 2013 — 03:24 AM
Репутация: 0
Мало что знаю
И не играй, вообще не советую, дикая хрень, потому как даже сюжет в тупую перекатали из прошлых серий. А если по теме, у тебя версия игры для 64х битных версий Виндоус, а у тебя скорее всего стоит 32х
- Наверх
#3
dolli
Отправлено 17 November 2013 — 03:29 AM
Репутация: 0
Мало что знаю
Если больше 6 гб опери стоит и винда х64-тогда качай другой репак
- Наверх
Хорошо. Я вижу, что было достаточно много подобных вопросов, которые уже были заданы. Поверхность формы может показаться, что я не должен задавать этот вопрос, потому что многие люди уже пытались ответить на этот вопрос, но я объясню, что мой сценарий отличается:
Прежде всего, мои настройки:
У меня есть два сервера за балансировщиком нагрузки
Сервер A: запуск службы Windows в качестве домена Service_account Сервер B: Запуск службы Windows в качестве домена service_account
И затем эта служба Windows в конце концов вызывает SQL Server для выполнения хранимой процедуры, которая, конечно, пытается выполнить групповую вставку из файла, находящегося в network location. Теперь я не знаю, насколько важна его информация, но это сетевое расположение на самом деле является папкой, которая является общей сетевой папкой на Server B, поэтому в основном network location = Сервер B: C / что-то.
Теперь я добавил всех пользователей в эту папку и установил полный контроль над ней, чтобы убедиться, что у всех, кто пытается получить доступ к папке, нет проблем с разрешениями.
Теперь я получаю эту ошибку: Cannot bulk load because the file “" could not be opened. Operating system error code 5(Access is denied.).
Только иногда. Вся проблема здесь в том, что ошибка не всегда воспроизводима. Это происходит только раз в неделю. Я пытался обойти балансировщик нагрузки и делать запросы непосредственно с сервера, и я не нашел никаких проблем. Кроме того, я также заметил, что запросы, сделанные до и после этого неудачного запроса, все успешны. Что означает, что это in a true sense спорадическая ошибка.
После просмотра SO я обнаружил две основные причины, которые традиционно вызывали эту ошибку:
-
Когда пользователь, работающий с сервисом, действительно не имеет доступа к этой папке. Что не так, потому что буквально каждый имеет доступ к этой папке.
-
Я сталкивался с некоторыми темами, где люди указывают на потенциальную
Kerberos Double Hopпотенциальную проблему. Как объяснено здесь: https://docs.microsoft.com/en-us/previous-versions/msp-np/ff649317(v=pandp.10)?redirectedfrom=MSDN
Это может быть Kerberos, и я копаю дальше, чтобы увидеть, если это проблема или нет. Но в то же время, скажем, Kerberos double hop виновник, что объясняет спорадический характер этой ошибки? Если Kerberos сбрасывает учетные данные, не будет ли это все время отбрасывать его вместо того, чтобы ТОЛЬКО выбирать несколько раз?
Или также, скажите, если ни одна из этих двух не является реальной причиной этой ошибки. Настоящая проблема заключается не в самой ошибке, а в самой спорадической природе ошибки. Может ли это быть что-то в сети, что может вызвать сбой в соединении?
4 ответа
Лучший ответ
Большое спасибо, что нашли время для ответов, и я очень ценю ваши ответы.
Просто потребовалось некоторое время, чтобы получить больше информации по этому вопросу. Так что, как оказалось, это kerberos-double-hop проблема.
Мы покопались в журналах машины и обнаружили на ней следующие журналы, которые точно совпадают с random errors, с которыми мы сталкиваемся. Журнал выглядит следующим образом:
The delegated TGT for the user (username@domainname) has expired. A renewal was attempted and failed with error 0xc0000001. The server logon session (0x9:8748fa4a) has stopped delegating the user's credential. For future unconstrained delegation to succeed, the user needs to authenticate again to the server.
Имя пользователя, для которого мы увидели ошибку, является именем пользователя учетной записи службы, которая запускает веб-службу и которая в конечном итоге вызывает сбойную хранимую процедуру.
Так что это устанавливает, что это проблема Kerberos-Double-Hop. Мы до сих пор не уверены, почему это происходит только sometimes-randomly. Но это все еще Kerberos-doublehop
0
Lost
28 Ноя 2019 в 03:29
Убедитесь, что SQL Server может видеть общий ресурс. Один хороший способ проверить это — использовать xp_cmdshell для создания DIR на общем ресурсе. например
exec sp_configure 'show advanced' , 1
RECONFIGURE
exec sp_configure 'xp_cmdshell' , 1
RECONFIGURE
exec xp_cmdshell 'dir \host.domain.localsharename'
Если это спорадически, это может быть из-за проблем с разрешением DNS / сетевых имен? убедитесь, что вы используете полное доменное имя. Если это связано с Kerberos, вы можете исключить проблему, используя IP-адрес сервера, на котором размещен общий ресурс, т. Е. exec xp_cmdshell 'dir \10.10.10.xsharename' При использовании IP-адреса аутентификация должна откатиться до NTLM. В зависимости от настроек безопасности серверов может потребоваться изменить некоторые объекты групповой политики, чтобы это работало.
5
Nick Kavadias
14 Ноя 2019 в 01:02
Другая причина может быть CONCURRENCY.
Когда файл Excel уже открыт другим пользователем в сети, а затем, когда мы открываем файл, мы получаем сообщение типа «Файл будет в режиме только для чтения» (не помню правильно).
Точно так же, когда мы читаем файл Excel через приложение, например C# и т. Д., И если много пользователей используют один и тот же файл одновременно, мы получим ту же ошибку.
Наше приложение переводит такую ошибку в «Access is denied...«. Так что иногда это работает нормально, а иногда выдает ошибку.
Таким образом, вы можете попытаться воспроизвести в CONCURRENT среде.
Внесите изменения в Excel, как описано в эта ссылка.
3
KumarHarsh
14 Ноя 2019 в 08:17
Мне было бы интересно посмотреть, что говорит xp_dirtree. Я бы использовал его для корневой папки и установил переменные так, чтобы он «достаточно углубился», чтобы найти вашу папку.
EXEC master.sys.xp_dirtree ‘filePath1’,0,1;
2
Doug Coats
14 Ноя 2019 в 19:29