How to Fix MBR2GPT Failed Errors Easily on Windows 10 [Partition Magic]
Are you using Windows MBR2GPT.EXE to convert your system disk from MBR to GPT? Sometimes, you may get errors that prevent you from completing the conversion. In this post, MiniTool Partition Wizard tells you why these errors occur and shows you how to solve these MBR2GPT failed errors.
Introduction to MBR2GPT
Nowadays, many people may know that UEFI boot mode is superior to Legacy boot mode (BIOS vs UEFI). However, Legacy requires MBR while UEFI requires GPT. To use UEFI mode, some people may want to change the system disk from MBR to GPT.
MBR2GPT.EXE is a tool offered by Windows used to convert the system disk from Master Boot Record (MBR) to GUID Partition Table (GPT) partition style without modifying or deleting data on the disk. It is usually stored in WindowsSystem32.
The commonly-used MBR2GPT commands are as follows:
- mbr2gpt /validate /disk:0 (This command will validate the disk to see if the disk is suitable for the conversion. If this command fails, the conversion will definitely fail.)
- mbr2gpt /convert /disk:0
System Requirements for MBR2GPT Tool
To run the MBR2GPT tool, you should make sure your PC meets the following requirements. Otherwise, you will get errors during or after the MBR2GPT conversion.
- You should make sure your PC is running Windows 10 version 1703 or later.
- Make sure your PC is not in dual boot.
- The Windows system must be a 64-bit one.
- The disk you want to convert should be a system disk and MBR disk. In addition, the system partition should be active.
- The disk has enough space that is not occupied by partitions (16KB + 2 sectors at the front of the disk; 16KB + 1 sector at the end of the disk).
- The disk has at most 3 primary partitions (including the hidden system reserved partition, recovery partitions, etc.).
- The disk has no extended/logical partition.
- All partitions on the disk are of MBR types recognized by Windows.
- If your Windows 10 OS disk is encrypted by BitLocker, you need to decrypt the OS disk before the conversion. After the conversion, you will be able to encrypt the OS disk again.
How can you convert MBR to GPT with MBR2GPT.exe in Windows 10 v1703? Get the answer in this article and make a UEFI boot for Win10.
MBR2GPT Failed Errors
When you run the MBR2GPT tool, you may get return codes. Some return codes indicate successful conversion while others indicate MBR2GPT failed errors. Here is the table of MBR2GPT.EXE return codes:
| Return code | Description |
| Conversion completed successfully. | |
| 1 | Conversion was canceled by the user. |
| 2 | Conversion failed due to an internal error. |
| 3 | Conversion failed due to an initialization error. |
| 4 | Conversion failed due to invalid command-line parameters. |
| 5 | Conversion failed due to error reading the geometry and layout of the selected disk. |
| 6 | Conversion failed because one or more volumes on the disk is encrypted. |
| 7 | Conversion failed because the geometry and layout of the selected disk do not meet requirements. |
| 8 | Conversion failed due to error while creating the EFI system partition. |
| 9 | Conversion failed due to error installing boot files. |
| 10 | Conversion failed due to error while applying GPT layout. |
| 100 | Conversion to GPT layout succeeded, but some boot configuration data entries could not be restored. |
However, in most cases, the MBR2GPT tool will give you an error message instead of an error code. The common MBR2GPT failed errors are as follows:
- Disk layout validation failed for disk 0. This disk number may change sometimes. The possible reasons of this error include: more than 3 partitions, unrecognized partition found (eg, extended partition), etc.
- Cannot find OS partition(s) for disk 0. This disk number may change sometimes. The possible reason of this error is that there is no BCD data found.
- Cannot find room for the EFI system partition. The possible reasons of this error include: not enough unallocated space, or not enough free space in the system drive (usually the C).
- Cannot create EFI system partition. The possible reasons of this error are similar to the previous error.
- Cannot perform layout conversion. The possible reasons of this error include: unsupported version of Windows, OEM partition mapping issue, etc.
- LayoutConversion: Layout conversion failed. Error: 0x00000032[gle=0x00000032]; Cannot perform layout conversion. Error: 0x00000032[gle=0x00000032]. This error usually indicates that you are trying to use the MBR2GPT tool on an unsupported version of Windows.
These errors will occur when you perform the MBR2GPT convert command. Sometimes, these errors will be followed by MBR2GPT conversion failed error.
How to Fix MBR2GPT Failed Errors [Solution 6 Is the Best]
In this part, I list the most possible solutions for each MBR2GPT failed error. You can try them.
1. Solution for Unsupported Windows Version
- Press Windows key + R to call out the Run box.
- In the Run box, type «winver» and press Enter. You will get the OS version and build.
- Open File Explorer, right-click This PC and choose Properties. Check System type and you will know whether your PC is running 64-bit OS.
If your Windows version is earlier than Windows 10 version 1703, you just need to upgrade your Windows to the latest version. But if your Windows is 32-bit, you need to fresh install the 64-bit Windows.
2. Solution for Disk Layout Validation Failed
If you get disk layout validation failed for disk 0 error, you can do as follows:
- Open Run box.
- Type «diskmgmt.msc» and press Enter to open Disk Management. In this tool, check the layout of the system disk.
If there are extended partitions, you should convert them to primary partitions (or delete them); if there are other unrecognizable partitions, you should format or delete them; if there are four or more partitions, you should merge them or delete until there are 3 or less partitions on the disk.
3. Solution for Cannot Find OS Partition(s)
If you get the «MBR2GPT cannot find OS partition» error, it may mean that the BCD data is corrupt. You can run the following command to fix the BCD data:
- bcdboot c:Windows /f bios /s c:
Some people have reported that this method worked for them and you can have a try.
4. Solution for EFI System Partition Failure
If you get the «cannot find room for the EFI system partition» or «cannot create EFI system partition» error, the solution is to make sure there are enough unallocated space on the disk and free space in the C drive.
Some people report that they have solved this issue by shrinking the C drive to create unallocated space, and then moving the unallocated space to the front of the disk. To do this, I recommend you to use Move/Resize feature of MiniTool Partition Wizard, because Windows can’t complete this job. In addition, this feature is free.
5. Solution for Cannot Perform Layout Conversion
Some people report that they have solved the «cannot perform layout conversion» issue by using the following command:
- exe /convert /disk:0 /map:222=af9b60a0-1431-4f62-bc68-3311714a69ad /allowFullOS
But this command will convert the disk to dynamic disk and cause some errors. Therefore, some people suggest using the following command instead:
- exe /convert /disk:0 /map:222=ebd0a0a2-b9e5-4433-87c0-68b6b72699c7 /allowFullOS
This command will successfully convert the disk partition structure to GPT but maintain the disk as a Basic disk.
6. An All-in-one Solution for MBR2GPT Failed Error
Causes for MBR2GPT conversion failed issue are various. It’s possible that there are other unknown causes for the MBR2GPT failed error. If you don’t know how to solve this issue, or these solutions don’t work, you can try MiniTool Partition Wizard.
This tool can also convert a disk from MBR to GPT without data loss. In addition, it can apply to both system disks and non-system disks. But to apply it to the system disk, you should get the Pro or higher edition. Here is the guide:
Step 1: Create a USB bootable media. MiniTool Partition Wizard can perform the conversion without this step. But to avoid any accidents, I recommend you to complete this step.
- Connect a USB drive to PC.
- Launch MiniTool Partition Wizard and go to its main interface.
- Click Bootable Media and then follow the on-screen instructions to create a USB bootable media.
Step 2: After the bootable media is created, restart your PC and press the BIOS key to enter the BISO interface (or press the boot menu key to open then boot menu). Set the USB drive as the first boot device and save changes. Hence, the PC can boot from the USB drive.
Step 3: After the PC boots from the bootable media, please do not do any operations. You just need to wait until MiniTool Partition Wizard opens automatically.
Step 4: Right-click on the system disk and choose Convert MBR Disk to GPT Disk. Click Yes and then Yes again to confirm two warnings.
Step 5: Click the Apply button to execute the conversion operation.
Step 6: After the conversion is completed, restart PC and enter BIOS again. This time, you should set the hard drive back to the first boot device and then enable UEFI boot mode. Then, you can save changes and boot up the PC.
Bottom Line
Is this post useful to you? Have you encountered other MBR2GPT conversion failed errors? Do you know other methods that can solve the MBR2GPT failed errors? Please leave a comment in the following zone. In addition, if you have difficulty in using MiniTool Partition Wizard, please contact us via [email protected] . We will get back to you as soon as possible.
About The Author
Author Linda has been working as an editor at MiniTool for 1 year. As a fresh man in IT field, she is curious about computer knowledge and learns it crazily. Maybe due to this point, her articles are simple and easy to understand. Even people who do not understand computer can gain something.
By the way, her special focuses are data recovery, partition management, disk clone, and OS migration.
Источник
MBR2GPT — утилита конвертации диска из MBR в GPT в Windows 10
Mbr2gpt.exe – это встроенная консольная утилита Windows 10, которая позволяет сконвертировать диск с таблицей разделов MBR (Master Boot Record) в таблицу GPT (GUID Partition Table) без потери данных и без необходимости удаления существующих разделов на диске. Утилиту можно mbr2gpt использовать для конвертации таблицы разделов как в среде Windows PE (Windows Preinstallation Environment), так и непосредственно из запущенной Windows 10. С помощью утилиты можно изменить таблицу разделов с MBR на GPT как на диске с данными, так и на системном диске, на который установлена Windows 10 (с помощью параметра /allowFullOS).
Как работает утилита mbr2gpt?
Утилита mbr2gpt.exe входит в состав образа Windows 10, начиная с билда 1703 (Creators Update). При выполнении офлайн конвертации разметки диска из MBR в GPT, вы можете использовать mbr2gpt для билдов Windows 10 1507, 1511 и 1607 (и выше). Более ранние версии ОС (Windows 7, Windows 8.1) официально не поддерживаются.
В документации Mbr2gpt указано, что преобразования таблицы разделов диска в GPT, должны выполняться следующие условия:
- Текущая разметка диска MBR;
- На диске есть свободное место для размещения основной и дополнительной таблицы GPT в начале и конце диска;
- В MBR таблице должно быть не более 3 разделов, один из которых активный (дополнительные и логические разделы должны отсутствовать);
- В BCD конфигурации должна быть загрузочная запись, указывающая на раздел с Windows.
Логика работы утилиты Mbr2gpt при преобразовании диска из MBR в GPT следующая:
- Выполняется проверка совместимости диска для выполнения конвертации;
При смене таблицы разделов на GPT данные на имеющихся разделах не затираются.
Синтаксис утилиты MBR2GPT:
mbr2gpt /validate|convert [/disk:] [/logs:] [/map:=] [/allowFullOS]
- /validate – выполняется только проверка диска на возможность конвертации таблицы разделов (в том числе выполняется проверка, достаточно ли места для хранения основной и вторичной таблицы GPT: 16Кб + 2 сектора в начале диска и 16Кб + 1 сектор в конце);
- /convert – запуск преобразования диска, при условии успешной валидации;
- /disk: — задается номер диска, который нужно преобразовать в GPT. Если номер не задан, считается, что нужно сконвертировать системный диск (аналогично команде Diskpart: select disk system );
- /logs: — указывается путь к каталогу, в который утилита MBR2GPT должна писать логи. Если путь не указан, используется каталог %windir%. Файлы журналов — diagerr.xml, diagwrn.xml, setuperr.log и setupact.log;
- /map:= позволяет указать дополнительное сопоставление таблицы разделов между MBR и GPT. К примеру /map:42=. Номер MBR раздела описывается в десятеричной системе, а GPT GUID содержит разделители. Можно указать несколько таких сопоставлений;
- /allowFullOS – по умолчанию утилита MBR2GPT запускается только в среде выполнения Windows PE. С помощью ключа allowFullOS можно запускать конвертацию системного раздела непосредествнно из запущенной Windows 10. Если не указывать этот параметр, при запуске из Windows, появится ошибка: “ ERROR: MBR2GPT can only be used from the Windows Preinstallation Environment. Use /allowFullOS to override ”.
Запуск конвертации таблицы разделов MBR в GPT без потери данных из Windows
Перед конвертацией таблицы разделов проверьте, возможно ли сконвертировать текущий системный MBR диск в GPT.
mbr2gpt.exe /disk:0 /validate /Logs:C:logs /allowFullOS
Строка MBR2GPT: Validation completed successfully говорит о том, что такую конвертацию можно произвести. Строка MBR2GPT: Disk layout validation failed означает, что диск нельзя конвертировать, т.к. он не удовлетворяет условиям.
Еще одна распространённая ошибка “ Cannot find OS partition(s) for disk 0 ” чаще всего она связана с использованием стороннего загрузчика, выбора неверного диска для конвертации. Также может помочь перенос файлов загрузчика Windows на системный диск ( bcdboot c:Windows /f bios /s c: ), и проверьте корректность записей для среды WinRE в BCD ( reagentc /disable && reagentc /enable ).
Теперь можно выполнить преобразование таблицы разделов на системном диске:
mbr2gpt.exe /convert /disk:0 /allowFullOS
Конвертация диска из из MBR в GPT из установленной Windows 10 выполняется за считанные секунды.
Чтобы компьютер мог загрузится с нового раздела EFI, нужно перенастроить компьютер для загрузки в режиме UEFI. Перезагрузите компьютер, в настройках UEFI измените режим загрузки Legacy (BIOS) на UEFI (Pure) и сохраните изменения.

- Возможность создавать разделы более 2 Тб;
- Защита среды загрузки с помощью Secure Boot;
- Технология раннего запуска защиты от вредоносного ПО — ELAM (Early Launch Antimalware);
- Device Guard и Credential Guard в Windows 10 Enterprise;
- Безопасный запуск (Measured Boot).
Использование MBR2GPT при установке Windows 10
Вы можете использовать утилиту mbr2gpt при установке Windows. Вы создали загрузочную UEFI флешку, и пытаетесь установить Windows 10 на диск с MBR разметкой на компьютере с UEFI. В этом случае появится ошибка:
Если у вас на MBR диске есть разделы с данными (он использовался в Legacy режиме или на компьютере с BIOS), и вы не хотите их удалять при смене таблицы разделов на GPT, можно прямо из окна установки Windows 10 выполнить конвертацию MBR диска в GPT.
- Нажмите сочетание клавиш Shift+F10 на экране установки чтобы открыть командную строку среды WinPE;
- Проверьте, можно ли сконвертировать диск в GPT-разметку. Выполните команду: mbr2gpt /validate
- Если команда вернула “Validation completed successful”, можно начать конвертацию диска;
Возможные проблемы после преобразования таблицы разделов из MBR в GPT
После конвертации таблицы разделов с помощью mbr2gpt чаще всего проблемы возникают с BitLocker и Hyper-V (доступны в Pro и Enterprise редакциях Windows 10).
Если после конвертации диска при включении BitLocker появляется ошибка “ The system cannot find the file specified ”, скорее всего проблема со средой восстановления Windows Recovery Environment (WinRE).
Попробуйте переименовать файл %windir%System32RecoveryReAgent.xml и запустить BitLocker (новый файл ReAgent.xml будет создан автоматически).
Также возможна ошибка при запуске виртуальных машин Hyper-V:
Для исправления ошибки нужно включить поддержки автозапуска Hyper-V в загрузчике BCD:
BCDEDIT /Set hypervisorlaunchtype auto
Если вы попытаетесь конвертировать диски со предудущими версиями Windows (7 или 8.1), утилита выдаст ошибку “ mbr2gpt cannot install new boot files ”. В этом случае рекомендуется сначала выполнить апгрейд до Windows 10 и только после этого конвертировать таблицу разделов.
Источник
I was trying to convert my Windows 10 system to UEFI from BIOS using MBR2GPT and got a message:
cannot create uefi partition error 0x000036B7
Now when I’m trying to boot I see:
error: no such partition.
Entering the rescue mode…
grub rescue>_
I checked the disk on another pc and it shows boot partition as an unallocated space.
Is there a way to fix that?
- boot
- partitioning
- bios
- grub
asked Apr 17, 2022 at 16:09
1
-
Why not use the last disk image… just restore the boot partition only.
Apr 18, 2022 at 1:42
1 Answer
If you have a Windows boot media or a Recovery Disk,
Run a Startup Repair in Windows 10.
As long as your Windows partition is unharmed, this will
only repair the boot, including the UEFI partition.
answered Apr 17, 2022 at 17:02
harrymcharrymc
431k30 gold badges495 silver badges876 bronze badges
Windows 10: MBR2GPT fails with error — Cannot find room for the EFI system partition.
Discus and support MBR2GPT fails with error — Cannot find room for the EFI system partition. in Windows 10 Installation and Upgrade to solve the problem; Hi,
Would love to get some help
I’m trying to install the new Win10 update but then I get this error: «windows can’t be installed because this pc has…
Discussion in ‘Windows 10 Installation and Upgrade’ started by RonHajaj, Sep 3, 2019.
-
MBR2GPT fails with error — Cannot find room for the EFI system partition.
Hi,
Would love to get some help
I’m trying to install the new Win10 update but then I get this error: «windows can’t be installed because this pc has an unsupported disk layout for UEFI firmware»
Afterward I run MBR2GPT run it in WINPE but I get this error: «cannot find room for the EFI system partition»
I have two partitions on this disk: 1. System. 2. Recovery and 100mb unallocated.
When I try to shrink volume on Disk Management I get 0 size of available shrink space in MB.
The disk has plenty of free space though.
Any ideas?
-
Unable to use MBR2GPT, shrinking the partition fail even manually.
Hello,
I am trying to convert my system from MBR to GPT in Windows 10 Recovery Mode Command Prompt but sadly I am getting the following error when I try to do so:
Code:
MBR2GPT: Attempting to convert disk 0 MBR2GPT: Retrieving layout of disk MBR2GPT: Validating layout, disk sector size is: 512 bytes MBR2GPT: Trying to shrink the system partition MBR2GPT: Trying to shrink the OS partition Cannot find room for the EFI system partition. MBR2GPT: Conversion failed
There is 37 GB of free space available on C drive and 73 on D drive. I only have two drives.
Then I started Windows and went into Disk Management and tried to shrink my C drive from there and I got the following error:
A screenshot of my Disk Management:
I am running Windows 10 Pro Version 1809, clean installed.
-
Cant update Windows 10 because UEFI error
Hello,
Thanks for your reply. I did as you said but it tells me:
MBR2GPT: Attempting to convert disk 2
MBR2GPT: Retrieving layout of disk
MBR2GPT: Validating layout, disk sector size is: 512 bytes
MBR2GPT: Trying to shrink the OS partition
Cannot find room for the EFI system partition.
MBR2GPT: Conversion failed
-
MBR2GPT fails with error — Cannot find room for the EFI system partition.
Move EFI partition
its to enable win 10 to update to its anniversary edition.. it cant do this due to lack of C drive space i have had a quick try with the trial version of easus.. it didnt seem to be able to do what i want..
i am assuming i cant just delete the efi partition but maybe i could.. as yet i havnt even figured out how to get into the bios of the thing.. maybe that should be my next step.. *Smile
diskpart could probably do it but figuring out how (it aint that user friendly) might be difficult without step by step instructions..
trog
MBR2GPT fails with error — Cannot find room for the EFI system partition.
-
MBR2GPT fails with error — Cannot find room for the EFI system partition. — Similar Threads — MBR2GPT fails error
-
MBR2GPT cannot find os partition
in Windows 10 Software and Apps
MBR2GPT cannot find os partition: Win 10 home current buildI’m trying to move to win 11 from 10When I run MBR2GPT /convert / allowFullOS it says cannot find OS partitionhttps://answers.microsoft.com/en-us/windows/forum/all/mbr2gpt-cannot-find-os-partition/86a47822-e0ae-4da5-9500-e8e3df6909ed
-
cannot find room for the EFI system partition
in Windows 10 Gaming
cannot find room for the EFI system partition: Hey guys!So I’ve been notified that Windows 11 is available to upgrade to, but just as many other people, I cannot upgrade due to still being on Legecy MBR and TPM off. I tried the MBR2GPT cmd method and validation is successfull, but upon trying to convert I always get the… -
cannot find room for the EFI system partition
in Windows 10 Software and Apps
cannot find room for the EFI system partition: Hey guys!So I’ve been notified that Windows 11 is available to upgrade to, but just as many other people, I cannot upgrade due to still being on Legecy MBR and TPM off. I tried the MBR2GPT cmd method and validation is successfull, but upon trying to convert I always get the… -
Cannot find room for the EFI system partition MBR2GPT: Conversion failed
in Windows 10 Software and Apps
Cannot find room for the EFI system partition MBR2GPT: Conversion failed: Hi,I have to convert MBR to GPT without formatingI have attached log file and screen shot please help me as soon as possibleif you need anything else i will share it… -
Cannot find room for the EFI system partition MBR2GPT: Conversion failed
in Windows 10 BSOD Crashes and Debugging
Cannot find room for the EFI system partition MBR2GPT: Conversion failed: Hi,I have to convert MBR to GPT without formatingI have attached log file and screen shot please help me as soon as possibleif you need anything else i will share it… -
mbr2gpt fails with «Cannot find room for the EFI system partition.»
in Windows 10 Network and Sharing
mbr2gpt fails with «Cannot find room for the EFI system partition.»: Greetings. As Windows 11 comes close to it’s release, I thought I’d start preparations in advance. My PC is fully compliant with Windows 11, however my disks all have MBR partition instead of GPT so I wanted to convert it as soon as possible. However, I hadn’t had any luck… -
MBR2GPT Failing To Create EFI Partition
in Windows 10 BSOD Crashes and Debugging
MBR2GPT Failing To Create EFI Partition: Windows 10 Pro 21H1 — Samsung SSD 850 EVO 250 GB with 173 GB free space perfectly healthy according to Samsung MagicianI’ve been battling away with this for days now and it’s driving me crazy- trying to convert an MBR system drive to GPT. In the end I performed a repair… -
MBR2GPT.exe Cannot find room for efi system partition — Windows 11 Compatibility
in Windows 10 Drivers and Hardware
MBR2GPT.exe Cannot find room for efi system partition — Windows 11 Compatibility: I am in a similar position to this user however I have tried to run MBR2GPT and run into a problem:https://answers.microsoft.com/en-us/windows/forum/all/how-to-be-ready-for-windows-11-with-secure-boot/17dcd747-ef5b-4dc6-b2d3-dd3de43fbc75My primary C drive SSD is formatted as… -
Cannot find room for the EFI system partition
in Windows 10 Installation and Upgrade
Cannot find room for the EFI system partition: Hello, Microsoft forum people.Recently I’ve been trying to update from legacy bios to UEFI using mbr2gpt command. However non of my attempt actually succeeded. I kept getting an «Cannot find room for the EFI system partition» error over and over again. I tried all the…
Users found this page by searching for:
-
cannot find room for the efi system partition
,
-
mbr2gpt 0x000036b7
,
-
Cannot find room for the EFI system partition.
,
- cannot create efi system partition. error: 0x000036b7,
- cannot find room for the efi system partition.mbr2gpt: conversion failed,
- mbr 2 gpt error 0x000036b7,
- mbr2gpt fehler 0x000036B7,
- mbr2gpt conversion error failed cannot install bootfile,
- cant find room for efi partition,
- error 0x000036B7 mbr2gpt,
- mbr2gpt error cannot create efi system partition error 0x000036b7,
- mbr2gpt cannont find room for the EFI,
- mbr2gpt conversion failed cannot find room,
- mbr2gpt cannot find room for efi partition,
- mbr2gpt エラー 0x000036b7

Содержание
- Error: Cannot Create EFI System Partition using MBR2GPT
- Why convert MBR to GPT?
- Cannot create EFI system partition using MBR2GPT.exe
- How to solve cannot create EFI system partition using MBR2GPT
- в”‚ Solution 1. Delete or merge partition to reduce partition numbers
- в”‚ Solution 2. Check bad sector
- в”‚ Solution 3. Extend partition space by allocating free space
- A simple way to create EFI system partition
- MBR2GPT — утилита конвертации диска из MBR в GPT в Windows 10
- Как работает утилита mbr2gpt?
- Запуск конвертации таблицы разделов MBR в GPT без потери данных из Windows
- Использование MBR2GPT при установке Windows 10
- Возможные проблемы после преобразования таблицы разделов из MBR в GPT
Error: Cannot Create EFI System Partition using MBR2GPT
Do you want to know why «cannot create EFI system partition» using MBR2GPT? This post will explain the reasons for you and provide some solutions.
By Dervish 
Why convert MBR to GPT?
As you know, GPT and MBR are two different disk types. Nowadays, people are more likely to use GPT disks because of their prominent advantages. According to the Windows 11 configuration requirements released by Microsoft, if users want to upgrade from Windows 10 to Windows 11, Windows 11 can only be booted from UEFI, which requires the system disk of Win 11 to be a GPT disk.
Compared with MBR disk, GPT disk has no limit on the size of the hard disk and can make full use of the hard disk space. What’s more, GPT disks allow an almost unlimited number of partitions. You can have more than four primary partitions.
Cannot create EFI system partition using MBR2GPT.exe
If your disk is MBR style and you want to convert it to GPT, you can use MBR2GPT. MBR2GPT is a Windows built-in tool which first introduced in Windows 10 version 1703 (also known as the Creator’s Update). MBR2GPT converts a disk from the Master Boot Record (MBR) to the GUID Partition Table (GPT) partition style without modifying or deleting data on the disk. This tool is available in both the full OS environment and Windows PE.
In most cases, MBR2GPT can run successfully. However, sometime, when you use MBR2GPT.exe to create an EFI system partition, you may receive this message: «Cannot create EFI system partition». This error may be caused by the following reasons:
1. The hard disk has more than 4 partitions.
2. There are many bad sectors on the disk.
3. The free space of the system disk is insufficient.
Later, I will show you how to solve these problems to successfully create an EFI system partition.
How to solve cannot create EFI system partition using MBR2GPT
I will provide you with a one-to-one solution for the above three reasons. Please follow the steps below.
в”‚ Solution 1. Delete or merge partition to reduce partition numbers
If it is because the hard disk has more than 4 partitions, then we can delete partition to reduce the number of partitions. But deleting the partition will cause you to lose data, so you need to back up in advance. If you think this is too much trouble, you can also use AOMEI Partition Assistant Professional to merge partitions to reduce the number of partitions. This is a powerful disk partition management assistant, it can merge a partition with another partition into a larger partition without losing data. Please download the Demo Version to see how it works.
в”‚ Solution 2. Check bad sector
в”‚ Solution 3. Extend partition space by allocating free space
If you receive «cannot create EFI system partition» using MBR2GPT, it is probably caused by insufficient free space in the system drive. We can add unallocated space on the disk to the system partition to extend size(If you receive an error message: «Cannot find room for the EFI system partition» is also for this reason).
Similarly, we can use AOMEI Partition Assistant Professional to perform this operation. Right-click the partition which you want to allocate free space from and select «Allocate Free Space«. Then, add it to partition C to extend the total capacity of partition C.
After troubleshooting these issues one by one, you can re-use MBR2GPT to create an EFI system partition.
What should you pay attention to when using MBR2GPT:
1. Although, MBR2GPT is available in the full OS environment, it is much better to use it in WinPE, because it is purer and more suitable for the conversion.
2. Before conversion, you should check if the version is 1703 or higher. You can Press Win + R and type winver to check the version.
3. Check if the disk is encrypted. If it is, unlock it.
Step 1. Run CMD as Administrator.
Step 2. Type mbr2gpt / convert / disk 0 / allowfullos and press Enter.
Tips:
1. Before starting, you can type mbr2gpt / validate / disk:0 to check whether the disk meets the conversion requirements.
2. After Converting MBR to GPT, you should go to BIOS and then convert Legacy to UEFI mode.
A simple way to create EFI system partition
The above three methods can solve «Cannot create EFI system partition» using MBR2GPT. But if you think that using MBR2GPT to create an EFI system partition is too complicated, AOMEI Partition Assistant Professional can also help you. It can directly convert system partition from MBR to GPT without losing data quickly and easily. The detailed steps are as follows:
Step 1. Install AOMEI Partition Assistant and open the software.
Step 2. Right-click disk you need to convert and choose Convert to GPT Disk.
Step 3. Click OK to confirm you are going to convert MBR to GPT. At last, click Apply to save the operation.
Tip: After the operation finishes, don’t forget to go to BIOS and change Legacy to UEFI.
With the help of AOMEI Partition Assistant, you can easily solve the issue: “cannot create EFI system partition using MBR2GPT”. If you plan to convert MBR/GPT to MBR/GPT in Windows Server, please upgrade to AOMEI Partition Assistant Server.
Источник
MBR2GPT — утилита конвертации диска из MBR в GPT в Windows 10
Mbr2gpt.exe – это встроенная консольная утилита Windows 10, которая позволяет сконвертировать диск с таблицей разделов MBR (Master Boot Record) в таблицу GPT (GUID Partition Table) без потери данных и без необходимости удаления существующих разделов на диске. Утилиту можно mbr2gpt использовать для конвертации таблицы разделов как в среде Windows PE (Windows Preinstallation Environment), так и непосредственно из запущенной Windows 10. С помощью утилиты можно изменить таблицу разделов с MBR на GPT как на диске с данными, так и на системном диске, на который установлена Windows 10 (с помощью параметра /allowFullOS).
Как работает утилита mbr2gpt?
Утилита mbr2gpt.exe входит в состав образа Windows 10, начиная с билда 1703 (Creators Update). При выполнении офлайн конвертации разметки диска из MBR в GPT, вы можете использовать mbr2gpt для билдов Windows 10 1507, 1511 и 1607 (и выше). Более ранние версии ОС (Windows 7, Windows 8.1) официально не поддерживаются.
В документации Mbr2gpt указано, что преобразования таблицы разделов диска в GPT, должны выполняться следующие условия:
- Текущая разметка диска MBR;
- На диске есть свободное место для размещения основной и дополнительной таблицы GPT в начале и конце диска;
- В MBR таблице должно быть не более 3 разделов, один из которых активный (дополнительные и логические разделы должны отсутствовать);
- В BCD конфигурации должна быть загрузочная запись, указывающая на раздел с Windows.
Логика работы утилиты Mbr2gpt при преобразовании диска из MBR в GPT следующая:
- Выполняется проверка совместимости диска для выполнения конвертации;
При смене таблицы разделов на GPT данные на имеющихся разделах не затираются.
Синтаксис утилиты MBR2GPT:
mbr2gpt /validate|convert [/disk:] [/logs:] [/map:=] [/allowFullOS]
- /validate – выполняется только проверка диска на возможность конвертации таблицы разделов (в том числе выполняется проверка, достаточно ли места для хранения основной и вторичной таблицы GPT: 16Кб + 2 сектора в начале диска и 16Кб + 1 сектор в конце);
- /convert – запуск преобразования диска, при условии успешной валидации;
- /disk: — задается номер диска, который нужно преобразовать в GPT. Если номер не задан, считается, что нужно сконвертировать системный диск (аналогично команде Diskpart: select disk system );
- /logs: — указывается путь к каталогу, в который утилита MBR2GPT должна писать логи. Если путь не указан, используется каталог %windir%. Файлы журналов — diagerr.xml, diagwrn.xml, setuperr.log и setupact.log;
- /map:= позволяет указать дополнительное сопоставление таблицы разделов между MBR и GPT. К примеру /map:42=. Номер MBR раздела описывается в десятеричной системе, а GPT GUID содержит разделители. Можно указать несколько таких сопоставлений;
- /allowFullOS – по умолчанию утилита MBR2GPT запускается только в среде выполнения Windows PE. С помощью ключа allowFullOS можно запускать конвертацию системного раздела непосредествнно из запущенной Windows 10. Если не указывать этот параметр, при запуске из Windows, появится ошибка: “ ERROR: MBR2GPT can only be used from the Windows Preinstallation Environment. Use /allowFullOS to override ”.
Запуск конвертации таблицы разделов MBR в GPT без потери данных из Windows
Перед конвертацией таблицы разделов проверьте, возможно ли сконвертировать текущий системный MBR диск в GPT.
mbr2gpt.exe /disk:0 /validate /Logs:C:logs /allowFullOS
Строка MBR2GPT: Validation completed successfully говорит о том, что такую конвертацию можно произвести. Строка MBR2GPT: Disk layout validation failed означает, что диск нельзя конвертировать, т.к. он не удовлетворяет условиям.
Еще одна распространённая ошибка “ Cannot find OS partition(s) for disk 0 ” чаще всего она связана с использованием стороннего загрузчика, выбора неверного диска для конвертации. Также может помочь перенос файлов загрузчика Windows на системный диск ( bcdboot c:Windows /f bios /s c: ), и проверьте корректность записей для среды WinRE в BCD ( reagentc /disable && reagentc /enable ).
Теперь можно выполнить преобразование таблицы разделов на системном диске:
mbr2gpt.exe /convert /disk:0 /allowFullOS
Конвертация диска из из MBR в GPT из установленной Windows 10 выполняется за считанные секунды.
Чтобы компьютер мог загрузится с нового раздела EFI, нужно перенастроить компьютер для загрузки в режиме UEFI. Перезагрузите компьютер, в настройках UEFI измените режим загрузки Legacy (BIOS) на UEFI (Pure) и сохраните изменения.

- Возможность создавать разделы более 2 Тб;
- Защита среды загрузки с помощью Secure Boot;
- Технология раннего запуска защиты от вредоносного ПО — ELAM (Early Launch Antimalware);
- Device Guard и Credential Guard в Windows 10 Enterprise;
- Безопасный запуск (Measured Boot).
Использование MBR2GPT при установке Windows 10
Вы можете использовать утилиту mbr2gpt при установке Windows. Вы создали загрузочную UEFI флешку, и пытаетесь установить Windows 10 на диск с MBR разметкой на компьютере с UEFI. В этом случае появится ошибка:
Если у вас на MBR диске есть разделы с данными (он использовался в Legacy режиме или на компьютере с BIOS), и вы не хотите их удалять при смене таблицы разделов на GPT, можно прямо из окна установки Windows 10 выполнить конвертацию MBR диска в GPT.
- Нажмите сочетание клавиш Shift+F10 на экране установки чтобы открыть командную строку среды WinPE;
- Проверьте, можно ли сконвертировать диск в GPT-разметку. Выполните команду: mbr2gpt /validate
- Если команда вернула “Validation completed successful”, можно начать конвертацию диска;
Возможные проблемы после преобразования таблицы разделов из MBR в GPT
После конвертации таблицы разделов с помощью mbr2gpt чаще всего проблемы возникают с BitLocker и Hyper-V (доступны в Pro и Enterprise редакциях Windows 10).
Если после конвертации диска при включении BitLocker появляется ошибка “ The system cannot find the file specified ”, скорее всего проблема со средой восстановления Windows Recovery Environment (WinRE).
Попробуйте переименовать файл %windir%System32RecoveryReAgent.xml и запустить BitLocker (новый файл ReAgent.xml будет создан автоматически).
Также возможна ошибка при запуске виртуальных машин Hyper-V:
Для исправления ошибки нужно включить поддержки автозапуска Hyper-V в загрузчике BCD:
BCDEDIT /Set hypervisorlaunchtype auto
Если вы попытаетесь конвертировать диски со предудущими версиями Windows (7 или 8.1), утилита выдаст ошибку “ mbr2gpt cannot install new boot files ”. В этом случае рекомендуется сначала выполнить апгрейд до Windows 10 и только после этого конвертировать таблицу разделов.
Источник
Are you using Windows MBR2GPT.EXE to convert your system disk from MBR to GPT? Sometimes, you may get errors that prevent you from completing the conversion. In this post, MiniTool Partition Wizard tells you why these errors occur and shows you how to solve these MBR2GPT failed errors.
Introduction to MBR2GPT
Nowadays, many people may know that UEFI boot mode is superior to Legacy boot mode (BIOS vs UEFI). However, Legacy requires MBR while UEFI requires GPT. To use UEFI mode, some people may want to change the system disk from MBR to GPT.
MBR2GPT.EXE is a tool offered by Windows used to convert the system disk from Master Boot Record (MBR) to GUID Partition Table (GPT) partition style without modifying or deleting data on the disk. It is usually stored in WindowsSystem32.
The commonly-used MBR2GPT commands are as follows:
- mbr2gpt /validate /disk:0 (This command will validate the disk to see if the disk is suitable for the conversion. If this command fails, the conversion will definitely fail.)
- mbr2gpt /convert /disk:0
Tip:
1. If you don’t specify the disk number, it will choose disk 0 by default.
2. You can run the MBR2GPT.EXE tool in both WinPE and the running Windows system. But if you want to run this tool in the running Windows, you must add «/allowFullOS» to the command.
To run the MBR2GPT tool, you should make sure your PC meets the following requirements. Otherwise, you will get errors during or after the MBR2GPT conversion.
- You should make sure your PC is running Windows 10 version 1703 or later.
- Make sure your PC is not in dual boot.
- The Windows system must be a 64-bit one.
- The disk you want to convert should be a system disk and MBR disk. In addition, the system partition should be active.
- The disk has enough space that is not occupied by partitions (16KB + 2 sectors at the front of the disk; 16KB + 1 sector at the end of the disk).
- The disk has at most 3 primary partitions (including the hidden system reserved partition, recovery partitions, etc.).
- The disk has no extended/logical partition.
- All partitions on the disk are of MBR types recognized by Windows.
- If your Windows 10 OS disk is encrypted by BitLocker, you need to decrypt the OS disk before the conversion. After the conversion, you will be able to encrypt the OS disk again.
MBR2GPT Failed Errors
When you run the MBR2GPT tool, you may get return codes. Some return codes indicate successful conversion while others indicate MBR2GPT failed errors. Here is the table of MBR2GPT.EXE return codes:
| Return code | Description |
| 0 | Conversion completed successfully. |
| 1 | Conversion was canceled by the user. |
| 2 | Conversion failed due to an internal error. |
| 3 | Conversion failed due to an initialization error. |
| 4 | Conversion failed due to invalid command-line parameters. |
| 5 | Conversion failed due to error reading the geometry and layout of the selected disk. |
| 6 | Conversion failed because one or more volumes on the disk is encrypted. |
| 7 | Conversion failed because the geometry and layout of the selected disk do not meet requirements. |
| 8 | Conversion failed due to error while creating the EFI system partition. |
| 9 | Conversion failed due to error installing boot files. |
| 10 | Conversion failed due to error while applying GPT layout. |
| 100 | Conversion to GPT layout succeeded, but some boot configuration data entries could not be restored. |
However, in most cases, the MBR2GPT tool will give you an error message instead of an error code. The common MBR2GPT failed errors are as follows:
- Disk layout validation failed for disk 0. This disk number may change sometimes. The possible reasons of this error include: more than 3 partitions, unrecognized partition found (eg, extended partition), etc.
- Cannot find OS partition(s) for disk 0. This disk number may change sometimes. The possible reason of this error is that there is no BCD data found.
- Cannot find room for the EFI system partition. The possible reasons of this error include: not enough unallocated space, or not enough free space in the system drive (usually the C).
- Cannot create EFI system partition. The possible reasons of this error are similar to the previous error.
- Cannot perform layout conversion. The possible reasons of this error include: unsupported version of Windows, OEM partition mapping issue, etc.
- LayoutConversion: Layout conversion failed. Error: 0x00000032[gle=0x00000032]; Cannot perform layout conversion. Error: 0x00000032[gle=0x00000032]. This error usually indicates that you are trying to use the MBR2GPT tool on an unsupported version of Windows.
These errors will occur when you perform the MBR2GPT convert command. Sometimes, these errors will be followed by MBR2GPT conversion failed error.
Tip:
1. There are many other MBR2GPT errors like «Failed to enable backup/restore privileges». But the errors listed here are the most common ones.
2. If you don’t know what issue causes your MBR2GPT failed error, you can try finding the log files. The paths are as follows: C:Windowssetupact.log and C:Windowssetuperr.log.
How to Fix MBR2GPT Failed Errors [Solution 6 Is the Best]
In this part, I list the most possible solutions for each MBR2GPT failed error. You can try them.
1. Solution for Unsupported Windows Version
- Press Windows key + R to call out the Run box.
- In the Run box, type «winver» and press Enter. You will get the OS version and build.
- Open File Explorer, right-click This PC and choose Properties. Check System type and you will know whether your PC is running 64-bit OS.
If your Windows version is earlier than Windows 10 version 1703, you just need to upgrade your Windows to the latest version. But if your Windows is 32-bit, you need to fresh install the 64-bit Windows.
How to Upgrade 32 Bit to 64 Bit in Win10/8/7 without Data Loss
2. Solution for Disk Layout Validation Failed
If you get disk layout validation failed for disk 0 error, you can do as follows:
- Open Run box.
- Type «diskmgmt.msc» and press Enter to open Disk Management. In this tool, check the layout of the system disk.
If there are extended partitions, you should convert them to primary partitions (or delete them); if there are other unrecognizable partitions, you should format or delete them; if there are four or more partitions, you should merge them or delete until there are 3 or less partitions on the disk.
Tip: If you plan to format or delete partitions, please back up data to external drives in advance. Then, you can delete partitions in Disk Management.
3. Solution for Cannot Find OS Partition(s)
If you get the «MBR2GPT cannot find OS partition» error, it may mean that the BCD data is corrupt. You can run the following command to fix the BCD data:
- bcdboot c:Windows /f bios /s c:
Some people have reported that this method worked for them and you can have a try.
4. Solution for EFI System Partition Failure
If you get the «cannot find room for the EFI system partition» or «cannot create EFI system partition» error, the solution is to make sure there are enough unallocated space on the disk and free space in the C drive.
Some people report that they have solved this issue by shrinking the C drive to create unallocated space, and then moving the unallocated space to the front of the disk. To do this, I recommend you to use Move/Resize feature of MiniTool Partition Wizard, because Windows can’t complete this job. In addition, this feature is free.
Tip: The unallocated space should be large enough. 1GB is recommended.
5. Solution for Cannot Perform Layout Conversion
Some people report that they have solved the «cannot perform layout conversion» issue by using the following command:
- exe /convert /disk:0 /map:222=af9b60a0-1431-4f62-bc68-3311714a69ad /allowFullOS
But this command will convert the disk to dynamic disk and cause some errors. Therefore, some people suggest using the following command instead:
- exe /convert /disk:0 /map:222=ebd0a0a2-b9e5-4433-87c0-68b6b72699c7 /allowFullOS
This command will successfully convert the disk partition structure to GPT but maintain the disk as a Basic disk.
Note: The above commands may be only available to Dell PC, because the 222 stands for the Dell OEM recovery partition on the MBR disk.
6. An All-in-one Solution for MBR2GPT Failed Error
Causes for MBR2GPT conversion failed issue are various. It’s possible that there are other unknown causes for the MBR2GPT failed error. If you don’t know how to solve this issue, or these solutions don’t work, you can try MiniTool Partition Wizard.
This tool can also convert a disk from MBR to GPT without data loss. In addition, it can apply to both system disks and non-system disks. But to apply it to the system disk, you should get the Pro or higher edition. Here is the guide:
Tip: Before using this tool to convert the system disk from MBR to GPT, please make sure your system is 64-bit first.
Free Download
Step 1: Create a USB bootable media. MiniTool Partition Wizard can perform the conversion without this step. But to avoid any accidents, I recommend you to complete this step.
- Connect a USB drive to PC.
- Launch MiniTool Partition Wizard and go to its main interface.
- Click Bootable Media and then follow the on-screen instructions to create a USB bootable media.
Step 2: After the bootable media is created, restart your PC and press the BIOS key to enter the BISO interface (or press the boot menu key to open then boot menu). Set the USB drive as the first boot device and save changes. Hence, the PC can boot from the USB drive.
Step 3: After the PC boots from the bootable media, please do not do any operations. You just need to wait until MiniTool Partition Wizard opens automatically.
Step 4: Right-click on the system disk and choose Convert MBR Disk to GPT Disk. Click Yes and then Yes again to confirm two warnings.
Step 5: Click the Apply button to execute the conversion operation.
Step 6: After the conversion is completed, restart PC and enter BIOS again. This time, you should set the hard drive back to the first boot device and then enable UEFI boot mode. Then, you can save changes and boot up the PC.
Here is a post talking about how to fix MBR2GPT failed errors. It lists some most common errors and offers solutions corresponding to these errors. If you fail to covert the system disk from MBR to GPT by using the MBR2GPT tool, this post may help you.Click to Tweet
Bottom Line
Is this post useful to you? Have you encountered other MBR2GPT conversion failed errors? Do you know other methods that can solve the MBR2GPT failed errors? Please leave a comment in the following zone. In addition, if you have difficulty in using MiniTool Partition Wizard, please contact us via [email protected]. We will get back to you as soon as possible.
-
#1
My disk management;
The error:
Any help is appreciated!
Last edited: Feb 13, 2022
-
- Jan 4, 2016
-
- 26,494
-
- 2,792
-
- 98,390
- 4,201
-
#11
I’m not sure how to check that.
You check specs of your pc or
look into BIOS and try to find anything mentioned about UEFI.
From BIOS screens in your other topic — it doesn’t support UEFI.
-
- Apr 18, 2014
-
- 2,251
-
- 349
-
- 21,090
- 302
-
#2
Have you tried the conversion in Windows PE?
Is the drive encrypted with BitLocker? You have to suspend encryption/BitLocker before conversion.
Also if the drive is a hard disk try defragmenting it if defragmentation is needed before conversion.
-
- Jan 4, 2016
-
- 26,494
-
- 2,792
-
- 98,390
- 4,201
-
#3
I’m trying to convert from MBR to GPT using MBR2GPT tool in order to switch from Legacy BIOS to UEFI. I’m following the steps from this blog, the validation is successful, but I am still getting the error while converting.
Delete 17GB recovery partition.
Execute in elevated command prompt:
-
#4
What is the disk? HDD or SSD? What’s your system? A desktop or a laptop? laptop from some manufacturers have system reserved partitions with different IDs than Windows default data disks.Have you tried the conversion in Windows PE?
Is the drive encrypted with BitLocker? You have to suspend encryption/BitLocker before conversion.
Also if the drive is a hard disk try defragmenting it if defragmentation is needed before conversion.
It’s HDD on a PC. And t’s not encrypted with BitLocker. And I haven’t tried Windows PE yet.
Last edited: Feb 13, 2022
-
#5
Delete 17GB recovery partition.
Execute in elevated command prompt:delete partition override
I did it, and it looks like this now.
And now I get this error.
-
- Jan 4, 2016
-
- 26,494
-
- 2,792
-
- 98,390
- 4,201
-
#6
Execute from elevated command prompt.
It may be necessary to reboot the system also.
-
#7
Probably bootloader needs fixing to remove references to missing recovery partition.
Execute from elevated command prompt.
It may be necessary to reboot the system also.
That fixed it. Now I was able to validate but now I get the original error while converting:
-
- Jul 17, 2019
-
- 572
-
- 108
-
- 5,240
- 50
-
#8
Create Windows installation USB, and try what you are trying to do starting with that USB.
-
- Jan 4, 2016
-
- 26,494
-
- 2,792
-
- 98,390
- 4,201
-
#9
That fixed it. Now I was able to validate but now I get the original error while converting:
Does your system support UEFI boot?
If it doesn’t then after conversion you will not be able to boot your system.
-
#10
Does your system support UEFI boot?
If it doesn’t then after conversion you will not be able to boot your system.
I’m not sure how to check that. But I wasn’t able to covert it from MBR to GPT anyway.
-
- Jan 4, 2016
-
- 26,494
-
- 2,792
-
- 98,390
- 4,201
-
#11
I’m not sure how to check that.
You check specs of your pc or
look into BIOS and try to find anything mentioned about UEFI.
From BIOS screens in your other topic — it doesn’t support UEFI.
| Thread starter | Similar threads | Forum | Replies | Date |
|---|---|---|---|---|
|
T
|
Question adding a new M.2 SSD to my motherboard causes PC to receive a boot error | Storage | 6 | Feb 1, 2023 |
|
|
[SOLVED] Repairing Disc Errors This May Take Over an Hour to Complete? | Storage | 22 | Jan 31, 2023 |
|
R
|
Question Seagate HDD in intermittent state (can’t initialize) (I/O ERROR) after I cancelled their software’s sanitization progress | Storage | 0 | Jan 26, 2023 |
|
B
|
[SOLVED] Need help with Partition | Storage | 6 | Jan 17, 2023 |
|
D
|
Question Standard NVM Express Controller error — NVMe drive not detected in BIOS ? | Storage | 2 | Jan 14, 2023 |
|
S
|
[SOLVED] Is there a way to fix HDD CRC error | Storage | 1 | Jan 2, 2023 |
|
J
|
Question Really struggling to clone my hard disk on to SSD with Macrium Reflect , Error 0 and 23 | Storage | 9 | Dec 8, 2022 |
|
I
|
Question Why do we erratically get BSOD 14c error only on multiple HDD/SSD, with M.2 SSD as Boot drive ? | Storage | 5 | Dec 2, 2022 |
|
|
Question HDD i/o error | Storage | 2 | Nov 29, 2022 |
|
T
|
Question Whea uncorrectable error Stop Code Bluescreen | Storage | 3 | Nov 24, 2022 |
- Advertising
- Cookies Policies
- Privacy
- Term & Conditions
- Topics
|
1 / 1 / 0 Регистрация: 27.11.2014 Сообщений: 24 |
|
|
1 |
|
|
28.04.2021, 08:52. Показов 9581. Ответов 13
Здравствуйте! Обновил материнскую плату со старой с БИОС на новую с UEFI (Gigabyte Z490). Хочу использовать UEFI, а для этого требуется перевести диск с MBR в GPT. Желательно без переустановки винды. Из двух команд: Ошибка следующая: ошибка По моему он не может найти загрузчик винды. Но он у меня точно на диске С: на системном ССД. ПС: приложил логи ошибки и скрин управления дисками. Миниатюры
__________________
0 |
|
8449 / 2971 / 494 Регистрация: 14.04.2011 Сообщений: 7,367 |
|
|
28.04.2021, 14:29 |
2 |
|
Я бы делал так: MBR2GPT.ехе не должна икать загрузчик при проверке диска, так как он (загрузчик) всё-равно будет установлен новый.
сама винда старая, она обновлена ещё с Windows 7 с ломаным загрузчиком Возможно отсюда «растут ноги» у проблемы Windows какой разрядности? Если х32, то нет смысла пробовать переделывать на UEFI загрузку.
1 |
|
1 / 1 / 0 Регистрация: 27.11.2014 Сообщений: 24 |
|
|
29.04.2021, 06:53 [ТС] |
3 |
|
1 Не пользоваться MBR2GPT.ехе., так как результат может быть непредсказуемый. Если очень хочется сделать именно через MBR2GPT.ехе, то следующие два пункта Согласен -я начал сразу решать проблему этого способа, не проверив другие варианты
а) перед применением MBR2GPT.ехе, сделать бэкап системы и перенести информацию с раздела Н, на другие диски. Раздел Н вообще создался при клонировании на новый ССД, на нём ничего нет по идее.
Возможно отсюда «растут ноги» у проблемы Загрузчика два тусуются похоже — перед стартом винды появляется окно с выбором загрузчика Windows 7 и Windows 10. Подскажи как лучше, по твоему мнению, сделать преобразование диска из MBR в GPT? (Акронис или им подобные?) чтобы мне в UEFI переключиться. Спасибо!
0 |
|
Модератор 15150 / 7738 / 726 Регистрация: 03.01.2012 Сообщений: 31,805 |
|
|
29.04.2021, 10:29 |
4 |
|
fanatf1, Да. Загрузчик у вас на диске С… А UEFI-загрузчик требует «отдельную квартиру» — Шифрованный EFI-раздел с файловой системой fat32… Так что просто конвертировать не удастся. Вот тут рекомендация для «настоящего» диска GPT, на котором не оказалось загрузчика:https://www.cyberforum.ru/post15430135.html и https://www.cyberforum.ru/post15430591.html
0 |
|
1 / 1 / 0 Регистрация: 27.11.2014 Сообщений: 24 |
|
|
29.04.2021, 11:41 [ТС] |
5 |
|
Тогда два вопроса: 1.
Так что просто конвертировать не удастся. Хмм — нашёл как вариант через AOMEI Partition Assistant с загрузочной флешкой и тогда он может подхватывать системный/загрузочный диск. Там в примерах у них получается так сделать и AOMEI Partition Assistant сам создаёт «квартирку» для загрузчика и форматирует в фат32 и конвертирует — и всё сам)! У меня также не сработает? Приложил фото из примера — ДО преобразования и ПОСЛЕ. 2.
Вот тут рекомендация для «настоящего» диска GPT, на котором не оказалось загрузчика «Сначала надо дать созданному под загрузчик разделу букву (проще через дискпарт). Например, букву M. Потом bcdboot C:windows /L ru-ru /s M: /f uefi» Миниатюры
0 |
|
Модератор 15150 / 7738 / 726 Регистрация: 03.01.2012 Сообщений: 31,805 |
|
|
29.04.2021, 12:15 |
6 |
|
Там в примерах у них получается так сделать и AOMEI Partition Assistant сам создаёт «квартирку» для загрузчика и форматирует в фат32 и конвертирует — и всё сам)! У меня также не сработает? Попробуйте. Если раздел создастся, то не надо ничего делать вручную
0 |
|
1 / 1 / 0 Регистрация: 27.11.2014 Сообщений: 24 |
|
|
29.04.2021, 12:27 [ТС] |
7 |
|
Только если после конвертации ОС не загрузится — дать разделу fat32 букву и прописать загрузчик вручную Я просто проговорю чтобы не упустить: СНАЧАЛА запускаю AOMEI Partition Assistant — который по идее должен MBR в GPT сделать сам. Он всё делает. ПОТОМ я переключаю БИОС в UEFI (раз всё у меня уже сделано для этого) и ожидаю загрузки ОС. 1а. В какой момент создать дополнительый раздел (квартирку) 100/350 мб для загрузчика? 1. Если нет то как мне получить доступ к diskpart чтобы вручную его прописать? Загрузочная флешка? LiveCD? Флешка с Виндой? 2. Какие команды прописать в diskpart /bcdboot? Код list disk sel disk X - где Х, это номер под которым загрузочный SSD create part efi format fs=fat32 assign letter=m exit а потом Код bcdboot C:windows /s M: /l ru-ru /f UEFI Спасибо.
0 |
|
Модератор 15150 / 7738 / 726 Регистрация: 03.01.2012 Сообщений: 31,805 |
|
|
29.04.2021, 12:53 |
8 |
|
Create partition efi можно только на диске, на котором есть место. Если места нет — ужать подходящий для этого раздел (в дискпарте — shrink) — если не указывать размер, то раздел создастся на всё нераспределённое пространство. Если хотите ограничить «квартирку» конкретным размером — Create partition efi size=500 (указан размер 500 Мб)
1 |
|
1 / 1 / 0 Регистрация: 27.11.2014 Сообщений: 24 |
|
|
29.04.2021, 13:02 [ТС] |
9 |
|
Спасибо! но я понял и не понял — Сжать загрузочный диск могу, в винде прям сейчас, сделаю раздел например 500 мб неразмеченной области. Дальше какие мои действия: запустить Акронис с флешки и дать ему всё делать как в примере моём? Или как сделать самому руками? Я последовательность действий не уловил
0 |
|
Модератор 15150 / 7738 / 726 Регистрация: 03.01.2012 Сообщений: 31,805 |
|
|
29.04.2021, 15:01 |
10 |
|
Пожалуй, надо так:
AOMEI Partition Assistant сам создаёт «квартирку» для загрузчика и форматирует в фат32 и конвертирует — и всё сам)! 2. Попробовать загрузиться А создавать вручную сам раздел будет нужно только в том случае, если его не создаст AOMEI Partition Assistant
1 |
|
8449 / 2971 / 494 Регистрация: 14.04.2011 Сообщений: 7,367 |
|
|
29.04.2021, 15:08 |
11 |
|
Подскажи как лучше, по твоему мнению, сделать преобразование диска из MBR в GPT? (Акронис или им подобные?) чтобы мне в UEFI переключиться. Я бы делал так: Всё.
1 |
|
1 / 1 / 0 Регистрация: 27.11.2014 Сообщений: 24 |
|
|
30.04.2021, 09:11 [ТС] |
12 |
|
Я бы делал так: У меня как раз есть новый ССД под систему! 1. делаю бэкап текущей винды Верно? Добавлено через 4 минуты Правильно ли пишу: 1.Прописать загрузчик на EFI раздел нового ССД. Код list disk sel disk X - где Х, это номер под которым загрузочный SSD create part efi format fs=fat32 assign letter=m exit 2. Прописать загрузчик на EFI раздел нового ССД Код bcdboot C:windows /s M: /l ru-ru /f UEFI
0 |
|
8449 / 2971 / 494 Регистрация: 14.04.2011 Сообщений: 7,367 |
|
|
30.04.2021, 09:34 |
13 |
|
Решение
разворачиваю/клонирую систему на новый ССД Развернуть систему из бэкапа, да. Уточнение команды, должно быть так В остальном вроде всё правильно. Добавлено через 6 минут Код bcdboot C:windows /s M: /l ru-ru /f UEFI возможно вместо C: нужно будет подставить другую букву (смотря, как всё будете делать). На месте буквы C: должна быть буква раздела на который Вы развернёте бэкап системы.
1 |
|
1 / 1 / 0 Регистрация: 27.11.2014 Сообщений: 24 |
|
|
10.05.2021, 08:50 [ТС] |
14 |
|
Вопрос решён! т.к. у меня появился новый чистый ССД, то я сделал следующее: 1. Подключил новый ССД и инициализировал его как GPT Винда запустилась, загрузчик на месте, формат загрузки UEFI! Спасибо Андрей1224 и gecata! Вы реально крутые!
1 |
|
IT_Exp Эксперт 87844 / 49110 / 22898 Регистрация: 17.06.2006 Сообщений: 92,604 |
10.05.2021, 08:50 |
|
14 |
- Remove From My Forums
-
Question
-
We are doing a refresh from Windows 7 to Windows 10 1709 and we have added a step to convert MBR2GPT in the task sequence. The step works for most of the laptops and desktop but it fails sometimes on random machines with error stating that Cannot find the
room for the EFI system partition.I have attached the logs in the below link.
https://1drv.ms/u/s!AoEPZAyieTyngX02PghvO6QD1O58
Answers
-
In continuation to our testing on MBR2GPT here are findings :
Most Common Reason for failure
—
More than four hard drive partition.—
Hard disk with multiple bad sectors.—
Shrinking or defragmentation failure due to system files, locked files.Possible Approach solution
Although MBR2GPT can run in full OS we strongly suggest to run it in WINPE .Since MBR2GPT is a low level operation there are many things which can interfere with conversion.
WinPE is relatively clean and doesn’t have a lot of the things that may cause issues, like certain types of filter drivers that touch the disk.If we can’t run MBR2GPT in WINPE then we may need to consider disabling Page file, system restore, Pagefile, Hiberfile before we call conversion using mbr2gpt.This should reduce
the failure counts.-
Marked as answer by
Friday, May 4, 2018 8:09 AM
-
Marked as answer by

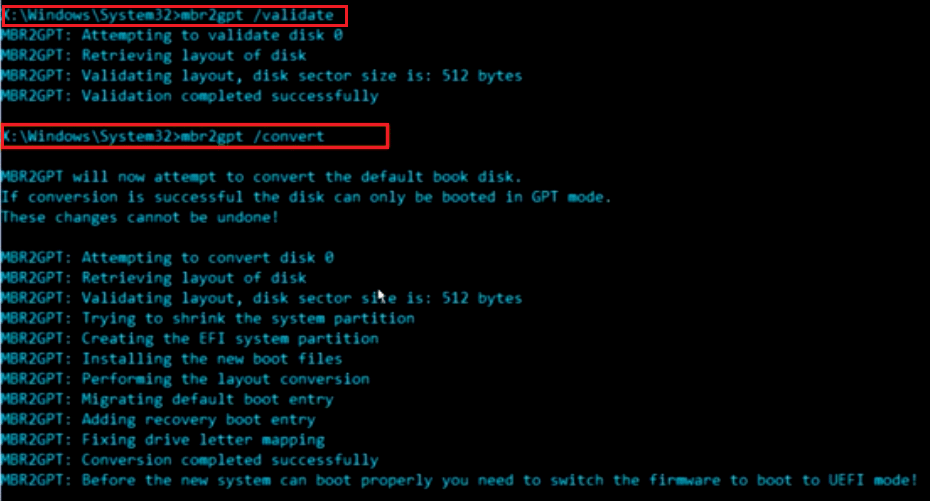
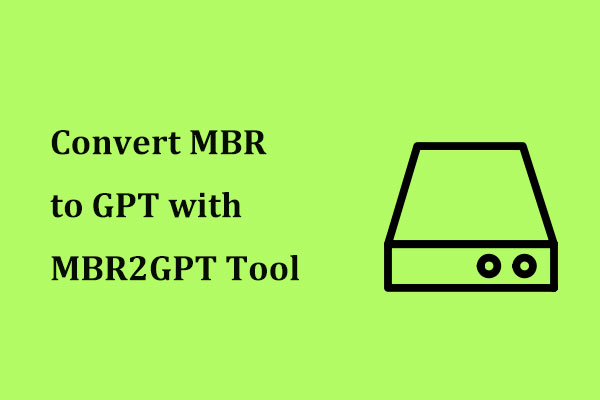
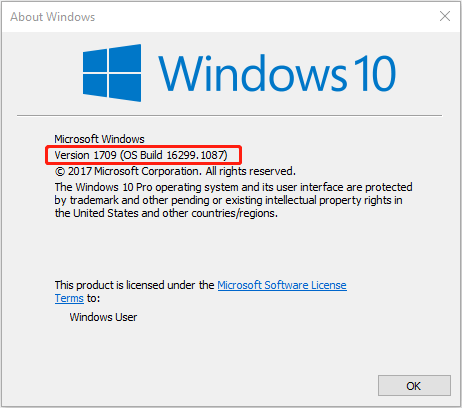
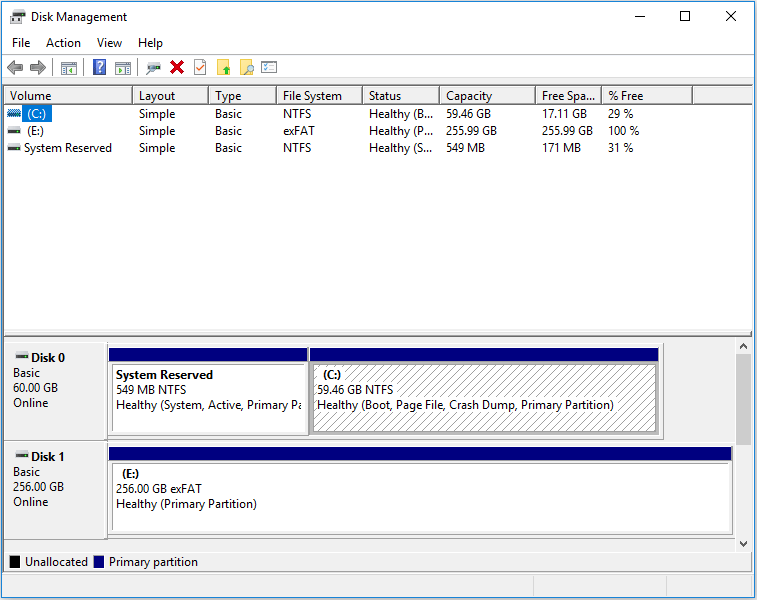
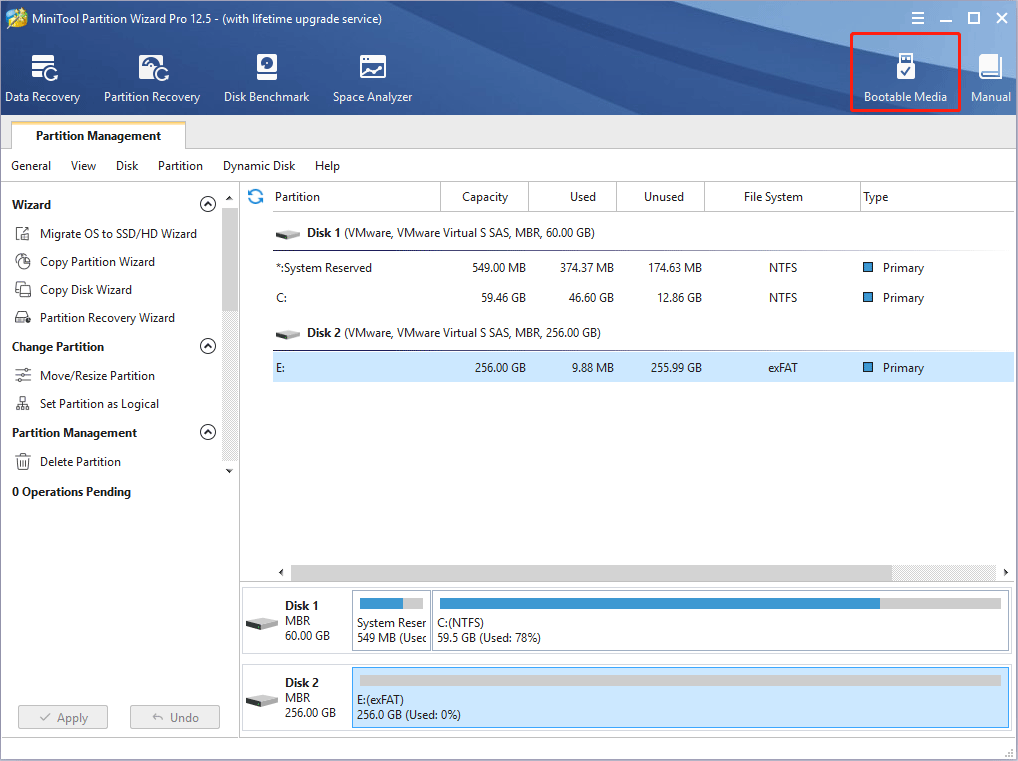
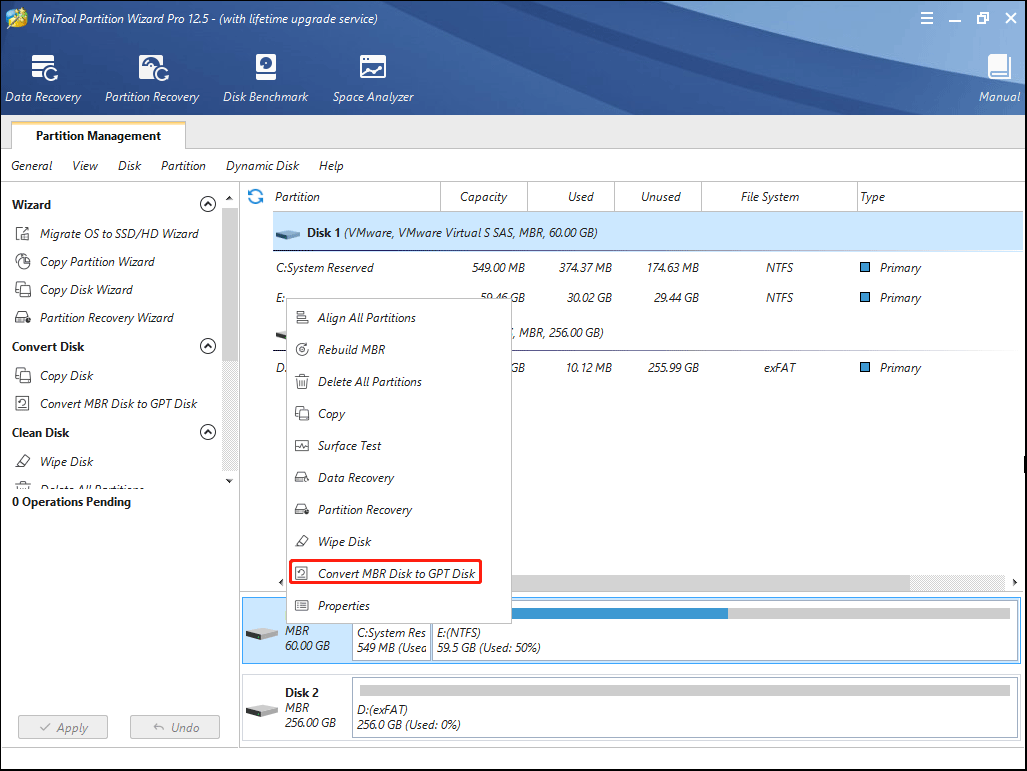
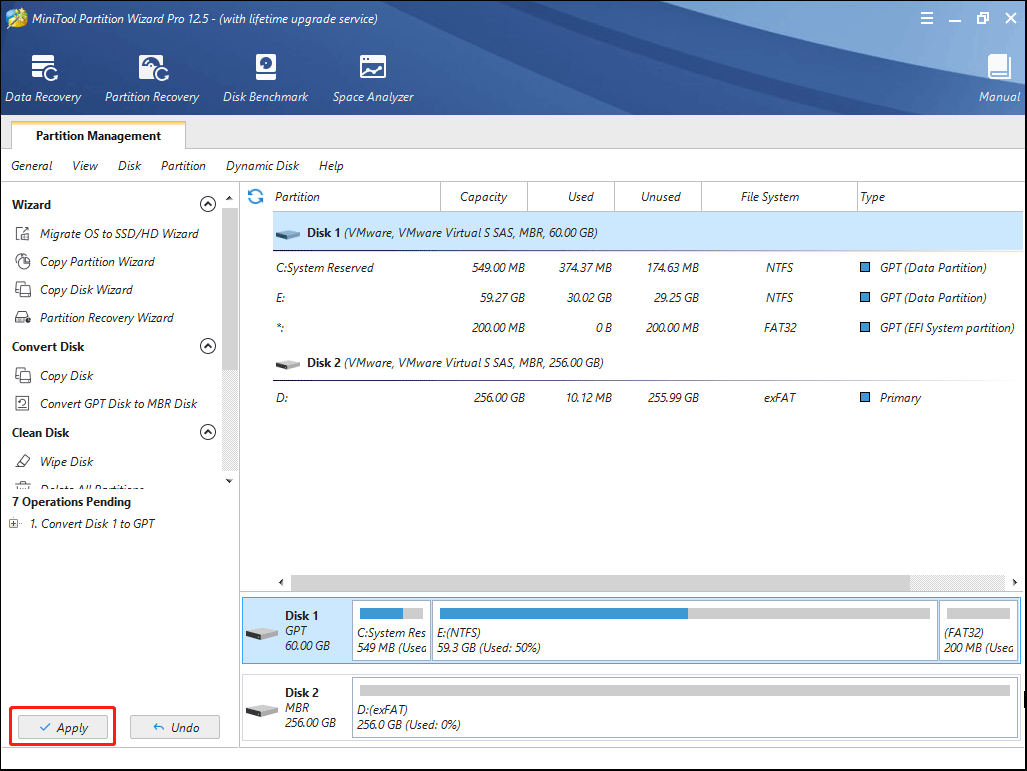






![MBR2GPT fails with error - Cannot find room for the EFI system partition. MBR2GPT fails with error - Cannot find room for the EFI system partition. [IMG]](https://www.windowsphoneinfo.com/threads/mbr2gpt-fails-with-error-cannot-find-room-for-the-efi-system-partition.233731/proxy.php?image=https%3A%2F%2Fwww.tenforums.com%2Fattachments%2Fgeneral-support%2F233498d1557659806t-unable-use-mbr2gpt-shrinking-partition-fail-even-manually-2.png%3Fs%3D9102b09b282858cb14570960bccd8638&hash=d14553b19fa1c876da5877640d443953)
![MBR2GPT fails with error - Cannot find room for the EFI system partition. MBR2GPT fails with error - Cannot find room for the EFI system partition. [IMG]](https://www.windowsphoneinfo.com/threads/mbr2gpt-fails-with-error-cannot-find-room-for-the-efi-system-partition.233731/proxy.php?image=https%3A%2F%2Fwww.tenforums.com%2Fattachments%2Fgeneral-support%2F233497d1557659806t-unable-use-mbr2gpt-shrinking-partition-fail-even-manually-1.png%3Fs%3D9102b09b282858cb14570960bccd8638&hash=e56c2d09d092c174f130cfd5d3ec938a)

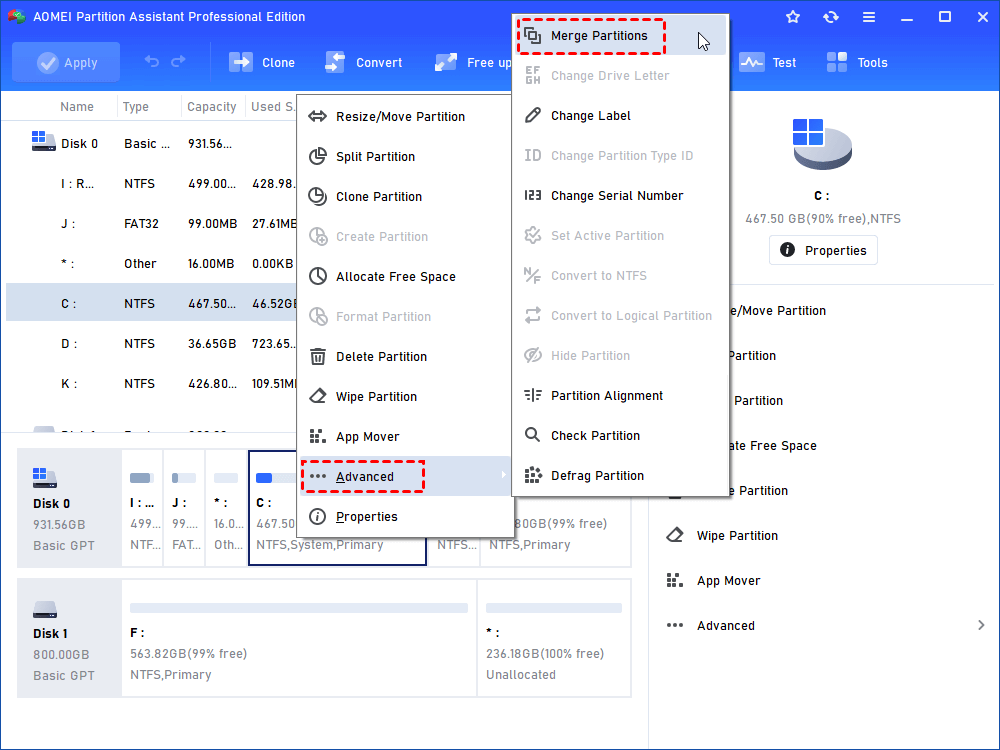
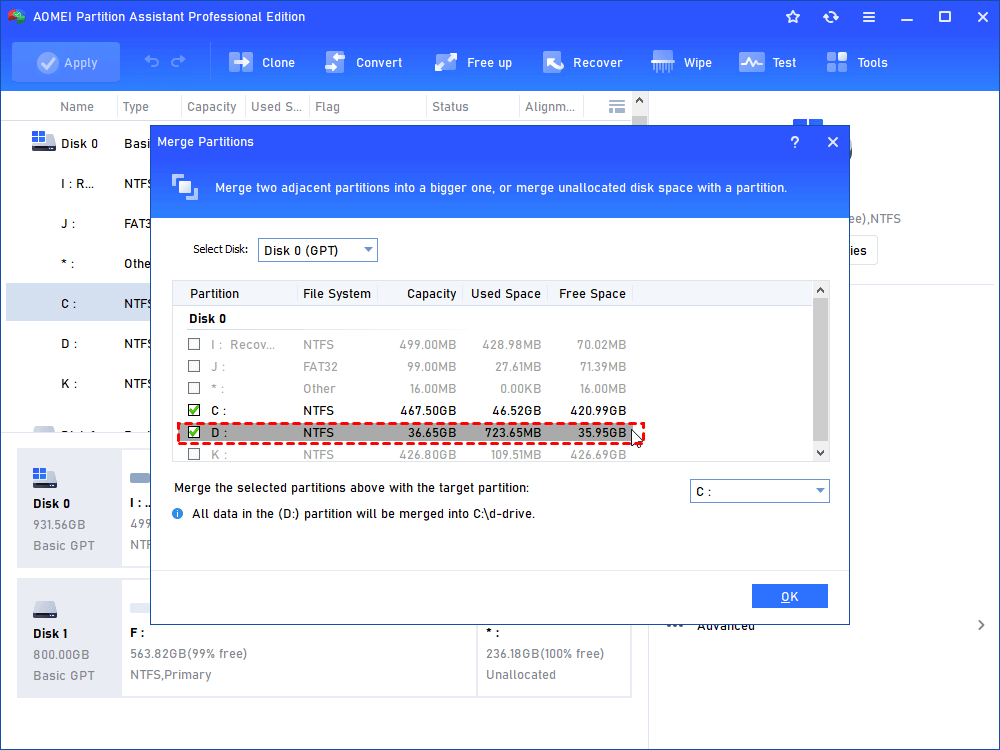
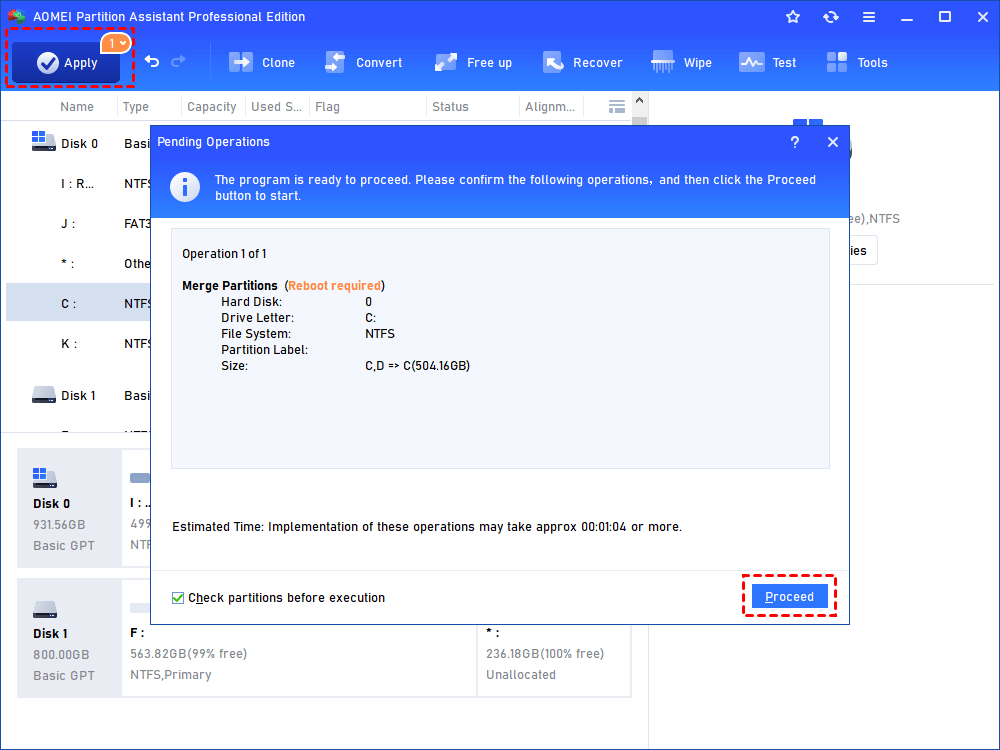
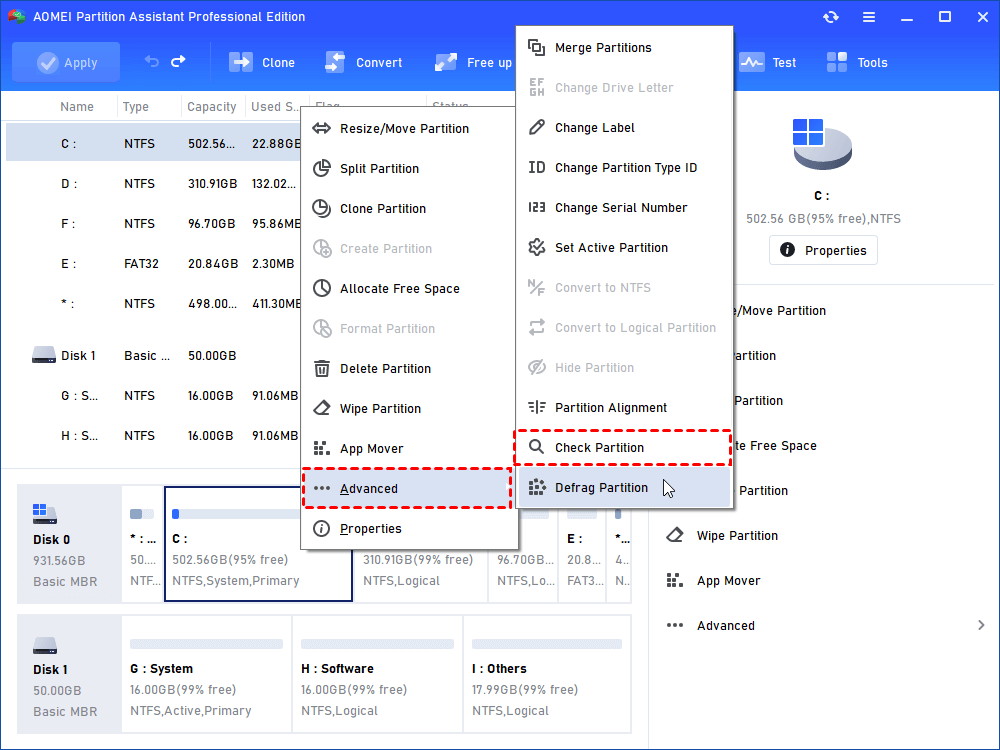

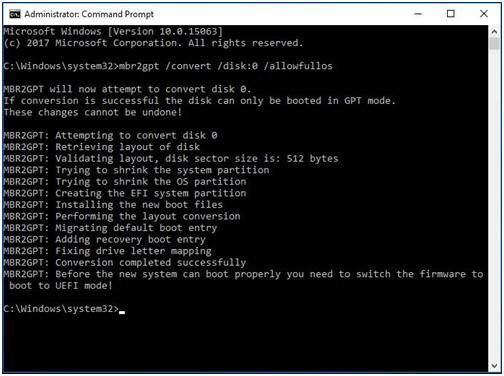
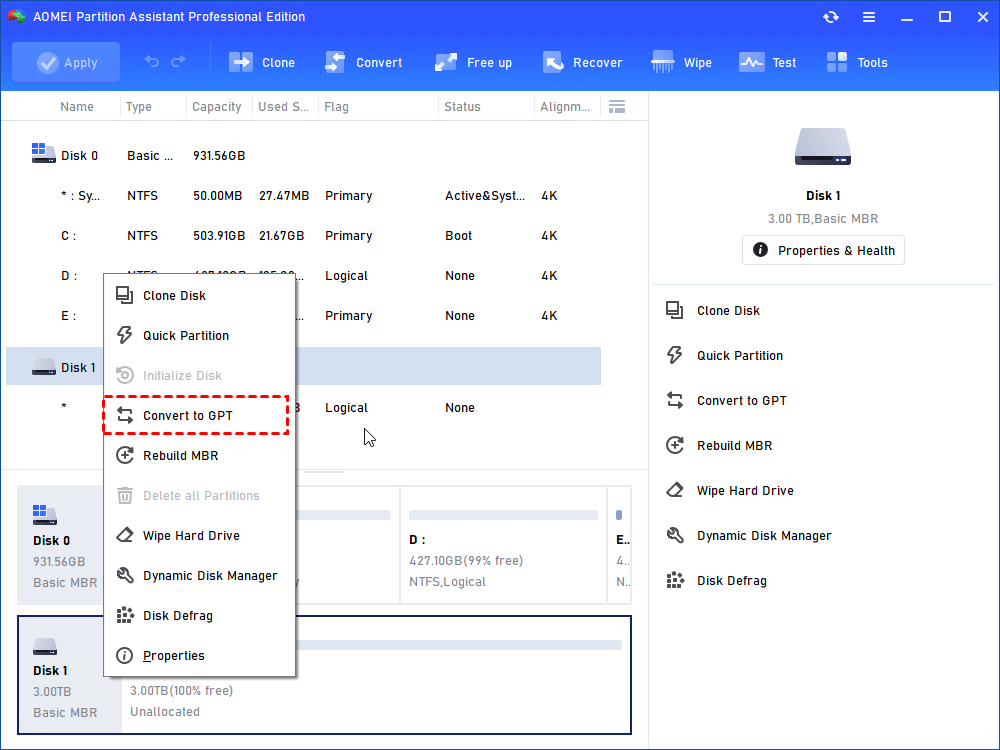
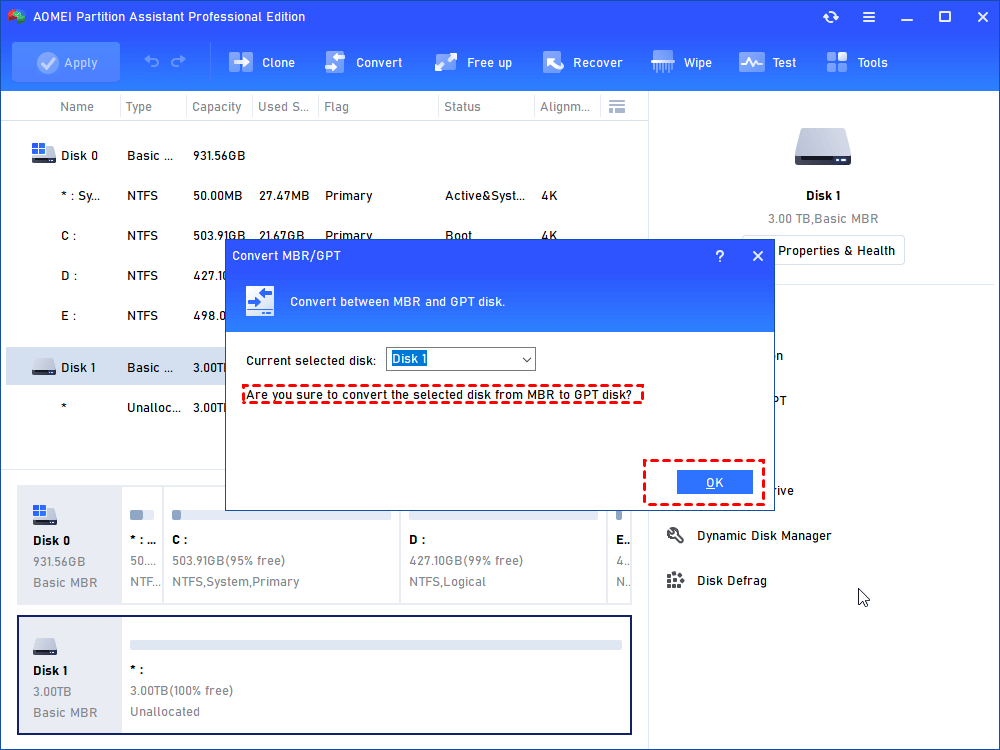
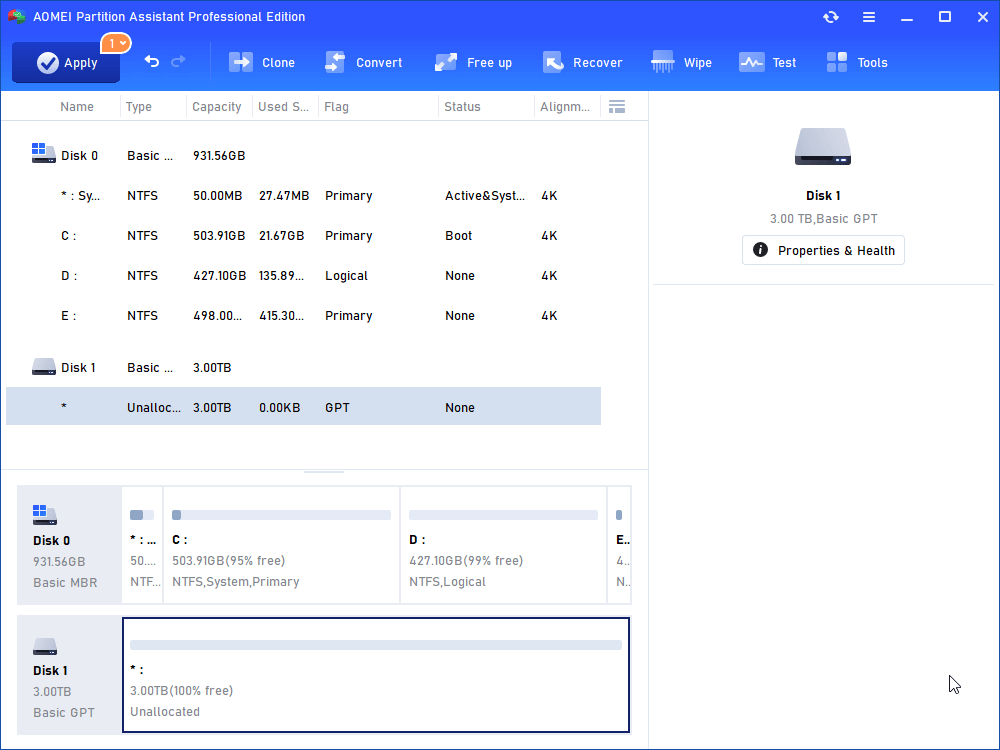


 ((
(( Сообщение было отмечено fanatf1 как решение
Сообщение было отмечено fanatf1 как решение