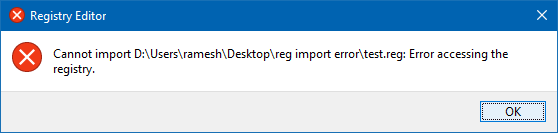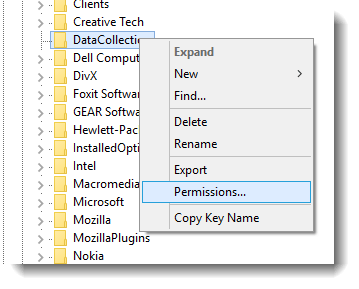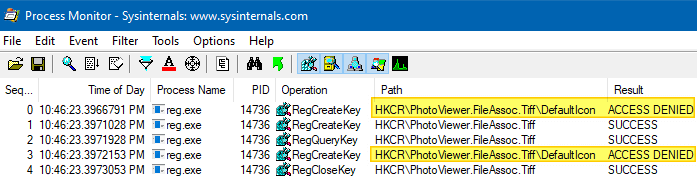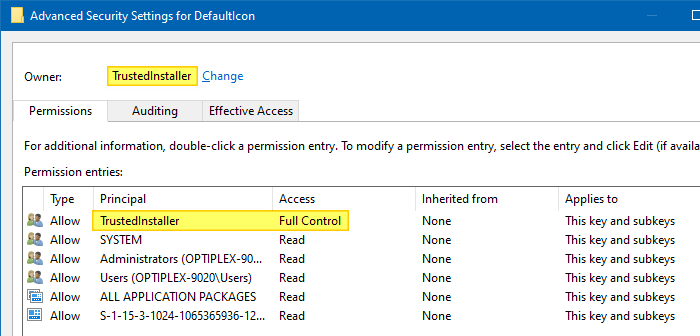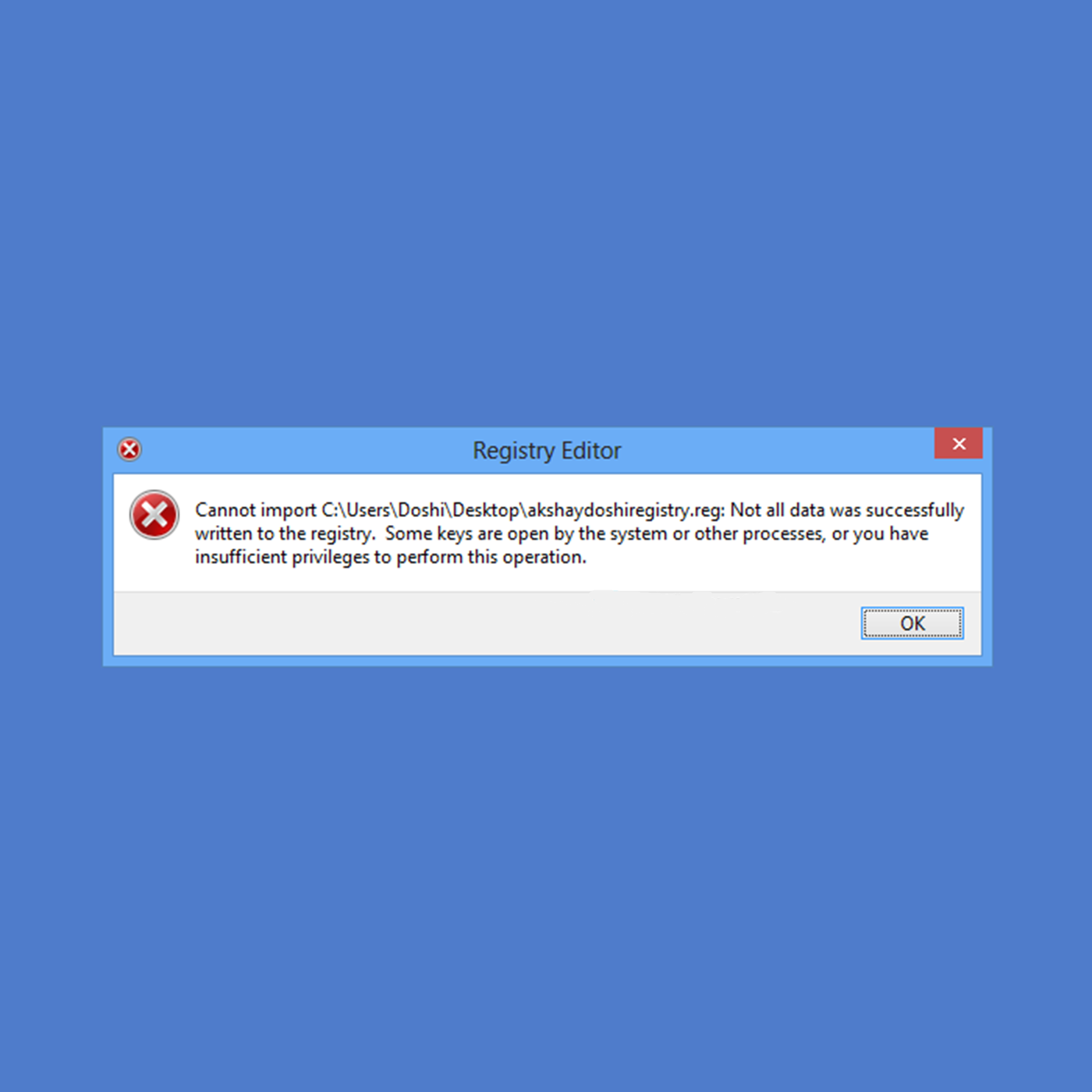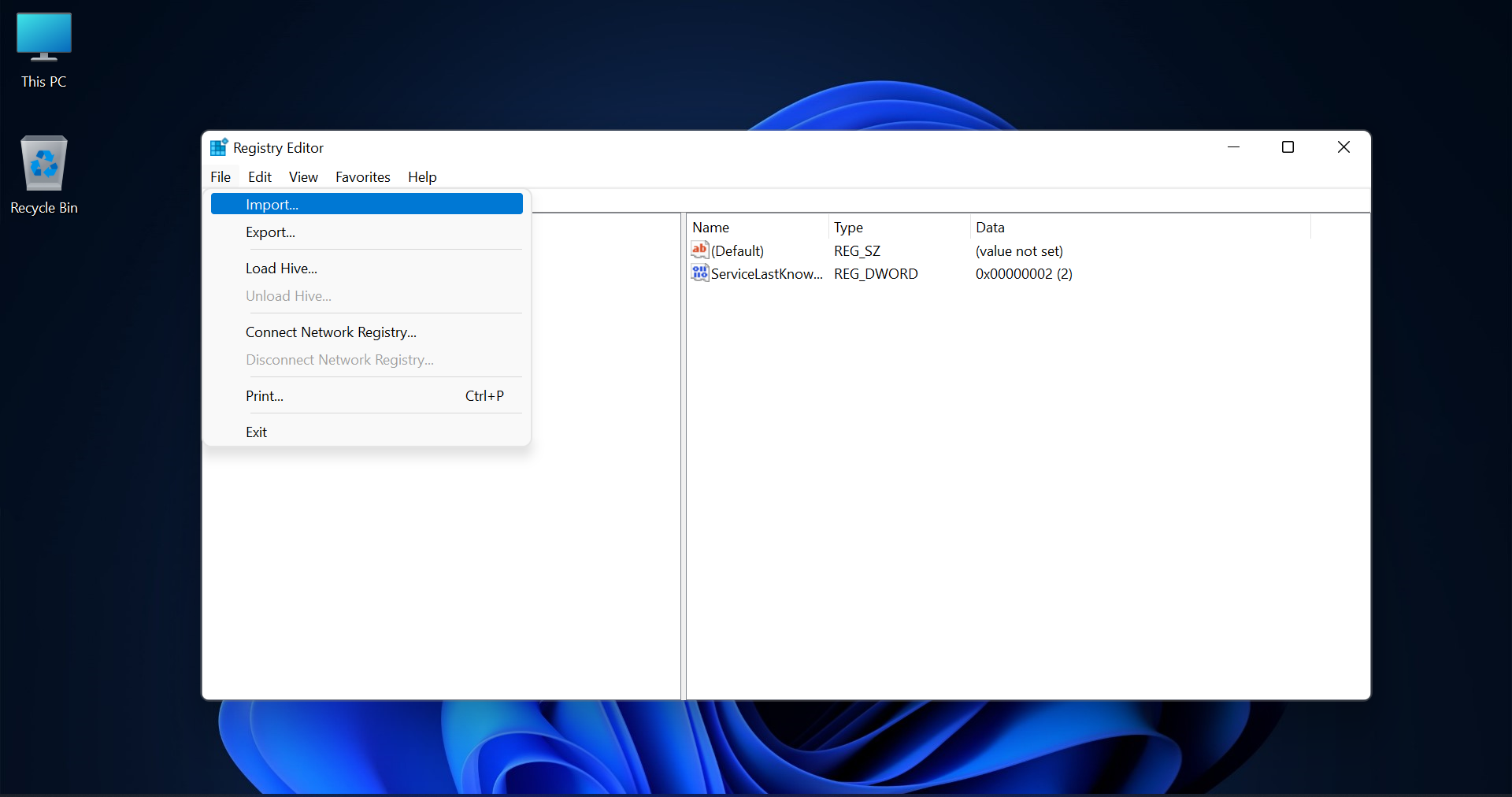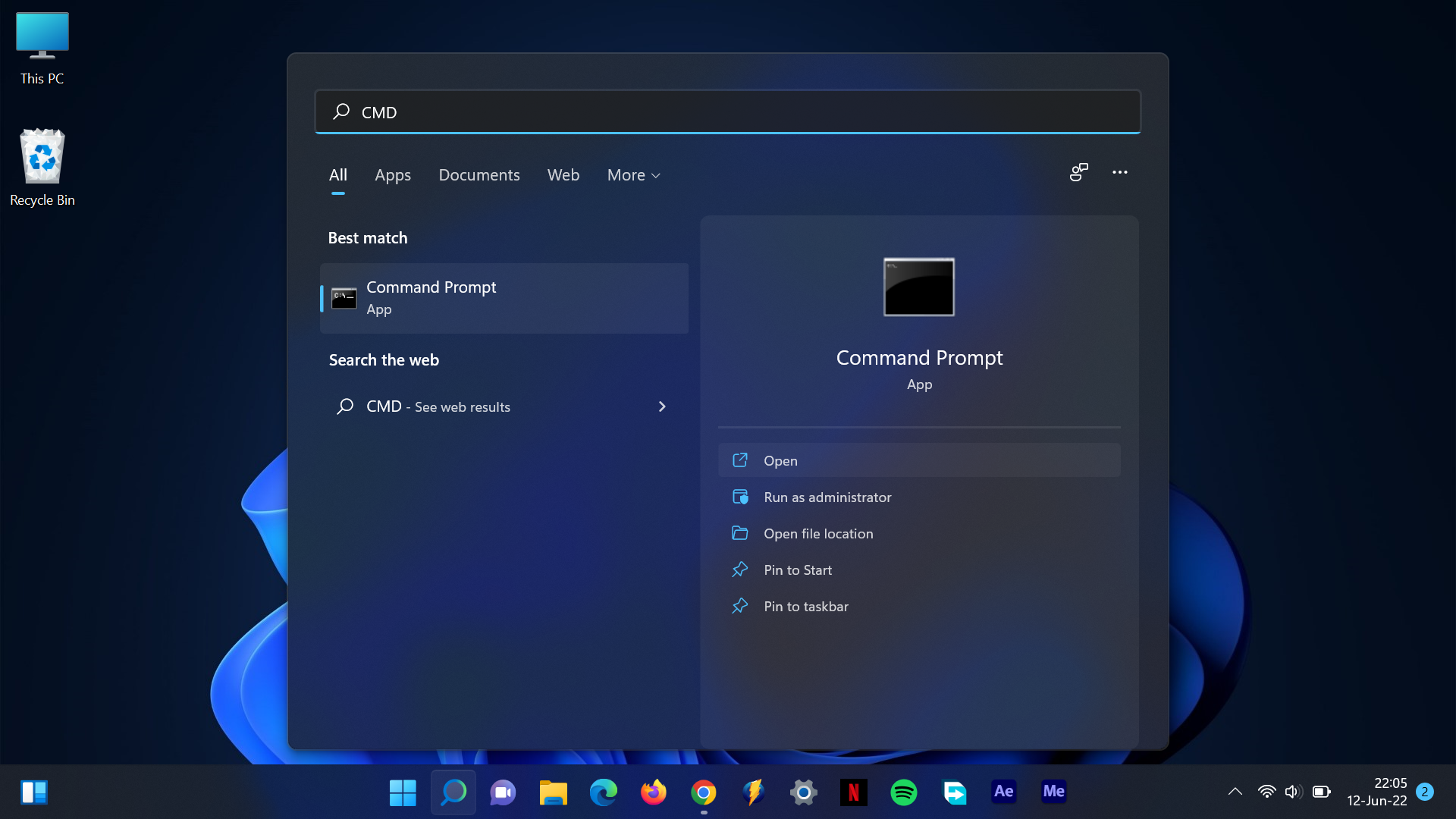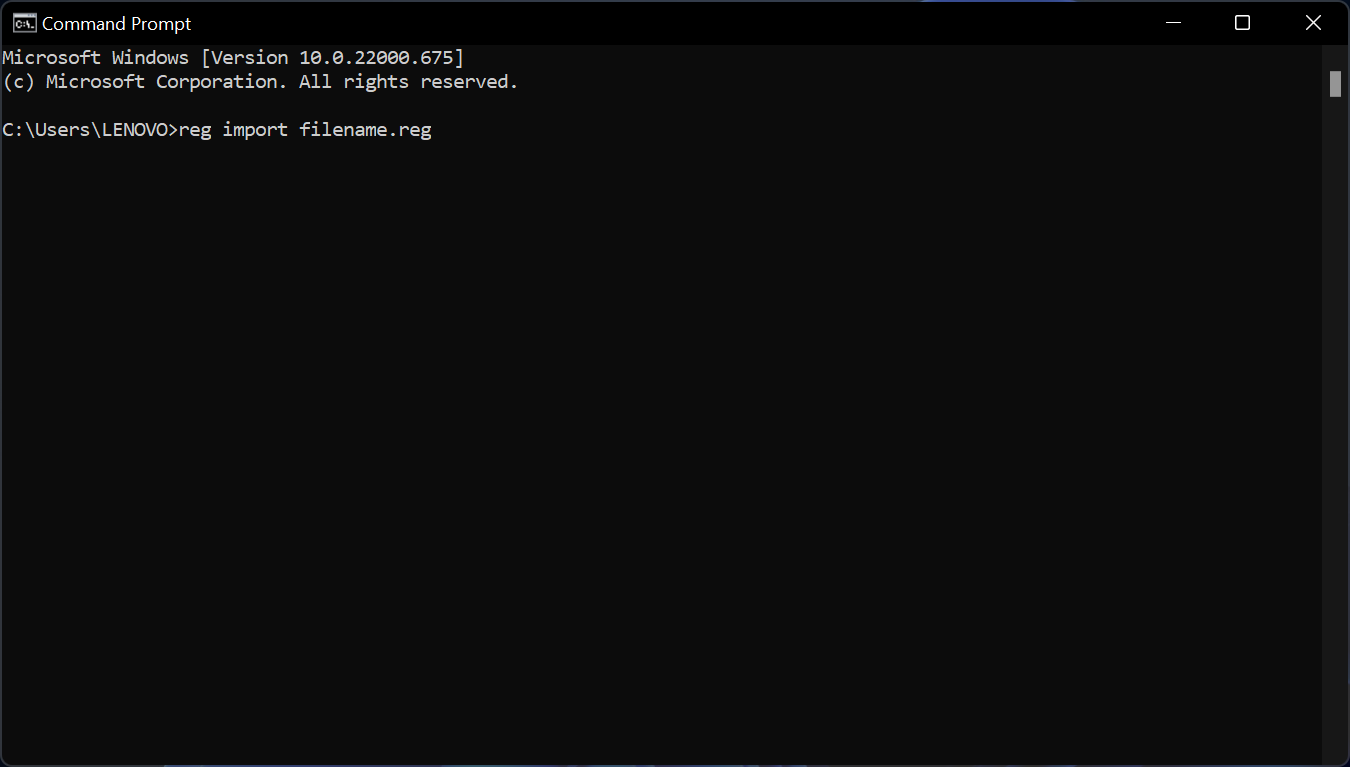While importing files in Registry Editor, if you get Cannot import reg key, Error accessing the registry error, these troubleshooting suggestions will help you fix the issue. This unusual error message can appear on your computer when the Registry Editor has some issues or some other process is controlling the Registry Editor files.
The entire error message says:
Registry Editor, Cannot import reg file: Error accessing the registry
If you cannot import a .reg Registry file and see Error accessing the registry message, follow these steps to resolve the issue:
- Restart your computer
- Try in Safe Mode
- Use Administrator account
- Take full ownership of the Registry key
To learn more about these solutions in detail, continue reading.
1] Restart your computer
As mentioned earlier, if the Registry Editor or Registry file is being processed by another program in any way, there is a chance of getting this error on your computer. No matter how many ways you try to import, you will encounter the same issue while importing.
The worst thing is that you may not be able to detect the program using Task Manager. However, you can use the Task Manager to close all the opened programs or recently opened programs and corresponding processes.
However, if it doesn’t help, you can restart your computer. It will close all the processes and apps at once. Following that, you will be able to import the Registry files without any error.
2] Try in Safe Mode
If you have recently installed any driver or hardware, and the problem started after that, you can try to import the Registry files in Safe Mode. Safe Mode excludes all the third-party processes at once so that you can get a fresh-like experience while using your computer. Therefore, follow this guide to boot your PC in Safe Mode. Then, try to import the Registry file.
3] Use Administrator account
At times, not having permission might cause this issue. For your information, some HKEY_LOCAL_MACHINE keys might not work when you do not sign in to an administrator account. If so, you need to use an administrator account to get this problem resolved. If you wish, you can enable the in-built administrator account and try to import the data with it.
4] Take full ownership of the Registry key
There are some Registry keys and values that require to have proper permissions. Otherwise, you might encounter the aforementioned issue. Let’s assume that your exported Registry files include some keys that your user account doesn’t have permission to access. In such situations, you must take full ownership of the file. No matter whether you want to modify the key or import it into the Windows Registry, you must obtain full ownership.
There are two ways to gain ownership of a Registry key. First, you can use the manual method. However, if you want to get things done quickly, you can opt for our RegOwnit. This freeware allows users to take full control and ownership of Windows Registry keys with a click.
This should resolve your problem.
Read: How to monitor and track Registry changes in Windows
How do you fix Cannot import, Not all data was successfully written?
If you see Cannot import Registry File, Not all Data was successfully written to the Registry error, you need to follow almost the same guide as mentioned above. For example, you need to sign in to an administrator account, boot in the Safe Mode and try again, take full control of the Registry key, etc.
Read: Cannot import file: The specified file is not a registry script
How do you fix Cannot import, Error accessing the registry?
If you get Cannot import error accessing the registry error while importing, you must sign in to an administrator account to get it resolved. However, if it doesn’t work, you need to use the System Restore point to get it fixed. However, before using the System Restore point, it is highly recommended to use the first solution.
Read: How to switch between HKLM and HKCU quickly in Registry Editor.
Some users are getting the “error accessing the registry” error when trying to merge a registry key on a Windows computer. Most affected users report that the issue occurred after they did a re-install of their Windows version and tried to open a .reg file. The issue is mostly encountered on Windows 7, Windows 8 and Windows 10.
What is causing the “error accessing the registry” issue?
We researched this error message by looking at various user reports and the repair strategies that they used to either circumvent or resolve the issue entirely. Based on our investigations, there are a couple of common scenarios that will trigger this particular error message:
- Registry File doesn’t have administrative privileges – This scenario is quite common with fresh Windows installs/reinstall. If Registry Editor hasn’t been opened before, it’s likely that the program doesn’t have the necessary permissions to merge the .reg file with your current registry.
- System file corruption is causing the error – There are confirmed cases where this error appeared due to a suite of corrupted system files that were interfering with the importing abilities of the Registry Editor utility. If that’s the case, there are two confirmed solutions (system restore and repair install) that are known to resolve the issue.
If you’re struggling to resolve this particular error message, this article will provide you with a selection of verified troubleshooting steps. In the area that follows, you’ll discover several potential fixing methods that other users in a similar situation have used to get the issue resolved.
For the best results, follow the methods below in order until you discover a fix that is applicable to your current situation and manages to resolve the issue.
Method 1: Importing the registry file with administrator privileges
As several affected users have suggested, chances are that you’re dealing with a privilege issue. Most likely the Registry Editor utility doesn’t have enough permissions to merge the file yet. This is a fairly common thing with new Windows installations where the Registry Editor hasn’t been opened before.
Several users that were struggling to resolve the same error message have reported that the issue was finally resolved after they opened Registry Editor with Administrative privileges and use the Import menu to merge the files. Here’s a quick guide on how to do this:
- Press Windows key + R to open up a Run dialog box. Then, type “regedit” and press Ctrl + Shift + Enter to open up Registry Editor with administrative privileges.
Typing Regedit in Run to Open Registry Editor - At the UAC (User Account Control) prompt, choose Yes to grant administrative privileges.
Granting administrative permissions to Registry Editor - Inside Registry Editor, go to File > Import using the ribbon bar at the top.
Using the built-in Import menu of Registry Editor - Use the Import menu to navigate to the location of the file that you’re trying to merge. Once you get there, select it and click Open to merge it with your current registry.
Merging the key with the current registry Note: The same principle applies to those situations where you encounter the error when trying to import a .reg key automatically via a .bat file. In order for it to work, you’ll need to run it from an elevated CMD window – press Windows key + R, type “cmd” and press Ctrl + Shift + Enter to open a Command Prompt window with administrative privileges.
This procedure should have successfully circumvented the “error accessing the registry” error. If you’re still getting the error or this method is not applicable to your current situation, move down to the next method below.
Method 2: Performing a System Restore
If you’ve just started getting this error message out of the blue (you didn’t perform a Windows reinstall recently), it’s possible that a system file has become corrupted and is preventing the merging operation from completing.
In this particular case, users finding themselves in a similar situation have managed to get the issue resolved by using the System Restore wizard to revert the machine to a previous point in time (when registry operations were functioning properly).
Using an older system restore point will return your machine state to how it was when the backup was created. This will fix any errors that might have appeared during that time, but will also get rid of any applications and user settings that you installed or created during that time.
Here’s a quick guide on using the System Restore wizard:
- Press Windows key + R to open up a Run dialog box. Then, type “rstrui” and press Enter to open the System Restore wizard.
- Once you get to the first System Restore screen, you will be asked whether you want to use the recommended restore point. Change the toggle to Choose a different restore point and hit Next to continue.
- Choose a system restore point from the list and hit Next to proceed.
- Hit Finish to finalize the restoring process. After a short while, your computer will restart and the old state will be restored.
- Once the next startup is complete, try to merge/import the file again and see if the error message has been resolved.
If you’re still encountering the “error accessing the registry” error, move down to the next method below.
Method 3: Performing a repair install
If you’ve come this far without a result, it’s very likely that you’re encountering this issue because of system file corruption. Most likely, a system file or service that is used during the registry importing process is corrupted and can no longer be accessed.
Several users that have been struggling with precisely the same error have reported that the issue was finally resolved after they performed a repair install.
A repair install is a non-destructive procedure that will refresh all Windows components without touching any of your personal files or applications. It does roughly the same thing as a clean install, but leaves your applications, user preferences and personal files out of the equation.
If you decide to do a repair install, you can follow the instructions present in this article (here).
Kevin Arrows
Kevin is a dynamic and self-motivated information technology professional, with a Thorough knowledge of all facets pertaining to network infrastructure design, implementation and administration. Superior record of delivering simultaneous large-scale mission critical projects on time and under budget.
- Remove From My Forums

Error while creating or importing any registry file. — Cannot Import : Error accessing the registry.
-
Question
-
Please where the file i am creating is — HKEY_USERS.
Error while creating or Importing any registry file.
OS:Windows Server 2003 x64 with SP-2.
Task which are already performed.
1. CHKDSK
2. SFC SCANNOW
3. Full permission given to registry.
4. Same registry is already working on other server.
-
Edited by
Thursday, September 29, 2016 6:04 PM
-
Edited by
Answers
-
Hi Dave,
I have checked the registry and other things on server level and seems it may require once login from service account is done and registry setting created on the path will be able to import registry.
This is time taking process & currently is on hold so no worries.
Thanks to you & everyone for your efforts.
Regards
Vikram-
Marked as answer by
Vikram Aery
Friday, October 13, 2017 9:13 AM
-
Marked as answer by
Sometimes, when applying the registry settings using a .reg file, you may get one of the following errors:
Cannot import file.reg: Not all data was successfully written to the registry. Some keys are open by the system or other processes, or you have insufficient privileges to perform this operation.
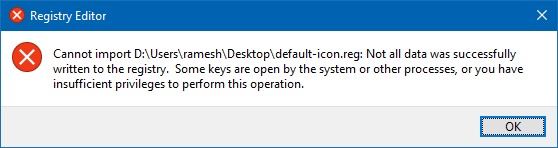
Cannot import file.reg: Error accessing the registry.
Registry files (or registration entries) are files that are used to deploy registry settings quickly to other computers. The registration entries have a file extension .reg that can be run by double-clicking or using the reg.exe command line. You can also manually import .reg files from the Registry Editor window.
Cause
The above errors are caused if the user account that’s running the .reg file doesn’t have the necessary write permissions for the registry keys mentioned inside the file. It could be possible that you’re trying to modify a system-wide setting while logged in as a Limited user. If you’re logged in as administrator and still the error is seen, read below:
- The first error “
Not all data was successfully written to the registry” denotes that the system was able to access the registry key, but unable to create or write to the specified registry values. - The other error “
Error accessing the registry” occurs when the system is not able to create or access the registry branch specified in the .reg file.
Either way, these errors are caused by missing write permissions for the specified registry keys.
When an error is encountered during the registry import process, Windows would skip to the next line and execute the rest of the instructions in the .reg file, without abruptly stopping the merge/import process. Let’s say, the .reg file is configured to write to two different registry locations. If it’s unable to write to the 1st location, it skips to the next line and attempts to run the rest of the commands.
To prevent the “Error accessing the registry”, “Not all data was successfully written to the registry” or similar errors from occurring, reapply the registry file from an administrator account.
If the problem persists, from an administrator account, launch the Registry Editor (regedit.exe) assign the necessary (write) permissions for the registry keys you’re trying to modify.
Check out these articles to know how to fix the permissions for a specific registry key:
- Take Ownership of a Registry Key And Assign Full Permissions
- Take Ownership of Registry Key & Assign Permissions Using Command-line
But, for which registry key should I modify the permissions? Read below for the answer.
How do you find out which entry in a .reg file is causing the problem?
Sample Scenario: Let’s say you have a .reg file that has instructions to modify values in different registry branches. Here’s an example:
Windows Registry Editor Version 5.00 [HKEY_LOCAL_MACHINESOFTWAREClassesPhotoViewer.FileAssoc.PngDefaultIcon] "oldicon"="%SystemRoot%System32imageres.dll,-71" [HKEY_LOCAL_MACHINESOFTWAREClassesPhotoViewer.FileAssoc.TiffDefaultIcon] @="d:iconsicons.dll,5" "oldicon"="%SystemRoot%System32imageres.dll,-122" [HKEY_LOCAL_MACHINESOFTWAREClassesPhotoViewer.FileAssoc.BitmapDefaultIcon] "oldicon"="%SystemRoot%System32imageres.dll,-70"
When you run that .reg file, you may get the following error:
Cannot import file.reg: Not all data was successfully written to the registry. Some keys are open by the system or other processes, or you have insufficient privileges to perform this operation.
(Once an error is encountered, Windows skips to the next line and carries out the rest of the instructions in the file.)
Narrowing down the registry key
To know which registry key is causing the problem, track down the ACCESS DENIED event(s) using the Process Monitor utility from Microsoft. Process Monitor tracks registry and file system accesses in real-time and logs the result for each event.
For more information, check out the following articles:
- How to Track “Access Denied” Registry and File Events Using Process Monitor
- How to Use Process Monitor to Track Registry and File System Changes
Note: If the Registry Editor (which runs the .reg file type by default) knows that certain registry keys can’t be written to, it doesn’t attempt to modify those registry values. However, it carries out the registry key (not value) creation operation if the .reg file has instructions to create a new key. In case the operation fails, it would encounter the ACCESS DENIED error.Whereas the reg.exe command-line tool would right away create the key or write to every key/value mentioned in the .reg file. So, the reg.exe tool would be ideal for us to track the ACCESS DENIED events.
So, with Process Monitor tracking mode On, open a Command Prompt (admin) window and use the following command-line syntax to import a .reg file:
reg.exe import filename_with_path.reg
If Process Monitor is currently in tracking mode, it shows the ACCESS DENIED entries exactly.
The error occurs because the PhotoViewer.FileAssoc.Tiff branch is owned by the TrustedInstaller account and your account doesn’t have write access to it.
(Likewise, in a production environment, you may have a locked-down Policies registry key. In that case, attempting to write to a subkey under Policies would cause the error “Error accessing the registry”)
Now, all you need to do is launch the Registry Editor and fix the permissions for those registry keys. This resolves the “Cannot import filename.reg. Not all data was successfully written to the registry.” error.
One small request: If you liked this post, please share this?
One «tiny» share from you would seriously help a lot with the growth of this blog.
Some great suggestions:
- Pin it!
- Share it to your favorite blog + Facebook, Reddit
- Tweet it!
So thank you so much for your support. It won’t take more than 10 seconds of your time. The share buttons are right below. 
You are here: Home / Windows / ‘Error Accessing the Registry’- How To Solve The Issue?
When you want to update your registry or want to merge an additional file to your registry for making some changes to your system, you may run across an error that says:
‘Cannot import <filename.reg>: Error accessing the registry’.
If you also have faced this problem, read on to find out how to solve ‘Error accessing the registry’ error using the methods given below.
Contents
- 1 What Causes This Issue?
-
-
- 1.0.0.1 Registry Editor Doesn’t Have Administrative Privileges:
- 1.0.0.2 System Files Corrupted:
-
-
- 2 How To Fix Error Accessing The Registry
- 2.1 # FIX 1 (Importing With Admin Privileges)
- 2.2 # FIX 2 (System Restore)
- 2.3 # FIX 3 (Repair Install)
What Causes This Issue?
By looking at various user reports and repair strategies given, we have narrowed it down to the fact that this error can be caused because of two reasons:
Registry Editor Doesn’t Have Administrative Privileges:
If you have never opened registry editor, it is possible that the registry editor or the registry files don’t have the administrative permissions required to make the necessary changes to the system.
System Files Corrupted:
Sometimes a suite of corrupted system files interferes with the importing abilities of the Registry Editor.
If you are also facing this error, you can follow the fixes given below to solve this error.
If you are also suffering from the same error, I will provide you 2 fixes to get ‘Error accessing the registry’ problem resolved.
# FIX 1 (Importing With Admin Privileges)
If you have never opened the registry editor before, or have installed a fresh copy of Windows, it is possible that the Registry Editor may not have the necessary permissions to enforce its import/export capabilities.
If that is the case, you can open the Registry Editor with admin privileges and use the import menu to merge the files.
The steps to import a registry file with administrative privileges are:
- In the search bar, type the entry Registry Editor and right-click on the search entry, select Run as Administrator.
Alternatively,
Press Win + R to open the Run dialogue, and type regedit. Press Ctrl + Shift + Enter to open it with administrative privileges.
2. At the UAC Prompt, select ‘Yes’ to grant the aforementioned Administrative Privileges to Registry Editor.
3. Inside the registry editor, click on File. Select Import.
4. Use this import menu to navigate to the location of the file you want to merge with your registry. Once you select the file, click on Open to merge it with your current registry.
If you are using CMD to merge a registry file in a .bat format, you need to follow the next given steps.
Press Win + R to open Run, type cmd. Press Ctrl + Shift + Enter to enter CMD in administrator mode.
This should solve the issue you were having with not being able to access the registry editor or merge the files with your current registry.
If this does not solve your issue, there may be deeper problems like corrupt system files.
# FIX 2 (System Restore)
If you started receiving this error suddenly out of nowhere, you may have made some changes on your PC that is causing this error. You need to perform a system restore in order to reverse these changes and fix this issue.
I will show the easy method to perform a system restore.
- Open Run dialogue box by pressing Win + R. type rstrui and press Enter.
2. If you have system protection off, the prompt will ask you to turn it on to turn on System Restore.
3. Once you are inside the system restore dialogue, choose the restore point to which version you want to change it back to.
4. Choose a system restore point and select ‘Next’.
5. Select Finish finalizing the restoring process. After some time, your system will reboot and the old state which you chose will be restored.
Using these methods, the error may have been resolved. If it still shows the ‘error accessing the registry’ and does not let you into the Registry Editor, you may have to perform a repair install using a boot media.
# FIX 3 (Repair Install)
You may download the latest update available for your system, or create (or use an already available) a USB boot media to perform a reinstall.
You can use third-party software like Rufus and MiniTool Partition Wizard to create a bootable USB media device.
Here you can choose to keep your files and settings or perform a clean install that will remove everything. Read the on-screen instructions carefully before making any changes to the system.
Conclusion
If you follow the fixes given above, you now know how to fix the Error accessing the registry issue using 3 fixes given above. Comment down below if you found these steps useful in accessing the registry editor and which method helped you fix this issue.
Содержание
- Fix: Error Accessing the Registry
- What is causing the “error accessing the registry” issue?
- Method 1: Importing the registry file with administrator privileges
- Method 2: Performing a System Restore
- Method 3: Performing a repair install
- Cannot import .REG file; Not all data was successfully written to registry
- Cause
- Fix: Error “Not all data was successfully written to the registry”
- How do you find out which entry in a .reg file is causing the problem?
- Narrowing down the registry key
- Что делать с ошибкой при доступе к реестру, когда не удается импортировать на Windows 10
- Причины проблемы
- Что делать при ошибке записи в реестре
- Применение программы ExecTI
- Импорт REG-файла в безопасном режиме
- С помощью Registrar Registry Manager
Fix: Error Accessing the Registry
Some users are getting the “error accessing the registry” error when trying to merge a registry key on a Windows computer. Most affected users report that the issue occurred after they did a re-install of their Windows version and tried to open a .reg file. The issue is mostly encountered on Windows 7, Windows 8 and Windows 10.

What is causing the “error accessing the registry” issue?
We researched this error message by looking at various user reports and the repair strategies that they used to either circumvent or resolve the issue entirely. Based on our investigations, there are a couple of common scenarios that will trigger this particular error message:
- Registry File doesn’t have administrative privileges – This scenario is quite common with fresh Windows installs/reinstall. If Registry Editor hasn’t been opened before, it’s likely that the program doesn’t have the necessary permissions to merge the .reg file with your current registry.
- System file corruption is causing the error – There are confirmed cases where this error appeared due to a suite of corrupted system files that were interfering with the importing abilities of the Registry Editor utility. If that’s the case, there are two confirmed solutions (system restore and repair install) that are known to resolve the issue.
If you’re struggling to resolve this particular error message, this article will provide you with a selection of verified troubleshooting steps. In the area that follows, you’ll discover several potential fixing methods that other users in a similar situation have used to get the issue resolved.
For the best results, follow the methods below in order until you discover a fix that is applicable to your current situation and manages to resolve the issue.
Method 1: Importing the registry file with administrator privileges
As several affected users have suggested, chances are that you’re dealing with a privilege issue. Most likely the Registry Editor utility doesn’t have enough permissions to merge the file yet. This is a fairly common thing with new Windows installations where the Registry Editor hasn’t been opened before.
Several users that were struggling to resolve the same error message have reported that the issue was finally resolved after they opened Registry Editor with Administrative privileges and use the Import menu to merge the files. Here’s a quick guide on how to do this:
- Press Windows key + R to open up a Run dialog box. Then, type “regedit” and press Ctrl + Shift + Enter to open up Registry Editor with administrative privileges.
Typing Regedit in Run to Open Registry Editor
- At the UAC (User Account Control) prompt, choose Yes to grant administrative privileges.
Granting administrative permissions to Registry Editor
- Inside Registry Editor, go to File > Import using the ribbon bar at the top.
Using the built-in Import menu of Registry Editor
- Use the Import menu to navigate to the location of the file that you’re trying to merge. Once you get there, select it and click Open to merge it with your current registry.
Merging the key with the current registry
Note: The same principle applies to those situations where you encounter the error when trying to import a .reg key automatically via a .bat file. In order for it to work, you’ll need to run it from an elevated CMD window – press Windows key + R, type “cmd” and press Ctrl + Shift + Enter to open a Command Prompt window with administrative privileges.
This procedure should have successfully circumvented the “error accessing the registry” error. If you’re still getting the error or this method is not applicable to your current situation, move down to the next method below.
Method 2: Performing a System Restore
If you’ve just started getting this error message out of the blue (you didn’t perform a Windows reinstall recently), it’s possible that a system file has become corrupted and is preventing the merging operation from completing.
In this particular case, users finding themselves in a similar situation have managed to get the issue resolved by using the System Restore wizard to revert the machine to a previous point in time (when registry operations were functioning properly).
Using an older system restore point will return your machine state to how it was when the backup was created. This will fix any errors that might have appeared during that time, but will also get rid of any applications and user settings that you installed or created during that time.
Here’s a quick guide on using the System Restore wizard:
- Press Windows key + R to open up a Run dialog box. Then, type “rstrui” and press Enter to open the System Restore wizard.
If you’re still encountering the “error accessing the registry” error, move down to the next method below.
Method 3: Performing a repair install
If you’ve come this far without a result, it’s very likely that you’re encountering this issue because of system file corruption. Most likely, a system file or service that is used during the registry importing process is corrupted and can no longer be accessed.
Several users that have been struggling with precisely the same error have reported that the issue was finally resolved after they performed a repair install.
A repair install is a non-destructive procedure that will refresh all Windows components without touching any of your personal files or applications. It does roughly the same thing as a clean install, but leaves your applications, user preferences and personal files out of the equation.
If you decide to do a repair install, you can follow the instructions present in this article (here).
Источник
Cannot import .REG file; Not all data was successfully written to registry
Sometimes, when applying the registry settings using a .reg file, you may get one of the following errors:
Registry files (or registration entries) are files that are used to deploy registry settings quickly to other computers. The registration entries have a file extension .reg that can be run by double-clicking or using the reg.exe command line. You can also manually import .reg files from the Registry Editor window.
Cause
The above errors are caused if the user account that’s running the .reg file doesn’t have the necessary write permissions for the registry keys mentioned inside the file. It could be possible that you’re trying to modify a system-wide setting while logged in as a Limited user. If you’re logged in as administrator and still the error is seen, read below:
- The first error “ Not all data was successfully written to the registry ” denotes that the system was able to access the registry key, but unable to create or write to the specified registry values.
- The other error “ Error accessing the registry ” occurs when the system is not able to create or access the registry branch specified in the .reg file.
Either way, these errors are caused by missing write permissions for the specified registry keys.
When an error is encountered during the registry import process, Windows would skip to the next line and execute the rest of the instructions in the .reg file, without abruptly stopping the merge/import process. Let’s say, the .reg file is configured to write to two different registry locations. If it’s unable to write to the 1st location, it skips to the next line and attempts to run the rest of the commands.
Fix: Error “Not all data was successfully written to the registry”
To prevent the “Error accessing the registry”, “Not all data was successfully written to the registry” or similar errors from occurring, reapply the registry file from an administrator account.
If the problem persists, from an administrator account, launch the Registry Editor ( regedit.exe ) assign the necessary (write) permissions for the registry keys you’re trying to modify. Registry Editor – Permissions… context menu option
But, for which registry key should I modify the permissions? Read below for the answer.
How do you find out which entry in a .reg file is causing the problem?
Sample Scenario: Let’s say you have a .reg file that has instructions to modify values in different registry branches. Here’s an example:
When you run that .reg file, you may get the following error:
(Once an error is encountered, Windows skips to the next line and carries out the rest of the instructions in the file.)
Narrowing down the registry key
To know which registry key is causing the problem, track down the ACCESS DENIED event(s) using the Process Monitor utility from Microsoft. Process Monitor tracks registry and file system accesses in real-time and logs the result for each event.
Note: If the Registry Editor (which runs the .reg file type by default) knows that certain registry keys can’t be written to, it doesn’t attempt to modify those registry values. However, it carries out the registry key (not value) creation operation if the .reg file has instructions to create a new key. In case the operation fails, it would encounter the ACCESS DENIED error.Whereas the reg.exe command-line tool would right away create the key or write to every key/value mentioned in the .reg file. So, the reg.exe tool would be ideal for us to track the ACCESS DENIED events.
So, with Process Monitor tracking mode On, open a Command Prompt (admin) window and use the following command-line syntax to import a .reg file:
If Process Monitor is currently in tracking mode, it shows the ACCESS DENIED entries exactly.
The error occurs because the PhotoViewer.FileAssoc.Tiff branch is owned by the TrustedInstaller account and your account doesn’t have write access to it.
(Likewise, in a production environment, you may have a locked-down Policies registry key. In that case, attempting to write to a subkey under Policies would cause the error “Error accessing the registry”)
Источник
Что делать с ошибкой при доступе к реестру, когда не удается импортировать на Windows 10
Через реестр вносятся изменения в системные параметры ПК. Чтобы не копаться в настройках редактора, многие люди импортируют готовые твики. Но иногда не удается импортировать файл «.reg», так как выскакивает ошибка при доступе к реестру на Windows 10. Из-за этого изменения не вступают в силу, и приходится вручную редактировать настройки. Для решения проблемы нужно ознакомиться с причинами ее возникновения, а затем обратиться к рекомендациям специалистов.
Причины проблемы
Ошибка при импорте файла доставляет пользователю массу неудобств. И, как показывает практика, перезагрузка компьютера или повторная загрузка твика не помогают решить проблему. Дело в том, что неполадки касаются не целостности самого reg-файла, а отдельных настроек доступа и конфигурации системы.
В связи с этим в качестве причин возникновения неполадок выделяются следующие факторы:
- отсутствие прав администратора;
- повреждение системных файлов;
- воздействие вирусов.
Хотя специалистами выделяется не так много причин данной проблемы, устранение неполадок порой занимает длительное время. Поэтому рекомендуется обратиться к алгоритму, который будет представлен далее. Он включает в себя все нюансы выполнения процедуры и позволяет сэкономить время, отказавшись от лишних действий.
Что делать при ошибке записи в реестре
Сообщение об ошибке пользователь видит при попытке запуска REG-файла двойным кликом ЛКМ. Обычно этого действия достаточно, чтобы править реестр. Однако появление сообщения о невозможности выполнения операции свидетельствует о проблемах файла или системных настроек. Устранить неполадки удается как встроенными, так и сторонними средствами.
Применение программы ExecTI
Первым делом стоит обратить внимание на приложение ExecTI. Оно вносит записи нового значения параметра в обход системным средствам, благодаря чему любые неполадки в работе ОС не влияют на процесс изменений реестра.
Выполнив подготовительные действия, можно переходить к непосредственному решению проблемы, когда не сохраняются изменения в реестре. В данном случае нужно действовать по следующему алгоритму:
- Запустите ExecTI.
- Укажите путь к BAT-файлу, нажав на кнопку «Browse».
- Нажмите на кнопку «ОК».
После трех нехитрых шагов откроется синее окно, оповещающее о процессе выполнения операции. При условии, что все действия были обработаны верно, в окне появится сообщение «Операция успешно завершена».
Импорт REG-файла в безопасном режиме
Если вы испытываете проблемы с импортом файла через программное обеспечение от сторонних разработчиков, то можете выполнить операцию системными средствами. Правда, для этого придется запустить компьютер в безопасном режиме:
- Откройте окно «Выполнить» комбинацией клавиш «Win» + «R».
- Введите запрос «msconfig».
- Нажмите на кнопку «ОК».
- Перейдите в раздел «Загрузка» открывшегося окна «Конфигурация системы».
- Отметьте галочкой пункт «Безопасный режим».
- Нажмите на кнопку «Применить» для сохранения настроек.
После перезагрузки компьютер будет запущен в безопасном режиме. Теперь попробуйте импортировать REG-файл стандартным способом, используя двойной клик левой кнопкой мыши. В большинстве случаев это позволяет обработать запрос, а затем вы можете перейти в стандартный режим работы компьютера, вновь открыв «Конфигурацию системы» и внеся необходимые изменения в настройки.
С помощью Registrar Registry Manager
Мощный инструмент редактирования реестра Windows 10 без обращения к встроенным средствам компьютера. Преимущество Registrar Registry Manager заключается в том, что вам не придется конвертировать файлы. Все действия выполняются с исходным REG-файлом в соответствии с инструкцией:
- Нажмите на кнопку «Home Edition».
- Кликните ЛКМ по вкладке «File» и выберите пункт «Import».
- Укажите путь к REG-файлу и нажмите на кнопку «Открыть».
После импорта должно появиться небольшое окошко с сообщением «Import successfully completed». Оно станет свидетельством успешного выполнения операции, и вам останется нажать на кнопку «ОК», чтобы сохранить настройки. Если и через Registrar Registry Manager выскочит ошибка (что маловероятно), то не поленитесь осуществить дополнительные действия:
- Выполните очистку компьютера от мусора и лишних записей в реестре. Для этого можно воспользоваться приложением CCleaner.
- Запустите проверку на вирусы и удалите подозрительные файлы.
- Восстановите системные файлы в случае их повреждения через запрос «sfc/scannow», который обрабатывается средствами Командной строки.
Теперь нет ни единого шанса, что проблема продолжит давать о себе знать. Конфликт будет исчерпан, и вы без труда импортируете файл любым удобным способом.
Источник
by Vladimir Popescu
Being an artist his entire life while also playing handball at a professional level, Vladimir has also developed a passion for all things computer-related. With an innate fascination… read more
Published on June 21, 2022
- The Registry Editor is an essential Windows tool that allows users to view the Windows registry and make changes.
- Just like any system function, you’re bound to run into errors when using it to make changes on your computer.
- One of the most common errors is the failure to import, and this is caused by a lot of issues like corrupted software and malware
The Registry Editor is a powerful tool that allows you to make changes to your Windows registry. You can use it to add, remove, or change registry keys and values.
However, if you try to import a .reg file that contains invalid data, you may receive an error message. Luckily, there are a few ways you can fix this problem, and this is what I’ll be tackling today.
What causes registry errors?
There are three leading causes of Registry Editor’s cannot import error.
- Over time, as you install and uninstall programs, your registry can become cluttered with old entries and broken settings. This can lead to stability and performance problems on your PC.
- Bad drivers or other software can corrupt the registry and cause these errors.
- Viruses or other malware can also cause this error.
How to fix cannot import error in Registry Editor
1. Use the Windows Registry Editor
- Press Windows + R and type Regedit in the Search box.
- Press Enter. The Registry Editor will now open.
- In the Registry Editor, go to File, then select Import.
- Browse to the location of the.REG file that you want to import. Select the file and click Open, then choose Yes when prompted.
- Close the Registry Editor and restart your computer.
- How to Fix Error 5B00 on Canon Printers In No Time
- Fix: Microsoft Surface is Overheating [Book, Pro, Laptop]
- Error Opening File for Writing: 9 Methods to Fix This Issue
2. Use a different.REG file
If you are still getting the Cannot Import Error in Registry Editor, try using a different one.REG file. Ensure that the file is from a trusted source and compatible with your current version of Windows.
3. Use the Command Prompt
- Click Start, type cmd in the Search box, and press Enter.
- In the Command Prompt, type the following command and press Enter:
reg import filename.reg - Replace filename.reg with the name of the .REG file that you want to import.
- Close the Command Prompt and restart your computer.
Remember, you need to have new .REG file ready for these methods to work. You can download them from the Windows Registry files pages.
These are three ways to fix the Cannot Import Error in Registry Editor. If you are still having issues, then get in touch with Microsoft. For more Registry Editor error messages, check out our website.