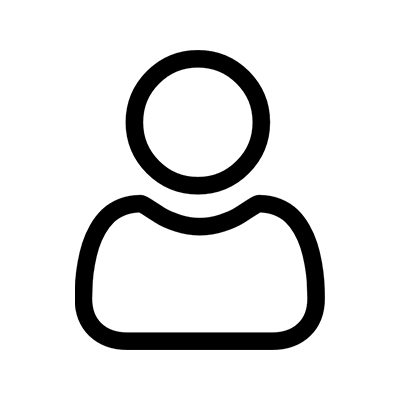-
02-01-2011
#1
Scan and Send Issues!! Code #801
Hello!
I’m the IT guy at a firm with a userbase of 200+.We have a Canon ir5065 and ir5020 at our office. We have been able to scan and send to our emails in PDF format for years until last week but now when using this function we get many #801 error codes. The weird thing is when we scan and send in TIFF it works perfectly fine. The email is sent to the users mailbox with the file attached! This just won’t work with sending PDF files. It will try to resend abour 3 times until it ends with the message «Check Server» followed by a printed error receipt.
I’ve looked at the administration pages for both printers, went to Additional Functions, and have looked over all network settings. Everything looks correct. SMTP address, DNS, printer IP’s, and I have also increased the «Maximum Data Size for Sending» 3 to 9 (we have a 10MB limit on send/receiving email attachments).
We are on Exchange 2007. Any help would be appreciated! I’ve been trying to figure this out for a few hours now.
-
02-01-2011
#2
#801 [SMTP] Sending to e-mail server
Cause=
-A timeout error occurred during communication with the SMTP server to transmit an E-mail, or to transmit/receiveI-Fax, due to a problem with the server.
-The from E-mail address is not correct.
-The SMTP server returned an error while trying to connect.
-The SMTP server rejected the E-mail due to some kind of spam
policy filtering.
Remedy=
-Check and verify that the SMTP server is operating properly.
-Check and verify that the from E-mail address is valid for the SMTP server that is being used.
-Check the network status.
-The SMTP server might be rejecting the E-mail because of some configuration settings that are configured in Canon device,
try the following:
Change the subject field to something other then ATTACHED IMAGE. Select
Notes:
Please use Microsoft Outlook Express (DO NOT USE OUTLOOK) from a computer to test, verify and confirm the correct requirements for the E-mail server that the customer is trying to use to send E-mail. You can bring up Microsoft Outlook Express by clicking START > RUN then type MSIMN and click OK. Then create an E-mail account using the information that was provided to you and try to send an email from MS Outlook Express#801 [SMB] Sending to a shared folder
Cause=
-The destination is full or out of available free space to write to.
-The user account does not have proper privileges or enough disk space quota available for this user account to write to this destination.
-The SMB client setting is not turned ON or not properly configured on the copier/machine.
-Software FIREWALL or Internet Security application on the destination computer might be turned ON or not properly configured to permit this traffic.
-The shared folder at the destination computer has folder encryption turned on.
Remedy=
-Check and verify that the destination has enough available free disk space.
-Check and verify that the user account does have proper access and disk quota available for writing files to this location.
-Check and verify that the SMB client protocol is turn ON and that the SMB client is properly configured on the copier/machine.
-Check and verify that there are no software firewalls or Internet security applications running on the destination computer and if so make sure that they properly configured to permit this traffic .
-Check and verify that the destination shared folder does not have folder encryption turned on. If the customer is not able to turn off folder encryption then a new or different folder must be
shared.#801 [FTP] Sending to an FTP server
Cause=
-You are sending to a destination that you have no write permission to.
-When the machine tried to send to the server, a file with the same name already exists on the FTP server and that file cannot be overwritten.
-When the machine tried to send to the server, either the folder name is incorrectly specified or the password is incorrect.
Remedy=
-Check that you have write permission to that destination.
-Check that the destination does not already have a file with the same, make sure that the file on the server can be overwritten.
-Check that you are sending to the proper destination and that you are entering the correct user name and password for that destination.**Knowledge is time consuming, exhausting and costly for a trained Tech.**
-
02-01-2011
#3
Thanks for the detailed reply mate! I will try this tomorrow and post my results.
-
02-01-2011
#4
Originally Posted by ineedhelp
…able to scan and send … for years until last week…
What, if any, changes were made last week? And TIFF works fine??
Try this:
Turn Off copier at main switch then hold down 1 & 9 while powering up. This will run a scan disk utility, which takes 15-60 minutes depending on the model.you would have to go into service mode to actually format the partitions on the drive for scanning. If the scan disk utility doesn’t work I’d call a tech to reinstall the firmware.
-
02-01-2011
#5
Originally Posted by D_L_P
What, if any, changes were made last week? And TIFF works fine??
Try this:
Turn Off copier at main switch then hold down 1 & 9 while powering up. This will run a scan disk utility, which takes 15-60 minutes depending on the model.you would have to go into service mode to actually format the partitions on the drive for scanning. If the scan disk utility doesn’t work I’d call a tech to reinstall the firmware.My boss mentioned to me today he did a directories and services update from 2007 to 2010 for Active Directory last week. Looking at logs for both printers I can see they started acting up the day after he did the update. Not sure what was updated specifically so I’ll have to look into that.
Yes scan and send in TIFF works fine. PDF is the problem. Very strange. I will try your method and the one provided by teckat shortly. Thanks guys.
-
02-01-2011
#6
Woooow I think you may have solved this for me! I used your suggestion teckat to remove the default subject «ATTACHED IMAGE» from «Email/Ifax Settings» and both printers can scan & send PDF files now. I did a lot of test runs on both printers and not a problem so far. Its nuts how a small setting like that could cause such a mess. Didn’t even think of checking there. knock on wood this should be resolved now. Thank you guys for your help it is much appreciated!a
il/I-Fax Settings E-mail/I-Fax Settings
-
02-01-2011
#7
Originally Posted by ineedhelp
Woooow I think you may have solved this for me! I used your suggestion teckat to remove the default subject «ATTACHED IMAGE» from «Email/Ifax Settings» and both printers can scan & send PDF files now. I did a lot of test runs on both printers and not a problem so far. Its nuts how a small setting like that could cause such a mess. Didn’t even think of checking there. knock on wood this should be resolved now. Thank you guys for your help it is much appreciated!a
il/I-Fax Settings E-mail/I-Fax Settings
Thanks, good find
ELVIS.jpg**Knowledge is time consuming, exhausting and costly for a trained Tech.**
-
02-01-2011
#8
Practice makes perfect
If it ain’t broke, don’t fix it
A picture is worth a thousand words
If you want something done right, you have to do it yourself
Tags for this Thread
canon,
codes,
creased,
error,
file,
ftp server,
incorrectly,
network,
occurred,
office,
pdf,
scan,
send,
server

View Tag Cloud
Bookmarks
Bookmarks

Posting Permissions
- You may not post new threads
- You may not post replies
- You may not post attachments
- You may not edit your posts
- BB code is On
- Smilies are On
- [IMG] code is On
- [VIDEO] code is On
- HTML code is Off
Forum Rules
Canon printers are an indispensable commodity, that serves the purpose of every type of printing job. However, it is not free from occasional glitches. You might encounter Canon error 801 with your device, without any prior notice. If you are facing this error and want to know how to resolve it, then you can follow this article till the end. This document consists of proper guidance to resolve the glitch with ease. But before going on that part, at first, let’s focus on the causes due to which you can encounter this error.
Causes for Canon Error 801
Due to several causes, you can encounter this kind of errors with your device. For instance-
- Time out Error- You can encounter this error when your machine stops communicating with the SMTP server.
- You can also encounter this error when you are trying to reconnect the printer but fails to proceed through an accurate process.
- In some cases, you can encounter this error, if you are trying to send a file to the destination where you have no administrative permission.
- Due to address settings, you can also encounter this kind of errors with your device.
After knowing the causes, now, let’s focus on the solutions, to fix the issue on your own.
Fixes for Canon Error Code 801
Here are some easy fixes, using which you will be able to resolve the matter on your own.
- In order to resolve the matter on your own, at first, you have to check the functionality of the SMTP server, as well as try to check the status of the network.
- Once done you have to check for the address settings. If you found any glitch in the address settings, then try to resolve the matter first.
- After that, you have to check whether a file name which you want to send, already exist or not. If not, then try to check whether it has permission to execute the job or not. If you notice that, there no permission, then you have to enable it manually.
- Once done restart your device and try to check whether you are able to resolve the matter or not.
After following the above points, you will be able to resolve the matter on your own.
Conclusion
Hopefully, using these steps, you will be able to resolve the Canon error 801 matter on your own. Try to follow each and every step carefully. It is recommended, not to skip any steps. Otherwise, you won’t be able to resolve the matter on your own. If you have any queries or if you are unable to perform the action, then you can leave a comment below.
Fix Canon Scan To Email Error 801
Even if your printer has been set up properly, there is a chance for errors to occur. On this page, we’ll explain the causes and solutions for the Canon scan to email error 801.
Five Main Causes For This Error

Solutions For The Error
Solution 1:
If your machine takes more time or fails to communicate with theВ SMTPВ server, check the status of your SMT server and the network. If you find any misconfigured settings, then correct them and try to email the scanned document again.
Solution 2:
Entering an incorrect destination address could lead the SMTP server to face Canon scan to email error 801 while trying to communicate with the destination server. In such a scenario, make sure that the SMTP server is working properly. Following that, check the status of your file server and network. Make sure that the settings of the destination server are correct.
Solution 3:
When you try to send a file for which you have no write permission, there is a chance for you to encounter this error. Check your address settings and reconfigure them if required.
Solution 4:
When you try to send a file, and a file with the same name already exists on the destination server, then you may encounter the scan to error 801.В On the file server, change the file settings or send the file with another name.
Solution 5:
In case the folder name or password is incorrect, make the required changes in your address settings. Now, try to scan the document from your Canon printer and send it to an email address. If the Canon scan to email error 801 still persists, contact us.
Источник
Thread: Scan and Send Issues!! Code #801
Thread Tools
Display
Scan and Send Issues!! Code #801
I’m the IT guy at a firm with a userbase of 200+.We have a Canon ir5065 and ir5020 at our office. We have been able to scan and send to our emails in PDF format for years until last week but now when using this function we get many #801 error codes. The weird thing is when we scan and send in TIFF it works perfectly fine. The email is sent to the users mailbox with the file attached! This just won’t work with sending PDF files. It will try to resend abour 3 times until it ends with the message «Check Server» followed by a printed error receipt.
I’ve looked at the administration pages for both printers, went to Additional Functions, and have looked over all network settings. Everything looks correct. SMTP address, DNS, printer IP’s, and I have also increased the » Maximum Data Size for Sending» 3 to 9 (we have a 10MB limit on send/receiving email attachments).
We are on Exchange 2007. Any help would be appreciated! I’ve been trying to figure this out for a few hours now.
Service Manager 10,000+ Posts











Join Date Jan 2010 Location VA Posts 16,117 Rep Power 242
#801 [SMTP] Sending to e-mail server
Cause=
-A timeout error occurred during communication with the SMTP server to transmit an E-mail, or to transmit/receiveI-Fax, due to a problem with the server.
-The from E-mail address is not correct.
-The SMTP server returned an error while trying to connect.
-The SMTP server rejected the E-mail due to some kind of spam
policy filtering.
Remedy=
-Check and verify that the SMTP server is operating properly.
-Check and verify that the from E-mail address is valid for the SMTP server that is being used.
-Check the network status.
-The SMTP server might be rejecting the E-mail because of some configuration settings that are configured in Canon device,
try the following:
Change the subject field to something other then ATTACHED IMAGE. Select
Notes:
Please use Microsoft Outlook Express (DO NOT USE OUTLOOK) from a computer to test, verify and confirm the correct requirements for the E-mail server that the customer is trying to use to send E-mail. You can bring up Microsoft Outlook Express by clicking START > RUN then type MSIMN and click OK. Then create an E-mail account using the information that was provided to you and try to send an email from MS Outlook Express
#801 [SMB] Sending to a shared folder
Cause=
-The destination is full or out of available free space to write to.
-The user account does not have proper privileges or enough disk space quota available for this user account to write to this destination.
-The SMB client setting is not turned ON or not properly configured on the copier/machine.
-Software FIREWALL or Internet Security application on the destination computer might be turned ON or not properly configured to permit this traffic.
-The shared folder at the destination computer has folder encryption turned on.
Remedy=
-Check and verify that the destination has enough available free disk space.
-Check and verify that the user account does have proper access and disk quota available for writing files to this location.
-Check and verify that the SMB client protocol is turn ON and that the SMB client is properly configured on the copier/machine.
-Check and verify that there are no software firewalls or Internet security applications running on the destination computer and if so make sure that they properly configured to permit this traffic .
-Check and verify that the destination shared folder does not have folder encryption turned on. If the customer is not able to turn off folder encryption then a new or different folder must be
shared.
#801 [FTP] Sending to an FTP server
Cause=
-You are sending to a destination that you have no write permission to.
-When the machine tried to send to the server, a file with the same name already exists on the FTP server and that file cannot be overwritten.
-When the machine tried to send to the server, either the folder name is incorrectly specified or the password is incorrect.
Remedy=
-Check that you have write permission to that destination.
-Check that the destination does not already have a file with the same, make sure that the file on the server can be overwritten.
-Check that you are sending to the proper destination and that you are entering the correct user name and password for that destination.
Источник
Troubleshoot Canon Error 801 With Instant Fixes
Canon printers are an indispensable commodity, that serves the purpose of every type of printing job. However, it is not free from occasional glitches. You might encounter Canon error 801 with your device, without any prior notice. If you are facing this error and want to know how to resolve it, then you can follow this article till the end. This document consists of proper guidance to resolve the glitch with ease. But before going on that part, at first, let’s focus on the causes due to which you can encounter this error.
Causes for Canon Error 801
Due to several causes, you can encounter this kind of errors with your device. For instance-
- Time out Error- You can encounter this error when your machine stops communicating with the SMTP server.
- You can also encounter this error when you are trying to reconnect the printer but fails to proceed through an accurate process.
- In some cases, you can encounter this error, if you are trying to send a file to the destination where you have no administrative permission.
- Due to address settings, you can also encounter this kind of errors with your device.
After knowing the causes, now, let’s focus on the solutions, to fix the issue on your own.
Fixes for Canon Error Code 801
Here are some easy fixes, using which you will be able to resolve the matter on your own.
- In order to resolve the matter on your own, at first, you have to check the functionality of the SMTP server, as well as try to check the status of the network.
- Once done you have to check for the address settings. If you found any glitch in the address settings, then try to resolve the matter first.
- After that, you have to check whether a file name which you want to send, already exist or not. If not, then try to check whether it has permission to execute the job or not. If you notice that, there no permission, then you have to enable it manually.
- Once done restart your device and try to check whether you are able to resolve the matter or not.
After following the above points, you will be able to resolve the matter on your own.
Conclusion
Hopefully, using these steps, you will be able to resolve the Canon error 801 matter on your own. Try to follow each and every step carefully. It is recommended, not to skip any steps. Otherwise, you won’t be able to resolve the matter on your own. If you have any queries or if you are unable to perform the action, then you can leave a comment below.
Источник
Canon scan error 801
Продукты, решения и услуги для предприятий
Для потребителей
Смартфоны, планшеты, носимые устройства и многое другое
Корпоративный сайт
О компании Huawei, пресса, события и многое другое
Для операторов
Продукты, решения и услуги для операторов
Проблемы и их решения
Мы задокументировали проблемы, причины, их вызвавшие и нашли решения.
Знать или не знать, вот в чем вопрос!
Мы собираем здесь для вас теорические статьи о технологиях и протоколах
Траблшутинг коммутаторов S-серии
Мы собираем здесь кейсы по траблшутингу коммутаторов серии S
Источник
Canon Community
- Subscribe to RSS Feed
- Mark Topic as New
- Mark Topic as Read
- Float this Topic for Current User
- Bookmark
- Subscribe
- Mute
- Printer Friendly Page
- Mark as New
- Bookmark
- Subscribe
- Mute
- Subscribe to RSS Feed
- Permalink
- Report Inappropriate Content
07-03-2021 11:45 PM
Went over all configs multiple times still geting error 801
Trying to send email to via gmail account (got app password set, set SMTP to smtp.google.com) anything else anyone can think of?
Also tried useing shared file on windows 10, set no password for sharing and set the network discovery options, still getting error 801.
I can reach the printer as I am using the remote UI with no issues, so I doubt it is a network issue.
- Mark as New
- Bookmark
- Subscribe
- Mute
- Subscribe to RSS Feed
- Permalink
- Report Inappropriate Content
07-04-2021 12:56 AM
Finally figured it out, meed to change SMTP port on the printer to 587. it is done through the printer itslef, not through UI.
- Mark as New
- Bookmark
- Subscribe
- Mute
- Subscribe to RSS Feed
- Permalink
- Report Inappropriate Content
07-26-2021 11:56 AM
Hi, did you figure out the issue with the Scan to File? I have had my printer (MF644C) for a few months and was able to scan without issues to a shared network drive on a NAS or to an email address. For about 1 week now, the Scan to Email still works fine but the Scan to File does not work anymore. It keeps giving me Error 801.
I have been trying to make it work since then, creating a different shares, different users, etc but I still get Error 801.
— NAS: QNAP TS-231P
— Printer: Canon MF644C
- Mark as New
- Bookmark
- Subscribe
- Mute
- Subscribe to RSS Feed
- Permalink
- Report Inappropriate Content
07-26-2021 04:20 PM
The 801 error when scanning to a Network driver can be casued by several items. The error would point to a problem with the settings used with the network drive or a problem with communicating over the network. In this situation, I would suggest contacting support at 1-800-652-2666. Our agents would be happy to assist with checking the settings and testing network communication.
- Mark as New
- Bookmark
- Subscribe
- Mute
- Subscribe to RSS Feed
- Permalink
- Report Inappropriate Content
07-29-2021 05:03 PM — edited 08-02-2021 09:28 AM
I called support and talk to a very nice technician called Ariel. We tried some changes for more than 30 minutes and still nothing would work. She then said that she would do some research and call me back later. When she called me back a few hours later, I was in a meeting and could not answer. She left me a voicemail telling that the problem seems to be on my network and to contact IT . well, I bought that fancy Canon all-in-one printer for my home office, so I’m the IT guy
In any case, I did some more testing. First, instead of trying to save on my NAS, I created a share folder on my computer and was able to scan to it from the scanner (as Favorite). Based on that, I really thought my NAS or network was the issue. But after many other trials and errors, here is what I found:
1) Previously (I have had that printer for about 5 months), everything worked well when I simply used the following as the destination to save the scan to my NAS: \NASScanLocation
2) For about 3 weeks, this stopped working all of a sudden. So I have been at a lost and trying to find a solution (thus my posting here)
3) I was able to make it work by setting the following values:
Host Name: 10.0.0.2 (the static IP of my NAS)
Folder Path: ScanLocation (the name of the folder in the share)
I tried to put NAS as Host Name (which gets resolved fine everywhere else on my Windows computers) but it throws an error. The only way I got it to work is with the above settings, using the IP Address. Now, I’m again able to scan to my NAS.
It is obvious that Canon changed something since this worked fine previously and my NAS setting did not change. I’ll report it back on the ticket that was created when I called them in case that highlights some regression (I might have put a new firmware on the printer, it is hard to keep track of all those updates over time!)
Источник



 il/I-Fax Settings
il/I-Fax Settings