Содержание
- Ошибка 1001: ошибка разрешения DNS для моего веб-сайта после удаления домена из Cloudflare
- Причины возникновения и способы исправления ошибки DNSerror
- Причины появления технической ошибки DNSerror
- Способы исправления DNSerror
- Проверка DNS-служб
- Сброс параметров сети
- Вирус
- Исправление адреса DNS вручную
- Выводы
- Что значит ошибка «dnserror»: кто виноват и как исправить?
- Немного о DNS
- Почему произошла ошибка?
- Инструкция смены DNS
- Настройка Windows
- Настройка Android
- Настройка роутера
- Что еще можно сделать?
- Тестирование новой технологии в Firefox
- Заключение
Ошибка 1001: ошибка разрешения DNS для моего веб-сайта после удаления домена из Cloudflare
У меня есть веб-сайт, размещенный в AWS. Он указывал через Cloudflare в течение последнего года, и месяц назад я удалил этот трафик (удалил домен из учетной записи Cloudflare). До двух дней мой сайт не работает, он показывает ошибку 1001: ошибка разрешения DNS.
Когда я пытаюсь проверить Whoishosting, я получаю правильный ответ.
Любая помощь будет заметна
Похоже, твой сайт зависит от меня. В инструментах разработчика Chrome я вижу, что ресурсы загружаются с IP-адреса, на который указывает запись A вашего домена. Вы очистили кеш DNS?
Спасибо @JorgRoper, я очистил кеш DNS, но все равно получаю ту же ошибку.
Muhammed Shihabudeen Labba A
Если вы делаете nslookup schoolvoice.com на своем компьютере, он возвращает правильный IP? Если да, предположите, что это может быть связано с вашим компьютером? Если нет, обновите свой DNS-сервер, сделав его более надежным — например, DNS-сервер Google. whatsmydns.net/#A/schoolvoice.com — показывает, что записи A были воспроизведены по всему миру .
Я получаю неполный ответ: Имя: schoolvoice.com Адрес: 104.X.X.X Этот IP принадлежит Cloudflare
Muhammed Shihabudeen Labba A
Muhammed Shihabudeen Labba A
Похоже, ваш DNS возвращает неправильный IP-адрес, то есть старый IP-адрес вашего сайта. Учитывая, что WhatsmyDNS (в моем комментарии выше — т.е. https://www.whatsmydns.net/#A/schoolvoice.com) показывает, что все записи DNS по всему миру установлены с новым IP-адресом, это как-то связано с тем, что ваш локальный компьютер / сеть не видит новый IP-адрес. Поскольку вы уже очистили кеш DNS на своем компьютере, и это не помогло, я предлагаю обновить DNS-серверы, которые вы используете.
Вы можете сделать это на уровне компьютера, следуя руководству здесь (для Windows — извините, не уверен, какую ОС вы используете на своем компьютере): https://www.teamknowhow.com/kit-guide/computing/laptops/dell/inspiron-13-5000/how-to-change-your-dns-settings-windows-10 — я бы предложил использовать DNS-серверы Google 8.8.8.8 и 8.8.4.4 (ссылка: https://developers.google.com/speed/public-dns/)
Вы можете проверить результаты, которые даст использование Google DNS. Это инструкции для Windows, но вы можете сделать то же самое для других ОС:
- Открыть командную строку
- Введите nslookup -> введите
- Введите server 8.8.8.8 -> введите (это указывает nslookup использовать этот сервер, то есть DNS-сервер Google для этого запроса)
- Введите schoolvoice.com -> введите. Это должно показать вам последний IP-адрес для записи A для этого домена.
Спасибо за ответ @Jorg Roper. Но когда я пытаюсь подключиться из своей локальной сети, я не могу подключиться. Решение в том, что мне нужно очистить DNS с нашего локального сервера. Думаю, для этого мне нужно связаться с командой серверов.
Muhammed Shihabudeen Labba A
Да, если вы не можете подключиться и по-прежнему видите ту же проблему с устаревшими результатами DNS, я бы поговорил с вашей командой серверов.
Источник
Причины возникновения и способы исправления ошибки DNSerror
Система доменных имен (Domain Name System) — одна из основных элементов глобальной сети «Интернет». Благодаря ее функционированию осуществляется сопоставление имени домена с его IP-адресом и становится возможным интернет-серфинг как таковой.
Сбои в работе ДНС ведут к такому неприятному явлению, как ошибка DNSerror.
Рассмотрим, что делать пользователю в случае возникновения неисправности.
Причины появления технической ошибки DNSerror
Процесс соединения пользователя с интернет-сайтом, с технической точки зрения, представляется как цепочка, по которой проходит запрос от браузера до ближайшего DNS-сервера, где сопоставляется имя ресурса с его IP-адресом, соединение с ним и возврат содержимого веб-страницы обратно на браузер.
В зависимости от того, что помешало нормальному течению этого процесса, и различаются причины появления DNSerror, они сводятся к следующим:
- проблемы с интернет-подключением;
- изменения в доменном имени;
- ошибки у провайдера;
- блокировка веб-ресурса со стороны провайдера;
- приостановка функционирования сайта из-за работ по его техническому обслуживанию;
- вирусная активность;
- нарушение целостности базы данных на DNS-сервере;
- внесение сайта в черный список файрволла, антивируса;
- повреждения кеша DNS на локальном компьютере.
Распространенной причиной появления проблемы DNSerror являются и ошибки в браузере. Чаще всего случаются неисправности типа DNSerror в «Яндекс.Браузере». 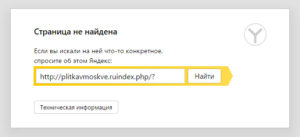
Способы исправления DNSerror
При возникновении ошибки DNSerror система ничего не сообщает пользователю о ее причинах.
На экран просто выводится сообщение о том, что страница не найдена, а в качестве примечания указывается о «Технической информации: ошибке DNSerror».
В связи с этим для ее устранения придется перепробовать несколько способов. Практика показывает, что часто причиной возникновения DNS error являются проблемы на самом сайте. Поэтому в большинстве случаев достаточно просто повторить попытку входа на сайт спустя некоторое время. Если же и после этого ошибка не исчезла, нужно предпринять более конкретные действия.
Проверка DNS-служб
На локальном компьютере при возникновении ошибки ДНС следует обратить внимание на такие моменты:
- Работает ли служба «DNS-клиент». Чтобы убедиться в этом, необходимо открыть с помощью щелчка ПКМ по иконке «Этот компьютер» (или «Мой компьютер» в зависимости от версии Windows) — окно управления компьютером — и перейти там в раздел «Службы».
Если служба отключена, попробовать включить ее. Необходимо также удостовериться в том, что активирован автоматический запуск данной службы.
- При возникновении DNSerror-ошибки на «Яндекс.Браузере» удалить файлы cookie и почистить кэш. Для этого войти в настройки браузера и в пункте «Дополнительно» выбрать «Очистить историю».
Далее галочками отметить нужные пункты и нажать на одноименную кнопку очистки. В Google Chrome подобные действия выполняются тем же способом.
Следует отметить, что вышеописанные манипуляции могут и не понадобиться. Часто для устранения ошибки DNSerror достаточно просто перезагрузить компьютер.
Сброс параметров сети
Если действия, описанные в предыдущем разделе, не привели к желаемому результату, исправить ошибку DNSserror, связанную с получением информации о доменах, получится при помощи сброса параметров сети. Это более серьезная операция, для ее выполнения применяются способы:
- через командную строку;
- с помощью утилиты Microsoft Easy Fix.
Возвращение сетевых настроек к заводским параметрам производится не только при появлении DNSserror. Поэтому для начала попробовать сбросить только настройки ДНС. Для этого необходимо вызвать командную строку, набрав в диалоговом окне (вызывается с помощью команды «Выполнить» в меню «Пуск» или комбинацией клавиш Winkey+R) команду cmd. 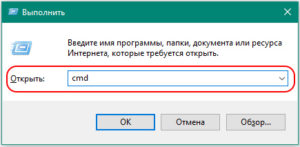
В случаях, когда сброс кэша ДНС не помог, необходимо там же ввести другую команду: netsh winsock reset. 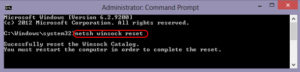
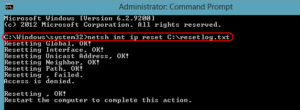
Утилита Microsoft Easy Fix выполняет сброс настроек протокола TCP/IP. Скачивается по адресу: support.microsoft.com/ru-ru/help/299357/how-to-reset-tcp-ip-by-using-the-netshell-utility. 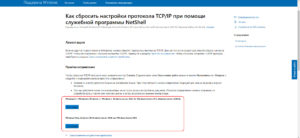
Вирус
Многие компьютерные вирусы способны вносить изменения в настройки ДНС или отключать эту службу. Поэтому при возникновении DNSerror не будет лишним проверить свой компьютер на их наличие. Какую именно антивирусную программу для этого использовать — дело личных предпочтений пользователя.
Проблемы с доступом к веб-страницам возникают не только из-за вирусной активности, но и вследствие неправильной работы антивирусных программ. Наталкивает на мысль об этом ситуация, когда DNSerror появляется при попытке доступа к какому-либо конкретному домену, а в остальном интернет функционирует нормально.
Для проверки нужно загрузить компьютер в безопасном режиме с поддержкой сети и попытаться подключиться к проблемной веб-странице. 
Исправление адреса DNS вручную
В случае если проблема с доступом к веб-ресурсам связана с ошибками в работе DNS-сервера провайдера, есть шанс исправить ошибку DNSerror при установке адреса ДНС вручную. Для этого необходимо:
- Открыть «Центр управления сетями и общим доступом». В зависимости от версии Windows эта процедура имеет незначительные отличия, но в основном попадают туда с помощью щелчка правой кнопкой мышки по иконке сетевого подключения в трее и перехода по соответствующей ссылке.
- Перейти по ссылке «Изменение параметров адаптера».
- С помощью ПКМ открыть свойства сетевого подключения и выбрать там свойства протокола TCP/IP.
- В открывшемся окне ввести адрес предпочитаемого ДНС-сервера в соответствующем поле. Часто для этой цели используются адреса публичных ДНС от Google: 8.8.8.8 и 8.8.4.4. При этом свойства протокола должны быть настроены на ручное получениe IP-адреса ДНС.
После выполнения вышеуказанных действий перейти к проверке доступа к желаемому сайту.
Выводы
Подводя итоги, отметим, что ошибки, связанные с работой DNS, довольно распространенное явление. Несмотря на это, способы решения проблемы с DNSerror хорошо изучены и в большинстве случаев позволяют успешно ее преодолеть. Поэтому, столкнувшись с данной ошибкой, не стоит отчаиваться. А лучше запомнить, что она часто связана с проблемами у хостера или провайдера. Поэтому надо немного подождать.
Источник
Что значит ошибка «dnserror»: кто виноват и как исправить?
Переходя по ссылкам из поисковой выдачи или напрямую прописывая адрес домена в адресной строке браузера, можно вместо загрузки веб-интерфейса страницы столкнуться с ошибкой dnserror. Как ее исправить и предотвратить с будущем читайте в рамках статьи.
Немного о DNS
Цифробуквенные доменные имена, такие как google.com или yandex.ru были придуманы для лучшего восприятия нами. Переходя по ним, мы точно уверены, что попадем на сайт с нужной нам информацией. Добиться того, чтобы в любой точке мира, вводя адрес домена google.com, можно было попасть именно на него, не свернув случайно на 10 узле в неправильном направлении, помогает система доменных имен (сокращенно DNS).
Технология DNS собирает информацию о введённом нами домене (например, IP-адрес, с помощью которого сайт зарегистрирован в интернете). При соответствии данных открывается правильная страница.
DNS поддерживается с помощью иерархии DNS-серверов. Каждый из таких серверов отвечает за имена доменов (своя зона ответственности). Отвечающий за одно имя, он может делегировать ответственность за остальную часть домена другому серверу (например, сторонней организации или человеку), который будет отвечать за актуальность информации, в том числе и за «свою» часть имени домена.
Такая система позволила уменьшить нагрузку на сеть, ускорить адресацию (сохранение данных чужих узлов, кэширование, делегирование), а криптография сделала установку соединений безопасной.
Почему произошла ошибка?
Тогда что это за ошибка dnserror и какое отношение имеет к DNS? Она в 90% случаях проявляется при неправильной обработке DNS-сервером вашего запроса. Остальные 10% – это сопутствующие проблемы с соединением на линии вашего провайдера.
В ошибке используемый браузер, будь то Opera, Chrome, Яндекс или Firefox, не виноват.
Возможно, DNS-сервер настроен неправильно или в его работе произошел сбой. Ваш провайдер самостоятельно назначает основной и резервный DNS-сервера и, видимо, оба не смогли обработать информацию.
Но нас не ограничивают только DNS-серверами, которые выдает провайдер. Мы вправе решать сами, какой DNS использовать. И варианты как раз имеются.
Инструкция смены DNS
Поисковые гиганты Яндекс и Google предлагают собственные альтернативные DNS-серверы. Ими можно заменить DNS адреса своего провайдера. У Google это:
У Яндекса предложение разнообразнее:
- Базовый (основной) 77.88.8.8
- Базовый (резерв) 77.88.8.1
- Безопасный (основной) 77.88.8.88
- Безопасный (резервный) 77.88.8.2
- Семейный (основной) 77.88.8.7
- Семейный (резерв) 77.88.8.3
Базовый – стандартные настройки и высокая скорость, безопасный – защита от мошеннических сайтов + скорость, и семейный – дополнительно ко второму, ограничение взрослого контента.
Есть зарубежный Cloudflare с отличными показателями:
О том, как легко и быстро настроить DNS сервер, рассказывается в следующем видео:
Настройка Windows
Чтобы открыть нужный раздел для настройки:
- Комбинацией клавиш + R вызовите строку и исполните команду ncpa.cpl.
- Выберите «Свойства» вашего сетевого подключения.
- В разделе смены DNS пропишите альтернативные вручную.
Если у вас уже были указаны DNS-сервера, перепишите их куда-нибудь, чтобы не повторять. Перезагрузите компьютер и проверьте работу интернета. Если нужные сайты открываются, значит, вы устранили проблему.
Настройка Android
Чтобы исправить ошибку dnserror, переместитесь в настройки Wi-Fi сети со своего мобильного устройства:
- Зажмите пальцем около секунды имя вашей сети и выберите «Изменить сеть».
- Поставьте галку напротив «Дополнительно».
- Пропишите вручную DNS 1 и DNS
Если нужно указать IP-адрес, укажите его в том диапазоне, в котором настроен работать ваш роутер. Посмотреть можно в настройках DHCP.
Настройка роутера
Чтобы настройки распространялись на всю сеть, пропишите альтернативные DNS в самом роутере:
- Откройте личный кабинет маршрутизатора.
- Перейдите в раздел
- Пропишите первичные и вторичные DNS.
Использовав безопасные DNS на всю локальную сеть, вы избавитесь от возможных технических ошибок и защитите семью от попадания на мошеннические сайты и частично взрослого контента.
Вот еще одна статья от наших авторов про смену DNS.
Что еще можно сделать?
Если использование альтернативных DNS после перезагрузки сетевого подключения и устройств не помогло, можно сделать следующее:
- В командной строке выполнить команду чистки кэша DNS – ipconfig /flushdns.
- Проверить систему антивирусами на предмет угроз (в помощь Dr.Web CureIt!).
- Узнать, не входит ли сайт в список запрещенных. Возможно, провайдер заблокировал его по указу Роскомнадзора.
- Обратиться в поддержку провайдера, чтобы выяснить, не случилась ли поломка на линии.
Тестирование новой технологии в Firefox
Еще одной причиной для подобных проблем с DNS может быть использование браузером Firefox новой технологии DNS over HTTPS, улучшающей конфиденциальность, безопасность и надёжность соединения. Она доступна в 60.x версии Mozilla.
Google также заинтересована в новой технологии и не исключено, что она появится в браузере Chrome, а там и до Яндекса рукой подать.
По умолчанию функция выключена. Но если вы ее подключали, то отключить ее можно:
- В адресной строке Firefox введите about:config.
- Найдите параметр trr.mode через поиск и откройте его двойным щелчком.
- Установите значение 2. В этом случае новая технология будет основной, а резервный сервер DNS тот, что указан в сетевых настройках.
- При установке значения 0, вы отключаете DNS over HTTPS и работаете через стандартные DNS-серверы, указанные в IPv
Заключение
Основной причиной ошибки является неправильная работа DNS-сервера, предоставленного провайдером. Для устранения неисправности рекомендуется их заменить на предложенные от Google, Яндекс или Cloudflare.
Источник
Переходя по ссылкам из поисковой выдачи или напрямую прописывая адрес домена в адресной строке браузера, можно вместо загрузки веб-интерфейса страницы столкнуться с ошибкой dnserror. Как ее исправить и предотвратить с будущем читайте в рамках статьи.
Содержание
- Немного о DNS
- Почему произошла ошибка?
- Инструкция смены DNS
- Настройка Windows
- Настройка Android
- Настройка роутера
- Что еще можно сделать?
- Тестирование новой технологии в Firefox
- Заключение
- Задать вопрос автору статьи
Немного о DNS
Цифробуквенные доменные имена, такие как google.com или yandex.ru были придуманы для лучшего восприятия нами. Переходя по ним, мы точно уверены, что попадем на сайт с нужной нам информацией. Добиться того, чтобы в любой точке мира, вводя адрес домена google.com, можно было попасть именно на него, не свернув случайно на 10 узле в неправильном направлении, помогает система доменных имен (сокращенно DNS).
Технология DNS собирает информацию о введённом нами домене (например, IP-адрес, с помощью которого сайт зарегистрирован в интернете). При соответствии данных открывается правильная страница.
DNS поддерживается с помощью иерархии DNS-серверов. Каждый из таких серверов отвечает за имена доменов (своя зона ответственности). Отвечающий за одно имя, он может делегировать ответственность за остальную часть домена другому серверу (например, сторонней организации или человеку), который будет отвечать за актуальность информации, в том числе и за «свою» часть имени домена.
Такая система позволила уменьшить нагрузку на сеть, ускорить адресацию (сохранение данных чужих узлов, кэширование, делегирование), а криптография сделала установку соединений безопасной.
Почему произошла ошибка?
Тогда что это за ошибка dnserror и какое отношение имеет к DNS? Она в 90% случаях проявляется при неправильной обработке DNS-сервером вашего запроса. Остальные 10% – это сопутствующие проблемы с соединением на линии вашего провайдера.
В ошибке используемый браузер, будь то Opera, Chrome, Яндекс или Firefox, не виноват.
Возможно, DNS-сервер настроен неправильно или в его работе произошел сбой. Ваш провайдер самостоятельно назначает основной и резервный DNS-сервера и, видимо, оба не смогли обработать информацию.
Но нас не ограничивают только DNS-серверами, которые выдает провайдер. Мы вправе решать сами, какой DNS использовать. И варианты как раз имеются.
Инструкция смены DNS
Поисковые гиганты Яндекс и Google предлагают собственные альтернативные DNS-серверы. Ими можно заменить DNS адреса своего провайдера. У Google это:
- Основной – 8.8.8.8;
- Резервный – 8.8.4.4.
У Яндекса предложение разнообразнее:
- Базовый (основной) 77.88.8.8
- Базовый (резерв) 77.88.8.1
- Безопасный (основной) 77.88.8.88
- Безопасный (резервный) 77.88.8.2
- Семейный (основной) 77.88.8.7
- Семейный (резерв) 77.88.8.3
Базовый – стандартные настройки и высокая скорость, безопасный – защита от мошеннических сайтов + скорость, и семейный – дополнительно ко второму, ограничение взрослого контента.
Есть зарубежный Cloudflare с отличными показателями:
- Основной 1.1.1.1
- Резервный 1.0.0.1
О том, как легко и быстро настроить DNS сервер, рассказывается в следующем видео:
Настройка Windows
Чтобы открыть нужный раздел для настройки:
- Комбинацией клавиш + R вызовите строку и исполните команду ncpa.cpl.
- Выберите «Свойства» вашего сетевого подключения.
- Перейдите в
- В разделе смены DNS пропишите альтернативные вручную.
- Жмите «ОК».
Если у вас уже были указаны DNS-сервера, перепишите их куда-нибудь, чтобы не повторять. Перезагрузите компьютер и проверьте работу интернета. Если нужные сайты открываются, значит, вы устранили проблему.
Настройка Android
Чтобы исправить ошибку dnserror, переместитесь в настройки Wi-Fi сети со своего мобильного устройства:
- Зажмите пальцем около секунды имя вашей сети и выберите «Изменить сеть».
- Поставьте галку напротив «Дополнительно».
- Выберите «Настройки IP».
- Раздел «Статический».
- Пропишите вручную DNS 1 и DNS
Если нужно указать IP-адрес, укажите его в том диапазоне, в котором настроен работать ваш роутер. Посмотреть можно в настройках DHCP.
Настройка роутера
Чтобы настройки распространялись на всю сеть, пропишите альтернативные DNS в самом роутере:
- Откройте личный кабинет маршрутизатора.
- Перейдите в раздел
- Пропишите первичные и вторичные DNS.
- Нажмите «Сохранить».
Использовав безопасные DNS на всю локальную сеть, вы избавитесь от возможных технических ошибок и защитите семью от попадания на мошеннические сайты и частично взрослого контента.
Вот еще одна статья от наших авторов про смену DNS.
Что еще можно сделать?
Если использование альтернативных DNS после перезагрузки сетевого подключения и устройств не помогло, можно сделать следующее:
- В командной строке выполнить команду чистки кэша DNS – ipconfig /flushdns.
- Проверить систему антивирусами на предмет угроз (в помощь Dr.Web CureIt!).
- Узнать, не входит ли сайт в список запрещенных. Возможно, провайдер заблокировал его по указу Роскомнадзора.
- Обратиться в поддержку провайдера, чтобы выяснить, не случилась ли поломка на линии.
Тестирование новой технологии в Firefox
Еще одной причиной для подобных проблем с DNS может быть использование браузером Firefox новой технологии DNS over HTTPS, улучшающей конфиденциальность, безопасность и надёжность соединения. Она доступна в 60.x версии Mozilla.
Google также заинтересована в новой технологии и не исключено, что она появится в браузере Chrome, а там и до Яндекса рукой подать.
По умолчанию функция выключена. Но если вы ее подключали, то отключить ее можно:
- В адресной строке Firefox введите about:config.
- Найдите параметр trr.mode через поиск и откройте его двойным щелчком.
- Установите значение 2. В этом случае новая технология будет основной, а резервный сервер DNS тот, что указан в сетевых настройках.
- При установке значения 0, вы отключаете DNS over HTTPS и работаете через стандартные DNS-серверы, указанные в IPv
Заключение
Основной причиной ошибки является неправильная работа DNS-сервера, предоставленного провайдером. Для устранения неисправности рекомендуется их заменить на предложенные от Google, Яндекс или Cloudflare.
Причины возникновения и способы исправления ошибки DNSerror
Система доменных имен (Domain Name System) — одна из основных элементов глобальной сети «Интернет». Благодаря ее функционированию осуществляется сопоставление имени домена с его IP-адресом и становится возможным интернет-серфинг как таковой.
Сбои в работе ДНС ведут к такому неприятному явлению, как ошибка DNSerror.
Рассмотрим, что делать пользователю в случае возникновения неисправности.
Причины появления технической ошибки DNSerror
Процесс соединения пользователя с интернет-сайтом, с технической точки зрения, представляется как цепочка, по которой проходит запрос от браузера до ближайшего DNS-сервера, где сопоставляется имя ресурса с его IP-адресом, соединение с ним и возврат содержимого веб-страницы обратно на браузер.
В зависимости от того, что помешало нормальному течению этого процесса, и различаются причины появления DNSerror, они сводятся к следующим:
- проблемы с интернет-подключением;
- изменения в доменном имени;
- ошибки у провайдера;
- блокировка веб-ресурса со стороны провайдера;
- приостановка функционирования сайта из-за работ по его техническому обслуживанию;
- вирусная активность;
- нарушение целостности базы данных на DNS-сервере;
- внесение сайта в черный список файрволла, антивируса;
- повреждения кеша DNS на локальном компьютере.
Распространенной причиной появления проблемы DNSerror являются и ошибки в браузере. Чаще всего случаются неисправности типа DNSerror в «Яндекс.Браузере». 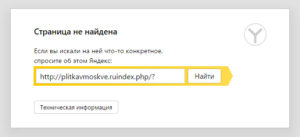
Способы исправления DNSerror
При возникновении ошибки DNSerror система ничего не сообщает пользователю о ее причинах.
На экран просто выводится сообщение о том, что страница не найдена, а в качестве примечания указывается о «Технической информации: ошибке DNSerror».
В связи с этим для ее устранения придется перепробовать несколько способов. Практика показывает, что часто причиной возникновения DNS error являются проблемы на самом сайте. Поэтому в большинстве случаев достаточно просто повторить попытку входа на сайт спустя некоторое время. Если же и после этого ошибка не исчезла, нужно предпринять более конкретные действия.
Проверка DNS-служб
На локальном компьютере при возникновении ошибки ДНС следует обратить внимание на такие моменты:
- Работает ли служба «DNS-клиент». Чтобы убедиться в этом, необходимо открыть с помощью щелчка ПКМ по иконке «Этот компьютер» (или «Мой компьютер» в зависимости от версии Windows) — окно управления компьютером — и перейти там в раздел «Службы».
Если служба отключена, попробовать включить ее. Необходимо также удостовериться в том, что активирован автоматический запуск данной службы.
- При возникновении DNSerror-ошибки на «Яндекс.Браузере» удалить файлы cookie и почистить кэш. Для этого войти в настройки браузера и в пункте «Дополнительно» выбрать «Очистить историю».
Далее галочками отметить нужные пункты и нажать на одноименную кнопку очистки. В Google Chrome подобные действия выполняются тем же способом.
Следует отметить, что вышеописанные манипуляции могут и не понадобиться. Часто для устранения ошибки DNSerror достаточно просто перезагрузить компьютер.
Сброс параметров сети
Если действия, описанные в предыдущем разделе, не привели к желаемому результату, исправить ошибку DNSserror, связанную с получением информации о доменах, получится при помощи сброса параметров сети. Это более серьезная операция, для ее выполнения применяются способы:
- через командную строку;
- с помощью утилиты Microsoft Easy Fix.
Возвращение сетевых настроек к заводским параметрам производится не только при появлении DNSserror. Поэтому для начала попробовать сбросить только настройки ДНС. Для этого необходимо вызвать командную строку, набрав в диалоговом окне (вызывается с помощью команды «Выполнить» в меню «Пуск» или комбинацией клавиш Winkey+R) команду cmd. 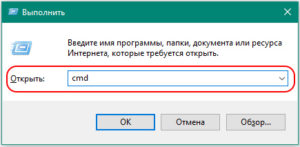
В случаях, когда сброс кэша ДНС не помог, необходимо там же ввести другую команду: netsh winsock reset. 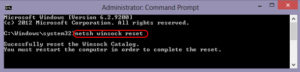
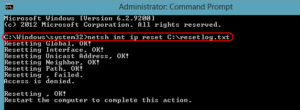
Утилита Microsoft Easy Fix выполняет сброс настроек протокола TCP/IP. Скачивается по адресу: support.microsoft.com/ru-ru/help/299357/how-to-reset-tcp-ip-by-using-the-netshell-utility. 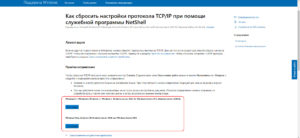
Вирус
Многие компьютерные вирусы способны вносить изменения в настройки ДНС или отключать эту службу. Поэтому при возникновении DNSerror не будет лишним проверить свой компьютер на их наличие. Какую именно антивирусную программу для этого использовать — дело личных предпочтений пользователя.
Проблемы с доступом к веб-страницам возникают не только из-за вирусной активности, но и вследствие неправильной работы антивирусных программ. Наталкивает на мысль об этом ситуация, когда DNSerror появляется при попытке доступа к какому-либо конкретному домену, а в остальном интернет функционирует нормально.
Для проверки нужно загрузить компьютер в безопасном режиме с поддержкой сети и попытаться подключиться к проблемной веб-странице. 
Исправление адреса DNS вручную
В случае если проблема с доступом к веб-ресурсам связана с ошибками в работе DNS-сервера провайдера, есть шанс исправить ошибку DNSerror при установке адреса ДНС вручную. Для этого необходимо:
- Открыть «Центр управления сетями и общим доступом». В зависимости от версии Windows эта процедура имеет незначительные отличия, но в основном попадают туда с помощью щелчка правой кнопкой мышки по иконке сетевого подключения в трее и перехода по соответствующей ссылке.
- Перейти по ссылке «Изменение параметров адаптера».
- С помощью ПКМ открыть свойства сетевого подключения и выбрать там свойства протокола TCP/IP.
- В открывшемся окне ввести адрес предпочитаемого ДНС-сервера в соответствующем поле. Часто для этой цели используются адреса публичных ДНС от Google: 8.8.8.8 и 8.8.4.4. При этом свойства протокола должны быть настроены на ручное получениe IP-адреса ДНС.
После выполнения вышеуказанных действий перейти к проверке доступа к желаемому сайту.
Выводы
Подводя итоги, отметим, что ошибки, связанные с работой DNS, довольно распространенное явление. Несмотря на это, способы решения проблемы с DNSerror хорошо изучены и в большинстве случаев позволяют успешно ее преодолеть. Поэтому, столкнувшись с данной ошибкой, не стоит отчаиваться. А лучше запомнить, что она часто связана с проблемами у хостера или провайдера. Поэтому надо немного подождать.
Источник
Техническая информация ошибка dnserror – как исправить
При входе на какой-либо сайт пользователь может столкнуться с сообщением об ошибке «Техническая информация ошибка dnserror», сам же сайт отказывается загружаться. В этой статье я расскажу, что это за ошибка, когда она возникает, и как устранить ошибку dnserror на вашем ПК.
Обновим знания об DNS
DNS (аббревиатура от Domain Name System – система доменных имён) – это специализированная компьютерная система, связанная с получением информации о доменах. Когда вы отправляете е-мейл, или входите на вебсайт, DNS приводит буквенное имя вебсайта, набираемое вами в адресной строке браузера, в соответствие с его цифровым IP адресом, так как трафик в интернете осуществляется именно по IP-адресам.
Если настройки DNS у вас ошибочны, то вы будете получать различные ошибки, связанные с DNS. Если автоматическое получение адресов DNS у вас не работает, вы можете вписать их самостоятельно, или воспользоваться вариантами, предлагаемыми Google (Google Public DNS) или другими системами.
Что это за ошибка dnserror
Обычно проблемы “Техническая информация ошибка dnserror” и аналогичная Connectionfailure проявляют себя при входе на некоторые сайты, хотя основной причиной возникновения данных ошибок может быть не отказ сайта от работы, а проблемы в настройках компьютера пользователя.
Ошибка возникает в ситуации, когда сервер не может найти запрашиваемый домен, и обычно компонуется сообщением о том, что искомая страница не найдена.
Причины возникновения ошибки с текстом о технической информации
Конкретными причинами возникновения ошибки dnserror могут являться:
- Нестабильный интернет-канал;
- Профилактика в работе самого сайта или сбои в его работе;
- Смена доменного имени;
- Работа вирусных программ;
- Блокировка конкретного сайта антивирусом или файероволом;
- Блокировка провайдером конкретного сайта;
- Сервер DNS имеет повреждённую базу данных;
- Кэш DNS на вашем компьютере повреждён.
Исправляем ошибку dnserror
Для исправления рассматриваемой проблемы dnserror стоит предпринять следующее:
- Перезагрузите ваш компьютер и попытайтесь зайти на данный сайт снова. Иногда это помогает;
- Подождите некоторое время. Если до возникновения ошибки dnserror ваша система работала стабильно и без сбоев, тогда, вполне вероятно, данная ошибка может носить временный характер. Это может быть связано как с профилактическими работами на указанном сайте, так и временным выходом сайта из строя, а также со стохастической нестабильностью вашего интернет-канала. Обычно в таких случаях через пару часов всё нормализируется;
- Проверьте вашу систему надёжным антивирусом. Подойдут такие испытанные «бойцы» виртуального фронта как Dr.Web CureIt!, Kaspersky Virus Removal Tool, Trojan Remover и ряд других аналогов;
- Временно отключите ваш файервол и брандмауэр, а затем попробуйте зайти на нужный сайт;
- Уточните у провайдера, не заблокировал ли он необходимый вам ресурс. В данной ситуации не мешает вспомнить о деятельности Роскомнадзора;
- Очищаем кэш DNS. Ещё одним действенным инструментом решения рассматриваемой проблемы может быть очистка кэша DNS. Нажмите комбинацию клавиш Win+R, наберите там ipconfig /flushdns и нажмите ввод.
Исправляем адрес DNS вручную
- Нажимаем кнопку «Пуск», в строке поиска пишем «Центр управления сетями и общим доступом», кликаем вверху на полученный результат с этим же названием.
- Нам откроется центр управления сетями, кликаем на «Изменение параметров адаптера» справа. Внимательно следуйте инструкции для исправления ошибки dnserror.
- Находим там наше актуальное интернет-соединение, жмём на нём правой клавишей мыши и выбираем «Свойства».
- В открывшимся списке находим протокол интернета четвёртой версии, нажимаем на него и вновь жмём на кнопку «Свойства» справа.
- Смотрим, какие параметры у вас стоят в пункте DNS-серверов.
- Если у вас стоит автоматическое получение DNS, тогда выбираем указание адреса DNS вручную (цифры двух адресов DNS вам предоставит провайдер, позвоните к нему и уточните эти данные).
- Если же у вас там стоят конкретные цифры, перепишите их себе на бумажку, а затем выберите параметр автоматического получения DNS-адреса и нажмите «Ок».
- Если это не сработает и необходимый вам адрес в интернете всё так же недоступен, вы всегда можете вернуть данные DNS обратно, вписав их из черновика.
- Также можете использовать публичные адреса DNS, предлагаемые компанией Гугл.
- Первый это 8.8.8.8, а второй – 8.8.4.4.
Как это выглядит на видео можно посмотреть на видео:
Заключение
Описываемая мною проблема “Техническая информация ошибка dnserror” может иметь множество причин, описанных чуть выше. Для её устранения воспользуйтесь приведёнными мною советами, также можно поинтересоваться у знакомых, работает ли на их компьютерах нужный вам сайт. Если да, то проблема dnserror локализирована, и это проблема вашего ПК или вашего провайдера.
Источник
-
Небольшие технические трудности. В ближайшее время мы появимся в сети и сайт станет чуточку лучше
Появление на экране текста «Техническая информация: ошибка DNSerror» говорит о невозможности доступа к определённому онлайн-ресурсу или ко всей сети в целом. А иногда проблема связана только с определёнными браузерами платформы Windows – притом, что компьютер автоматически продолжает обновлять системные приложения через Интернет.
Для решения вопроса следует сначала разобраться в возможных причинах и выполнить соответствующие действия.
Причины появления
Понять, откуда появилась проблема, можно уже из её названия. Словосочетание состоит из двух английских слов:
- аббревиатуры DNS, переводящейся как «Система доменных имён» и означающей специализированную распределённую базу данных для получения информации о доменах;
- Error – «ошибка» или «отклонение».
Так, например, при отправлении электронного письма или входе на веб-страницу система DNS обеспечивает, чтобы имя сайта, состоящее из букв и цифр, соответствовало цифровому IP-адресу, по которым осуществляется интернет-трафик.
И она появляется только, если у пользователя возникли неполадки с соединением – чаще всего из-за слишком низкой скорости или замены доменного имени.
Иногда ресурс недоступен при его блокировке провайдером, в результате действия вируса на компьютер и даже неблагоприятные погодные условия, мешающие передавать данные.
Следует знать: Нередко она возникает в браузере, где она показывается, а сеть остаётся доступной. Это можно увидеть по соответствующему значку или по другим признакам – например, возможности зайти в Интернет через клиент игры.

Рис. 2. Как выглядит в браузере и значок, показывающий, что сеть остаётся доступной.
Устранение неполадок маршрутизатора (роутера)
Первоочередными действиями, которые следует предпринять пользователю после появления DNSerror, являются:
- Подключение другого устройства к сети через маршрутизатор. Это может быть смартфон или планшет, соединяемый с роутером по беспроводной связи, или другой компьютер (ПК или ноутбук), для соединения которого используется кабель;
- Попытка открыть ту же страницу с помощью нового устройства. Если ошибка продолжает появляться, проблема заключается в маршрутизаторе или связи с провайдером услуг Интернета. При отсутствии сообщения неполадки связаны с конкретным компьютером;
- Отключение от сети и повторное включение роутера. Простая перезагрузка не поможет, так как устройство должно оставаться выключенным не меньше 30 секунд, чтобы дать возможность полностью очистить его память.
После загрузки маршрутизатора следует ещё раз перейти на нужную страницу или на любой ресурс, если ошибка связана со всеми веб-адресами.
При отсутствии неполадки можно сделать вывод, что её причиной был роутер.
Если ошибка остаётся, значит проблема заключается в ПК, в конкретном сайте или предоставляемой провайдером услуге.
Решение проблем с компьютером
Проверить, связана ли неполадка с компьютером, а, точнее, с установленным на нём программным обеспечением, можно, выполнив следующие действия:
1Попробовать скачать другой интернет-обозреватель, и зайти в сеть через него. Если у пользователя был установлен Chrome, в качестве другого браузера можно выбрать Яндекс или Firefox – и наоборот. Со сменой способа доступа проблема может исчезнуть;
2Если причина была в браузере, и пользователю удобно работать именно с этим веб-обозревателем, стоит попробовать исправить его настройки через соответствующее меню. Перейдя к свойствам Интернета (одинаковым для всех браузеров), следует выбрать пункт «Настройка сети» и установить адрес прокси-сервера – например, «8.8.8.8» или «8.8.4.4» (альтернативные адреса Google).

Рис. 3. Настройки прокси-сервера в Google Chrome.
После этого система перезагружается и делается попытка снова зайти на сайт. Если проблема не решена, не исключено, что в её появлении виноват провайдер или плохая связь. Позвонив в техподдержку оператора интернета, можно узнать, нет ли перебоев со связью по вашему адресу. А ещё – нет установлена ли блокировка на интересующем пользователя сайте.
Пока провайдер разбирается с проблемой (если она есть), стоит проверить систему с помощью антивируса – желательно, достаточно эффективного, такого как продукт Лаборатории Касперского или Dr.Web Curelt. Хотя выполнить такую проверку стоит в любом случае. А ещё для повышения вероятности входа на требуемый сайт можно временно отключить брандмауэр и файервол.

Рис. 4. Приложение Dr.Web Curelt.
Последнее действие, которое может привести к устранению неполадки – очистка кэша DNS. Для этого нажимаются клавиши Win + R, вызывающие меню выполнения. А потом набирается команда ipconfig /flushdns и нажимается ввод.

Рис. 5. Команда для очистки кэша системы
Особенности настройки
Решить проблему с этими настройками можно не только через браузер, но и, используя настройки сетевого адаптера. Для изменения параметров следует:
- Открыть «Центр управления сетями и общим доступом» (клик правой кнопкой мыши по значку компьютера в правой нижней части экрана);

Рис. 6. Меню управления сетевыми подключениями.
- Выбрать меню изменения параметров адаптера;
- Переход к свойствам сети;

Рис. 7. Свойства сетевого адаптера.
- Найти пункт «Протокол Интернета версии 4 (TCP/IPv4)»;
- Открыть свойства этого протокола и ввести адреса DNS-серверов.

Рис. 8. Изменение параметров
Взять адреса для подстановки в форму можно у представителей провайдера, дозвонившись в его техподдержку. Или же вернуть старые цифры, которые могут оказаться в договоре на подключение к сети. И даже поставить публичные адреса – например, принадлежащие сервису «Гугл».
Важно: Узнать адреса DNS своего провайдера (в поддержку которого далеко не всегда удается дозвониться в нужный момент) можно на его сайте. И сделать это следует заранее, записав соответствующие цифры. После появления неполадки доступ к этому ресурсу, скорее всего, будет закрыт.
Итоги
Проблема с DNSError вызывается разными причинами – но в большинстве случаев пользователь может попытаться исправить ситуацию самостоятельно.
Если же ни один совет не помог, и неполадка не исправлена, чаще всего её причиной являются неполадки с соединением, решить которые может только поставщик услуг Интернета.
А в тех случаях, когда она заключается в блокировке сайта провайдером и даже Роскомнадзором, получить к нему доступ, избежав появления этой ошибки, можно только через VPN – или, вообще отказавшись от попытки попасть на запрещённый ресурс.
Источник
При входе на какой-либо сайт пользователь может столкнуться с сообщением об ошибке «Техническая информация ошибка dnserror», сам же сайт отказывается загружаться. В этой статье я расскажу, что это за ошибка, когда она возникает, и как устранить ошибку dnserror на вашем ПК.
- Обновим знания об DNS
- Что это за ошибка dnserror
- Причины возникновения ошибки с текстом о технической информации
- Исправляем ошибку dnserror
- Исправляем адрес DNS вручную
- Заключение
Обновим знания об DNS
DNS (аббревиатура от Domain Name System – система доменных имён) – это специализированная компьютерная система, связанная с получением информации о доменах. Когда вы отправляете е-мейл, или входите на вебсайт, DNS приводит буквенное имя вебсайта, набираемое вами в адресной строке браузера, в соответствие с его цифровым IP адресом, так как трафик в интернете осуществляется именно по IP-адресам.
Если настройки DNS у вас ошибочны, то вы будете получать различные ошибки, связанные с DNS. Если автоматическое получение адресов DNS у вас не работает, вы можете вписать их самостоятельно, или воспользоваться вариантами, предлагаемыми Google (Google Public DNS) или другими системами.
Что это за ошибка dnserror
Обычно проблемы “Техническая информация ошибка dnserror” и аналогичная Connectionfailure проявляют себя при входе на некоторые сайты, хотя основной причиной возникновения данных ошибок может быть не отказ сайта от работы, а проблемы в настройках компьютера пользователя.
Ошибка возникает в ситуации, когда сервер не может найти запрашиваемый домен, и обычно компонуется сообщением о том, что искомая страница не найдена.
Причины возникновения ошибки с текстом о технической информации
Конкретными причинами возникновения ошибки dnserror могут являться:
- Нестабильный интернет-канал;
- Профилактика в работе самого сайта или сбои в его работе;
- Смена доменного имени;
- Работа вирусных программ;
- Блокировка конкретного сайта антивирусом или файероволом;
- Блокировка провайдером конкретного сайта;
- Сервер DNS имеет повреждённую базу данных;
- Кэш DNS на вашем компьютере повреждён.
Исправляем ошибку dnserror
Для исправления рассматриваемой проблемы dnserror стоит предпринять следующее:
- Перезагрузите ваш компьютер и попытайтесь зайти на данный сайт снова. Иногда это помогает;
- Подождите некоторое время. Если до возникновения ошибки dnserror ваша система работала стабильно и без сбоев, тогда, вполне вероятно, данная ошибка может носить временный характер. Это может быть связано как с профилактическими работами на указанном сайте, так и временным выходом сайта из строя, а также со стохастической нестабильностью вашего интернет-канала. Обычно в таких случаях через пару часов всё нормализируется;
- Проверьте вашу систему надёжным антивирусом. Подойдут такие испытанные «бойцы» виртуального фронта как Dr.Web CureIt!, Kaspersky Virus Removal Tool, Trojan Remover и ряд других аналогов;
- Временно отключите ваш файервол и брандмауэр, а затем попробуйте зайти на нужный сайт;
- Уточните у провайдера, не заблокировал ли он необходимый вам ресурс. В данной ситуации не мешает вспомнить о деятельности Роскомнадзора;
- Очищаем кэш DNS. Ещё одним действенным инструментом решения рассматриваемой проблемы может быть очистка кэша DNS. Нажмите комбинацию клавиш Win+R, наберите там ipconfig /flushdns и нажмите ввод.
Исправляем адрес DNS вручную
- Нажимаем кнопку «Пуск», в строке поиска пишем «Центр управления сетями и общим доступом», кликаем вверху на полученный результат с этим же названием.
- Нам откроется центр управления сетями, кликаем на «Изменение параметров адаптера» справа. Внимательно следуйте инструкции для исправления ошибки dnserror.
- Находим там наше актуальное интернет-соединение, жмём на нём правой клавишей мыши и выбираем «Свойства».
- В открывшимся списке находим протокол интернета четвёртой версии, нажимаем на него и вновь жмём на кнопку «Свойства» справа.
- Смотрим, какие параметры у вас стоят в пункте DNS-серверов.
- Если у вас стоит автоматическое получение DNS, тогда выбираем указание адреса DNS вручную (цифры двух адресов DNS вам предоставит провайдер, позвоните к нему и уточните эти данные).
- Если же у вас там стоят конкретные цифры, перепишите их себе на бумажку, а затем выберите параметр автоматического получения DNS-адреса и нажмите «Ок».
- Если это не сработает и необходимый вам адрес в интернете всё так же недоступен, вы всегда можете вернуть данные DNS обратно, вписав их из черновика.
- Также можете использовать публичные адреса DNS, предлагаемые компанией Гугл.
- Первый это 8.8.8.8, а второй – 8.8.4.4.
Как это выглядит на видео можно посмотреть на видео:
Заключение
Описываемая мною проблема “Техническая информация ошибка dnserror” может иметь множество причин, описанных чуть выше. Для её устранения воспользуйтесь приведёнными мною советами, также можно поинтересоваться у знакомых, работает ли на их компьютерах нужный вам сайт. Если да, то проблема dnserror локализирована, и это проблема вашего ПК или вашего провайдера.
Похоже, ваш DNS возвращает неправильный IP-адрес, то есть старый IP-адрес вашего сайта. Учитывая, что WhatsmyDNS (в моем комментарии выше — т.е. https://www.whatsmydns.net/#A/schoolvoice.com) показывает, что все записи DNS по всему миру установлены с новым IP-адресом, это как-то связано с тем, что ваш локальный компьютер / сеть не видит новый IP-адрес. Поскольку вы уже очистили кеш DNS на своем компьютере, и это не помогло, я предлагаю обновить DNS-серверы, которые вы используете.
Вы можете сделать это на уровне компьютера, следуя руководству здесь (для Windows — извините, не уверен, какую ОС вы используете на своем компьютере): https://www.teamknowhow.com/kit-guide/computing/laptops/dell/inspiron-13-5000/how-to-change-your-dns-settings-windows-10 — я бы предложил использовать DNS-серверы Google 8.8.8.8 и 8.8.4.4 (ссылка: https://developers.google.com/speed/public-dns/)
Вы можете проверить результаты, которые даст использование Google DNS. Это инструкции для Windows, но вы можете сделать то же самое для других ОС:
- Открыть командную строку
- Введите
nslookup-> введите - Введите
server 8.8.8.8-> введите (это указывает nslookup использовать этот сервер, то есть DNS-сервер Google для этого запроса) - Введите
schoolvoice.com-> введите. Это должно показать вам последний IP-адрес для записи A для этого домена.
(ссылка: https://docs.microsoft.com/en-us/windows-server/administration/windows-commands/nslookup)
Каждому без исключения знакома ситуация, когда при попытке открыть какой-либо сетевой ресурс (сайт) вместо желаемого интерфейса появляется ошибка, сигнализирующая о том, что страница не найдена. При этом проблемный сайт или какая-либо его конкретная страница могла быть доступна лишь мгновение назад. Подобные проблемы всегда вызывают обилие дополнительных вопросов, так как далеко не всегда сразу становится понятна причина сего вопроса, ведь ранее всё работало, и работало исправно. В большинстве случаев данная ситуация, при которой браузер тем или иным образом ссылается на отсутствие запрашиваемого ресурса, сопровождается текстовым сообщением в виде «Техническая информация ошибки dnserror». А о том, в чём заключаются причины появления «dnserror», а главное, как её исправить, и пойдёт речь в настоящей статье.
Причины
Итак, как уже видно из самого названия «dnserror» (то есть следует разделить это название на DNS и Error), рассматриваемые трудности так или иначе, но связаны с имеющимися у пользователя настройками DNS-сервера. DNS – это система доменных имён, а если максимально упростить определение, то это база данных или такой своеобразный справочник IP-адресов и доменных имён.
Схема работы DNS
Суть работы данного «справочника» заключается в довольно простых действиях, а именно:
- Пользователь вводит в адресную строку браузера URL какого-либо сайта, например, «google.com».
- DNS-сервер сверяет введённое доменное имя и сверяет его с имеющимся в базе IP-адресом.
- После проверки соотношения и подтверждения корректности пользователь и перенаправляется на страницу искомого сайта.
Данный функционал крайне необходим, так как никто не вводит IP-адрес для открытия того или иного сетевого ресурса, а вводит его URL, который более удобен и в плане запоминания, и в плане рекламы сервиса. Соответственно, если на каком-то этапе проверки возникает ошибка, то сетевой ресурс просто не открывается, и проявляется рассматриваемая в настоящей статье ошибка. Данные трудности с сопоставлением могут характеризоваться различными ситуациями, например:
- В используемые настройки DNS-сервера внесены несанкционированные изменения или данные изменения, проведённые самим пользователем, некорректные.
- Операционная система подверглась воздействую вирусного программного обеспечения.
Также на практике замечено, что наиболее часто «dnserror» проявляет себя на компьютерах, которые продолжительное время работают «без перерыва» с обилием интернет-ресурсов, захламляя при этом кэш.
Лечение
Принимая во внимание вышеописанные причины, следует приступить к исправлению сложившейся проблемы следующим образом:
- Перезагрузите компьютер и, если это возможно, маршрутизатор. Кто бы что ни говорил, но перезагрузка операционной системы – это очень действенный способ решения большинства ошибок или хотя бы минимизирования их негативного воздействия.
- Попробуйте воспользоваться другим браузером.
- Проверьте компьютер качественным антивирусным ПО и при отсутствии в системе вирусного программного обеспечения, временно отключите все имеющиеся сетевые экраны (антивирусы, брандмауэр и фаерволы).
- Проверьте используемые настройки «DNS», а для этого:
- Кликните по иконке сетевого подключения в трее и откройте «Центр управления сетями и общим доступом».
- В левой части открывшегося окна кликните по разделу «Изменение параметров адаптера».
- Среди имеющихся адаптеров выберите активный, и кликом правой кнопкой мышки откройте его «Свойства».
- Пролистайте список отмеченных компонентов и найдите строку «IP версии 4 (TCP/IPv4)».
- Дальнейшие действия зависят от того, что именно у вас указано в данном разделе:
- «Адреса прописаны вручную», то переведите получение адреса DNS-сервера в автоматический режим, установив соответствующую галочку.
- «Установлено автоматическое получение», то попробуйте прописать адреса двух любых открытых/публичных DNS-серверов, например:
- Google (8.8.8.8 и 8.8.4.4)
- Яндекс (77.88.8.8 и 77.88.8.1)
- Кликните по иконке сетевого подключения в трее и откройте «Центр управления сетями и общим доступом».
- Очистите ранее упомянутый кэш. Для этого нажмите комбинацию клавиш «WIN+R» и выполните команду «IPconfig /flushdns».
- Отключите всё, что может забирать для своих нужд трафик, и тем самым чрезмерно нагружать активную сеть.
Также не стоит забывать, что в настоящее время государственная политика надзорных инстанций в рассматриваемой сфере значительно ужесточилась. Например, все помнят тщетные попытки Роскомнадзора заблокировать мессенджер Telegram и к чему эти попытки в итоге привели. С частичным вводом в действие печально известного «пакета Яровой» ситуация в лучшую сторону не изменилась, так как до сих пор прослеживаются попытки гос. структур по блокировке многих, и порой достаточно известных, сетевых ресурсов. Делается это максимально просто. Сайт вносится в реестр запрещённых, данный реестр в обязательном порядке отслеживают интернет-провайдеры (хотят они этого или нет), после чего вносят «незаконный URL» в чёрный список, тем самым закрывая доступ к нему для своих клиентов.
Подобная ситуация может иметь отношение к рассматриваемой ошибки. Поэтому, если ничего из вышеизложенного вам не помогло, то следует обратиться к вашему провайдеру и уточнить:
- Не проводятся ли в настоящее время технические/профилактические работы.
- Всё ли в порядке у вас на линии.
- Не заблокирован ли сайт по инициативе провайдера или государственных структур.
Кроме того, у провайдера имеются свои DNS-сервера, адреса которых также можно использовать в вышеприведённых настройках.
Заключение
И последнее, что необходимо отметить, – это растущую популярность VPN-сервисов, которые позволяют избежать последствия блокировки сайтов со стороны провайдеров и Роскомнадзора. При определённых обстоятельствах в рассматриваемой в настоящей статье ошибке это может стать единственным возможным вариантом для получения заветного доступа.
Пользователи Windows иногда сталкиваются с проблемой: им не удается получить доступ к сайту. При попытке зайти на сайт браузер сообщает, что DNS-сервер не отвечает. При этом на иконке сетевого подключения будет изображен желтый треугольник с восклицательным знаком, а в зависимости от браузера сообщение об ошибке будет содержать текст: «Не удается найти DNS-адрес сайта», «DNS-сервер недоступен» или «Техническая информация: ошибка dnserror».
В статье разберем причины возникновения ошибки и опишем способы решения проблемы.
Что означает DNS-сервер недоступен
Если у вас есть проблемы с DNS, понимание того, как работают DNS-серверы, может помочь в устранении неполадок.
У сайта есть имя (домен) и номер (IP-адрес). Имя — это то, что пользователи вводят в браузере для доступа к сайту, например, nic.ru. К этому доменному имени привязан IP-адрес, который сообщает браузеру о местонахождении сайта. IP-адрес состоит из чисел, например, IP-адрес сайта RU-CENTER — 31.177.80.04.
Задача DNS-сервера — связать имя с номером. При вводе домена сайта в поисковую строку браузер запрашивает у DNS-сервера его IP-адрес. DNS-сервер ищет совпадения между доменом и IP-адресом. Когда совпадение обнаружено, в браузере открывается запрашиваемый сайт. В блоге RU-CENTER есть подробная статья о том, что такое DNS.
Если DNS-сервер недоступен, браузер не может получить IP-адрес сайта, поэтому он выдает ошибку.
Почему браузеру не удается найти ip-адрес сервера
Причина возникновения ошибки, из-за которой не удается найти dns-адрес, может быть как на стороне провайдера, так и на стороне пользователя.
Среди причин возникновения ошибки выделяют:
- Сбой сетевых настроек роутера;
- Проблемы с оборудованием у провайдера;
- Технические работы у провайдера;
- Работа антивируса;
- Проблемы с компьютером у пользователя;
- Неполадки в работе браузера;
- Неверно прописаны DNS-серверы для домена на сайте.
Если проблема связана с антивирусом, браузером или роутером, вы можете решить ее без посторонней помощи. Если проблема связана с вашим интернет-провайдером или DNS-сервером, ее решение займет немного больше времени.
Диагностика сети в Windows
Проверить, есть ли проблемы с подключением к интернету, можно в Windows, запустив «Диагностику неполадок». Для этого найдите внизу панели задач значок «Сеть». Нажмите на него правой кнопкой мыши и выберете «Диагностика неполадок».
Будет запущена проверка, результат которой вы увидите в окне «Диагностика сетей Windows»:
Если после диагностики автоматически исправить ошибки не удалось, то стоит попробовать другие способы устранения ошибки. О них мы написали ниже.
Ошибка «DNS-сервер не отвечает»: как исправить
Если диагностика неполадок не помогла, а ошибка все еще наблюдается, то посмотрите следующие способы решить проблему:
Способ 1. Перезагрузите компьютер и роутер
Рекомендуем попробовать самые простые, но эффективные методы: перезагрузку компьютера и роутера. Возможно, эти действия дадут результат.
Для перезагрузки роутера найдите на задней панели устройства кнопку и нажмите ее. Подождите, пока все индикаторы выключатся, а затем включите роутер снова.
Если к Wi-Fi-сети подключено несколько устройств, то проверьте, работает ли интернет на этих устройствах. Можно попробовать отключить роутер и подключить сетевой кабель напрямую к компьютеру.
Способ 2. Временно отключите антивирус
Иногда антивирусы могут влиять на работу приложений и сервисов, в том числе блокировать IP-адреса или сайты. Вы можете проверить, не вызывает ли антивирус, который вы используете в данный момент, ошибку «DNS-сервер недоступен», временно отключив его.
Способ 3. Зайдите на сайт через другой браузер
Ошибка может возникать из-за самого браузера. Если вы используете Firefox, попробуйте использовать Яндекс.Браузер или Safari для доступа в интернет. Если проблема устранена с помощью другого браузера, возможно, вам нужно обновить версию того браузера, на котором появлялась ошибка.
Способ 4. Очистите кэш браузера
Для часто посещаемых сайтов страницы кэшируются, чтобы в дальнейшем загрузка этих страниц не занимала много времени. Кэшированный сайт и IP-адреса не всегда обновляются. Если компьютер пытается получить доступ к сайту, используя устаревший IP-адрес, запрос завершится ошибкой. Очистка кэша браузера должна решить проблему.
Способ 5. Очистите кэш DNS в Windows
Для этого вам нужно в строке поиска Windows ввести cmd и правой кнопкой мыши кликнуть по найденной программе, выбрав «Запуск от имени администратора».
В открывшимся окне нужно ввести по очереди команды:
- ipconfig /flushdns
- ipconfig /registerdns
- ipconfig /renew
- ipconfig /release
Каждой команде нужно время на выполнение. После того, как вы ввели все четыре команды, перезагрузите компьютер. Потом проверьте соединение, открыв любую страницу сайта.
Способ 6. Перезапустите службу DNS-клиент в Windows
Вы можете попробовать перезапустить службу DNS-клиент. Для этого вам нужно нажать на клавиатуре клавиши Windows + R. В открывшимся окне введите services.msc и нажмите «ОК».
Появится окно «Службы». В списке вам нужно найти службу DNS-клиент, кликнуть правой кнопкой мыши и выбрать команду «Обновить».
После обновления службы DNS-клиент проверьте, появляется ли ошибка «DNS-сервер недоступен».
Также вы можете перейти в «Свойства» и проверить, корректно ли работает DNS-клиент Windows.
В «Типе запуска» должно стоять «Автоматически», а в «Состоянии» — «Работает». В этом случае параметры указаны верно.
Способ 7. Измените DNS-серверы вручную через настройки Windows
Если вы столкнулись с проблемой недоступности DNS, вы можете попробовать изменить DNS-серверы вручную. В качестве альтернативы можно использовать DNS-серверы Google. Подробная инструкция, как поменять DNS-серверы, представлена ниже.
В панели задач найдите значок «Сеть», кликнете правой кнопкой мыши и выберите «Центр управления сетями и общим доступом»:
Перейдите в «Изменение параметров адаптера»:
Правой кнопкой мыши нажимаем на активную сеть и выбираем «Свойства»:
В появившемся окне выделяем пункт «Протокол Интернета версии 4 (TCP/IPv4)» и нажимаем «Свойства»:
Выбираем пункт «Использовать следующие адреса DNS-серверов». Теперь введите:
Предпочитаемый DNS-сервер: 8.8.8.8
Альтернативный DNS-сервер: 8.8.4.4
После этого нажимаем «ОК».
Посмотрите, помогли ли изменения восстановить подключение к интернету.
Что делать, если не получилось исправить ошибку
Если вы попробовали все перечисленные способы, а ошибка все еще есть, то советуем вам связаться со своим интернет-провайдером и узнать, могут ли его специалисты помочь вам устранить проблему. Иногда ошибка на стороне провайдера блокирует соединение.
Заключение
В статье разобрали, что значит ошибка «DNS-сервер не отвечает», что делать, если сайт не работает из-за этой ошибки. Мы показали различные способы решения этой проблемы. Надеемся, что они вам помогли.
Невозможно представить своё существование без доступа к источникам информации, который даёт интернет. Связующим звеном сети компьютеров являются DNS серверы. К сожалению, иногда в их работе возникают ошибки. В этих случаях доступ к интернету ограничен или его нет совсем. Поэтому каждому пользователю не помешают базовые знания по теме.
Что такое DNS сервер, почему могут возникать ошибки
Если объяснять простыми словами, можно назвать DNS сервер адресной книгой интернета. Каждый подключённый к сети компьютер получает идентификатор IP — адрес в виде цифрового значения подобного к такому — 127.0.0.1. Каждый опубликованный сайт имеет доменное имя — http://hostus.ru. Основная задача DNS сервера — преобразование (трансляция) доменного имени в IP адреса и обратный процесс.
Видео: объяснение принципов работы DNS сервера
К сожалению, иногда в цепочке происходят сбои. Возникают ошибки. Причин может быть довольно много, рассмотрим самые распространённые:
- нет подключения к интернету;
- неправильные настройки роутера или модема;
- некорректные настройки брандмауэра;
- критически устарел драйвер сетевой карты;
- заражение компьютера вирусом;
- работы на DNS сервере провайдера;
- ошибки программного обеспечения на сайте.
Устранение неполадок нужно начинать, проверяя простейшие настройки, и только в случае неудачи осторожно переходить к более сложным действиям.
Общие ошибки DNS
Рассмотрим самые распространённые ошибки, которые обычно легко устранить собственными силами. Как правило, исправление не занимает слишком много времени.
DNS сервер не отвечает, не удаётся найти DNS адрес сервера
Наверное, наиболее часто встречающаяся проблема.
Так выглядит сообщение об ошибке в окне браузера
Когда ошибка появляется в результате попытки входа на определённый ресурс, а остальные прекрасно работают, вероятней всего, проблемы возникают на сайте. Что-то исправить в этом случае не получится. Наберитесь терпения, возможно, через время всё будет работать в штатном порядке.
Ошибки DNS могут появляться по причине неисправностей в работе роутера. А также в их возникновении может быть виноват интернет-провайдер. Перезагрузите или выключите на время маршрутизатор, возможно, это действие уберёт ошибку. Изменений нет — попытайтесь подключить интернет-кабель к ПК или ноутбуку напрямую, минуя роутер. Если действие не помогло, звоните своему провайдеру, вероятно, проблема на его стороне.
Когда все устройства работают нормально, а ошибка возникает на одном компьютере, скорее всего, она связана с неправильной работой самого устройства. Рассмотрение подобной ошибки достойно отдельной публикации.
Windows не удаётся связаться с устройством или ресурсом
Рассмотрим такой вариант — основные приложения продолжают работать, интернет подключён, но нужный нам ресурс недоступен, при обращении к сайту на экране появляется сообщение: «Не удаётся найти DNS адрес сервера».
Браузер выдает сообщение об ошибке
Для выяснения причин ошибки проведите диагностику сети:
- Для этого правой кнопкой мыши нажмите значок сетевых подключений в нижней части экрана.
Для проведения диагностики сети нажмите значок правой кнопкой мыши
- В появившейся вкладке нажмите пункт «Диагностика сети».
- После выполнения проверки, в разделе «устранение неполадок сети» появляется сообщение, в котором говорится о неудаче при попытке системы исправить ошибку в автоматическом режиме.
Сообщение о неудаче при попытке системы подключиться к DNS серверу
У этой ошибки могут быть разные причины возникновения. Методы решения проблемы подбираются соответственно:
- некорректная работа антивирусной программы — попробуйте её временно отключить или установите другую;
- возможно, сбоит DNS — клиент Windows — откройте «Панель управления» раздел «Администрирование» вкладку «Службы» и перезапустите службу DNS клиента, выключите и снова запустите компьютер.
Если все перечисленные действия не увенчались успехом попытайтесь сбросить DNS кэш. Нажмите Win+R, в появившемся окне наберите «ipconfig/flushdns», запустите процесс.
DNS кэш чистится запуском команды «ipconfig/flushdns»
После выполненных действий все должно работать нормально.
Нет доступа к DNS серверу
Пользователи часто встречаются с ситуацией, когда все устройства работают нормально, оплата провайдеру перечислена, но доступ к Всемирной паутине отсутствует. Причина ошибки — некорректные настройки доступа к интернету. Все можно исправить собственными силами.
Для устранения возникшей ошибки произведите такие действия:
- В меню «Пуск», войдите в «Панель управления», пункт — «Администрирование», выберите раздел — «Службы».
Выбираете пункт службы раздела администрирование, панели управления Windows
- Найдите строку «DNS клиент», там должна быть надпись: «Работает».
При работающем DNS в строке DNSP-клиент всегда есть запись «Работает»
- Если строка пустая — наведите курсор мыши, нажмите левую кнопку, вызовите контекстное меню, щёлкнув «Свойства».
- Далее, в графе «Тип запуска» укажите: «Автоматически».
На вкладке необходимо указать тип запуска: «Автоматический»
Нажмите кнопку «Применить» и «ОК».
В ситуации, когда служба работает, а доступа к сети нет, должны помочь следующие действия:
- Войдите в панель управления, там откройте вкладку: «Центр управления сетями и общим доступом».
Откройте вкладку «Центр управления сетями и общим доступом» в окне панели управления Windows
- В разделе «Изменение параметров адаптера» вызовите контекстное меню сетевого подключения.
Выберите пункт «Изменение параметров адаптера» в разделе «Центр управления сетями и общим доступом»
- В появившейся вкладке кликните на строку «Свойства».
На вкладке «Подключение по локальной сети», выберите пункт «Свойства»
- В новой вкладке, выделить строку «Протокол интернета 4 (TCP/IP 4)», опять нажать «Свойства».
Выделите пункт «Протокол интернета 4 (TCP/IP 4)», нажмите «Свойства»
- В очередном выпавшем окне установите отметку на строчке «Использовать следующие адреса DNS — серверов».
Установите IP адрес сервера в ручном режиме
- В строке «Предпочтительный DNS — сервер» наберите «8. 8. 8. 8».
- Строка «Альтернативный DNS — сервер» должна быть заполнена подобным образом «8. 8. 4. 4».
- Нажать «ОК».
Если все сделано правильно, а положительного результата нет, существует большая вероятность ошибок Windows. Попробуйте провести восстановление системы в последней точке, когда все работало корректно. Для этого войдите в меню «Пуск», «Панель управления», «Восстановление». Выберите точку восстановления, запустите процедуру, перезагрузите компьютер.
Если браузер продолжает выдавать ошибку, как вариант для решения проблемы возможны такие действия:
- Войдите в «Сетевые подключения», посмотрите нет ли там подозрительных подключений, если вы нашли такое, его необходимо удалить.
Найдите и удалите подозрительные сетевые подключения
- После этого проверьте работоспособность DNS.
- Загрузите Windows в безопасном режиме.
- Попробуйте открыть любой сайт, если при этом доступ в интернет есть — выполните следующее действие.
- Произведите загрузку системы обычным порядком.
- Откройте диспетчер задач Windows.
Последовательое завершение процессов через «Диспетчер задач Windows»
- Последовательно закрывайте приложения, пока не восстановится работоспособность DNS.
Такие манипуляции помогут выявить приложение, мешающее нормальной загрузке сайтов.
Ещё одной причиной ошибки могут быть устаревшие драйверы сетевого адаптера. Найдите его модель. На сайте производителя загрузите новые программы, установите.
Если ничего, из перечисленного выше, не помогло, тогда ваш компьютер атакован вирусом, произведите следующие действия:
- Скачайте лечащую утилиту Dr. Web CureIt или другую с похожим функционалом.
- Проведите полное сканирование компьютера.
- Удалите заражённые файлы.
Стоит отметить ещё одну ошибку. Иногда при попытке входа в интернет можно увидеть надпись: «Не удаётся преобразовать DNS адрес сервера». Наиболее часто ошибка связана с ремонтными работами на DNS сервисе, предоставляющем услуги доступа к сети. Проверьте соединение с интернетом, подключив к нему другой компьютер или ноутбук. Если ошибка появляется на всех устройствах — свяжитесь с провайдером. В случае когда ошибка свойственна одному устройству, ваши действия подобны к исправлению ошибки «нет доступа к DNS серверу». Ваша система, по-видимому, посылает некорректные запросы на сервер DNS.
Ошибки программного обеспечения
К подобным относятся сбои DNS вызванные ошибками программного обеспечения серверов и отдельных сайтов.
Произошла временная ошибка DNS
Это сообщение вызвано проблемами DNS в Exchange 2013. Microsoft Exchange Server — программный продукт служащий для обмена сообщениями и совместной работы. Не совсем ясно, что обозначает «Временная ошибка сервера. Повторите попытку позже. PRX 3». В конце — есть ещё PRX 1, PRX 3, PRX 7. Документации, к сожалению, нет.
Известны разные способы решения проблемы. Если у вас на компьютере есть встроенная сетевая карта, а дополнительно установленна внешняя, отключите ту, которая не используется. Для этого вам необходимо произвести следующие действия:
- запустите ПК или выполните перезагрузку, если компьютер включён и при запуске BIOS нажмите на клавишу F12 или Del;
- для входа в настройки используются клавиши F1, F10 и другие — если вы не знаете, какую выбрать, читайте текст «Press… to enter Setup», где будет написана нужная комбинация;
- в параметрах откройте раздел со словом Integrated, где вам понадобится строка On Board LAN или что-то на неё похожее;
- поменяйте статус строки на Disabled, чтобы деактивировать её;
- не забудьте для выхода воспользоваться кнопкой Save and Exit, чтобы сохранить изменения.
Панель БИОС, через которую вносятся изменения в конфигурацию ооборудования
Будьте осторожны, если у вас нет уверенности в своих действиях, не экспериментируйте с БИОС компьютера, лучше пригласите специалиста.
Когда сетевая карта одна или отключение второй не помогло убрать ошибку — попробуйте предпринять такие действия:
- проверьте все записи DNS сервера в конфигурации сетевых карт (проверьте все сетевые адаптеры) убедитесь, что нет ссылки на сервер 127.0.0.1 в качестве DNS сервера, вместо этого используете реальный IP-адрес;
- когда на сервере установлено более одного фиксированного IP-адреса, сделайте запись для всех IP адресов в файле hosts (C: Windows System 32 drivers etc hosts), отформатированном «192.168.1.1 SERVERNAME»;
Файл hosts предназначен для сопоставления доменных имен сайтов и IP адресов
- вовремя загружайте обновления Exchange 2013, особенно CU 1.
Не удалось разрешить DNS имя контроллера домена
Специфическая ошибка, редко встречающаяся рядовым пользователям ПК. Характерна для систем, входящих в доменные сети Windows под управлением Active Directory. AD представляет набор процессов и сервисов, позволяет централизованно управлять инфраструктурой локальной сети. Все компьютера сети при этом объединены в общий домен. Ошибка возникает при попытке ввести новый сервер в домен. Система выдаёт сообщение «не удалось разрешить DNS — имя контроллера домена».
Попытайтесь предпринять следующие действия:
- отключите брандмауэр, возможно, он неправильно настроен;
Отключите Брандмауэр Windows в разделе настройка параметров сети
- проверьте корректность ввода параметров свойств сетевого подключения;
- правильно ли введены IP адреса DNS сервера;
- возможно, мешает TCP/IPv 6, попытайтесь его отключить;
Отключите протокола интерета 6 (TCP/IPv 6) на вкладке свойства сети
- в свойствах подключения попробуйте установить «Получить IP-адрес автоматически».
Не смогли загрузить страницу потому, что не нашли сайт в dns
Ошибка в основном относится к работе веб-мастеров. При регистрации нового домена DNS серверам неизвестен его адрес. Пока информация о нём на DNS серверах не появится, сайт, почта, другие элементы работать не будут. DNS сервер, прописанный для домена, выступает в роли «глашатая», благодаря которому адрес сайта станет известен другим серверам. Сначала информация о домене появляется на DNS хостинга. Если вы владелец сайта, а при попытке его открыть высвечивается ошибка «на dns сервере не найден адрес для домена этого веб-узла», обратитесь к администрации вашего хостинга.
Подобная ошибка может возникнуть при переносе домена на другой хостинг. В этом случае доменное имя сайта прежнее, а IP адрес меняется. Для решения проблемы необходимо обратиться к администрации вашего хостинга.
Другие распространённые ошибки
Кроме уже рассмотренных, могут возникнуть другие неполадки, связанные, с DNS сервером.
Таблица: часто встречающиеся ошибки DNS и способы их устранения
| Идентификатор события | Сообщение об ошибке | Возможные ошибки и корректирующее действие |
| 408 | Сервер DNS не может открыть сокет для адреса IP. Убедитесь, что это один из действительных адресов компьютера сервера. | Если адрес IP является действительным, проверьте, не пытается ли другое устройство или программа использовать порт службы DNS (53). |
| 413 | Сервер DNS будет отправлять запросы другим серверам DNS на порт, отличный от принятого по умолчанию (TCP порт 53). | Эта проблема возникает на компьютерах с несколькими сетевыми адаптерами (когда сервер DNS настроен на использование только части из доступных адресов IP). Кроме этого, может оказаться, ответы удалённых серверов DNS пытаются использовать порт, использование которого не настроено на локальном сервере DNS, что приводит к возникновению проблем в репликации данных зоны через соединения WAN (сквозь брандмауэры). Для обеспечения использования настроенного порта для всех соединений, измените настройку интерфейсов IP таким образом, чтобы выполнялось одно из условий: Используются все адреса IP. Используется только один из адресов IP. |
| 414 | Компьютер сервера не имеет настроенного основного суффикса DNS. | Например, сервер имеет имя dns 1 вместо dns1.company.net. Эта конфигурация может привести к некорректным или неудачным обращениям. Для исправления этой проблемы подключите сервер DNS к домену или предоставьте полное имя DNS, которое окажется подходящим для рабочей группы. |
| 708 | Сервер DNS не обнаружил первичных или вторичных зон. Сервер запускается в режиме только кэширования и он не авторитетен ни для одной из зон. | Если создание только кэширующего сервера DNS было главной целью, то делать ничего не нужно. В противном случае это сообщение подразумевает необходимость настройки зон на сервере. |
| 3150 | Сервер DNS записал новую версию зоны «zonename» в файл filename. Новую версию можно просмотреть, перейдя на вкладку. | Это событие возникает, когда сервер DNS настроен на работу в качестве корневого сервера. Если это нежелательный результат, необходимо удалить корневую зону (.) для исключения появления таких сообщений. |
| 6527 | Срок действия зоны «zonename» истёк до успешной передачи зоны или обновления с основного сервера, который является источником зоны. Зона была отключена. | Вторичный сервер DNS потерял сетевое соединение с основным сервером, поэтому невозможно выполнить репликацию. Решите проблему в работе сети. На вторичном сервере удалите и повторно создайте зону, указав правильный адрес IP для того же или нового основного сервера. На основном сервере указана неправильная конфигурация зоны в записи SOA. Исправьте это с помощью одного из предложенных действий. Убедитесь, что значение Refresh Intervals меньше, чем значение Expires After. Уменьшите значение Retry Interval. Увеличьте значение Expires After. Добавьте вторичный сервер в список уведомления (Notify List). |
С первого взгляда проблемы, перечисленные в статье, кажутся сложными и почти нерешаемыми. Но тщательно разобравшись в теме, все можно исправить собственными силами. Для этого потребуется терпение и время. Но главное, что вам необходимо, — это желание.
- Распечатать
Получил хорошее советское техническое образование.
Оцените статью:
- 5
- 4
- 3
- 2
- 1
(9 голосов, среднее: 3.8 из 5)
Поделитесь с друзьями!
@apolcyn did you manage to get any progress on that?
We see the same error in Python when gRPC client is pointed to the AWS network loadbalncer, and we pull on of the server instances out of the group:
Traceback (most recent call last):
File "/Users/will/kraken_venv/lib/python3.6/site-packages/syntheseas/protobay/clients/kraken.py", line 90, in health_check
health_check_response = self.stub.HealthCheck(health_check_request, metadata=self.metadata)
File "/Users/will/kraken_venv/lib/python3.6/site-packages/grpc/_channel.py", line 565, in __call__
return _end_unary_response_blocking(state, call, False, None)
File "/Users/will/kraken_venv/lib/python3.6/site-packages/grpc/_channel.py", line 467, in _end_unary_response_blocking
raise _Rendezvous(state, None, None, deadline)
grpc._channel._Rendezvous: <_Rendezvous of RPC that terminated with:
status = StatusCode.UNAVAILABLE
details = "DNS resolution failed"
debug_error_string = "{"created":"@1573079988.460198000","description":"Failed to pick subchannel","file":"src/core/ext/filters/client_channel/client_channel.cc","file_line":3528,"referenced_errors":[{"created":"@1573079988.460192000","description":"Resolver transient failure","file":"src/core/ext/filters/client_channel/resolving_lb_policy.cc","file_line":307,"referenced_errors":[{"created":"@1573079988.460191000","description":"DNS resolution failed","file":"src/core/ext/filters/client_channel/resolver/dns/c_ares/dns_resolver_ares.cc","file_line":358,"grpc_status":14,"referenced_errors":[{"created":"@1573079988.460174000","description":"C-ares status is not ARES_SUCCESS: Could not contact DNS servers","file":"src/core/ext/filters/client_channel/resolver/dns/c_ares/grpc_ares_wrapper.cc","file_line":244,"referenced_errors":[{"created":"@1573079988.460155000","description":"C-ares status is not ARES_SUCCESS: Could not contact DNS servers","file":"src/core/ext/filters/client_channel/resolver/dns/c_ares/grpc_ares_wrapper.cc","file_line":244}]}]}]}]}"







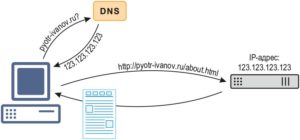

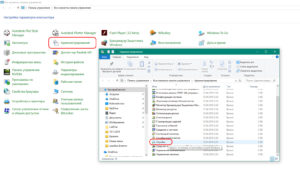 Если служба отключена, попробовать включить ее. Необходимо также удостовериться в том, что активирован автоматический запуск данной службы.
Если служба отключена, попробовать включить ее. Необходимо также удостовериться в том, что активирован автоматический запуск данной службы.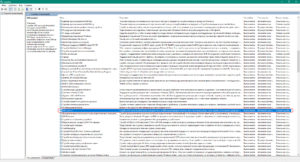
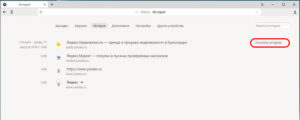 Далее галочками отметить нужные пункты и нажать на одноименную кнопку очистки. В Google Chrome подобные действия выполняются тем же способом.
Далее галочками отметить нужные пункты и нажать на одноименную кнопку очистки. В Google Chrome подобные действия выполняются тем же способом.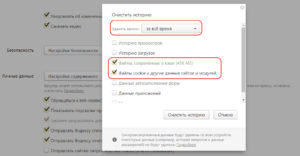
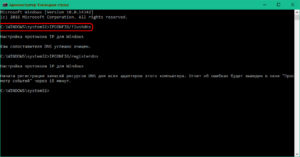
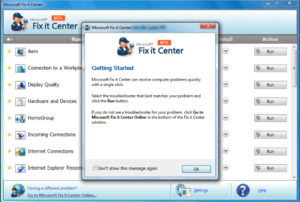
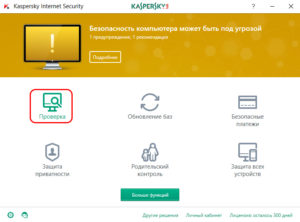
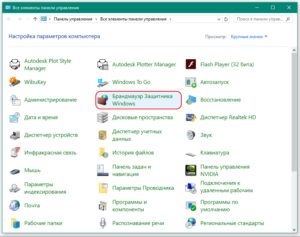
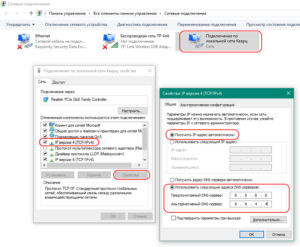
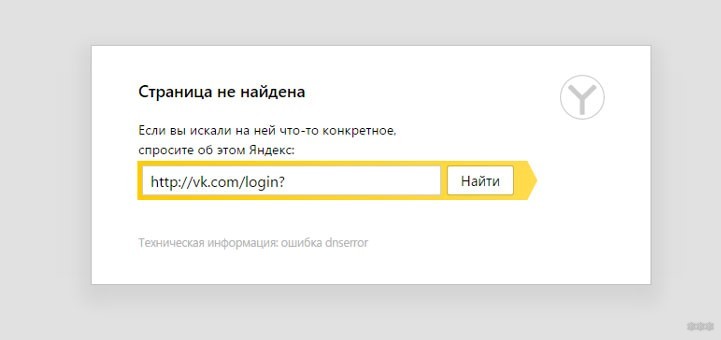
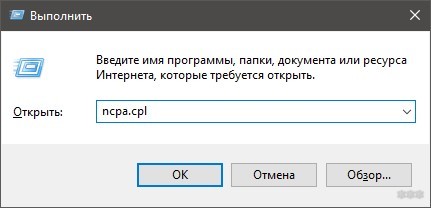
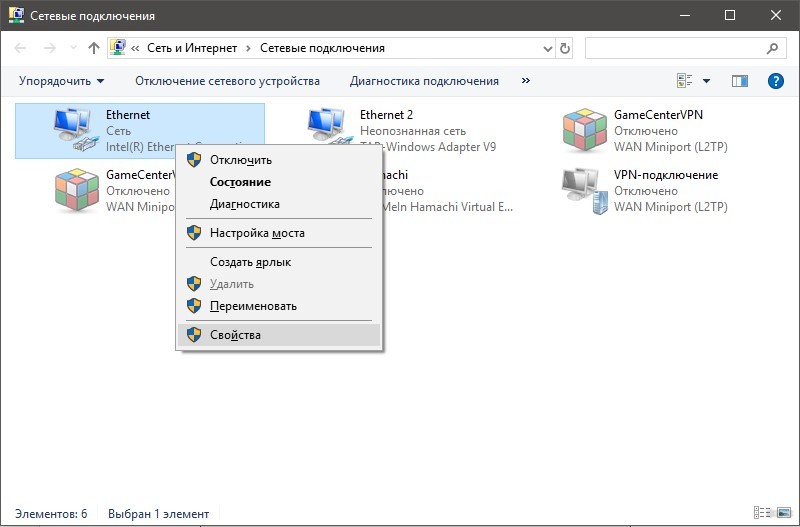
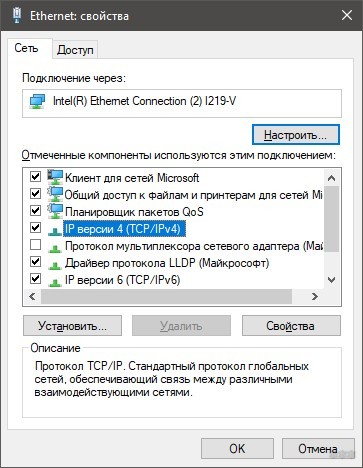
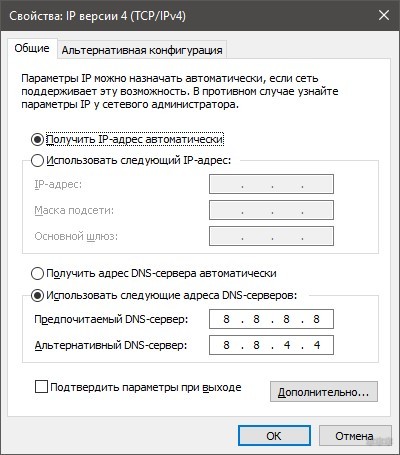
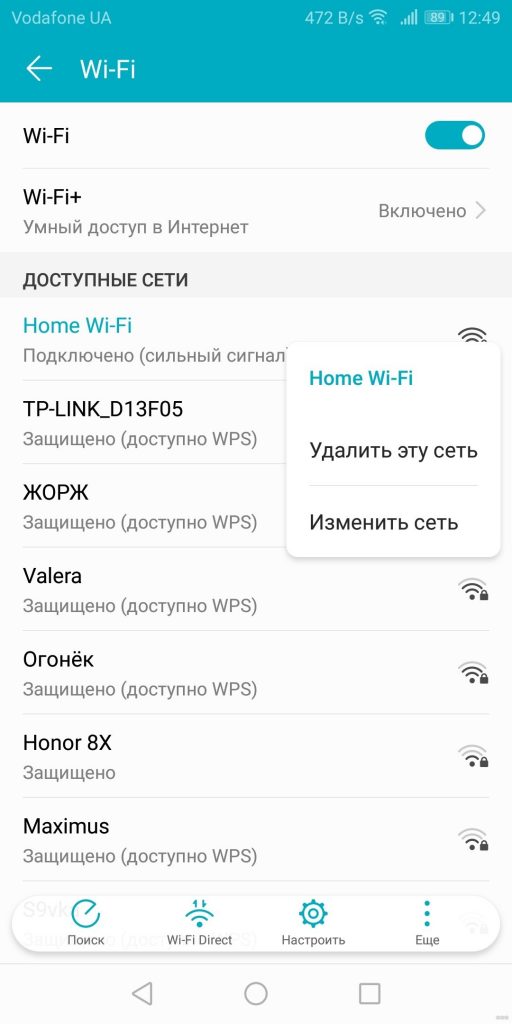
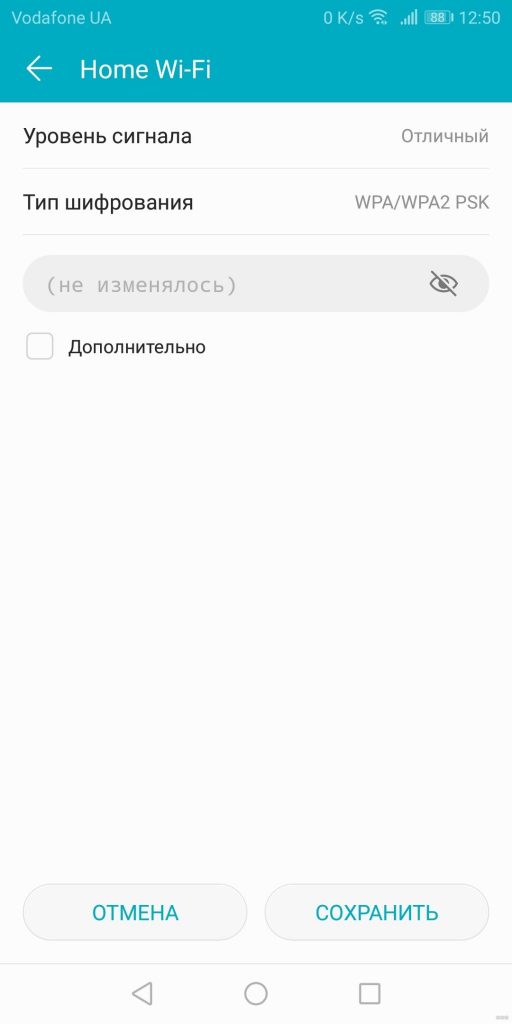
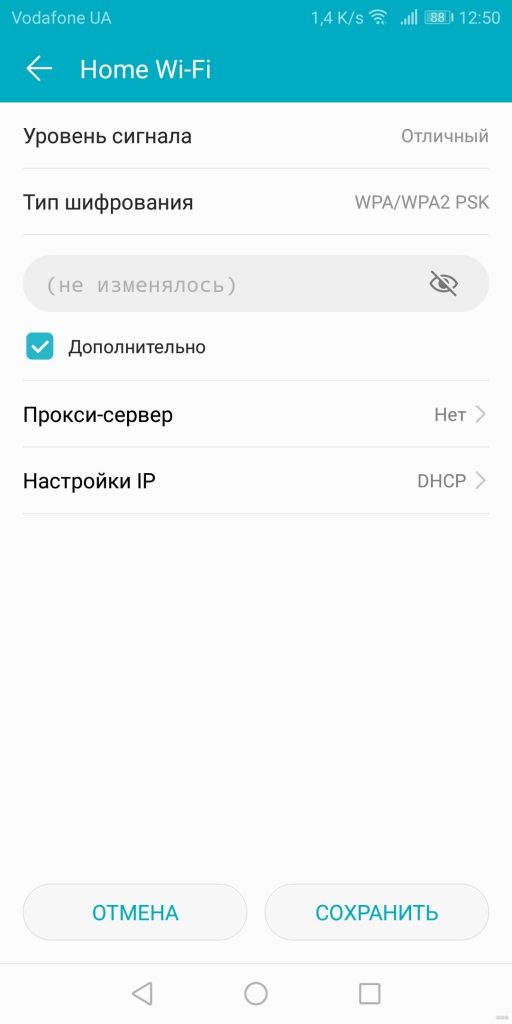
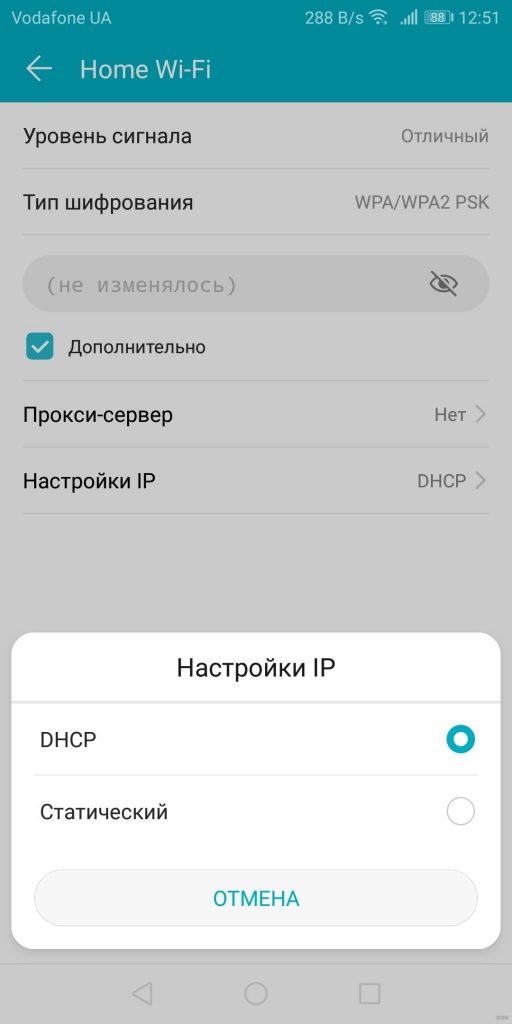
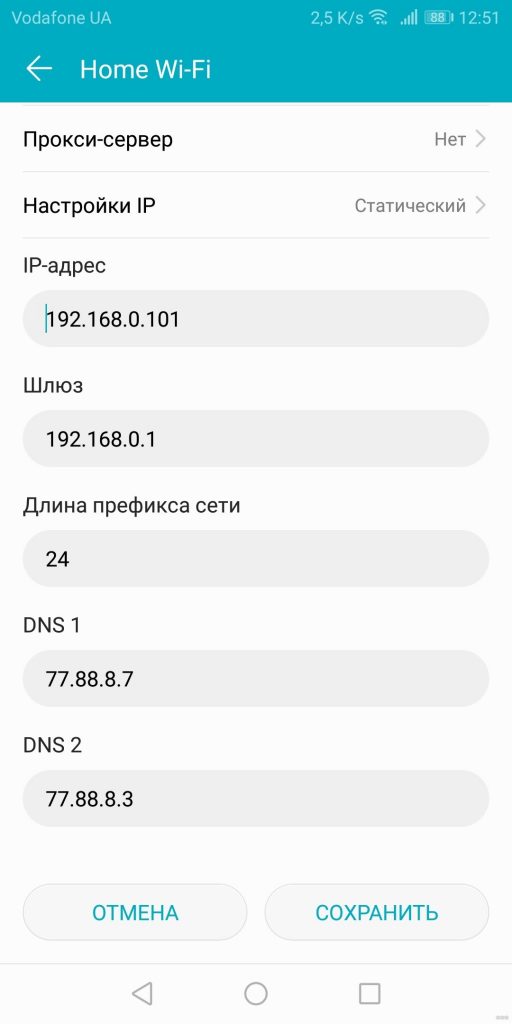
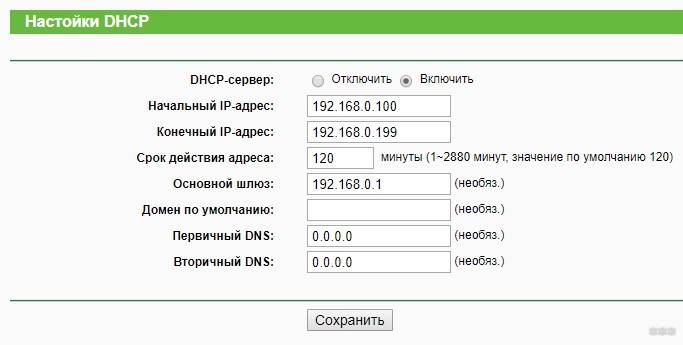
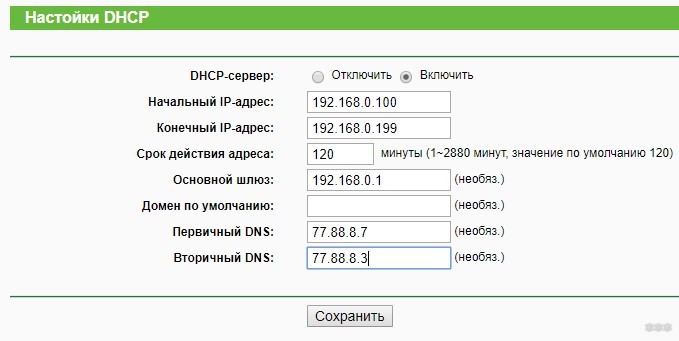
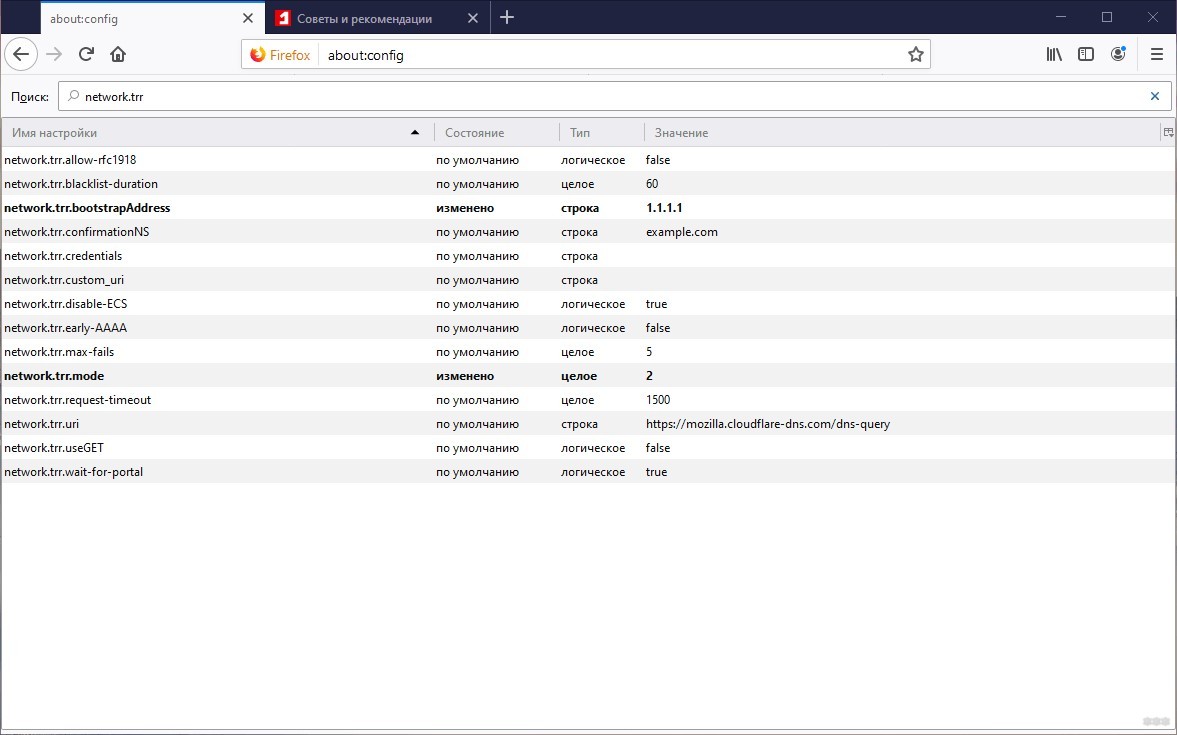
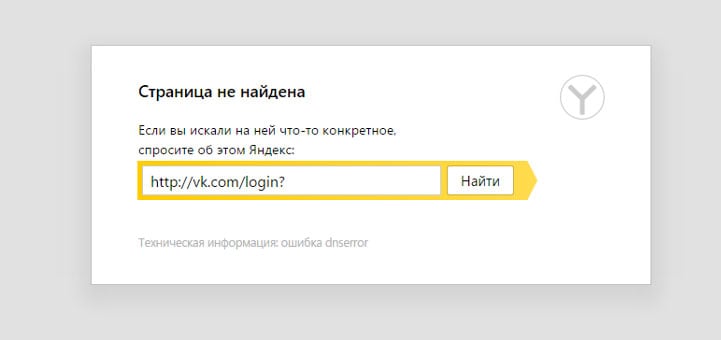
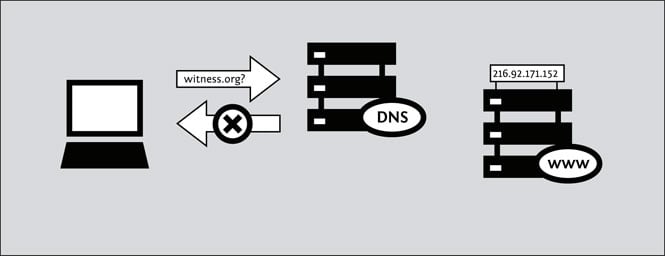




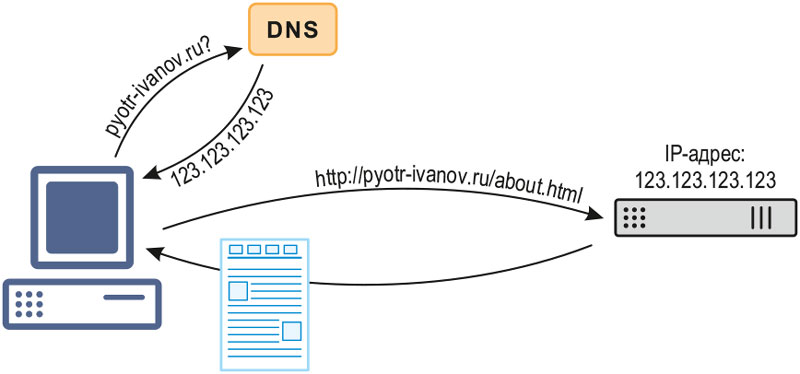
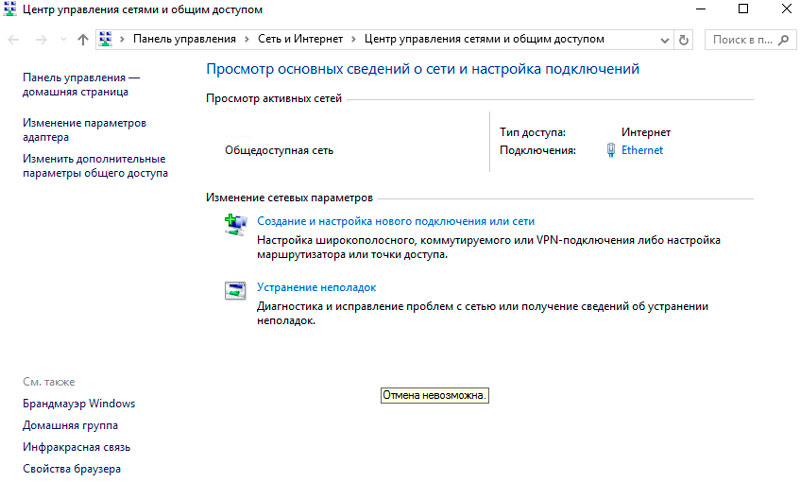
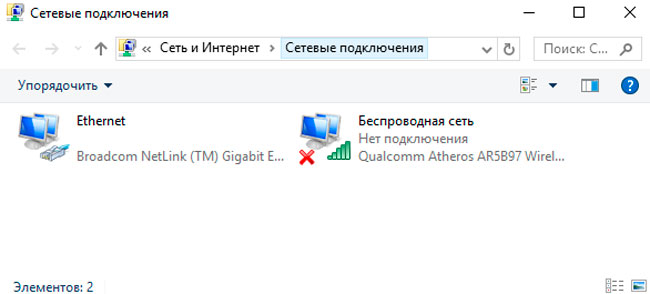
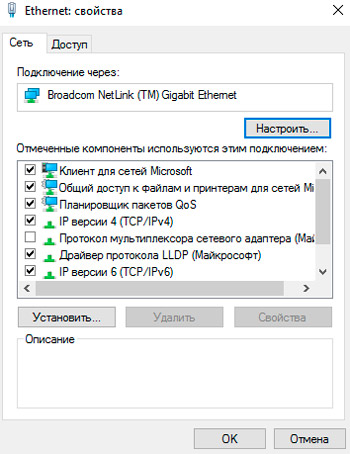
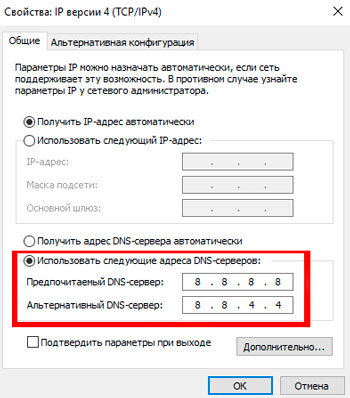
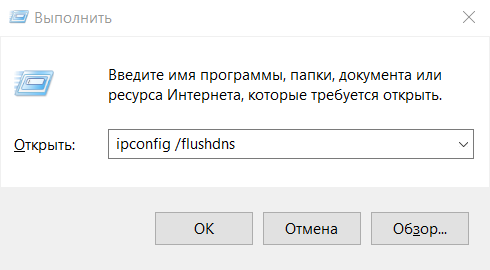
.png)
(1).png)

.png)
(2).png)
(4).png)
(2).png)
(1).png)
.png)
.png)
.png)
.png)



















