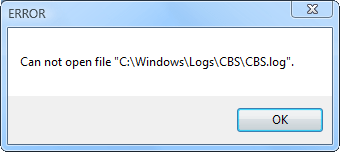При проверке целостности системных файлов с помощью утилиты SFC пользователь может получить сообщение об обнаружении ряда повреждённых файлов, восстановить которые не удалось. Данные о таких файлах система записывает в файл CBS.log, открыть который также не удаётся по различным причинам (в частности из-за повреждения данного файла). В данном материале я разберу, что предпринять в такой ситуации, и каким образом исправить дисфункцию windirLogsCBSCBS.log повреждён на вашем ПК
Содержание
- Что такое CBS.log?
- Как исправить ошибку WindirLogsCBSCBS.log
- Альтернативные решения при повреждении CBS.log
- Заключение
Что такое CBS.log?
Системная утилита SFC, предназначенная для проверки целостности системных файлов ОС Виндовс, записывает данные по проверке и восстановлению файлов в файл CBS.log. Последний расположен по адресу %windir%LogsCBS, и может быть недоступным при попытке просмотреть его содержимое стандартным способом (через «Блокнот», файловый менеджер и др.).
Это может быть связано с закрытием доступа к данному файлу со стороны Виндовс, а также с повреждением данного файла по различным причинам (вирусы, осыпание диска, другие релевантные причины).
Для решения возникшей проблемы с повреждением windirLogsCBSCBS.log необходимо воспользоваться алгоритмом, который я приведу ниже.
Как исправить ошибку WindirLogsCBSCBS.log
В случае, если доступ к файлу закрыт на уровне системных настроек Виндовс, рекомендуется, запустит командную строку с правами администратора, в ней набрать:
после чего нажать на ввод. Файл данного лога будет сохранён на рабочем столе вашего PC, и вы сможете его просмотреть через самый обычный «Блокнот». Во время данного просмотра, в частности, вы можете увидеть, какие именно файлы утилита SFC посчитала повреждёнными, и скопировать их из стабильной системы.
Если же после запуска и работы утилиты SFC система выдала текст о невозможности восстановления ряда файлов, и записи информации об них в файле CBS, тогда выполните следующее:
Запустите командную строку от имени админа, и в ней последовательно наберите (обратите внимание на пробелы, они должны быть так, как приведено мной ниже:
затем
а уже потом
Дождитесь полного окончания данных процедур (могут занять полчаса-час), а затем перезагрузите ваш PC. После этого всё должно стабильно работать.
Альтернативные решения при повреждении CBS.log
В ряде случаев причиной возникновения проблемы является действие вирусных программ и осыпание диска. В первом случае рекомендуется проверить ваш PC с помощью соответствующего антивирусного инструментария (например, Доктор Веб Кюрейт, AdwCleaner и других аналогов). Затем перезагрузить ПК, и постараться вновь получить доступ к данному лог-файлу.
В случае осыпания диска, рекомендую воспользоваться такими утилитами как «Victoria HDD», «HDD Regenerator» и других, которые проверят ваш диск на наличие битых секторов, и при возможности восстановят его.
Заключение
В данном материале мной было разобраны способы того, как исправить повреждённый файл по адресу windirLogsCBSCBS.log. В большинстве случаев достаточно приведённых мной выше команд, чтобы полноценный доступ к данному файлу был восстановлен, и вы получили в пользование всю статистическую информацию, находящуюся в данном файле.
Иногда при проверке используемых ОС Виндовс системных элементов на экране возникает сообщение о том, что применяемый инструмент обнаружил файлы, которые являются поврежденными, но исправить ситуацию не удалось. После этого пользователь может захотеть просмотреть информацию по этой проблеме с помощью специального файла, где сохраняются подобные сведения, но видит перед собой очередное окошко — windirLogsCBSCBS.log файл поврежден.
Что такое CBS.log? Это специальный и очень важный компонент Windows, который операционка заносит все изменения, связанные с работой системных файлов. То есть, при его повреждении существует вероятность того, что стабильная работа используемой ОС будет нарушена. Поэтому необходимо знать, как исправить возникшую ситуацию.
Основные причины возникновения такого сбоя
Существует несколько основных первопричин, которые при попытке перейти по ссылке «подробные сведения см в файле CBS.log» приводят к сообщению о ошибке:
- Сама система заблокировала доступ к этому журналу Windows.
- Используемый жесткий диск начал «сыпаться».
- На винчестере завелись вирусные заражения.
- Проблемы с системным реестром.
Это – основные причины. Некоторые из них нивелировать достаточно просто. С другими придется повозиться. Но если следовать предлагаемой нами инструкцией, то проблему можно решить.
Инструкция по устранению ошибки
Вполне логично, что всегда следует начинать с наиболее простых решений. Поэтому изначально стоит попробовать такие действия:
- Есть очень удобная программа – CCleaner. Установить ее на жесткий диск. Можно воспользоваться и альтернативными вариантами ПО со схожим функционалом. После инсталляции, запустить и воспользоваться инструментов, позволяющим почистить реестр и исправить его ошибки;
- Выполнить установку на винчестер Dr. Web CureIt!, NOD32 или иных, схожих антивирусников. Обязательно с наличием свежей базы данных и актуальной версии. Прогнать операционку на наличие заражений и избавиться от них, в случае обнаружения;
- Через кнопочку «Пуск» перейти к встроенной в OS поисковой строке. Вбить в нее «восстановление системы» и перейти по предложенной ссылке. Действовать на основе автоматической инструкции.
Если методика не привела к нужному результату и при обращении к этому файлу все равно ОС отказывает в доступе, то следует перейти к следующему этапу.
Прежде всего можно попытаться получить доступ к этому файлу, который находится здесь: windirLogsCBSCBS.log. Как это сделать:
- Кликнуть на «Пуск» и в поисковой строке вбить «командная строка» (Win+R);
- Запустить предложенный вариант обязательно с правами администратора;
- В открывшемся окошке использовать следующую команду: %windir%logscbscbs.log/c: «[SR]» findstr ˃ sfcdetails.txt. В конце – точку не ставить! Обязательно соблюдать пробелы;
- Если команда набрана правильно, то после нажатия клавиши Enter», требуемый файлик будет перенесен на рабочий стол.
Теперь можно будет открыть его системным блокнотом и просмотреть требуемую информацию. Например, узнать, какие именно элементы ОС являются поврежденными. Их, кстати, можно скопировать и вставить в нужные места, если есть доступ к ПК, где эти файлы являются исправными.
После этого нужно опять запустить процедуру проверки целостности системных файлов. Если ситуация повторяется, то необходимо выполнить очередную процедуру:
- Еще раз перейти в строку для ввода команд;
- Использовать в ней команду: dism /online /cleanup-image /checkhealth;
- Нажать на ввод, вбить очередной приказ: dism /online /cleanup-image /restorehealth;
- Очень важно соблюсти правильность расставления пробелов;
- Ну и завершить все уже классическим вариантом: sfc /scannow.
Запустится автоматический процесс проверки и исправления. Он может длиться достаточно долго. Поэтому нужно дождаться его завершения, обязательно перезапустить комп и оценить полученный результат.
Если же ситуация продолжает оставаться прежней, то следует обратить внимание на состояние используемого накопителя. Чтобы проверить винчестер на наличие битых секторов и попытаться как-то избавиться от них, рекомендуется воспользоваться одной из следующих программ: «Victoria HDD» или «HDD Regenerator». Важно понимать, если данное ПО найдет слишком много неисправляемых повреждений, то стоит оперативно начать собирать деньги на покупку нового жесткого диска.
Иногда может оказаться так, что все методики опробованы, винчестер находится в исправном состоянии, а ситуация остается без каких-то положительных изменений. В этом случае решение только одно – полная переустановка операционной системы.
Отзывы
Отзывы других юзеров позволят узнать, как именно они справились с подобной ситуацией:
- Родион. Воспользовался инструкцией и вроде бы все исправилось. Но сразу же возникли новые последствия. Получил доступ к этому лог-файлу. Внутри информация про повреждение обновления КВ2966583. Полез в настройки – в Центр установки обновлений. Смотрю, там написано, что этот пакет установлен. Деактивировал его, нашел в интернете и просто заменил на новый.
- Сергей. После проверки на вирусы и удаления заражений доступ к этому файлу получил спокойно. Обнаружил в нем наличие повреждений в hal.dll и ntoskrnl.exe. Вот теперь думаю, поможет ли, если я просто найду их в Сети и закину в систему? Просто знаю, что простое копирование не всегда помогает – требуется еще же внесение в системный реестр?
- Александр. Ну вот неоднозначный у меня результат. Пробовал вводить эти команды. Например, %windir%logscbscbs.log/c: «[SR]» findstr > scfcdetails.txt приводит к тому, что Винда сообщает о неверном пути. А вот dism /online /cleanup-image /restorehealth прекрасно срабатывает. И вот после этого запускаю сканирование с помощью команды scannow и результат – лог-файл поврежден. Хотя доступ к нему, да – я получаю спокойно. В общем, буду проверять еще винчестер, так как вирусов на нем я не обнаружил.
- Вася. В вводе этих команд очень важно соблюдать правила пробелов. Если хотя бы в одном из них будет совершенна ошибка, то команды просто не сработают. Я несколько раз невнимательно ввел, и только потом понял, как именно необходимо действовать – спасибо за уточнение в статье!
- Олег. Некоторые люди почему-то пишут, что у них нет каких-то символов на клавиатуре. И они пытаются вписать команды с помощью комбинаций клавиш. Смотрите просто внимательно. Например, знак больше есть на клавише с «Ю». Нужно просто переключиться на английский язык и воспользоваться шифтом. Аналогичная ситуация с квадратными скобками. Двоеточия и проценты можно ввести при использовании русскоязычной раскладки!
Судя по оставленным комментариям, инструкция работает. Важно только правильно вводить все команды и понимать, что это решение позволяет только получить доступ к ЛОГ-файлу, а вот исправление описанных внутри поврежденных элементов делается уже индивидуально, в зависимости от ситуации.
На чтение 3 мин. Просмотров 11.1k. Опубликовано 03.09.2019
Повреждение системных файлов – это не то, что вы можете подмести и продолжить стандартное использование. С ними нужно разобраться и как можно скорее. Одна такая ошибка сообщает пользователям, которые запускают проверку системных файлов, что файл cbs.log поврежден .
Поврежденный файл cbs.log может означать разные вещи, но ни один из них не годится. Вот почему вы должны решить эту проблему, и мы объяснили, как это сделать ниже.
Содержание
- Как исправить поврежденный cbs.log в Windows 10
- Решение 1. Сканирование на наличие вредоносных программ и еще раз запуск SFC
- Решение 1 – Запустите DISM
- Решение 2 – Сброс вашего ПК до заводских настроек
Как исправить поврежденный cbs.log в Windows 10
- Сканирование на наличие вредоносных программ и повторный запуск SFC
- Запустите DISM
- Сброс настроек компьютера до заводских настроек .
Решение 1. Сканирование на наличие вредоносных программ и еще раз запуск SFC
Проверка системных файлов будет инструментом, который зарегистрирует повреждение системных файлов и предоставит вам некоторую информацию. Тем не менее, он не будет иметь дело с некоторыми из них самостоятельно, поскольку они могут потребовать дополнительных действий.
С другой стороны, когда файл cbs.log поврежден, мы настоятельно рекомендуем сканировать его на наличие вредоносных программ. Это может быть ложным срабатыванием или результатом заражения системы вредоносным ПО.
Вот как выполнить глубокое автономное сканирование с помощью Защитника Windows:
- Откройте Защитник Windows в области уведомлений панели задач.
- Выберите Защита от вирусов и угроз .
-
Выберите Параметры сканирования .
- Выберите Автономное сканирование Защитника Windows.
- Сохраните все, что вы делаете, так как этот режим перезагрузит компьютер.
-
Нажмите Сканировать сейчас .
После этого откройте командную строку от имени администратора и снова запустите sfc/scannow, чтобы убедиться, что ошибка устранена. Если это не так, перейдите к дополнительным шагам.
Решение 1 – Запустите DISM
Если на вашем компьютере нет вредоносных программ, но вы все еще сталкиваетесь с той же ошибкой, мы рекомендуем запустить DISM вместе с утилитой проверки системных файлов. Средство обслуживания образов развертывания и управления ими должно с легкостью устранять все повреждения системы.
Вот как запустить DISM вдоль SFC через командную строку с повышенными правами:
- Откройте командную строку как администратор.
- В командной строке введите sfc/scannow и нажмите Enter.
-
После этого введите следующую команду и нажмите Enter после каждого:
- dism/online/cleanup-image/checkhealth
- dism/online/cleanup-image/restorehealth
- Перезагрузите компьютер, когда все закончится.
- ЧИТАЙТЕ ТАКЖЕ: с помощью этих инструментов вы можете быстро исправить поврежденные файлы AVI
Решение 2 – Сброс вашего ПК до заводских настроек
Наконец, если вы снова видите отрицательные результаты и появляются признаки системных проблем, мы предлагаем сбросить ваш ПК до заводских настроек и перейти оттуда. Эта операция действительно избавит вас от всех установленных приложений, но вы по крайней мере сможете сохранить свои файлы.
Вот как можно восстановить заводские настройки вашего компьютера в Windows 10:
- Нажмите клавишу Windows + I, чтобы открыть приложение Настройки .
- Выберите раздел Обновление и безопасность .
- Выберите Восстановление на левой панели.
-
В разделе Сбросить этот компьютер нажмите Начало работы .
С учетом сказанного мы можем завершить эту статью. Не забудьте сообщить нам, помогли ли они вам или нет в разделе комментариев ниже.
Windows 8.1 Windows 8.1 Enterprise Windows 8.1 Pro Windows 8 Windows 8 Enterprise Windows 8 Pro Windows 7 Enterprise Windows 7 Home Basic Windows 7 Home Premium Windows 7 Professional Windows 7 Starter Windows 7 Ultimate Windows Vista Enterprise 64-bit Edition Windows Vista Ultimate 64-bit Edition Windows Vista Business Windows Vista Business 64-bit Edition Windows Vista Enterprise Windows Vista Ultimate Windows 10 Еще…Меньше
Если некоторые функции Windows не работают или Windows завершает работу, используйте средство проверки системных файлов для сканирования Windows и восстановления файлов.
Несмотря на то, что приведенные ниже шаги могут показаться сложными на первом этапе, просто выполните их по порядку, и мы попробуем помочь вам.
Запуск средства проверки системных файлов (SFC.exe)
выполнив указанные ниже действия.
-
Откройте командную строку с повышенными привилегиями. Для этого выполните указанные ниже действия, в зависимости от версии операционной системы:
-
Пользователям Windows 10, Windows 8.1 или Windows 8 перед запуском средства проверки системных файлов нужно запустить систему обслуживания образов развертывания и управления ими (DISM). (Если на вашем компьютере установлена система Windows 7 или Windows Vista, перейдите сразу к шагу 3.)
Введите следующую команду и нажмите клавишу ВВОД. Выполнение команды может занять несколько минут.
DISM.exe /Online /Cleanup-image /Restorehealth
Важно! При запуске этой команды DISM обращается к Центру обновления Windows, чтобы получить файлы для устранения повреждений. Но если поврежден клиент Центра обновления Windows, используйте работающий экземпляр Windows в качестве источника восстановления либо параллельную папку Windows из сетевого расположения или со съемного носителя, например DVD-диска Windows, в качестве источника файлов. Для этого введите в командной строке такую команду:
DISM.exe /Online /Cleanup-Image /RestoreHealth /Source:C:RepairSourceWindows /LimitAccess
Примечание. Вместо заполнителя C:RepairSourceWindows укажите расположение вашего источника восстановления. Дополнительные сведения об использовании средства DISM для восстановления Windows см. в статье Восстановление образа Windows.
-
Введите в командной строке приведенную ниже команду и нажмите клавишу ВВОД:
sfc /scannow

Команда sfc /scannow проверит все защищенные системные файлы и заменит поврежденные файлы их кэшированной копией, расположенной в сжатой папке по адресу %WinDir%System32dllcache.
Заполнитель %WinDir% представляет собой папку операционной системы Windows. Например, C:Windows.
Примечание. Не закрывайте это окно командной строки, пока проверка не завершится на 100 %. Результаты проверки будут показаны после завершения данного процесса.
-
После завершения процесса проверки на экране может появиться одно из приведенных ниже сообщений:
-
Защита ресурсов Windows не обнаружила нарушений целостности.
Это значит, что отсутствующие и поврежденные системные файлы не обнаружены. -
Защита ресурсов Windows не может выполнить запрошенную операцию.
Для устранения этой проблемы выполните сканирование с помощью средства проверки системных файлов в безопасном режиме, убедитесь, что папки PendingDeletes и PendingRenames находятся в папке %WinDir%WinSxSTemp. -
Защита ресурсов Windows обнаружила поврежденные файлы и успешно их восстановила. Сведения см. в журнале CBS.Log %WinDir%LogsCBSCBS.log.
Для просмотра подробных сведений о сканировании и восстановлении системных файлов перейдите к разделу Как просмотреть подробные сведения процесса работы средства проверки системных файлов. -
Защита ресурсов Windows обнаружила поврежденные файлы, но не может восстановить некоторые из них. Сведения см. в журнале CBS.Log %WinDir%LogsCBSCBS.log.
Для восстановления поврежденных файлов вручную просмотрите подробные сведения процесса работы средства проверки системных файлов, чтобы найти поврежденный файл, а затем вручную заменить поврежденный файл гарантировано работоспособной копией.
-
Проведите пальцем от правого края экрана к центру и коснитесь кнопки Поиск. Либо, если вы используете мышь, переместите указатель в правый нижний угол экрана и щелкните кнопку Поиск. Введите запрос Командная строка в поле Поиск, щелкните правой кнопкой мыши элемент Командная строка, затем выберите команду Запуск от имени администратора. Если система запросит пароль администратора или подтверждение, введите пароль или нажмите кнопку Разрешить.
Для этого нажмите кнопку Пуск, введите запрос Командная строка или cmd в поле Поиск, щелкните правой кнопкой мыши элемент Командная строка, а затем выберите команду Запуск от имени администратора. При получении запроса на ввод пароля администратора или подтверждения введите пароль или нажмите кнопку Разрешить.
Дополнительная информация
Просмотр подробных сведений о процессе работы средства проверки системных файлов.
Чтобы ознакомиться с подробными сведениями, включенными в файл CBS.Log, вы можете скопировать сведения в файл Sfcdetails.txt с помощью команды Findstr, а затем просмотреть их в этом файле. Для этого выполните указанные ниже действия.
-
Откройте командную строку с повышенными привилегиями, как это описано на шаге 1.
-
Введите в командной строке приведенную ниже команду и нажмите клавишу ВВОД:
findstr /c:"[SR]" %windir%LogsCBSCBS.log >"%userprofile%Desktopsfcdetails.txt"
Примечание. В файле Sfcdetails.txt содержатся сведения о каждом запуске средства проверки системных файлов на компьютере. Он также содержит информацию о файлах, которые не были исправлены средством проверки системных файлов. Проверьте дату и время записей, чтобы определить проблемные файлы, обнаруженные при последнем запуске средства проверки системных файлов.
-
Откройте файл Sfcdetails.txt на рабочем столе.
-
В файле Sfcdetails.txt используется следующий формат:
Сведения о дате и времени SFC
В следующем примере файла журнала содержится запись для одного файла, который не удалось исправить:2007-01-12 12:10:42, Info CSI 00000008 [SR] Cannot
repair member file [l:34{17}]»Accessibility.dll» of Accessibility, Version =
6.0.6000.16386, pA = PROCESSOR_ARCHITECTURE_MSIL (8), Culture neutral,
VersionScope neutral, PublicKeyToken = {l:8 b:b03f5f7f11d50a3a}, Type
neutral, TypeName neutral, PublicKey neutral in the store, file is missing
Как вручную заменить поврежденный системный файл гарантированно работоспособной копией файла.
После определения, какой системный файл поврежден и не может быть восстановлен, с помощью подробных сведений в файле Sfcdetails.txt, выясните расположение поврежденного файла, затем вручную замените поврежденный файл его гарантировано работоспособной копией. Для этого выполните указанные ниже действия.
Примечание. Гарантировано работоспособную копию системного файла можно взять с другого компьютера, на котором установлена такая же, как на вашем компьютере версия Windows. Чтобы убедиться в работоспособности системного файла, который вы планируете скопировать на другом компьютере, можно провести процесс проверки средством проверки системных файлов.
-
Распространите на поврежденный системный файл права собственности администратора. Для этого скопируйте, а затем вставьте (или введите) в командную строку с повышенными привилегиями приведенную ниже команду, затем нажмите клавишу ВВОД:
takeown /f Путь_и_имя_файла
Примечание. Заполнитель Путь_и_имя_файла представляет собой путь и имя файла для поврежденного файла. Например, введите takeown /f C:windowssystem32jscript.dll.
-
Предоставьте администраторам полный доступ к поврежденному системному файлу. Для этого скопируйте и вставьте (или введите) приведенную ниже команду и нажмите клавишу ВВОД:
icacls Путь_и_имя_файла /GRANT ADMINISTRATORS:F
Примечание. Заполнитель Путь_и_имя_файла представляет собой путь и имя файла для поврежденного файла. Например, введите icacls C:windowssystem32jscript.dll /grant administrators:F. -
Замените поврежденный системный файл гарантировано работоспособной копией файла. Для этого скопируйте и вставьте (или введите) приведенную ниже команду и нажмите клавишу ВВОД:
Copy Исходный_файл Расположение
Примечание. Заполнитель Исходный_файл представляет собой путь и имя гарантировано работоспособной копии файла на вашем компьютере, а заполнитель Расположение представляет собой путь и имя поврежденного файла. Например, введите copy E:tempjscript.dll C:windowssystem32jscript.dll.
Если описанные выше действия не помогли, возможно, потребуется переустановить Windows. Дополнительные сведения см . в разделе Варианты восстановления Windows10.
Нужна дополнительная помощь?
Проблемы с файлом CBS.log встречаются нередко. Из расширения становится ясно, что это файл-лог. В нем хранятся изменения в статичных системных файлах. В случае если файл CBS.log поврежден или отсутствует, система не может гарантировать стабильность работы. появляется ошибка ERROR Can not open file «C:WindowsLogsCBSCBS.log». Давайте попробуем разобраться в причинах данной ошибки, а ниже дадим рекомендации по ее устранению.
Файл CBS.log поврежден — что делать?
Причины
Повредить хранимые данные могут:
- вирусы;
- обновления Windows;
- обновления драйверов оборудования;
- установленные приложения;
- неполная установка приложений, обновлений;
- повреждения жесткого диска или его износ;
- конфликт оборудования или программ.
Вследствие этого возникают следующие проблемы:
- повреждение ключей реестра;
- удаление или повреждение непосредственно самого файла;
- стирание вспомогательных файлов.
В результате пользователь получает сообщения о том, что CBS.log не найден (отсутствует), возникли ошибки его работы (ошибка загрузки, не удалось загрузить) и прочие: ошибка выполнения, не удалось зарегистрировать и сообщение ERROR Can not open file «C:WindowsLogsCBSCBS.log».
О том, что делать в таких ситуациях, далее и пойдет речь
Способы восстановления
Итак, рассмотрим возможные варианты по порядку увеличения их сложности и начнем с чистки реестра Windows.
Чистка реестра
Так как причина может крыться во всевозможных остаточных файлах и пустых ключах, то начнем именно отсюда. Перед проведением процедуры рекомендуем заготовить резервную копию реестра и использовать специальные программы: CCleaner, JV-16 Power Tools и прочие.
В этом случае нужно сделать несколько шагов.
- Найти раздел «Работа с реестром» в выбранной утилите.
- Создать резервную копию реестра.
- Нажать кнопку поиска неисправностей.
- Произвести чистку.
Нередко данная процедура способствует ускорению работы и загрузки ОС. Дополнительно к этому, желательно очистить временные файлы и папки. Сделать это можно все теми же утилитами. Нелишним будет обновление драйверов устройств.
Поиск вредоносных объектов
Как и в предыдущем методе, ничего делать самому не нужно – все сделает выбранное приложение. В качестве лечащей утилиты можно использовать Dr. Web CureIt!, NOD32 и прочие.
Обратите внимание, что работа одновременно двух антивирусов может привести к нежелательным последствиям и дополнительным проблемам. При обнаружении вредоносных файлов, не спешите их удалять – обязательно запишите название, а уже после этого проводите лечение.
Восстановление системы
Если все вышеперечисленное не решило проблемы, то можно воспользоваться восстановлением системы. Для этого нужно сделать следующее.
- Нажать «Пуск».
- В поисковой строке набрать «восстановление системы».
- Начать процедуру от имени Администратора.
- Следовать инструкциями.
Альтернативным вариантом является инициирование процесса при запуске загрузочного диска. Еще один способ активации службы – восстановление при загрузке. Для этого нужно нажимать клавишу «F8» (несколько раз) после включения компьютера. В появившемся окне выбрать пункт «Восстановление Windows», и дождаться завершения процедуры. Здесь же дополнительно можно выбрать «Устранение неполадок компьютера».
Средства проверки системных файлов
Это самый действенный метод, однако к нему стоит прибегать только после проведения вышеописанных операций, чтобы избежать повторного повреждения файла.
Как запустить средства проверки системных файлов?
- Нажать «Пуск».
- В поиске набрать «cmd» или «командная строка» и запустить ее от имени Администратора.
- В открывшемся окне ввести: sfc /scannow.
команда sfc/ scannow
- Дождаться завершения процедуры.
Если возникнут сообщения о том, что запрошенную операцию выполнить невозможно, то необходимо попробовать сделать это в безопасном режиме.
Если же были обнаружены повреждения файла CBS.log, но восстановить его не удалось, то можно попробовать скопировать его с другого компьютера с соответствующей версией ОС.
Windows Update для Windows 8 и 8.1 дает возможность воспользоваться восстановлением хранилища. Чтобы сделать это, нужно открыть PowerShell от имени администратора, и в окне ввести: Dism /Online /Cleanup-Image /RestoreHealth. Против надписи Image Health State должно значиться Healthy. Восстановление самого хранилища может помочь, команда «sfc /scannow» выполняется с ошибками.
Завершение работ
Если же все вышеописанное не помогло и Файл CBS.log поврежден или отсутствует, как и ранее, то остается только один выход – чистая установка Виндовс. Напишите в комментариях какой из способов помочь вам решить проблему «файл CBS.log поврежден» и вы знаете что делать в подобной ситуации. Если у вас остались вопросы — сообщите о них нам и мы постараемся помочь вам.
Содержание
- Как исправить обслуживание на основе компонентов (cbs.log) с использованием чрезмерного дискового пространства
- Решение 1. Удалите файлы журнала CBS
- Решение 2. Выполните сканирование SFC
- Решение 3. Выполните автономное обновление вручную
- Решение 4.Используйте планировщик задач для удаления файлов журнала CBS
- Решение 5. Отредактируйте системный реестр, чтобы остановить создание файлов журнала CBS.
- Windows занимает много места на диске.
- Windows занимает много места: суть вопроса
- Windows занимает много места: вероятное решение
- Второй вариант
- Почему размер файла CBS.log составляет 20 ГБ?
- Файл CBS.log содержит записи, которые некоторые файлы не восстанавливаются даже после успешного запуска утилиты SFC на компьютере Windows Server
- Симптомы
- Причина
- Дополнительная информация
- Что такое CBS.log? Как прочитать файл CBS.log в Windows 10
- Что такое CBS.log
- Расположение файла CBS.log
- Как прочитать файл CBS.log
- Могу ли я удалить файл CBS.log?
- Поврежденные файлы регистрируются в журнале CBS.log
- Респект за пост! Спасибо за работу!
- партнёры блога
- telegram
- Реклама
- Последние
- Рубрики
- СЧЕТЧИКИ
- РЕКЛАМА И ДОНАТЫ
- Социальные сети
Как исправить обслуживание на основе компонентов (cbs.log) с использованием чрезмерного дискового пространства
Компонентное обслуживание (cbs.log) может начать использовать все пространство на диске, если системные файлы повреждены или если обновление Windows постоянно не устанавливается. Проблема возникает, когда пользователь видит, что его системный диск заполнен (или большая часть диска занята) журналами CBS. Но после удаления файлов журналы снова стремительно увеличиваются в размерах.
Прежде чем переходить к уменьшению размера журнала CBS, обязательно сбросьте ассоциацию файлов на значения по умолчанию (Настройки> Приложения> Приложения по умолчанию> Сбросить до рекомендованных Microsoft значений по умолчанию).

Решение 1. Удалите файлы журнала CBS
Файлы журнала CBS разделяются на разные файлы, когда размер файла достигает 50 МБ, а затем сжимаются для экономии места на диске. Но проблема возникает, когда размер файла журнала CBS (из-за сбоя) увеличивается до 2 ГБ (после чего Makecab не может его сжать), и размер файла начинает быстро расти. В этом контексте удаление файлов CBS может решить проблему.
Если вы не можете остановить установщик модулей Windows, попробуйте следующий метод:
Решение 2. Выполните сканирование SFC
Проблема CBS.log может возникнуть, если основные системные файлы повреждены. В этом контексте выполнение сканирования SFC может устранить повреждение файлов и, таким образом, решить проблему.
Решение 3. Выполните автономное обновление вручную
CBS.log мог занять большую часть дискового пространства, если обновление постоянно не устанавливается, а повторные попытки могут вызвать быстрый рост файла CBS. В этом случае ручная установка автономного обновления может устранить сбой и тем самым решить проблему.
Решение 4.Используйте планировщик задач для удаления файлов журнала CBS
Если приведенные выше решения не помогли вам, вы можете создать повторяющуюся задачу в планировщике задач для удаления файлов журнала CBS, что остановит потребление дискового пространства журналами CBS и, таким образом, решит проблему.
Решение 5. Отредактируйте системный реестр, чтобы остановить создание файлов журнала CBS.
Если ни одно из решений не помогло вам, то редактирование системного реестра для отключения журнала CBS может решить проблему (не забудьте включить этот параметр после того, как проблема будет решена).
Предупреждение: продвигайтесь вперед с особой осторожностью и на свой страх и риск, так как редактирование системного реестра — это умелая работа, и если ее не сделать должным образом, вы можете нанести непоправимый ущерб вашему компьютеру / данным.
Источник
Windows занимает много места на диске.
В статье описывается один из случаев решения проблемы, в которой от сеанса к сеансу Windows занимает много места на жёстком диске, причём очистка временных папок не приносит результата и проблема постоянно возвращается.
Пытаетесь обнаружить куда исчезло свободное пространство жёсткого диска? Ситуация усложняется порой и тем, что вроде ничего не устанавливалось, а десятки и иногда даже сотни гигабайт пространства как сдуло… Но слушайте далее.
Пользователи Windows иногда, между тем, сообщают о странном поведении системы. Используя методы обнаружения «поглотителей пространства» в статье «Почему жёсткий диск переполнен?» или правильные настройки дефрагментации с оптимизацией таблицы MFT, можно рассчитывать на временные положительные результаты. Однако к концу сеанса Windows занимает много места повторно : лог-файлы Windows накапливаются раз от раза, занимая порой сотни гигабайт, генерируя отдельные файлы пачками по 100 Мб каждый. «Вредная» папка вроде бы обнаружена — это C:WindowsTemp, однако поделать нельзя ничего: файлы с раcширением .cab заполняют временное хранилище до тех пор, пока свободное место на диске не исчезнет совсем. Это действие схоже с манёвром трояна, замаскированного под антивирус, который к концу «сеанса» сожрёт всё свободное место на HDD.
Windows занимает много места: суть вопроса
Разрабам Windows об этой проблеме давно известно. Известно, что проблема проистекает от результатов работы Компонентно-Ориентированного Обслуживания системы (Component-Based Servicing), создающего порой логи неимоверных размеров. Располагаются оные в папке C:WindowsLogsCBS. Текущий лог именуется как cbs.log. Но как только он достигает в своём размере некоего значения, запускаемый процесс очистки сразу переименовывает этот файл в файл типа .log и сразу пытается его сжать в размерах, присвоив в итоге получившемуся файлу расширение .cab. при помощи системной утилиты makecab.exe. Но вот тут-то пользователя порой и подстерегает «бонус»: когда файл cbs.log достигает размера 2 Гб перед тем, как процесс очистки успевает к нему обратиться за сжатием, указанная утилита.. с ним справиться не может — а он, мол, уже слишком большой: утилита makecab.exe откровенно «тупит», когда сталкивается с файлами таких размеров. Лог переименовывается в CbsPersist-время-дата.log и, когда makecab.exe пытается его сжать, появляется ошибка. Ошибка зацикливается и в итоге: каждые 15 — 30 мин. (у всех по-разному)
Windows занимает много места: вероятное решение
Итак, если вы столкнулись с ситуацией, когда раз от раза Windows занимает много места на жёстком диске, попробуйте так:
Теперь makecab.exe не сможет неправильно обрабатывать файлы и захламление диска должно прекратиться. А если лог-файлы Windows не понадобятся, вы можете удалить и их.
Второй вариант
Скачайте, разархивируйте и запустите через Power Shell от имени администратора файл
Источник
Почему размер файла CBS.log составляет 20 ГБ?
Два дня назад у меня был полный C: диск, после которого я удалил 8 ГБ данных. На следующий день жесткий диск снова был заполнен, поэтому я продолжил удаление еще 5 ГБ, и на следующий день диск снова был заполнен.
После некоторых поисков причин, по которым дисковое пространство заполнялось так быстро, я воспользовался этим windirstat инструментом, чтобы определить, какие файлы занимают больше всего места. Я обнаружил, что CBS.log размер файла c:windowslogscbs 20 ГБ.
Я использую Windows 8.
Это файл, который создается средством проверки ресурсов Microsoft Windows (SFC.exe).
Нет, оно не должно быть таким большим. CBS.persist.log должен генерироваться, когда размер CBS достигает около 50 мегабайт. CBS.log должен быть скопирован в cbs.persist.log, и должен быть запущен новый файл cbs.log.
Вы можете попробовать сжать файл:
Или, если вы уверены, что ваша система работает нормально, вы можете удалить этот файл. SFC.exe создаст новый файл при следующем запуске. Но это может быть полезно для устранения неполадок.
100 МБ в вашей временной папке. Решение состоит в том, чтобы удалить файл журнала объемом 2 ГБ (это можно безопасно сделать, поскольку они используются только для устранения неполадок).
У меня был файл cbs.persist.log 17 ГБ, так как я был уверен, что это не я заполняю свой ssd, я искал необычные большие файлы в каталоге журналов Windows. В любом случае мог думать только о проблеме сжатия.
Итак, чтобы сбросить сжатие в папке CBS, я использовал следующий метод:
ПРИМЕЧАНИЕ. Очистка папки CBS сбрасывает процесс сжатия, поэтому новые созданные файлы журналов не должны превышать 50 МБ до сжатия в CAB-файлы, как это должно быть.
Прямого визуального результата нет, нужно подождать, пока такой файл журнала не станет достаточно большим.
Это решение все еще работает для меня на Windows 7/8 / 8.1 через 1 год
Надеюсь это поможет.
На всякий случай, если кто-то задается вопросом, почему это происходит в первую очередь. Я считаю, что я воспроизвел особые условия (я уверен, что есть другие варианты этих условий, которые могут вызвать тот же результат):
Кажется, следующий процесс устранил проблему: «отключите службу установщика модуля Windows, удалите содержимое папки C: Windows Logs CBS и папки« C: Windows Temp »- пропустите все используемые файлы, затем снова запустите службу установщика модулей Windows и установите для нее «ручной» запуск (по умолчанию) ». Перезагрузка.
Обратите внимание, что запуск может занять несколько минут. Похоже, что служба автоматически останавливается после завершения работы.
100 МБ в вашей временной папке. Решение состоит в том, чтобы удалить файл журнала объемом 2 ГБ (это можно безопасно сделать, поскольку они используются только для устранения неполадок). Большое спасибо SamB за публикацию, вы достигли первопричины этой проблемы. Я на Windows 7 SP1 64-разрядная. Я не могу поверить, что Microsoft еще не исправила это.
Источник
Файл CBS.log содержит записи, которые некоторые файлы не восстанавливаются даже после успешного запуска утилиты SFC на компьютере Windows Server
В этой статье описывается проблема, из-за которой файл CBS.log записи записей при статических изменениях файла. Так как статичный файл не защищен функцией защиты Windows ресурсов, функция сообщает об изменении файла CBS.log.
Применяется к: Windows Server 2012 R2
Исходный номер КБ: 954402
Симптомы
Для проверки изменений Windows системных файлов на компьютере на Windows Server 2008 вы запустите утилиту System File Checker (SFC) (Sfc.exe). При запуске утилиты SFC вы можете получить следующее сообщение:
Все файлы и ключи реестра, перечисленные в этой транзакции, успешно восстановлены.
Однако при просмотре файла %windir%LogsCBSCBS.log, который создает программа Sfc.exe, можно увидеть следующие записи:
, Информация CSI 00000142 [SR] Ремонт 1 компонентов
, Информация CSI 00000143 [SR] Начало проверки и ремонта транзакции
, Информация CSI 00000145 [SR] Не может восстановить файл члена [l:18 <9>]»img11.jpg» Microsoft-Windows-Shell-Wallpaper-Common, Версия = 6.0.5720.0, pA = PROCESSOR_ARCHITECTURE_INTEL (0), Culture neutral, VersionScope = 1 nonSxS, PublicKeyToken = , Type neutral, TypeName neutral, PublicKey neutral in the store, hash mismatch
, Информация CSI 00000147 [SR] Не может восстановить файл члена [l:18 <9>]img11.jpg» Microsoft-Windows-Shell-Wallpaper-Common, Версия = 6.0.5720.0, pA = PROCESSOR_ARCHITECTURE_INTEL (0), Culture neutral, VersionScope = 1 nonSxS, PublicKeyToken = , Type neutral, TypeName neutral, PublicKey neutral in the store, hash mismatchch
, Информация CSI 00000149 [SR] Ремонт завершен
, Info CSI 0000014a [SR] Совершение транзакции
, Info CSI 0000014e [SR] Проверка и ремонт транзакции завершена. Все файлы и ключи реестра, перечисленные в этой транзакции, успешно восстановлены
Причина
Статические и мутируемые файлы — это два типа файлов, определенных в системе. Статические файлы не могут быть изменены. Мутируемые файлы можно изменить. Файлы реестра и файлы журналов являются примерами мутируемых файлов. Функция Windows ресурсов (WRP) не сканирует мутируемые файлы. Функция WRP сканирует статические файлы при сканировании компьютера утилитой SFC. Функция WRP помогает защитить большинство статических файлов. Однако в этом случае функция WRP не защищает Img11.jpg статического файла. Если статичный файл изменяется, когда функция WRP сканирует файл, это изменение регистрируется в файле CBS.log. Так как функция WRP не защищает статичный файл Img11.jpg, у функции WRP нет другого выбора, кроме как сообщить об изменении в файле CBS.log.
Дополнительная информация
Программа Sfc.exe записывает сведения о каждой операции проверки и каждой операции восстановления в файл CBS.log. Каждая SFC.exe в файле CBS.log имеет тег [SR].
Служба Windows модулей также пишет в файл CBS.log. Служба Windows модулей устанавливает необязательные функции, обновления и пакеты служб.
Вы можете искать теги [SR], чтобы помочь найти SFC.exe записей программы. Чтобы найти теги [SR] и перенаправить результаты поиска в текстовый файл, выполните следующие действия:
Нажмите кнопку Начните, введите cmd в поле Начните поиск, щелкните правой кнопкой мыши cmd в списке Программ, а затем нажмите кнопку Выполнить в качестве администратора.
Если вам предложен пароль администратора или подтверждение, введите пароль или нажмите кнопку Продолжить.
В командной строке введите следующую команду, а затем нажмите клавишу ВВОД:
Файл Sfcdetails.txt включает записи, которые регистрируются каждый раз, SFC.exe программа выполняется на компьютере.
Введите выход и нажмите кнопку ENTER, чтобы закрыть окно Командная подсказка.
Источник
Что такое CBS.log? Как прочитать файл CBS.log в Windows 10
Ошибки Windows Update или SFC в Windows 10 сохраняются в файле CBS.log. В этой статье мы рассмотрим, что такое CBS.log, его расположение и как просмотреть файл CBS.log в Windows 10.
Что такое CBS.log
CBS или Component-Based Servicing — это файл, содержащий логи об установленных и удаленных компонентах Windows Update. Таким образом, информация о вашем Windows Update хранится в этих файлах журнала, даже System File Checker (SFC) пишет в CBS.log.
Расположение файла CBS.log
Файл CBS.log всегда будет присутствовать на вашем компьютере под управлением Windows. Если вам интересно и вы хотите проверить этот файл, запустите Проводник (Win + E) и перейдите в следующее место.
Там вы увидите имя файла CBS.log. Это тот самый файл, который содержит информацию о Windows Update.
Как прочитать файл CBS.log
Вы можете просто открыть его с помощью Блокнота.
Однако если вы хотите просто прочитать файл SFC, это не лучший вариант.
Для этого запустите Командную строку с правами администратора, введите следующую команду и нажмите Enter.
Это создаст файл sfclogs.txt на рабочем столе. Дважды щелкните по нему, чтобы открыть файл с помощью Блокнота, и прочитайте его. Вы увидите, что перед каждой транзакцией написано «SR». Это означает, что все показанные здесь программы относятся к SFC.exe.
Могу ли я удалить файл CBS.log?
Файл CBS.log необходим для вашего компьютера, поскольку каждый раз, когда вы устанавливаете новое обновление Windows, оно записывается в файл CBS.log. Однако если вам кажется, что он съедает огромный кусок вашего жесткого диска, то можете удалить его, так как это не окажет негативного влияния на ваш компьютер.
Перед этим обязательно отключите службу Windows Update.
Теперь вы можете удалить файл CBS.log, и вы не получите никакого сообщения об ошибке.
Поврежденные файлы регистрируются в журнале CBS.log
В некоторых Windows может возникнуть ошибка следующего содержания
Защита ресурсов Windows обнаружила поврежденные файлы, но не смогла исправить некоторые из них. Подробности содержатся в журнале CBS.Log windirLogsCBSCBS.log.
Чтобы исправить эту проблему, вам может потребоваться запустить DISM.
Спасибо, что читаете! Подписывайтесь на мои каналы в Telegram, Яндекс.Мессенджере и Яндекс.Дзен. Только там последние обновления блога и новости мира информационных технологий.
Респект за пост! Спасибо за работу!
Хотите больше постов? Узнавать новости технологий? Читать обзоры на гаджеты? Для всего этого, а также для продвижения сайта, покупки нового дизайна и оплаты хостинга, мне необходима помощь от вас, преданные и благодарные читатели. Подробнее о донатах читайте на специальной странице.
Заранее спасибо! Все собранные средства будут пущены на развитие сайта. Поддержка проекта является подарком владельцу сайта.
партнёры блога
telegram
Реклама
Последние
Рубрики
СЧЕТЧИКИ
РЕКЛАМА И ДОНАТЫ
Социальные сети
©2016-2022 Блог Евгения Левашова. Самое интересное и полезное из мира ИТ. Windows 10, Linux, Android и iOS. Обзоры программ и веб-сервисов. Статьи о мотивации и продуктивности.
Использование материалов разрешается с активной ссылкой на levashove.ru. 
Данный блог является личным дневником, содержащим частные мнения автора. В соответствии со статьей 29 Конституции РФ, каждый человек может иметь собственную точку зрения относительно его текстового, графического, аудио и видео наполнения, равно как и высказывать ее в любом формате. Блог не имеет лицензии Министерства культуры и массовых коммуникаций РФ и не является СМИ, а, следовательно, автор не гарантирует предоставления достоверной, не предвзятой и осмысленной информации. Сведения, содержащиеся в этом блоге не имеют никакого юридического смысла и не могут быть использованы в процессе судебного разбирательства. Автор блога не несёт ответственности за содержание комментариев к его записям.
Источник
Последнее обновление: 07/07/2022
[Среднее время чтения статьи: 4,7 мин.]
Разработка YouTube Download & Convert 1.1.4 компанией CubedLabs послужила толчком для создания последней версии файла CBS.log. Он также известен как файл Log (расширение LOG), который классифицируется как файл Текст (Журнал).
Первая версия CBS.log была выпущена для операционной системы Windows 8.1 10/18/2013 в составе Windows 8.1.
Датой самого последнего выпуска файла для YouTube Download & Convert 1.1.4 является 04/09/2008 [версия 1.1.4].
Файл CBS.log включен в пакет ПО в Windows 10, Windows 8.1 и Windows 8.
В этой статье обсуждаются подробные сведения о файлах, порядок устранения неполадок с файлом LOG при проблемах с CBS.log, а также полный набор бесплатных загрузок для каждой версии файла, которая была зарегистрирована нашей командой.
Что такое сообщения об ошибках CBS.log?
Общие ошибки выполнения CBS.log
Ошибки файла CBS.log часто возникают на этапе запуска YouTube Download & Convert, но также могут возникать во время работы программы.
Эти типы ошибок LOG также известны как «ошибки выполнения», поскольку они возникают во время выполнения YouTube Download & Convert. К числу наиболее распространенных ошибок выполнения CBS.log относятся:
- Не удается найти CBS.log.
- CBS.log — ошибка.
- Не удалось загрузить CBS.log.
- Ошибка при загрузке CBS.log.
- Не удалось зарегистрировать CBS.log / Не удается зарегистрировать CBS.log.
- Ошибка выполнения — CBS.log.
- Файл CBS.log отсутствует или поврежден.
Библиотека времени выполнения Microsoft Visual C++
Ошибка выполнения!
Программа: C:WindowsLogsCBSCBS.log
Среда выполнения получила запрос от этого приложения, чтобы прекратить его необычным способом.
Для получения дополнительной информации обратитесь в службу поддержки приложения.

В большинстве случаев причинами ошибок в LOG являются отсутствующие или поврежденные файлы. Файл CBS.log может отсутствовать из-за случайного удаления, быть удаленным другой программой как общий файл (общий с YouTube Download & Convert) или быть удаленным в результате заражения вредоносным программным обеспечением. Кроме того, повреждение файла CBS.log может быть вызвано отключением питания при загрузке YouTube Download & Convert, сбоем системы при загрузке или сохранении CBS.log, наличием плохих секторов на запоминающем устройстве (обычно это основной жесткий диск) или заражением вредоносным программным обеспечением. Таким образом, крайне важно, чтобы антивирус постоянно поддерживался в актуальном состоянии и регулярно проводил сканирование системы.
Как исправить ошибки CBS.log — 3-шаговое руководство (время выполнения: ~5-15 мин.)
Если вы столкнулись с одним из вышеуказанных сообщений об ошибке, выполните следующие действия по устранению неполадок, чтобы решить проблему CBS.log. Эти шаги по устранению неполадок перечислены в рекомендуемом порядке выполнения.
Шаг 1. Восстановите компьютер до последней точки восстановления, «моментального снимка» или образа резервной копии, которые предшествуют появлению ошибки.
Чтобы начать восстановление системы (Windows XP, Vista, 7, 8 и 10):
- Нажмите кнопку «Пуск» в Windows
- В поле поиска введите «Восстановление системы» и нажмите ENTER.
- В результатах поиска найдите и нажмите «Восстановление системы»
- Введите пароль администратора (при необходимости).
- Следуйте инструкциям мастера восстановления системы, чтобы выбрать соответствующую точку восстановления.
- Восстановите компьютер к этому образу резервной копии.
Если на этапе 1 не удается устранить ошибку CBS.log, перейдите к шагу 2 ниже.

Шаг 2. Если вы недавно установили приложение YouTube Download & Convert (или схожее программное обеспечение), удалите его, затем попробуйте переустановить YouTube Download & Convert.
Чтобы удалить программное обеспечение YouTube Download & Convert, выполните следующие инструкции (Windows XP, Vista, 7, 8 и 10):
- Нажмите кнопку «Пуск» в Windows
- В поле поиска введите «Удалить» и нажмите ENTER.
- В результатах поиска найдите и нажмите «Установка и удаление программ»
- Найдите запись для YouTube Download & Convert 1.1.4 и нажмите «Удалить»
- Следуйте указаниям по удалению.
После полного удаления приложения следует перезагрузить ПК и заново установить YouTube Download & Convert.
Если на этапе 2 также не удается устранить ошибку CBS.log, перейдите к шагу 3 ниже.
YouTube Download & Convert 1.1.4
CubedLabs
Шаг 3. Выполните обновление Windows.
Когда первые два шага не устранили проблему, целесообразно запустить Центр обновления Windows. Во многих случаях возникновение сообщений об ошибках CBS.log может быть вызвано устаревшей операционной системой Windows. Чтобы запустить Центр обновления Windows, выполните следующие простые шаги:
- Нажмите кнопку «Пуск» в Windows
- В поле поиска введите «Обновить» и нажмите ENTER.
- В диалоговом окне Центра обновления Windows нажмите «Проверить наличие обновлений» (или аналогичную кнопку в зависимости от версии Windows)
- Если обновления доступны для загрузки, нажмите «Установить обновления».
- После завершения обновления следует перезагрузить ПК.
Если Центр обновления Windows не смог устранить сообщение об ошибке CBS.log, перейдите к следующему шагу. Обратите внимание, что этот последний шаг рекомендуется только для продвинутых пользователей ПК.

Если эти шаги не принесут результата: скачайте и замените файл CBS.log (внимание: для опытных пользователей)
Если ни один из предыдущих трех шагов по устранению неполадок не разрешил проблему, можно попробовать более агрессивный подход (примечание: не рекомендуется пользователям ПК начального уровня), загрузив и заменив соответствующую версию файла CBS.log. Мы храним полную базу данных файлов CBS.log со 100%-ной гарантией отсутствия вредоносного программного обеспечения для любой применимой версии YouTube Download & Convert . Чтобы загрузить и правильно заменить файл, выполните следующие действия:
- Найдите версию операционной системы Windows в нижеприведенном списке «Загрузить файлы CBS.log».
- Нажмите соответствующую кнопку «Скачать», чтобы скачать версию файла Windows.
- Скопируйте этот файл в соответствующее расположение папки YouTube Download & Convert:
Windows 10: C:WindowsLogsCBS
Windows 10: C:WindowsLogsCBS
Windows 10: C:WindowsLogsCBS
Windows 10: C:WindowsLogsCBS
Windows 10: C:WindowsLogsCBS
Показать на 1041 каталогов больше +Windows 10: C:WindowsLogsCBS
Windows 10: C:WindowsLogsCBS
Windows 10: C:WindowsLogsCBS
Windows 10: C:WindowsLogsCBS
Windows 10: C:WindowsLogsCBS
Windows 10: C:WindowsLogsCBS
Windows 10: C:WindowsLogsCBS
Windows 10: C:WindowsLogsCBS
Windows 10: C:WindowsLogsCBS
Windows 10: C:WindowsLogsCBS
Windows 10: C:WindowsLogsCBS
Windows 10: C:WindowsLogsCBS
Windows 10: C:WindowsLogsCBS
Windows 10: C:WindowsLogsCBS
Windows 10: C:WindowsLogsCBS
Windows 10: C:WindowsLogsCBS
Windows 10: C:WindowsLogsCBS
Windows 10: C:WindowsLogsCBS
Windows 10: C:WindowsLogsCBS
Windows 10: C:WindowsLogsCBS
Windows 10: C:WindowsLogsCBS
Windows 10: C:WindowsLogsCBS
Windows 10: C:WindowsLogsCBS
Windows 10: C:WindowsLogsCBS
Windows 10: C:WindowsLogsCBS
Windows 10: C:WindowsLogsCBS
Windows 10: C:WindowsLogsCBS
Windows 10: C:WindowsLogsCBS
Windows 10: C:WindowsLogsCBS
Windows 10: C:WindowsLogsCBS
Windows 10: C:WindowsLogsCBS
Windows 10: C:WindowsLogsCBS
Windows 10: C:WindowsLogsCBS
Windows 10: C:WindowsLogsCBS
Windows 10: C:WindowsLogsCBS
Windows 10: C:WindowsLogsCBS
Windows 10: C:WindowsLogsCBS
Windows 10: C:WindowsLogsCBS
Windows 10: C:WindowsLogsCBS
Windows 10: C:WindowsLogsCBS
Windows 10: C:WindowsLogsCBS
Windows 10: C:WindowsLogsCBS
Windows 10: C:WindowsLogsCBS
Windows 10: C:WindowsLogsCBS
Windows 10: C:WindowsLogsCBS
Windows 10: C:WindowsLogsCBS
Windows 10: C:WindowsLogsCBS
Windows 10: C:WindowsLogsCBS
Windows 10: C:WindowsLogsCBS
Windows 10: C:WindowsLogsCBS
Windows 10: C:WindowsLogsCBS
Windows 10: C:WindowsLogsCBS
Windows 10: C:WindowsLogsCBS
Windows 10: C:WindowsLogsCBS
Windows 10: C:WindowsLogsCBS
Windows 10: C:WindowsLogsCBS
Windows 10: C:WindowsLogsCBS
Windows 10: C:WindowsLogsCBS
Windows 10: C:WindowsLogsCBS
Windows 10: C:WindowsLogsCBS
Windows 10: C:WindowsLogsCBS
Windows 10: C:WindowsLogsCBS
Windows 10: C:WindowsLogsCBS
Windows 10: C:WindowsLogsCBS
Windows 10: C:WindowsLogsCBS
Windows 10: C:WindowsLogsCBS
Windows 10: C:WindowsLogsCBS
Windows 10: C:WindowsLogsCBS
Windows 10: C:WindowsLogsCBS
Windows 10: C:WindowsLogsCBS
Windows 10: C:WindowsLogsCBS
Windows 10: C:WindowsLogsCBS
Windows 10: C:WindowsLogsCBS
Windows 10: C:WindowsLogsCBS
Windows 10: C:WindowsLogsCBS
Windows 10: C:WindowsLogsCBS
Windows 10: C:WindowsLogsCBS
Windows 10: C:WindowsLogsCBS
Windows 10: C:WindowsLogsCBS
Windows 10: C:WindowsLogsCBS
Windows 10: C:WindowsLogsCBS
Windows 10: C:WindowsLogsCBS
Windows 10: C:WindowsLogsCBS
Windows 10: C:WindowsLogsCBS
Windows 10: C:WindowsLogsCBS
Windows 10: C:WindowsLogsCBS
Windows 10: C:WindowsLogsCBS
Windows 10: C:WindowsLogsCBS
Windows 10: C:WindowsLogsCBS
Windows 10: C:WindowsLogsCBS
Windows 10: C:WindowsLogsCBS
Windows 10: C:WindowsLogsCBS
Windows 10: C:WindowsLogsCBS
Windows 10: C:WindowsLogsCBS
Windows 10: C:WindowsLogsCBS
Windows 10: C:WindowsLogsCBS
Windows 10: C:WindowsLogsCBS
Windows 10: C:WindowsLogsCBS
Windows 10: C:WindowsLogsCBS
Windows 10: C:WindowsLogsCBS
Windows 10: C:WindowsLogsCBS
Windows 10: C:WindowsLogsCBS
Windows 10: C:WindowsLogsCBS
Windows 10: C:WindowsLogsCBS
Windows 10: C:WindowsLogsCBS
Windows 10: C:WindowsLogsCBS
Windows 10: C:WindowsLogsCBS
Windows 10: C:WindowsLogsCBS
Windows 10: C:WindowsLogsCBS
Windows 10: C:WindowsLogsCBS
Windows 10: C:WindowsLogsCBS
Windows 10: C:WindowsLogsCBS
Windows 10: C:WindowsLogsCBS
Windows 10: C:WindowsLogsCBS
Windows 10: C:WindowsLogsCBS
Windows 10: C:WindowsLogsCBS
Windows 10: C:WindowsLogsCBS
Windows 10: C:WindowsLogsCBS
Windows 10: C:WindowsLogsCBS
Windows 10: C:WindowsLogsCBS
Windows 10: C:WindowsLogsCBS
Windows 10: C:WindowsLogsCBS
Windows 10: C:WindowsLogsCBS
Windows 10: C:WindowsLogsCBS
Windows 10: C:WindowsLogsCBS
Windows 10: C:WindowsLogsCBS
Windows 10: C:WindowsLogsCBS
Windows 10: C:WindowsLogsCBS
Windows 10: C:WindowsLogsCBS
Windows 10: C:WindowsLogsCBS
Windows 10: C:WindowsLogsCBS
Windows 10: C:WindowsLogsCBS
Windows 10: C:WindowsLogsCBS
Windows 10: C:WindowsLogsCBS
Windows 10: C:WindowsLogsCBS
Windows 10: C:WindowsLogsCBS
Windows 10: C:WindowsLogsCBS
Windows 10: C:WindowsLogsCBS
Windows 10: C:WindowsLogsCBS
Windows 10: C:WindowsLogsCBS
Windows 10: C:WindowsLogsCBS
Windows 10: C:WindowsLogsCBS
Windows 10: C:WindowsLogsCBS
Windows 10: C:WindowsLogsCBS
Windows 10: C:WindowsLogsCBS
Windows 10: C:WindowsLogsCBS
Windows 10: C:WindowsLogsCBS
Windows 10: C:WindowsLogsCBS
Windows 10: C:WindowsLogsCBS
Windows 10: C:WindowsLogsCBS
Windows 10: C:WindowsLogsCBS
Windows 10: C:WindowsLogsCBS
Windows 10: C:WindowsLogsCBS
Windows 10: C:WindowsLogsCBS
Windows 10: C:WindowsLogsCBS
Windows 10: C:WindowsLogsCBS
Windows 10: C:WindowsLogsCBS
Windows 10: C:WindowsLogsCBS
Windows 10: C:WindowsLogsCBS
Windows 10: C:WindowsLogsCBS
Windows 10: C:WindowsLogsCBS
Windows 10: C:WindowsLogsCBS
Windows 10: C:WindowsLogsCBS
Windows 10: C:WindowsLogsCBS
Windows 10: C:WindowsLogsCBS
Windows 10: C:WindowsLogsCBS
Windows 10: C:WindowsLogsCBS
Windows 10: C:WindowsLogsCBS
Windows 10: C:WindowsLogsCBS
Windows 10: C:WindowsLogsCBS
Windows 10: C:WindowsLogsCBS
Windows 10: C:WindowsLogsCBS
Windows 10: C:WindowsLogsCBS
Windows 10: C:WindowsLogsCBS
Windows 10: C:WindowsLogsCBS
Windows 10: C:WindowsLogsCBS
Windows 10: C:WindowsLogsCBS
Windows 10: C:WindowsLogsCBS
Windows 10: C:WindowsLogsCBS
Windows 10: C:WindowsLogsCBS
Windows 10: C:WindowsLogsCBS
Windows 10: C:WindowsLogsCBS
Windows 10: C:WindowsLogsCBS
Windows 10: C:WindowsLogsCBS
Windows 10: C:WindowsLogsCBS
Windows 10: C:WindowsLogsCBS
Windows 10: C:WindowsLogsCBS
Windows 10: C:WindowsLogsCBS
Windows 10: C:WindowsLogsCBS
Windows 10: C:WindowsLogsCBS
Windows 10: C:WindowsLogsCBS
Windows 10: C:WindowsLogsCBS
Windows 10: C:WindowsLogsCBS
Windows 10: C:WindowsLogsCBS
Windows 10: C:WindowsLogsCBS
Windows 10: C:WindowsLogsCBS
Windows 10: C:WindowsLogsCBS
Windows 10: C:WindowsLogsCBS
Windows 10: C:WindowsLogsCBS
Windows 10: C:WindowsLogsCBS
Windows 10: C:WindowsLogsCBS
Windows 10: C:WindowsLogsCBS
Windows 10: C:WindowsLogsCBS
Windows 10: C:WindowsLogsCBS
Windows 10: C:WindowsLogsCBS
Windows 10: C:WindowsLogsCBS
Windows 10: C:WindowsLogsCBS
Windows 10: C:WindowsLogsCBS
Windows 10: C:WindowsLogsCBS
Windows 10: C:WindowsLogsCBS
Windows 10: C:WindowsLogsCBS
Windows 10: C:WindowsLogsCBS
Windows 10: C:WindowsLogsCBS
Windows 10: C:WindowsLogsCBS
Windows 10: C:WindowsLogsCBS
Windows 10: C:WindowsLogsCBS
Windows 10: C:WindowsLogsCBS
Windows 10: C:WindowsLogsCBS
Windows 10: C:WindowsLogsCBS
Windows 10: C:WindowsLogsCBS
Windows 10: C:WindowsLogsCBS
Windows 10: C:WindowsLogsCBS
Windows 10: C:WindowsLogsCBS
Windows 10: C:WindowsLogsCBS
Windows 10: C:WindowsLogsCBS
Windows 10: C:WindowsLogsCBS
Windows 10: C:WindowsLogsCBS
Windows 10: C:WindowsLogsCBS
Windows 10: C:WindowsLogsCBS
Windows 10: C:WindowsLogsCBS
Windows 10: C:WindowsLogsCBS
Windows 10: C:WindowsLogsCBS
Windows 10: C:WindowsLogsCBS
Windows 10: C:WindowsLogsCBS
Windows 10: C:WindowsLogsCBS
Windows 10: C:WindowsLogsCBS
Windows 10: C:WindowsLogsCBS
Windows 10: C:WindowsLogsCBS
Windows 10: C:WindowsLogsCBS
Windows 10: C:WindowsLogsCBS
Windows 10: C:WindowsLogsCBS
Windows 10: C:WindowsLogsCBS
Windows 10: C:WindowsLogsCBS
Windows 10: C:WindowsLogsCBS
Windows 10: C:WindowsLogsCBS
Windows 10: C:WindowsLogsCBS
Windows 10: C:WindowsLogsCBS
Windows 10: C:WindowsLogsCBS
Windows 10: C:WindowsLogsCBS
Windows 10: C:WindowsLogsCBS
Windows 10: C:WindowsLogsCBS
Windows 10: C:WindowsLogsCBS
Windows 10: C:WindowsLogsCBS
Windows 10: C:WindowsLogsCBS
Windows 10: C:WindowsLogsCBS
Windows 10: C:WindowsLogsCBS
Windows 10: C:WindowsLogsCBS
Windows 10: C:WindowsLogsCBS
Windows 10: C:WindowsLogsCBS
Windows 10: C:WindowsLogsCBS
Windows 10: C:WindowsLogsCBS
Windows 10: C:WindowsLogsCBS
Windows 10: C:WindowsLogsCBS
Windows 10: C:WindowsLogsCBS
Windows 10: C:WindowsLogsCBS
Windows 10: C:WindowsLogsCBS
Windows 10: C:WindowsLogsCBS
Windows 10: C:WindowsLogsCBS
Windows 10: C:WindowsLogsCBS
Windows 10: C:WindowsLogsCBS
Windows 10: C:WindowsLogsCBS
Windows 10: C:WindowsLogsCBS
Windows 10: C:WindowsLogsCBS
Windows 10: C:WindowsLogsCBS
Windows 10: C:WindowsLogsCBS
Windows 10: C:WindowsLogsCBS
Windows 10: C:WindowsLogsCBS
Windows 10: C:WindowsLogsCBS
Windows 10: C:WindowsLogsCBS
Windows 10: C:WindowsLogsCBS
Windows 10: C:WindowsLogsCBS
Windows 10: C:WindowsLogsCBS
Windows 10: C:WindowsLogsCBS
Windows 10: C:WindowsLogsCBS
Windows 10: C:WindowsLogsCBS
Windows 10: C:WindowsLogsCBS
Windows 10: C:WindowsLogsCBS
Windows 10: C:WindowsLogsCBS
Windows 10: C:WindowsLogsCBS
Windows 10: C:WindowsLogsCBS
Windows 10: C:WindowsLogsCBS
Windows 10: C:WindowsLogsCBS
Windows 10: C:WindowsLogsCBS
Windows 10: C:WindowsLogsCBS
Windows 10: C:WindowsLogsCBS
Windows 10: C:WindowsLogsCBS
Windows 10: C:WindowsLogsCBS
Windows 10: C:WindowsLogsCBS
Windows 10: C:WindowsLogsCBS
Windows 10: C:WindowsLogsCBS
Windows 10: C:WindowsLogsCBS
Windows 10: C:WindowsLogsCBS
Windows 10: C:WindowsLogsCBS
Windows 10: C:WindowsLogsCBS
Windows 10: C:WindowsLogsCBS
Windows 10: C:WindowsLogsCBS
Windows 10: C:WindowsLogsCBS
Windows 10: C:WindowsLogsCBS
Windows 10: C:WindowsLogsCBS
Windows 10: C:WindowsLogsCBS
Windows 10: C:WindowsLogsCBS
Windows 10: C:WindowsLogsCBS
Windows 10: C:WindowsLogsCBS
Windows 10: C:WindowsLogsCBS
Windows 10: C:WindowsLogsCBS
Windows 10: C:WindowsLogsCBS
Windows 10: C:WindowsLogsCBS
Windows 10: C:WindowsLogsCBS
Windows 10: C:WindowsLogsCBS
Windows 10: C:WindowsLogsCBS
Windows 10: C:WindowsLogsCBS
Windows 10: C:WindowsLogsCBS
Windows 10: C:WindowsLogsCBS
Windows 10: C:WindowsLogsCBS
Windows 10: C:WindowsLogsCBS
Windows 10: C:WindowsLogsCBS
Windows 10: C:WindowsLogsCBS
Windows 10: C:WindowsLogsCBS
Windows 10: C:WindowsLogsCBS
Windows 10: C:WindowsLogsCBS
Windows 10: C:WindowsLogsCBS
Windows 10: C:WindowsLogsCBS
Windows 10: C:WindowsLogsCBS
Windows 10: C:WindowsLogsCBS
Windows 10: C:WindowsLogsCBS
Windows 10: C:WindowsLogsCBS
Windows 10: C:WindowsLogsCBS
Windows 10: C:WindowsLogsCBS
Windows 10: C:WindowsLogsCBS
Windows 10: C:WindowsLogsCBS
Windows 10: C:WindowsLogsCBS
Windows 10: C:WindowsLogsCBS
Windows 10: C:WindowsLogsCBS
Windows 10: C:WindowsLogsCBS
Windows 10: C:WindowsLogsCBS
Windows 10: C:WindowsLogsCBS
Windows 10: C:WindowsLogsCBS
Windows 10: C:WindowsLogsCBS
Windows 10: C:WindowsLogsCBS
Windows 10: C:WindowsLogsCBS
Windows 10: C:WindowsLogsCBS
Windows 10: C:WindowsLogsCBS
Windows 10: C:WindowsLogsCBS
Windows 10: C:WindowsLogsCBS
Windows 10: C:WindowsLogsCBS
Windows 10: C:WindowsLogsCBS
Windows 10: C:WindowsLogsCBS
Windows 10: C:WindowsLogsCBS
Windows 10: C:WindowsLogsCBS
Windows 10: C:WindowsLogsCBS
Windows 10: C:WindowsLogsCBS
Windows 10: C:WindowsLogsCBS
Windows 10: C:WindowsLogsCBS
Windows 10: C:WindowsLogsCBS
Windows 10: C:WindowsLogsCBS
Windows 10: C:WindowsLogsCBS
Windows 10: C:WindowsLogsCBS
Windows 10: C:WindowsLogsCBS
Windows 10: C:WindowsLogsCBS
Windows 10: C:WindowsLogsCBS
Windows 10: C:WindowsLogsCBS
Windows 10: C:WindowsLogsCBS
Windows 10: C:WindowsLogsCBS
Windows 10: C:WindowsLogsCBS
Windows 10: C:WindowsLogsCBS
Windows 10: C:WindowsLogsCBS
Windows 10: C:WindowsLogsCBS
Windows 10: C:WindowsLogsCBS
Windows 10: C:WindowsLogsCBS
Windows 10: C:WindowsLogsCBS
Windows 10: C:WindowsLogsCBS
Windows 10: C:WindowsLogsCBS
Windows 10: C:WindowsLogsCBS
Windows 10: C:WindowsLogsCBS
Windows 10: C:WindowsLogsCBS
Windows 10: C:WindowsLogsCBS
Windows 10: C:WindowsLogsCBS
Windows 10: C:WindowsLogsCBS
Windows 10: C:WindowsLogsCBS
Windows 10: C:WindowsLogsCBS
Windows 10: C:WindowsLogsCBS
Windows 10: C:WindowsLogsCBS
Windows 10: C:WindowsLogsCBS
Windows 10: C:WindowsLogsCBS
Windows 10: C:WindowsLogsCBS
Windows 10: C:WindowsLogsCBS
Windows 10: C:WindowsLogsCBS
Windows 10: C:WindowsLogsCBS
Windows 10: C:WindowsLogsCBS
Windows 10: C:WindowsLogsCBS
Windows 10: C:WindowsLogsCBS
Windows 10: C:WindowsLogsCBS
Windows 10: C:WindowsLogsCBS
Windows 10: C:WindowsLogsCBS
Windows 10: C:WindowsLogsCBS
Windows 10: C:WindowsLogsCBS
Windows 10: C:WindowsLogsCBS
Windows 10: C:WindowsLogsCBS
Windows 10: C:WindowsLogsCBS
Windows 10: C:WindowsLogsCBS
Windows 10: C:WindowsLogsCBS
Windows 10: C:WindowsLogsCBS
Windows 10: C:WindowsLogsCBS
Windows 10: C:WindowsLogsCBS
Windows 10: C:WindowsLogsCBS
Windows 10: C:WindowsLogsCBS
Windows 10: C:WindowsLogsCBS
Windows 10: C:WindowsLogsCBS
Windows 10: C:WindowsLogsCBS
Windows 10: C:WindowsLogsCBS
Windows 10: C:WindowsLogsCBS
Windows 10: C:WindowsLogsCBS
Windows 10: C:WindowsLogsCBS
Windows 10: C:WindowsLogsCBS
Windows 10: C:WindowsLogsCBS
Windows 10: C:WindowsLogsCBS
Windows 10: C:WindowsLogsCBS
Windows 10: C:WindowsLogsCBS
Windows 10: C:WindowsLogsCBS
Windows 10: C:WindowsLogsCBS
Windows 10: C:WindowsLogsCBS
Windows 10: C:WindowsLogsCBS
Windows 10: C:WindowsLogsCBS
Windows 10: C:WindowsLogsCBS
Windows 10: C:WindowsLogsCBS
Windows 10: C:WindowsLogsCBS
Windows 10: C:WindowsLogsCBS
Windows 10: C:WindowsLogsCBS
Windows 10: C:WindowsLogsCBS
Windows 10: C:WindowsLogsCBS
Windows 10: C:WindowsLogsCBS
Windows 10: C:WindowsLogsCBS
Windows 10: C:WindowsLogsCBS
Windows 10: C:WindowsLogsCBS
Windows 10: C:WindowsLogsCBS
Windows 10: C:WindowsLogsCBS
Windows 10: C:WindowsLogsCBS
Windows 10: C:WindowsLogsCBS
Windows 10: C:WindowsLogsCBS
Windows 10: C:WindowsLogsCBS
Windows 10: C:WindowsLogsCBS
Windows 10: C:WindowsLogsCBS
Windows 10: C:WindowsLogsCBS
Windows 10: C:WindowsLogsCBS
Windows 10: C:WindowsLogsCBS
Windows 10: C:WindowsLogsCBS
Windows 10: C:WindowsLogsCBS
Windows 10: C:WindowsLogsCBS
Windows 10: C:WindowsLogsCBS
Windows 10: C:WindowsLogsCBS
Windows 10: C:WindowsLogsCBS
Windows 10: C:WindowsLogsCBS
Windows 10: C:WindowsLogsCBS
Windows 10: C:WindowsLogsCBS
Windows 10: C:WindowsLogsCBS
Windows 10: C:WindowsLogsCBS
Windows 10: C:WindowsLogsCBS
Windows 10: C:WindowsLogsCBS
Windows 10: C:WindowsLogsCBS
Windows 10: C:WindowsLogsCBS
Windows 10: C:WindowsLogsCBS
Windows 10: C:WindowsLogsCBS
Windows 10: C:WindowsLogsCBS
Windows 10: C:WindowsLogsCBS
Windows 10: C:WindowsLogsCBS
Windows 10: C:WindowsLogsCBS
Windows 10: C:WindowsLogsCBS
Windows 10: C:WindowsLogsCBS
Windows 10: C:WindowsLogsCBS
Windows 10: C:WindowsLogsCBS
Windows 10: C:WindowsLogsCBS
Windows 10: C:WindowsLogsCBS
Windows 10: C:WindowsLogsCBS
Windows 10: C:WindowsLogsCBS
Windows 10: C:WindowsLogsCBS
Windows 10: C:WindowsLogsCBS
Windows 10: C:WindowsLogsCBS
Windows 10: C:WindowsLogsCBS
Windows 10: C:WindowsLogsCBS
Windows 10: C:WindowsLogsCBS
Windows 10: C:WindowsLogsCBS
Windows 10: C:WindowsLogsCBS
Windows 10: C:WindowsLogsCBS
Windows 10: C:WindowsLogsCBS
Windows 10: C:WindowsLogsCBS
Windows 10: C:WindowsLogsCBS
Windows 10: C:WindowsLogsCBS
Windows 10: C:WindowsLogsCBS
Windows 10: C:WindowsLogsCBS
Windows 10: C:WindowsLogsCBS
Windows 10: C:WindowsLogsCBS
Windows 10: C:WindowsLogsCBS
Windows 10: C:WindowsLogsCBS
Windows 10: C:WindowsLogsCBS
Windows 10: C:WindowsLogsCBS
Windows 10: C:WindowsLogsCBS
Windows 10: C:WindowsLogsCBS
Windows 10: C:WindowsLogsCBS
Windows 10: C:WindowsLogsCBS
Windows 10: C:WindowsLogsCBS
Windows 10: C:WindowsLogsCBS
Windows 10: C:WindowsLogsCBS
Windows 10: C:WindowsLogsCBS
Windows 10: C:WindowsLogsCBS
Windows 10: C:WindowsLogsCBS
Windows 10: C:WindowsLogsCBS
Windows 10: C:WindowsLogsCBS
Windows 10: C:WindowsLogsCBS
Windows 10: C:WindowsLogsCBS
Windows 10: C:WindowsLogsCBS
Windows 10: C:WindowsLogsCBS
Windows 10: C:WindowsLogsCBS
Windows 10: C:WindowsLogsCBS
Windows 10: C:WindowsLogsCBS
Windows 10: C:WindowsLogsCBS
Windows 10: C:WindowsLogsCBS
Windows 10: C:WindowsLogsCBS
Windows 10: C:WindowsLogsCBS
Windows 10: C:WindowsLogsCBS
Windows 10: C:WindowsLogsCBS
Windows 10: C:WindowsLogsCBS
Windows 10: C:WindowsLogsCBS
Windows 10: C:WindowsLogsCBS
Windows 10: C:WindowsLogsCBS
Windows 10: C:WindowsLogsCBS
Windows 10: C:WindowsLogsCBS
Windows 10: C:WindowsLogsCBS
Windows 10: C:WindowsLogsCBS
Windows 10: C:WindowsLogsCBS
Windows 10: C:WindowsLogsCBS
Windows 10: C:WindowsLogsCBS
Windows 10: C:WindowsLogsCBS
Windows 10: C:WindowsLogsCBS
Windows 10: C:WindowsLogsCBS
Windows 10: C:WindowsLogsCBS
Windows 10: C:WindowsLogsCBS
Windows 10: C:WindowsLogsCBS
Windows 10: C:WindowsLogsCBS
Windows 10: C:WindowsLogsCBS
Windows 10: C:WindowsLogsCBS
Windows 10: C:WindowsLogsCBS
Windows 10: C:WindowsLogsCBS
Windows 10: C:WindowsLogsCBS
Windows 10: C:WindowsLogsCBS
Windows 10: C:WindowsLogsCBS
Windows 10: C:WindowsLogsCBS
Windows 10: C:WindowsLogsCBS
Windows 10: C:WindowsLogsCBS
Windows 10: C:WindowsLogsCBS
Windows 10: C:WindowsLogsCBS
Windows 10: C:WindowsLogsCBS
Windows 10: C:WindowsLogsCBS
Windows 10: C:WindowsLogsCBS
Windows 10: C:WindowsLogsCBS
Windows 10: C:WindowsLogsCBS
Windows 10: C:WindowsLogsCBS
Windows 10: C:WindowsLogsCBS
Windows 10: C:WindowsLogsCBS
Windows 10: C:WindowsLogsCBS
Windows 10: C:WindowsLogsCBS
Windows 10: C:WindowsLogsCBS
Windows 10: C:WindowsLogsCBS
Windows 10: C:WindowsLogsCBS
Windows 10: C:WindowsLogsCBS
Windows 10: C:WindowsLogsCBS
Windows 10: C:WindowsLogsCBS
Windows 10: C:WindowsLogsCBS
Windows 10: C:WindowsLogsCBS
Windows 10: C:WindowsLogsCBS
Windows 10: C:WindowsLogsCBS
Windows 10: C:WindowsPanther
Windows 10: C:WindowsLogsCBS
Windows 10: C:WindowsLogsCBS
Windows 10: C:WindowsLogsCBS
Windows 10: C:WindowsLogsCBS
Windows 10: C:WindowsLogsCBS
Windows 10: C:WindowsLogsCBS
Windows 10: C:WindowsLogsCBS
Windows 10: C:WindowsLogsCBS
Windows 10: C:WindowsLogsCBS
Windows 10: C:WindowsLogsCBS
Windows 10: C:WindowsLogsCBS
Windows 10: C:WindowsLogsCBS
Windows 10: C:WindowsLogsCBS
Windows 10: C:WindowsLogsCBS
Windows 10: C:WindowsLogsCBS
Windows 10: C:WindowsLogsCBS
Windows 10: C:WindowsLogsCBS
Windows 10: C:WindowsLogsCBS
Windows 10: C:WindowsLogsCBS
Windows 10: C:WindowsLogsCBS
Windows 10: C:WindowsLogsCBS
Windows 10: C:WindowsLogsCBS
Windows 10: C:WindowsLogsCBS
Windows 10: C:WindowsLogsCBS
Windows 10: C:WindowsLogsCBS
Windows 10: C:WindowsLogsCBS
Windows 10: C:WindowsLogsCBS
Windows 10: C:WindowsLogsCBS
Windows 10: C:WindowsLogsCBS
Windows 10: C:WindowsLogsCBS
Windows 10: C:WindowsLogsCBS
Windows 10: C:WindowsLogsCBS
Windows 10: C:WindowsLogsCBS
Windows 10: C:WindowsLogsCBS
Windows 10: C:WindowsLogsCBS
Windows 10: C:WindowsLogsCBS
Windows 10: C:WindowsLogsCBS
Windows 10: C:WindowsLogsCBS
Windows 10: C:WindowsLogsCBS
Windows 10: C:WindowsLogsCBS
Windows 10: C:WindowsLogsCBS
Windows 10: C:WindowsLogsCBS
Windows 10: C:WindowsLogsCBS
Windows 10: C:WindowsLogsCBS
Windows 10: C:WindowsLogsCBS
Windows 10: C:WindowsLogsCBS
Windows 10: C:WindowsLogsCBS
Windows 10: C:WindowsLogsCBS
Windows 10: C:WindowsLogsCBS
Windows 10: C:WindowsLogsCBS
Windows 10: C:WindowsLogsCBS
Windows 10: C:WindowsLogsCBS
Windows 10: C:WindowsLogsCBS
Windows 10: C:WindowsLogsCBS
Windows 10: C:WindowsLogsCBS
Windows 10: C:WindowsLogsCBS
Windows 10: C:WindowsLogsCBS
Windows 10: C:WindowsLogsCBS
Windows 10: C:WindowsLogsCBS
Windows 10: C:WindowsLogsCBS
Windows 10: C:WindowsLogsCBS
Windows 10: C:WindowsLogsCBS
Windows 10: C:WindowsLogsCBS
Windows 10: C:WindowsLogsCBS
Windows 10: C:WindowsLogsCBS
Windows 10: C:WindowsLogsCBS
Windows 10: C:WindowsLogsCBS
Windows 10: C:WindowsLogsCBS
Windows 10: C:WindowsLogsCBS
Windows 10: C:WindowsLogsCBS
Windows 10: C:WindowsLogsCBS
Windows 10: C:WindowsLogsCBS
Windows 10: C:WindowsLogsCBS
Windows 10: C:WindowsLogsCBS
Windows 10: C:WindowsLogsCBS
Windows 10: C:WindowsLogsCBS
Windows 10: C:WindowsLogsCBS
Windows 10: C:WindowsLogsCBS
Windows 10: C:WindowsLogsCBS
Windows 10: C:WindowsLogsCBS
Windows 10: C:WindowsLogsCBS
Windows 10: C:WindowsLogsCBS
Windows 10: C:WindowsLogsCBS
Windows 10: C:WindowsLogsCBS
Windows 10: C:WindowsLogsCBS
Windows 10: C:WindowsLogsCBS
Windows 10: C:WindowsLogsCBS
Windows 10: C:WindowsLogsCBS
Windows 10: C:WindowsLogsCBS
Windows 10: C:WindowsLogsCBS
Windows 10: C:WindowsLogsCBS
Windows 10: C:WindowsLogsCBS
Windows 10: C:WindowsLogsCBS
Windows 10: C:WindowsLogsCBS
Windows 10: C:WindowsLogsCBS
Windows 10: C:WindowsLogsCBS
Windows 10: C:WindowsLogsCBS
Windows 10: C:WindowsLogsCBS
Windows 10: C:WindowsLogsCBS
Windows 10: C:WindowsLogsCBS
Windows 10: C:WindowsLogsCBS
Windows 10: C:WindowsLogsCBS
Windows 10: C:WindowsLogsCBS
Windows 10: C:WindowsLogsCBS
Windows 10: C:WindowsLogsCBS
Windows 10: C:WindowsLogsCBS
Windows 10: C:WindowsLogsCBS
Windows 10: C:WindowsLogsCBS
Windows 10: C:WindowsLogsCBS
Windows 10: C:WindowsLogsCBS
Windows 10: C:WindowsLogsCBS
Windows 10: C:WindowsLogsCBS
Windows 10: C:WindowsLogsCBS
Windows 10: C:WindowsLogsCBS
Windows 10: C:WindowsLogsCBS
Windows 10: C:WindowsLogsCBS
Windows 10: C:WindowsLogsCBS
Windows 10: C:WindowsLogsCBS
Windows 10: C:WindowsLogsCBS
Windows 10: C:WindowsLogsCBS
Windows 10: C:WindowsLogsCBS
Windows 10: C:WindowsLogsCBS
Windows 10: C:WindowsLogsCBS
Windows 10: C:WindowsLogsCBS
Windows 10: C:WindowsLogsCBS
Windows 10: C:WindowsLogsCBS
Windows 10: C:WindowsLogsCBS
Windows 10: C:WindowsLogsCBS
Windows 10: C:WindowsLogsCBS
Windows 10: C:WindowsLogsCBS
Windows 10: C:WindowsLogsCBS
Windows 10: C:WindowsLogsCBS
Windows 10: C:WindowsLogsCBS
Windows 10: C:WindowsLogsCBS
Windows 10: C:WindowsLogsCBS
Windows 10: C:WindowsLogsCBS
Windows 10: C:WindowsLogsCBS
Windows 10: C:WindowsLogsCBS
Windows 10: C:WindowsLogsCBS
Windows 10: C:WindowsLogsCBS
Windows 10: C:WindowsLogsCBS
Windows 10: C:WindowsLogsCBS
Windows 10: C:WindowsLogsCBS
Windows 10: C:WindowsLogsCBS
Windows 10: C:WindowsLogsCBS
Windows 10: C:WindowsLogsCBS
Windows 10: C:WindowsLogsCBS
Windows 10: C:WindowsLogsCBS
Windows 10: C:WindowsLogsCBS
Windows 10: C:WindowsLogsCBS
Windows 10: C:WindowsLogsCBS
Windows 10: C:WindowsLogsCBS
Windows 10: C:WindowsLogsCBS
Windows 10: C:WindowsLogsCBS
Windows 10: C:WindowsLogsCBS
Windows 10: C:WindowsLogsCBS
Windows 10: C:WindowsLogsCBS
Windows 10: C:WindowsLogsCBS
Windows 10: C:WindowsLogsCBS
Windows 10: C:WindowsLogsCBS
Windows 10: C:WindowsLogsCBS
Windows 10: C:WindowsLogsCBS
Windows 10: C:WindowsLogsCBS
Windows 10: C:WindowsLogsCBS
Windows 10: C:WindowsLogsCBS
Windows 10: C:WindowsLogsCBS
Windows 10: C:WindowsLogsCBS
Windows 10: C:WindowsLogsCBS
Windows 10: C:WindowsLogsCBS
Windows 10: C:WindowsLogsCBS
Windows 10: C:WindowsLogsCBS
Windows 10: C:WindowsLogsCBS
Windows 10: C:WindowsLogsCBS
Windows 10: C:WindowsLogsCBS
Windows 10: C:WindowsLogsCBS
Windows 10: C:WindowsLogsCBS
Windows 10: C:WindowsLogsCBS
Windows 10: C:WindowsLogsCBS
Windows 10: C:WindowsLogsCBS
Windows 10: C:WindowsLogsCBS
Windows 10: C:WindowsLogsCBS
Windows 10: C:WindowsLogsCBS
Windows 10: C:WindowsLogsCBS
Windows 10: C:WindowsLogsCBS
Windows 10: C:WindowsLogsCBS
Windows 10: C:WindowsLogsCBS
Windows 10: C:WindowsLogsCBS
Windows 10: C:WindowsLogsCBS
Windows 10: C:WindowsLogsCBS
Windows 10: C:WindowsLogsCBS
Windows 10: C:WindowsLogsCBS
Windows 10: C:WindowsLogsCBS
Windows 10: C:WindowsLogsCBS
Windows 10: C:WindowsLogsCBS
Windows 10: C:WindowsLogsCBS
Windows 10: C:WindowsLogsCBS
Windows 10: C:WindowsLogsCBS
Windows 10: C:WindowsLogsCBS
Windows 10: C:WindowsLogsCBS
Windows 10: C:WindowsLogsCBS
Windows 10: C:WindowsLogsCBS
Windows 10: C:WindowsLogsCBS
Windows 10: C:WindowsLogsCBS
Windows 10: C:WindowsLogsCBS
Windows 10: C:WindowsLogsCBS
Windows 10: C:WindowsLogsCBS
Windows 10: C:WindowsLogsCBS
Windows 10: C:WindowsLogsCBS
Windows 10: C:WindowsLogsCBS
Windows 10: C:WindowsLogsCBS
Windows 10: C:WindowsLogsCBS
Windows 10: C:WindowsLogsCBS
Windows 10: C:WindowsLogsCBS
Windows 10: C:WindowsLogsCBS
Windows 10: C:WindowsLogsCBS
Windows 10: C:WindowsLogsCBS
Windows 10: C:WindowsLogsCBS
Windows 10: C:WindowsLogsCBS
Windows 10: C:WindowsLogsCBS
Windows 10: C:WindowsLogsCBS
Windows 10: C:WindowsLogsCBS
Windows 10: C:WindowsLogsCBS
Windows 10: C:WindowsLogsCBS
Windows 10: C:WindowsLogsCBS
Windows 10: C:WindowsLogsCBS
Windows 10: C:WindowsLogsCBS
Windows 10: C:WindowsLogsCBS
Windows 10: C:WindowsLogsCBS
Windows 10: C:WindowsLogsCBS
Windows 10: C:WindowsLogsCBS
Windows 10: C:WindowsLogsCBS
Windows 10: C:WindowsLogsCBS
Windows 10: C:WindowsLogsCBS
Windows 10: C:WindowsLogsCBS
Windows 10: C:WindowsLogsCBS
Windows 10: C:WindowsLogsCBS
Windows 10: C:WindowsLogsCBS
Windows 10: C:WindowsLogsCBS
Windows 10: C:WindowsLogsCBS
Windows 10: C:WindowsLogsCBS
Windows 10: C:WindowsLogsCBS
Windows 10: C:WindowsLogsCBS
Windows 10: C:WindowsLogsCBS
Windows 10: C:WindowsLogsCBS
Windows 10: C:WindowsLogsCBS
Windows 10: C:WindowsLogsCBS
Windows 10: C:WindowsLogsCBS
Windows 10: C:WindowsLogsCBS
Windows 10: C:WindowsLogsCBS
Windows 10: C:WindowsLogsCBS
Windows 10: C:WindowsLogsCBS
Windows 10: C:WindowsLogsCBS
Windows 10: C:WindowsLogsCBS
Windows 10: C:WindowsLogsCBS
Windows 10: C:WindowsLogsCBS
Windows 10: C:WindowsLogsCBS
Windows 10: C:WindowsLogsCBS
Windows 10: C:WindowsLogsCBS
Windows 10: C:WindowsLogsCBS
Windows 10: C:WindowsLogsCBS
Windows 10: C:WindowsLogsCBS
Windows 10: C:WindowsLogsCBS
Windows 10: C:WindowsLogsCBS
Windows 10: C:WindowsLogsCBS
Windows 10: C:WindowsLogsCBS
Windows 10: C:WindowsLogsCBS
Windows 10: C:WindowsLogsCBS
Windows 10: C:WindowsLogsCBS
Windows 10: C:WindowsLogsCBS
Windows 10: C:WindowsLogsCBS
Windows 10: C:WindowsLogsCBS
Windows 10: C:WindowsLogsCBS
Windows 10: C:WindowsLogsCBS
Windows 10: C:WindowsLogsCBS
Windows 10: C:WindowsLogsCBS
Windows 10: C:WindowsLogsCBS
Windows 10: C:WindowsLogsCBS
Windows 10: C:WindowsLogsCBS
Windows 10: C:WindowsLogsCBS
Windows 10: C:WindowsLogsCBS
Windows 10: C:WindowsLogsCBS
Windows 10: C:WindowsLogsCBS
Windows 10: C:WindowsLogsCBS
Windows 10: C:WindowsLogsCBS
Windows 10: C:WindowsLogsCBS
Windows 10: C:WindowsLogsCBS
Windows 10: C:WindowsLogsCBS
Windows 10: C:WindowsLogsCBS
Windows 10: C:WindowsLogsCBS
Windows 10: C:WindowsLogsCBS
Windows 10: C:WindowsLogsCBS
Windows 10: C:WindowsLogsCBS
Windows 10: C:WindowsLogsCBS
Windows 10: C:WindowsLogsCBS
Windows 10: C:WindowsLogsCBS
Windows 10: C:WindowsLogsCBS
Windows 10: C:WindowsLogsCBS
Windows 10: C:WindowsLogsCBS
Windows 10: C:WindowsLogsCBS
Windows 10: C:WindowsLogsCBS
Windows 10: C:WindowsLogsCBS
Windows 10: C:WindowsLogsCBS
Windows 10: C:WindowsLogsCBS
Windows 10: C:WindowsLogsCBS
Windows 10: C:WindowsLogsCBS
Windows 10: C:WindowsLogsCBS
Windows 10: C:WindowsLogsCBS
Windows 10: C:WindowsLogsCBS
Windows 10: C:WindowsLogsCBS
Windows 10: C:WindowsLogsCBS
Windows 10: C:WindowsLogsCBS
Windows 10: C:WindowsLogsCBS
Windows 10: C:WindowsLogsCBS
Windows 10: C:WindowsLogsCBS
Windows 10: C:WindowsLogsCBS
Windows 10: C:WindowsLogsCBS
Windows 10: C:WindowsLogsCBS
Windows 10: C:WindowsLogsCBS
Windows 10: C:WindowsLogsCBS
Windows 10: C:WindowsLogsCBS
Windows 10: C:WindowsLogsCBS
Windows 10: C:WindowsLogsCBS
Windows 10: C:WindowsLogsCBS
Windows 10: C:WindowsLogsCBS
Windows 10: C:WindowsLogsCBS
Windows 10: C:WindowsLogsCBS
Windows 10: C:WindowsLogsCBS
Windows 10: C:WindowsLogsCBS
Windows 10: C:WindowsLogsCBS
Windows 10: C:WindowsLogsCBS
Windows 10: C:WindowsLogsCBS
Windows 10: C:WindowsLogsCBS
Windows 10: C:WindowsLogsCBS
Windows 10: C:WindowsLogsCBS
Windows 10: C:WindowsLogsCBS
Windows 10: C:WindowsLogsCBS
Windows 10: C:WindowsLogsCBS
Windows 10: C:WindowsLogsCBS
Windows 10: C:WindowsLogsCBS
Windows 10: C:WindowsLogsCBS
Windows 10: C:WindowsLogsCBS
Windows 10: C:WindowsLogsCBS
Windows 10: C:WindowsLogsCBS
Windows 10: C:WindowsLogsCBS
Windows 10: C:WindowsLogsCBS
Windows 10: C:WindowsLogsCBS
Windows 10: C:WindowsLogsCBS
Windows 10: C:WindowsLogsCBS
Windows 10: C:WindowsLogsCBS
Windows 10: C:WindowsLogsCBS
Windows 10: C:WindowsLogsCBS
Windows 10: C:WindowsLogsCBS
Windows 10: C:WindowsLogsCBS
Windows 10: C:WindowsLogsCBS
Windows 10: C:WindowsLogsCBS
Windows 10: C:WindowsLogsCBS
Windows 10: C:WindowsLogsCBS
Windows 10: C:WindowsLogsCBS
Windows 10: C:WindowsLogsCBS
Windows 10: C:WindowsLogsCBS
Windows 10: C:WindowsLogsCBS
Windows 10: C:WindowsLogsCBS
Windows 10: C:WindowsLogsCBS
Windows 10: C:WindowsLogsCBS
Windows 10: C:WindowsLogsCBS
Windows 10: C:WindowsLogsCBS
Windows 10: C:WindowsLogsCBS
Windows 10: C:WindowsLogsCBS
Windows 10: C:WindowsLogsCBS
Windows 10: C:WindowsLogsCBS
Windows 10: C:WindowsLogsCBS
Windows 10: C:WindowsLogsCBS
Windows 10: C:WindowsLogsCBS
Windows 10: C:WindowsLogsCBS
Windows 10: C:WindowsLogsCBS
Windows 10: C:WindowsLogsCBS
Windows 10: C:WindowsLogsCBS
Windows 10: C:WindowsLogsCBS
Windows 10: C:WindowsLogsCBS
Windows 10: C:WindowsLogsCBS
Windows 10: C:WindowsLogsCBS
Windows 10: C:WindowsLogsCBS
Windows 10: C:WindowsLogsCBS
Windows 10: C:WindowsLogsCBS
Windows 10: C:WindowsLogsCBS
Windows 10: C:WindowsLogsCBS
Windows 10: C:WindowsLogsCBS
Windows 10: C:WindowsLogsCBS
Windows 10: C:WindowsLogsCBS
Windows 10: C:WindowsLogsCBS
Windows 10: C:WindowsLogsCBS
Windows 10: C:WindowsLogsCBS
Windows 10: C:WindowsLogsCBS
Windows 10: C:WindowsLogsCBS
Windows 10: C:WindowsLogsCBS
Windows 10: C:WindowsLogsCBS
Windows 10: C:WindowsLogsCBS
Windows 10: C:WindowsLogsCBS
Windows 10: C:WindowsLogsCBS
Windows 10: C:WindowsLogsCBS
Windows 10: C:WindowsLogsCBS
Windows 10: C:WindowsLogsCBS
Windows 10: C:WindowsLogsCBS
Windows 10: C:WindowsLogsCBS
Windows 10: C:WindowsLogsCBS
Windows 10: C:WindowsLogsCBS
Windows 10: C:WindowsLogsCBS
Windows 10: C:WindowsLogsCBS
Windows 10: C:WindowsLogsCBS
Windows 10: C:WindowsLogsCBS
Windows 10: C:WindowsLogsCBS
Windows 10: C:WindowsLogsCBS
Windows 10: C:WindowsLogsCBS
Windows 10: C:WindowsLogsCBS
Windows 10: C:WindowsLogsCBS
Windows 10: C:WindowsLogsCBS
Windows 10: C:WindowsLogsCBS
Windows 10: C:WindowsLogsCBS
Windows 10: C:WindowsLogsCBS
Windows 10: C:WindowsLogsCBS
Windows 10: C:WindowsLogsCBS
Windows 10: C:WindowsLogsCBS
Windows 10: C:WindowsLogsCBS
Windows 10: C:WindowsLogsCBS
Windows 10: C:WindowsLogsCBS
Windows 10: C:WindowsLogsCBS
Windows 10: C:WindowsLogsCBS
Windows 10: C:WindowsLogsCBS
Windows 10: C:WindowsLogsCBS
Windows 10: C:WindowsLogsCBS
Windows 10: C:WindowsLogsCBS
Windows 10: C:WindowsLogsCBS
Windows 10: C:WindowsLogsCBS
Windows 10: C:WindowsLogsCBS
Windows 10: C:WindowsLogsCBS
Windows 10: C:WindowsLogsCBS
Windows 10: C:WindowsLogsCBS
Windows 10: C:WindowsLogsCBS
Windows 10: C:WindowsLogsCBS
Windows 10: C:WindowsLogsCBS
Windows 10: C:WindowsLogsCBS
Windows 10: C:WindowsLogsCBS
Windows 10: C:WindowsLogsCBS
Windows 10: C:WindowsLogsCBS
Windows 10: C:WindowsLogsCBS
Windows 10: C:WindowsLogsCBS
Windows 10: C:WindowsLogsCBS
Windows 10: C:WindowsLogsCBS
Windows 10: C:WindowsLogsCBS
Windows 10: C:WindowsLogsCBS
Windows 8.1: C:WindowsLogsCBS
Windows 8.1: C:WindowsPanther
Windows 8: C:WindowsLogsCBS
Windows 8: C:WindowsPanther
Windows 8: C:WindowsLogsCBS
Windows 7: C:WindowsPanther
Windows 7: C:WindowsLogsCBS
Windows 7: C:WindowsLogsCBS
Windows Vista: C:WindowsLogsCBS
Windows Vista: C:WindowsLogsCBS - Перезагрузите компьютер.
Если этот последний шаг оказался безрезультативным и ошибка по-прежнему не устранена, единственно возможным вариантом остается выполнение чистой установки Windows 10.
СОВЕТ ОТ СПЕЦИАЛИСТА: Мы должны подчеркнуть, что переустановка Windows является достаточно длительной и сложной задачей для решения проблем, связанных с CBS.log. Во избежание потери данных следует убедиться, что перед началом процесса вы создали резервные копии всех важных документов, изображений, установщиков программного обеспечения и других персональных данных. Если вы в настоящее время не создаете резервных копий своих данных, вам необходимо сделать это немедленно.
Скачать файлы CBS.log (проверено на наличие вредоносного ПО — отсутствие 100 %)
ВНИМАНИЕ! Мы настоятельно не рекомендуем загружать и копировать CBS.log в соответствующий системный каталог Windows. CubedLabs, как правило, не выпускает файлы YouTube Download & Convert LOG для загрузки, поскольку они входят в состав установщика программного обеспечения. Задача установщика заключается в том, чтобы обеспечить выполнение всех надлежащих проверок перед установкой и размещением CBS.log и всех других файлов LOG для YouTube Download & Convert. Неправильно установленный файл LOG может нарушить стабильность работы системы и привести к тому, что программа или операционная система полностью перестанут работать. Действовать с осторожностью.
Файлы, относящиеся к CBS.log
Файлы LOG, относящиеся к CBS.log
| Имя файла | Описание | Программа (версия) | Размер файла (байты) | Расположение файла |
|---|---|---|---|---|
| ngen.log | Log | YouTube Download & Convert 1.1.4 | 476877 | C:WindowsMicrosoft.NETFramework64v4.0.30319 |
| MpCmdRun.log | Log | YouTube Download & Convert 1.1.4 | 9178 | C:WindowsTemp |
| NGenTask.exe.log | Log | YouTube Download & Convert 1.1.4 | 517 | C:WindowsSysWOW64configsystemprofileAppDat… |
| Downloader_2020-02-24_… | Log | YouTube Download & Convert 1.1.4 | 8118 | C:UsersTesterAppDataLocalMicrosoftOneDriv… |
| jusched.log | Log | YouTube Download & Convert 1.1.4 | 101031 | C:UsersTesterAppDataLocalTemp |
Другие файлы, связанные с CBS.log
| Имя файла | Описание | Программа (версия) | Размер файла (байты) | Расположение файла |
|---|---|---|---|---|
| EtwRTDiagLog.etl | Microsoft Event Trace Log | YouTube Download & Convert 1.1.4 | 1088 | C:WindowsSystem32LogFilesWMIRtBackup |
| EtwRTEventLog-System.etl | Microsoft Event Trace Log | YouTube Download & Convert 1.1.4 | 432 | C:WindowsSystem32LogFilesWMIRtBackup |
| api-ms-win-core-dateti… | ApiSet Stub DLL | Microsoft® Windows® Operating System (10.0.17134.12) | 11112 | C:UsersTesterAppDataLocalMicrosoftOneDriv… |
| MAPPING2.MAP | Quake Engine Map | YouTube Download & Convert 1.1.4 | 79100 | C:WindowsSystem32wbemRepository |
| INDEX.BTR | Btrieve Database | YouTube Download & Convert 1.1.4 | 5390336 | C:WindowsSystem32wbemRepository |
Вы скачиваете пробное программное обеспечение. Для разблокировки всех функций программного обеспечения требуется покупка годичной подписки, стоимость которой оставляет 39,95 долл. США. Подписка автоматически возобновляется в конце срока (Подробнее). Нажимая кнопку «Начать загрузку» и устанавливая «Программное обеспечение», я подтверждаю, что я прочитал (-а) и принимаю Лицензионное соглашение и Политику конфиденциальности компании Solvusoft.
CBS.log проблемы часто являются результатом отсутствия, удаления или случайного перемещения файла из исходного места установки Office. Как правило, решить проблему можно заменой файла LOG. В качестве последней меры мы рекомендуем использовать очиститель реестра для исправления всех недопустимых CBS.log, расширений файлов LOG и других ссылок на пути к файлам, по причине которых может возникать сообщение об ошибке.
В таблице ниже представлен список доступных для загрузки файлов CBS.log, подходящих для большинства версий Windows (включая %%os%%). Для скачивания доступны не все версии CBS.log, однако вы можете запросить необходимых файл, нажав на кнопку Request (Запрос) ниже. Кроме того, Microsoft также может предоставить вам некоторые редкие файлы, которые отсутствуют в нашем каталоге.
Несмотря на то, что в большинстве случаев после размещения файла CBS.log в надлежащем месте на жёстком диске, сообщения об ошибках, связанных с этим файлом, больше не выводятся, следует выполнить быструю проверку, чтобы окончательно в этом убедиться. Вы можете проверить результат, запустив приложение Office и проверить, появляется ли проблема.
| CBS.log Описание файла | |
|---|---|
| Ext: | LOG |
| Софт: | Office |
| Версия программного обеспечения: | 2016 |
| Разработчик программного обеспечения: | Microsoft |
| Имя: | CBS.log (Загрузить) |
| Байт: | 10363743 |
| Базовый файл ОС: | Windows 10 |
Продукт Solvusoft
Загрузка
WinThruster 2022 — Сканировать ваш компьютер на наличие ошибок реестра в CBS.log
Windows
11/10/8/7/Vista/XP
Установить необязательные продукты — WinThruster (Solvusoft) | Лицензия | Политика защиты личных сведений | Условия | Удаление
LOG
CBS.log
Идентификатор статьи: 1513
CBS.log
| Имя | ID | KB | Загрузить | |||||||||||||||||
|---|---|---|---|---|---|---|---|---|---|---|---|---|---|---|---|---|---|---|---|---|
| + CBS.log | 0a0809d4211ccdf932787bca15f33d06 | 9.88 MB | ||||||||||||||||||
|
||||||||||||||||||||
| + CBS.log | 0a0809d4211ccdf932787bca15f33d06 | 9.88 MB | ||||||||||||||||||
|
||||||||||||||||||||
| + CBS.log | 16ea0796eedd162eede5353318f9396f | 96.31 KB | ||||||||||||||||||
|
||||||||||||||||||||
| + CBS.log | cd85463e7786a4c1cfe625a4937f174f | 68.33 KB | ||||||||||||||||||
|
||||||||||||||||||||
| + CBS.log | ee72d7e7a31d4448f90a195914397691 | 32.38 KB | ||||||||||||||||||
|
||||||||||||||||||||
| + CBS.log | d7410605ecd6b7103a9fab27a172809c | 558.55 KB | ||||||||||||||||||
|
||||||||||||||||||||
| + CBS.log | c04044bec21ef9a803d56235d9f640c6 | 2.55 KB | ||||||||||||||||||
|
||||||||||||||||||||
| + CBS.log | c42c618e0b702cc2f7da927d58da65d5 | 36.07 MB | ||||||||||||||||||
|
||||||||||||||||||||
| + CBS.log | c144981bec526f01ef09cad4dafb671b | 41.10 KB | ||||||||||||||||||
|
||||||||||||||||||||
| + CBS.log | 99b4ef2ec01a578ec977786b763660f8 | 8.02 MB | ||||||||||||||||||
|
||||||||||||||||||||
| + CBS.log | 18510a751c2b83a45a5bc5ed150ee360 | 35.95 KB | ||||||||||||||||||
|
||||||||||||||||||||
| + CBS.log | eb6200dc8a8087f1e3419991075eece8 | 5.78 KB | ||||||||||||||||||
|
||||||||||||||||||||
| + CBS.log | 9eacae6a5612a9999e415351d1dc366a | 37.22 KB | ||||||||||||||||||
|
Распространенные проблемы CBS.log
Осложнения с Office и CBS.log включают в себя:
- «Ошибка в файле CBS.log.»
- «Отсутствует файл CBS.log.»
- «Отсутствует файл: CBS.log»
- «Не удалось загрузить модуль CBS.log. «
- «Не удалось зарегистрировать CBS.log.»
- «Ошибка во время выполнения: CBS.log. «
- «Ошибка загрузки: CBS.log. «
Ошибки CBS.log, связанные с Offices, часто возникают во время установки программного обеспечения, связанного с CBS.log, во время завершения работы или запуска Windows или во время загрузки драйвера устройства, связанного с Microsoft. Крайне важно отметить, когда возникают проблемы CBS.log, так как это помогает устранять проблемы Office (и сообщать Microsoft).
Истоки проблем CBS.log
Заражение вредоносными программами, недопустимые записи реестра Office или отсутствующие или поврежденные файлы CBS.log могут создать эти ошибки CBS.log.
В основном, осложнения CBS.log из-за:
- Поврежденная или недопустимая запись реестра CBS.log.
- Вирус или вредоносное ПО, которые повредили файл CBS.log или связанные с Office программные файлы.
- CBS.log злонамеренно удален (или ошибочно) другим изгоем или действительной программой.
- Другая программа находится в конфликте с Office и его общими файлами ссылок.
- CBS.log поврежден во время загрузки или установки программного обеспечения.