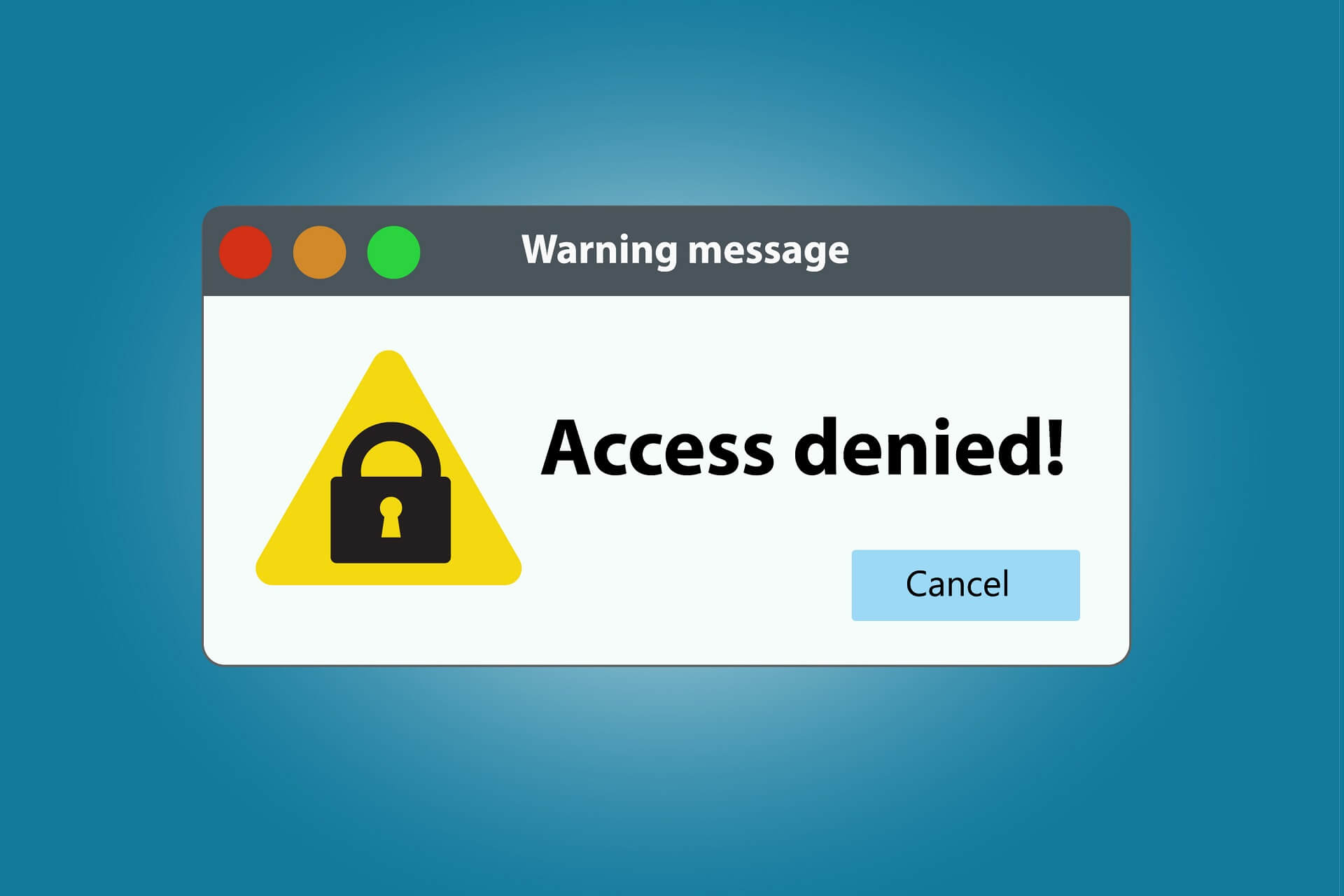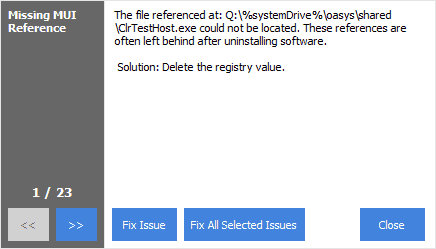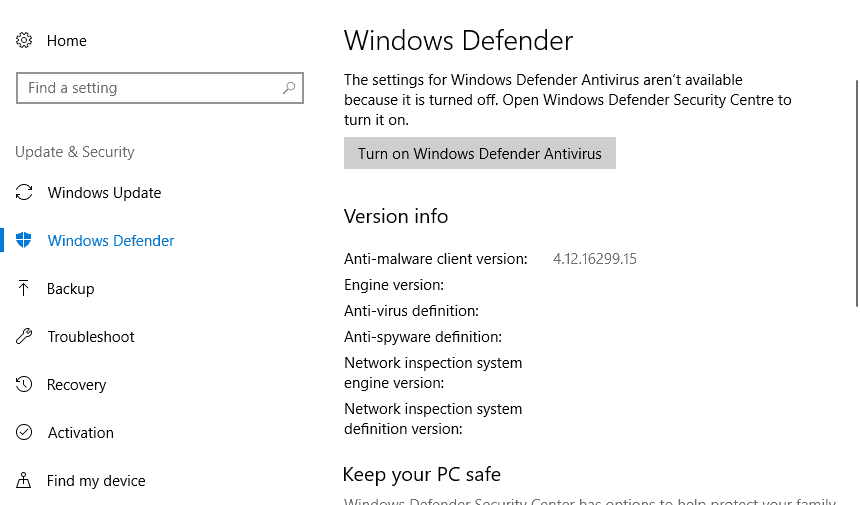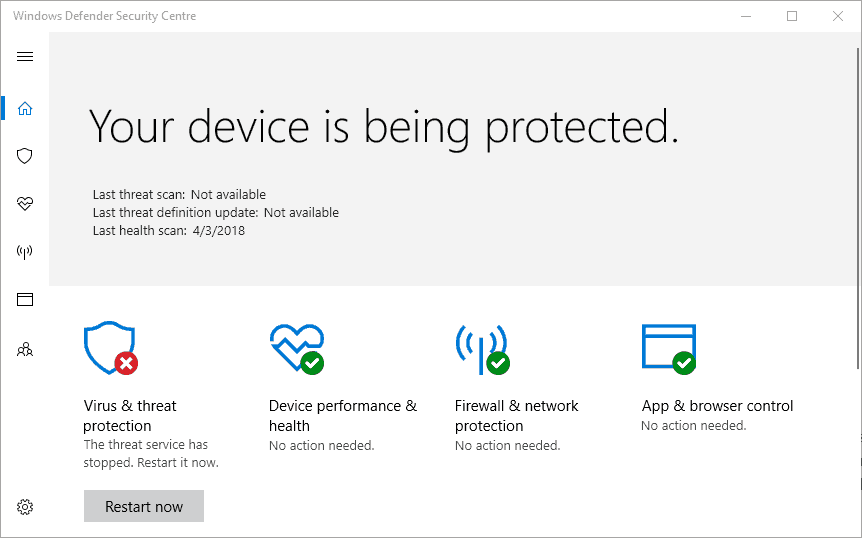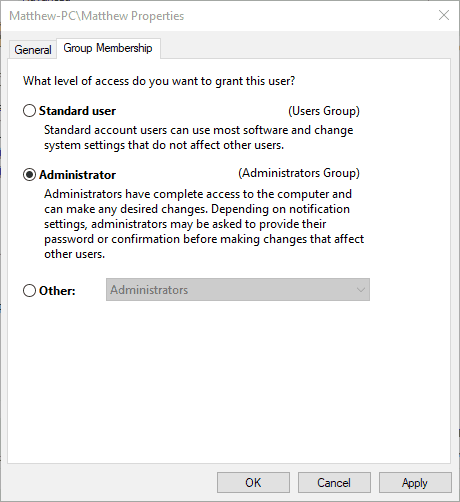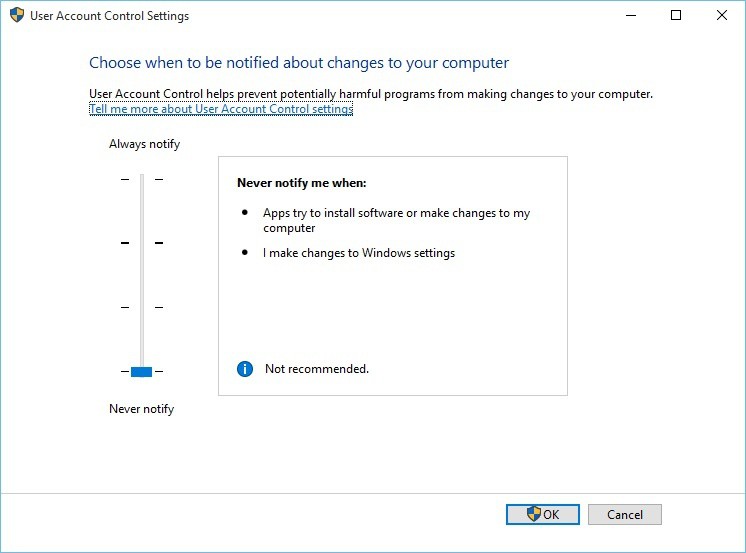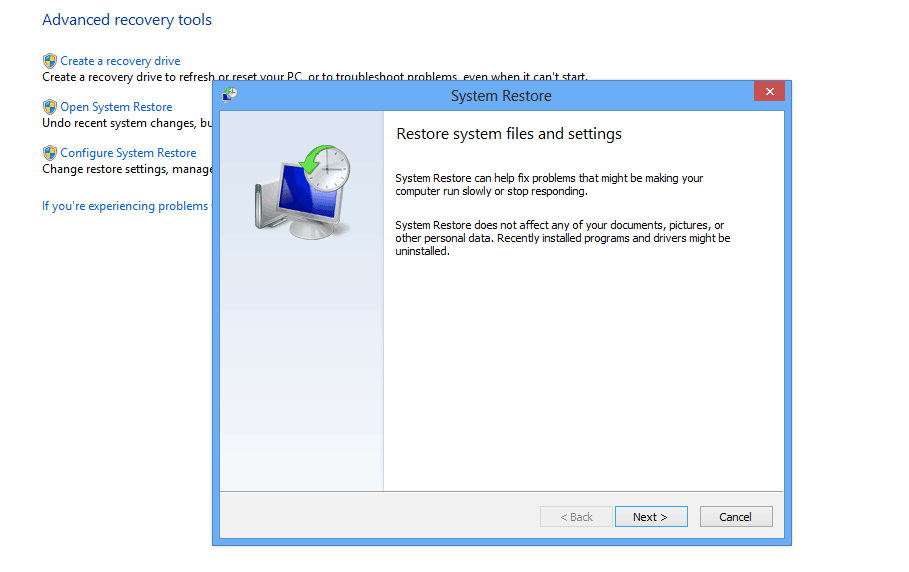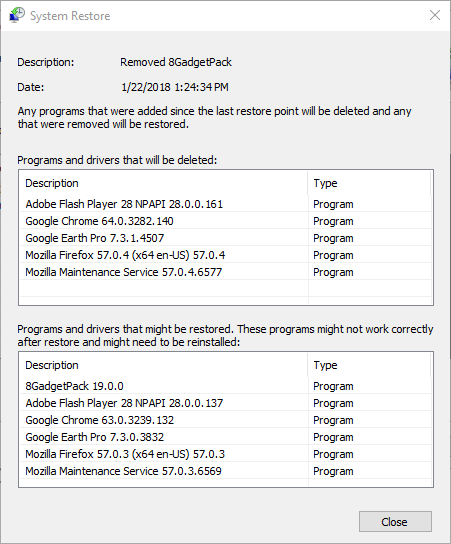Оглавление:
- Исправить ошибку CCleaner 5 в Windows 10
- 1. Сканирование с помощью программы очистки реестра CCleaner.
- 2. Запустите антивирусное сканирование
- 3. Отключите антивирусное программное обеспечение
Видео: ÐÑÐµÐ¼Ñ Ð¸ СÑекло Так вÑпала ÐаÑÑа HD VKlipe Net 2023
Сообщение об ошибке « Ошибка 5: доступ запрещен » может появиться для различных пакетов программного обеспечения. Системная ошибка часто возникает при удалении или установке программного обеспечения Windows.
Некоторые пользователи CCleaner заявляют на форумах, что ошибки « Отказано в доступе » возникают при попытке удаления программ с помощью служебного программного обеспечения или при использовании диспетчера запуска. Получаете ли вы сообщение об ошибке « Доступ запрещен » при использовании деинсталлятора CCleaner или менеджера автозагрузки? Если это так, вот несколько решений, которые могут решить эту проблему.
- Сканирование с помощью программы очистки реестра CCleaner
- Запустите антивирусную проверку
- Отключить антивирусное программное обеспечение
- Переключите ваш профиль пользователя на администратора
- Отключить контроль учетной записи пользователя
- Откат Windows до точки восстановления
1. Сканирование с помощью программы очистки реестра CCleaner.
Очистка реестра — одно из возможных решений проблемы «Ошибка 5: доступ запрещен ». CCleaner имеет свой собственный сканер реестра, который вы можете использовать для этого. Вот как вы можете очистить реестр с помощью CCleaner.
- Выберите Registry слева от окна CCleaner, чтобы открыть его очиститель реестра.
- Установите все флажки категории реестра и нажмите кнопку « Сканировать на наличие проблем».
- Нажмите кнопку « Исправить выбранные проблемы». Затем вы можете нажать кнопку Да, чтобы создать резервную копию реестра, если это необходимо.
- Нажмите кнопку « Исправить все выбранные проблемы», чтобы исправить реестр.
2. Запустите антивирусное сканирование
Ошибки « Ошибка 5: доступ запрещен » могут быть вызваны вирусами, которые повреждают системные файлы. Так что, возможно, стоит проверить с помощью антивирусной утилиты. Если у вас нет сторонней утилиты, вы можете использовать Защитник Windows следующим образом.
- Сначала убедитесь, что Защитник Windows включен, введя «Защитник Windows» в поле поиска Cortana. Затем выберите настройки Защитника Windows и нажмите кнопку « Включить антивирус Защитника Windows».
- Затем нажмите кнопку на панели задач Cortana; и снова введите «Защитник Windows» в поле поиска.
- Выберите, чтобы открыть приложение Защитника Windows, показанное непосредственно ниже.
- Нажмите кнопку щита слева от окна.
- Нажмите на ссылку « Расширенное сканирование» под кнопкой « Быстрое сканирование».
- Выберите опцию Полная проверка, чтобы начать тщательную проверку.
3. Отключите антивирусное программное обеспечение
Антивирусное программное обеспечение может конфликтовать с компонентами программного обеспечения для обслуживания системы. Например, некоторые пользователи CCleaners обнаружили, что сообщения об ошибке « Доступ запрещен » для менеджера запуска утилиты могут быть связаны с антивирусным программным обеспечением Avast. Таким образом, удаление стороннего антивирусного программного обеспечения может исправить сообщение об ошибке.
Кроме того, вы можете временно отключить большинство антивирусных экранов, щелкнув правой кнопкой мыши значки на панели задач утилиты и выбрав «отключить» или «отключить» параметры.
Как исправить сообщение об ошибке «e: недоступен, доступ запрещен»
E: недоступен, доступ запрещен — распространенная ошибка, возникающая из-за ограниченных прав доступа к диску. Это можно решить, добавив еще одну учетную запись администратора и предоставив ей полное разрешение.
Как исправить ошибку 0x80070005 доступ запрещен
Если вы получаете код ошибки 0x80007005 «Доступ запрещен», выполните действия по устранению неполадок, перечисленные в этой статье, чтобы исправить это.
Доступ запрещен Windows 10 ошибка [исправить]
В доступе отказано сообщение может появиться при попытке доступа к определенным каталогам или приложениям, что мешает вашей работе. Хотя это сообщение может вызвать проблемы, вы сможете исправить его в Windows 10 с помощью одного из наших решений. В доступе отказано сообщение, как это исправить в Windows 10? Исправить — «Доступ…

От
Mart1z
https://community.ccleaner.com/topic/61088-ccleaner-no-longer-installs-or-starts-on-windows-10/
https://forum.kasperskyclub.ru/topic/84682-ccleaner-perestala-zapuskatsja-na-windows-10-x64-pro/
Не знаю, стоит ли повторяться, в общем перестала открываться, на всякий прошёл проверку на вирусню, теперь создаю тему здесь. Мне уже ответили на форуме ccleaner, что это могло произойти из-за санкций, т.к. я из Беларуси. Как можно убедиться что именно произошло? Если такая же проблема есть у других, то точно не из-за вирусни. Пока это с одной программой, выходит подобное может случится и с другими?
Пока предположения, что Microsoft заблокировала их прогу на последних обновления винды, но они почему-то не сознаются.
Что ещё попробовать или кто нить протестит на последней версии винды 10? Не запускается с ярлыка, не устанавливается, кроме слим версии, исключения и отключения не помогают, запуск от админа не помогает, в процессах её нет, выгружается даже агент в трее, запустить её всё таки получается через пуск зайдя в Параметры ccleaner, дальше параметров она вылетает.
На чтение 5 мин. Просмотров 1.8k. Опубликовано 03.09.2019
Сообщение об ошибке « Ошибка 5: доступ запрещен » может появляться для различных пакетов программного обеспечения. Системная ошибка часто возникает при удалении или установке программного обеспечения Windows.
Некоторые пользователи CCleaner заявляют на форумах, что ошибки « Доступ запрещен » возникают при попытке удаления программ с помощью служебного программного обеспечения или при использовании его менеджера запуска. Получаете ли вы сообщение об ошибке « Доступ запрещен » при использовании деинсталлятора CCleaner или менеджера автозагрузки? Если это так, вот несколько решений, которые могут решить эту проблему.
Содержание
- Исправить ошибку CCleaner 5 в Windows 10
- 1. Сканирование с помощью программы очистки реестра CCleaner
- 2. Запустите антивирусное сканирование
- 3. Отключите антивирусное программное обеспечение
- 4. Переключите ваш профиль пользователя на администратора
- 5. Отключите контроль учетной записи пользователя.
- 6. Откат Windows до точки восстановления
Исправить ошибку CCleaner 5 в Windows 10
- Сканирование с помощью программы очистки реестра CCleaner
- Запустите антивирусную проверку
- Отключить антивирусное программное обеспечение
- Переключите ваш профиль пользователя на администратора
- Отключить контроль учетной записи пользователя
- Откат Windows до точки восстановления
1. Сканирование с помощью программы очистки реестра CCleaner
Очистка реестра является одним из возможных решений проблем «Ошибка 5: доступ запрещен ». CCleaner имеет свой собственный сканер реестра, который вы можете использовать для этого. Вот как вы можете очистить реестр с помощью CCleaner.
- Выберите Реестр в левой части окна CCleaner, чтобы открыть его очиститель реестра.

- Установите все флажки категории реестра и нажмите кнопку Сканировать на наличие проблем .
- Нажмите кнопку Исправить выбранные проблемы . Затем вы можете нажать кнопку Да , чтобы создать резервную копию реестра, если это необходимо.
- Нажмите кнопку Исправить все выбранные проблемы , чтобы исправить реестр.

2. Запустите антивирусное сканирование
Ошибки « Ошибка 5: доступ запрещен » могут быть вызваны вирусами, которые повреждают системные файлы. Так что, возможно, стоит проверить с помощью антивирусной утилиты. Если у вас нет сторонней утилиты, вы можете использовать Защитник Windows следующим образом.
- Сначала убедитесь, что Защитник Windows включен, введя «Защитник Windows» в поле поиска Cortana. Затем выберите настройки Защитника Windows и нажмите кнопку Включить антивирус Защитника Windows .

- Затем нажмите кнопку на панели задач Cortana; и снова введите «Защитник Windows» в поле поиска.
- Выберите, чтобы открыть приложение Защитника Windows, показанное непосредственно ниже.

- Нажмите кнопку щита слева от окна.
- Нажмите ссылку Расширенное сканирование под кнопкой Быстрое сканирование .
- Выберите параметр Полная проверка , чтобы начать тщательное сканирование.
3. Отключите антивирусное программное обеспечение
Антивирусное программное обеспечение может конфликтовать с компонентами программного обеспечения для обслуживания системы. Например, некоторые пользователи CCleaners обнаружили, что сообщения об ошибке « Доступ запрещен » для менеджера запуска утилиты могут быть связаны с антивирусом Avast. Таким образом, удаление стороннего антивирусного программного обеспечения может исправить сообщение об ошибке.
Кроме того, вы можете временно отключить большинство антивирусных экранов, щелкнув правой кнопкой мыши значки на панели задач утилиты и выбрав «Отключить или отключить параметры».
- СВЯЗАННЫЕ: полное исправление: ошибка CCleaner R6002 в Windows 10
4. Переключите ваш профиль пользователя на администратора
Ошибка « Ошибка 5: доступ запрещен » также может быть вызван отсутствием прав администратора. Если вы используете CCleaner в стандартной учетной записи пользователя, преобразуйте эту учетную запись в учетную запись администратора. Вы можете изменить свою учетную запись следующим образом.
- Сначала откройте меню Win + X с помощью клавиши Windows + X.
- Выберите Запустить , чтобы открыть этот аксессуар.
- Введите “netplwiz” в Run и нажмите Enter, чтобы открыть окно прямо под.

- Выберите свою учетную запись и нажмите кнопку Свойства .
- Выберите вкладку «Членство в группе», показанную на снимке ниже.

- Затем выберите переключатель Администратор .
- Нажмите кнопку Применить , а затем нажмите ОК , чтобы закрыть окно.
5. Отключите контроль учетной записи пользователя.
Контроль учетных записей может ограничивать доступ к реестру и расположению файлов. Таким образом, отключение UAC может исправить ошибки « Доступ запрещен » для CCleaner и другого программного обеспечения. Вот как вы можете отключить UAC в Windows 10.
- Нажмите кнопку Cortana, чтобы открыть окно поиска приложения.
- Введите «учетную запись пользователя» в поле поиска и выберите «Изменить настройки контроля учетной записи пользователя».

- Перетащите панель, чтобы никогда не уведомлять.
- Нажмите кнопку ОК , чтобы закрыть окно, и нажмите Да для подтверждения.
6. Откат Windows до точки восстановления
Поскольку ошибка « Ошибка 5: доступ запрещен » также может быть связана с повреждением системных учетных записей, восстановление Windows 10 к предыдущей дате может исправить это. Вы можете вернуть Windows обратно к точке восстановления с помощью утилиты восстановления системы.
Этот инструмент исправит системные файлы, восстановит настройки реестра и удалит программное обеспечение, установленное после выбранной точки восстановления. Вот как вы можете использовать восстановление системы в Windows 10.
- Откройте аксессуар Run.
- Введите “rstrui” в текстовом поле “Выполнить” и нажмите ОК , чтобы открыть Восстановление системы.

- Нажмите кнопку Далее в окне восстановления системы.
- Выберите для восстановления Windows, когда сообщение об ошибке « Доступ запрещен » не появлялось.

- Вы также можете нажать кнопку Сканировать на наличие уязвимых программ, чтобы проверить, какое программное обеспечение будет удалено после восстановления Windows.

- Нажмите Далее и Готово , чтобы подтвердить выбранную точку восстановления и выполнить откат Windows.
Некоторые из этих разрешений могут исправить ошибки « Ошибка 5: доступ запрещен », возникающие при использовании инструментов CCleaner. Они также могут разрешать сообщения об ошибках Access denied , которые запрещают установку программного обеспечения. Вы можете проверить эту статью для получения дополнительных советов по устранению неполадок CCleaner.
Вы можете написать сейчас и зарегистрироваться позже. Если у вас есть аккаунт, авторизуйтесь, чтобы опубликовать от имени своего аккаунта.
Похожий контент
На форуме https://community.ccleaner.com/topic/61088-ccleaner-no-longer-installs-or-starts-on-windows-10/ , написали что это может быть связано с вирусом, что он блокирует работу ccleaner’а.
Проблема появилась после обновления Windows до 21H1 19043.1202. Перестала запускаться старая версия программы Ccleaner, какая именно не помню, её можно запустить через параметры в пуске, но дальше параметров она просто закрывается. Я удалил и скачал новую, при попытке установить, установщик закрывается по нажатию кнопки Установить. Пробовал ставить slim версию, она устанавливается, он не запускается. Portable версия не запускается. Пробовал откл Защитника, добавлять в исключения, даже сам установщик, отключать проверку потенциально опасных приложений — не помогло.
Была новость, что Microsoft будет блокировать определённый список программ и эту в том числе, но пока я не встретил людей с похожей проблемой.
Kaspersky Virus Removal Tool ничего не нашёл.
Что это? — HKCU:RunOnce Application Restart #2 MSI C:WindowsSysWOW64muachost.exe /RestartByRestartManager:F8150A1E-250C-435b-8462-FBDCB6795CD9 /RestartByRestartManager:0FE1D887-6CBF-410e-9163-1CBF35C12CAC /RestartByRestartManager:CB9790E8-EC91-428f-A725-64D9BE05C691 /RestartByRestartManager:2C0DDF5E-5475-4db6-8F60-7DC918761960
В Диспетчере Задач, во вкладке Автозагрузка — нет этой программы.
А в CCleaner, во вкладке «Запуск» — есть
Почему в ДЗ во вкладке Автозагрузка нет этой программы, а в CCleaner во вкладке «Запуск» есть эта программа?
После заражения обновлений m.e.doc хакеры добрались до утилиты Ccleaner (5.33).
Кому интересно, читаем тут:
https://hi-tech.mail.ru/news/ccleaner-virus/?frommail=2
или гуглим.
Тенденция, однако, удручает.
Так теперь в моде «топить» неугодные компании (программы) или проблема действительно существует?
CCleaner не устанавливается – решаем проблему
Не часто, но случается такое, что CCleaner не устанавливается. В каждом отдельном случае причина может быть разной, поэтому что-либо конкретное советовать здесь трудно. Однако существует ряд «стандартных» причин и их решений, которые позволят выполнить установку этого замечательного бесплатного приложения для очистки жесткого диска от всякого «мусора», который неизбежно скапливается в системе после достаточно долгого ее использования.
Основные причины проблем, по которым CCleaner не устанавливается, и их решение
CCleaner не устанавливается в результате вирусного заражения. Некоторые вирусы блокируют установку всех приложений, некоторые только те, которые считают «опасными» для себя. К ним, например, относятся антивирусные программы и CCleaner, поскольку он до известной степени способен очистить жесткий диск от вредоносного программного обеспечения.
Решение: просканировать систему антивирусом и выполнить лечение.
Можно также попробовать воспользоваться Portable-версией программы. Она позволяет производить очистку реестра и жесткого диска ото всякого программного «мусора», не устанавливая само приложение. Загрузка при этом осуществляется с флешки или прочего внешнего носителя.
Одной из причин, почему не устанавливается CCleaner, может быть недостаток прав пользователя. Особенно это часто встречается в последних версиях Windows.
Решение:
- выдать дополнительные права пользователю;
- запустить установку CCleaner от имени администратора. Для этого нужно щелкнуть на значке установки правой кнопкой мыши и выбрать в контекстном меню пункт «Запуск от имени администратора».
Можно попробовать запустить установщик программы в безопасном режиме Windows. Для этого при старте системы нужно удерживать некоторое время клавишу <F8> и выбрать на экране пункт «Безопасный режим».
- Быть может, уже запущена другая копия CCleaner. В этом случае нужно выгрузить ее при помощи Диспетчера задач и попробовать снова запустить установку.
- Возможно, скачался «битый» файл. Можно попробовать скачать новую версию приложения с официального сайта и повторить установку.
- Просто перезагрузить компьютер. На самом деле множество проблем решается простой перезагрузкой компьютера.
Иногда CCleaner не устанавливается из-за того, что произошел сбой в языковом пакете. Решением будет скачать англоязычную версию программы, а затем попробовать выставить русский язык в настройках.
Ccleaner не устанавливается на Windows решения проблемы
Разработчики следят за программным обеспечением и оптимизируют его под все актуальные платформы. Но даже так, часто у пользователей возникают проблемы, из-за чего клинер не устанавливается. В материале расскажем об нескольких причинах, почему CCleaner не устанавливается на компьютер и поможем с их решением.
Возможные проблемы
Перечень проблем очень обширный и в основном связан с системными ошибками или ограничениями антивируса. Перед инсталляцией, нужно проверить достаточно ли свободного места на диске. Утилита требует, как минимум 20 мегабайта для корректной установки. Также нужно скачивать программу только с проверенных источников, например с нашего сайта. Инсталлятор универсальный для любой выпущенной операционной системы. Рассмотрим, почему не устанавливается CCleaner на ОС Windows 10 и других версиях.
Рекомендуем! MultiSetup
| Официальный дистрибутив Telegram |
| Тихая установка без диалоговых окон |
| Рекомендации по установке необходимых программ |
| Пакетная установка нескольких программ |
Решение №1
Проверьте, достаточно ли прав для установки новых приложений на системных локальный диск. Если компьютером пользуется несколько человек или он рабочий, то на нем может быть чёткое разграничение прав между сотрудником и администратором. Можно попробовать выставить путь на другой диск, иногда это решает проблему, о том, как это сделать можно подробнее прочитать в статье «Как установить CCleaner».
Важно: некоторые вирусы забирают права «управляющего» компьютером и запрещают инсталлировать приложения, чтобы обезопасить себя от удаления. Если ни один из приведённых в статье способов не помог, нужно проверить компьютер на наличие вредоносных программ или переустановить систему.
Желательно запускать инсталлятор от имени администратора. Для этого нажимаем правой кнопкой мыши по установщику и выбираем соответствующий пункт из контекстного меню. Подтверждаем внесение изменений.
Решение №2
Алгоритм антивирусов все ещё далёк от совершенства. При длительной работе, защитник может поймать «критическую ошибку» и реагировать даже на безопасные файлы. Подобные ситуации случаются с ESET или антивирусами с повышенной степенью безопасности, например Kaspersky. Рекомендуем отключить защитник, если во время установки он начинает блокировать процесс и помечает его как «вредоносный»
Это нужно делать, в случае скачивания инсталлятора с проверенного сайта. Оригинальный CCleaner полностью бесплатный и даже не содержит рекламы, поэтому он не должен вызывать сомнений. Если файл сразу определяется как опасный на этапе загрузки, рекомендуем проверить его несколькими антивирусами.
На заметку: Иногда достаточно просто перезапустить компьютер. Это звучит очень просто, но многие службы Windows, после включения работают намного стабильнее.
Решение №3
Бесплатная версия клинера не содержит функции автоматического обновления, и пользователь примерно раз в месяц скачивает инсталлятор с новой версией приложения. Но при попытке её установить появляется ошибка. Это связано с тем, что установщик не может заменить файлы пока запущена прошлая версия CCleaner. Нужно её закрыть и продолжить обновление. Это самая популярная причина, почему не запускается установка CCleaner на Windows 7 и других версиях системы.
Клинер может закрыться некорректно или продолжать работу в фоне, даже после выключения. Чтобы точно его отключить, открываем в «Диспетчер задач», ищем процесс с нужным именем и завершаем его. Пробуем продолжить установку CCleaner, перезапустив установщик или нажатием на кнопку «Повтор».
by Matthew Adams
Matthew is a freelancer who has produced a variety of articles on various topics related to technology. His main focus is the Windows OS and all the things… read more
Updated on June 5, 2020
XINSTALL BY CLICKING THE DOWNLOAD FILE
This software will keep your drivers up and running, thus keeping you safe from common computer errors and hardware failure. Check all your drivers now in 3 easy steps:
- Download DriverFix (verified download file).
- Click Start Scan to find all problematic drivers.
- Click Update Drivers to get new versions and avoid system malfunctionings.
- DriverFix has been downloaded by 0 readers this month.
The “Error 5: Access is denied” error message is one that can pop up for various software packages. The system error often occurs when uninstalling or installing Windows software.
Some CCleaner users have stated on forums that “Access denied” errors occur when attempting to remove programs with the utility software or when utilizing its startup manager. Are you getting an “Access is denied” error message when utilizing CCleaner’s uninstaller or startup manager? If so, these are a few resolutions that might fix the issue.
Fix CCleaner Error 5 on Windows 10
- Scan With CCleaner’s Registry Cleaner
- Run an Anti-Virus Scan
- Switch Off Antivirus Software
- Switch Your User Profile to Administrator
- Switch Off User Account Control
- Roll Windows Back to a Restore Point
1. Scan With CCleaner’s Registry Cleaner
Cleaning the registry is one potential resolution for “Error 5: Access is denied” issues. CCleaner has its very own registry scanner that you can utilize for that. This is how you can clean the registry with CCleaner.
- Select Registry on the left of CCleaner’s window to open its registry cleaner.
- Select all the registry category check boxes, and press the Scan for Issues button.
- Press the Fix selected Issues button. Then you can press the Yes button to back up the registry if required.
- Select the Fix All Selected Issues button to fix registry.
2. Run an Antivirus Scan
“Error 5: Access is denied” errors can be due to viruses that corrupt system files. So it might be worth scanning with an anti-virus utility. If you don’t have a third-party utility, you can utilize Windows Defender as follows.
- First, check that Windows Defender is on by entering ‘Windows Defender’ in Cortana’s search box. Then select Windows Defender settings, and press the Turn on Windows Defender Antivirus button.
- Next, press the Cortana taskbar button; and enter ‘Windows Defender’ in the search box again.
- Select to open the Windows Defender app shown directly below.
- Click the shield button on the left of the window.
- Click the Advanced scan link below the Quick Scan button.
- Select the Full scan option to initiate a thorough scan.
3. Switch Off Antivirus Software
Anti-virus software can conflict with system maintenance software components. For example, some CCleaners users discovered that “Access denied” error messages for the utility’s startup manager can be due to Avast antivirus software. As such, uninstalling third-party anti-virus software might fix the error message.
Alternatively, you can temporarily switch off most anti-virus shields by right-clicking the utilities’ system tray icons and selecting disable or turn off options.
- RELATED: Full Fix: CCleaner error R6002 on Windows 10
4. Switch Your User Profile to Administrator
The “Error 5: Access is denied” error can also be due to lack of admin rights. If you’re utilizing CCleaner within a standard user account, convert that account to an administrator one. You can modify your user account as follows.
- First, open the Win + X menu with the Windows key + X hotkey.
- Select Run to open that accessory.
- Input ‘netplwiz’ in Run and press Enter to open the window directly below.
Some PC issues are hard to tackle, especially when it comes to corrupted repositories or missing Windows files. If you are having troubles fixing an error, your system may be partially broken.
We recommend installing Restoro, a tool that will scan your machine and identify what the fault is.
Click here to download and start repairing.
- Select your user account, and press the Properties button.
- Select the Group Membership tab shown in the snapshot directly below.
- Then select the Administrator radio button.
- Press the Apply button, and then click OK to close the window.
5. Switch Off User Account Control
The User Account Control can restrict access to registry and file locations. So switching the UAC off might fix “Access denied” errors for CCleaner and other software. This is how you can switch the UAC off in Windows 10.
- Press the Cortana button to open the app’s search box.
- Enter ‘user account’ in the search box, and select to open Change User Account Control Settings.
- Drag the bar to never notify.
- Press the OK button to close the window, and click Yes to confirm.
6. Roll Windows Back to a Restore Point
As the “Error 5: Access is denied” error can also be due to corrupted system accounts, restoring Windows 10 to a previous date might fix it. You can revert Windows back to a restore point with the System Restore utility.
That tool will fix system files, restore registry settings and remove software installed after the selected restore point. This is how you can utilize System Restore in Windows 10.
- Open the Run accessory.
- Enter ‘rstrui’ in Run’s text box and click OK to open System Restore.
- Press the Next button on the System Restore window.
- Select to restore Windows to a time when the “Access denied” error message wasn’t popping up.
- You can also press the Scan for affected programs button to check what software will be removed after restoring Windows.
- Click Next and Finish to confirm the selected restore point and roll back Windows.
Some of those resolutions might fix “Error 5: Access is denied” errors that occur when utilizing CCleaner’s tools. They might also resolve “Access denied” error messages that block software from installing. You can check out this article for further CCleaner troubleshooting tips.
RELATED STORIES TO CHECK OUT:
- FIX: CCleaner error when opening files for writing
- How to stop CCleaner alerts on Windows 10
- Fix: CCleaner Installer doesn’t work in Windows 10
Still having issues? Fix them with this tool:
SPONSORED
If the advices above haven’t solved your issue, your PC may experience deeper Windows problems. We recommend downloading this PC Repair tool (rated Great on TrustPilot.com) to easily address them. After installation, simply click the Start Scan button and then press on Repair All.
Newsletter
На чтение 2 мин Просмотров 19к. Опубликовано 05.08.2022
По истечении какого-то времени при работе на ПК возникает ощущение, что устройство замедлилось, время ожидания от запросов увеличилось, появляется желание избавиться от компьютера поменяв его на более мощный. Однако прежде чем переходить к жестким мерам, рекомендуется воспользоваться CCleaner а затем, решить, требуются ли радикальные меры.
Что такое CCleaner
CC удаляет временные файлы из системы, позволяя ей работать быстрее и эффективнее, сохраняя больше места на жестком диске.
Данный инструмент убирает следы, которые пользователь оставляет в сети – очищает “cookie”, историю запросов в интернете, список введенных url-адресов.
Однако, в новых выпусках приложения требуется переустановка ПО на свежее или драйверов из-за чего в процессе возникает ошибка 91613.
Способы решения ошибки 91613
Сам пакет является бесплатным инструментом для устранения вышеописанных проблем, в новом формате, она может конфликтовать с ПО установленным на устройстве, необходимо проверять совместимость поколения системы с выпуском программы. Для того чтобы устранить возникшую проблему, есть ряд возможных способов, которые могут помочь.
Инструкция:
- Первым делом стоит перезагрузить компьютер.
- Восстановление или переустановка приложения приведет к замене поврежденных файлов и удалению временных, возвращая приложение в исходное состояние.
- Стоит проверить подключение к сети интернет. Если не получается подключиться к локальной сети, можно попробовать настроить мобильную точку доступа на телефоне и подключить компьютер к Интернету через Wi-Fi.
- Необходимо проверить издание Windows, если система 64-разрядная, это может привести к возникновению неполадок. Возможно, используется старый вариант CC или несовместимый для обновления драйверов. Для установки последней версии программы предусмотрены встроенного средства, а также возможно установить последнюю версию ПО с веб-сайта.
Еще одним решением ошибки является загрузка и установка лицензии CCleaner Pro. Бесплатная DEMO обычно не имеет встроенного средства обновления. Лицензия СС Pro – это программное обеспечение с расширенным спектром функций.
Если после описанных действий ошибка не устранилась, необходимо обратиться в службу поддержки клиентов CC.
Подведем итоги. Для работы ПО в штатном режиме, проверяем совместимость версии WINDOWS и CCleaner, а затем устанавливаем лицензию Pro для работы в полном масштабе.
Содержание
- Возможные причины
- Решение проблемы
- Вариант 1: Отключение антивирусной защиты
- Вариант 2: Удаление остаточных файлов
- Вариант 3: Универсальные способы
- Решение » Отказано в доступе» для Windows 7 / 8 / 10
- Решение » Отказано в доступе » для Windows XP
- Послесловие
- Основные причины проблем, по которым CCleaner не устанавливается, и их решение
Программа CCleaner зарекомендовала себя в качестве надежного инструмента для чистки данных в ноутбуке или компьютере. Она простая в использовании, отличается продуманным интерфейсом с интуитивным расположением элементов.
Но иногда возникают ситуации, когда человеку не удается воспользоваться данным ПО ввиду того, что не устанавливается клинер. Для начала стоит понять, чем вызван этот сбой.
Возможные причины
Большинство владельцев компьютеров доверяют их безопасность различному антивирусному ПО. Это разумное решение, защитные программы оградят систему от деятельности злоумышленников. Но иногда антивирусы работают некорректно, например, при анализе загруженных файлов. Скачанный установочный пакет CCleaner может идентифицироваться как вредоносный, хотя вирусы в нем отсутствуют.
Инсталляции программы так же могут помешать файлы, которые остались в результате ее удаления в прошлом. Иногда неполадка вызвана недостаточным свободным местом на компьютере. Но встречаются и иные проблемы.
Решение проблемы
Для каждой из описанных выше ситуаций существует свой метод решения. Например, в первом случае стоит отключить антивирусную защиту. Во втором поможет удаление остаточных файлов. Так же стоит попробовать ряд универсальных способов.
Вариант 1: Отключение антивирусной защиты
Если у вас на компьютере присутствует антивирус, его нужно временно выключить, пока не закончится установочный процесс. Так же можно добавить файл CCleaner для инсталляции в список исключений.
Вариант 2: Удаление остаточных файлов
В том случае, если на компьютере ранее присутствовал CCleaner, а потом был удален, на нем могут остаться некоторые файлы. Они и будут создавать проблемы при повторной инсталляции программы. Чтобы устранить неполадку, их необходимо стереть.
Зайдите в Program Files на системном диске. Там найдите каталог CCleaner и удалите его.
Вариант 3: Универсальные способы
Если предыдущие два пункта не дали необходимого результата, то проблема при инсталляции CCleaner вызвана чем-то другим. Что же тогда стоит предпринять. Первый шаг — полная перезагрузка компьютера и повторение попытки установки. Затем — проверьте, достаточно ли на выбранном диске места. Требуется не менее 20 МБ памяти.
Заключительный способ состоит в запуске установочного пакета с администраторскими привилегиями:
- Перейдите в каталог, где хранятся загруженные файлы.
- Кликните по установочному пакету CCleaner правой кнопкой.
- Выберите нужную опцию.
И снова здравствуйте, уважаемые читатели! Сегодня поговорим про устранение ошибки » Отказано в доступе » .
Многие из Вас, наверняка после переустановки Windows сталкивались с тем, что забывали скопировать из прошлой системы папку » Мои Документы «, а при попытке доступа к ней (если Вы конечно её не удалили при установки новой ОС) получали сообщение: «Отказано в доступе».

Сегодня, речь пойдет о том как получить доступ к такой папке, что (в конечном итоге) поможет Вам сохранить, вполне ценную для себя информацию.
Для начала следует сказать, что для решения этой проблемы необходимо отключить простой общий доступ к файлам и стать владельцем папки, получив тем самым права на доступ к ней и её изменение.
Решение » Отказано в доступе» для Windows 7 / 8 / 10
Готово, пользуйтесь папочкой, что называется, на здоровье!
Если же у Вас старая система, то..
Решение » Отказано в доступе » для Windows XP
- Нажмите кнопку » Пуск » и выберите пункт » Мой компьютер «;
- В меню » Сервис » выберите команду » Свойства папки » и перейдите на вкладку » Вид «;
- В разделе » Дополнительные параметры » снимите флажок » Использовать простой общий доступ к файлам (рекомендуется)» и нажмите кнопку » OК «;
- Щелкните правой кнопкой мыши значок папки, владельца которой необходимо сменить, и выберите команду » Свойства «;
- Откройте вкладку » Безопасность » и нажмите кнопку » OК «, если появится сообщение безопасности;
- Нажмите кнопку » Дополнительно » и перейдите на вкладку » Владелец «;
- В столбце » Имя » выделите свое имя пользователя, запись » Администратор » (если вход в систему был выполнен с помощью учетной записи « Администратор ») или группу » Администраторы «. Чтобы стать владельцем содержимого папки, установите флажок » Заменить владельца субконтейнеров и объектов «;
- Нажмите кнопку » ОК «;
Может появиться следующее сообщение об ошибке (папка — имя папки, владельца которой необходимо сменить): «Вы не имеете разрешения на чтение содержимого папки. Хотите заменить разрешения для этой папки так, чтобы иметь права полного доступа? Все разрешения будут заменены, если нажать кнопку « Да »»; - Нажмите кнопку » Да «;
- Затем, жмякните » ОК » и настройте параметры безопасности для папки и ее содержимого.
Перейдем к варианту для более современных операционных систем.
Послесловие
Вот так вот, все просто 😉
Если будут вопросы, пишите их в комментариях, ибо изначально статья писалась для пользователей Windows XP , а потом уже дополнялась под нужды современных пользователей (поэтому могут быть некоторые недочеты).
Не часто, но случается такое, что CCleaner не устанавливается. В каждом отдельном случае причина может быть разной, поэтому что-либо конкретное советовать здесь трудно. Однако существует ряд «стандартных» причин и их решений, которые позволят выполнить установку этого замечательного бесплатного приложения для очистки жесткого диска от всякого «мусора», который неизбежно скапливается в системе после достаточно долгого ее использования.
Основные причины проблем, по которым CCleaner не устанавливается, и их решение
CCleaner не устанавливается в результате вирусного заражения. Некоторые вирусы блокируют установку всех приложений, некоторые только те, которые считают «опасными» для себя. К ним, например, относятся антивирусные программы и CCleaner, поскольку он до известной степени способен очистить жесткий диск от вредоносного программного обеспечения.
Решение: просканировать систему антивирусом и выполнить лечение.
Можно также попробовать воспользоваться Portable-версией программы. Она позволяет производить очистку реестра и жесткого диска ото всякого программного «мусора», не устанавливая само приложение. Загрузка при этом осуществляется с флешки или прочего внешнего носителя.
Одной из причин, почему не устанавливается CCleaner, может быть недостаток прав пользователя. Особенно это часто встречается в последних версиях Windows.
Решение:
- выдать дополнительные права пользователю;
- запустить установку CCleaner от имени администратора. Для этого нужно щелкнуть на значке установки правой кнопкой мыши и выбрать в контекстном меню пункт «Запуск от имени администратора».
Можно попробовать запустить установщик программы в безопасном режиме Windows. Для этого при старте системы нужно удерживать некоторое время клавишу и выбрать на экране пункт «Безопасный режим».
- Быть может, уже запущена другая копия CCleaner. В этом случае нужно выгрузить ее при помощи Диспетчера задач и попробовать снова запустить установку.
- Возможно, скачался «битый» файл. Можно попробовать скачать новую версию приложения с официального сайта и повторить установку.
- Просто перезагрузить компьютер. На самом деле множество проблем решается простой перезагрузкой компьютера.
Иногда CCleaner не устанавливается из-за того, что произошел сбой в языковом пакете. Решением будет скачать англоязычную версию программы, а затем попробовать выставить русский язык в настройках.
Hi guys,
Has you even met 403 Error, and do you know how to fix it? The following are something you can know about it.
How You Might See the 403 Error
403 Forbidden error messages are sometimes customized by the websites they appear on but for the most part, you’ll see them in one of the following ways:
• «403 Forbidden»
• «HTTP 403»
• «Forbidden: You don’t have permission to access [directory] on this server.»
• «Forbidden»
• «Error 403»
• «HTTP Error 403.14 — Forbidden»
• «Error 403 — Forbidden»
• «HTTP Error 403 — Forbidden»
The 403 Forbidden error displays inside the browser window, just as web pages do. 403 errors, like all errors of this type, might be seen in any browser on any operating system.
In Internet Explorer, The website declined to show this webpage message indicates a 403 Forbidden error. The IE title bar should say 403 Forbidden or something similar.
403 errors received when opening links via Microsoft Office programs generate an Unable to open . Cannot download the information you requested message inside the MS Office program.
Windows Update may also report an HTTP 403 error but it will display as error code 0x80244018 or with the following message: WU_E_PT_HTTP_STATUS_FORBIDDEN.
Cause of 403 Forbidden Errors
The 403 Forbidden error is an HTTP status code that means that accessing the page or resource you were trying to reach is absolutely forbidden for some reason. In other words: «Go away and don’t come back here.»
Note: Microsoft IIS web servers provide more specific information about the cause of 403 Forbidden errors by suffixing a number after the 403 as in HTTP Error 403.14 — Forbidden which means Directory listing denied. You can see a complete list here.
How To Fix the 403 Forbidden Error?
1. Check for URL errors and make sure you’re specifying an actual web page file name and extension, not just a directory. Most websites are configured to disallow directory browsing so a 403 Forbidden message when trying to display a folder instead of a specific page is normal and expected.
Important: This is, by far, the most common reason for a web site to return the 403 Forbidden error. Be sure you fully explore this possibility before investing time in the troubleshooting below.
Tip: If you operate the website in question, and you want to prevent 403 errors in these cases, enable directory browsing in your web server software.
2. Clear your browser’s cache.
3. Issues with a cached version of the page you’re viewing could be causing 403 Forbidden issues.
4. Log in to the website, assuming it’s possible and appropriate to do so. A 403 Forbidden message could mean that you need additional access before you can view the page.
Typically, a website produces a 401 Unauthorized error when special permission is required but sometimes a 403 Forbidden is used instead.
5. Clear your browser’s cookies, especially if you typically log in to this website and logging in again (the last step) didn’t work.
Note: While we’re talking about cookies, be sure you have them enabled in your browser, or at least for this website, if you do actually log in to access this page. The 403 Forbidden error in particular indicates that cookies may be involved in obtaining proper access.
6. Contact the website directly. It’s possible that the 403 Forbidden error is a mistake, everyone else is seeing it too, and the website isn’t yet aware of the problem.
You can often find a website’s contact information through a WHOIS search, using the domain name (e.g. mtv.com) as your search term.
If an email address isn’t listed, you might have luck emailing [email protected], replacing website.com with the actual website name. Another option is to contact the site via one of their social networking profiles.
7. Contact your ISP if you still getting the 403 error, especially if you’ve contacted the website in question and they say everything is good on their end.
It’s possible that your public IP address, or your entire Internet Service Provider, has been blacklisted, a situation that could produce a 403 Forbidden error, usually on all pages on one or more sites.
Tip: See my How To Talk To Tech Support for some help on communicating this issue to your ISP.
8. Come back later. Once you’ve verified that the page you’re accessing is the correct one and that the HTTP 403 error is being seen by more than just you, just revisit the page on a regular basis until the problem is fixed.







![Доступ запрещен Windows 10 ошибка [исправить] Доступ запрещен Windows 10 ошибка [исправить]](https://img.desmoineshvaccompany.com/img/fix/949/access-is-denied-windows-10-error.jpg)