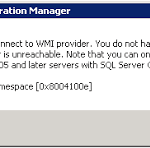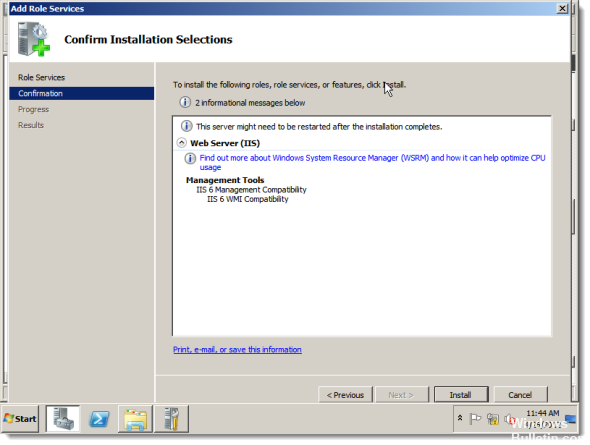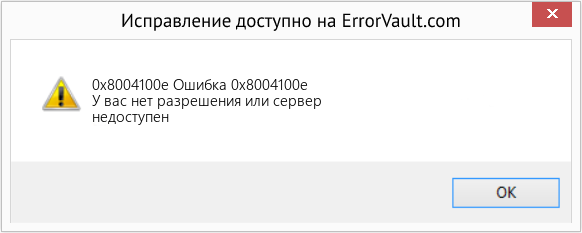- Remove From My Forums
-
Question
-
I have problem with installing SCCM agent for some of the server. I keep on getting this error: «CcmSetup failed with error code 0x80070643». After rebuilt the wmi respository running by the below command, I get the different error «CcmSetup
failed with error code 0x8004100e».winmgmt /resetrepository
<![LOG[Running from temp downloaded folder or manifest is not newer than ccmsetup.]LOG]!><time=»16:26:44.709-600″ date=»10-02-2018″ component=»ccmsetup» context=»» type=»1″ thread=»5636″ file=»ccmsetup.cpp:2316″>
<![LOG[CcmGetOSVersion failed with 0x8004100e]LOG]!><time=»16:26:44.709-600″ date=»10-02-2018″ component=»ccmsetup» context=»» type=»2″ thread=»5636″ file=»util.cpp:1464″>
<![LOG[Failed to connect to policy namespace. Error 0x8004100e]LOG]!><time=»16:26:44.709-600″ date=»10-02-2018″ component=»ccmsetup» context=»» type=»3″ thread=»5448″ file=»localpolicy.cpp:367″>
<![LOG[Failed to revoke client upgrade local policy. Error 0x8004100e]LOG]!><time=»16:26:44.709-600″ date=»10-02-2018″ component=»ccmsetup» context=»» type=»3″ thread=»5448″ file=»localpolicy.cpp:394″>
<![LOG[Failed to get client version for sending state messages. Error 0x8004100e]LOG]!><time=»16:26:44.709-600″ date=»10-02-2018″ component=»ccmsetup» context=»» type=»2″ thread=»5448″ file=»state.cpp:164″>
<![LOG[[] Params to send ‘5.0.8458.1007 Deployment Error: 0x8004100e, ‘]LOG]!><time=»16:26:44.709-600″ date=»10-02-2018″ component=»ccmsetup» context=»» type=»0″ thread=»5448″ file=»state.cpp:209″>
<![LOG[A Fallback Status Point has not been specified and no client was installed. Message with STATEID=’301′ will not be sent.]LOG]!><time=»16:26:44.709-600″ date=»10-02-2018″ component=»ccmsetup» context=»»
type=»1″ thread=»5448″ file=»state.cpp:240″>
<![LOG[Failed to send status 301. Error (87D00215)]LOG]!><time=»16:26:44.709-600″ date=»10-02-2018″ component=»ccmsetup» context=»» type=»3″ thread=»5448″ file=»state.cpp:253″>
<![LOG[‘Configuration Manager Client Retry Task’ is scheduled to run at 10/02/2018 09:26:44 PM (local) 10/02/2018 11:26:44 AM (UTC) time with arguments ‘ «/mp:asacmpprd01.apac.msh.local» SMSSITECODE=»ASA» /RetryWinTask:1’.]LOG]!><time=»16:26:44.709-600″
date=»10-02-2018″ component=»ccmsetup» context=»» type=»1″ thread=»5448″ file=»wintask.cpp:327″>
<![LOG[Folder ‘MicrosoftMicrosoftConfiguration Manager’ not found. Task does not exist.]LOG]!><time=»16:26:44.709-600″ date=»10-02-2018″ component=»ccmsetup» context=»» type=»0″ thread=»5448″
file=»wintask.cpp:648″>
<![LOG[Successfully created task ‘Configuration Manager Client Retry Task’]LOG]!><time=»16:26:44.864-600″ date=»10-02-2018″ component=»ccmsetup» context=»» type=»1″ thread=»5448″ file=»wintask.cpp:345″>
<![LOG[CcmSetup failed with error code 0x8004100e]LOG]!><time=»16:26:44.864-600″ date=»10-02-2018″ component=»ccmsetup» context=»» type=»1″ thread=»5448″ file=»ccmsetup.cpp:10711″>
ccmsetup.log showing below messages:
I have got below message in target system:
Begin to select client certificate ccmsetup 6/15/2017 12:24:47
AM 2680 (0x0A78)
The ‘Certificate Selection Criteria’ was not specified, counting number
of certificates present in ‘MY’ store of ‘Local Computer’. ccmsetup
6/15/2017 12:24:47 AM 2680 (0x0A78)
There are no certificates in the ‘MY’ store. ccmsetup 6/15/2017
12:24:47 AM 2680 (0x0A78)
GetSSLCertificateContext failed with error 0x87d00280 ccmsetup
6/15/2017 12:24:47 AM 2680 (0x0A78)
GetHttpRequestObjects failed for verb: ‘CCM_POST’, url: ‘HTTPS://winsccm.testlab.com/ccm_system/request Opens a new window‘ ccmsetup 6/15/2017 12:24:47 AM 2680 (0x0A78)
GetDPLocations failed with error 0x87d00280 ccmsetup 6/15/2017 12:24:47 AM 2680 (0x0A78)
Failed to get DP locations as the expected version from MP ‘HTTPS://winsccm.testlab.com’ Opens a new window. Error 0x87d00280 ccmsetup 6/15/2017 12:24:47 AM 2680 (0x0A78)
Failed to find DP locations from MP ‘HTTPS://winsccm.testlab.com Opens a new window‘ with error 0x87d00280, status code 200. Check next MP. ccmsetup 6/15/2017 12:24:47 AM 2680 (0x0A78)
Only one MP HTTPS://winsccm.testlab.com Opens a new window is specified. Use it. ccmsetup 6/15/2017 12:24:47 AM 2680 (0x0A78)
Have already tried all MPs. Couldn’t find DP locations. ccmsetup 6/15/2017 12:24:47 AM 2680 (0x0A78)
MapNLMCostDataToCCMCost() returning Cost 0x1 ccmsetup 6/15/2017 12:24:47 AM 2680 (0x0A78)
GET ‘HTTPS://winsccm.testlab.com/CCM_Client/ccmsetup.cab Opens a new window‘
ccmsetup 6/15/2017 12:24:47 AM 2680 (0x0A78)
Begin searching client certificates based on Certificate Issuers
ccmsetup 6/15/2017 12:24:47 AM 2680 (0x0A78)
Completed searching client certificates based on Certificate Issuers
ccmsetup 6/15/2017 12:24:47 AM 2680 (0x0A78)
Begin to select client certificate ccmsetup 6/15/2017 12:24:47 AM
2680 (0x0A78)
The ‘Certificate Selection Criteria’ was not specified, counting number
of certificates present in ‘MY’ store of ‘Local Computer’. ccmsetup
6/15/2017 12:24:47 AM 2680 (0x0A78)
There are no certificates in the ‘MY’ store. ccmsetup 6/15/2017
12:24:47 AM 2680 (0x0A78)
GetSSLCertificateContext failed with error 0x87d00280 ccmsetup
6/15/2017 12:24:47 AM 2680 (0x0A78)
GetHttpRequestObjects failed for verb: ‘GET’, url: ‘HTTPS://winsccm.testlab.com/CCM_Client/ccmsetup.cab Opens a new window‘ ccmsetup 6/15/2017 12:24:47 AM 2680 (0x0A78)
DownloadFileByWinHTTP failed with error 0x87d00280 ccmsetup 6/15/2017 12:24:47 AM 2680 (0x0A78)
Failed to connect to policy namespace. Error 0x8004100e ccmsetup 6/15/2017 12:24:47 AM 4480 (0x1180)
Failed to revoke client upgrade local policy. Error 0x8004100e ccmsetup 6/15/2017 12:24:47 AM 4480 (0x1180)
CcmSetup failed with error code 0x87d00280 ccmsetup 6/15/2017 12:24:47 AM 4480 (0x1180)
Hello all,
I encounter some errors on my SCCM lab and would like to see if anyone can shed some light on how to troubleshoot.
The lab has 4 VMs: 1 DC, 1 DHCP, 1 Win10 Client and the SCCM server. Its a simple 10.0.0.0/24 network with NAT enabled. Installation of SCCM went through fine, setup the boundaries with my AD site etc.
Issue is that when I try to push the client to the Win10 client I see these errors under my ccmsetup.log:
Failed to connect to machine policy namespace. 0x8004100e
Failed to retrieve proxy information.
GetDirectoryList failed with a non-recoverable failure, 0x80004005
Failed to get directory list from ‘HTTP://SCCM.lab.com/CCM_Client’. Error 0x80004005
Failed to correctly receive a WEBDAV HTTP request.. (StatusCode at WinHttpQueryHeaders: 0) and StatusText: » ccmsetup 24/06/2019 22:26:26 3084 (0x0C0C)
Failed to check url HTTP://SCCM.lab.com/CCM_Client/ccmsetup.cab. Error 0x80004005 ccmsetup 24/06/2019 22:26:26 3084 (0x0C0C)
Accessing the URL ‘HTTP://SCCM.lab.com/CCM_Client/ccmsetup.cab’ failed with 80004005 ccmsetup 24/06/2019 22:26:26 3084 (0x0C0C)
i can browse to the URL HTTP://SCCM.lab.com/CCM_Client/ on my SCCM server but not through the client or the domain controller.
could that be the issue?
*edit: the Win10 client is on 1903 — could that be it?
any help would be much appreciated,
thank you
проблемы с установкой клиента через Client Push installation
02.12.2015, 23:57
Заметки на полях.
Сейчас провожу внутреннее обучение для коллег в виде курса по SCCM vNext и в нескольких лабораторных инфраструктурах были встречены следующие ошибки:
ccmsetup.log:
Failed to send status 309. Error (87D00215)
Failed to download from DP ‘http://SCCMNEXT.firma.com/SMS_DP_SMSPKG$/TP400002’, error 0x800706d9.
Enumerated all 1 DP locations but none of them is good. Fallback to MP.
Failed to download client files by BITS. Error 0x800706d9
Решение проблемы: сделать исключение на фаерволле для BITS (порт TCP 80) или выключить фаерволл, но не останавливать службу Windows Firewall (если это лабораторная среда).
ccmsetup.log:
InstallFromManifest failed 0x80070642
Failed to get client version for sending state messages. Error 0x8004100e
Failed to send status 311. Error (87D00215)
Failed to connect to policy namespace. Error 0x8004100e
CcmSetup failed with error code 0x80070642
Решение проблемы: сделать восстановление WMI — открыть %windir%System32WBEM или SysWOW64WBEM и запустить
FOR /f %s in ('dir /b /s *.dll') do regsvr32 /s %s
Net stop /y winmgmt
FOR /f %s in ('dir /b *.mof *.mfl') do mofcomp %s
Net start winmgmt
ccmsetup.log:
GetDPLocations failed with error 0x80072ee7
Failed to get DP locations as the expected version from MP ‘SCCM.contoso.com’. Error 0x80072ee7
Failed to get client version for sending state messages. Error 0x8004100e
Решение проблемы: проверить доступность контроллера домена — настройки IP/DNS/etc.
Обновлено 2023 января: перестаньте получать сообщения об ошибках и замедлите работу вашей системы с помощью нашего инструмента оптимизации. Получить сейчас в эту ссылку
- Скачайте и установите инструмент для ремонта здесь.
- Пусть он просканирует ваш компьютер.
- Затем инструмент почини свой компьютер.
Ошибка 8004100e — это ошибка WMI, также называемая WBEM_E_INVALID_NAMESPACE.
Основной причиной является хранилище WMI. Это означает, что WMI поврежден. Что такое хранилище WMI? Это база данных, в которой хранится метаинформация и определения классов WMI.
Другой возможной причиной является то, что диспетчер распространения требует установки базовых компонентов IIS на локальном сервере сайта диспетчера конфигурации для создания виртуального каталога. Диспетчер распространения также требует, чтобы на сервере точки распространения были установлены веб-службы IIS, которые должны поддерживать интеллектуальную службу фоновой передачи (BITS).
Убедитесь, что базовые компоненты IIS установлены на локальном сервере сайта Configuration Manager, а веб-службы IIS установлены на сервере точки распространения.
Сообщение об ошибке может выглядеть так:
cWmi :: Connect () не удалось подключиться к \ DP.domainname.com root MicrosoftIISv2.2. Ошибка = 0x8004100E
или что-то типа того:
ОШИБКА DPConnection :: ConnectRemoteIISManagementWMI () — Не удалось подключиться к DP.domainname.com ошибка = 0x8004100e
Чтобы исправить ошибку 0X8004100E, используйте следующие методы:
Отключение брандмауэра
- Откройте панель управления — это можно сделать несколькими способами, но самый простой — через меню опытного пользователя или меню «Пуск» Windows 7.
- Выберите ссылку Система и безопасность.
- Выберите Брандмауэр Защитника Windows.
- В левой части экрана брандмауэра Windows выберите Включить или отключить брандмауэр Windows.
- Выберите пузырь рядом с Отключить брандмауэр Windows (не рекомендуется).
- Нажмите или нажмите кнопку ОК, чтобы сохранить изменения.
Обновление за январь 2023 года:
Теперь вы можете предотвратить проблемы с ПК с помощью этого инструмента, например, защитить вас от потери файлов и вредоносных программ. Кроме того, это отличный способ оптимизировать ваш компьютер для достижения максимальной производительности. Программа с легкостью исправляет типичные ошибки, которые могут возникнуть в системах Windows — нет необходимости часами искать и устранять неполадки, если у вас под рукой есть идеальное решение:
- Шаг 1: Скачать PC Repair & Optimizer Tool (Windows 10, 8, 7, XP, Vista — Microsoft Gold Certified).
- Шаг 2: Нажмите «Начать сканирование”, Чтобы найти проблемы реестра Windows, которые могут вызывать проблемы с ПК.
- Шаг 3: Нажмите «Починить все», Чтобы исправить все проблемы.
Удаление папок из хранилища
Пуск> Выполнить> Services.msc> Служба инструментария управления Windows> щелкните его правой кнопкой мыши и нажмите Стоп.
С помощью проводника Windows удалите все файлы в папке% SystemRoot% System32 Wbem Repository и перезагрузите компьютер.
Установка IIS 7.0 WMI
Установите поставщик WMI IIS 7.0 на каждом целевом компьютере и на машине Query Engine (или 11.0 CCS Manager), создающей отчеты на целевых компьютерах. Выполните следующие действия, чтобы включить «Сценарии и инструменты управления IIS» на сервере Windows 2008:
Нажмите Пуск -> Панель управления -> Инструменты администрирования -> Диспетчер сервера -> Роли.
Прокрутите вниз до списка ролей IIS под названием «Ролевые службы ## установлены».
Выберите Добавить службы ролей
Прокрутите и выберите Сценарии и инструменты управления IIS.
Нажмите на кнопку Установить
Снова выполните запрос bv-control для Windows.
Перекомпилировать репозитории WMI
Вы также можете решить эту проблему, перекомпилировав полные репозитории WMI для Microsoft Windows и Citrix. Выполните следующие команды, чтобы восстановить эти файлы:
Перекомпилируйте файлы Microsoft Windows.MOF:
Чистая остановка WinMgmt
c:
cd% systemroot% system32 wbem
RD / S / Q хранилище
regsvr32 / s% systemroot% system32 scecli.dll
regsvr32 / s% systemroot% system32 userenv.dll
mofcomp cimwin32.mof
mofcomp cimwin32.mfl
mofcomp rsop.mof
mofcomp rsop.mfl
для / f% s в (‘dir / b / s * .dll’) сделать regsvr32 / s% s
для / f% s в (‘dir / b * .mof’) do mofcomp% s
для / f% s в (‘dir / b * .mfl’) do mofcomp% s
Перекомпилируйте файлы Citrix .MOF:
cd% programfiles% citrix system32 citrix wmi
для / f% s in (‘dir / b * .mof * .mfl’) do mofcomp% s
net start winmgmt
Совет экспертов: Этот инструмент восстановления сканирует репозитории и заменяет поврежденные или отсутствующие файлы, если ни один из этих методов не сработал. Это хорошо работает в большинстве случаев, когда проблема связана с повреждением системы. Этот инструмент также оптимизирует вашу систему, чтобы максимизировать производительность. Его можно скачать по Щелчок Здесь
CCNA, веб-разработчик, ПК для устранения неполадок
Я компьютерный энтузиаст и практикующий ИТ-специалист. У меня за плечами многолетний опыт работы в области компьютерного программирования, устранения неисправностей и ремонта оборудования. Я специализируюсь на веб-разработке и дизайне баз данных. У меня также есть сертификат CCNA для проектирования сетей и устранения неполадок.
Сообщение Просмотров: 258
В этой статье рассматривается ошибка 0x8004100e, также известная как Ошибка 0x8004100e и означающая У вас нет разрешения или сервер недоступен
Об ошибке Windows
Операционная система Windows сегодня используется миллионами пользователей персональных компьютеров и ноутбуков. И вполне вероятно, что большинство из них в свое время сталкивались с тем или иным типом ошибки Windows. Отчеты об ошибках были представлены компанией Microsoft для обеспечения средств сбора и отправки отладочной информации после ошибки или для применения шагов по устранению неполадок в зависимости от того, получил ли пользователь синтаксическую, логическую ошибку или ошибку времени выполнения.
Если пользователь получает код остановки, то вместе с сообщением об ошибке предоставляется краткая информация по устранению неполадок. Затем пользователь может найти конкретное сообщение об ошибке и применить исправление, предоставленное на сайтах поддержки Microsoft, а также в других доступных в Интернете статьях и журналах по данной теме.
В других случаях пользователь получает только уведомление о сбое компьютера, после чего ему предлагается отправить отчет о сбое в Microsoft. Это делается для сбора данных для анализа, чтобы компания Microsoft могла отправить пользователю решение проблемы.
Каким бы ни был случай, вот некоторые общие сведения об устранении неполадок, которые можно использовать для устранения ошибок Windows.
Определения (Бета)
Здесь мы приводим некоторые определения слов, содержащихся в вашей ошибке, в попытке помочь вам понять вашу проблему. Эта работа продолжается, поэтому иногда мы можем неправильно определить слово, так что не стесняйтесь пропустить этот раздел!
- Сервер . Сервер — это запущенный экземпляр программного приложения, способного принимать запросы от клиента и давать соответствующие ответы.
- Разрешение — разрешения определяют операции, которые аутентифицированным пользователям разрешено выполнять в файловых системах, базах данных и других компьютерных системах.
Симптомы 0x8004100e — Ошибка 0x8004100e
Ошибки Windows можно классифицировать как синтаксические ошибки, логические ошибки или ошибки времени выполнения.
Когда пользователь получает синтаксическую ошибку, компьютер просто внезапно выдает сообщение об ошибке, что в фоновом режиме произошел сбой. Программы, к которым обращается пользователь, могут застопориться или полностью завершиться. Пользователь может продолжать использовать другие приложения, но время от времени появляется непонятное сообщение о том, что запущенная программа не может запуститься, потому что какой-то процесс не работает.
Ошибки времени выполнения происходят во время работы приложения. Поэтому, когда ошибка возникает, она просто происходит без предупреждения, и компьютер выдает уведомление о том, что произошла ошибка.
Логические ошибки связаны с программированием. Ошибка вызывает непреднамеренный вывод или поведение. Если говорить о компьютерных системах, которые прошли все испытания и поступили в продажу, то логические ошибки случаются только тогда, когда произошли значительные изменения в физическом состоянии логической платы. Возможно, часть шин расплавилась или возникла подобная ситуация. Это может привести к тому, что компьютер внезапно издаст громкий звуковой сигнал или скрежещущий звук, и даже может перейти к внезапной нестабильной работе, замерзнуть или резко изменить температуру перед фактическим сбоем.
(Только для примера)
Причины ошибок Ошибка 0x8004100e — 0x8004100e
Ошибки Windows могут быть вызваны неисправностью аппаратных компонентов или повреждением ОС. Некоторые из них могут быть даже связаны с проблемами программирования, которые не были решены, поскольку ошибки не были устранены на этапе проектирования. Иногда ошибки Windows могут возникать из-за изменений, внесенных в компьютер.
Методы исправления
Для разных категорий ошибок Windows существуют разные шаги по устранению неполадок. Однако существуют общие шаги, которые можно применить, столкнувшись с этими ошибками. Вот они.
Если метод ремонта вам подошел, пожалуйста, нажмите кнопку upvote слева от ответа, это позволит другим пользователям узнать, какой метод ремонта на данный момент работает лучше всего.
Обратите внимание: ни ErrorVault.com, ни его авторы не несут ответственности за результаты действий, предпринятых при использовании любого из методов ремонта, перечисленных на этой странице — вы выполняете эти шаги на свой страх и риск.
Метод 1 — Восстановить базу данных Центра обновления Windows
Когда хороший компьютер внезапно начинает работать странным образом, причиной могут быть обновления Windows. Чтобы исправить это, пользователи могут запустить Восстановление системы, если есть дата восстановления, сохраненная до ошибки. Вот как это делается.
Восстановление в Windows 7:
- Нажмите Пуск и введите Восстановление системы в поле поиска, затем нажмите клавишу ввода.
- Когда появится окно восстановления системы, нажимайте Далее , пока не дойдете до окна, в котором вы можете выбрать точку восстановления. Вы увидите список дат восстановления с описанием.
- Затем снова нажмите Далее и подтвердите процесс восстановления. Подождите, пока он прекратит обработку, и появится окно, в котором вы можете нажать кнопку Готово . Закройте окно и дайте компьютеру перезагрузиться.
Вы также можете восстановить свой компьютер с помощью установочного диска ОС .
- Для этого загрузитесь с компакт-диска с ОС или с носителя для восстановления.
- Следуйте инструкциям, пока не дойдете до экрана, на котором будет предложена опция Восстановить мой компьютер , нажмите и выберите Восстановление системы из списка инструментов восстановления.
- Вы можете выбрать любую точку восстановления в окне «Восстановление системы», но убедитесь, что вы восстановили дату, при которой ваш компьютер работает нормально.
- Дождитесь завершения процесса и позвольте вашему компьютеру перезагрузиться на рабочий стол.
Вы также можете загрузиться в безопасном режиме .
- Загрузите компьютер и нажмите F8. Выберите Безопасный режим с командной строкой , нажимая стрелки на клавиатуре, чтобы переместить выделение вниз к этому элементу.
- В безопасном режиме введите rstrui.exe и нажмите Enter в командной строке. Следуйте указаниям мастера восстановления и перезагрузите компьютер в обычном режиме.
Восстановление в Windows 8:
Восстановление в среде Windows
- В Windows 8 щелкните значок поиска и введите Восстановление системы.
- Продолжайте нажимать кнопку «Далее», пока не дойдете до окна, в котором можно выбрать дату восстановления.
- Подтвердите восстановление, выполнив оставшиеся шаги. После этого перезагрузите компьютер в обычном режиме.
Восстановить при загрузке
- Перезагрузите компьютер и нажмите F11, чтобы начать восстановление системы.
- Вы увидите экран «Дополнительные параметры», на котором вы найдете пункт «Восстановление системы».
- Вам будет предложено выбрать учетную запись администратора, просто выберите и войдите в свою учетную запись администратора.
- Нажимайте кнопку «Далее», пока не дойдете до экрана, на котором можно выбрать даты восстановления.
- Нажимайте кнопку «Далее», пока не дойдете до конца процесса восстановления и не увидите кнопку «Готово».
- Перезагрузите компьютер в обычном режиме.
Восстановление в Windows 10:
Внутри окна
- Запустите восстановление системы, введя его в поле поиска. Щелкните элемент, который появится в результатах поиска.
- Когда откроется окно «Восстановление системы», нажимайте «Далее», пока не получите список для выбора даты восстановления, выберите ту, которая, как вы знаете, лучше всего подходит для вас.
- Подтвердите процесс, нажав «Далее», затем «Да» и, наконец, «Готово». После закрытия окна перезагрузите компьютер.
Использование установочного носителя
- Если вы не можете загрузиться в Windows, вам лучше загрузить файл Media Creator из Microsoft. Создайте загрузочный диск с помощью DVD или флэш-диска.
- После этого перезагрузите компьютер и войдите в BIOS, чтобы изменить загрузочное устройство на DVD или флэш-диск.
- Когда вы перейдете к экрану установки, выберите «Устранение неполадок»> «Дополнительные параметры»> «Восстановление системы» и выполните процесс таким же образом.
Метод 2 — Исправить неправильную системную дату и время
Иногда Windows может работать неправильно из-за неправильной настройки времени. Чтобы установить время и дату:
В Windows 7
- Нажмите «Пуск», затем «Панель управления».
- Нажмите «Дата и время».
- В окне «Дата и время» нажмите «Изменить часовой пояс», чтобы выбрать правильный часовой пояс.
- Нажмите «Применить» и «ОК».
В Windows 8
- Откройте «Настройки», переместив указатель мыши вправо, при открытии вкладки щелкните значок шестеренки.
- Откроется новая всплывающая вкладка «Настройки», нажмите «Панель управления».
- На панели управления нажмите «Часы, язык и регион». Затем нажмите «Установить время и дату» в разделе «Дата и время».
- Когда откроется окно «Дата и время», нажмите «Изменить дату и время» и перейдите к нужной дате и времени в следующем окне. Чтобы подать заявку, просто нажмите «ОК».
В Windows 10
- Просто щелкните правой кнопкой мыши дату и время на панели задач, расположенной в правой нижней части экрана.
- Нажмите «Настроить дату и время». Откроются настройки даты и времени.
- Вы можете выбрать часовой пояс, а затем закрыть окно. Это автоматически обновит время и дату на панели задач.
Метод 3 — Проверьте отсутствие или повреждение файлов
- Запустить проверку системных файлов
- Чтобы запустить команду, откройте командную строку с повышенными привилегиями, набрав ее в окне поиска, затем щелкните правой кнопкой мыши командную строку и выберите «Запуск от имени администратора».
- Введите в командной строке sfc / scannow и дождитесь успешного завершения процесса проверки.
- Запустите Checkdisk — Chkdsk исправляет многие несоответствия с ОС. Системные ошибки также можно исправить с помощью этой утилиты. Чтобы запустить это,
- Откройте командную строку, введя ее в поле поиска, а затем, когда вы увидите результат в верхней части списка, щелкните его правой кнопкой мыши и выберите «Запуск от имени администратора».
- Ваша система может сказать, что вы не можете запустить ее в данный момент, потому что вы все еще обрабатываете данные, и спросит вас, хотите ли вы запустить ее перед следующим запуском, просто нажмите y для подтверждения, а затем выйдите с экрана и перезагрузите компьютер.
- После перезагрузки компьютера вы увидите, что checkdisk работает вне Windows, просто дайте ему закончить, пока он не даст вам отчет о том, что было найдено, исправлено или отмечено.
- Закройте окно и дайте компьютеру нормально перезагрузиться.
Другие языки:
How to fix 0x8004100e (Error 0x8004100e) — You do not have permission or the server is unreachable
Wie beheben 0x8004100e (Fehler 0x8004100e) — Sie haben keine Berechtigung oder der Server ist nicht erreichbar
Come fissare 0x8004100e (Errore 0x8004100e) — Non hai l’autorizzazione o il server non è raggiungibile
Hoe maak je 0x8004100e (Fout 0x8004100e) — U heeft geen toestemming of de server is onbereikbaar
Comment réparer 0x8004100e (Erreur 0x8004100e) — Vous n’avez pas d’autorisation ou le serveur est inaccessible
어떻게 고치는 지 0x8004100e (오류 0x8004100e) — 권한이 없거나 서버에 연결할 수 없습니다.
Como corrigir o 0x8004100e (Erro 0x8004100e) — Você não tem permissão ou o servidor está inacessível
Hur man åtgärdar 0x8004100e (Fel 0x8004100e) — Du har inte behörighet eller servern kan inte nås
Jak naprawić 0x8004100e (Błąd 0x8004100e) — Nie masz uprawnień lub serwer jest nieosiągalny
Cómo arreglar 0x8004100e (Error 0x8004100e) — No tiene permiso o no se puede acceder al servidor
Об авторе: Фил Харт является участником сообщества Microsoft с 2010 года. С текущим количеством баллов более 100 000 он внес более 3000 ответов на форумах Microsoft Support и создал почти 200 новых справочных статей в Technet Wiki.
Следуйте за нами:
Последнее обновление:
21/09/22 08:26 : Пользователь Windows 7 проголосовал за то, что метод восстановления 2 работает для него.
Этот инструмент восстановления может устранить такие распространенные проблемы компьютера, как синие экраны, сбои и замораживание, отсутствующие DLL-файлы, а также устранить повреждения от вредоносных программ/вирусов и многое другое путем замены поврежденных и отсутствующих системных файлов.
ШАГ 1:
Нажмите здесь, чтобы скачать и установите средство восстановления Windows.
ШАГ 2:
Нажмите на Start Scan и позвольте ему проанализировать ваше устройство.
ШАГ 3:
Нажмите на Repair All, чтобы устранить все обнаруженные проблемы.
СКАЧАТЬ СЕЙЧАС
Совместимость
Требования
1 Ghz CPU, 512 MB RAM, 40 GB HDD
Эта загрузка предлагает неограниченное бесплатное сканирование ПК с Windows. Полное восстановление системы начинается от $19,95.
ID статьи: ACX014325RU
Применяется к: Windows 10, Windows 8.1, Windows 7, Windows Vista, Windows XP, Windows 2000
Совет по увеличению скорости #59
Очистите свой компьютер изнутри и снаружи:
Ваш компьютер также нуждается в регулярной чистке снаружи. Пыль и другие частицы довольно быстро накапливаются на вашем компьютере и его периферийных устройствах. Перегрев и отказ компонентов устройства могут произойти, если ваша клавиатура, мышь, экран и внутренняя часть вашего ПК не чистые.
Нажмите здесь, чтобы узнать о другом способе ускорения работы ПК под управлением Windows