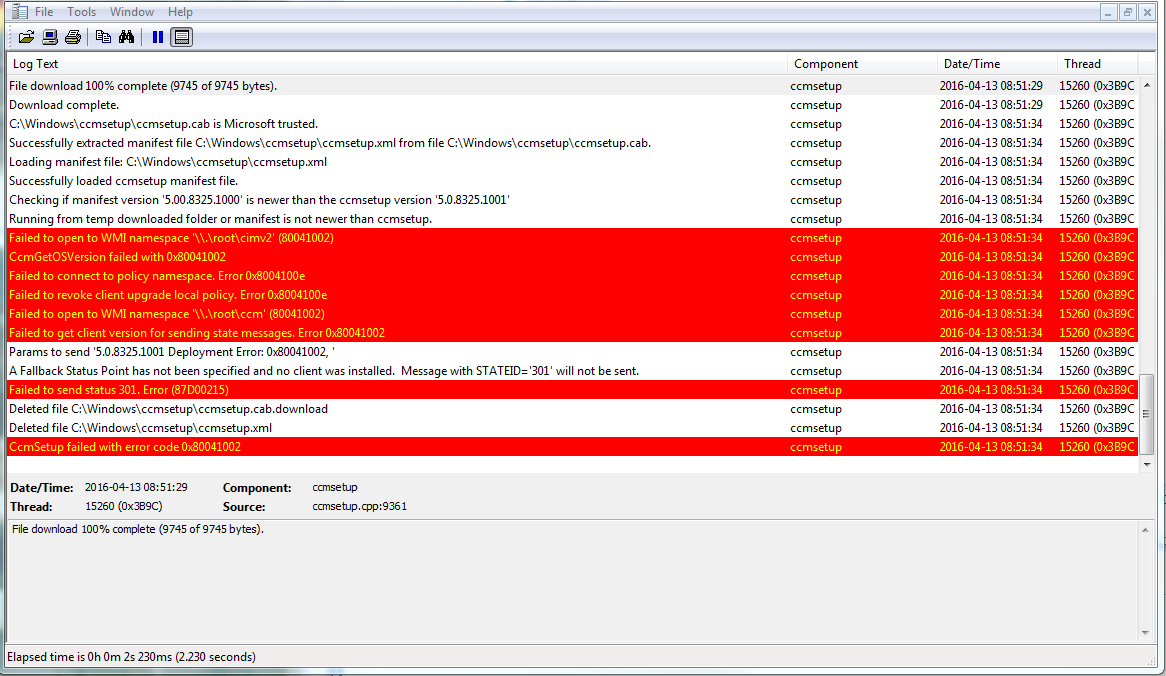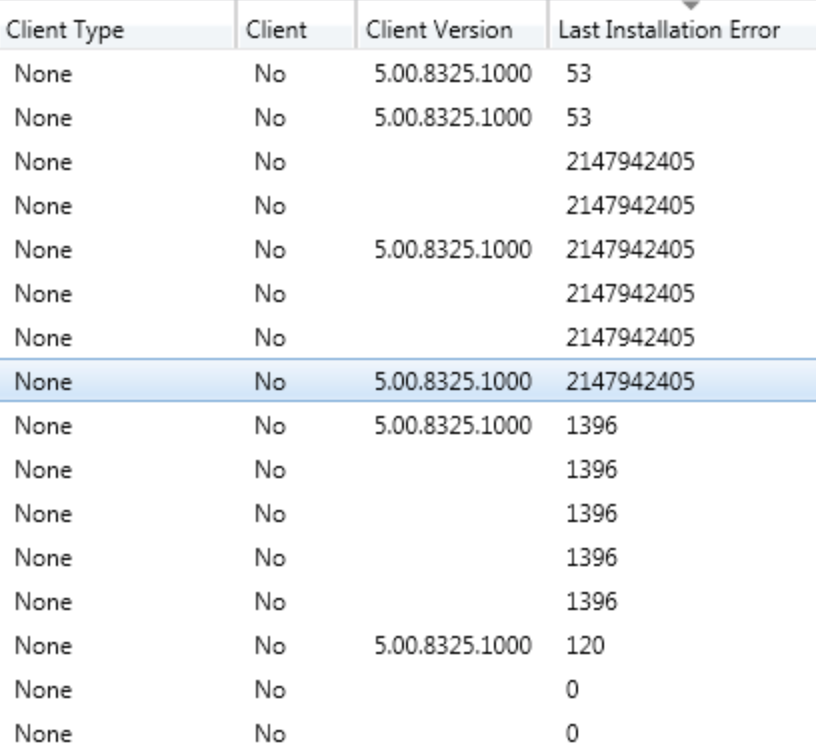Single Primary Site running SCCM 2012 R2 CU3. Trying to install Client on a machine on domain and it is failing. We have installed client to 5000+ machines and only few are unable to install.
Checked the following:
The client is in boundary group,
Client push install account added to local admin,
Firewall is off, rules in place.
Able to ping the machine
Able to browse to admin$ from SCCM server.
C:>ping 14jj0104pc
Pinging 14JJ0104PC.jis.state.ct.us [10.16.50.104] with 32 bytes of data:
Reply from 10.16.50.104: bytes=32 time=3ms TTL=120
Reply from 10.16.50.104: bytes=32 time=3ms TTL=120
Reply from 10.16.50.104: bytes=32 time=3ms TTL=120
Reply from 10.16.50.104: bytes=32 time=3ms TTL=120
Ping statistics for 10.16.50.104:
Packets: Sent = 4, Received = 4, Lost = 0 (0% loss),
Approximate round trip times in milli-seconds:
Minimum = 3ms, Maximum = 3ms, Average = 3ms
CCMSETUP.LOG
==========
<![LOG[Default CSP Type is 24]LOG]!><time=»08:39:21.034+240″ date=»10-16-2014″ component=»ccmsetup» context=»» type=»0″ thread=»5288″ file=»ccmutillib.cpp:1364″>
<![LOG[Discovering whether item ‘i386/vcredist_x86.exe’ exists.]LOG]!><time=»08:39:21.034+240″ date=»10-16-2014″ component=»ccmsetup» context=»» type=»1″ thread=»5288″ file=»manifest.cpp:553″>
<![LOG[CheckProductInstalled — MSI product code {F0C3E5D1-1ADE-321E-8167-68EF0DE699A5} received unexpected return value: 1608]LOG]!><time=»08:39:21.034+240″ date=»10-16-2014″ component=»ccmsetup» context=»»
type=»3″ thread=»5288″ file=»msiutil.cpp:1007″>
<![LOG[Failed to discover MSI item. Error 0x80070648]LOG]!><time=»08:39:21.034+240″ date=»10-16-2014″ component=»ccmsetup» context=»» type=»3″ thread=»5288″ file=»manifest.cpp:895″>
<![LOG[Error processing node: <Discovery Type=»MSI» Identifier=»{F0C3E5D1-1ADE-321E-8167-68EF0DE699A5}»/>. Error 0x80070648]LOG]!><time=»08:39:21.034+240″ date=»10-16-2014″ component=»ccmsetup»
context=»» type=»3″ thread=»5288″ file=»manifest.cpp:593″>
<![LOG[GetInstallList failed error 0x80070648]LOG]!><time=»08:39:21.034+240″ date=»10-16-2014″ component=»ccmsetup» context=»» type=»3″ thread=»5288″ file=»manifest.cpp:634″>
<![LOG[Sending Fallback Status Point message to ‘KAWAYA0V-PUI.JIS.STATE.CT.US’, STATEID=’301′.]LOG]!><time=»08:39:21.035+240″ date=»10-16-2014″ component=»ccmsetup» context=»» type=»1″ thread=»4304″
file=»ccmsetup.cpp:9760″>
<![LOG[Failed to get client version for sending messages to FSP. Error 0x8004100e]LOG]!><time=»08:39:21.036+240″ date=»10-16-2014″ component=»ccmsetup» context=»» type=»2″ thread=»4304″
file=»ccmsetup.cpp:9842″>
<![LOG[Params to send FSP message ‘5.0.7958.1401 Deployment Error 0x80070648 : ‘]LOG]!><time=»08:39:21.037+240″ date=»10-16-2014″ component=»ccmsetup» context=»» type=»0″ thread=»4304″
file=»ccmsetup.cpp:9891″>
<![LOG[State message with TopicType 800 and TopicId {0590359C-B136-4E72-B961-C5DB6F1EACD0} has been sent to the FSP]LOG]!><time=»08:39:21.056+240″ date=»10-16-2014″ component=»FSPStateMessage» context=»»
type=»1″ thread=»4304″ file=»fsputillib.cpp:752″>
<![LOG[‘Configuration Manager Client Retry Task’ is scheduled to run at 10/16/2014 01:39:21 PM (local) 10/16/2014 05:39:21 PM (UTC) time with arguments ‘ /config:MobileClient.tcf /RetryWinTask:1’.]LOG]!><time=»08:39:21.057+240″ date=»10-16-2014″
component=»ccmsetup» context=»» type=»1″ thread=»4304″ file=»wintask.cpp:315″>
<![LOG[Creating Windows Task Scheduler folder ‘MicrosoftConfiguration Manager’…]LOG]!><time=»08:39:21.057+240″ date=»10-16-2014″ component=»ccmsetup» context=»» type=»0″ thread=»4304″
file=»wintask.cpp:160″>
<![LOG[CcmSetup failed with error code 0x80070648]LOG]!><time=»08:39:21.058+240″ date=»10-16-2014″ component=»ccmsetup» context=»» type=»1″ thread=»4304″ file=»ccmsetup.cpp:10883″>
I think I figured this out today. I did a Google search for the MSI» Identifier={1F1C2DFC-2D24-3E06-BCB8-725134ADF989} and it turns out it is a MS visual C++ 2008 Redistributable key. I searched for the Identifier in the registry on the problem machines and found it, but it was incomplete or corrupt. I deleted the key and reinstall the client, the client installed correctly. I checked the same key after the install completed successfully and the key was there and looked like MS visual C++ 2008 Redistributable reinstalled without any problems. This might be something unique to my environment but I thought I would share my solution steps incase someone has a similar issue.
Here is the registry path I found on the problem machines:
HKEY_LOCAL_MACHINESOFTWAREMicrosoftWindowsCurrentVersionUninstall{1F1C2DFC-2D24-3E06-BCB8-725134ADF989}
I wanted to also mention that this forum is an absolute life saver for SCCM admins. I have found so many solutions and answers here. I wanted to thank each and everyone of you for contributing. I appreciate all of your knowledge and hard work.
Thank you
Consulting Services
Need help with your SCCM infrastructure ? Consult our fixed price consulting plans to see our rates or contact us for a custom quote.
As an SCCM administrator, it’s important to learn the concept of troubleshooting a Configuration Manager client installation. By targeting the SCCM client installation error codes, you will have a better idea of what is happening during client installation. The error codes are not an exact science, they can defer depending on the situation. For a better understanding of ccmsetup error codes, read this great post from Jason Sandys.
Client installation troubleshooting is probably your first challenge after an SCCM Installation. A better SCCM client installation rate equals better overall management. You want your SCCM non-client count to be as low as possible.
These error codes appear in ccmsetup logs, located on the target machine – C:windowsccmsetuplogs. During the SCCM client installation process, monitor the ccmsetup.log using cmtrace.exe and locate each error code.
There are other logs, to which the SCCM client installation relates. If you don’t find enough information in the ccmsetup.log, scan all related log files in c:windowsccmlogs. Use the command line net helpmsg, for more information about your return error code.
SCCM Console
You can also add the Last Installation Error column in the SCCM console:
- Open the SCCM console and navigate to Assets and Compliance / Devices
- In the devices view, right-click on the header and select Last Installation Error
There are chances that the last error code returns an empty value for a device. Important to understand: an SCCM Client error code of “0” is a success.
This post from Technet Forums (Thanks to Charlie Hawkins), has inspired us to prepare a list of all error codes, that can happen during the SCCM client installation. Some errors have been added based on our personal experiences.
Feel free to send us any new error codes, this list will be updated based on your comments.
| ID | Source | Description | Solution |
|---|---|---|---|
| 2 | The system cannot find the file specified This error occur when the WMI service is corrupt |
Technet Resolution WMI Repair |
|
| 5 | Access denied | Make sure that the installation account is member of the Administrator Group | |
| 7 | Reboot Required | ||
| 8 | Setup Already Running | ||
| 9 | Prerequisite evaluation failure | ||
| 10 | Setup manifest hash validation failure | ||
| 52 | You were not connected because a duplicate name exists on the network | Check for duplicate name in DNS (IP) | |
| 52 | You were not connected because a duplicate name exists on the network | Check for duplicate name in DNS (IP) | |
| 53 | Unable to locate Cannot connect to admin$ Computer Browser not started |
Add File & Print sharing to Exceptions in Firewall Turn file and print on KB920852 |
|
| 58 | The specified server cannot perform the requested operation | ||
| 64 | Windows | The specified network name is no longer available | |
| 67 | Network name cannot be found | Check if client has a DNS entry or invalid DNS | |
| 86 | Incorrect network configuration | ||
| 112 | Not enough disk space | Free some space on the computer | |
| 1003 | Cannot complete this function | ||
| 1053 | The service did not respond to the start or control request in a timely fashion | ||
| 1068 | The dependency service or group failed to start | ||
| 1130 | Windows | Not enough server storage is available to process this command | |
| 1203 | The network path was either typed incorrectly, does not exist, or the network provider is not currently available Please try retyping the path or contact your network administrator |
||
| 1208 | Windows | An extended error has occurred | |
| 1305 | The revision level is unknown | ||
| 1396 | Login Failure | The target account name is incorrect | Check for duplicate name in DNS (IP) NBTSTAT -a reverse lookup |
| 1450 | Windows | Insufficient system resources exist to complete the requested service | |
| 1603 | CCMExec could not be stopped | Reboot and install the client as administrator | |
| 1618 | MSI | This error is cause by a multiple client.msi installation at the same time | Stop all related MSI install process |
| 1789 | The trust relationship between this workstation and the primary domain failed | KB2771040 | |
| 12002 | Failed to send HTTP Request | Check firewall ports | |
| 8007045D | MSI | Setup was unable to create the WMI namespace CCM | Delete all SCCM folders and rebuilt wmi Repository |
| 800706BA | WMI | Unable to connect to WMI on remote machine | Prajwal Desai post |
| 80041001 | MSI | Setup was unable to create the WMI namespace CCM Warning 25101. Setup was unable to delete WMI namespace CIMV2SMS |
WMI Repair |
| 8004103B | WMI | Unable to create the WMI Namespace | Rebuild WMI Repository |
| 80070070 | Setup failed due to unexpected circumstances | Rebuild WMI Repository | |
| 87D0029E | WMI | CCMSetup Failed | Prajwal Desai post |
| 2147023174 | The RPC server is unavailable | Check out firewall or AntiVirus | |
| 2147024891 | Access is denied | ||
| 2147749889 | WMI | Generic failure | |
| 2147749890 | WMI | Not found | WMI Repair |
| 2147749904 | WMI | Invalid class | |
| 2147749908 | WMI | Initialization failure | |
| 2147942405 | Access is Denied | Missing Firewall rules MacAfee-HIPS |
|
| 2147944122 | The RPC server is unavailable | KB899965 Dcom is miss-configured for security |
|
| 2148007941 | Server Execution Failed | ||
| Technet Forums Sources |
Don’t forget to put emphasis on the prerequisites of the SCCM client, this will increase your success percentage during client installation. You can also check the list of client commands list, as additional help for troubleshooting your SCCM clients.
SCCM Client Installation Error CodesReporting
Knowing the client installation status from reports reduces the number of devices without SCCM client installed in your IT infrastructure. It also increases your effectiveness, when it’s time to tackle all unhealthy clients.
One of our custom SSRS reports is made especially for the Configuration Manager Client. This report now shows the last SCCM client installation error codes, including the description of the installation deployment state. This report will help you achieve the *near* 100% client installation, that your project manager loves to see.
В этой статье мы расскажем, как легко и эффективно траблшутить установку Windows, выполняемую через System Center Configuration Manager (SCCM) или с помощью MDT.
Итак, мы рассматриваем ситуацию, когда выполняется task sequence, запущенный с SCCM сервера или из MDT, интегрированной с WDS. Существенной разницы нет, ведь exit коды фактически у них одинаковые для стандартных типовых шагов. также соверщенно не важно, загружали ли вы клиента с PXE или через Boot media (загрузочную срезу на USB или DVD), главное, чтобы вы попали в среду Windows PE и могли там выбрать нужный task sequence.
Exit win32 codes — коды ошибок в task sequence
Итак, представим себе, что вы успешно запустили task sequence и через некотрое время получили окно с кодом ошибки. Вот типовые коды:
0x80070070 — «There is not enough space on the disk.» На диске нет достаточно места. Такое встречается, когда диск не обнаружен или не является disk 0 на SATA контроллере (нельзя установить ОС на disk 1 и т.д.) или когда в компьютер вставлены другие носители (флэшки, внешние диски). Также такое встречается, когда структура разделов на диске не соотвествует утанавливаемой ОС: например, диск разбит в MBR, а вы ставите в GPT. Это типовая ситуация, когда вы устанавливаете Windows 10 в UEFI (со структурой разделов GPT) после того, как на этом диске стояла Windows 7 в Legacy mode (структура разделов MBR). И самый последний возможный случай — когда на диске есть скрытые или зашифрованные разделы (например с помощью Bitlocker). Во всех случаях диск необходимо очистить от разделов с помощью утилиты diskpart.
Очистка выполняется следующими командами в окне cmd:
diskpart
select disk 0
clean
exit
0x80070490 — «Invalid disk number specified». «System partition is not defined». Failed to identify HDD, failed to identify existing partitions on the HDD, failed to find driver for PCIVEN device. Типовая ошибка, когда Windows PE не может определить наличие диска на контроллере, разделов на нем, часто в случае неправильной настройки в BIOS или в следствие того, что ваш загрузочный образ Windows PE просто не содержит нужных драйверов для вашего контроллера диска. Напомню, что необходимо добавлять драйвера контроллеров в загрузочный образ через утилиту DISM, когда вы переходите с одной платформы на другую.
0x80070032 — «The active system partition on a MBR system must be NTFS». Существующая файловая система или разбиение диска не NTFS. Диск необходимо очистить от разделов с помощью утилиты diskpart.
0x80070570 — «An error occurred while starting task sequence». «The file or directory is corrupted and unreadable.» Эта ошибка может как означать повреждение самого диска или файловой системы, так и исходных файлов пакетов, которые вы ставите на диск. Также эта ошибка встречается, когда компьютер некорректно выключен и Windows хочет проверить диск на ошибки при следующей загрузке.
0x80070057 — «Format failed». Утилита для форматирования диска. встроенная в MDT, не может отформатировать диск. Чаще всего из-за того, что диск не определяется или не подключен как disk 0 в системе.
0x80070002 — «The system cannot find the file specified». Если установка происходит с SCCM, то это означает, что пакет не удалось успешно скачать с сервера, в остальных случаях — в пакете установки программы используется неверный путь или отсуствуют какие-то файлы.
0x80004005 — «An error occurred while retrieving policy for this computer». Эта ошибка может иметь за собой массу различных причин, потому что 4005 — это generic code, означающий, что операция не может быть выполнена. Но если она встречается в самом начале до выбора task sequence для исполнения и сопровожается текстом ошибки «An error occurred while retrieving policy for this computer», то это происходит, когда клиент не может получить список task sequence с SCCM сервера. Причина тому — неправильное время, установленное на клиете или сетевая ошибка. Также, это может быть следствием того, что сертификат в загрузочном образе (boot image) и сертификат на Management point сервере SCCM отличаются.
Поясню механизм, как это работает. Ваш загрузочный образ должен содержать всю неободимую информацию для подключения к серверам SCCM (прописывается в конфигурационном файле MDT). Затем, при загрузке Windows PE исполняется необходимая последовательность команд, в частности подключение к Management Point, откуда клиент должен забрать список доступных Task sequences. В этот момент ко всему прочему проверяется время на клиенте и на сервере, если они отличаются, сервер ответит отказом. Равно как и в случае неподходящего сертификата.
В остальных случаях 0x80004005 просто означает неудачное выполнение операции. Чтобы узнать детали, что именно было не выполенно, необходимо изучать логи SCCM.
Как собирать логи SCCM / MDT
MDT создает следующие лог-файлы:
- BDD.log. Это файл-агрегатор, который содержит результаты основных шагов task sequence.
- dism.log — лог, создаваемый командой DISM, когда та используется для конфигурирования установленной Windows (в первую очередь при unattended установке драйверов)
- LiteTouch.log. Этот файл создается, если вы используете LTI деплойменты. По умолчанию располагается в %WINDIR%TEMPDeploymentLogs.
- NetSetup.LOG — файл содержит сетевую информация о добавлении компьютера в домен.
- Scriptname.log. Такие файлы создаются каждым MDT скриптом согласно его имени.
- SMSTS.log. Это главный файл. создаваемый самим секвенсором (исполнителем Task sequence). Этот файл описывает все шаги Task sequence, по окончании каждого шага выводит exit win32 code, с которым он завершился. По умолчанию, этот файл имеет размер 2 Мбайт. Если общий размер лога превышает этот размер, то создается второй, третий и т.д. файлы, начинающиеся на smsts*. Файл может располагаться в %TEMP%, %WINDIR%System32ccmlogs, or C:_SMSTaskSequence, or C:SMSTSLog в зависимости от типа установки (MDT, SCCM, с SCCM килентом или без) и от этапа, на котром сейчас находится установка ОС.
- Wizard.log. Мастер установки MDT создает этот файл.
- WPEinit.log. Этот файл создается Windows PE при его инициализации и полезен при траблшутинге самого Windows PE.
- zticonfigure.log — содержит информацию о конфигурировании кастомных настроек Windows, которые вы указали в конфигурации MDT (чаще всего это региональная локализация). Создается при ZTI деплойментах с SCCM.
- ztigroups.log — содержит информацию о добавлении групп в локальные администраторы на компьютере, если таковые были указаны в настройках MDT. Создается при ZTI деплойментах с SCCM.
В конце выполнения task sequence все логи копируются в папку, указанную в свойстве SLShare файле настроек MDT Customsettings.ini file. Если вы указали сетевой путь, то сетевой ресурс должен быть доступен для этого.
Дополнительно, сама Windows создает два полезных файла в папке C:WindowsPantherUnattendGC — setupact.log и setuperr.log. С помощью них вы можете найти ошибки во время конфигурирования Windows и добавления компьютера в домен.
Расположение логов меняется в зависимости от того, какой тип установки вы используете (LTI, ZTI, с SCCM или без). Но в общем случае порядок их поиска таков:
- На стадии начала работы Windows PE до запуска task sequence логи находятся в X:windowstempsmstslog
- После запуска task sequence в Windows PE, во время форматирования диска и прочих сервисных операций Windows PE — в X:MININTSMSOSDOSDLOGS
- После форматирования диска и во время применения образа на диск — на локальном диске C: или D: (в зависимости от того, как вы форматировали диск): C:_SMSTaskSequenceLogs и C:SMSTSLog
- После установки SCCM клиента, если такая есть в вашем task sequence логи будут сохраняться в C:WindowsCCMLogs, потому что с этого момента SCCM клиент управляет установкой программ.
- В папке %WINDIR%TEMPDeploymentLogs будут храниться логи, если вы использовали LTI установку через MDT без SCCM.
Чем читать логи
Программой Cmtrace. Она вохдит в состав пакет System Center 2012 R2 Configuration Manager Toolkit в виде самостоятельной утилиты. Я рекомендую встроить ее в ваш загрузочный образ. Чтобы прочитать логи в Windows PE, нажмите F8, появится окно cmd, где вы можете или вызвать cmtrace или explorer.