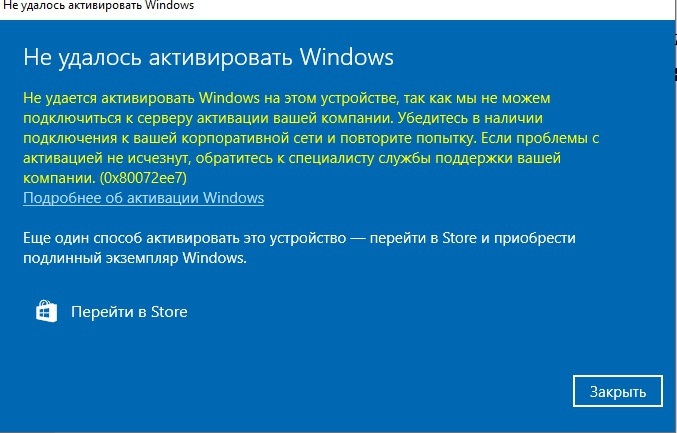- Remove From My Forums
-
Question
-
How to resolve above issue?
I noticed that account its using is System but I have CP domain account setup with local admin access to that computer.
Here’s the CCMLog:
==========[ ccmsetup started in process 1844 ]==========
ccmsetup 4/1/2013 6:55:53 PM
1848 (0x0738)
CcmSetup version: 5.0.7711.0000 ccmsetup
4/1/2013 6:55:53 PM 1848 (0x0738)
Running on OS (5.1.2600). Service Pack (3.0). SuiteMask = 256. Product Type = 1
ccmsetup 4/1/2013 6:55:53 PM
1848 (0x0738)
Ccmsetup command line: «C:WINDOWSccmsetupccmsetup.exe» /runservice /config:MobileClient.tcf
ccmsetup 4/1/2013 6:55:54 PM
1848 (0x0738)
Command line parameters for ccmsetup have been specified. No registry lookup for command line parameters is required.
ccmsetup 4/1/2013 6:55:54 PM
1848 (0x0738)
Command line: «C:WINDOWSccmsetupccmsetup.exe» /runservice /config:MobileClient.tcf
ccmsetup 4/1/2013 6:55:54 PM
1848 (0x0738)
SslState value: 224 ccmsetup
4/1/2013 6:55:54 PM 1848 (0x0738)
CCMHTTPPORT: 80 ccmsetup
4/1/2013 6:55:54 PM 1848 (0x0738)
CCMHTTPSPORT: 443 ccmsetup
4/1/2013 6:55:54 PM 1848 (0x0738)
CCMHTTPSSTATE: 224 ccmsetup
4/1/2013 6:55:54 PM 1848 (0x0738)
CCMHTTPSCERTNAME: ccmsetup
4/1/2013 6:55:54 PM 1848 (0x0738)
FSP: ccmsetup
4/1/2013 6:55:54 PM 1848 (0x0738)
CCMFIRSTCERT: 1 ccmsetup
4/1/2013 6:55:54 PM 1848 (0x0738)
Config file: C:WINDOWSccmsetupMobileClientUnicode.tcf
ccmsetup 4/1/2013 6:55:54 PM
1848 (0x0738)
Retry time: 10 minute(s)
ccmsetup 4/1/2013 6:55:54 PM
1848 (0x0738)
MSI log file: C:WINDOWSccmsetupclient.msi.log
ccmsetup 4/1/2013 6:55:54 PM
1848 (0x0738)
MSI properties: INSTALL=»ALL» SMSSITECODE=»PRI» CCMHTTPPORT=»80″ CCMHTTPSPORT=»443″ CCMHTTPSSTATE=»224″ CCMFIRSTCERT=»1″
ccmsetup 4/1/2013 6:55:54 PM
1848 (0x0738)
Source List: ccmsetup
4/1/2013 6:55:54 PM 1848 (0x0738)
\vCM-PRI.contoso.locSMSClient
ccmsetup 4/1/2013 6:55:54 PM
1848 (0x0738)
\VCM-PRI.CONTOSO.LOCSMSClient
ccmsetup 4/1/2013 6:55:54 PM
1848 (0x0738)
MPs: ccmsetup
4/1/2013 6:55:54 PM 1848 (0x0738)
vCM-PRI.contoso.loc
ccmsetup 4/1/2013 6:55:54 PM
1848 (0x0738)
No version of the client is currently detected.
ccmsetup 4/1/2013 6:55:56 PM
1848 (0x0738)
Updated security on object C:WINDOWSccmsetup.
ccmsetup 4/1/2013 6:55:58 PM
1848 (0x0738)
A Fallback Status Point has not been specified. Message with STATEID=’100′ will not be sent.
ccmsetup 4/1/2013 6:55:58 PM
1848 (0x0738)
Running as user «SYSTEM»
ccmsetup 4/1/2013 6:57:23 PM
284 (0x011C)
Detected 77336 MB free disk space on system drive.
ccmsetup 4/1/2013 6:57:23 PM
284 (0x011C)
Only one MP vCM-PRI.contoso.loc is specified. Use it.
ccmsetup 4/1/2013 6:57:23 PM
284 (0x011C)
Searching for DP locations from MP(s)… ccmsetup
4/1/2013 6:57:23 PM 284 (0x011C)
Current AD site of machine is Default-First-Site-Name
LocationServices 4/1/2013 6:57:23 PM
284 (0x011C)
Local Machine is joined to an AD domain LocationServices
4/1/2013 6:57:23 PM 284 (0x011C)
Unable to retrieve AD forest + domain membership
LocationServices 4/1/2013 6:57:23 PM
284 (0x011C)
DhcpGetOriginalSubnetMask entry point not supported.
LocationServices 4/1/2013 6:57:23 PM
284 (0x011C)
Begin checking Alternate Network Configuration
LocationServices 4/1/2013 6:57:23 PM
284 (0x011C)
Finished checking Alternate Network Configuration
LocationServices 4/1/2013 6:57:23 PM
284 (0x011C)
Adapter {B34BA4D3-826D-487E-91DB-6BB818F8F61B} is DHCP enabled. Checking quarantine status.
LocationServices 4/1/2013 6:57:23 PM
284 (0x011C)
Sending message body ‘<ContentLocationRequest SchemaVersion=»1.00″>
<ClientPackage/>
<ClientLocationInfo LocationType=»SMSPACKAGE» DistributeOnDemand=»0″ UseProtected=»0″ AllowCaching=»0″ BranchDPFlags=»0″ AllowHTTP=»1″ AllowSMB=»0″ AllowMulticast=»0″
UseInternetDP=»0″>
<ADSite Name=»Default-First-Site-Name»/>
<Forest Name=»»/>
<Domain Name=»»/>
<IPAddresses>
<IPAddress SubnetAddress=»192.168.137.0″ Address=»192.168.137.50″/>
</IPAddresses>
</ClientLocationInfo>
</ContentLocationRequest>
‘ ccmsetup
4/1/2013 6:57:23 PM 284 (0x011C)
Sending message header ‘<Msg SchemaVersion=»1.1″><ID>{EFA1E87D-54C2-49D0-A9BB-EA4F5113770D}</ID><SourceHost>VXP1</SourceHost><TargetAddress>mp:[http]MP_LocationManager</TargetAddress><ReplyTo>direct:VXP1:LS_ReplyLocations</ReplyTo><Priority>3</Priority><Timeout>600</Timeout><ReqVersion>5931</ReqVersion><TargetHost>vCM-PRI.contoso.loc</TargetHost><TargetEndpoint>MP_LocationManager</TargetEndpoint><ReplyMode>Sync</ReplyMode><Protocol>http</Protocol><SentTime>2013-04-01T22:57:23Z</SentTime><Body
Type=»ByteRange» Offset=»0″ Length=»1018″/><Hooks><Hook3 Name=»zlib-compress»/></Hooks><Payload Type=»inline»/></Msg>’
ccmsetup 4/1/2013 6:57:23 PM
284 (0x011C)
CCM_POST ‘HTTP://vCM-PRI.contoso.loc/ccm_system/request’
ccmsetup 4/1/2013 6:57:23 PM
284 (0x011C)
GetDPLocations failed with error 0x80072ee7
ccmsetup 4/1/2013 6:57:24 PM
284 (0x011C)
Failed to get DP locations as the expected version from MP ‘vCM-PRI.contoso.loc’. Error 0x80072ee7
ccmsetup 4/1/2013 6:57:24 PM
284 (0x011C)
Next retry in 10 minute(s)… ccmsetup
4/1/2013 6:57:24 PM 284 (0x011C)
Current AD site of machine is Default-First-Site-Name
LocationServices 4/1/2013 7:07:39 PM
284 (0x011C)
Local Machine is joined to an AD domain LocationServices
4/1/2013 7:07:39 PM 284 (0x011C)
Unable to retrieve AD forest + domain membership
LocationServices 4/1/2013 7:07:54 PM
284 (0x011C)
DHCP entry points already initialized. LocationServices
4/1/2013 7:07:54 PM 284 (0x011C)
Begin checking Alternate Network Configuration
LocationServices 4/1/2013 7:07:54 PM
284 (0x011C)
Finished checking Alternate Network Configuration
LocationServices 4/1/2013 7:07:54 PM
284 (0x011C)
Adapter {B34BA4D3-826D-487E-91DB-6BB818F8F61B} is DHCP enabled. Checking quarantine status.
LocationServices 4/1/2013 7:07:54 PM
284 (0x011C)
Sending message body ‘<ContentLocationRequest SchemaVersion=»1.00″>
<ClientPackage/>
<ClientLocationInfo LocationType=»SMSPACKAGE» DistributeOnDemand=»0″ UseProtected=»0″ AllowCaching=»0″ BranchDPFlags=»0″ AllowHTTP=»1″ AllowSMB=»0″ AllowMulticast=»0″
UseInternetDP=»0″>
<ADSite Name=»Default-First-Site-Name»/>
<Forest Name=»»/>
<Domain Name=»»/>
<IPAddresses>
<IPAddress SubnetAddress=»192.168.137.0″ Address=»192.168.137.50″/>
</IPAddresses>
</ClientLocationInfo>
</ContentLocationRequest>
‘ ccmsetup
4/1/2013 7:07:54 PM 284 (0x011C)
Sending message header ‘<Msg SchemaVersion=»1.1″><ID>{2127E2AF-819A-437B-AB9A-8B3127FD75B7}</ID><SourceHost>VXP1</SourceHost><TargetAddress>mp:[http]MP_LocationManager</TargetAddress><ReplyTo>direct:VXP1:LS_ReplyLocations</ReplyTo><Priority>3</Priority><Timeout>600</Timeout><ReqVersion>5931</ReqVersion><TargetHost>vCM-PRI.contoso.loc</TargetHost><TargetEndpoint>MP_LocationManager</TargetEndpoint><ReplyMode>Sync</ReplyMode><Protocol>http</Protocol><SentTime>2013-04-01T23:07:54Z</SentTime><Body
Type=»ByteRange» Offset=»0″ Length=»1018″/><Hooks><Hook3 Name=»zlib-compress»/></Hooks><Payload Type=»inline»/></Msg>’
ccmsetup 4/1/2013 7:07:54 PM
284 (0x011C)
CCM_POST ‘HTTP://vCM-PRI.contoso.loc/ccm_system/request’
ccmsetup 4/1/2013 7:07:54 PM
284 (0x011C)
GetDPLocations failed with error 0x80072ee7
ccmsetup 4/1/2013 7:07:54 PM
284 (0x011C)
Failed to find DP locations with error 0x80072ee7, status code 200. Check next MP.
ccmsetup 4/1/2013 7:07:54 PM
284 (0x011C)
Only one MP vCM-PRI.contoso.loc is specified. Use it.
ccmsetup 4/1/2013 7:07:54 PM
284 (0x011C)
Have already tried all MPs. Couldn’t find DP locations.
ccmsetup 4/1/2013 7:07:54 PM
284 (0x011C)
GET ‘HTTP://vCM-PRI.contoso.loc/CCM_Client/ccmsetup.cab’
ccmsetup 4/1/2013 7:07:54 PM
284 (0x011C)
Failed to send HTTP request. (Error at WinHttpSendRequest: 12007)
ccmsetup 4/1/2013 7:07:54 PM
284 (0x011C)
WinHttpRequestReponse failed with a non-recoverable failure, 12007
ccmsetup 4/1/2013 7:07:54 PM
284 (0x011C)
DownloadFileByWinHTTP failed with error 0x80072ee7
ccmsetup 4/1/2013 7:07:54 PM
284 (0x011C)
A Fallback Status Point has not been specified. Message with STATEID=’308′ will not be sent.
ccmsetup 4/1/2013 7:07:54 PM
284 (0x011C)
CcmSetup failed with error code 0x80072ee7
ccmsetup 4/1/2013 7:07:54 PM
1848 (0x0738)-
Edited by
Wednesday, April 3, 2013 9:26 PM
-
Edited by
Introduction
Sometimes you run into issues that you see now and then. This is one of them.
You will see the following error when the SCCM client failed to run the task sequence due to error 0x80072ee7 in X:WindowsTempSMSTSLOGsmsts.log:
unknown host (gethostbyname failed) sending with winhttp failed 80072ee7.
The problem shows itself by:
- The client boots up and receives a boot image from the distribution point
- The client loads Windows PE
- An unexpected restart occurs as soon as Windows PE loads
You may see the issue described here as part of a client push or when the client is looking for DP locations.
This blog post explains the fatal error 80072ee7, how you can identify it, and how to solve it.
Failed to run task sequence error 80072ee7 in SCCM
To start investigating the error, you should enable F8 support on your boot image or temporarily switch to another boot image with F8 support.
As you hopefully know, enabling F8 support on a boot image should be carried out for lab testing as it reveals the network access account and domain join password in cleartext.
Once you have enabled F8 support on your boot image, start up the installation again and press F8 before the computer restarts and open the following file using CMTrace:
X:WindowsTempSMSTSLOGsmsts.log
Now you might see the following error:
Unknown host (gethostbyname failed)
sending with winhttp failed; 80072ee7
Failed to get information for MP: http://sccm.newtech.local. 80072ee7
Try to ping your SCCM using the non-FQDN name. So, don’t add the domain suffix.
If you receive a successful response, you are still on track with this solution.
Now try to ping the SCCM server using the FQDN:
ping <sccm server>.domain.com
If this doesn’t work, try to ping the server using FQDN from another machine.
If that works, please continue to read.
How to solve the winhttp failed 80072ee7 error
Follow the below instructions on the Windows Server hosting the DHCP role:
1. Go to the DHCP control panel -> DHCP Scope Options -> Right-click -> Configure Options
2. Select “006 DNS Servers” and then add the IP address of the DNS server. If it’s on the local server, enter the IP (i.e., 10.0.0.3) and not the loopback address (127.0.0.1).
Conclusion
This error appears because operating system deployment in SCCM relies on DHCP and receives the DNS server the DHCP scope specifies.
In what scenario did you receive this error? Please leave a comment below!
References
- Microsoft Docs – Use PXE to deploy Windows over the network with Configuration Manager
Related posts
- How to configure collection updates in SCCM using a Powershell script
- What are maintenance windows in SCCM, and how should they be configured?
- How to deploy HP BIOS settings using SCCM and HP BIOS Configuration Utility
- Solve issue with Secure Boot in Hyper-V on non-supported Operating Systems
- How to solve the issue with SCCM looking for policy during PXE
- How to fix error with long serial numbers in SCCM
check
Best Answer
I found the issue. I recently had two different model machines placed on my desk which are identical in appearance to existing models that we’ve previously deployed via SCCM. These particular machines have not yet been configured for our SCCM and do not have the model name labeled anywhere on the exterior, so I assumed they were the same type until I checked the command prompt.
Was this post helpful?
thumb_up
thumb_down
View Best Answer in replies below
6 Replies
-
Did you try re-advertising the task sequence?
Was this post helpful?
thumb_up
thumb_down
-
I found the issue. I recently had two different model machines placed on my desk which are identical in appearance to existing models that we’ve previously deployed via SCCM. These particular machines have not yet been configured for our SCCM and do not have the model name labeled anywhere on the exterior, so I assumed they were the same type until I checked the command prompt.
Was this post helpful?
thumb_up
thumb_down
-
habanero
Imaging, Deployment, & Patching Expert
-
check
205
Best Answers -
thumb_up
197
Helpful Votes -
format_list_bulleted
12
How-tos
I am seeing the following errors from your log.
1. Unable to read SMS client cert from environment. Not restoring SMS client cert.
2. No valid network adapter found.
3. Failed to find property ‘AutoApplyDeployment’ in ‘CCM_ApplicationManagementClientConfig’ class defintion. Error 0x80041002. Default value will be used for this property
4. unknown host (gethostbyname failed)
5. sending with winhttp failed; 80072ee7. Will retry in 10 seconds. This occurs multiple times.
6. Failed to run the action: Acitvate Windows.
Unknown error (Error: 80072EE7; Source: Unknown)
7. Many more errors to post.
I recommend setting up the NIC driver in PE and from the Cam driver package. Redistribute them to the DP and verify it is latest version.
Was this post helpful?
thumb_up
thumb_down
-
check
-
Thanks for the reply, Michael. I saw the same errors. After a bit more investigation I found they were models we have not yet built for our task sequence, but look identical in appearance to two models which we’ve already deployed. So it was just a case of mistaken identity.
Was this post helpful?
thumb_up
thumb_down
-
habanero
Imaging, Deployment, & Patching Expert
-
check
205
Best Answers -
thumb_up
197
Helpful Votes -
format_list_bulleted
12
How-tos
Ah I see. Minor detail
Was this post helpful?
thumb_up
thumb_down
-
check
-
Thankfully that’s all it was
Thanks again for looking at it!
Was this post helpful?
thumb_up
thumb_down
Содержание
- Ошибка активации 0x80072EE7
- Причины
- Способы устранения
- Способ 1. Изменение адреса DNS-сервера
- Способ 2. Сканирование SFC
- Способ 3. Изменение хоста
- How To Quickly Solve the SCCM Task Sequence Error 80072ee7
- Introduction
- Failed to run task sequence error 80072ee7 in SCCM
- How to solve the winhttp failed 80072ee7 error
- Conclusion
- Ошибка 0x80072ee7 windows 10 — как исправить
- Причины ошибки 0x80072ee7
- Как устранить ошибку 0x80072ee7 в Windows 10
- Дополнительные методы устранения ошибки Windows 10
- Ошибка полного обновления 0x80072ee7 в Windows 10, 8.1, 7
- Как исправить ошибку Windows 10 0x80072ee7
- Решение 1. Изменить адрес DNS-сервера
- Решение 2 – Запустите сканирование SFC
- Решение 3 – Запустите скрипт WUReset
- Решение 4 – Изменить файл hosts
- Решение 5 – Проверьте антивирусное программное обеспечение
- Решение 6. Убедитесь, что службы Windows Update и DNS Client работают
- Решение 7 – Удалить проблемные приложения
- Решение 8 – Изменить разрешения реестра
Ошибка активации 0x80072EE7
Ошибка активации 0x80072EE7 появляется при попытке установить новое обновление для Windows 10, 11 или 7.
Причины
- Отсутствует интернет-соединение;
- неверный ключ активации;
- повреждение системных файлов.
Способы устранения
Чтобы решить проблему с активацией, выберите один из перечисленных ниже способов.
Способ 1. Изменение адреса DNS-сервера
- Клик по меню «Пуск» и выбрать раздел «Панель управления».
- Открыть блок «Центр управления сетями и общим доступом».
- Выбрать в левом столбце строку «Изменить настройки адаптера» на панели слева.
- Выбрать сеть, которая используется в данный момент на ПК и кликнуть по ней правой кнопкой мыши.
- В контекстном меню выбрать пункт «Свойства».
- Нажать на надпись «Интернет-протокол версии 4 (TCP/IPv4)» и выбрать «Свойства».
- Кликнуть по надписи «Использовать следующие адреса DNS-серверов».
- Ввести следующую информацию, а затем нажать «Ок»:
- поле DNS-сервер «8888»;
- поле альтернативный DNS-сервер «8844».
- Повторить попытку обновить Windows.
Способ 2. Сканирование SFC
Это проверка компьютера на предмет возможных проблем. Инструмент не только осуществляет поиск, но и исправляет неполадки.
- Открыть меню «Пуск» и выбрать пункт «Командная строка (администратор)».
- Ввести в консоль «sfc/scannow».
- Дождаться окончания процесса и закрыть командную строку.
Способ 3. Изменение хоста
Иногда причина ошибки кроется в том, что сторонняя программа внесла изменения в файл Hosts. Поможет только удаление лишних данных.
- Нажать сочетание клавиш «Win+R».
- Ввести в текстовое поле «%systemroot%/system32/drivers/etc» и нажать «Ок».
- Щелкнуть правой кнопкой мыши по файлу Hosts и выбрать в списке пункт «Open».
- В диалоговом окне выбрать «Блокнот» и нажать «Ок».
- Перейти в конец файла и найти запись «127.0.0.1 localhost».
- Удалить все данные, которые идут под этой записью.
- Нажать «Файл», а затем «Сохранить».
Источник
How To Quickly Solve the SCCM Task Sequence Error 80072ee7
Table of Contents
Introduction
Sometimes you run into issues that you see now and then. This is one of them.
You will see the following error when the SCCM client failed to run the task sequence due to error 0x80072ee7 in X:WindowsTempSMSTSLOGsmsts.log:
unknown host (gethostbyname failed) sending with winhttp failed 80072ee7.
The problem shows itself by:
- The client boots up and receives a boot image from the distribution point
- The client loads Windows PE
- An unexpected restart occurs as soon as Windows PE loads
You may see the issue described here as part of a client push or when the client is looking for DP locations.
This blog post explains the fatal error 80072ee7, how you can identify it, and how to solve it.
Failed to run task sequence error 80072ee7 in SCCM
To start investigating the error, you should enable F8 support on your boot image or temporarily switch to another boot image with F8 support.
As you hopefully know, enabling F8 support on a boot image should be carried out for lab testing as it reveals the network access account and domain join password in cleartext.
Once you have enabled F8 support on your boot image, start up the installation again and press F8 before the computer restarts and open the following file using CMTrace:
Now you might see the following error:
Unknown host (gethostbyname failed)
sending with winhttp failed; 80072ee7
Failed to get information for MP: http://sccm.newtech.local. 80072ee7
Try to ping your SCCM using the non-FQDN name. So, don’t add the domain suffix.
If you receive a successful response, you are still on track with this solution.
Now try to ping the SCCM server using the FQDN:
If this doesn’t work, try to ping the server using FQDN from another machine.
If that works, please continue to read.
How to solve the winhttp failed 80072ee7 error
Follow the below instructions on the Windows Server hosting the DHCP role:
1. Go to the DHCP control panel -> DHCP Scope Options -> Right-click -> Configure Options
2. Select “006 DNS Servers” and then add the IP address of the DNS server. If it’s on the local server, enter the IP (i.e., 10.0.0.3) and not the loopback address (127.0.0.1).
Conclusion
This error appears because operating system deployment in SCCM relies on DHCP and receives the DNS server the DHCP scope specifies.
In what scenario did you receive this error? Please leave a comment below!
Источник
Ошибка 0x80072ee7 windows 10 — как исправить
После выхода последней версии операционной системы Windows 10 многие пользователи уже успели её опробовать, большинству она понравилась. Об этом свидетельствует статистика использования версий. Но ошибки, к сожалению, свойственны и этой версии ОС. В этой статье будет описано, как исправить ошибку 0x80072ee7 в Windows 10.

Причины ошибки 0x80072ee7
При появлении ошибки 0x80072ee7 компьютер пользователя может зависать и медленно реагировать на команды. При попытке удалить какую-либо программу или игру из компьютера, система отказывается это делать. Код ошибки может появляться на синем экране BSOD. Ошибку могут вызывать:
- повреждения реестра Windows;
- не исключено, что система носит вредоносный код, который может вызывать не только эту ошибку;
- ошибка появляется еще и в тех случаях, когда компьютер пытается перейти на адрес в сети сервиса Microsoft Update или Windows Update, но не в состоянии определить нужный IP-адрес;
- также, если файл Hosts имеет статический адрес.
Вместе с кодом 0x80072ee7 могут появляться и другие коды, например, 0x800700002, 0x80070422. Полный список можно найти на сайте поддержки Microsoft. Все они также имеют одно решение.
Как устранить ошибку 0x80072ee7 в Windows 10
Если у вас появилась эта ошибка, попробуйте перезагрузить компьютер. Возможно некоторые сетевые ресурсы просто недоступны в этот момент, поэтому и появляется эта проблема. Если ошибка никуда не делась, нажмите на кнопку «Пуск» и начните вводить «Командная строка».
- В результатах выберите строку правой кнопкой мыши (ПКМ) и нажмите — «Запуск от администратора».
- Введите в строке такую команду: «sfc /scannow» и нажмите ENTER.
- Дождитесь, пока процесс завершится и проверьте, не исчезла ли ошибка.
Далее нужно убедиться, что эта проблема появляется не из-за вирусных программ. Для этого можно воспользоваться своим антивирусным ПО. Выберите полное сканирование и запустите процесс. Дополнительно можно воспользоваться утилитами Dr.Web CureIt! или другими подобными.
Если ошибку 0x80072ee7 в ОС Windows 10 не удалось исправить, попробуем удалить содержимое из системной папки SoftwareDistribution. Чтобы её найти:
- Нажмите WIN+E и сделайте двойной клик по системной папке в вашем компьютере (обычно это C:).
- Затем выберите папку Windows.
- Найдите в ней папку SoftwareDistribution и откройте.
- В ней будет находится несколько папок и файлы. Все это содержимое нужно удалить. Если это сделать не удается, попробуйте отключить «Центр обновлений Windows» в службах Майкрософт.
- Для этого нужно закрыть все окна и нажать WIN+R. В окне введите следующую команду «services.msc». В открывшемся окне опуститесь в самый низ списка и найдите нужную команду.
- Выберите её ПКМ и нажмите в контекстном меню «Свойства». В следующем окне нужно выбрать тип запуска «Отключена». Ниже выберите «Остановить». Еще ниже «Применить» и «Ок».
- Вернитесь и попытайтесь удалить файлы из указанной папки.
Когда вы удалите нужные файлы, закройте все окна и перезагрузите свой ПК. Вернитесь в систему и проверьте ошибку 0x80072ee7.
Дополнительные методы устранения ошибки Windows 10
Если проблему устранить нам не удалось, продолжим это делать при помощи встроенных инструментов системы.
- Откройте «Параметры» системы. Для этого достаточно нажать на кнопку «Пуск» и выбрать значок шестерни.
- Здесь выберите «Обновление и безопасность».
- В следующем окне слева найдите пункт «Устранение неполадок».
- Выберите «Центр обновления Windows» и запустите это средство.
Теперь попробуем восстановить системный реестр. Все сохраненные копии реестра Windows сохраняются в системной папке.
- Чтобы её найти, откройте диск C:.
- Найдите папку Windows.
- В ней нужно найти System32 и открыть папку config.
- Здесь отыщите папку RegBack с копиями реестра.
Сам реестр находится в папке config. Чтобы выполнить восстановление вручную, достаточно скопировать файлы из RegBack и вставить в config. После этого закройте окна и выполните перезагрузку.
Снова откроем проводник Windows (WIN+E). Нажмите на одном из локальных дисков ПКМ выберите «Свойства». Здесь найдите кнопку «Очистка диска» и нажмите. В следующем окошке нужно выбрать файлы, которые нужно будет удалить из вашего компьютера. Если корзина не содержит важных файлов, которые вы хотели бы восстановить в будущем, можно выбрать здесь все галочки. Перед тем, как удалять все файлы, которые будут стерты с диска, их все можно просмотреть. Для этого нажмите на соответствующую кнопку в этом же окне. После этого подтвердите удаление выбранных файлов.
Эту процедуру необходимо сделать для всех локальных дисков, которые есть на вашем компьютере. Для некоторых хранилищ из списка отводится определенное количество памяти. Когда она заканчивается это может привести к различным последствиям, даже к ошибке 0x80072ee7 в Windows 10.
Источник
Ошибка полного обновления 0x80072ee7 в Windows 10, 8.1, 7
Печально известные проблемы обновления Windows 10 – это то, с чем каждый пользователь должен столкнуться хотя бы один раз. Было бы идеально, если бы была одна проблема, потому что мы точно знаем решение. Однако это не так, поскольку время от времени появляются различные проблемы с обновлением.
В этой статье мы поговорим о проблеме общего обновления Windows, которая сопровождается кодом ошибки 0x80072ee7 . Эта проблема может возникать в различных ситуациях, но чаще всего, когда вы пытаетесь установить новое крупное обновление для Windows 10 (Anniversary Update, Creators Update и т. Д.).
Таким образом, если вы недавно столкнулись с этой проблемой, ее необходимо решить как можно скорее, поскольку настоятельно рекомендуется установить основные обновления для Windows 10. Таким образом, мы подготовили несколько решений, которые могут помочь вам справиться с кодом ошибки 0x80072ee7 в Windows 10.
Как исправить ошибку Windows 10 0x80072ee7
Код ошибки 0x80072ee7 может вызвать много проблем на вашем компьютере, и, говоря об этой ошибке, вот некоторые распространенные проблемы, о которых сообщили пользователи:
- Код 0x80072ee7 Windows 10 Store . По словам пользователей, эта ошибка может появляться при попытке запустить Windows Store. Если вы столкнулись с этой проблемой, обязательно восстановите поврежденные файлы и проверьте, работает ли это.
- 0x80072ee7 Центр обновления Windows . Эта проблема может возникать при попытке запуска Центра обновления Windows. Если это так, убедитесь, что необходимые службы включены и работают правильно. Кроме того, вы можете запустить сценарий сброса Центра обновления Windows, чтобы сбросить эти службы.
- Ошибка обновления Windows 10 0x80072ee7 . Эта ошибка может появиться при попытке обновления до последней версии Windows. Это может быть связано с вашим антивирусом, поэтому обязательно отключите его. В худшем случае вам может даже понадобиться удалить антивирус.
- Windows 10 Media Creation Tool ошибка 0x80072ee7 . По мнению пользователей, эта ошибка может появляться даже при использовании Media Creation Tool. Чтобы это исправить, попробуйте отредактировать файл hosts и проверьте, помогает ли это.
Решение 1. Изменить адрес DNS-сервера
Согласно форумам сообщества Microsoft, изменение адреса DNS-сервера является решением, которое оказалось полезным для большинства пользователей. Итак, это обходной путь, который мы собираемся попробовать в первую очередь. Вот что вам нужно сделать:
- Перейдите в Поиск Windows , введите панель управления, и откройте Панель управления.
- Перейдите в Центр управления сетями и общим доступом и нажмите Изменить настройки адаптера на левой панели.
- Выберите сеть, которой вы сейчас пользуетесь, нажмите ее правой кнопкой мыши и выберите Свойства.
- Прокрутите вниз до Интернет-протокола версии 4 (TCP/IPv4) и выберите Свойства.
- Теперь выберите Использовать следующие адреса DNS-серверов .
- Введите следующие значения: DNS-сервер – 8.8.8.8 и альтернативный DNS-сервер – 8.8.4.4.
- Сохраните изменения и перезагрузите компьютер
Теперь попробуйте обновить Windows 10 еще раз, если проблема все еще сохраняется, попробуйте некоторые из решений, перечисленных ниже.
- ЧИТАЙТЕ ТАКЖЕ: ошибка обновления Windows 10 0x8024200D [Fix]
Решение 2 – Запустите сканирование SFC
Windows 10 (и любая ранее выпущенная версия Windows) имеет встроенный инструмент проверки ошибок, который называется SFC scan. Этот инструмент глубоко сканирует ваш компьютер на предмет возможных проблем, чтобы решить их. Этот инструмент также может быть полезен при решении проблем Центра обновления Windows.
Вот что вам нужно сделать, чтобы выполнить сканирование SFC в Windows 10:
- Нажмите Windows Key + X , чтобы открыть меню Win + X. Теперь выберите в меню Командная строка (администратор) . Вы также можете использовать Powershell (Admin) в качестве альтернативы.
- В командной строке введите sfc/scannow.
- Процесс должен длиться несколько минут.
- После этого закройте командную строку
Если сканирование SFC не работает или вы вообще не можете запускать сканирование SFC, вы можете вместо этого попробовать использовать сканирование DISM. Для этого просто запустите командную строку от имени администратора и выполните команду DISM/Online/Cleanup-Image/RestoreHealth .
После завершения сканирования DISM проверьте, устранена ли проблема.Если проблема все еще существует или вы не могли запустить сканирование SFC ранее, обязательно повторите сканирование SFC и проверьте, помогает ли это.
Решение 3 – Запустите скрипт WUReset
Сценарий WUReset представляет собой пользовательский сценарий, специально разработанный для решения проблем с обновлением в Windows 10. Этот сценарий выполняет некоторые из наиболее распространенных способов обхода проблем Центра обновления Windows, таких как сброс процесса обновления Windows, удаление папки SoftwareDistribution и т. Д. Поэтому он экономит ваше время и усилия, так как вам не нужно выполнять эти действия самостоятельно.
Чтобы узнать больше о скрипте WURest и загрузить его, ознакомьтесь с этой статьей.
Решение 4 – Изменить файл hosts
По словам пользователей, иногда код ошибки 0x80072ee7 может появиться, если ваш файл hosts изменен. Несколько пользователей сообщили о 0.0.0.0 IP-адресах в своем файле hosts, и, по их словам, эти адреса вызвали проблему.
Чтобы устранить проблему, просто удалите или закомментируйте эти адреса, добавив символ # в начале этой строки. Изменение файла hosts может быть сложным, поэтому рекомендуется соблюдать осторожность. Кроме того, многие пользователи сообщали об отказе в доступе при редактировании файла hosts. Это не большая проблема, и ее легко решить.
После того, как вы исправите файл hosts, проверьте, сохраняется ли проблема.
- ЧИТАЙТЕ ТАКЖЕ: Исправлено: Защитник Windows вызывает ошибки «appleiedav.exe»
Решение 5 – Проверьте антивирусное программное обеспечение
В некоторых случаях может появиться код ошибки 0x80072ee7, если есть проблема с антивирусным программным обеспечением. Иногда ваше антивирусное программное обеспечение может мешать работе вашей системы и вызывать появление этой ошибки.
Чтобы решить эту проблему, рекомендуется отключить определенные антивирусные функции и проверить, помогает ли это. Если это не поможет, вы можете попробовать полностью отключить антивирус. Даже если вы отключите антивирус, Windows 10 поставляется с Защитником Windows, который действует как антивирус по умолчанию, поэтому вам не нужно беспокоиться о вашей безопасности.
Если удаление антивирусного программного обеспечения решает проблему, вы можете рассмотреть возможность перехода на другое антивирусное решение. Есть много отличных антивирусных инструментов, но одним из лучших является Bullguard . Этот инструмент предлагает отличную защиту, и он никоим образом не повлияет на вашу систему, так что не стесняйтесь попробовать его.
Решение 6. Убедитесь, что службы Windows Update и DNS Client работают
Иногда может появиться код ошибки 0x80072ee7, если служба Windows Update не запущена. Многие функции зависят от этой службы, и если служба отключена, вы можете столкнуться с ошибками, такими как эта. Однако вы можете решить эту проблему, просто выполнив следующие действия:
- Нажмите Windows Key + R и введите services.msc . Нажмите Enter или нажмите ОК .
- Когда откроется окно Службы , найдите Центр обновления Windows и дважды щелкните его, чтобы открыть его свойства.
- Если для Тип запуска установлено значение Отключено , обязательно измените его на Вручную или любое другое значение. Теперь нажмите Применить и ОК , чтобы сохранить изменения.
После этого проверьте, решена ли проблема. Помните, что вам, возможно, придется перезагрузить компьютер, чтобы изменения вступили в силу.
Многие пользователи сообщили, что Служба DNS-клиента также может вызывать эту проблему. Просто следуйте инструкциям выше и включите службу DNS-клиента. Как только вы это сделаете, проблема должна быть окончательно решена.
- ЧИТАЙТЕ ТАКЖЕ: как исправить ошибку приложения Event 1000 в Windows 10
Решение 7 – Удалить проблемные приложения
Иногда сторонние приложения могут мешать работе вашей системы и вызывать появление этой проблемы. Фактически, несколько пользователей сообщили, что определенное программное обеспечение очистки реестра вызвало эту проблему. Чтобы решить проблему, вам нужно найти проблемное приложение и удалить его вручную.
Существует несколько способов удалить приложение, но лучше всего использовать программное обеспечение для удаления. Если вы не знакомы, деинсталлятор – это специальное приложение, которое может удалить любую программу вместе с ее файлами и записями реестра с вашего ПК.
Если вы хотите полностью удалить определенное приложение с вашего ПК, программа удаления может быть лучшим выбором для вас. Существует множество отличных приложений для удаления, но одним из лучших является IOBit Uninstaller , поэтому мы настоятельно рекомендуем попробовать его.
Как только вы найдете и удалите проблемное приложение, проверьте, решена ли проблема.
Решение 8 – Изменить разрешения реестра
По словам пользователей, иногда ваш реестр может быть неправильно настроен, и это может привести к появлению этой проблемы.Чтобы устранить проблему, вам нужно изменить определенные разрешения, выполнив следующие действия:
- Нажмите Windows Key + R и введите regedit . Нажмите Enter или нажмите ОК .
- На левой панели перейдите к HKEY_LOCAL_MACHINESYSTEMCurrentControlSetServicesTcpip . Нажмите правой кнопкой мыши Tcpip и выберите в меню Разрешения .
- Нажмите Дополнительно .
- Установите флажок Заменить все записи разрешений дочерних объектов и нажмите Применить и ОК , чтобы сохранить изменения.
После этого проверьте, решена ли проблема.
Вот и все, мы надеемся, что по крайней мере одно из этих решений помогло вам устранить код ошибки 0x80072ee7 в Windows 10. Если у вас есть какие-либо вопросы или предложения, сообщите нам об этом в комментариях ниже.
Чтобы узнать больше об обходах Windows Update и получить дополнительную информацию, обязательно посетите наш Центр обновления Windows.
Примечание редактора . Это сообщение было первоначально опубликовано в марте 2017 года, и с тех пор оно было полностью переработано и обновлено для обеспечения свежести, точности и полноты.
Источник
- 19.05.2020
Рассмотрим ошибку активации Windows — 0x80072ee7 и варианты решения проблемы.
Данная ошибка может возникать по нескольким причинам, рассмотрим каждую из них:
1) Проверьте подключение к интернету, а так же различные брандмауэры и файрволы (антивирусы), которые могут блокировать исходящий и входящий трафик. Попробуйте их отключить на время активации.
2) Попробуйте выполнить активацию Вашего ключа через командную строку по следующей инструкции. После перезагрузите ПК и проверьте наличие активации.
3) Если Вы уверены, что Ваш ключ рабочий, но активация не проходит. Попробуйте активировать по телефону по инструкции.
4) Если активация все же не срабатывает, обратитесь к Вашему продавцу ключа активации. Если у Вас нет оригинального ключа активации, приобрести его можете в нашем каталоге от 690 ₽. Моментальная доставка ключа на Вашу электронную почту в автоматическом режиме сразу после оплаты.
На чтение 8 мин. Просмотров 5.3k. Опубликовано 03.09.2019
Печально известные проблемы обновления Windows 10 – это то, с чем каждый пользователь должен столкнуться хотя бы один раз. Было бы идеально, если бы была одна проблема, потому что мы точно знаем решение. Однако это не так, поскольку время от времени появляются различные проблемы с обновлением.
В этой статье мы поговорим о проблеме общего обновления Windows, которая сопровождается кодом ошибки 0x80072ee7 . Эта проблема может возникать в различных ситуациях, но чаще всего, когда вы пытаетесь установить новое крупное обновление для Windows 10 (Anniversary Update, Creators Update и т. Д.).
Таким образом, если вы недавно столкнулись с этой проблемой, ее необходимо решить как можно скорее, поскольку настоятельно рекомендуется установить основные обновления для Windows 10. Таким образом, мы подготовили несколько решений, которые могут помочь вам справиться с кодом ошибки 0x80072ee7 в Windows 10.
Содержание
- Как исправить ошибку Windows 10 0x80072ee7
- Решение 1. Изменить адрес DNS-сервера
- Решение 2 – Запустите сканирование SFC
- Решение 3 – Запустите скрипт WUReset
- Решение 4 – Изменить файл hosts
- Решение 5 – Проверьте антивирусное программное обеспечение
- Решение 6. Убедитесь, что службы Windows Update и DNS Client работают
- Решение 7 – Удалить проблемные приложения
- Решение 8 – Изменить разрешения реестра
Как исправить ошибку Windows 10 0x80072ee7
Код ошибки 0x80072ee7 может вызвать много проблем на вашем компьютере, и, говоря об этой ошибке, вот некоторые распространенные проблемы, о которых сообщили пользователи:
- Код 0x80072ee7 Windows 10 Store . По словам пользователей, эта ошибка может появляться при попытке запустить Windows Store. Если вы столкнулись с этой проблемой, обязательно восстановите поврежденные файлы и проверьте, работает ли это.
- 0x80072ee7 Центр обновления Windows . Эта проблема может возникать при попытке запуска Центра обновления Windows. Если это так, убедитесь, что необходимые службы включены и работают правильно. Кроме того, вы можете запустить сценарий сброса Центра обновления Windows, чтобы сбросить эти службы.
- Ошибка обновления Windows 10 0x80072ee7 . Эта ошибка может появиться при попытке обновления до последней версии Windows. Это может быть связано с вашим антивирусом, поэтому обязательно отключите его. В худшем случае вам может даже понадобиться удалить антивирус.
- Windows 10 Media Creation Tool ошибка 0x80072ee7 . По мнению пользователей, эта ошибка может появляться даже при использовании Media Creation Tool. Чтобы это исправить, попробуйте отредактировать файл hosts и проверьте, помогает ли это.
Решение 1. Изменить адрес DNS-сервера
Согласно форумам сообщества Microsoft, изменение адреса DNS-сервера является решением, которое оказалось полезным для большинства пользователей. Итак, это обходной путь, который мы собираемся попробовать в первую очередь. Вот что вам нужно сделать:
-
Перейдите в Поиск Windows , введите панель управления, и откройте Панель управления.
-
Перейдите в Центр управления сетями и общим доступом и нажмите Изменить настройки адаптера на левой панели.
-
Выберите сеть, которой вы сейчас пользуетесь, нажмите ее правой кнопкой мыши и выберите Свойства.
-
Прокрутите вниз до Интернет-протокола версии 4 (TCP/IPv4) и выберите Свойства.
- Теперь выберите Использовать следующие адреса DNS-серверов .
-
Введите следующие значения: DNS-сервер – 8.8.8.8 и альтернативный DNS-сервер – 8.8.4.4.
- Сохраните изменения и перезагрузите компьютер
Теперь попробуйте обновить Windows 10 еще раз, если проблема все еще сохраняется, попробуйте некоторые из решений, перечисленных ниже.
- ЧИТАЙТЕ ТАКЖЕ: ошибка обновления Windows 10 0x8024200D [Fix]
Решение 2 – Запустите сканирование SFC
Windows 10 (и любая ранее выпущенная версия Windows) имеет встроенный инструмент проверки ошибок, который называется SFC scan. Этот инструмент глубоко сканирует ваш компьютер на предмет возможных проблем, чтобы решить их. Этот инструмент также может быть полезен при решении проблем Центра обновления Windows.
Вот что вам нужно сделать, чтобы выполнить сканирование SFC в Windows 10:
-
Нажмите Windows Key + X , чтобы открыть меню Win + X. Теперь выберите в меню Командная строка (администратор) . Вы также можете использовать Powershell (Admin) в качестве альтернативы.
-
В командной строке введите sfc/scannow.
- Процесс должен длиться несколько минут.
- После этого закройте командную строку
Если сканирование SFC не работает или вы вообще не можете запускать сканирование SFC, вы можете вместо этого попробовать использовать сканирование DISM. Для этого просто запустите командную строку от имени администратора и выполните команду DISM/Online/Cleanup-Image/RestoreHealth .

После завершения сканирования DISM проверьте, устранена ли проблема.Если проблема все еще существует или вы не могли запустить сканирование SFC ранее, обязательно повторите сканирование SFC и проверьте, помогает ли это.
Решение 3 – Запустите скрипт WUReset
Сценарий WUReset представляет собой пользовательский сценарий, специально разработанный для решения проблем с обновлением в Windows 10. Этот сценарий выполняет некоторые из наиболее распространенных способов обхода проблем Центра обновления Windows, таких как сброс процесса обновления Windows, удаление папки SoftwareDistribution и т. Д. Поэтому он экономит ваше время и усилия, так как вам не нужно выполнять эти действия самостоятельно.
Чтобы узнать больше о скрипте WURest и загрузить его, ознакомьтесь с этой статьей.
Решение 4 – Изменить файл hosts
По словам пользователей, иногда код ошибки 0x80072ee7 может появиться, если ваш файл hosts изменен. Несколько пользователей сообщили о 0.0.0.0 IP-адресах в своем файле hosts, и, по их словам, эти адреса вызвали проблему.
Чтобы устранить проблему, просто удалите или закомментируйте эти адреса, добавив символ # в начале этой строки. Изменение файла hosts может быть сложным, поэтому рекомендуется соблюдать осторожность. Кроме того, многие пользователи сообщали об отказе в доступе при редактировании файла hosts. Это не большая проблема, и ее легко решить.
После того, как вы исправите файл hosts, проверьте, сохраняется ли проблема.
- ЧИТАЙТЕ ТАКЖЕ: Исправлено: Защитник Windows вызывает ошибки «appleiedav.exe»
Решение 5 – Проверьте антивирусное программное обеспечение
В некоторых случаях может появиться код ошибки 0x80072ee7, если есть проблема с антивирусным программным обеспечением. Иногда ваше антивирусное программное обеспечение может мешать работе вашей системы и вызывать появление этой ошибки.
Чтобы решить эту проблему, рекомендуется отключить определенные антивирусные функции и проверить, помогает ли это. Если это не поможет, вы можете попробовать полностью отключить антивирус. Даже если вы отключите антивирус, Windows 10 поставляется с Защитником Windows, который действует как антивирус по умолчанию, поэтому вам не нужно беспокоиться о вашей безопасности.
Если удаление антивирусного программного обеспечения решает проблему, вы можете рассмотреть возможность перехода на другое антивирусное решение. Есть много отличных антивирусных инструментов, но одним из лучших является Bullguard . Этот инструмент предлагает отличную защиту, и он никоим образом не повлияет на вашу систему, так что не стесняйтесь попробовать его.
Решение 6. Убедитесь, что службы Windows Update и DNS Client работают
Иногда может появиться код ошибки 0x80072ee7, если служба Windows Update не запущена. Многие функции зависят от этой службы, и если служба отключена, вы можете столкнуться с ошибками, такими как эта. Однако вы можете решить эту проблему, просто выполнив следующие действия:
-
Нажмите Windows Key + R и введите services.msc . Нажмите Enter или нажмите ОК .
-
Когда откроется окно Службы , найдите Центр обновления Windows и дважды щелкните его, чтобы открыть его свойства.
-
Если для Тип запуска установлено значение Отключено , обязательно измените его на Вручную или любое другое значение. Теперь нажмите Применить и ОК , чтобы сохранить изменения.
После этого проверьте, решена ли проблема. Помните, что вам, возможно, придется перезагрузить компьютер, чтобы изменения вступили в силу.
Многие пользователи сообщили, что Служба DNS-клиента также может вызывать эту проблему. Просто следуйте инструкциям выше и включите службу DNS-клиента. Как только вы это сделаете, проблема должна быть окончательно решена.
- ЧИТАЙТЕ ТАКЖЕ: как исправить ошибку приложения Event 1000 в Windows 10
Решение 7 – Удалить проблемные приложения
Иногда сторонние приложения могут мешать работе вашей системы и вызывать появление этой проблемы. Фактически, несколько пользователей сообщили, что определенное программное обеспечение очистки реестра вызвало эту проблему. Чтобы решить проблему, вам нужно найти проблемное приложение и удалить его вручную.
Существует несколько способов удалить приложение, но лучше всего использовать программное обеспечение для удаления. Если вы не знакомы, деинсталлятор – это специальное приложение, которое может удалить любую программу вместе с ее файлами и записями реестра с вашего ПК.
Если вы хотите полностью удалить определенное приложение с вашего ПК, программа удаления может быть лучшим выбором для вас. Существует множество отличных приложений для удаления, но одним из лучших является IOBit Uninstaller , поэтому мы настоятельно рекомендуем попробовать его.
Как только вы найдете и удалите проблемное приложение, проверьте, решена ли проблема.
Решение 8 – Изменить разрешения реестра
По словам пользователей, иногда ваш реестр может быть неправильно настроен, и это может привести к появлению этой проблемы.Чтобы устранить проблему, вам нужно изменить определенные разрешения, выполнив следующие действия:
-
Нажмите Windows Key + R и введите regedit . Нажмите Enter или нажмите ОК .
-
На левой панели перейдите к HKEY_LOCAL_MACHINESYSTEMCurrentControlSetServicesTcpip . Нажмите правой кнопкой мыши Tcpip и выберите в меню Разрешения .
- Нажмите Дополнительно .
-
Установите флажок Заменить все записи разрешений дочерних объектов и нажмите Применить и ОК , чтобы сохранить изменения.
После этого проверьте, решена ли проблема.
Вот и все, мы надеемся, что по крайней мере одно из этих решений помогло вам устранить код ошибки 0x80072ee7 в Windows 10. Если у вас есть какие-либо вопросы или предложения, сообщите нам об этом в комментариях ниже.
Чтобы узнать больше об обходах Windows Update и получить дополнительную информацию, обязательно посетите наш Центр обновления Windows.
Примечание редактора . Это сообщение было первоначально опубликовано в марте 2017 года, и с тех пор оно было полностью переработано и обновлено для обеспечения свежести, точности и полноты.