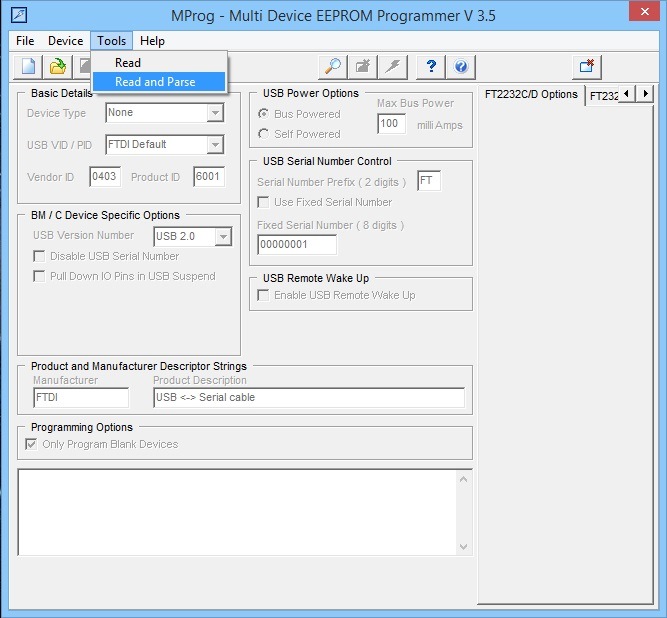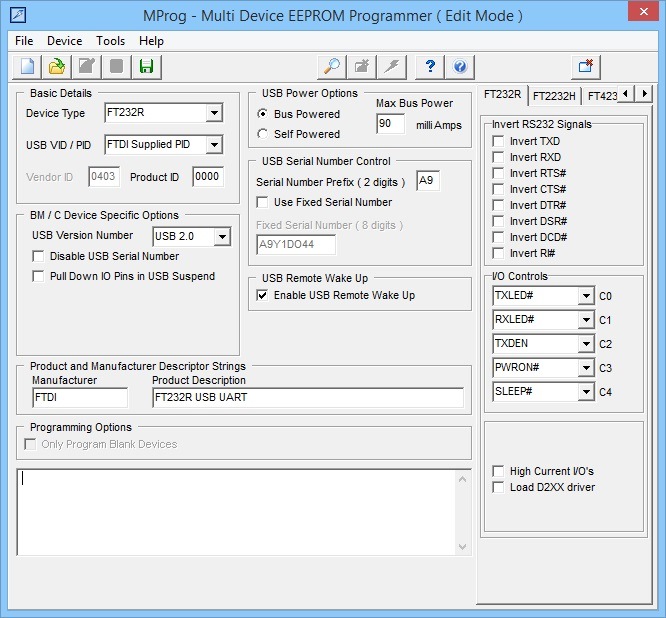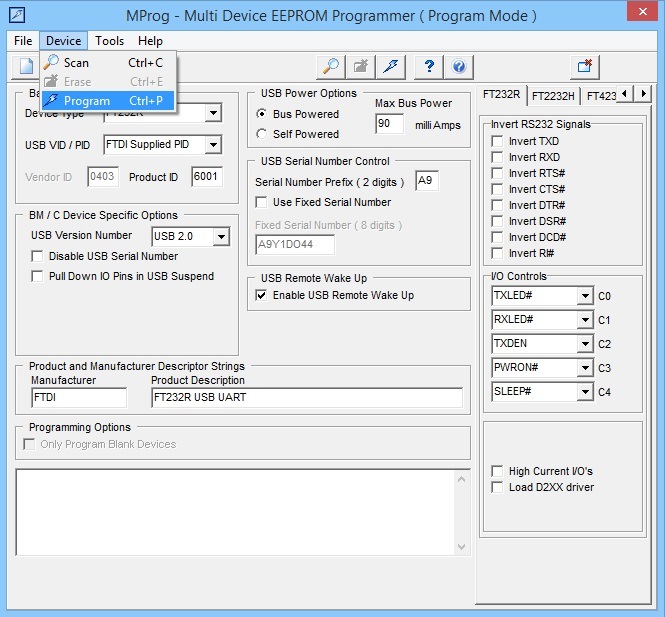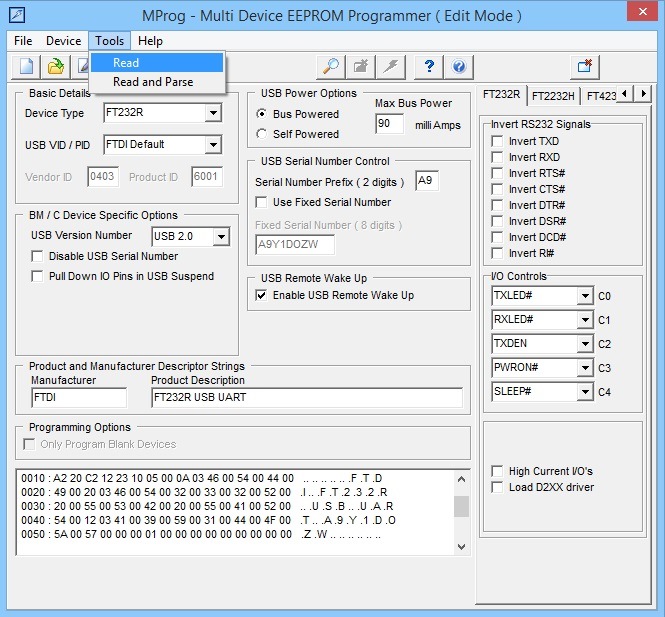Содержание
- Cdm error 00006434 0000004d 00000000
- Консультации по работе Wincor.
- код ошибки 28 на winсor 2050x
- Консультации по работе Wincor.
- Консультации по работе Wincor.
- Консультации по работе Wincor.
- Консультации по работе Wincor.
- Консультации по работе Wincor.
- Консультации по работе Wincor.
- Консультации по работе Wincor.
- Консультации по работе Wincor.
- Полное исправление: ошибка «Не удалось создать новый раздел» в Windows 10, 8.1, 7
- Исправить Не удалось создать новое сообщение об ошибке раздела в Windows 10
- Исправлено — мы не смогли создать новый раздел установки Windows 10
- Исправлено — мы не смогли создать новый раздел Windows 10 USB
- Исправлено — мы не могли создать новый раздел Windows 10 SSD
Cdm error 00006434 0000004d 00000000
AGM » 02 мар 2011, 20:42
Консультации по работе Wincor.
f119b » 16 мар 2011, 01:25
код ошибки 28 на winсor 2050x
rizvan » 19 май 2011, 00:09
Консультации по работе Wincor.
f119b » 07 июн 2011, 23:44
Консультации по работе Wincor.
Slevin » 08 июн 2011, 02:57
Консультации по работе Wincor.
lantor » 08 июн 2011, 02:58
Консультации по работе Wincor.
EjVTumane » 09 июн 2011, 00:45
Консультации по работе Wincor.
niklotah » 13 июн 2011, 16:30
Консультации по работе Wincor.
TenSo » 15 июн 2011, 02:31
Консультации по работе Wincor.
idro » 16 июн 2011, 00:36
Консультации по работе Wincor.
Slevin » 16 июн 2011, 03:00
[HKEY_LOCAL_MACHINESYSTEMCurrentControlSetServicesTcpipParameters]
«KeepAliveTime»=dword:00003a98
«TcpKeepTries»=dword:0000000a
«TcpKeepCnt»=dword:0000000a
«TcpMaxDataRetransmissions»=dword:0000000a
«KeepAliveInterval»=dword:00003a98
Description:
Parameter «KeepAliveTime» is set to 15000 milliseconds.
Parameter «TcpKeepTries» and «TcpKeepCnt» is set to 10.
Parameter «KeepAliveInterval» is set to 15000 milliseconds.
Parameter «TcpMaxDataRetransmissions» is set to 10.
Keep Alive mode
This parameter is used to activate keep alive mode. To improve the offline
recognition, so-called KEEPALIVE packets can be exchanged over a TCP
connection. By using KEEPALIVE packets, one communication partner signals
the other that it is still operable. The value of this parameter can be either YES
if the local socket sends KEEPALIVE packets to the remote socket or NO if the
local socket does not send KEEPALIVE messages. This parameter can be
omitted. In this case the default value NO is assumed internally.
Parameter name: KEEPALIVES
Section in *.PPF: [TCPIP_PROJECT]
Valid range: NO, YES
Value description: NO — keep alive mode off, YES — keep alive mode on
Default value: YES
Источник
Полное исправление: ошибка «Не удалось создать новый раздел» в Windows 10, 8.1, 7
Windows 10 — отличная операционная система, однако процесс установки Windows 10 не всегда прост. Количество пользователей сообщило, что мы не смогли создать новое сообщение об ошибке раздела при установке Windows 10. Эта ошибка может помешать вам установить Windows 10, но, к счастью, есть несколько доступных решений.
Исправить Не удалось создать новое сообщение об ошибке раздела в Windows 10
Не удалось создать новый раздел. Ошибка может появиться при попытке установить Windows 10. Эта ошибка может быть довольно проблематичной, и, говоря об этой ошибке, пользователи сообщали о следующих проблемах:
- Не удалось создать раздел или найти существующий Windows 10. Многие пользователи сообщали об этом сообщении об ошибке при попытке установить Windows 10. Если вы столкнулись с этой проблемой, обязательно попробуйте некоторые решения из этой статьи.
- Мы не смогли создать новую ошибку раздела 0x8004240f, 0x80042468 — иногда за этим сообщением об ошибке может следовать код ошибки 0x8004240f или 0x80042468. Если вы столкнулись с этой проблемой, вы можете исправить ее, отформатировав жесткий диск.
- Мы не смогли создать новый раздел или найти существующийSSD,RAID — если вы столкнулись с этой проблемой при использовании SSD или RAID, проблема может быть в дополнительных жестких дисках на вашем ПК. Чтобы устранить проблему, отключите другие драйверы и убедитесь, что во время установки Windows 10 подключен только один диск.
- Мы не смогли создать новый раздел Windows setup, Windows 10 USB — Многие пользователи сообщали об этой проблеме при попытке установить Windows 10 со своего USB-накопителя. Если вы столкнулись с этой проблемой, просто отсоедините все дополнительные USB-накопители и проверьте, решает ли это проблему. Кроме того, вы можете попробовать использовать флэш-накопитель USB 2.0 для установки Windows.
- Мы не смогли создать новый раздел нераспределенного пространства — это еще одна проблема, которая может возникнуть при попытке установить Windows 10. Чтобы исправить это, вам, возможно, придется проверить разделы и их конфигурацию.
- Мы не смогли создать новый раздел BIOS, двойную загрузку, GPT. Существуют различные факторы, которые могут привести к появлению этой проблемы, и для ее устранения рекомендуется проверить ваш BIOS. Кроме того, вы можете преобразовать жесткий диск из MBR в GPT-систему.
Исправлено — мы не смогли создать новый раздел установки Windows 10
Решение 1 — Используйте diskpart
Прежде чем начать этот процесс, убедитесь, что у вас нет SD-карт, подключенных к вашему ПК. Мы должны предупредить вас, что этот процесс удалит все файлы с вашего жесткого диска, поэтому, если вы планируете использовать его, обязательно создайте резервную копию заранее. Чтобы запустить diskpart, выполните следующие действия:
- Запустите установку Windows 10, используя загрузочный USB или DVD.
- Если вы получили сообщение Не удалось создать новое сообщение об ошибке раздела, закройте установку и нажмите кнопку « Восстановить» .
- Выберите « Дополнительные инструменты», а затем выберите « Командная строка» .
- Когда откроется командная строка, введите start diskpart .
- Теперь введите список дисков . Вы должны увидеть список всех жестких дисков, подключенных к вашему компьютеру.
- Найдите число, представляющее ваш жесткий диск, и введите select disk 0 (мы использовали 0 в качестве примера, поэтому обязательно замените 0 на число, соответствующее вашему жесткому диску).
- Введите следующие строки и нажмите Enter после каждой строки:
- диск 0 чистый
- диск 0 создать раздел первичный
- диск 0 активен
- формат диска 0 fs = ntfs quick
- диск 0 назначить
- Введите выход, чтобы закрыть командную строку.
- Запустите процесс установки снова.
Как уже упоминалось, это решение удалит все файлы на выбранном вами жестком диске, поэтому используйте его на новом компьютере, на котором нет файлов, или только если у вас есть резервная копия.
Решение 2 — Сделайте ваш раздел активным
Для того, чтобы исправить Мы не смогли создать новое сообщение об ошибке раздела при установке Windows 10, рекомендуется установить желаемый раздел в качестве основного. Для этого вам нужно запустить утилиту diskpart. Для получения дополнительной информации о том, как запустить утилиту diskpart, проверьте предыдущее решение.
Как только вы запустите diskpart, вам нужно сделать следующее:
- Введите список дисков .
- Вы должны увидеть список доступных жестких дисков. Найдите свой жесткий диск и введите выберите диск 0 . Мы использовали диск 0 в нашем примере, поэтому обязательно замените 0 на число, представляющее ваш жесткий диск.
- Введите список разделов .
- Появится список доступных разделов. Найдите раздел, на который вы хотите установить Windows 10, и выберите «Выбрать раздел 1» . Не забудьте заменить 1 на число, соответствующее вашему разделу.
- Введите активный .
Снова запустите процесс установки и проверьте, устранена ли проблема.
Исправлено — мы не смогли создать новый раздел Windows 10 USB
Решение 1. Используйте флешку USB 2.0
Если вы устанавливаете Windows 10 с USB-накопителя, у вас может возникнуть эта проблема, если вы используете USB 3.0 флэш-накопитель. По словам пользователей, кажется, что есть проблемы с флэш-накопителями USB 3.0, и многие пользователи советуют использовать флэш-накопители USB 2.0 при установке Windows 10. Кроме того, вы также можете создать загрузочный DVD-диск Windows 10 и использовать его вместо флэш-накопителя USB.
Решение 2. Отключите все дополнительные USB-накопители.
Если вы планируете установить Windows 10 с флэш-накопителя USB, вы можете столкнуться. Мы не можем создать сообщение об ошибке нового раздела, если к вашему компьютеру подключено более одного USB-накопителя. Чтобы избежать этой проблемы, мы настоятельно рекомендуем вам отключить любые дополнительные USB-накопители и оставить только подключенную USB-флешку Windows 10.
Решение 3. Повторно подключите USB-накопитель
Чтобы исправить Мы не смогли создать новое сообщение об ошибке раздела при установке Windows 10, некоторые пользователи предлагают отключить USB-накопитель. Когда вы получите сообщение об ошибке, отключите USB-накопитель и подключите его к другому порту. Проверьте, можете ли вы создать новый раздел. В случае сбоя процесса снова отключите USB-накопитель и подключите его к исходному USB-порту. Попробуйте создать раздел снова.
Решение 4. Установите жесткий диск в качестве первого загрузочного устройства.
При установке новой операционной системы с флэш-накопителя USB вы, вероятно, установите это устройство в качестве первого загрузочного устройства в BIOS. К сожалению, иногда случается так, что ваш USB-флеш-накопитель ошибочно принимается за жесткий диск во время установки Windows 10, что приводит к сообщению об ошибке « Не удалось создать новый раздел» . Чтобы решить эту проблему, вы должны установить жесткий диск в качестве первого загрузочного устройства из BIOS.
После этого подключите загрузочную флешку и перезагрузите компьютер. Во время загрузки компьютера вам придется нажать F10, F11 или F12 (это может быть другая клавиша в зависимости от вашей материнской платы) и выбрать флэш-накопитель USB в качестве загрузочного устройства. После этого процесс установки должен работать без проблем. Имейте в виду, что Boot Menu может быть не включено на вашем компьютере по умолчанию, поэтому вам придется включить его вручную из BIOS. Подробные инструкции о том, как это сделать, см. В руководстве к материнской плате.
Решение 5. Используйте Rufus или любой другой инструмент для создания загрузочного USB-накопителя.
По словам пользователей, проблемы с не удалось создать новое сообщение об ошибке раздела может быть вызвано Media Creation Tool. Пользователи сообщили, что проблема была решена с помощью стороннего инструмента, такого как Rufus, вместо Media Creation Tool для создания загрузочной флешки.
Решение 6 — Преобразовать раздел в формат GPT
Если вы получаете сообщение Мы не можем создать новое сообщение об ошибке раздела, вы можете решить эту проблему, просто преобразовав раздел MBR в раздел GPT. Разделы MBR имеют определенные ограничения и могут работать только с дисками размером менее 2 ТБ.
GPT не имеет ни одного из этих ограничений, он лучше работает с UEFI, поэтому обычно это лучший выбор. Мы должны отметить, что преобразование диска из MBR в GPT удалит все ваши файлы, поэтому перед продолжением сделайте резервную копию важных файлов.
Чтобы преобразовать диск GPT, вам нужно сделать следующее:
- Запустите командную строку и введите diskpart .
- Теперь введите список дисков . Найдите жесткий диск, на который вы хотите установить Windows 10.
- Теперь введите выберите диск X. Замените X на номер, соответствующий вашему жесткому диску. Если у вас два или более жестких диска, очень важно выбрать правильный диск, поэтому будьте особенно осторожны.
- Введите clean в командной строке и нажмите Enter . Эта команда полностью удалит все файлы с вашего жесткого диска, поэтому обязательно выберите правильный жесткий диск и создайте резервную копию ваших файлов.
- Теперь введите convert gpt и выполните эту команду.
Diskpart — один из старейших способов преобразования накопителя MBR в GPT, хотя, несмотря на свою эффективность, он удалит все ваши файлы. К счастью, Microsoft представила два новых способа конвертировать MBR в GPT-диск без потери файлов: MBR2GPT и gptgen .
Оба они являются инструментами командной строки, и если вы хотите их использовать, вам нужно запустить командную строку перед загрузкой Windows 10 и выполнить одну из этих команд. Мы подробно объяснили, как использовать обе эти команды в нашем руководстве о том, как конвертировать MBR в GPT-диск, и настоятельно рекомендуем вам проверить его для получения подробных инструкций и других решений.
Решение 7 — Используйте сторонний инструмент
Если вы не можете установить Windows 10 из-за того, что не удалось создать новое сообщение об ошибке раздела, вы можете решить проблему с помощью сторонних инструментов. Если вы не знакомы с инструментами командной строки, вы можете решить эту проблему с помощью MiniTool Partition Wizard .
MiniTool Partition Wizard специализируется на восстановлении потерянных разделов и копировании дисков. Он также предлагает дружественный пользовательский интерфейс, поэтому вы сможете легко модифицировать свой жесткий диск и выполнять необходимые задачи. Если вы вообще не можете загрузить Windows, вам будет приятно узнать, что вы можете создать загрузочный диск и использовать этот инструмент за пределами Windows.
- Получить сейчас MiniTool Partition Wizard
Исправлено — мы не могли создать новый раздел Windows 10 SSD
Решение — отключить другие жесткие диски
Многие пользователи сообщали, что мы не смогли создать новое сообщение об ошибке раздела при попытке установить Windows 10 на SSD. По словам пользователей, чтобы решить эту проблему, вам придется отключить все остальные жесткие диски и оставить только подключенный SSD-накопитель. Кроме того, вы можете попробовать отключить все другие жесткие диски, кроме вашего SSD из BIOS. После того, как вы отключили или отключили все другие диски, установщик должен распознать SSD. Теперь все, что вам нужно сделать, это удалить все разделы на вашем SSD, и Windows 10 должна установить без каких-либо проблем.
Мы не смогли создать новый раздел. Сообщение об ошибке может помешать вам установить Windows 10, но, как вы видите, вы можете легко исправить это, следуя одному из наших решений.
Источник
Друзья, не знаю насколько эта тема будет полезна в блоге сообщества — это на суд модераторов. Но возможно это кого-то предостережет от ошибок или поможет воскресить внезапно переставший работать кабель.
Предыстория:
В попытке установить BMWScanner 1.4 на Win 8.1 скачал самые последние FTDI драйвера «CDM v2.12.00 WHQL Certified». Но установить не смог. После этого внезапно оказалось, что кабель перестал работать и под XP, под которой все было настроено и работало отлично. Как я ни старался — драйвера не ставились… Я было подумал, что навернулась XP, однако переустановка не помогла. После недолгого гугления я наткнулся на статью на Хабре из которой выяснилось, что FTDI в последних своих драйверах придумала как бороться с поддельными китайскими чипами (на которых, собсно, собраны наши с вами боброкабели и ди-каны) и при установке драйвера наглым образом переписывают PID устройства в 0000. Естественно никакие больше драйвера на него не натянешь. В статьях вкратце рассказано, как полечить проблему — я опишу свой алгоритм действий. D-CAN кабель мой уцелел, так что я опишу как воскресил бобра, а если у кого умер D-CAN — алгоритм такой же.
Как понять, что с вами случилось такое же? Идем в Менеджер устройств, выбираем свое устройство, которое будет с восклицательным знаком, клацаем правой кнопкой, смотрим свойства, выбираем детали и видим что-то подобное. А именно среди всех этих символов PID_0000.
Если видим — вот вам инструкция как это починить.
Итак:
Для BMWScanner VID & PID должны быть VID_0333&PID_0137
Для D-CAN VID_0403&PID_6001
Для начала нам нужно избавиться от старых драйверов в системе.
1) Качаем с сайта FTDI тульзу для анинсталляции драйверов ссылка
2) Распаковываем, запускаем, видим окошко:
3) Вводим туда VID & PID для вашего кабеля. Нажимаем Add. Потом вводим еще раз VID, а PID вводим 0000 (если вы вдруг уже игрались драйверами как описано ниже).
4) Нажимаем «Remove Devices» кнопку. Видим сообщение о том, что все ок. Или о том, что устройства не найдены. И то и другое нам ок.
5) Идем по ссылке и скачиваем старые драйвера CDM 2.04.06 WHQL Certified если вы это делаете для D-Can кабеля. Если для сканнера — найдите свой китайский компакт с драйверами)
6) Для D-Can сделайте копии файлов FTDIBUS.INF и FTDIPORT.INF, для сканнера это будет файл FTD2XX.INF
7) Откройте их блокнотом и
для D-CAN замените все VID_0403&PID_6001 на VID_0403&PID_0000
для сканнера замените все VID_0333&PID_0137 на VID_0333&PID_0000
сохраните файлы. Идем дальше.

9) Теперь вернем устройство в строй, чтоб можно было ставить драйвера без манипуляций. Для этого качаем программу MProg3.5, которой перешьем PID на родной.
10) Запускаем и выбираем в меню Tools > Read and Parse.
Она сама нам найдет устройство и все распишет по ячейкам. в Device Type у вас будет ваше устройство. Но в первую очередь нас интересует ячейка PID в которой сейчас стоит 0000
11) Меняем та PID для сканнера 0137, а для D-Can 6001 и нажимаем File-> Save as… имя файла не имеет значения.
12) Следующий шаг, программируем
13) Ну а после необходимо прочитать устройство, чтоб убедиться что PID записался.
Все, поздравляю! Устройство воскрешено. Теперь можете смело накатывать на него родные драйвера. И в дальнейшем избегайте драйверов позднее версии 2.8
Вся информация взята со статей на хабре: раз, два и из зарубежного форума — спасибо авторам указанных источников за полезную инфу.
|
0 / 0 / 0 Регистрация: 22.12.2019 Сообщений: 4 |
|
|
1 |
|
|
22.12.2019, 16:45. Показов 60709. Ответов 7
Здравствуйте. В Состояние устройства написано
Система Windows остановила это устройство, так как оно сообщило о возникновении неполадок. (Код 43). Звук подключения и отключения есть. Во вкладке “События” – Сведения написано: Устройство USBVID_0000&PID_00026&3a6a7fd9&0&6 настроено. Пробовал различные способы решения данной проблемы – Переустановку драйвера через список доступных драйверов на компьютере; отключение энергосберегающего режима; даже переустановку windows 10 и биоса матер.платы делал ничего не помогло
__________________
0 |
|
Модератор 15159 / 7746 / 727 Регистрация: 03.01.2012 Сообщений: 31,817 |
|
|
22.12.2019, 17:07 |
2 |
|
_D7FoLT_, Откройте в реестре ветку HKEY_LOCAL_MACHINESystemCurremtControlSetContro lCass{36fc9e60-c465-11cf-8056-444553540000}, сделайте скриншот, выложите здесь
0 |
|
0 / 0 / 0 Регистрация: 22.12.2019 Сообщений: 4 |
|
|
22.12.2019, 20:02 [ТС] |
3 |
|
0 |
|
Модератор 15159 / 7746 / 727 Регистрация: 03.01.2012 Сообщений: 31,817 |
|
|
23.12.2019, 13:43 |
4 |
|
Гм… У меня это выглядит так Попробуйте тоже сотворить такой же пустой параметр
1 |
|
0 / 0 / 0 Регистрация: 22.12.2019 Сообщений: 4 |
|
|
24.12.2019, 05:24 [ТС] |
5 |
|
Сделал все как у вас, безрезультатно Миниатюры
0 |
|
0 / 0 / 0 Регистрация: 22.12.2019 Сообщений: 4 |
|
|
24.12.2019, 05:29 [ТС] |
6 |
|
В вкладке «События» — В описании написано — Устройство настроено — Имя драйвера: usb.inf — Устройство не запущено — Имя драйвера: usb.inf — Устройство удалено — GUID класса: {36fc9e60-c465-11cf-8056-444553540000} Миниатюры
0 |
|
0 / 0 / 0 Регистрация: 30.10.2020 Сообщений: 1 |
|
|
30.10.2020, 16:20 |
7 |
|
мне помогло устройство больше не вызывает ошибку я сделал теже порты что и у человека что помогал тебе и у меня все заработало в этом синем файле я поменял цифры на те что у него но в твоем случае у тебя этого синего документа с портами не видно вообще единственное теперь осталось сделать так чтобы её мой компьютер видел а то устройство работает нормально ошибку не выдает как раньше по типу не известное устройство а уже пишет что устройство работает нормально но мой компьютер не видит. А так проблема решена спасибо.
0 |
|
0 / 0 / 0 Регистрация: 17.02.2022 Сообщений: 1 |
|
|
18.02.2022, 05:51 |
8 |
|
Руслан, подскажи подробнее что нужно сделать чтобы ушла данная проблема. Точна такая же ерунда.
0 |

Если вы работаете в Windows 7 и видите экран, похожий на изображение выше, это может быть очень неприятно. Ага, это синий экран смерти. И это говорит о том, что у вас проблема, вызванная ntoskrnl.exe. Но не паникуйте. Мы получили сообщения об этой ошибке от многих пользователей Windows 7, и вы будете рады узнать, что ее можно исправить.
Содержание
- 3 исправления для «ntoskrnl.exe»
- Что такое ntoskrnl.exe?
- 1: Обновите драйверы устройств
- 2: сбросить настройки разгона
- 3: Выполните memtest
3 исправления для «ntoskrnl.exe»
Вот 3 решения, которые вы можете попробовать. Просто двигайтесь вниз по списку, пока не найдете решение, которое подходит именно вам.
- Обновить драйверы устройств
- Сбросить настройки разгона
- Выполните memtest
Вам необходимо войти в Windows на проблемном компьютере, чтобы попробуйте любое из этих решений. Если вы не можете войти в Windows, включите и выключите компьютер 3 раза, чтобы выполнить полную перезагрузку и перезапустить его в безопасном режиме, затем попробуйте эти решения.
Что такое ntoskrnl.exe?
Ntoskrnl.exe – это ядро операционной системы. Без него Windows просто не будет работать. Если этот файл является ошибкой, ваш компьютер, скорее всего, будет часто сталкиваться с синим экраном случаев смерти, а также иметь несколько других проблем.
1: Обновите драйверы устройств
Устаревшие или неисправные драйверы являются частой причиной синий экран ошибок смерти. Поэтому всякий раз, когда вы его получаете, вы должны убедиться, что на всех ваших устройствах установлены правильные драйверы, и обновить все, на которых их нет.
Есть два способа получить правильные драйверы. для вашей видеокарты и монитора: вручную или автоматически.
Обновление драйверов вручную – вы можете обновить драйверы устройства вручную, перейдя на веб-сайт производителя вашего оборудования. , и поиск самого последнего правильного драйвера для каждого. Обязательно выбирайте только драйверы, совместимые с вашей версией Windows 10.
Автоматическое обновление драйверов – если у вас нет времени, терпения или компьютера навыки обновления драйверов устройств вручную, вместо этого вы можете сделать это автоматически с помощью Driver Easy. Driver Easy автоматически распознает вашу систему и найдет правильные драйверы для вашего оборудования и вашей версии Windows 10, и он правильно загрузит и установит их. Вот что вам нужно сделать:
1) Загрузите и установите Driver Easy.
2) Запустите Driver Easy и нажмите Кнопка Сканировать сейчас . Затем Driver Easy просканирует ваш компьютер и обнаружит все проблемные драйверы.

3) Нажмите кнопку Обновить рядом со всеми отмеченными устройствами, чтобы автоматически загрузить и установить правильную версию их драйверов (вы можете сделать это с БЕСПЛАТНОЙ версией).
Или нажмите Обновить все , чтобы автоматически загрузить и установить правильную версию всех драйверов, которые отсутствуют или устарели. в вашей системе (для этого требуется версия Pro , которая поставляется с полной поддержкой и 30-дневной гарантией возврата денег. Вам будет предложено выполнить обновление, когда вы нажмете «Обновить все»).

2: сбросить настройки разгона
Одной из причин этого синего экрана ошибки смерти является разгон драйверов. Если у вас есть надежная программа, которая поможет вам изменить разгон в BIOS, используйте ее.
Если нет, то следуйте приведенным ниже инструкциям, чтобы очистить CMOS из меню BIOS и сбросить настройки BIOS до заводских значений по умолчанию. .
Примечание . Следующие инструкции предназначены для Windows 7. Процедура отличается, если вы работаете в операционных системах Windows 8, 8.1 или 10.
1) Нажмите и удерживайте кнопку питания около 10 секунд или до полного выключения системы.
2) Включите систему. Как только появится первый экран с логотипом, немедленно нажмите F1 , F2, F10, ESC или Delete , чтобы войти в BIOS.
ПРИМЕЧАНИЕ. Иногда вместо этих клавиш вам нужно нажать комбинацию, например CTRL + ALT + ESC или CTRL + ALT + DEL , если вы используете старую машину. Клавиши, которые нужно нажимать, различаются в зависимости от компьютера в зависимости от производителя и модели. Постарайтесь прочитать, что появляется на начальном экране загрузки, так как он обычно подскажет, какую клавишу нужно нажимать.

3) Используйте клавиши со стрелками, чтобы перейти к Exit , а затем перейдите к Load Setup Defaults . (Ваш компьютер может быть другим, но вы должны увидеть параметр Загрузить настройки по умолчанию .)

4) Затем нажмите клавишу Enter . Возможно, вы увидите уведомление, подобное приведенному ниже. С помощью клавиши со стрелкой выберите Да и снова нажмите Enter .

5) Выход с сохранением изменений теперь должен быть выделен. Нажмите Enter , а затем снова Enter , чтобы сохранить изменения конфигурации.

Ваш компьютер перезагрузится.
Опять же, информация, отображаемая на вашем компьютере, может отличаться от нашей, и вам следует изменить настройки в соответствии с подсказками на экране.. Если вы не знаете, как выполнить шаг, перейдите на официальную страницу поддержки производителя вашего компьютера и попросите о помощи. Или вы можете задать вопрос в разделе комментариев ниже, и мы сделаем все возможное, чтобы помочь.
3: Выполните memtest
ntoskrnl. EXE BSOD обычно связан с памятью и, возможно, вызван неисправным драйвером. Мы предложили вам выполнить следующий тест памяти, чтобы проверить память вашего компьютера и выяснить, какой драйвер вызывает проблему.
Примечание. Если вы разгоняете какие-либо приложения или программы, сначала выключите их, прежде чем запускать тесты. Вам нужно будет перезагрузить компьютер, чтобы выполнить тест. Во время теста вы не сможете использовать свой компьютер.
1) На клавиатуре нажмите кнопку Пуск , затем введите Windows Диагностика памяти и нажмите Enter .

2) Нажмите Перезагрузить сейчас и проверьте наличие проблем ( рекомендуется) . Обязательно сначала сохраните свою работу, потому что ваш компьютер немедленно перезагрузится.

3) Ваш компьютер перезагрузится, и Средство диагностики памяти Windows появится экран.

Не беспокойтесь, если для завершения вашего теста потребуется некоторое время. Это нормально. Вы увидите результаты теста после входа в систему.
Если результат вашего теста показывает, что что-то не так с вашим программным обеспечением или оборудованием, не стесняйтесь оставлять комментарий, и мы посмотрим, что мы можем сделать, чтобы помочь.