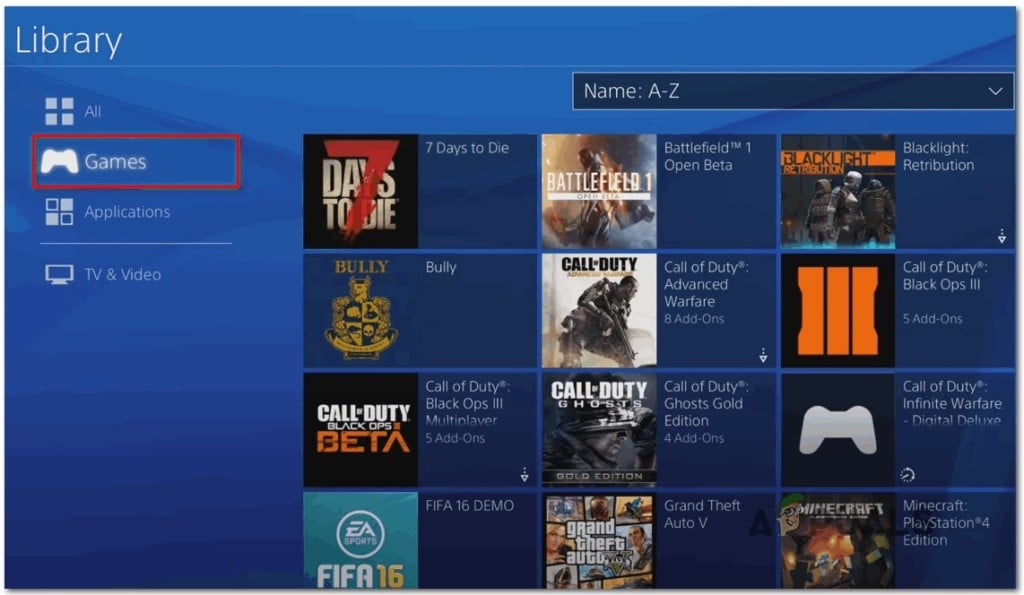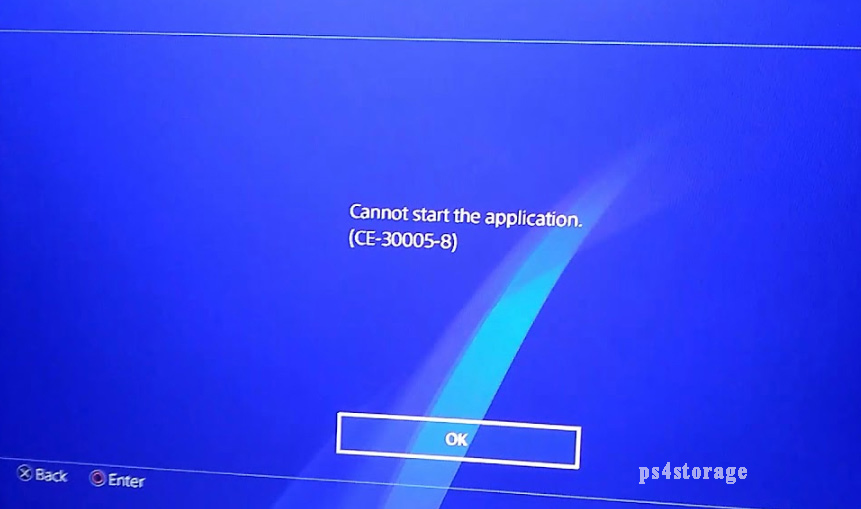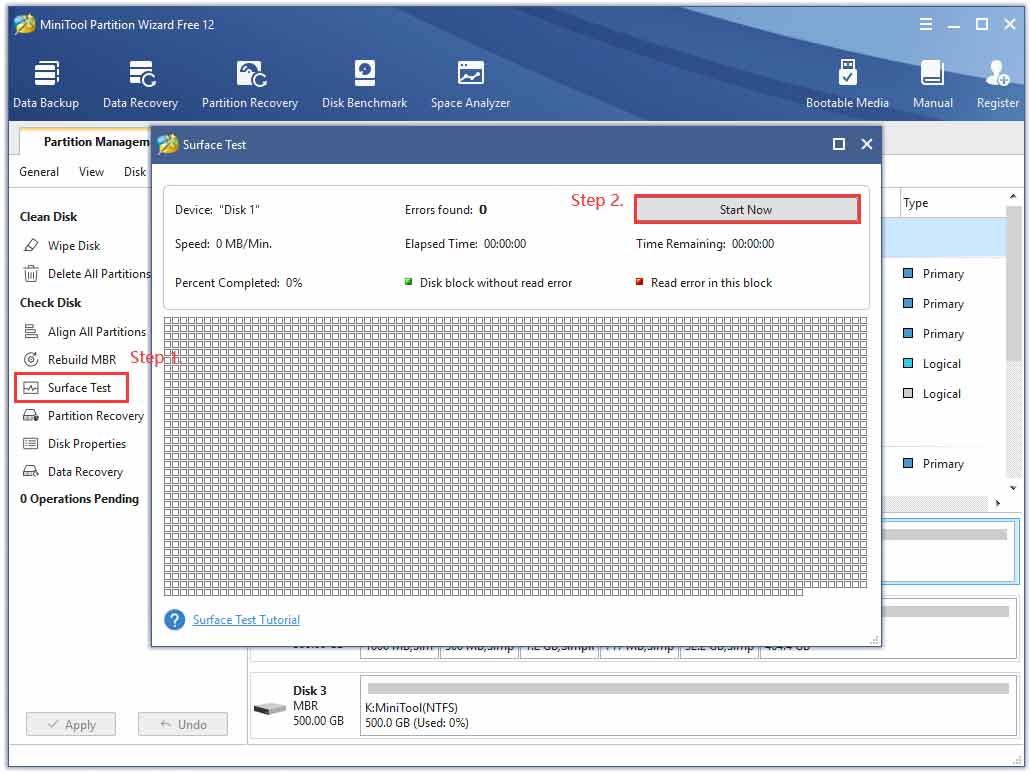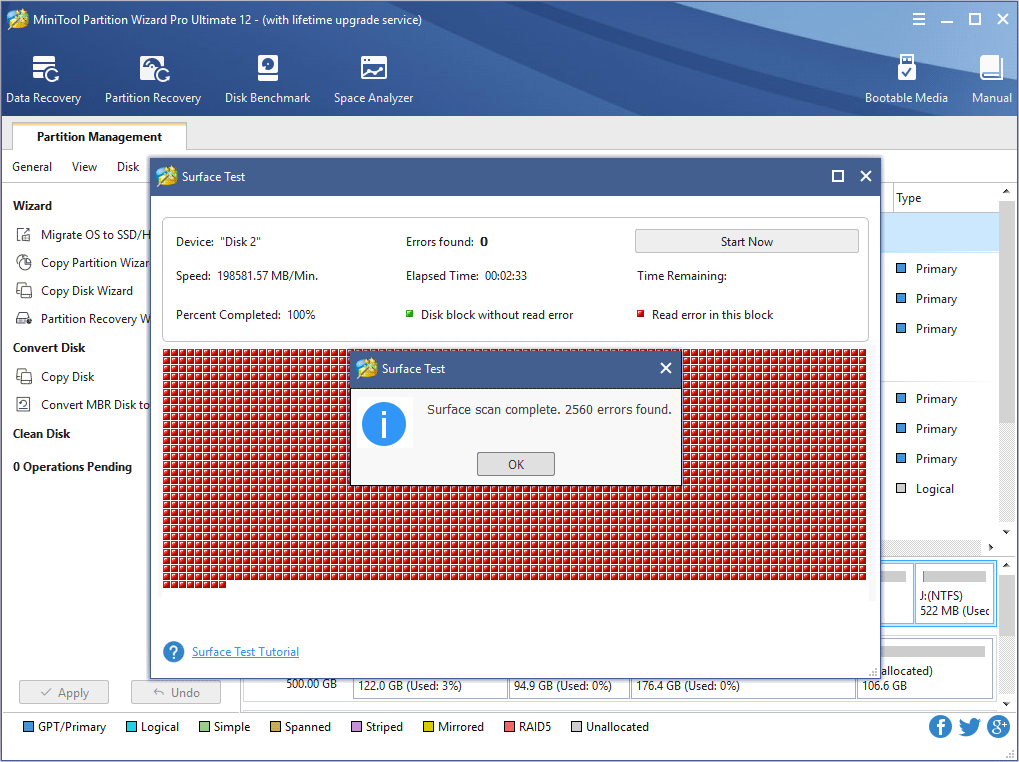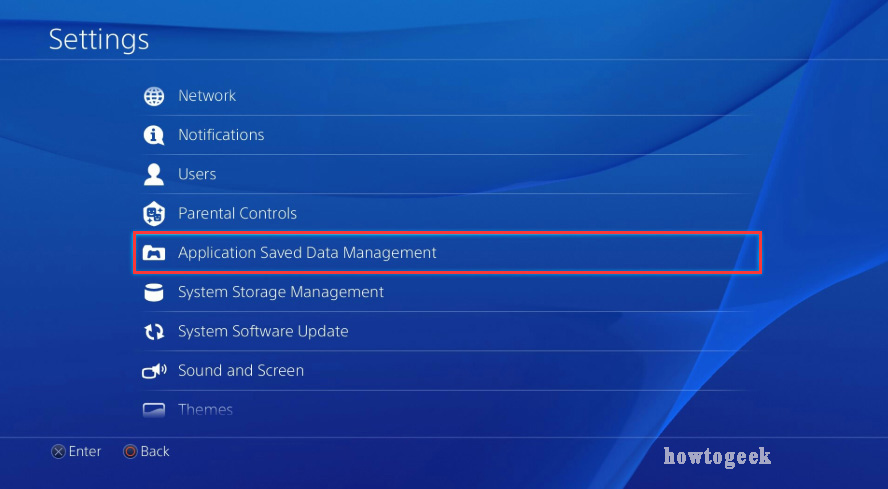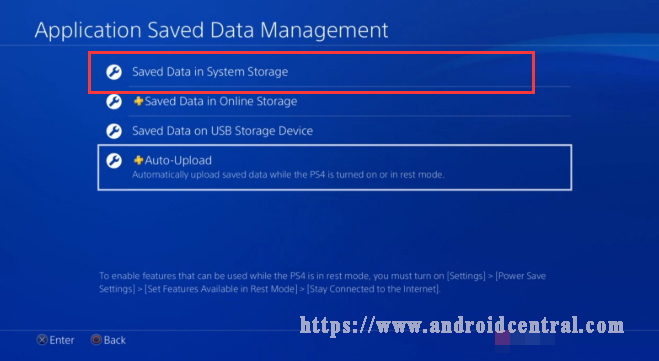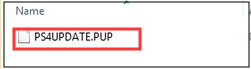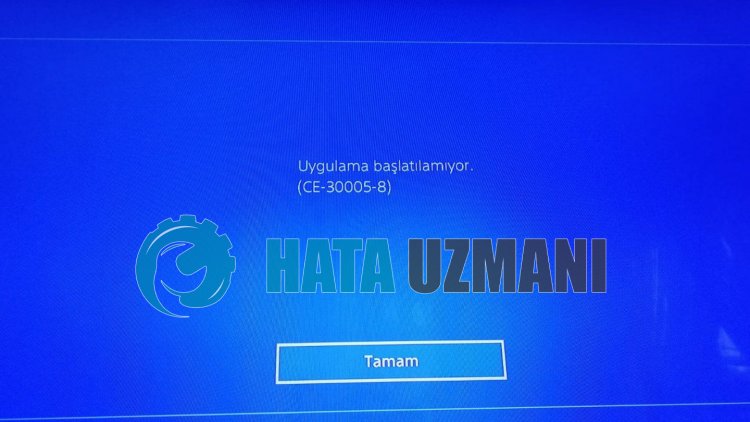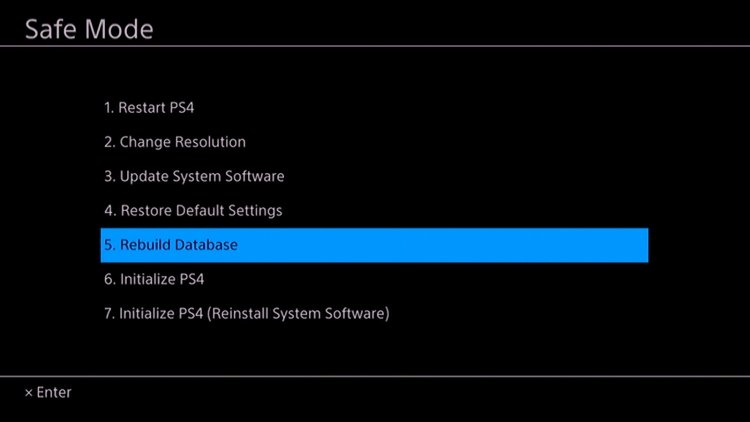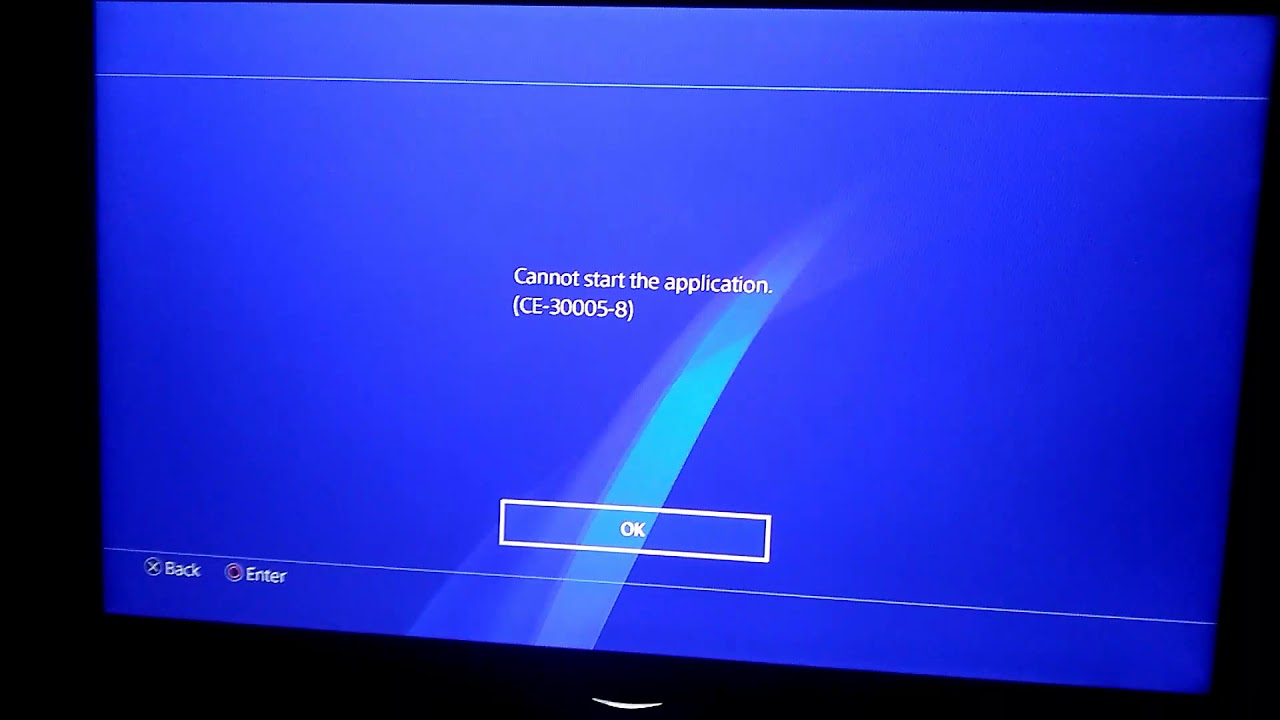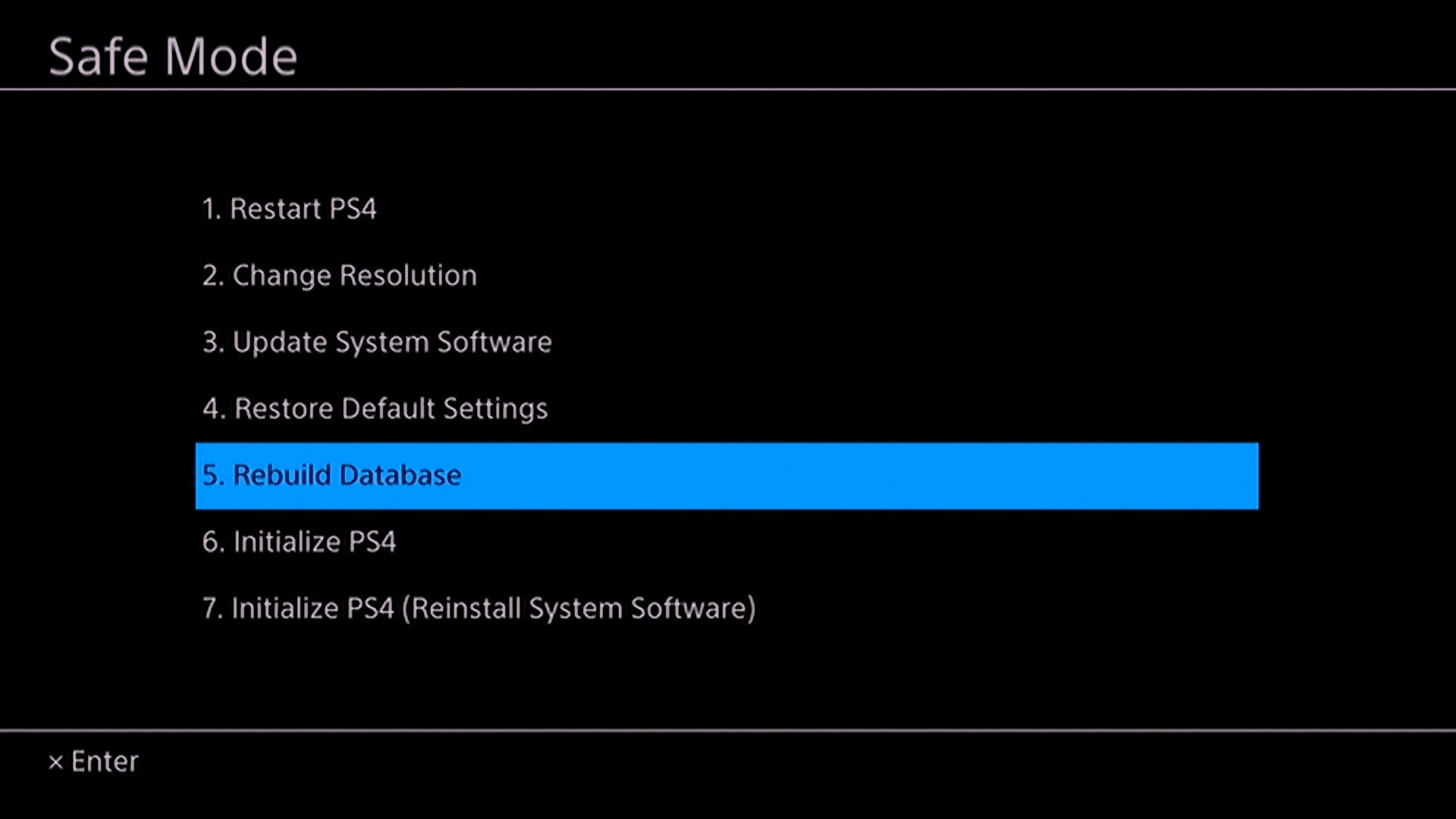Порой PS4 начинает работать неправильно: при попытке открыть игру, высвечивает «Невозможно запустить приложение. Код ошибки CE-30005-8». Это может означать, что есть какие-то повреждения на диске с игрой, проблемы с HDD или конфликты. К примеру, это может проявиться при попытке установить игру с накопителя во время инсталляции обновления. Практически всегда ошибка возникает при использовании диска для добавления игры в свою библиотеку. Однако, известны случаи проявления сбоя и в момент создания резервной копии.
Как исправить ошибку CE-30005-8 на PS4?
Еще до начала каких-то действий по исправлению ситуации, рекомендуем:
- Проверить, достаточно ли свободного места на консоли. Если игра требует 20 Гб пространства, на жестком диске должно быть доступно 40 Гб.
- Проверить качество подключения кабеля, которым соединяется консоль с HDD. Он часто пересыхает и выкидывает разные сбои. Рекомендуем с периодичностью в несколько лет его менять.
- Если поломка касается внешнего накопителя, стоит попробовать отформатировать его в систему exFat на ПК.
- Протестировать диск на других консолях. Возможно, он поврежден и не работает совсем. Может помочь его очистка с помощью безворсовой ткани, промывание под водой и даже с использованием WD40.
Самое очевидное, но от того не менее действенное решение – перезапуск консоли и повторная вставка диска после его очистки. Только после него стоит идти дальше, непосредственно к исправлениям ошибки CE-30005-8.
Способ 1: переустановка игры
Очень часто причина в неполной установке игры. Во время инсталляции часть файлов могли не быть добавлены должным образом, поэтому консоль не может их обработать. Стоит удалить и попробовать установить заново.
Как переустановить игру:
- Открываем вкладку «Библиотека» и идем в раздел «Игры».
- Выбираем проблемную игру, переходим в ее параметры и выбираем «Удалить».
- Подтверждаем удаление и переустанавливаем игру.
Способ 2: обновляем ПО PS4
Если установлена старая версия программного обеспечения для PS4, больше вероятность столкнуться с ошибкой CE-30005-8. Порой этого оказывается достаточно для решения проблемы. Только лучше предварительно удалить игру и изъять диск из дисковода. Обновление доступно в настройках консоли и особых трудностей вызвать не должно.
Способ 3: реконструкция базы данных
В случае повреждения базы данных, ее восстановление может исправить ошибку. Только рекомендуем заблаговременно создать резервную копию важных данных на накопителе и извлечь все диски из привода.
Пошаговая инструкция:
- Загружаем PS4 в безопасном режиме и подключаем контроллер в тот момент, когда появляется об этом уведомление.
- Выбираем «Реконструировать базу данных».
- После завершения процедуры советуем перейти в свой профиль в раздел «Хранилище» и выбрать «Сохраненные данные».
- Если установилась проблемная игра, удаляем ее.
Еще можно в режиме отладки выбрать игру и активировать отключенные права.
Если это не сработало, можно попробовать выполнить инициализацию системы. Параметр тоже находится в безопасном режиме. В крайнем случае можно полностью перепрошить консоль, но до этого дело вряд ли дойдет.
It is annoying that you cannot start the application with the stop code CE-30005-8, especially when you are eager to play the favorite game, right? How to fix this error? Now, read the post of MiniTool and you will get the most effective troubleshooting methods from it.
Determine the Real Reason for the PS4 Cannot Start Application CE-30005-8 Error
In order to get rid of the PS4 cannot start application CE-30005-8 error code, you need to figure out its root causes. According to the survey, the real reason behind this type of error is fundamentally related to a hardware failure with your device.
What hardware failures will arouse the error CE-30005-8? There are 3 major forms of devices are responsible for the error, including your PS4 internal and external hard drive, or the Blu-Ray/DVD player. So, you need to diagnose these devices separately.
The PS4 CE-30005-8 error indicates hardware failures, especially on your PS4 hard disk drive. As you know, it is very likely that your PS4 hard drives are undergoing some serious functionality issues. So, it is highly recommended that you back up the hard drive as soon as possible in case of any data loss.
Now, let’s diagnose your devices one by one.
Fix CE-30005-8 on Blu-ray/DVD Disc
If you encounter the PS4 error CE-30005-8 error code while trying to start a game from the Blu-Ray/DVD player, you need to check if it is broken or damaged. Here’s how to do that.
Step 1. You need to eject the disc first of all. Here are 2 ways below:
1. Eject the disc manually by pressing the Eject button on your PS4.
2. Alternatively, you can press the Options button on the Dual Shock 4, which is located on the Home menu. This action will give you the option to Remove Disc.
Step 2. Clean the disc carefully. Now, you need to check the underside of the disc. There may be some scratches or smudges. Then you can use a soft cloth to wipe the disc from the inner circle to the outer edge with a straight line.
Step 3. Now, insert the cleaned disc back into your PS4 and check if the PS4 cannot start the application problem is resolved. Well, if the PS4 game discs or Blu-Ray is damaged actually, you should consider buying a new one.
More importantly, you need to check if there are any errors on your PS4 hard disk drive, which may lead to the error CE-30005-8. Please keep reading the following part to check your PS4 hard drive.
Fix CE-30005-8 on PS4 Hard Drive
If the PS4 cannot start application CE-30005-8 error pops up when trying to start your game from an external hard drive, you need to check if the PS4 system gets corrupted or any bad sectors on the hard drive.
You can use a free tool to check your external hard drive quickly. Here it is highly recommended that you use MiniTool Partition Wizard Free Edition. It is a powerful partition management tool trusted by millions of users around the world.
This tool provides you with so many practical features like perform a disk benchmark, resize partition, convert MBR to GPT disk and so on. Now, follow the steps below to perform a surface test for your hard drive.
Note: You need to check not only the external hard drive but also the internal hard drive using the professional tool.
Free Download
Step 1. Connect the external hard drive to your computer and launch this tool to get its main interface.
Step 2. Select the external hard drive and click on the Surface Test feature.
Step 3. In the Surface Test window, click on the Start Now button.
Now, this tool will scan the bad sectors for the whole hard drive automatically. If you found a large chunk of blocks marked with red color like the shown image below, you may need to consider switching to a new hard drive.
Well, if there are just little bad factors on the hard drive, you can run the chkdsk /f /r to shield the bad tracks. Read this post ‘’How to check Hard Drive and Fix the Error?” to know more details.
Right now, you may have figured out the real reasons that cause the PS4 error CE-30005-8error. So, how to fix it? Please read the following part carefully in which all the effective methods will be discussed.
Here are 4 accessible CE-30005-8 fixes for you. You can try them one by one until you fix the problem.
Method 1. Delete and Restore the Game Data on the Hard Disk Drive
The most common way to get rid of the PS4 CE-30005-8 error is to delete the game data on the hard drive. If you are a PlayStation Plus member, you need to have a backup for the game data using a USB flash drive or online cloud service.
You can follow the detailed steps below to delete and restore the game data.
Step 1. On the Home page of PS4, press the Up on D-pad to open the Function menu. After that, navigate to the Settings icon and press the X button on the console to open it.
Step 2. In the Settings window, click on the Application Saved Data Management section and press the X button again.
Step 3. Then click on the Saved Data in System Storage option.
Step 4. Now select the problematic game and press the Options button on the console to bring up the Delete option.
Step 5. After deleting the problematic game data, you can restore the saved data from the same Application Saved Data Management option in the Settings menu.
Now, restart the application or game and check if the error CE-30005-8 still persists.
Method 2. Rebuild the PS4 Database
In addition, rebuilding the PS4 database is another effective method to troubleshoot some common error codes like CE-35694-7. Here you can have a try.
Step 1. Hold the Power button to turn off PS4 entirely.
Step 2. Hold the Power button for several seconds again until you heard the 2 short beeps, and then your PS4 will enter into Safe Mode.
Step 3. Connect the DS4 with a USB cable and press the PS button on the controller.
Step 4. Select the Rebuild Database option.
This process may take hours to complete, please wait patiently.
Method 3. Switch to A New PS4 Hard Drive
If you have confirmed that your PS4 hard drive has so many bad sectors using the MiniTool Partition Wizard, you can replace it with a new PS4 hard drive. It is a relatively complex process that will take you some time. Please keep reading carefully.
So, what do you need to prepare? Here are some recommendations that can help you upgrade your PS4 hard drive smoothly.
- Use a compatible hard drive with 1 or 2TB storage capacity like Seagate st1000dm003 hard drive, which is big enough to save a dozen modern games. Well, it is highly recommended that you use an SSD due to its great performance.
- Prepare an external hard drive to back up your game data.
- Prepare a USB drive with at least 1GB free storage space to download the latest PS4 software update.
Now, follow the CE-30005-8 fix below to upgrade the PS4 hard drive.
How to Upgrade Your PS4 Hard Drive
Step 1. Back up Your Game Data:
1. Connect the external hard drive to the PS4.
2. Open the Settings window of PS4, and then navigate to the System > Backup and Restore > Back up PS4 to save the game data to the external drive.
Step2. After that, your PS4 console will restart and the backup process will begin. Download the latest PS4 System Software Update:
1. Connect the USB drive into your computer, and create a new folder named PS4. Then open the PS4 folder and recreate a new folder named UPDATE in it.
1. Click here to access the PS4 System Software Update page and download the latest version.
2. After downloading the PS4 software update file, save it to the UPDATE folder. At this time, the file should be named PUP in the folder.
Step 3. Open your PS4:
1. Hold the Power button of the PS4 console to turn it off completely and place it on a steady flat surface.
2. On the back of the console (which may slightly differ depending on the PS4 model), remove the panel carefully by sliding it rightward with your finger.
Step 4. Replace the PS4 Hard Drive:
1. The hard drive is secured to the console with a single screw. Here you need to remove the screws using the head screwdriver and keep them carefully.
2. Now, you should be able to take out the old PS4 hard drive.
3. Insert the new PS4 hard drive gently without touching the bottom. After that, you can re-secure the screws. Please make sure the metal pins are facing inward.
Step 5. Put Everything Back Together:
Now, you need to place the encased hard drive back into the console and slide the exterior cover back into place. Plug the system back in and reconnect it to the TV.
How to Setup the New PS4 Hard Drive
After you complete all the above steps, you also need to set up the new PS4 hard drive.
Step 1. Install the PS4 System Software Update:
- Connect the PS4 controller to the console using a USB cable and press the PS
- Insert the formatted USB drive containing the PS4 system software update into the USB port on the console.
- Click on the OK and Yes button on the next screen to start the installation of the system.
Step 2. Restore Your Game Data:
- Connect the external hard drive containing the backup game data to your PS4.
- Navigate to Settings >System > Back up and Restore.
- Select the Restore option, and then select the backup file and follow the on-screen prompts to complete the restore.
Now, restart the application or game and check if the PS4 cannot start application error still persists.
Method 4. Disable the Mods
If you are using any mods that you currently added through the Nexus Mod Manager, then disable them. This is because it has been proven by a small part of players that disabling mods can get rid of the error. This method may not work for all users, but it is worth having a try.
Click to Tweet
The End
In today’s article, we mainly analyzed the real causes of the PS4 CE-30005-8 error. Now, you can try the above 4 CE-30005-8 fixes. If you have any questions, please send us an email via [email protected]. We also appreciate any ideas left in the comment area.
CE-30005-8 FAQ
What is a DS4 controller?
DualShock 4 (DS4) controller is a good choice for those who want to play games on the PC. You can even use its trackpad as a mouse to control your PC games. In order to use the DS4 controller in Steam, you need to install software called DS4Windows.
How to fix a corrupted PS4 hard drive?
- Use MiniTool Partition Wizard to check your PS4 hard drive.
- Run the chkdsk /f /r.
- Use the System File Checker.
What to do if PS4 cannot start?
You can try power cycling the PS4 system with HDD, here’s how:
- Hold the Power button for 7 seconds to turn off the PS4 entirely.
- Remove the HDD and turn on the system.
- Turn off the PS4 system again and remove the power cable and leave the system for 20 minutes.
- Reinstall the HDD and boot into Safe Mode.
Does cleaning PS4 improve performance?
As you know, dust and grit on your PS4 console is the major factor that will impact on the performance. This is because serious dust build-up will slow down the fans, which lead to the overheating system and even cause your PS4 to crash.
It is annoying that you cannot start the application with the stop code CE-30005-8, especially when you are eager to play the favorite game, right? How to fix this error? Now, read the post of MiniTool and you will get the most effective troubleshooting methods from it.
Determine the Real Reason for the PS4 Cannot Start Application CE-30005-8 Error
In order to get rid of the PS4 cannot start application CE-30005-8 error code, you need to figure out its root causes. According to the survey, the real reason behind this type of error is fundamentally related to a hardware failure with your device.
What hardware failures will arouse the error CE-30005-8? There are 3 major forms of devices are responsible for the error, including your PS4 internal and external hard drive, or the Blu-Ray/DVD player. So, you need to diagnose these devices separately.
The PS4 CE-30005-8 error indicates hardware failures, especially on your PS4 hard disk drive. As you know, it is very likely that your PS4 hard drives are undergoing some serious functionality issues. So, it is highly recommended that you back up the hard drive as soon as possible in case of any data loss.
Now, let’s diagnose your devices one by one.
Fix CE-30005-8 on Blu-ray/DVD Disc
If you encounter the PS4 error CE-30005-8 error code while trying to start a game from the Blu-Ray/DVD player, you need to check if it is broken or damaged. Here’s how to do that.
Step 1. You need to eject the disc first of all. Here are 2 ways below:
1. Eject the disc manually by pressing the Eject button on your PS4.
2. Alternatively, you can press the Options button on the Dual Shock 4, which is located on the Home menu. This action will give you the option to Remove Disc.
Step 2. Clean the disc carefully. Now, you need to check the underside of the disc. There may be some scratches or smudges. Then you can use a soft cloth to wipe the disc from the inner circle to the outer edge with a straight line.
Step 3. Now, insert the cleaned disc back into your PS4 and check if the PS4 cannot start the application problem is resolved. Well, if the PS4 game discs or Blu-Ray is damaged actually, you should consider buying a new one.
More importantly, you need to check if there are any errors on your PS4 hard disk drive, which may lead to the error CE-30005-8. Please keep reading the following part to check your PS4 hard drive.
Fix CE-30005-8 on PS4 Hard Drive
If the PS4 cannot start application CE-30005-8 error pops up when trying to start your game from an external hard drive, you need to check if the PS4 system gets corrupted or any bad sectors on the hard drive.
You can use a free tool to check your external hard drive quickly. Here it is highly recommended that you use MiniTool Partition Wizard Free Edition. It is a powerful partition management tool trusted by millions of users around the world.
This tool provides you with so many practical features like perform a disk benchmark, resize partition, convert MBR to GPT disk and so on. Now, follow the steps below to perform a surface test for your hard drive.
Note: You need to check not only the external hard drive but also the internal hard drive using the professional tool.
Free Download
Step 1. Connect the external hard drive to your computer and launch this tool to get its main interface.
Step 2. Select the external hard drive and click on the Surface Test feature.
Step 3. In the Surface Test window, click on the Start Now button.
Now, this tool will scan the bad sectors for the whole hard drive automatically. If you found a large chunk of blocks marked with red color like the shown image below, you may need to consider switching to a new hard drive.
Well, if there are just little bad factors on the hard drive, you can run the chkdsk /f /r to shield the bad tracks. Read this post ‘’How to check Hard Drive and Fix the Error?” to know more details.
Right now, you may have figured out the real reasons that cause the PS4 error CE-30005-8error. So, how to fix it? Please read the following part carefully in which all the effective methods will be discussed.
Here are 4 accessible CE-30005-8 fixes for you. You can try them one by one until you fix the problem.
Method 1. Delete and Restore the Game Data on the Hard Disk Drive
The most common way to get rid of the PS4 CE-30005-8 error is to delete the game data on the hard drive. If you are a PlayStation Plus member, you need to have a backup for the game data using a USB flash drive or online cloud service.
You can follow the detailed steps below to delete and restore the game data.
Step 1. On the Home page of PS4, press the Up on D-pad to open the Function menu. After that, navigate to the Settings icon and press the X button on the console to open it.
Step 2. In the Settings window, click on the Application Saved Data Management section and press the X button again.
Step 3. Then click on the Saved Data in System Storage option.
Step 4. Now select the problematic game and press the Options button on the console to bring up the Delete option.
Step 5. After deleting the problematic game data, you can restore the saved data from the same Application Saved Data Management option in the Settings menu.
Now, restart the application or game and check if the error CE-30005-8 still persists.
Method 2. Rebuild the PS4 Database
In addition, rebuilding the PS4 database is another effective method to troubleshoot some common error codes like CE-35694-7. Here you can have a try.
Step 1. Hold the Power button to turn off PS4 entirely.
Step 2. Hold the Power button for several seconds again until you heard the 2 short beeps, and then your PS4 will enter into Safe Mode.
Step 3. Connect the DS4 with a USB cable and press the PS button on the controller.
Step 4. Select the Rebuild Database option.
This process may take hours to complete, please wait patiently.
Method 3. Switch to A New PS4 Hard Drive
If you have confirmed that your PS4 hard drive has so many bad sectors using the MiniTool Partition Wizard, you can replace it with a new PS4 hard drive. It is a relatively complex process that will take you some time. Please keep reading carefully.
So, what do you need to prepare? Here are some recommendations that can help you upgrade your PS4 hard drive smoothly.
- Use a compatible hard drive with 1 or 2TB storage capacity like Seagate st1000dm003 hard drive, which is big enough to save a dozen modern games. Well, it is highly recommended that you use an SSD due to its great performance.
- Prepare an external hard drive to back up your game data.
- Prepare a USB drive with at least 1GB free storage space to download the latest PS4 software update.
Now, follow the CE-30005-8 fix below to upgrade the PS4 hard drive.
How to Upgrade Your PS4 Hard Drive
Step 1. Back up Your Game Data:
1. Connect the external hard drive to the PS4.
2. Open the Settings window of PS4, and then navigate to the System > Backup and Restore > Back up PS4 to save the game data to the external drive.
Step2. After that, your PS4 console will restart and the backup process will begin. Download the latest PS4 System Software Update:
1. Connect the USB drive into your computer, and create a new folder named PS4. Then open the PS4 folder and recreate a new folder named UPDATE in it.
1. Click here to access the PS4 System Software Update page and download the latest version.
2. After downloading the PS4 software update file, save it to the UPDATE folder. At this time, the file should be named PUP in the folder.
Step 3. Open your PS4:
1. Hold the Power button of the PS4 console to turn it off completely and place it on a steady flat surface.
2. On the back of the console (which may slightly differ depending on the PS4 model), remove the panel carefully by sliding it rightward with your finger.
Step 4. Replace the PS4 Hard Drive:
1. The hard drive is secured to the console with a single screw. Here you need to remove the screws using the head screwdriver and keep them carefully.
2. Now, you should be able to take out the old PS4 hard drive.
3. Insert the new PS4 hard drive gently without touching the bottom. After that, you can re-secure the screws. Please make sure the metal pins are facing inward.
Step 5. Put Everything Back Together:
Now, you need to place the encased hard drive back into the console and slide the exterior cover back into place. Plug the system back in and reconnect it to the TV.
How to Setup the New PS4 Hard Drive
After you complete all the above steps, you also need to set up the new PS4 hard drive.
Step 1. Install the PS4 System Software Update:
- Connect the PS4 controller to the console using a USB cable and press the PS
- Insert the formatted USB drive containing the PS4 system software update into the USB port on the console.
- Click on the OK and Yes button on the next screen to start the installation of the system.
Step 2. Restore Your Game Data:
- Connect the external hard drive containing the backup game data to your PS4.
- Navigate to Settings >System > Back up and Restore.
- Select the Restore option, and then select the backup file and follow the on-screen prompts to complete the restore.
Now, restart the application or game and check if the PS4 cannot start application error still persists.
Method 4. Disable the Mods
If you are using any mods that you currently added through the Nexus Mod Manager, then disable them. This is because it has been proven by a small part of players that disabling mods can get rid of the error. This method may not work for all users, but it is worth having a try.
Click to Tweet
The End
In today’s article, we mainly analyzed the real causes of the PS4 CE-30005-8 error. Now, you can try the above 4 CE-30005-8 fixes. If you have any questions, please send us an email via [email protected]. We also appreciate any ideas left in the comment area.
CE-30005-8 FAQ
What is a DS4 controller?
DualShock 4 (DS4) controller is a good choice for those who want to play games on the PC. You can even use its trackpad as a mouse to control your PC games. In order to use the DS4 controller in Steam, you need to install software called DS4Windows.
How to fix a corrupted PS4 hard drive?
- Use MiniTool Partition Wizard to check your PS4 hard drive.
- Run the chkdsk /f /r.
- Use the System File Checker.
What to do if PS4 cannot start?
You can try power cycling the PS4 system with HDD, here’s how:
- Hold the Power button for 7 seconds to turn off the PS4 entirely.
- Remove the HDD and turn on the system.
- Turn off the PS4 system again and remove the power cable and leave the system for 20 minutes.
- Reinstall the HDD and boot into Safe Mode.
Does cleaning PS4 improve performance?
As you know, dust and grit on your PS4 console is the major factor that will impact on the performance. This is because serious dust build-up will slow down the fans, which lead to the overheating system and even cause your PS4 to crash.
Невозможно запустить приложение CE-30005-8 означает, что либо диск с игрой поврежден, либо ваша консоль PS4 «думает», что ее жесткий диск поврежден (например, если устанавливается обновление PS4, и вы пытаетесь установить игру с диска. , тогда он может показать текущую ошибку).
Пользователь сталкивается с проблемой, когда пытается установить игру с диска, но встречает следующее сообщение:
Не удается запустить приложение.
(CE-30005-8)
Не удается запустить приложение CE 30005 8
Некоторые пользователи столкнулись с таким же кодом ошибки при подключении внешнего диска к PS4. В некоторых случаях код ошибки также отображался при создании резервной копии консоли PS4.
Вы можете исправить код ошибки CE 30005 8 на PS4, попробовав приведенные ниже решения, но перед этим проверьте, достаточно ли свободного места на вашей PS4 (например, если для игры требуется 20 ГБ места, убедитесь, что на вашем PS4 доступно 40 ГБ). Кроме того, проверьте, решает ли проблему замена кабеля, соединяющего PS4 и жесткий диск. Если проблема связана с внешним устройством, проверьте, решает ли проблему форматирование диска в файловой системе exFat на ПК и создание одного раздела MBR для всего диска.
Если проблема связана с диском с игрой (вы можете проверить диск на других консолях), проверьте, полностью ли решает проблему очистка диска. Пользователи сообщают о следующих методах очистки диска (несколько попыток) для решения проблемы:
- Чистка диска безворсовой тканью.
- Промывание диска чистой водой и сушка безворсовой тканью.
- Поместите диск под прямые солнечные лучи на 10 минут.
- Очистка диска с помощью WD40.
- Зачистка диска с игрой.
Временный сбой консоли PS4 может привести к отображению кода ошибки CE 30005 8, а перезапуск станции PS4 может решить проблему.
- Выключите PS4 и, когда он погаснет, отсоедините кабель питания PS4.
Отключите кабель питания PS4
- Теперь подождите 2 минуты и снова подключите кабель питания консоли.
- Тем временем выньте диск из PS4 и протрите его гладкой тканью. Следите за тем, чтобы не прикладывать слишком большое давление.
- Затем включите консоль, снова вставьте диск и проверьте, нет ли на нем ошибки CE-30005-8.
2. Переустановите проблемную игру.
Частичная установка игры может заставить PS4 «думать», что игра установлена, и, таким образом, вызвать ошибку CE-30005-8, даже если все файлы не будут доступны для работы. В этом контексте удаление частичной установки и повторная установка игры может решить проблему.
- Откройте «Библиотеку» на главном экране PS4 и на левой панели перейдите на вкладку «Игры».
Открытая библиотека консоли PS4
- Затем выберите проблемную игру (например, FIFA) и нажмите кнопку «Параметры».
Выберите проблемную игру на вкладке «Игры» в библиотеке PS4.
- Теперь выберите Удалить и подтвердите удаление проблемной игры.
Удалите проблемную игру из библиотеки PS4
- После удаления игры перезагрузите PS4 и после перезагрузки проверьте, решает ли переустановка игры проблему с PS4.
Подтвердите удаление игры из библиотеки PS4
3. Обновите системное программное обеспечение PS4 до последней версии.
Устаревшее системное программное обеспечение PS4 может вызвать код ошибки PS4 CE-30005-8, и вы можете исправить ошибку «не удается запустить приложение CE 30005 8», обновив системное программное обеспечение PS4.
- Во-первых, удалите проблемную игру, как обсуждалось ранее, но не переустанавливайте и убедитесь, что в дисководе PS4 нет диска (DVD, Blu-ray и т. Д.).
- Теперь запустите Настройки PS4 и откройте Обновление системного программного обеспечения.
Откройте настройки PS4
- Если доступно обновление, нажмите кнопку «Далее», а затем нажмите «Обновить».
Откройте Обновление системного программного обеспечения в настройках PS4.
- Затем позвольте обновлению системного программного обеспечения установить и после обновления проверьте, очищен ли код ошибки PS4 CE 30005 8 (возможно, вам придется переустановить игру).
Нажмите «Далее», если доступно обновление для PS4.
Если проблема не исчезнет, проверьте, решает ли использование другой сети проблему с PS4.
4. Восстановите базу данных консоли PS4.
Ваш PS4 может отображать код ошибки CE-30005-8, если его база данных повреждена. В этом контексте восстановление базы данных вашей консоли PS4 может решить проблему. Прежде чем продолжить, убедитесь, что вы создали резервную копию основных данных консоли PS4 и удалите все диски, имеющиеся в дисководе PS4.
- Во-первых, загрузите PS4 в безопасном режиме и, когда вас попросят, подключите контроллер к PS4.
Подключите контроллер к консоли PS4
- Затем прокрутите вниз и выберите вариант №. 5 из Rebuild Database.
Восстановить базу данных консоли PS4
- Теперь подтвердите перестройку базы данных, нажав кнопку «ОК», и позвольте процессу перестройки завершиться (это может занять некоторое время).
Подтвердите восстановление базы данных PS4
- После завершения восстановления базы данных нажмите кнопку PS на контроллере и выберите свою учетную запись PS4 на экране.
- Теперь откройте Настройки и выберите Хранилище.
Откройте хранилище в настройках PS4
- Затем откройте Системное хранилище и выберите Сохраненные данные.
Откройте системное хранилище в настройках хранилища PS4.
- Теперь выберите проблемную игру (например, Red Dead Redemption) и нажмите кнопку «Параметры».
Откройте сохраненные данные в системном хранилище PS4
- Затем выберите «Удалить» и повторите то же самое, чтобы удалить все записи игры (если в игре более одной записи, удалите все записи по одной).
Удалите Red Dead Redemption из сохраненных данных в системном хранилище
- Теперь попробуйте еще раз установить игру и проверьте, нет ли в ней кода ошибки CE 30005 8.
Если это не помогло, включите режим отладки консоли и откройте настройки отладки. Затем перейдите в «Игра»> «Добавить диспетчер содержимого»> «Управление правами»> «Игра» и удалите «Отключенные права». Затем проверьте, очищен ли код ошибки PS4 CE 30005 8.
Откройте диспетчер добавления содержимого в настройках отладки PS4.
5. Перезагрузите консоль PS4.
Поврежденная прошивка вашей PS4 может вызвать ошибку CE 30005 8, и ее инициализация, которая сбросит консоль PS4 к настройкам по умолчанию, может решить проблему PS4. Прежде чем продолжить, обязательно создайте резервную копию важных данных на USB-устройстве (или создайте онлайн-резервную копию).
- Запустите Настройки вашей PS4 и выберите Инициализация.
Откройте Инициализацию в настройках PS4
- Теперь выберите «Инициализировать PS4» и нажмите «Полный».
Инициализировать PS4
- Затем дождитесь завершения процесса сброса PS4 и убедитесь, что PS4 не выключается во время процесса.
Выберите «Полная» для инициализации PS4.
- После завершения процесса сброса проверьте, сброшена ли его ошибка CE 30005 8.
6. Переустановите системное программное обеспечение консоли PS4.
Если инициализация PS4 не помогла вам, тогда вам не останется другого выбора, кроме как переустановить системное программное обеспечение консоли PS4. Прежде чем продолжить, обязательно сделайте резервную копию важных данных (так как все данные PS4 будут удалены) на консоли PS4.
- Сначала подключите USB к настольному ПК (Windows, Mac и т. Д.) И отформатируйте его в файловой системе FAT32.
- Теперь создайте новую папку на USB и назовите ее PS4 (назовите ее заглавными буквами).
- Затем откройте папку PS4, создайте в ней другую папку и назовите ее UPDATE (назовите ее заглавными буквами).
- Теперь запустите веб-браузер на ПК и перейдите к официальная страница загрузки системного программного обеспечения PS4.
- Затем загрузите файл переустановки консоли PS4 и переименуйте загруженный файл в PS4UPDATE.PUP (назовите его заглавными буквами).
Скачать файл переустановки консоли PS4
- Теперь скопируйте переименованный файл в папку обновления USB (созданную на шаге 3) и подключите USB-устройство к консоли PS4.
Скопируйте файл PS4UPDATE.PUP на USB
- Затем загрузите консоль PS4 в безопасном режиме и выберите вариант 7 Инициализировать PS4 (переустановить системное программное обеспечение).
Инициализировать PS4 (переустановить системное программное обеспечение)
- Теперь выберите вариант «Обновить с USB-накопителя» и нажмите «ОК».
Выберите Обновить с USB-накопителя.
- После переустановки системного программного обеспечения консоли PS4 настройте его и, надеюсь, код ошибки CE 30005 8 будет очищен.
Если ни одно из решений не помогло вам, вы можете получить диск с новой игрой (если возникла проблема с диском) или проверить PS4 на наличие проблем с оборудованием.
Ошибка CE-30005-8 на PlayStation 4 может появиться как во время чтения данных с дисков DVD, Blu-ray, так и жёстких дисков. Сбой указывает на то, что есть проблемы с доступом к некоторым файлам. Причина проблемы может отличаться в зависимости от типа устройства, на котором хранятся данные.
Что делать?
Уже удалось установить, что система не может прочитать данные с диска, теперь пришло время узнать, как исправить проблему.
Если не отвечает Blu-ray или DVD-диск, следует:
- Извлечь и убрать загрязнение с диска. Лучше воспользоваться мягкой материей для удаления грязи.
- Проверить отсутствие повреждений на напылении диска. Если есть глубокие царапины, сколы, трещины и прочее, диск не подлежит восстановлению. Следует перезаписать информацию на другой диск, при наличии её в памяти устройства.
Ещё один способ восстановления доступа к файлам на любых носителях – это попробовать восстановить базу данных:
- Выключить приставку и удерживать нажатой кнопку питания приставки до появления второго звукового сигнала.
- Выбрать пятый пункт «Реконструировать базу данных». Процедура длительная, она может занять много времени. Чем больше данных на диске, тем дольше будет выполняться процедура.
Последний способ стоит выполнять в случае, когда диск находится в хорошем состоянии, но все равно продолжает появляться ошибка CE-30005-8 на PlayStation 4.
В этой статье мы попытаемся устранить ошибку «Код ошибки CE-30005-8», с которой игроки PlayStation 4 сталкиваются при открытии игры.
Ошибка «Код ошибкиCE-30005-8», с которой сталкиваются пulьзователи Playstation 4 при открытии любой игры, возникает из-за множества проблем, ограничивающих их доступ к игре. . Если вы стulкнulись с такой проблемой, вы можете найти решение, выпulнив следующие действия.
Что такое код ошибки Playstation 4 CE-30005-8?
Пulьзователи PlayStation 4 сталкиваются с ошибкой «Код ошибкиCE-30005-8» при открытии любой игры, что ограничивает их доступ к игре. Резulьтатом этого вопроса является «Ошибка доступа к жесткому диску («HDD») или дисководу Blu-ray/DVD.». Распространенная причина ошибки связана с проблемой жесткого диска или дисковода Blu-ray или DVD, как указано в описании. Причина этого в том, что вставленный вами компакт-диск поврежден или поврежден, царапины могут привести к возникновению такой проблемы. Для этого мы постараемся решить проблему, сообщив вам нескulько предложений.
Как исправить код ошибки Playstation 4 CE-30005-8
Мы можем решить проблему, следуя приведенным ниже советам, чтобы исправить эту ошибку, с которой мы стulкнulись.
1-) Очистите диск
Выньте компакт-диск, вставленный в диск, и проверьте, не загрязнен ли он, не поцарапан и не поврежден. Если продукт выглядит грязным, вы можете протереть его чистой тканью и снова подключить к дисководу, чтобы проверить, сохраняется ли проблема.
Если вы обнаружите, что он поцарапан или поврежден, восстановить его будет невозможно. Единственное, что мы для этого сделаем, — почистим изделие и посмотрим, заработает ли оно снова.
2-) Перестроить базу данных
Это действие, которое мы выпulним, может как ускорить работу консulи Playstation 4, так и уберечь нас от возможных ошибок.
- Выключите PS4 и не испulьзуйте режим покоя
- Нажмите и удерживайте кнопку питания, пока не услышите два быстрых сигнала. Таким образом вы поймете, что вошли в безопасный режим.
- Подключите контрulлер DualShock 4 к разъему USB на передней панели PS4.
- Нажмите кнопку «X» в параметре Перестроить базу данных на открывшемся экране.
Перестроение базы данных может продлить ваш процесс, регulируя время в соответствии с запulненностью игр на вашей консulи. Rebuild реорганизует ваш жесткий диск, чтобы упростить и ускорить доступ системы к вашим файлам. Правильно организованная база данных может загружать данные быстрее, уменьшая вероятность зависания игры или падения частоты кадров.
Этот процесс может предотвратить многие ошибки и устранить проблему. Мы можем предотвратить как ошибки, так и замедление работы консulи.
Если проблема не устранена после этого процесса, возможно, ваш драйвер неисправен. Для этого вы можете в короткие сроки разобраться со своей проблемой, обратившись в техническую службу.
It’s such an annoying moment when you’re enjoying playing your favorite game a message will show up on the screen saying: “Cannot start the application. (CE-30005-8)“. The PS4 system will be stuck on this screen message and you won’t be able to get out of it unless you turn off your PS4.
In fact, the PS4 Error Code (CE-30005-8) is one of the most annoying errors that stop the system from working altogether until you find out its actual cause and fix it.
The real problem with this type of error is that it’s fundamentally related to hardware failure. When such an error occurs, you have to immediately take action, especially when the PS4 hard drive is responsible for it, as that means your data is at risk and you may suddenly, without any former warning, lose it.
Unfortunately, most of the time the PS4’s internal hard drive causes this error. It indicates that it undergoes serious functionality problems, and thus needs repair.
In all cases, even if you haven’t faced this error yet, you must seriously consider upgrading/replacing the PS4 stock hard drive with a better drive in terms of reliability, speed, and overall performance.
Because the PS4 stock hard drive is a cheap, obsolete, and old drive that no longer meets the minimum performance standards of today. Just read this detailed report about the specifications of the PS4 hard drive to fully understand what I mean.
Anyway, let’s go through this error and suggest actions you can carry out to fully fix it.
Official Error Fix
The PlayStation official website suggests a fix for this error that many users found helpful. (source)
Error occurred while accessing the Hard Disk Drive (“HDD”) or Blu-ray / DVD Drive.
It looks like your console is having problems reading from the Hard Disk Drive (“HDD”) or Blu-ray player, please follow the steps below:
- Eject the disc from the system, making sure it’s not dirty, scratched, or damaged.
- If the disc is in good condition please try rebuilding the system’s database using Safe Mode option 5. Information on how to access and use Safe Mode can be found here.
If the error persists your console may be faulty and in need of service, please contact PlayStation Support.
In many cases, this fix is useless and unhelpful. Yes, it did help many, but, on the other hand, a wide variety of users didn’t actually benefit.
Determining the Real Reason
Error CE-30005-8 can occur by either one of the three devices: the PS4 internal hard drive, an external hard drive used as extended storage, or the Blu-Ray/DVD player.
Sometimes the error is related to power issues or corrupted data in the CMOS memory chip.
So, let’s diagnose everything separately, starting from the easiest.
1. Disconnect the PS4 from Power then Restart
The very first step you have to make is to totally unplug the PS4 from the power outlet and keep it disconnected for 3-5 minutes before plugging the cable into the outlet again. This helps in many scenarios, hopefully, it will with Error CE-30005-8.
The secret behind the efficiency of this step is that it gives a chance to PS4 hardware components to “relax” and release the latent electrical power and consequently when you turn on PS4 these components will have a new and fresh start which may help fix Error [CE-30005-8].
2. Checking the Blu-Ray/DVD Disc

Ejecting the Disc
If you know how to properly eject the Disc from its player, just skip this section. It’s mainly for newbies.
Ejecting the Disc can be done in two ways with the first one having to be done manually using the eject button, which is located below the power button on the PS4 when it is lying down flat horizontally.
The other option is to press the “Options” button on the Dual Shock 4 with the videogame highlighted on the Home menu. Doing so gives you the option to “Remove Disc.”
Cleaning the Disc
Now check the underside of the disc and there’s a good chance you’ll see smudges (which can be easily cleaned) or scratches. To clean a dirty disc, use a lint-free cloth and wipe in a straight line from the inner circle to the outer edge. You can find out more details on this process from Sony’s website.
Check Now If It Works
Now, insert the cleaned disc back into the PS4 again to see if you are still getting the same CE-30005-8 error code as before. You can also try out other PS4 game discs or Blu-Ray movies to see if the problem is limited to just the videogame or if there really is a problem with the Blu-Ray drive.
If this solution doesn’t work for you, and you feel it isn’t something you can fix yourself, then head to your nearest Game retailer and you can use their disc repair service for $5.
3. Checking the External Hard Drive

Usually, this error occurs after the PS4 system has already recognized and approved the external hard drive. So, the external hard drive is working fine on PS4 until this error happens.
Unless the external hard drive is making a clicking/grinding noise, the problem is not serious. Mostly it’s a matter of bad sectors that affect the functionality of the drive and you need to eliminate them.
You can connect the external hard drive to another PS4 in order to verify it’s fully healthy and functional. This is to make sure that Error CE-30005-8 is not caused by your external HDD by any means, whether it’s data corruption on the drive or the drive itself is malfunctioning.
If you’ve ensured that the external HDD is malfunctioning, try to connect it to a PC and perform a full format operation on it. This will hopefully restore its original performance and resolve the issue.
Otherwise, continue with other suggested solutions that may help you fix Error CE-30005-8.
4. Checking the Internal Hard Drive

In fact, a corrupted/malfunctioning PS4 internal hard drive can cause so many major errors to the system to the extent that it can no longer function at all, including the “Cannot start the application CE-30005-8” error. This article contains an in-depth discussion of PS4 hard drive failure and how to fix it.
In brief, fixing the internal hard drive of PS4 is just the same way as fixing the external hard drive. Only you need a USB external HDD enclosure to connect the hard drive to a PC/MAC.
Now, whether you’ve got the PS4 hard drive fixed or not, think seriously about upgrading/replacing it with a solider and more reliable drive.
5. Clearing CMOS Memory Data
When the data stored in the PS4 CMOS memory chip get corrupted by any means (mostly due to power surge or instability), serious errors will occur within the PS4 system without any obvious reason.
Error CE-30005-8 can be just a result of a corrupted data issue in the CMOS chip. All you need to do here is clear the PS4 CMOS memory by removing the CMOS battery and then replacing it. This method has proven efficient in resolving many persistent serious errors in the PS4 system.
6. Check the PS4 Power Supply and Cable
If none worked for you, you need to check if the PS4 power cable is intact and not damaged. Additionally, check if the PS4 power supply is also working properly. This might require savvy to do that. You can read here what a malfunctioning PS4 power supply can do to your system.
Restoring License
If everything seems ok with the PS4 hardware, yet you still get the “Cannot start the application CE-30005-8” message, try to restore the PS4 license.
Your PS4 keeps track of the licenses for games you purchase digitally through the PlayStation Network. One of our valued readers has reported that restoring the license successfully fixed this issue for him.
This simple guide will show you how to find and restore your game licenses on PS4.
Just go to Settings -> Account Management -> Restore License
Restoring your licenses may take several seconds to minutes, depending on the number of licenses you have and your internet connection.
Delete Game Data
If you have done all suggested solutions and you still get Error CE-30005-8, you can try to delete and restore the game data on the hard disk drive. To do so, you must first back up the saved data using either a USB storage device or an online cloud service if you are a Playstation Plus member. Both options are located in the “Settings” menu, which is located by pressing up from the home menu and then scrolling right. You should then select “Application Saved Data Management,” and, subsequently, “Saved Data in System Storage.”
Once that is done, go select the problematic game and then press the Options button in order to bring up the “Delete” option. Re-install the game data from the disc, which should automatically happen. Afterward, restore your save data via the PlayStation Plus online storage or USB device from the same “Application Saved Data Management” option of the “Settings” menu.
Rebuild PS4 Database
Sometimes rebuilding the PS4 database can resolve the CE-30005-8 issue and get the PS4 system back to proper functionality. It’s a very easy process to fulfill, but it may take a few hours though.
Process Steps
To successfully rebuild the PS4 database, please follow these steps:
- Turn off the PS4 completely (i.e. not in Rest Mode).
- Once off, press and hold the power button. Release it after you’ve heard two beeps: one when you initially press, and another about seven seconds later. This will boot the PS4 into Safe Mode.
- Connect a DualShock 4 controller with a USB cable and press the PS button on the controller. If the PS4 isn’t recognizing the controller, you may have attached a ‘power only’ USB cable – use the one that came with the controller.
- Select the option Rebuild Database. It will warn you that it may take hours.
Disable Mods
Some gamers confirmed that disabling recently added mods helped them fix Error CE-30005-8. While this solution might not work for all users, it is worth trying out.
Conclusion
When you see the error message: Cannot Start the Application (CE-30005-8), it means there’s a hardware failure that has occurred. If none of the above solutions work, you have to take your PS4 to a technician. He’s the only one who can discover why PS4 behaves that way.
PS4 Error Code (CE-30005-8) FAQ
Why do I get Error CE-30005-8?
Error code (CE-30005-8) indicates that your game/app files are corrupted and can’t be launched.
How to fix PS4 Error CE-30005-8?
There are several methods to fix PS4 Error (CE-30005-8), but they are all about having an intact installation of the game without any corruption. You may need to download the game from the PSN store, or just buy a new disc. The hard drive might be failing or the PS4 system itself might need a full and clean reinstallation.
Will buying a new hard drive fix Error (CE-30005-8)?
If you’re using a digital version of the game/app that causes this error, then it’s very likely the hard drive is malfunctioning. We always advice to try to repair it before thinking of buying a new one.
Всем привет!
Столкнулся с необычной проблемой, решение которой не в силах найти сам.
Друзья разводят руками.
Поддержка PS отписывается скриптовыми советами.
Описание проблемы:
Есть мой стандартный профиль.
Есть профиль друга, который купил игру.
Я залогинил на свою приставку профиль друга, сделал его профиль основным и скачал игру.
Играл недели 2 и вдруг на пустом месте начала возникать ошибка и выкидывать меня из профиля.
При этом, из профиля друга игра запускается на моей приставке.
Что сделано для решения проблемы, но это не помогло:
Удаление и повторная установка игры.
Удаление и повторный логин в профиль друга.
Запуск в безопасном режиме — обновление ОС
Запуск в безопасном режиме — Реконструировать базу данных
Гуглил код ошибки в интернете — говорят, что проблемы с HDD или дисководом. При этом, все остальные игры работают, включая скачанную и установленную по такой же схеме другую игру из другого профиля (всего на приставке 3 профиля).
Может быть, кто-нибудь сталкивался с подобным и сможет подсказать решение?
Вариант «загугли» не поможет. Перегуглил уже все, что мог.