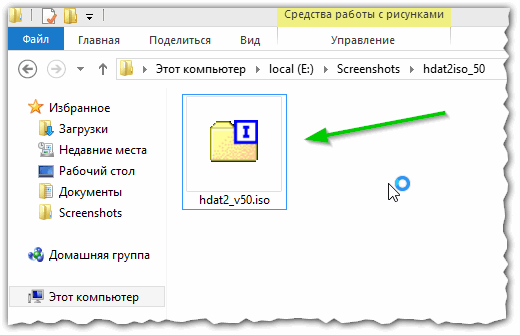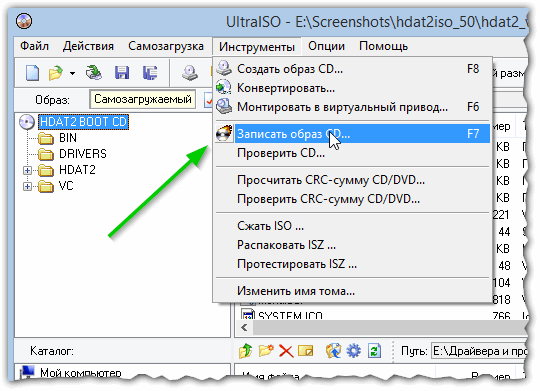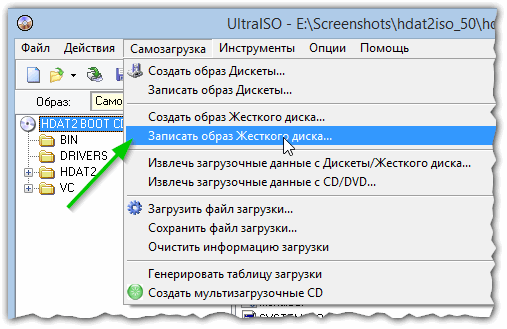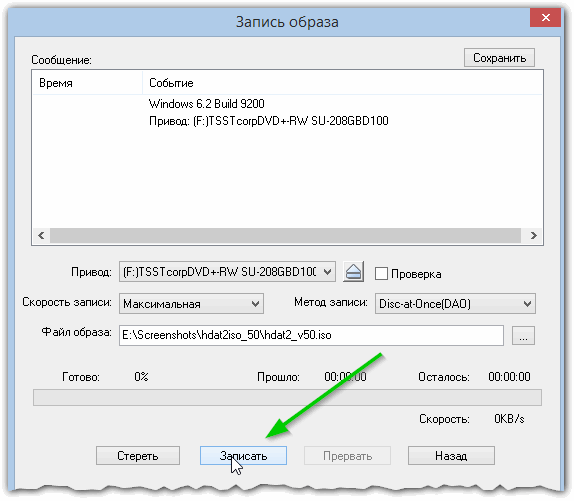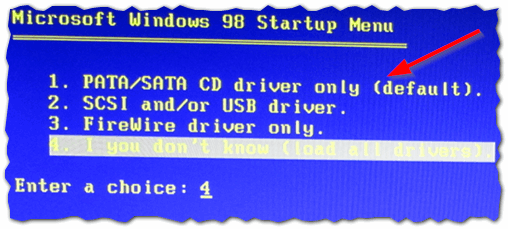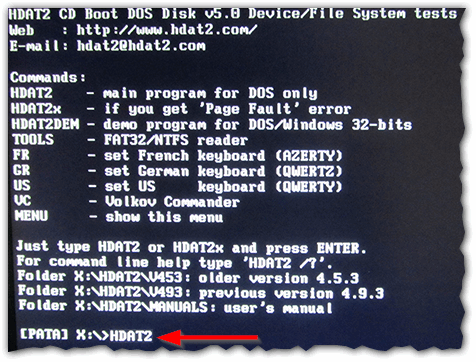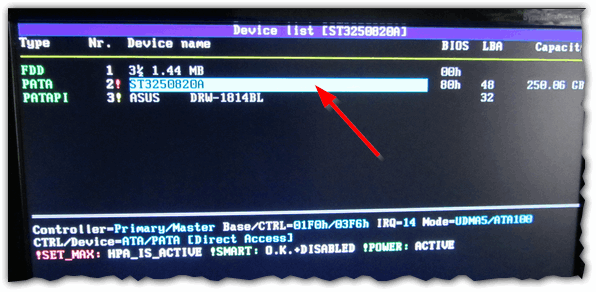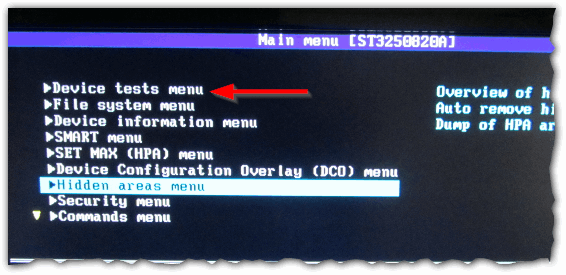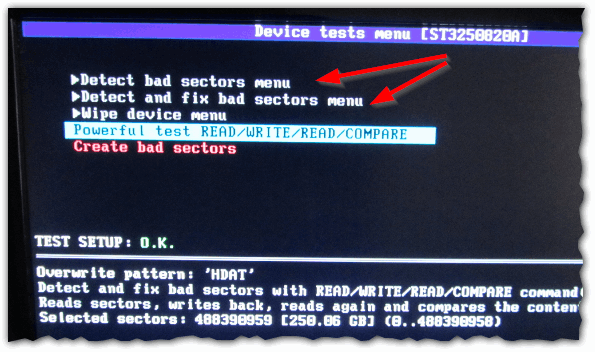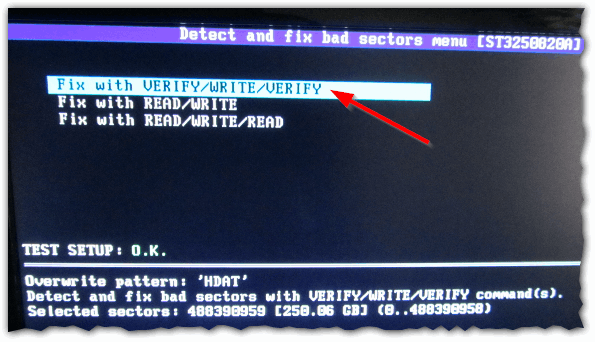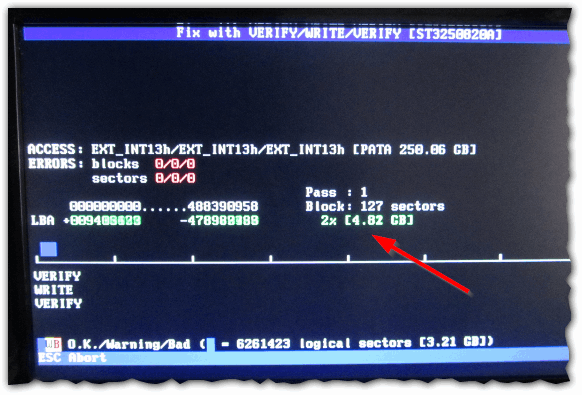Содержание
- Сканирование и устранение битых секторов на съемном накопителе
- Устранение битых секторов при помощи Проводника Windows
- Восстановление битых секторов при помощи CMD в Windows
- Похожие статьи про восстановление данных:
- Как восстановить поврежденный флеш накопитель или SD-карту
- Инструменты для восстановления SSD дисков
- Восстанавливаем цифровые фотографии с отформатированных карт памяти
- Как удалить разделы на флешке
- Как удалить разделы на флешке в «Управление дисками» (только для Windows 10 1703, 1709 и более новых)
- Удаление разделов на USB накопителе с помощью DISKPART
- Восстановление битых секторов на флешке
- Виды битых секторов
- Как восстановить битые сектора?
- Как заблокировать битые сектора?
- Заключение
Сканирование и устранение битых секторов на съемном накопителе
Битые сектора — неотъемлемая часть нашей цифровой жизни. Многие из нас уже привыкли к подобным возникающим время от времени сбоям, однако нового пользователя, увидевшего сообщение об ошибке в момент подключения съемного диска к компьютеру, это может привести к панике. Съемные накопители хранят небольшой объем данных на каждом из своих секторов и иногда случается так, что один из них повреждается. Такие сектора называют битыми.
В этой статье мы расскажем о шагах, необходимых для устранения поврежденных секторов на флеш-накопителе или любом более крупном носителе информации, подключенном к вашему компьютеру. Данный метод потребует использование устройства с установленной на нем операционной системой Windows.
Содержание статьи:
Существует два типа битых секторов:
Логический — пространство накопителя, которое не работает должным образом. Операционная система в попытках прочесть данные сектора получает код ошибки корректировки, не совпадающий с содержанием. Далее система отмечает его как битый и прекращает использовать для хранения информации. Такие накопители можно восстановить с помощью перезаписи диска (низкоуровневого форматирования).
Физический — пространство носителя, поврежденное физически. Такие повреждения не могут быть исправлены.
Итак, как же устранить битые сектора в съемном накопителе? К счастью есть несколько способов, способных помочь вам справиться с этой кризисной ситуацией.
Устранение битых секторов при помощи Проводника Windows
Первое и самый важный способ устранения неполадки — Проводник Windows. Простой в использовании интерфейс позволит проверить подключенные к вашему компьютеру носители на наличие битых секторов и устранить их.
Примечание: Мы использовали Windows 10 для запуска утилиты анализа диска. Пользовательский интерфейс Windows 8.1 похож, однако он может отличаться от Windows 7.
Шаги для устранения неисправности:
- 1) Подключите съемный накопитель к компьютеру. Windows должен автоматически отобразить сообщение: “Вы хотите проверить и исправить SDHC (E:)?”
Примечание: не забудьте закрыть все приложения, взаимодействующие со съемным диском.
6) Процесс анализа устройства займет несколько времени, после чего Windows сообщит, есть ошибки на нем или их нет. Возможно, что ошибки не будут обнаружены. В таком случае вы можете продолжить процесс восстановления иным способом.
Восстановление битых секторов при помощи CMD в Windows
Если утилита на основе пользовательского интерфейса не помогла решить вопрос, попробуйте воспользоваться командной строкой Windows. Check Disk используется для выполнения операции проверки подключенного носителя на наличие ошибок. Чтобы открыть CMD в режиме администратора, щелкните правой кнопкой мыши по кнопке “Пуск” и выберите “Командная строка (администратор)”.
Используйте следующую команду для проверки накопителя:
chkdsk C:
Здесь С — путь/буква диска, назначенная для вашего носителя. Вам понадобится написать символ, соответствующий вашему накопителю (в нашем случае это Е). Откройте “Мой компьютер”, чтобы увидеть правильную букву диска.
Чтобы исправить ошибки на носителе, введите следующее:
chkdsk /f E:
Найти и устранить битые сектора поможет команда:
chkdsk /f /R E:
Утилита Check Disk восстановит вам любой “логический” битый сектор, присутствующий на съемном накопителе. Перезапустите компьютер по окончанию процесса восстановления.
Вышеуказанные методы будут работать для SD-карт, MicroSD (подключенных при помощи адаптера) и для внешних/внутренних жестких дисков.
В случае необходимости предварительно восстановить и сохранить информацию, вам помогут инструменты восстановления Starus Recovery. Cкачать и опробовать программы для восстановления удаленных данных на съемном накопителе можно совершенно бесплатно! Функционал каждой программы располагает окном пред-просмотра. Данная функция поможет убедится, что конкретный файл не поврежден и не перезаписан, а значит будет успешно восстановлен.
Похожие статьи про восстановление данных:
Как восстановить поврежденный флеш накопитель или SD-карту
В этой статье речь пойдет о различных методах, которые помогут восстановить вашу поврежденную SD-кар.
Инструменты для восстановления SSD дисков
SSD восстановление диска является горячей темой. Существует множество мифов и неправильных представл.
Восстанавливаем цифровые фотографии с отформатированных карт памяти
Производители карт памяти анонсируют всё более ёмкие модели, позволяющие делать сотни и тысячи снимк.
Источник
Как удалить разделы на флешке

При этом, удалить разделы на флешке с помощью утилиты управления дисками в Windows 7, 8 и Windows 10 до версий Creators Update не представляется возможным: все пункты, имеющие отношение к работе над ними («Удалить том», «Сжать том» и прочее) попросту неактивны. В этой инструкции — подробно об удалении разделов на USB накопителе в зависимости от установленной версии системы, также в конце есть видео руководство по процедуре.
Примечание: начиная с Windows 10 версии 1703, возможна работа с флешками, содержащими несколько разделов, см. Как разбить флешку на разделы в Windows 10.
Как удалить разделы на флешке в «Управление дисками» (только для Windows 10 1703, 1709 и более новых)
Как было отмечено выше, Windows 10 последних версий умеет работать с несколькими разделами на съемных USB накопителях, в том числе удалять разделы во встроенной утилите «Управление дисками». Порядок действий будет следующим (внимание: все данные с флешки будут удалены в процессе).
- Нажмите клавиши Win+R на клавиатуре, введите diskmgmt.msc и нажмите Enter.
- В нижней части окна управления дисками найдите вашу флешку, нажмите правой кнопкой мыши по одному из разделов и выберите пункт меню «Удалить том». Повторите это для остальных томов (удалить только последний том и затем расширить предыдущий всё так же нельзя).
- Когда на накопителе останется одно единственное незанятое пространство, нажмите по нему правой кнопкой мыши и выберите пункт меню «Создать простой том».
Все дальнейшие шаги будут проходить в простом мастере создания томов и по завершении процесса вы получите единственный раздел, занимающий всё свободное место на вашем USB накопителе.
Удаление разделов на USB накопителе с помощью DISKPART
В Windows 7, 8 и Windows 10 ранних версий действия над разделами на флешке в утилите «Управление дисками» недоступны, а потому придется прибегнуть к использованию DISKPART в командной строке.
Для того чтобы удалить все разделы на флешке (данные также будут удалены, позаботьтесь об их сохранности), запустите командную строку от имени администратора.
В Windows 10 начните набирать «Командная строка» в поиске на панели задач, затем нажмите правой кнопкой мыши по результату и выберите пункт «Запуск от имени Администратора», в Windows 8.1 можно нажать клавиши Win + X и выбрать нужный пункт, а в Windows 7 найдите командную строку в меню Пуск, кликните по ней правой кнопкой мыши и выберите запуск от имени Администратора.
После этого, по порядку введите следующие команды, нажимая Enter после каждой из них (на скриншоте ниже списка команд показан весь процесс выполнения задачи по удалению разделов с USB):
- diskpart
- list disk
- В списке дисков найдите свою флешку, нам понадобится ее номер N. Не перепутайте с другими накопителями (в результате описанных действий данные будут удалены).
- select disk N (где N — номер флешки)
- clean (команда удалит все разделы на флешке. Можно удалять их и по одному с помощью list partition, select partition и delete partition).
- С этого момента на USB нет разделов, и вы можете его отформатировать стандартными средствами Windows, получив в результате один основной раздел. Но можно продолжить использовать DISKPART, все команды ниже создают один активный раздел и форматируют его в FAT32.
- create partition primary
- select partition 1
- active
- format fs=fat32 quick
- assign
- exit
На этом все действия по удалению разделов на флешке завершены, создан один раздел и накопителю присвоена буква — можно пользоваться полным доступным на USB объемом памяти.
В завершение — видео инструкция, если что-то осталось не ясным.
Если описываемые способы не помогают, попробуйте использовать специальные программы для ремонта флешки.
Источник
Восстановление битых секторов на флешке
Битый сектор – один из распространенных дефектов, связанных с цифровыми внешними носителями информации. Многие пользователи ПК сталкиваются с данным типом ошибок при подключении устройств в USB-порт, что обычно приводит к частичной или полной – в зависимости от количества секторов памяти – потери объема памяти используемого устройства. Именно из-за прекращения функционирования секторов памяти данное повреждение зовется битым сектором.
Виды битых секторов
Логический – это дефект, который прямым образом связан с объемом памяти, и как следствие, потерей используемого цифрового пространства вашего устройства. Именно при подключении флеш-накопителя операционная система компьютера пытается считывать потерянный сектор, но в результате возникает ошибка при корректировке. В результате устройство для системы перестает быть, грубо говоря, используемым, отчего восстановить флешку возможно только благодаря низкоуровневому форматированию.
Физический – сектор, поврежденный физически, флешка при этом не подлежит восстановлению и ремонту.
Как восстановить битые сектора?
Рассмотрим в качестве одного из простых и наиболее распространенных методов восстановления битого сектора в Windows утилиту CMD – командная строка. После подключения устройства в USB-разъем вашего компьютера, все, что вам нужно, чтобы запустить командную строку (для любой версии Windows) – открыть «Пуск» и ввести в поиск «cmd».
После открытия утилиты проведите операцию анализа вашего устройства, введя в окне командной строки следующее: «chkdsk C:», где буква «C» является символом назначения пути к вашему устройству – если у вашего устройства другая буква, к примеру «Е», то необходимо указать соответствующий символ. Если же том устройства (съемного диска) вам неизвестен, то зайдите в «Мой компьютер», где он будет указан в круглых скобках после наименования флешки.
Когда проверка в CMD завершится, необходимо ввести команду: «chkdsk /f C:». После чего провести поиск битых секторов устройства с помощью введенной операции: «chkdsk /f /R C:» – команда поможет выполнить восстановление поврежденных секторов вашего устройства. После завершения данного процесса рекомендуется перезагрузить компьютер.
Как заблокировать битые сектора?
Чтобы заблокировать поврежденные сектора, достаточно установить полезную утилиту – тестировщик Victoria HDD, который анализирует порты, устройства и сектора на низком уровне. Удобства этой программы заключаются в:
- эффективном анализе,
- сканировании;
- и проверке всевозможных ошибок устройств, обладающих большим объемом памяти в пределах 1ТБ.
Во время работы утилиты можно свободно выполнять другие операции с вашим компьютером, не боясь за перегрузку ОЗУ и процессора.
После запуска программы установите в ней специальный режим «API», после чего, зайдя во вкладку «Test», инициируйте запуск сканирования, нажав «Start». После завершения тестирования обратите внимание на младший номер дефектного сектора (рекомендуется его записать куда-нибудь) – данные, которые выше него, будут предварительно удалены.
Далее кликните на PIO-режим, находящийся в правом верхнем углу – в результате у вас появится возможность воспользоваться функциями HPA и RHPA. Введите ваш номер сектора в расположенное справа поле, затем нажмите кнопку HPA – битый сектор флеш-накопителя будет устранен.
Заключение
Стоит отметить, что если вы неопытный пользователь программы Victoria HDD, то не пытайтесь самостоятельно в данной утилите заблокировать или восстановить битые сектора флешки. При неправильном форматировании есть риски нанести вред новому устройству или лишить его сервисного обслуживания по гарантии. Для того чтобы выполнять ряд других операций в данной утилите, рекомендуется следовать инструкциям в статьях на схожую тематику, либо смотреть обучающие ролики на YouTube.
Источник
Содержание:
- 1 Виды битых секторов
- 2 Как восстановить битые сектора?
- 3 Как заблокировать битые сектора?
- 4 Заключение
Битый сектор – один из распространенных дефектов, связанных с цифровыми внешними носителями информации. Многие пользователи ПК сталкиваются с данным типом ошибок при подключении устройств в USB-порт, что обычно приводит к частичной или полной – в зависимости от количества секторов памяти – потери объема памяти используемого устройства. Именно из-за прекращения функционирования секторов памяти данное повреждение зовется битым сектором.
Виды битых секторов
Логический – это дефект, который прямым образом связан с объемом памяти, и как следствие, потерей используемого цифрового пространства вашего устройства. Именно при подключении флеш-накопителя операционная система компьютера пытается считывать потерянный сектор, но в результате возникает ошибка при корректировке. В результате устройство для системы перестает быть, грубо говоря, используемым, отчего восстановить флешку возможно только благодаря низкоуровневому форматированию.
Физический – сектор, поврежденный физически, флешка при этом не подлежит восстановлению и ремонту.
Как восстановить битые сектора?
Рассмотрим в качестве одного из простых и наиболее распространенных методов восстановления битого сектора в Windows утилиту CMD – командная строка. После подключения устройства в USB-разъем вашего компьютера, все, что вам нужно, чтобы запустить командную строку (для любой версии Windows) – открыть «Пуск» и ввести в поиск «cmd».
После открытия утилиты проведите операцию анализа вашего устройства, введя в окне командной строки следующее: «chkdsk C:», где буква «C» является символом назначения пути к вашему устройству – если у вашего устройства другая буква, к примеру «Е», то необходимо указать соответствующий символ. Если же том устройства (съемного диска) вам неизвестен, то зайдите в «Мой компьютер», где он будет указан в круглых скобках после наименования флешки.
Когда проверка в CMD завершится, необходимо ввести команду: «chkdsk /f C:». После чего провести поиск битых секторов устройства с помощью введенной операции: «chkdsk /f /R C:» – команда поможет выполнить восстановление поврежденных секторов вашего устройства. После завершения данного процесса рекомендуется перезагрузить компьютер.
Как заблокировать битые сектора?
Чтобы заблокировать поврежденные сектора, достаточно установить полезную утилиту – тестировщик Victoria HDD, который анализирует порты, устройства и сектора на низком уровне. Удобства этой программы заключаются в:
- эффективном анализе,
- сканировании;
- и проверке всевозможных ошибок устройств, обладающих большим объемом памяти в пределах 1ТБ.
Во время работы утилиты можно свободно выполнять другие операции с вашим компьютером, не боясь за перегрузку ОЗУ и процессора.
После запуска программы установите в ней специальный режим «API», после чего, зайдя во вкладку «Test», инициируйте запуск сканирования, нажав «Start». После завершения тестирования обратите внимание на младший номер дефектного сектора (рекомендуется его записать куда-нибудь) – данные, которые выше него, будут предварительно удалены.
Далее кликните на PIO-режим, находящийся в правом верхнем углу – в результате у вас появится возможность воспользоваться функциями HPA и RHPA. Введите ваш номер сектора в расположенное справа поле, затем нажмите кнопку HPA – битый сектор флеш-накопителя будет устранен.
Заключение
Стоит отметить, что если вы неопытный пользователь программы Victoria HDD, то не пытайтесь самостоятельно в данной утилите заблокировать или восстановить битые сектора флешки. При неправильном форматировании есть риски нанести вред новому устройству или лишить его сервисного обслуживания по гарантии. Для того чтобы выполнять ряд других операций в данной утилите, рекомендуется следовать инструкциям в статьях на схожую тематику, либо смотреть обучающие ролики на YouTube.

Ни что в нашей жизни, к сожалению, не вечно, в том числе и жесткий диск компьютера… Очень часто причиной выхода из строя диска являются bad сектора (так называемые плохие и не читаемые блоки, более подробно о них можете прочитать здесь).
Для лечения таких секторов существуют специальные утилиты и программы. В сети можно встретить достаточно много утилит подобного рода, но я в этой статье хочу остановиться на одной из самых «продвинутых» (естественно, по моему скромному мнению) — HDAT2.
Статья будет изложена в форме небольшой инструкции с пошаговыми фото и комментариями к ним (так, чтобы любой пользователь ПК мог легко и быстро разобраться что и как делать).
——————————-
Кстати, у меня на блоге есть уже статья, пересекающаяся с этой — проверка жесткого диска на бэды программой Victoria — https://pcpro100.info/proverka-zhestkogo-diska/
——————————-
1) Почему HDAT2? Что это за программа, чем она лучше MHDD и Victoria?
HDAT2 — сервисная утилита, предназначенная для тестирования и диагностики дисков. Основное и главное отличие от прославленных MHDD и Victoria — это поддержка практически любых дисков с интерфейсами: ATA/ATAPI/SATA, SSD, SCSI и USB.
——————————————————-
Официальный сайт: http://hdat2.com/
Актуальная версия на 12.07.2015: V5.0 от 2013г.
Кстати, скачивать рекомендую версию для создания загрузочного CD/DVD диска — раздел «CD/DVD Boot ISO image» (такой же образ можно использовать и для записи загрузочных флешек).
——————————————————-
Важно! Программу HDAT2 нужно запускать с загрузочного CD/DVD диска или флешки. Работать в Windows в DOS-окне категорически не рекомендуется (в принципе, программа и не должна запуститься, выдав ошибку). О том, как создать загрузочный диск/флешку — будет рассказано далее в статье.
HDAT2 может работать в двух режимах:
- На дисковом уровне: для тестирования и восстановления bad секторов на определившихся дисках. Кстати, программа позволяет посмотреть практически любую информацию об устройстве!
- Файловый уровень: поиск/чтение/проверка записей в файловых системах FAT 12/16/32. Так же может вестись проверка/удаление (восстановление) записей BAD-секторов, флагов в FAT-таблице.
2) Запись загрузочного DVD (флешки) с HDAT2
Что нужно:
1. Загрузочный образ ISO с HDAT2 (ссылку привел выше в статье).
2. Программа UltraISO для записи загрузочного DVD диска или флешки (ну или любой другой аналог. Все ссылки на такие программы найдете здесь: https://pcpro100.info/kakie-luchshie-programmyi-dlya-rabotyi-s-iso-obrazami/).
Теперь приступим к созданию загрузочного DVD диска (флешка будет создаваться аналогично).
1. Извлекаем из скачанного архива образ ISO (см. рис. 1).
Рис. 1. Образ hdat2iso_50
2. Открываем этот образ в программе UltraISO. Затем переходим в меню «Инструменты/Записать образ CD…» (см. рис. 2).
Если вы записываете загрузочную флешку — переходите в раздел «Самозагрузка/Запись образа жесткого диска» (см. рис. 3).
Рис. 2. запись образа CD диска
Рис. 3. если записываете флешку…
3. Должно появиться окно с настройками записи. На этом шаге нужно вставить в привод чистый диск (или чистую флешку в USB порт), выбрать нужную букву диска, на которую будет идти запись, и нажать кнопку «OK» (см. рис. 4).
Запись проходит достаточно быстро — 1-3 мин. Образ ISO занимает всего лишь 13 МБ (актуально на дату написания поста).
Рис. 4. настройка записи DVD диска
3) Как восстановить битые сектора bad блоки на диске
Прежде чем начинать поиск и устранение bad блоков — сохраните все важные файлы с диска на другие носители!
Чтобы начать тестирование и приступить к лечению bad блоков, необходимо загрузиться с подготовленного диска (флешки). Для этого необходимо настроить BIOS соответствующим образом. В этой статье я подробно рассказывать об этом не стану, приведу пару ссылок, где вы найдете ответ на данный вопрос:
- Клавиши для входа в BIOS — https://pcpro100.info/kak-voyti-v-bios-klavishi-vhoda/
- Настройка BIOS для загрузки с CD/DVD диска — https://pcpro100.info/v-bios-vklyuchit-zagruzku/
- Настройка BIOS для загрузки с флешки — https://pcpro100.info/nastroyka-bios-dlya-zagruzki-s-fleshki/
И так, если все сделано правильно, вы должны увидеть загрузочное меню (как на рис. 5): выбираем первый пункт — «PATA/SATA CD Driver Only (Default)»
Рис. 5. меню загрузочного образа HDAT2
Далее введите в командную строку «HDAT2» и нажмите Enter (см. рис. 6).
Рис. 6. запуск HDAT2
HDAT2 должен представить перед вами список определившихся дисков. Если требуемый диск есть в этом списке — выбирайте его и нажимайте Enter.
Рис. 7. выбор диска
Далее появляется меню, в котором есть несколько вариантов работы. Самые часто-используемые — это: тестирование диска (Device Test menu), файловое меню (File System menu), просмотр S.M.A.R.T информации (SMART menu).
В данном случае выбираем первый пункт Device Test menu и жмем Enter.
Рис. 8. Device test menu
В меню Device Test menu (см. рис. 9) есть на выбор несколько вариантов работы программы:
- Detect bad sectors — найти плохие и нечитаемые сектора (и ничего с ними не делать). Этот вариант подойдет, если вы просто тестируете диск. Скажем, купили новый диск и хотите удостовериться что с ним все в порядке. Лечение bad секторов может послужить отказом в гарантии!
- Detect and fix bad sectors — найти плохие сектора и попытаться их вылечить. Этот вариант я и выберу для лечения своего старого HDD диска.
Рис. 9. первый пункт — просто поиск, второй — поиск и лечение bad секторов.
Если был выбран пункт поиска и лечения bad секторов — вы увидите такое же меню, как на рис. 10. Рекомендуется выбрать пункт «Fix with VERIFY/WRITE/VERIFY» (самый первый) и нажать кнопку Enter.
Рис. 10. первый вариант
Далее запуститься непосредственно сам поиск. В это время лучше больше ничего не делать с ПК, дав ему до конца проверить весь диск.
Время сканирования зависит главным образом от размера жесткого диска. Так, например, жесткий диск на 250 ГБ проверяется примерно за 40-50 мин, на 500 ГБ — 1,5-2 часа.
Рис. 11. процесс сканирования диска
Если вы выбрали пункт «Detect bad sectors» (рис. 9) и в процессе сканирования обнаружились бэды — то чтобы их вылечить вам нужно заново запускать HDAT2 в режиме «Detect and fix bad sectors«. Естественно, вы потеряете в 2 раза больше времени!
Кстати, обратите внимание, что после подобной операции жесткий диск может проработать достаточно долго, а может и дальше продолжить «сыпаться» и на нем будут появляться все новые и новые «бэды» (bad блоки).
Если после лечения «бэды» все так же появляются — рекомендую искать замену диску, пока вы не потеряли всю информацию с него.
PS
На этом все, всем удачной работы и долгой жизни HDD/SSD и пр.
- Распечатать
Оцените статью:
- 5
- 4
- 3
- 2
- 1
(17 голосов, среднее: 4.2 из 5)
Поделитесь с друзьями!
Как удалить разделы на флешке

При этом, удалить разделы на флешке с помощью утилиты управления дисками в Windows 7, 8 и Windows 10 до версий Creators Update не представляется возможным: все пункты, имеющие отношение к работе над ними («Удалить том», «Сжать том» и прочее) попросту неактивны. В этой инструкции — подробно об удалении разделов на USB накопителе в зависимости от установленной версии системы, также в конце есть видео руководство по процедуре.
Примечание: начиная с Windows 10 версии 1703, возможна работа с флешками, содержащими несколько разделов, см. Как разбить флешку на разделы в Windows 10.
Как удалить разделы на флешке в «Управление дисками» (только для Windows 10 1703, 1709 и более новых)
Как было отмечено выше, Windows 10 последних версий умеет работать с несколькими разделами на съемных USB накопителях, в том числе удалять разделы во встроенной утилите «Управление дисками». Порядок действий будет следующим (внимание: все данные с флешки будут удалены в процессе).
- Нажмите клавиши Win+R на клавиатуре, введите diskmgmt.msc и нажмите Enter.
- В нижней части окна управления дисками найдите вашу флешку, нажмите правой кнопкой мыши по одному из разделов и выберите пункт меню «Удалить том». Повторите это для остальных томов (удалить только последний том и затем расширить предыдущий всё так же нельзя).
- Когда на накопителе останется одно единственное незанятое пространство, нажмите по нему правой кнопкой мыши и выберите пункт меню «Создать простой том».
Все дальнейшие шаги будут проходить в простом мастере создания томов и по завершении процесса вы получите единственный раздел, занимающий всё свободное место на вашем USB накопителе.
Удаление разделов на USB накопителе с помощью DISKPART
В Windows 7, 8 и Windows 10 ранних версий действия над разделами на флешке в утилите «Управление дисками» недоступны, а потому придется прибегнуть к использованию DISKPART в командной строке.
Для того чтобы удалить все разделы на флешке (данные также будут удалены, позаботьтесь об их сохранности), запустите командную строку от имени администратора.
В Windows 10 начните набирать «Командная строка» в поиске на панели задач, затем нажмите правой кнопкой мыши по результату и выберите пункт «Запуск от имени Администратора», в Windows 8.1 можно нажать клавиши Win + X и выбрать нужный пункт, а в Windows 7 найдите командную строку в меню Пуск, кликните по ней правой кнопкой мыши и выберите запуск от имени Администратора.
После этого, по порядку введите следующие команды, нажимая Enter после каждой из них (на скриншоте ниже списка команд показан весь процесс выполнения задачи по удалению разделов с USB):
- diskpart
- list disk
- В списке дисков найдите свою флешку, нам понадобится ее номер N. Не перепутайте с другими накопителями (в результате описанных действий данные будут удалены).
- select disk N (где N — номер флешки)
- clean (команда удалит все разделы на флешке. Можно удалять их и по одному с помощью list partition, select partition и delete partition).
- С этого момента на USB нет разделов, и вы можете его отформатировать стандартными средствами Windows, получив в результате один основной раздел. Но можно продолжить использовать DISKPART, все команды ниже создают один активный раздел и форматируют его в FAT32.
- create partition primary
- select partition 1
- active
- format fs=fat32 quick
- assign
- exit
На этом все действия по удалению разделов на флешке завершены, создан один раздел и накопителю присвоена буква — можно пользоваться полным доступным на USB объемом памяти.
В завершение — видео инструкция, если что-то осталось не ясным.
Если описываемые способы не помогают, попробуйте использовать специальные программы для ремонта флешки.
Битый сектор на флешке, что это?
Автор:
Обновлено: 31.10.2018
Без съемных носителей информации ни один владелец компьютера не представляет себе жизни. Информации много, зачем перегружать компьютер всякими данными, если есть возможность сохранить все на флешке? Тем неприятнее бывает момент, когда очень нужная информация на носителе внезапно оказывается нечитаемой.
Битый сектор на флешке, что это?
Содержание
- Что это такое?
- Откуда они берутся?
- Всегда ли можно их восстановить?
- Способы устранения
- Проводник Windows
- Check Disk
- Hetman Partition Recovery
- Носитель заражен вирусом
- Видео — Как проверить флешку на ошибку и исправить их?
Что это такое?
Битыми секторами называют сектора носителя информации, которые в силу повреждений или произошедших сбоев системы компьютер прочитать не может.
Битые сектора бывают двух типов:
- логического. Ошибка воспроизведения данных возникает в результате сбоев в системе. Такие казусы поддаются корректировке и после исправления компьютер всё прочитает;
- физического. Читаемая зона карты повреждена настолько, что считать с нее информацию не представляется возможным.
Важно понимать, что привело или могло привести к такому казусу.
Откуда они берутся?
Причины возникновения битых секторов на флешке
Причины того, что компьютеру не нравятся определенные участки на флеш-карте, кроются в:
- сбоях системы;
- вирусном заражении;
- физическом повреждении (трещина, царапины);
- некорректном завершении работы с носителем (грубым выдергиванием из порта сразу же, как только карта перестала быть нужна);
- изначальном присутствии дефектов на головках машины.
Все эти казусы ведут к тому, что операционная система вместо содержимого сектора получает код ошибки корректировки. С этой минуты том для нее закрыт, она перестает его воспринимать как потенциальное хранилище информации.
Всегда ли можно их восстановить?
Логические битые участки поддаются корректировке. Если же сбой вызван физическим износом, серьезными повреждениями носителя, то даже ремонт флеш-карты часто оказывается бесполезным.
Битые сектора возможно восстановить с помощью встроенных средств системы и сторонних утилит
В любом случае, следует попытаться все же восстановить битый сектор. Для этого есть внутренние и внешние приложения системы, например:
- проводник;
- Check Disk;
- Hetman Partition Recovery;
- Jet Flash Recovery Tool;
- Storage Format Tool;
- PartitionGuru.
Все внешние утилиты можно скачать из Сети бесплатно. Они отличаются простотой в использовании, чему способствует российский интерфейс. Наибольшей популярностью пользуется Hetman Partition Recovery — согласно отзывам юзеров, эта утилита реанимирует данные на практически полностью «убитом» носителе. Каждая из программ сопровождается инструкцией. После запуска утилита производит сканирование и оценку состояния носителя, затем устраняет повреждения — разумеется, только те, которые возможно.
Использование утилиты Hetman Partition Recovery реанимирует данные на практически полностью поврежденном носителе
После этого остается перезагрузить компьютер. Накопитель работает в удовлетворительном режиме.
Способы устранения
Проводник Windows
Обычно система, заметив «гостя» предлагает его проверить и восстановить. Так происходит и в Windows (начиная с Windows 7). Достаточно вставить съемный носитель в порт, затем появится уведомление, что операционная система заметила устройство и оно ей уже чем-то не нравится.
При подключении флешки к компьютеру система может сразу же сообщить об ошибках на носителе и предложит проверить его
Впрочем, не всегда ПК предлагает такую услугу сразу. В силу многих причин (устаревшая версия, перегруженность данными) он может не сразу отреагировать. В этом случае можно:
- самому щелкнуть правой кнопкой манипулятора по изображению нужного диска в разделе «Мой компьютер» и из списка выбрать строку «Свойства».
Правой кнопкой мышки нажимаем по значку флешки, левой кнопкой по строке «Свойства»
- в открывшемся окне выбирают вкладку «Сервис»;
Открываем вкладку «Сервис» левым щелчком мышки
- нажимают по опции «Проверить»;
Нажимаем на опцию «Проверить»
- после того, как система выполнит то, что от нее требуется, может появиться следующее сообщение (см. скриншот).
Результат проверки диска
Если после этого работа съемного носителя стала удовлетворительной, можно просто вернуться к нему. В крайнем случае следует перезагрузить компьютер. Впрочем, этот сервис хорош только для незначительных повреждений.
Check Disk
Встроенное приложение Check Disk обнаружит повреждения на флеш-карте и при возможности, исправит их. Конечно, тоже не все, но во многих случаях она оказывается хорошим подспорьем.
Пользоваться ею также очень просто:
- В разделе «Мой компьютер» необходимо уточнить идентификатор носителя с битыми участками.
- Нажать кнопку «Пуск», ввести в поле «cmd».
Нажимаем кнопку «Пуск», вводим в поле «cmd»
- Правым щелчком мышки вызываем меню на утилите cmd.exe, левым щелчком мыши нажимаем по строке «Запуск от имени администратора».
Нажимаем правой клавишей мышки на утилите, щелкаем по строке «Запуск от имени администратора»
- В командной строке напечатать команду «chkdsk f/R/E:», нажать «Enter».
В строку вводим команду «chkdsk f/R/E:», нажимаем «Enter»
На заметку! «E:» — обозначает идентификатор флеш-накопителя, вместо него можно вставить другой идентификатор.
Далее система сама произведет оценку состояния съемного накопителя и реанимирует битые участки. Правда, только логические. И то не все. После завершения работы система предоставит отчет о том, какие битые участки обнаружены и удалось ли их реанимировать.
После перезагрузки машины съемный носитель должен начать работать в прежнем режиме, как было до повреждения. В других случаях лучше воспользоваться другими утилитами, например Hetman Partition или Partition Guru.
Hetman Partition Recovery
Утилита Hetman Partition Recovery может найти и восстановить поврежденные или удаленные файлы независимо от способа. Для этого:
- Перейдите на официальный сайт разработчиков утилиты, выберите вариант загрузки файла и нажмите «Скачать файл».
Выбираем вариант загрузки, нажимаем «Скачать файл»
- Браузер Гугл Хром предложит выбрать папку для загрузки файла на компьютере, рекомендуем выбрать папку «Загрузки» или «Рабочий стол», нажмите «Сохранить». Иногда файл загружается автоматически.
Выбираем папку, например «Загрузки», нажимаем «Сохранить»
- Запустите установочный файл программы из папки «Загрузки» или из нижней панели браузера для загрузок двойным левым щелчком мыши.
В папке «Загрузки» запускаем установочный файл двойным левым щелчком мышки
Двойным щелчком мышки нажимаем по скачанному файлу в нижней панели загрузок браузера Гугл Хром
- Откроется привычный «Мастер установок», прочитайте информацию и нажмите «Далее».
Нажимаем «Далее»
- Щелкните по кнопке «Принимаю», по желанию ознакомьтесь с условиями лицензионного соглашения.
Нажимаем «Принимаю»
- Нажмите «Далее».
Жмем «Далее»
- Отметьте галочками необходимые пункты, нажмите «Установить». Ожидайте завершения процесса установки и автоматического запуска программы.
Отмечаем галочками нужные пункты, нажимаем «Установить»
- После запуска программы появится окошко «Мастер восстановления файлов», прочтите текст, нажмите «Далее».
Читаем текст, нажимаем «Далее»
- Выберите поврежденную флешку левым щелчком мышки. Утилита предоставит два варианта сканирования, рекомендуем выбрать «Полный анализ», отметив соответствующий пункт, нажмите «Далее».
Левым щелчком мышки нажимаем по поврежденному носителю, ставим галочку на параметр «Полный анализ», нажимаем «Далее»
- После завершения процесса сканирования кликните по кнопке «Готово».
Нажимаем «Готово»
- Перетащите необходимые файлы в поле для восстановления, кликните по опции «Восстановить».
Выделяем необходимые файлы, удерживая левую кнопку мышки перетаскиваем их в поле для восстановления, нажимаем «Восстановить»
- Поставьте галочку на вариант сохранения файлов, щелкните «Далее».
Отмечаем галочкой подходящий вариант для сохранения файлов, нажимаем «Далее»
- Дождитесь завершения процесса и перейдите на выбранный диск для просмотра восстановленных данных.
Ожидаем завершения процесса
Носитель заражен вирусом
Иногда причина кроется в том, что съемный диск пострадал от «диверсантов», прибывших из Сети. Такая угроза подстерегает, например, на фотохостингах.
С этим справиться также по силам неопытному юзеру. На помощь придут бесплатные антивирусные «чистильщики», например:
- Dr. Web Cureit;
- Malwarebytes Anti-Malware.
Проще воспользоваться «Доктором Веб», который также можно загрузить из Сети. Этот сервис хорош тем, что базы вирусов постоянно обновляются и программа-защитник в своем развитии успевает за вирусами быстрее многих других аналогов.
- Загрузится стартовое окно, выберите вариант сканирования: «Начать проверку» или «Выбрать объекты для проверки».
Нажимаем по ссылке «Выбрать объекты для проверки»
- Далее нужно выбрать, что планируется проверять, отметив устройства галочкой. Лучше проверить всё, а не только саму флеш-карту. «Вредители», попавшие в компьютер, могут также влиять на способность машины взаимодействовать со съемными носителями.
Отмечаем галочкой поврежденную флешку, рекомендуется выбрать все диски, нажимаем «ОК»
- Запустить проверку и дождаться, пока утилита все сделает.
Процесс сканирования
Если причина появления битых участков была связана с вирусами, это станет понятно из отчета.
После завершения сканирования утилита предоставит отчет
Таким образом, получается, что битые сектора на съемном накопителе — не фатальная проблема, исправить ее в большинстве случаев возможно. В некоторых случаях придется обратиться в сервис-центр за восстановлением флеш-карты.
Видео — Как проверить флешку на ошибку и исправить их?
Рекомендуем похожие статьи
27 июля 2009, понедельник
14:24
-20% на 4070 Ti в Ситилинке
Samsung S23 и S23 Ultra уже в Ситилинке
RTX 3070 Ti за 55 тр в Ситилинке
MSI 3060 Ti Ventus OC за 40 тр
3070 Gigabyte дешевле 50 тр
3060 дешевле 30тр в Ситилинке
Этот материал написан посетителем сайта, и за него начислено вознаграждение.
Лекарство для Флешки! (софт ремон BAD блоков)
Доброго времени суток!
Причиной написания данной статьи стали две мои флешки Kingston.
Одна из них довольно долго не использовалась и когда я решил ее воспользоваться оказалось, что записать данные на нее не возможно! С помощью утилиты HD Tune 3.5 было выяснено, что приличная часть поверхности помечена как не читаемая! Попытки форматирования средствами Windows ни к чему не привели, по причине того что при форматировании флешки создается только служебная информация. Требовалось низкоуровневое форматирование, утилита для этого была найдена без проблем с помощью Google. Произведен формат и она заработала.
Несколько дней назад при попытке копирования исходников со второй флешки было выдано сообщение, что невозможно скопировать вот такие то файлы. Причем удалить эти файлы можно было! Первая мысль – появились BAD блоки.
Проверка флешки с помощью HD Tune 3.5 не выявила BAD ов!
Причина не читаемости файлов несколько дней оставалась не выявленной, до тех пор пока не наткнулся на утилиту HDD Scan 3.2.
Проведенные с ее помощью тест поверхности сразу выявил наличие BADов, чем собственно и объяснялась не читаемость файлов! Кроме того сразу стала ясна причина провалов в скорости записи и чтения файлов, это сектора со временем доступа более 150 мс.
Для их устранения была использована, ранее найденная, утилита низкоуровневого форматирования HDD Low Level Format Tool.
После окончания форматирования был проведен тест поверхности с помощью все той же HDD Scan 3.2.
BAD блоки были устранены, так же удалось избавится от медленных секторов, что устранило провалы в скорости записи и чтения.
Вывод.
Использование утилиты HD Tune для теста поверхности не рекомендуется, выдает неверные результаты, поэтому лучше использовать другие утилиты, например HDD Scan или подобные.
Для лечения BAD блоков необходимо использовать утилиты низкоуровневого форматирования. Кроме устранения дефектных секторов позволяет устранить кластеры с большим временем доступа, что в итоге избавляет от провалов в скорости чтения и записи.
Используя подобный метод можно вернуть к работе вроде как не рабочие флешки, но стоит помнить что доверять подобным носителям уже не стоит, начавшийся процесс износа уже не остановить и со временем количество сбойных секторов будет расти и в конце концов наступит время когда носитель уже нельзя будет использовать! Время полного отказа зависит от интенсивности использования флешки!
Данную методика и набор софта можно использовать не только для флешек но и для жестких дисков, как переносных подключаемых через USB так и стационарных с интерфейсом IDE и SATA.
С уважением – StrateG-1.
Свое мнение высказываем
здесь.
Этот материал написан посетителем сайта, и за него начислено вознаграждение.
Лента материалов
Интересные материалы
Возможно вас заинтересует
У вас есть неработоспособная USB флешка или прочий носитель и вы задумались какую же программу выбрать для восстановления?
Нами были рассмотрены самые популярные утилиты. Какая из приведенных выше программ подойдёт вам и выполнит востановление флешки со 100% гарантией?
Вытащить все данные поможет единственная в своем роде программа Hetman Partition Recovery.
Она любима как новичками, так и профи за удобство, скорость работы и продвинутый алгоритм восстановления информации. Ваши файлы будут найдены и скопированы даже когда к ФС носителя уже нет доступа или она повреждена.
JetFlash Recovery Tool — то фирменная утилита, которая обладает максимально простым интерфейсом и поддержкой работы с накопителями Transcend, JetFlash и A-DATA. Управление всего двумя кнопками, явно придется вам по душе. Не стоит забывать, что очищенные данные, восстановить уже не получится, поэтому предварительное сохранение информации с флешки, не станет лишним.
Если же у вас возникла необходимость постоянно иметь при себе универсальную программу, которую удобно применять как на домашнем компьютере, так и вне его пределов, советуем D-Soft Flash Doctor, её платформа не предполагает предварительной установки, запуск производится мгновенно на любом ПК. Программное обеспечение подходит для ремонта, разблокировки,
восстановления объема флешки и ее работоспособности.
При необходимости восстановления SD-карт, советуем загрузить F-Recovery SD, обладающую эффективным набором простых опций для работы с поврежденными флешками от цифровых фотоаппаратов и прочих портативных устройств. С точки зрения профессионального подхода к Flash-накопителям, будет интересно использование Flash Memory Toolkit, приложение содержит целый комплекс дополнительного функционала, способного тестировать флешки, кроме того, программа работает с любыми версиями ОС от Microsoft.
Распознавать максимальное количество различных типов флешек Flash Drive, среди вышеприведенных утилит, а также быстро реанимировать работоспособность накопителей, может утилита форматирования и восстановления USB Disk Storage Format Tool, обладающая очень понятным и удобным интерфейсом. Программа ремонта флешки USB Disk Storage сумеет быстро восстановить данные поврежденных разделов жесткого диска даже если обнаружены проблемы прошивки флешки.
Если ни одна программа восстановления флешки не помогла, рекомендуем проверить состояние контроллера памяти при помощи утилиты ChipGenius. Прога работает с USB, микро сд, SD, SDHC и ЮСБ-Мпз плеерами производителей Kingston, Silicon Power, Transcend, Adata, PQI. Дальнейшие действия по исправлению ошибок, восстановлению потерянных данных целесообразны только ксли
флешка определяется в Chip Genius.
Восстановление флешки возможно почти во всех случаях. Перечисленные ниже способы восстановления предназначены для устранения программных сбоев, если же флешка утоплена, разбита, оплавлена, то программные методы восстановления данных не помогут. Поэтому в самом начале необходимо определить тип поломки. Для этого вставьте накопитель в USB-разъем, и посмотрите на индикатор или на список подключенных устройств в разделе «Мой компьютер»:
- Если устройство отображается
, но файлы не видны или недоступны, то имеет место неисправность, которая часто устраняется с помощью специальных программ и вы можете переходить к подбору; - Лампочка погасла и не запускается (или устройство не отображается
) — налицо физическая поломка; - Флешка отображается в качестве диска размером 0 Мб
. Не самый популярный вид неисправности, но если у Вас именно он, то смело пропускайте основную часть — в конце статьи описано быстрое решение этой проблемы.
Подбор специальной программы
Существует ряд бесплатных программ, через которые можно вернуть флешку к жизни. Для подбора правильной программы нужно сначала определить VIP и PID.
Определение VID и PID
VID и PID – это идентификаторы, по которым устанавливается тип контроллера, который установлен в флешку. По этим идентификаторам подбирается ПО для работы с устройством. Программы разрабатываются под разные типы контроллеров.
Чтобы определить VID и PID необходимо:
Выбор программы
Полученными сведениями об идентификаторах контроллера нужно воспользоваться для поиска лучшей по совместимости программы. Для этого:
Сервис автоматически найдет совместимое программное обеспечение для работы с флешкой. Нужно выбрать запись с тем же производителем, от которого ваша флешка и кликнуть по ссылке. Если ссылка не работает, можно ввести название программы в поисковой строке браузера и скачать через сайт разработчика.
В некоторых случаях, поиск по VID и PID не приносит результата. На сайте не отображается совместимого с контроллером программного обеспечения. Тогда нужно выбрать программу для работы с флешкой вручную. Некоторые из них универсальные, подходят для восстановления большинства карт. О таких программах пойдет речь ниже.
Восстановление с помощью встроенных утилит Windows
Утилита CHKDSK
Утилита подходит для самых простых случаев, когда имеет место сбой данных файловой системы без нарушения разметки кластеров. При попытке отобразить имеющиеся файлы при наличии плохих секторов компьютер зачастую просто виснет, поэтому не нужно пытаться открывать устройство. Вместо этого воспользуемся командной строкой, выполнив следующие действия:
- Посмотрите, под какой буквой система определяет накопитель (в нашем случае G).
- Запустите командную строку. Для этого нажатием клавиш Win и R или с помощью кнопки «Пуск» вызовите окно «Выполнить», в поле для ввода напишите строчку cmd, нажмите Ok.
- В окне командной строки введите G: /f (под буквой G система в нашем случае определяет флеш-накопитель).
Таким образом будет запущена программа CHKDSK проверки на наличие ошибок файловой системы, ключ /f даст ей команду автоматически исправлять найденные проблемы. По завершении работы утилиты вы скорее всего проведете успешное восстановление флешки без потери данных.
Утилита Windows DiskPart
Утилита Diskpart запускается через командную строку. Запустить командную строку можно через поиск в меню «Пуск». Для восстановления флешки понадобятся команды:
Для работы с утилитой понадобятся права администратора на компьютере. Запускать ее также следует от имени администратора. В противном случае, часть команд может не сработать.
Другие программы для восстановления работоспособности
К счастью для владельцев, восстановление данных и работоспособности флешек проходит намного проще, чем для жестких дисков или накопителей типа microSD. Ниже рассмотрены несколько эффективных программ, которые заставят «погибшую» флешку работать.
SDformatter
Что умеет:
- Форматировать устройства, если средствами системы не получается;
- Восстановление работоспособности из-за программного, вирусного повреждения или неправильной очистки в прошлом;
- Гибкая настройка работы с флешкой.
Подходит для Widows и MacOS. Недостаток – есть только английский интерфейс. Совместима не со всеми типами съемных накопителей.
PC Inspector Smart Recovery
Программа подходит для работы с любыми носителями данных, включая жесткий диск и съемные карты. PC Inspector Smart Recovery распространяется бесплатно, скачать можно . Есть русский интерфейс.
PC Inspector Smart Recovery может восстанавливать файлов большинства существующих расширений, включая редкие. В самой программе есть удобная система подсказок, которая нацелена на помощь пользователям при восстановлении. ПО восстанавливает даже те данные, для которых были удалены строки заголовков. Программа умеет очищать, форматировать данные на носителе различными способами. Пользователю предлагается гибкая настройка параметров, обширный функционал.
RecoveRx
Программа разработана производителем съемных накопителей Transcend. Она бесплатная, есть русский язык. Скачать можно . Предназначена специально для работы со съемными устройствами, включая плееры, телефоны, микрокарты, SD и флешки.
RecoveRx умеет:
- Восстанавливает данные. Помогает вернуть удаленные файлы большинства форматов: текстовые, аудио, видео, приложения.
- Форматирует. Безопасно очищает диск от всех данных, не нарушая его работоспособности.
- Защищает. С помощью RecoveRx можно установить пароль на память устройства. Удаление данных будет работать только при вводе этой комбинации. Функция совместима только с ОС Windows.
Программа простая, удобная в использовании. В главном окне предлагается список всех подключенных устройств. Пользователю нужно выбрать флешку и функцию, которой он хочет воспользоваться.
Система определяет USB-накопитель диском размером 0 байт
Если система определяет флешку размером 0 байт имеет место сбой файловой системы с нарушением разметки кластеров. Если Вы хотите восстановить данные, то лучше воспользоваться инструкцией выше, но если Вам необходимо вернуть флешку работоспособность то есть куда более простой и быстрый способ без использования дополнительных программ — форматирование.
Для этого:
Почему возникают сбои
Проблемы с флеш-картами возникают по разным причинам:
- Выбрана неправильная файловая система при форматировании;
- Очистка флешки проведена с нарушениями, операция прервана до завершения форматирования;
- Устройство многократно принудительно отключали от компьютера в момент, когда она работала, без программного изъятия;
- Память устройства поражена вирусом;
- Память многократно перезаписана без форматирования, сектора повреждены.
Серьезные проблемы с памятью флешек встречаются редко. Распространенными проблемами являются неправильное форматирование и заражение вирусами. При перезаписи информации в памяти карты рекомендуется форматировать ее.
Неаккуратное, небрежное обращение может привести к поломке даже самого стойкого устройства. У карт нет подвижных элементов, как в HDD дисках, но они также подвержены неисправностям. Избежать многих проблем с флешками можно, если хранить их в темных сухих местах, аккуратно извлекать из компьютера, не прекращать форматирование и обработку файлов, чтобы не вызвать критическую ошибку.
Пожаловаться на контент
- Нарушение авторских прав Спам Некорректный контент Сломанные ссылки
Отправить
Карты памяти Micro SD довольно популярны ввиду своей мобильности: вы можете использовать ее в телефоне, а если вставите в адаптер, то с легкостью сможете помещать ее в компьютер, цифровую камеру и любые другие устройства. Такие карты памяти имеют невысокую стоимость, однако нередки случаи их поломки. Micro SD вдруг перестает откликаться на запросы и не показывает никаких данных. В таком случае, не торопитесь выкидывать флешку и покупать другую, так как вы можете восстановить ее базовыми средствами Windows или сторонними программами. Верните свою флешку Micro SD к жизни с помощью данной статьи.
Как восстановить Micro SD флешку без сторонних программ
Самый верный способ и первый из тех, которые вам следует сразу же предпринять – это форматировать флешку в Windows через внешний USB переходник. Всё дело в том, что встроенные адаптеры для Micro SD не всегда справляются со своей задачей, лучше всего купить переходник USB для карт памяти и использовать его либо попросить у друзей на время.
- Вставьте флешку в переходник, а затем подключите к компьютеру. Дождитесь, пока устройство обнаружится системой. Ничего страшного, если тип флешки отображается неправильно, ведь она сломана.
- Нажмите на нее правой кнопкой мыши и выберите пункт “Форматировать”.
Выберите параметры форматирования:
- Файловая система должна быть выбрана Fat32.
- Размер кластера 32 КБ.
- Поставьте галочку возле строки “Быстрое форматирование”.
Нажмите “Ок” и дождитесь окончания процедуры. Извлеките устройство после окончания и вставьте снова.
Конечно же, после форматирования удалятся все файлы с флешки, но, тем не менее, её работоспособность может прийти в норму.
Как восстановить Micro SD флешку с помощью программы
Этот вариант подойдет не только для восстановления работоспособности флешки, но и для восстановления файлов с нее. Попробуйте выполнить эту процедуру после форматирования, чтобы восстановить все фотографии и файлы.
- Скачайте программу Card Recovery на официальном сайте по ссылке https://www.cardrecovery.com . Здесь доступны несколько вариантов одной программы для восстановления разных файлов и карт памяти.
- Обратите внимание, что программа распространяется только в триальной версии. За полную придутся заплатить.
- Установка достаточно проста и обычна: согласитесь с лицензионным соглашением и выберите директорию установки программы.
- Сразу же откройте программу через Пуск или ярлык на рабочем столе. Первым делом вставьте вашу карту памяти в компьютер.
- Нажмите “Next” и вы увидите следующий шаг. Здесь вам нужно выбрать самостоятельно букву диска, на котором сейчас флешка. Разверните первый список и выберите ее.
- Как только вы установите букву устройства, в нижней строке задайте путь сохранения восстановленных файлов. Именно в этой папке появятся все фотографии и другие документы.
- Снова нажмите “Next”, чтобы начать. Если программа сама не смогла обозначить объем памяти устройства, запишите его вручную.
- Подтвердите восстановление и нажмите “Yes”.
- Дождитесь, пока выполнится сканирование. В процессе него будут найдены все утраченные файлы, а также неполадки во флешке. Как только строка полностью заполнится зеленым – сканирование прошло успешно. В нижнем окне вы увидите всё, что удалось восстановить.
- Программа скажет вам, сколько всего файлов найдено.
- Нажмите “Next”, чтобы просмотреть их.
- Отметьте галочками те, что нужно восстановить. Снова нажмите “Next”. Восстановление продлится несколько минут, в зависимости от возможностей вашего компьютера.
- Теперь вы снова можете пользоваться флешкой Микро SD и файлами, восстановленными с нее.
Без съемных носителей информации ни один владелец компьютера не представляет себе жизни. Информации много, зачем перегружать компьютер всякими данными, если есть возможность сохранить все на флешке? Тем неприятнее бывает момент, когда очень нужная информация на носителе внезапно оказывается .
Битыми секторами называют сектора носителя информации, которые в силу повреждений или произошедших сбоев системы компьютер прочитать не может.
Битые сектора бывают двух типов:
- логического. Ошибка воспроизведения данных возникает в результате сбоев в системе. Такие казусы поддаются корректировке и после исправления компьютер всё прочитает;
- физического. Читаемая зона карты повреждена настолько, что считать с нее информацию не представляется возможным.
Важно понимать, что привело или могло привести к такому казусу.
Откуда они берутся?
Причины того, что компьютеру не нравятся определенные участки на флеш-карте, кроются в:
- сбоях системы;
- вирусном заражении;
- физическом повреждении (трещина, царапины);
- некорректном завершении работы с носителем (грубым выдергиванием из порта сразу же, как только карта перестала быть нужна);
- изначальном присутствии дефектов на головках машины.
Все эти казусы ведут к тому, что операционная система вместо содержимого сектора получает код ошибки корректировки. С этой минуты том для нее закрыт, она перестает его воспринимать как потенциальное хранилище информации.
Всегда ли можно их восстановить?
Логические битые участки поддаются корректировке. Если же сбой вызван физическим износом, серьезными повреждениями носителя, то даже ремонт флеш-карты часто оказывается бесполезным.
В любом случае, следует попытаться все же восстановить битый сектор. Для этого есть внутренние и внешние приложения системы, например:
- проводник;
- Check Disk;
- Hetman Partition Recovery;
- Jet Flash Recovery Tool;
- Storage Format Tool;
- PartitionGuru.
Все внешние утилиты можно скачать из Сети бесплатно. Они отличаются простотой в использовании, чему способствует российский интерфейс. Наибольшей популярностью пользуется Hetman Partition Recovery — согласно отзывам юзеров, эта утилита реанимирует данные на практически полностью «убитом» носителе. Каждая из программ сопровождается инструкцией. После запуска утилита производит сканирование и оценку состояния носителя, затем устраняет повреждения — разумеется, только те, которые возможно.
После этого остается перезагрузить компьютер. Накопитель работает в удовлетворительном режиме.
Способы устранения
Проводник Windows
Обычно система, заметив «гостя» предлагает его проверить и восстановить. Так происходит и в Windows (начиная с Windows 7). Достаточно вставить съемный носитель в порт, затем появится уведомление, что операционная система заметила устройство и оно ей уже чем-то не нравится.
Впрочем, не всегда ПК предлагает такую услугу сразу. В силу многих причин (устаревшая версия, перегруженность данными) он может не сразу отреагировать. В этом случае можно:
Если после этого работа съемного носителя стала удовлетворительной, можно просто вернуться к нему. В крайнем случае следует перезагрузить компьютер. Впрочем, этот сервис хорош только для незначительных повреждений.
Check Disk
Встроенное приложение Check Disk обнаружит повреждения на флеш-карте и при возможности, исправит их. Конечно, тоже не все, но во многих случаях она оказывается хорошим подспорьем.
Пользоваться ею также очень просто:
На заметку!
«E:» — обозначает идентификатор флеш-накопителя, вместо него можно вставить другой идентификатор
.
Далее система сама произведет оценку состояния съемного накопителя и реанимирует битые участки. Правда, только логические. И то не все. После завершения работы система предоставит отчет о том, какие битые участки обнаружены и удалось ли их реанимировать.
После перезагрузки машины съемный носитель должен начать работать в прежнем режиме, как было до повреждения. В других случаях лучше воспользоваться другими утилитами, например Hetman Partition или Partition Guru.
Hetman Partition Recovery
Утилита Hetman Partition Recovery может найти и восстановить поврежденные или удаленные файлы независимо от способа. Для этого:
- Перейдите на официальный сайт разработчиков утилиты, выберите вариант загрузки файла и нажмите «Скачать файл».
- Браузер Гугл Хром предложит выбрать папку для загрузки файла на компьютере, рекомендуем выбрать папку «Загрузки» или «Рабочий стол», нажмите «Сохранить». Иногда файл загружается автоматически.
- Запустите установочный файл программы из папки «Загрузки» или из нижней панели браузера для загрузок двойным левым щелчком мыши.
- Откроется привычный «Мастер установок», прочитайте информацию и нажмите «Далее».
- Щелкните по кнопке «Принимаю», по желанию ознакомьтесь с условиями лицензионного соглашения.
- Нажмите «Далее».
- Отметьте галочками необходимые пункты, нажмите «Установить». Ожидайте завершения процесса установки и автоматического запуска программы.
- После запуска программы появится окошко «Мастер восстановления файлов», прочтите текст, нажмите «Далее».
- Выберите левым щелчком мышки. Утилита предоставит два варианта сканирования, рекомендуем выбрать «Полный анализ», отметив соответствующий пункт, нажмите «Далее».
- После завершения процесса сканирования кликните по кнопке «Готово».
- Перетащите необходимые файлы в поле для восстановления, кликните по опции «Восстановить».
- Поставьте галочку на вариант сохранения файлов, щелкните «Далее».
- Дождитесь завершения процесса и перейдите на выбранный диск для просмотра восстановленных данных.
Носитель заражен вирусом
Иногда причина кроется в том, что съемный диск пострадал от «диверсантов», прибывших из Сети. Такая угроза подстерегает, например, на фотохостингах.
С этим справиться также по силам неопытному юзеру. На помощь придут бесплатные антивирусные «чистильщики», например:
- Dr. Web Cureit;
- Malwarebytes Anti-Malware.
Проще воспользоваться «Доктором Веб», который также можно загрузить из Сети. Этот сервис хорош тем, что базы вирусов постоянно обновляются и программа-защитник в своем развитии успевает за вирусами быстрее многих других аналогов.
Если причина появления битых участков была связана с вирусами, это станет понятно из отчета.
Таким образом, получается, что битые сектора на съемном накопителе — не фатальная проблема, исправить ее в большинстве случаев возможно. В некоторых случаях придется обратиться в сервис-центр за восстановлением флеш-карты.
Видео — Как проверить флешку на ошибку и исправить их?
Как восстановить SD-карту или USB-флешку, если компьютер их не видит, не читает или не записывает данные? Проблемы с флеш-накопителями редко обуславливаются их естественным износом. Чаще причинами проблем с ними являются игнорирование пользователями правила безопасного извлечения устройства, эксперименты с различным ПО, в котором участвуют эти флеш-накопители, а также изначально их паршивое качество. Ниже рассмотрим перечень возможных действий, осуществляемых в среде Windows, которые могут решить проблему, если, конечно, причина не кроется в механической поломке. И пойдём мы, друзья, от простого к сложному.
Восстановление SD-карт и USB-флешек в среде Windows
- Примечание: ниже речь пойдёт только о восстановлении работоспособности флеш-накопителей, но никак не о спасении хранящихся на них данных. Это отдельная тема, и на этот счёт на сайте имеется , ещё можете воспользоваться этой программой для .
Большая часть предлагаемых ниже способов восстановления SD-карт и флешек приведёт к потере их данных.
1. Аппаратная блокировка
SD-карты, MicroSD-адаптеры и флешки могут быть аппаратно защищены от записи данных или вовсе заблокированы даже для чтения. На таких устройствах имеется переключатель блокировки, который необходимо, соответственно, выставить в положение «Разблокировано».
2. Проблемы, не связанные с самими накопителями
Причиной проблем с SD-картами и флешками может быть политика безопасности Windows. Необходимо узнать, не заблокирован ли доступ к съёмным накопителям (полностью или в части записи данных на них) администратором компьютера. Также нужно проверить картридер или порты USB компьютера. Если с последними всё в порядке – картридер читает другие SD-карты, а с флешкой всё равно возникают проблемы, сколь ни подключай её к другим портам USB, идём дальше.
3. Проводник Windows
Стандартное форматирование средствами проводника Windows может помочь в простеньких случаях типа неудачной записи данных на флешку. Или когда с этой операцией в отношении SD-карт по каким-то причинам не может справиться смартфон, планшет, фотоаппарат или прочее устройство. В любой из актуальных версий Windows в окне проводника на накопителе вызываем контекстное меню, жмём «Форматировать».
Оставляем исходную файловую систему и сначала пробуем провести быстрое форматирование.
Если оно завершается неудачей, повторяем операцию, но уже с полным форматированием (убираем галочку с быстрого).
4. Управление дисками Windows
Процедуру форматирования можно попытаться осуществить в управлении дисками. Для запуска этого инструмента в поле системного поиска вводим:
diskmgmt.msc
В окне управления дисками, ориентируясь на размер накопителя, ищем его среди подключённых к компьютеру дисков. И в контекстном меню, вызванном на нём, запускаем форматирование.
Можно сразу выбирать полное форматирование.
Если на флеш-накопителе существует структура разделов, как на жёстком диске, необходимо удалить каждый из таких разделов. Делается это с помощью опции в контекстном меню «Удалить том».
А затем на месте образовавшегося нераспределённого пространства нужно создать единственный раздел. Для этого в контекстном меню на этом самом нераспределённом пространстве запускаем операцию «Создать новый том» и следуем указаниям пошагового мастера.
5. Программы для низкоуровневого форматирования
Штатные средства форматирования могут не помочь сложных случаях, например, когда флеш-накопители отображаются (в том же проводнике или управлении дисками) как нераспознанные устройства с файловой системой RAW. Последняя обозначает, что либо среда Windows не понимает файловую систему накопителя, либо файловой системы нет как таковой в принципе. Собственно, что и обуславливает проблемы с флешкой или SD-картой при её работе на других устройствах, с другими операционными системами. В подобного рода случаях восстановить флешку помогут сторонние Windows-программы, предназначенные для так называемого низкоуровневого форматирования.
На самом деле низкоуровневое форматирование – это процедура, которая проводится либо в производственных условиях фирм-изготовителей флеш-устройств, либо в серьёзных узкопрофильных сервисах. Разного рода ПО для Windows, заявляющее о такого рода операции, в действительности проводит обычное полное форматирование, но механизмами, отличными от тех, что применяет операционная система. Такие программы хорошо справляются с проблемами флеш-накопителей, если эти проблемы возникают на уровне файловой системы. Рассмотрим две из таких программ.
HDD Low Level Format Tool
http://hddguru.com/software/HDD-LLF-Low-Level-Format-Tool/
Условно-бесплатная портативная программа HDD Low Level Format Tool может форматировать разного типа носители данных, в частности, SD-карты и USB-флешки. После распаковки архива с программой запускаем её, соглашаемся с лицензионными условиями.
Выбираем бесплатное использование.
Непосредственно в окне программы указываем проблемный накопитель и жмём «Continue».
Подтверждаем решение.
Дожидаемся завершения операции и проверяем работу носителя.
SDFormatter
http://flashboot.ru/files/file/355
Полностью бесплатная небольшая программка SDFormatter – ещё один инструмент для так называемого низкоуровневого форматирования. Работает как с SD-картами, так и с USB-флешками. Устанавливаем SDFormatter в систему, запускаем, в графе «Drive» указываем проблемный флеш-накопитель. Жмём «Format».
Программка хочет убедиться в серьёзности наших намерений, жмём «Ок.
Просит не трогать накопитель, пока будет проводиться операция.
По завершении тестируем флешку или SD-карту. Если не помогло, повторяем операцию с настройками полной перезаписи секторов (не что иное, как полное форматирование). Жмём «Option», выбираем «Full (OverWrite)». И также нажимаем внизу «Format».
Если с помощью приведённых выше способов не удалось реанимировать флеш-накопитель, а он ещё находится на гарантии, на этом этапе необходимо остановиться. И не предпринимать больше никаких действий, кроме как обратиться к продавцу с просьбой о замене устройства. Ко всем действиям, что описываются ниже, стоит прибегать лишь тогда, когда уже, по сути, нечего терять. Изложенные ниже инструкции применимы и для USB-флешек, и для SD-, и для MicroSD-карт. Однако в случае с последними вероятность восстановления крайне мала.
6. D-Soft Flash Doctor
D-Soft Flash Doctor проводит так называемое низкоуровневое форматирование, а попутно ещё и обнаруживает повреждённые секторы (ячейки). Ну и, соответственно, умеет их блокировать и заменять резервными. Программа может помочь, когда у флешек или SD-карт возникают сложности с чтением отдельных файлов, попавших на повреждённые секторы. Программа бесплатная, портативная. Официального сайта я не нашёл, но её можно свободно скачать в Интернете.
В окне D-Soft Flash Doctor первым делом нужно запустить сканирование на предмет обнаружения ошибок.
В моём случае повреждённых (битых) секторов не оказалось.
Но если в вашем случае, друзья, результаты сканирования будут иными, и плохие сектора обнаружатся, запускаем процесс восстановления.
В окне проведения этой операции обещается, что процесс не продлится дольше 10 минут, но на самом деле переназначение плохих секторов на накопителе с объёмом больше 4 Гб может занять достаточно много времени. Так что операцию восстановления лучше запускать на ночь.
7. Перепрошивка контроллера памяти
Программы для так называемого низкоуровневого форматирования или их аналоги, в любой иной форме заявляющие о функции реанимации всех типов SD-карт и/или USB-флешек, оказываются бессильны в случае программного сбоя контроллера, когда требуется его перепрошивка. У этой проблемы может быть разная симптоматика, но чаще это либо компьютер полностью не видит накопитель, либо видит, может даже считывать данные, но не может отформатировать никакими средствами. В частности, по причине защиты от записи при том, что аппаратно накопитель не заблокирован.
Инструкции
Время чтения 2 мин.Просмотры 526Опубликовано 07.06.2022
В этой инструкции описан простой способ проверки, восстановления и удаления плохих секторов USB-накопителя с помощью инструмента проверки ошибок диска Windows. Плохой сектор — это область на флэш-накопителе USB, к которой невозможно получить доступ, записать или прочитать, и поэтому ее нельзя использовать. Существует два различных типа плохих секторов: жесткие и мягкие.
Жесткие плохие сектора вызваны физическими повреждениями. Например, качество жесткого диска или флэш-накопителя, естественное старение и нестандартное использование также могут привести к повреждению жесткого диска или флэш-накопителя, плохие сектора жесткого диска не могут быть восстановлены. Но при наличии некоторых знаний и здравого смысла их можно предотвратить.
Мягкие плохие сектора — это логические проблемы. Мягкие плохие сектора могут возникать из-за ошибок в программном обеспечении или данных. Мягкие плохие сектора можно исправить путем полного стирания диска или с помощью утилиты CHKDSK в операционной системе Windows.
Содержание
- Признаки поврежденных секторов:
- Решение 1: Проверка и восстановление поврежденных секторов с помощью инструмента проверки ошибок диска
- Решение 2: Удаление поврежденных секторов с помощью команды Chkdsk
Признаки поврежденных секторов:
- Невозможно прочитать исходный файл или диск;
- Местоположение недоступно;
- Невозможно завершить форматирование;
- Произошла ошибка чтения диска.
Решение 1: Проверка и восстановление поврежденных секторов с помощью инструмента проверки ошибок диска
Chkdsk может просканировать ваш USB-накопитель и восстановить поврежденные сектора. Вы можете выполнить полную проверку на наличие ошибок, запустив утилиту CHKDSK прямо из диалогового окна свойств USB-накопителя, выполнив следующие действия.
- Нажмите Win+E, чтобы открыть Проводник Windows, а затем щелкните Этот компьютер.
- Щелкните правой кнопкой мыши USB-накопитель и выберите Свойства.
- Перейдите на вкладку Инструменты в окне Свойства.
- Нажмите кнопку Проверить в разделе Проверка ошибок.
5. Нажмите кнопку «Сканировать и восстановить диск». Начнется сканирование на наличие ошибок на восстанавливаемом диске.
Решение 2: Удаление поврежденных секторов с помощью команды Chkdsk
Ниже описаны конкретные шаги по удалению поврежденных секторов с жесткого диска с помощью команды CHKDKS.
- Нажмите Windows + R, чтобы открыть окно «Выполнить», введите cmd и нажмите Enter.
- В окне командной строки введите chkdsk E: / f / r / x. Здесь нужно заменить E на букву диска.
Эта команда позволяет запустить CHKDSK для проверки и исправления плохих секторов на USB-накопителе.
Параметр /f указывает CHKDSK исправить все найденные ошибки.
Параметр /r указывает команде найти поврежденные сектора на диске и восстановить информацию для чтения.
Параметр /x заставляет размонтировать накопитель перед началом процесса.
Содержание
- 1 Как восстановить флешку
- 1.1 Гарантия
- 1.2 Важность данных
- 1.3 Официальный софт
- 1.4 VID и PID коды
- 1.5 Перевод флеш-накопителя в тестовый режим
- 1.6 Основные программы для реанимации USB флеш накопителей
- 1.7 Основные программы для тестирования USB Flash
- 1.8 Профилактика стабильной работы флеш-карты
- 2 Как восстановить битые сектора на жестком диске, программы для восстановления бэд блоков
- 2.1 Что такое битые сектора?
- 2.2 Программы для восстановления битых секторов жесткого диска
- 2.3 Как удалить битые сектора на жестком диске?
- 3 Битые сектора на жестком диске
- 3.1 Битый сектор на жестком диске
- 3.2 Victoria
- 3.3 Что делать, если посыпался новый жесткий диск?
Как восстановить флешку
Как восстановить неисправную флешку
USB-флеш накопитель, или в простонародии флешка, давно стала неотъемлемой частью повседневного багажа большинства современного населения и является одним из самых распространённых носителей информации на сегодня.
Флешка – неотъемлемый спутник в жизни современного человека
Это устройство позволяет хранить и всегда иметь под рукой необходимую цифровую информацию, обмениваться данными и создавать запасные копии нужных файлов. Флешки обладают рядом несомненных преимуществ:
- Портативность и малый вес;
- Бесшумная работа;
- Их можно перезаписывать огромное количество раз;
- Информация может находиться на накопителе очень долго, время почти не ограничено;
- Во всех современных компьютерах имеется USB-разъём;
- Устойчивость к механическим воздействиям по сравнению с жесткими дисками;
- Позволяют оперировать большими объемами памяти (компания Transcend 27 августа 2011 представила USB-флеш-накопитель ёмкостью 2 Тб);
- Низкое энергопотребление;
Однако во всей этой бочке меда не обойтись без ложки дегтя: как и все технологические устройства, флешки могут выходить из строя. Так как флеш-накопители постоянно дешевеют и наращивают объем, многие пользователи в случае поломки просто выбрасывают нерабочую флешку и покупают новую, а ведь есть возможность спасти пациента, тем более что информация на накопителе может быть важна.
Причиной выхода из строя могут быть перебои в питании, неправильное извлечение устройства, износ памяти (появление дефектных блоков) и др. В результате чего происходит блокировка микросхемы-контроллера, которая отвечает за обмен данными между ПК и флешкой.
Такой неисправный носитель может распознаваться компьютером как «Неизвестное устройство«, диск с емкостью равной нулю или устройство с форматом RAW. Попытки доступа к носителю могут вызывать такие сообщения как: «Нет доступа к диску» или «Вставьте диск«. Не исключена ситуация когда флешка доступна только для чтения, т.е.
все данные корректно отображаются и правильно читаются, но попытки записи, стирания, создания или форматирования приводят к сообщению: «Диск защищен от записи«. Это означает, что контроллер перешёл в режим защиты данных с целью предотвращения дальнейшего разрушения памяти.
Так же возможно, что микрочип-контроллер просто сгорел и нам поможет только паяльник, но будем надеяться, что это не так. В такой ситуации носитель может спасти программа для восстановления флешек.
Итак, если вас настигла подобная проблема, необходимо прибегнуть к следующим действиям:
Гарантия
Следует посмотреть не истек ли гарантийный срок. Если нет, то ничего с флешкой не делаем, а несем её в сервисный центр. Если же гарантия истекла, то переходим к следующему пункту.
Важность данных
Необходимо решить для себя, насколько важна хранящаяся на носителе информация, т.к. почти все программы для восстановления флешек производят её форматирование. Если содержимое представляет для вас ценность, и вы готовы выложить за неё от 1 до 7 тысяч рублей, то лучшим вариантом будет обратиться к профессионалам, благо специалистов сейчас хватает. Если же вы не боитесь потерять данные, то переходим к следующему пункту.
Заранее предупреждаем, что все действия, описанные ниже, вы совершаете на свой страх и риск и берете на себя полную ответственность за их результат!
Официальный софт
Первым делом нужно посмотреть на работоспособность флешки в других USB портах или на другом оборудовании. Так же попробуйте форматирование средствами Windows (щелкаем правой кнопкой по иконке и выбираем пункт «форматировать»). Если ничего не вышло, то идем на сайт производителя, возможно, что у него есть утилита как раз на такой случай.
Обычно в названии таких программ присутствует слово «recovery». Находим в списке свой флеш-драйв и далее все делаем по инструкции. Для примера, держателям накопителей Transcend скорее всего подойдет фирменная программа для диагностики флешек JetFlash Recovery Tool. (скачать её можно на сайте производителя, а так же она может идти на диске в комплекте с флешкой).
Если такой программы нет или ваша флешка не поддерживается, то едем дальше.
VID и PID коды
Простые методы не работают, переходим к более сложным. Для поиска подходящей программы диагностирования флешки необходимо узнать модель микросхемы-контроллера. Тут есть два варианта: либо вскрытие корпуса (модель контроллера нанесена на микросхеме), либо воспользоваться кодами VID и PID, которые зашиты в микропрограмме контроллера.
VID – это идентификационный номер производителя, а PID – номер устройства. Они присутствуют на любом USB-устройстве. Считать эти коды нам помогут такие программы как: CheckUDisk 5.
0, USBDeview, ChipGenius, UsbIDCheck, так же можно воспользоваться средствами Windows (Диспетчер задач) или поискать в интернете справочную таблицу (Возможно, там будет ваша модель).
VID и PID идентификаторы производителя и устройства
Если же считать коды с помощью утилит не удается или их значения равны нулю, то следует попытаться сделать перевод контроллера в тестовый режим.
Перевод флеш-накопителя в тестовый режим
Если для вас важна информация, работоспособность флешки или вы не до конца уверены в своих силах, то данный метод лучше не использовать, а обратиться к специалисту.
Итак, если наши VID & PID коды равны нулям (0000), то нам уже без разборки корпуса не обойтись, т.к. нужно замыкать контакты памяти. Неизвестные VID и PID говорят о том, что управляющая программа контроллером не может считать ту часть прошивки, которая находится в специально отведенной области памяти. Здесь нам может помочь перевод контроллера в так называемый тестовый режим. В этом случае запуск контроллера происходит в обход микросхемы памяти.
Нулевые VID и PID
Для запуска тестового режима необходимо замкнуть выводы микросхемы памяти, так что разбираем корпус и находим микросхему. Нумерация выводов на микросхеме начинается с угла, который отмечен точкой-ключём против часовой стрелки.
- Перед тем как подключить флешку к порту USB, необходимо иглой, или чем-нибудь острым и тонким, замкнуть 29 и 30 выводы памяти между собой. В некоторых микросхемах это могут быть другие выводы, все зависит от контроллера. Знайте, что замыкая выводы, нужно быть очень осторожным, чтобы не попасть на вывод, который отвечает за микросхему памяти (вывод 37).
Выводы микросхемы памяти
- Далее, не размыкая контактов, подключаем флэш в порт USB. После того как флешка определится в системе и будут установлены все драйвера, необходимо разомкнуть выводы. После этого флэшка будет определяться в Windows и станет доступна в программах для форматирования. В тот же момент, не извлекая флэшки из порта, необходимо начать работу с программой для форматирования. Отключайте можно только после завершения работы программы либо когда она сама выдаст соответствующее сообщение.
- В случае если же флеш-накопитель всё равно не определился, то, скорее всего, программными средствами привести контроллер в чувства не удастся.
- В монолитных флешках, которые изготовлены по технологии перевернутого кристалла, микросхемы памяти продублированы в тестовых точках, расположенных на торце корпуса. Выводы у них не имеют стандартной нумерации, и контакты придется подбирать самостоятельно методом «тыка». Для закорачивания контактов удобно пользоваться скальпелем, пинцетом, ножом и др.
Монолитные флешки Silicon Power
Дальнейшие действия
Итак, если все получилось и у нас есть коды VID и PID, стало быть, появились шансы на удачное восстановление. Теперь по значениям VID и PID можно отыскать производителя флешки и модель контроллера. Для этого вполне подойдет база iFlash.
Заходим, ищем по параметрам то, что нам подходит. Дальше копируем название программы в правом крайнем столбце, заходим в раздел «файлы» и вставляем в поиск название утилиты.
Окно с информацией о контроллере не закрываем, оно нам ещё пригодится при заполнении информации о носителе в скачанной утилите.
Поисковое окно базы данных iFlash
Дальше вы уже должны действовать сами. Основной порядок работы описан в инструкциях, он примерно таков: выбираете производителя флешки, модель её контроллера, VID и PID, а дальше сами выбирайте, на какую кнопку жать. Кстати, после восстановления флешки есть вероятность спасти пусть и не все но хотя бы некоторые файлы.
В этом нам поможет утилита PhotoRec. Если же данные всё-таки не нужны либо информация полностью утеряна, то не будет лишним сделать тест памяти на наличие битых секторов. В этом помогут программы MyDiskTest v2.42, Flash Memory Toolkit 1.20 PRO, Victoria 4.3 Beta и Flashnul 0.
99.
Основные программы для реанимации USB флеш накопителей
EzRecover – программа восстановления флешек, может помочь когда флеш носитель отображается как Security Deviсe, совсем не определяется либо показывает нулевой объем.
U-Storage Tool 2.9 – Чтобы запустить Recover Disk нужно чтобы флешка отображалась как U-storage cоntroller. Для этого необходимо поставить драйвера на флешку из U-Storage
HP Drive Key Boot Utility – даёт возможность сделать из вашей флешки загрузочную. В БИОСе нужно сделать загрузку с USB flash.
F-Recovery for Compact Flash – даёт возможность восстановить удаленные фото- и видеоролики после форматирования либо ошибок у карточек CompactFlash.
F-Recovery for Memory Stick — даёт возможность восстановить удаленные фото- и видеоролики после форматирования либо ошибок у карточек MemoryStick.
F-Recovery for miniSD — даёт возможность восстановить удаленные фото- и видеоролики после форматирования либо ошибок у карточек miniSD.
F-Recovery for MultiMediaCard — даёт возможность восстановить удаленные фото- и видеоролики после форматирования либо ошибок у карточек MultiMediaCard..
F-Recovery for SD — позволяет даёт возможность восстановить удаленные фото- и видеоролики после форматирования либо ошибок у карточек SD.
F-Recovery for SmartMedia — даёт возможность восстановить удаленные фото- и видеоролики после форматирования либо ошибок у карточек SmartMedia.
Основные программы для тестирования USB Flash
Flashnul 0.9 – удобная программа для восстановления дефектных флешек, дающая возможность сделать диагностику и исправить программные ошибки у флеш-накопителей. Предназначена для устранения сложных дефектов.
Flash Memory Toolkit — программа для тестирования флеш-накопителей. Представляет собой целый комплекс для обслуживания накопителей на основе Flash-памяти.
FLASH DOCTOR RUSSIAN – программа для восстановления флешек. Эта утилита предназначена для работы с носителями (флеш, винчестеры). Применяет низкоуровневое форматирование дисков, позволяет создать образ диска и записать его на носитель.
R.saver — бесплатная программа восстановления дефектных флешек. Проста в использовании. Работает с разными файловыми системами (NTFS и FAT).
Программы для реанимации флешек Sony
Memory Stick Formatter – программа служит для форматирования карт Memory Stick. Позволяет вернуть карточке оригинальный объем и помогает в случае, если компьютеру не удается распознать карту. Предназначена для карт: Memory Stick, Memory Stick Duo и MagicGate Memory Stick.
PortFree Production Program 3.27 – программа позволяет узнать реальный объем накопителя и соответственно узнать: подделка у вас или нет. Так же можно отформатировать флешку под реальный объем.
Профилактика стабильной работы флеш-карты
Проблему лучше всего предотвратить, чем потом с ней бороться, поэтому, если вы хотите чтобы ваша флешка служила вам верой и правдой, важно соблюдать некоторые несложные правила:
- Всегда правильно завершайте работу с флеш-накопителями. На ПК и ноутбуках не забывайте использовать «безопасное извлечение устройства». Следует убедиться, что не происходит операций «чтения-записи».
- Следует бережно относится к устройству, избегать механических повреждений и попадания влаги. Флешку желательно выбирать прочную, с металлическими частями, не слишком тонким корпусом и известного, проверенного производителя.
- Оборудование, с которым вы работаете, должно иметь качественное питание и заземление. От статики и перегрева имеют хорошую защиту флешки в металлических корпусах.
- И самое главное – всегда делайте запасные резервные копии важных файлов! Не храните важную информацию в единственном экземпляре, ведь закон Мерфи ещё никто не отменял.
Соблюдение этих простых правил поможет прослужить вашей флешке как можно дольше.
(: 1, средняя оценка: 5,00 из 5)
Загрузка…
Буду очень благодарен, если вы поделитесь с друзьями этой статьёй в социальных сетях и блогах, это будет здорово помогать моему блогу развиваться:
Хотите получать обновления блога? Подписывайтесь на рассылку и внесите свои данные: Имя и е-мейл
Источник: https://antonkozlov.ru/kak-sdelat/programmy-dlya-vosstanovleniya-fleshek.html
Как восстановить битые сектора на жестком диске, программы для восстановления бэд блоков
Каким бы качественным не был ваш жесткий диск, рано или поздно с ним могут возникнуть проблемы. Неправильное удаление программ, вирусы и вредительские приложения, износ – все это может привести к поломке “винчестера” и появлению так называемых битых секторов (они же бэд блоки). Последние дают о себе знать не мгновенно, скорее всего пройдут месяцы, прежде чем вы заметите проблему.
Что такое битые сектора?
Для более понятного определения битого сектора не лишним будет разобраться с конструкцией вашего винчестера. В целом он состоит из вращающихся магнитных дисков, которые поделены на дорожки, а эти самые дорожки в свою очередь делятся на сектора. В них и заносится любая информация, которую вы копируете на жесткий диск. Сектора дисков имеют одно неприятное свойство – они портятся со временем и вы теряете к ним доступ. А ускоряет этот процесс неправильная работа с компьютером.
О существовании нескольких сбойных секторов без применения специальных программ вы скорее всего и не узнаете. Они практически никак не влияют на работу компьютера и становятся реальной проблемой лишь в большом количестве.
Зависания компьютера при попытке доступа к каким-либо файлам, долгое копирование с одного раздела на другой, ошибки и перезагрузки ПК – все это может быть следствием большого количества бэд блоков на вашем “винте”. Некоторые из них можно исправить, а некоторые лечению не подлежат. По этому признаку и по характеру повреждений все битые сектора можно разделить на два типа: физические и логические.
- Физические бэды являются следствием повреждений (например, падения ноутбука или внешнего диска), попадания пыли внутрь жесткого диска и обычного износа оборудования. Главное уяснить, что в подобных случаях повреждается само магнитное покрытие дисков, которое восстановлению уже не подлежит. Чудом станет даже обычное восстановление данных с таких секторов;
- Логические бэды же появляются под воздействием вирусов, ошибок файловой системы и неправильной записи информации на диск (к примеру, внезапное отключение компьютера во время копирования файлов или другой активной работы). В таких случаях повреждается не магнитное покрытие сектора, а его данные. Такие битые сектора подлежат лечению и исправить их можно при помощи разнообразных программ в обычных домашних условиях.
Программы для восстановления битых секторов жесткого диска
Microsoft предоставляет встроенную утилиту chkdsk для работы с жесткими накопителями.
По умолчанию утилита проверяет только на ошибки файловой системы, но если добавить ключ /f, то chkdsk будет проверять диск на наличие бэд блоков и стараться автоматически их исправить.
Конечно, есть много альтернативных решений от сторонних производителей для проверки жесткого диска и исправления битых секторов, которые без труда можно найти в интернете. О самых популярных из них давайте поговорим немного подробнее:
- Victoria HDD – наверное самая популярная программа для тестирования винчестеров и восстановления поврежденных секторов на жестком диске. Может быть использована не только для лечения, но и для тестирования оборудования. Как отмечают сами разработчики, при взаимодействии с винчестером она игнорирует файловую систему и работает на уровне портов ввода-вывода. Это свойство обеспечивает наиболее эффективную и качественную работу. Кроме этого, существует две версии программы, одна из которых работает непосредственно из под Windows, а другая из под DOS. Последняя более универсальна, но и рекомендуется к использованию опытным пользователям.
- MHDD – еще одна популярная программа, работающая с оборудованием через порты контроллера. Также имеет две версии (Windows и DOS), обе из которых полностью бесплатны. Отличается очень быстрой скоростью работы, которая никак не сказывается на ее качестве. Кроме этого выдает полную статистику по вашему устройству: количество циклов включения и отключения, количество оборотов шпинделя и т. д. За минус можно посчитать недружелюбный интерфейс программы, который станет проблемой для неопытных пользователей.
- HDD Regenerator – уникальная программа, которая по заявлению разработчиков может восстанавливать даже физические повреждения. Речь идет о том, что часто физически поврежденные сектора имеют неправильную намагниченность, которую и устраняет данная программа. Остальной набор характеристик и возможностей схож с вышеперечисленными утилитами.
В заключении хотелось бы отметить, что основная опасность поломки жестких дисков состоит не в них самих, а в информации, которая на них хранится. К примеру, если у вышла из строя видеокарта, то ее можно просто заменить. Если же у вас вышел из строя винчестер, то вместе с ним пропадут и все материалы, зачастую так важные для нас. Поэтому даже если вы не замечаете признаков плохой работоспособности жесткого диска, время от времени проводите его тестирование. Ведь беду гораздо легче предотвратить, чем исправить.
Как удалить битые сектора на жестком диске?
Вы можете воспользоваться программами Victoria или MHDD, которые поддерживают ремаппинг. Фактически битые сектора не удаляются, но происходит замена адреса сектора с bad block на один из резервных.
Закажите восстановление данных
Закажите бесплатную диагностику
Источник: https://www.datarc.ru/articles/hdd/kak-vosstanovit-bitye-sektora-na-diske.html
Битые сектора на жестком диске
В этой статье мы расскажем о битых секторах на жестком диске, что это такое и как их лечить. Но вначале давайте выясним, откуда они появляются?
Всем известно, что винчестер состоит кластеров — это миниатюрные ячейки. Каждый из кластеров — это логическое хранилище информации, куда постоянно записывается файлы. Совокупность всех кластеров обеспечивает нам корректную работу всего компьютера.
Бэд-блок или поврежденный сектор — это не читающийся сектор диска, который содержит сбойные ячейки памяти.
Такой жесткий диск для работы с операционной системой уже не пригоден, но можно попытаться его использовать в виде внешнего накопителя, как «флешку большого объема». Если использовать такой жесткий диск для хранения данных, желательно отрезать место, где находятся бэд-блоки с помощью программы для работы с жесткими дисками. К примеру, Acronis DiskDirector.
Битый сектор на жестком диске
Наиболее частая причина появления битых секторов — это естественный износ накопителя, т.е. если жесткий диск работает уже много лет, то просто вследствие большого количества циклов записи и чтения на тот или иной сектор, жесткий диск начинает медленно, но уверено отказывать. Как правило — это более 10 000 часов работы.
Проявляется это увеличение времени доступа к сектору, т.е у новой исправной ячейки — это порядка до 10-15 мсек, то показатели более 150 мсек говорят о сильном износе накопителя. Если отказал один сектор, то вскоре начнут отказывать и другие, а значит, стоит задуматься о замене винчестера, или, по крайней мере, скопировать нужную вам информацию.
Почему появляются битые секторы — мы разобрались, теперь обсудим, как их выявить.
Victoria
Может быть, Вы уже знаете о программе Виктория — это программа, специально созданная для глубокой диагностики винчестера. Victoria есть в 2 вариантах: с графической оболочкой и без нее (DOS версия).
Полученный Smart в программе Виктория
Это уже проверенный жесткий диск, и тут показаны основные его параметры, т.е. данные SMART. Во время теста поверхности можно получить время отклика на запрос к каждому сектору. Время указано от 5 миллисекунд до 1,5 секунд и выше, чем меньше — тем лучше, тем быстрее наш винчестер реагирует.
Что качается Смарта, то тут можно ориентироваться по количеству «•», чем их больше, тем лучше. Судя по количеству «Hardware ECC recovered» — жесткий диск пора менять.
- 1 Raw read error rate 100 253 6 0 •••••
- 3 Spin-up time 97 97 0 0 ••••
- 4 Number of spin-up times 94 94 20 6522 ••••
- 5 Reallocated sector count 100 100 36 0 •••••
- 7 Seek error rate 87 60 30 564751929 ••••
- 9 Power-on time 83 83 0 14937 ••••
- 10 Spin-up retries 100 100 97 0 •••••
- 12 Start/stop count 94 94 20 6273 ••••
- 187 Reported UNC error 1 1 0 103 •
- 189 High Fly writes 100 100 0 0 •••••
- 190 Airflow temperature 55 48 45 45°C/113°F ••••
- 194 HDA Temperature 45 52 0 45°C/113°F ••••
- 195 Hardware ECC recovered 80 64 0 100816244 ••••
- 197 Current pending sectors 100 100 0 0 •••••
- 198 Offline scan UNC sectors 100 100 0 0 •••••
- 199 Ultra DMA CRC errors 200 200 0 1 •••••
- 200 Write error rate 100 253 0 0 •••••
- 202 DAM errors count 100 253 0 0 •••••
Так же Victoria умеет еще много других операций с HDD, вплоть до закрытия секторов.
С помощью этой функции, поврежденные секторы можно закрыть, однако это только немного отсрочит выход из строя.
Скачать программу Victoria, Вы можете на сайте, она бесплатна и не требует установки на компьютер.
Если же, по каким либо причинам Victoria Вам не понравилась, то всегда есть альтернатива, и еще много других, такие как: Active boot disk, HDD Regenerator, R-Studio и т.д.
Битые секторы не лечатся, а закрываются, и их место на диске будет присвоено рабочим.
Что делать, если посыпался новый жесткий диск?
- Проверить накопитель на наличие бэд-блоков программой Victoria.
- Ищем гарантийный талон, как правило, на HDD, магазины дают гарантию от 1 до 3 лет.
- Сохраняем все данные, так как диск заберут на 2 недели и все данные с него будут удалены, или он вовсе будет заменен на аналогичную модель.
- Распечатываем снимок экрана с ошибкой, так будет проще объяснить и доказать в чем проблема в магазине.
Сервисный центр Recov, рекомендует постоянно проверять жесткий диск, проще заменить пока он работает на новый, чем восстанавливать нерабочий жесткий диск. Дело в том, что для восстановления HDD необходим донор — точно такой же диск, а так же ваш диск будет снят с гарантии.
В конечном итоге, восстановление информации в таком случае не будет 100% полным, то есть часть файлов будут потеряны.
Если у Вас возникли вопросы, пожалуйста, оставьте вопрос в комментарии или позвоните нам по телефону: +38 (063) 98 37 333. Мы будем рады помочь Вам.
Источник: http://recov.welkomp.com/stati/17-bitye-sektora-na-zhestkom-diske.html