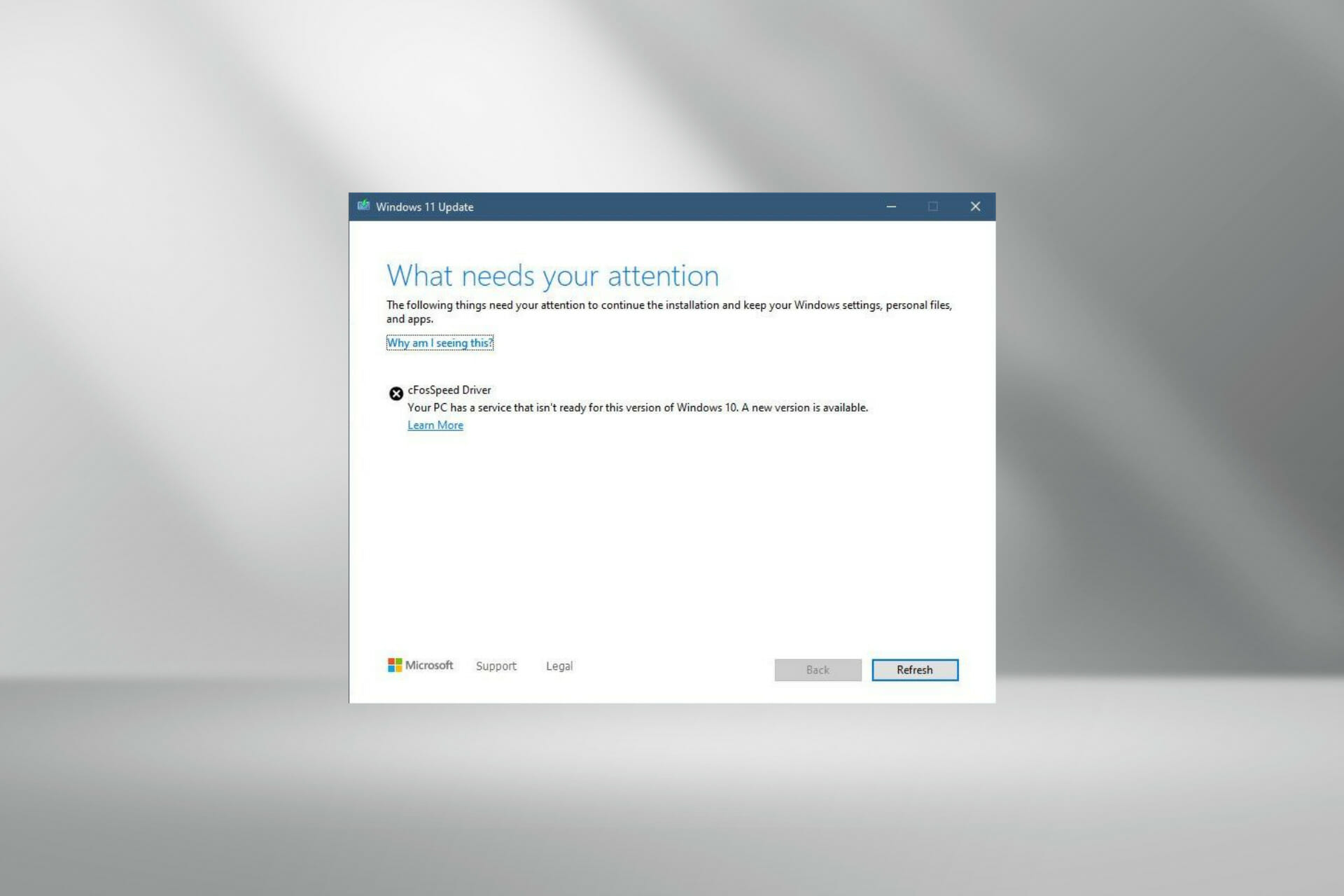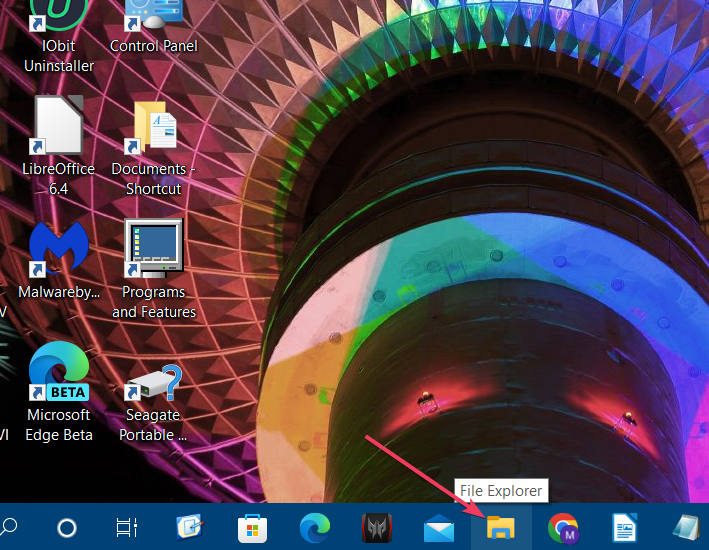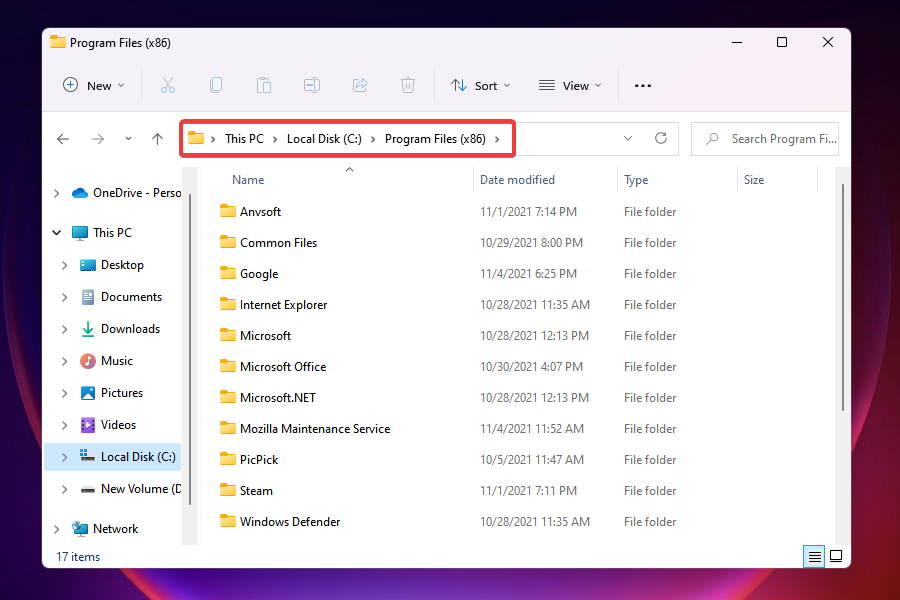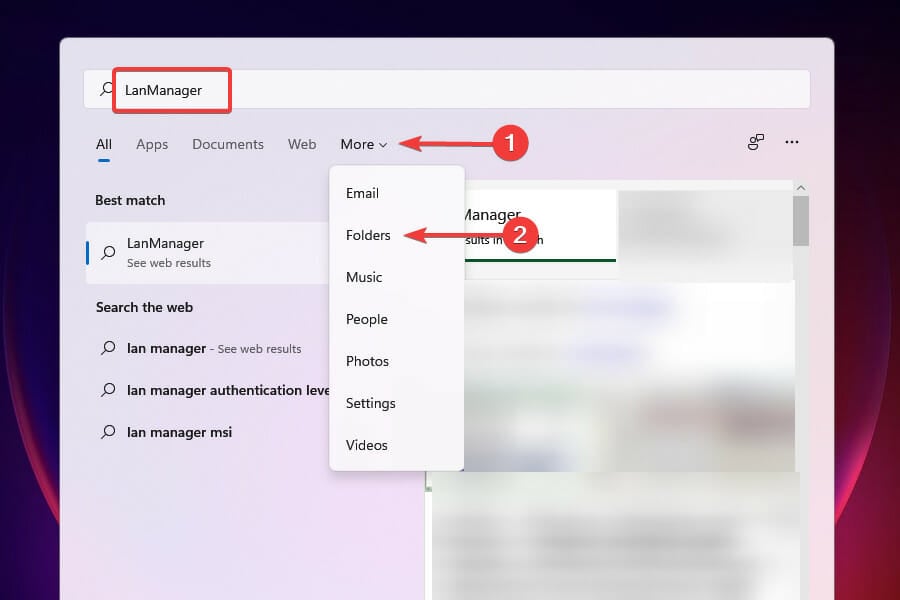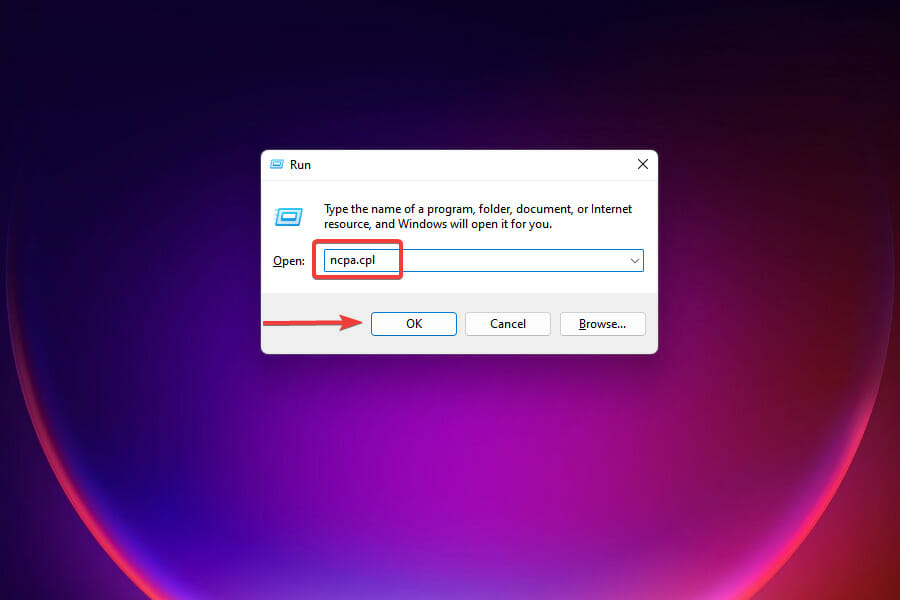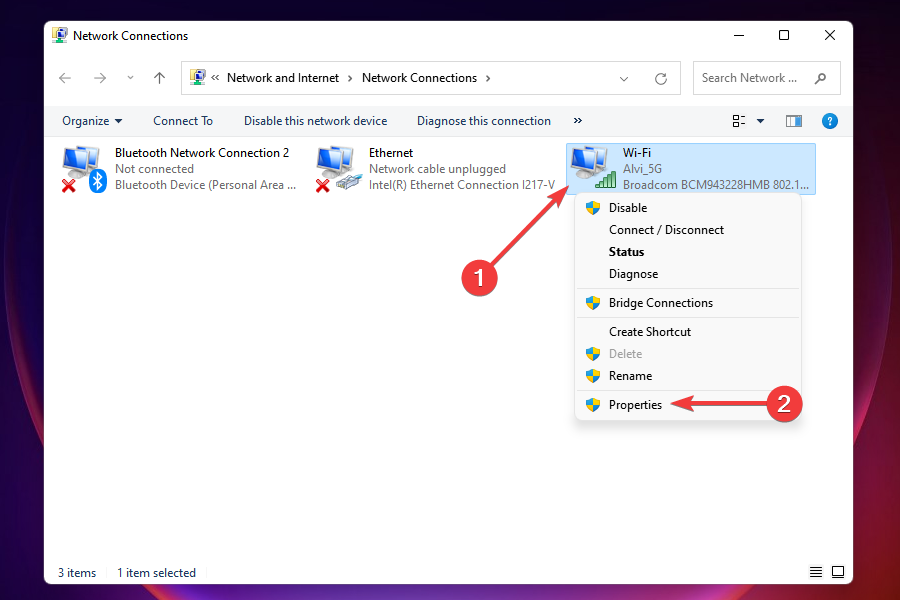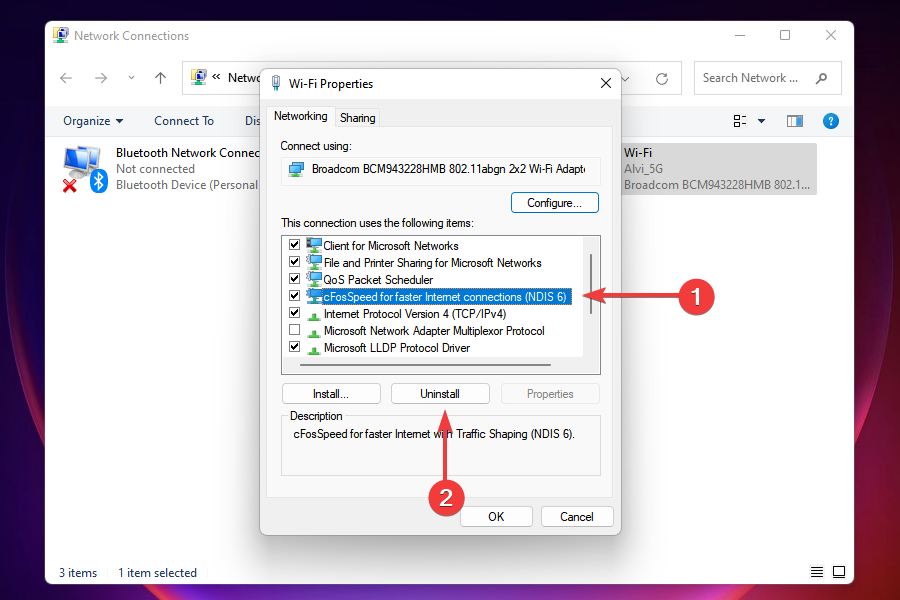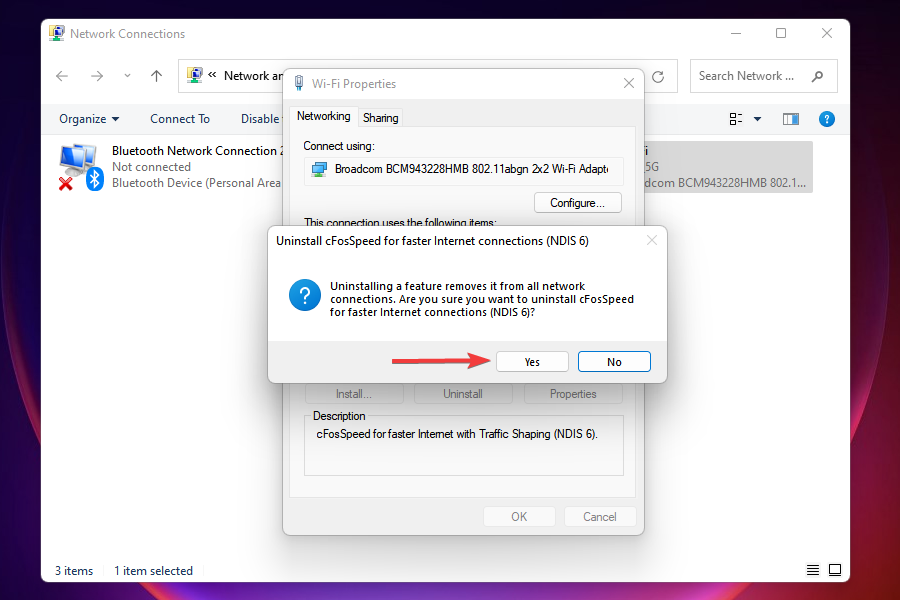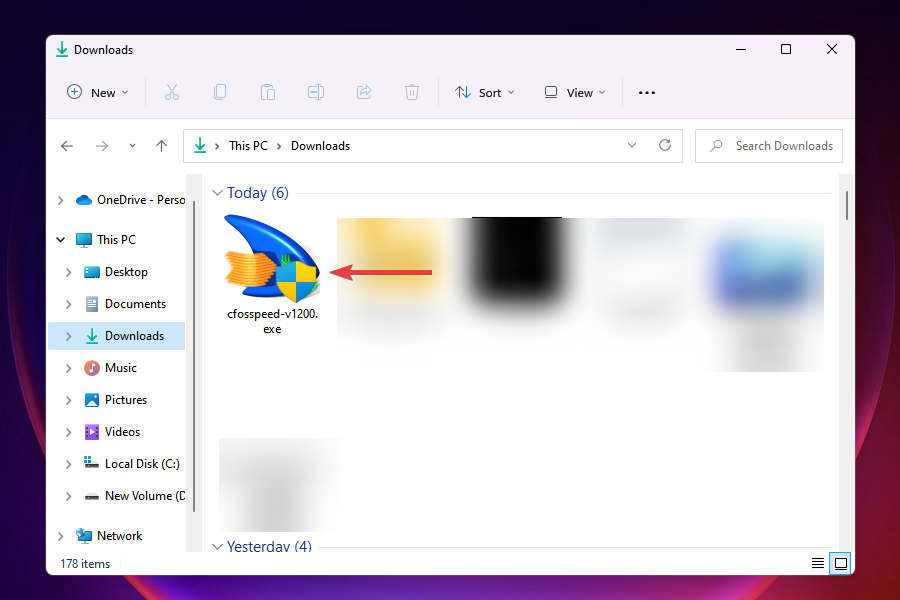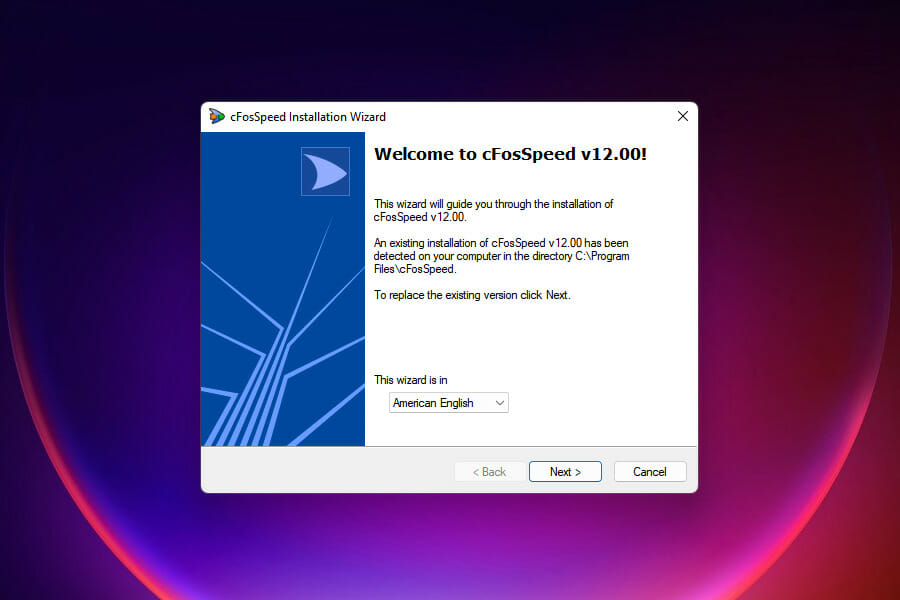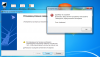- Несколько пользователей сообщили, что не могут установить Windows 11 из-за ошибки драйвера cFosSpeed.
- В этом случае вы не сможете выполнить обновление ни с помощью помощника по установке, ни с помощью Центра обновления Windows.
- Чтобы решить эту ошибку обновления Windows 11, вы можете попробовать удалить драйвер cFosSpeed.
ИксУСТАНОВИТЕ, НАЖМИТЕ СКАЧАТЬ ФАЙЛ
Для решения различных проблем с ПК мы рекомендуем Restoro PC Repair Tool:
Это программное обеспечение исправит распространенные компьютерные ошибки, защитит вас от потери файлов, вредоносных программ, сбоев оборудования и оптимизирует ваш компьютер для достижения максимальной производительности. Исправьте проблемы с ПК и удалите вирусы прямо сейчас, выполнив 3 простых шага:
- Скачать Restoro PC Repair Tool который поставляется с запатентованными технологиями (имеется патент здесь).
- Нажмите Начать сканирование чтобы найти проблемы с Windows, которые могут вызывать проблемы с ПК.
- Нажмите Починить все для устранения проблем, влияющих на безопасность и производительность вашего компьютера
- Restoro был загружен 0 читатели в этом месяце.
С выпуском Windows 11 для широкой публики большинство пользователей были рады обновиться до последней версии. Но некоторые столкнулись с совершенно уникальной проблемой — ошибкой драйвера cFosSpeed в Windows 11.
Когда пользователи пытались перейти на Windows 11 через настройку они получили ошибку, которая гласила На вашем компьютере есть служба, которая не готова к работе с этой версией Windows 10. Доступна новая версия.
Для большинства драйвер cFosSpeed сам по себе является чем-то новым, о чем они раньше не слышали. Следовательно, прежде чем мы перейдем к исправлениям, давайте сначала разберемся, что такое драйвер cFosSpeed для Windows 11 и его функции.
Что такое драйвер cFosSpeed в Windows?
Программное обеспечение cFosSpeed, часто связанное с пакетами драйверов, представляет собой формирователь трафика, используемый для увеличения скорости сети при одновременном снижении пинга. На большинстве компьютеров этот драйвер предустановлен, как правило, на материнских платах MSI.
Хотя программное обеспечение предназначено для увеличения скорости сети, иногда оно может быть контрпродуктивным. Несколько пользователей сообщили, что это снизило скорость их сети и привело к замедлению работы некоторых веб-сайтов.
Как исправить ошибку драйвера cFosSpeed в Windows 11?
1. Удалите драйвер
- Нажмите Окна +E или нажмите на Проводник значок в Панель задач запустить его.
- Теперь перейдите к Программные файлы (x86) в C: диск и найдите папку с именем производителя. Для Материнские платы MSI, папка будет называться MSI.
- Теперь проверьте в различных папках, перечисленных здесь, еще одну по имени LanManager.
- Если у вас возникли проблемы с его поиском, простой способ — использовать Поиск меню. Нажмите Окна + S, входить LanManager в текстовом поле нажмите на Более, и выберите Папки из раскрывающегося меню.
- Затем найдите и дважды щелкните значок unins001.exe файл и следуйте инструкциям на экране, чтобы удалить драйвер и программное обеспечение cFosSpeed.
После удаления программного обеспечения ошибка драйвера cFosSpeed должна быть исправлена, и вы можете легко перейти на Windows 11.
Несколько пользователей сообщили, что это программное обеспечение переустанавливается при последующей загрузке Windows. В этом случае вы можете удалить сам LanManager.
Процесс для него отличается для разных производителей, поэтому вам следует либо проверить раздел часто задаваемых вопросов на официальном веб-сайте, либо попытаться найти файлы с одинаковыми именами, чтобы удалить его.
2. Удалите cFosSpeed из свойств сети
- Нажмите Окна + р запустить Запустить команда.
- Тип ncpa.cpl в текстовом поле и щелкните Ok или ударить Входить запустить Сетевые соединения окно.
- Щелкните правой кнопкой мыши Сетевой адаптер и выберите Характеристики из контекстного меню.
- Теперь найдите cFosSpeed под Это соединение использует следующие элементы и нажмите на Удалить.
- Нажмите да в появившемся окне подтверждения.
После удаления драйвера cFosSpeed из свойств сети проверьте, можете ли вы установить Windows 11. Если вам не удалось найти здесь cFosSpeed, перейдите к последнему решению.
3. Загрузите программное обеспечение cFosSpeed
- Загрузите официальное программное обеспечение cFosSpeed.
- Перейдите в папку, в которой хранится загруженный файл, и дважды щелкните по нему, чтобы запустить установщик.
- Нажмите да на ОАК появится подсказка.
- Следуйте инструкциям на экране, чтобы завершить процесс установки.
- Выберите соответствующий ответ на случай, если вы получите подсказку.
- После завершения установки проверьте, можете ли вы выполнить обновление до Windows 11.
Если по какой-то причине вы не смогли удалить программное обеспечение cFosSpeed или просто не смогли его найти, обновление было бы идеальным решением. После обновления программного обеспечения вы сможете исправить ошибку драйвера cFosSpeed и выполнить обновление до Windows 11.
Что делать, если вышеуказанные методы не устраняют ошибку драйвера cFosSpeed?
Хотя это случается редко, но если описанные выше методы не исправляют ошибку, вы можете установить Windows 11 с загрузочной флешки. Многие пользователи, решившие выполнить чистую установку последней версии, смогли обойти ошибку с помощью этого метода.
Однако при чистой установке Windows рекомендуется создать резервную копию данных, хранящихся в системе, на случай, если что-то пойдет не так.
Вышеуказанные методы исправят ошибку драйвера cFosSpeed и позволят установить Windows 11. Перед обновлением прочтите наши сравнение Windows 11 и Windows 10 чтобы лучше понять различия между двумя версиями.
Если вы не находите Windows 11 достойной шумихи, не стесняйтесь узнать, как откатиться на Windows 10.
Сообщите нам, какое решение сработало для вас, в разделе комментариев ниже и сообщите о своем опыте работы с последней версией Windows.
Find out how to completely uninstall the cFosSpeed driver
by Kazim Ali Alvi
Kazim has always been fond of technology, be it scrolling through the settings on his iPhone, Android device, or Windows. And at times, unscrewing the device to take… read more
Updated on January 31, 2023
Reviewed by
Vlad Turiceanu
Passionate about technology, Windows, and everything that has a power button, he spent most of his time developing new skills and learning more about the tech world. Coming… read more
- Several users have reported being unable to install Windows 11 due to the cFosSpeed driver error.
- In this case, you wouldn’t be able to upgrade using the installation assistant or Windows Update.
- To solve this Windows 11 update error, you could try to uninstall the cFosSpeed driver.
XINSTALL BY CLICKING THE DOWNLOAD FILE
This software will keep your drivers up and running, thus keeping you safe from common computer errors and hardware failure. Check all your drivers now in 3 easy steps:
- Download DriverFix (verified download file).
- Click Start Scan to find all problematic drivers.
- Click Update Drivers to get new versions and avoid system malfunctionings.
- DriverFix has been downloaded by 0 readers this month.
With Windows 11 released for the public, most users have been thrilled to upgrade to the latest iteration. But some faced quite a unique problem – the Windows 11 cFosSpeed driver error.
When users tried to upgrade to Windows 11 via the setup, they received an error that read Your PC has a service that isn’t ready for this version of Windows 11. However, a new version is available.
Does cFosSpeed work with Windows 11?
If you wonder What is cFosSpeed driver? know that it is software often bundled with driver packages, and a traffic shaper used to increase the network speed while reducing the ping.
Most computers have this driver pre-installed, generally those with MSI motherboards. As MSI users reported most commonly that the cFosSpeed driver in Windows 11 is malfunctioning.
While the software is intended to increase network speed, it may sometimes be counterproductive. For example, several users have reported that it decreased their network speed and caused certain websites to slow down.
How do I fix my cFosSpeed driver?
- Does cFosSpeed work with Windows 11?
- How do I fix my cFosSpeed driver?
- 1. Uninstall the driver
- 2. Uninstall cFosSpeed from network properties
- 3. Download the cFosSpeed software
1. Uninstall the driver
The next solution presents an intuitive way to uninstall the cFosSpeed driver from your Windows PC to fix it once and for all.
1. Press Windows + E or click the File Explorer icon in the Taskbar to launch it.
2. Now, navigate to Program Files (x86) in the C: drive, and look for a folder named after the OEM. For example, for MSI motherboards, the folder would be named MSI.
3. Now, check inside the folders listed here for another one named LanManager.
4. If you are facing trouble finding it, a simple way would be to use the Search menu. Press Windows + S, enter LanManager in the text field, click on More, and select Folders from the drop-down menu.
Some PC issues are hard to tackle, especially when it comes to corrupted repositories or missing Windows files. If you are having troubles fixing an error, your system may be partially broken.
We recommend installing Restoro, a tool that will scan your machine and identify what the fault is.
Click here to download and start repairing.
5. Next, locate and double-click on the unins001.exe file, and follow the on-screen instructions to remove the cFosSpeed driver and software.
After the software is uninstalled, the cFosSpeed driver error should be fixed, and you can easily upgrade to Windows 11.
Several users reported that this software reinstalls when you subsequently boot the Windows. In this case, you can uninstall the LanManager itself.
The process differs for various manufacturers; hence you should either check the official website FAQ section or try to locate files that go by the same name to uninstall it.
However, if you want to ensure that you uninstalled the driver successfully and that there are no leftovers, a tool like CCleaner will come in handy.

CCleaner
Make sure the programs are successfully uninstalled and no build-ups are left behind with the CCleaner app.
2. Uninstall cFosSpeed from network properties
- Press Windows + R to launch the Run command.
- Type ncpa.cpl in the text field and click on OK or hit Enter to launch the Network Connections window.
- Right-click on the network adapter and select Properties from the context menu.
- Now, locate cFosSpeed under This connection uses the following items and click on Uninstall.
- Click Yes on the confirmation box that appears.
After uninstalling the cFosSpeed driver from the network properties, check if you can install Windows 11. Suppose you can’t locate cFosSpeed here; head to the last solution.
- Best driver updater software for Windows 10/11
- Free Windows 11 driver updaters that are reliable
- Best driver detector software for Windows 10/11
3. Download the cFosSpeed software
- Download the official cFosSpeed software.
- Please navigate to the folder where the downloaded file is stored and double-click on it to launch the installer.
- Click Yes on the UAC prompt that appears.
- Follow the on-screen instructions to complete the installation process.
- Choose the appropriate response in case you receive a prompt.
- Once the installation is done, check if you can upgrade to Windows 11.
If, for some reason, you couldn’t uninstall the cFosSpeed software or couldn’t find it, updating it would be an ideal solution even to fix the Asus cFosSpeed driver error in Windows 11.
After you update the Windows 11 cFosSpeed driver, you should be able to solve the cFosSpeed driver error and upgrade.
The above methods will fix the cFosSpeed driver error and allow you to install Windows 11. However, before you upgrade, read our comparison of Windows 11 and 10 to understand the differences between the two versions better.
If you don’t find Windows 11 worth the hype, do not hesitate to learn how to roll back to Windows 10.
Lastly, let us know which solution worked for you in the comments section below and your experience with the latest iteration of Windows.
Newsletter
Форум
Не могу установить cFosSpeed — драйвер не устанавливается
при установке программы высвечивается окно с предупреждением-Драйвер не загружен!Возможно.Ваша копия программа неисправна.Пожалуйста.переустановите cFosSpeed.Error(unknown) так происходит каждый раз хотя мастер установки пишет что программа установлена и для ее завершения тредуется перезагрузка ПК но толку нет!
Геннадий
0
0
0
5
29.10.2017, 10:17
Попробуйте запустить установку программы с правами администратора, для этого кликните по установочному файлу правой клавишей мыши и выберите соответствующий пункт в выпадающем меню.
1
0
29.03.2020, 14:51
Установите обновление Windows — KB3033929 и все заработает
Вопрос и ответы были вам полезны?
Да
Нет
Попробуйте также: