При сборке компьютера может периодически возникать ошибка «Chassis intruded! Fatal Error… System Halted». Конечно, на просторах сети гуляет много инструкций, где надо что-то распаивать, менять датчики или еще что-то. Но мы начнем с самых простых методов.
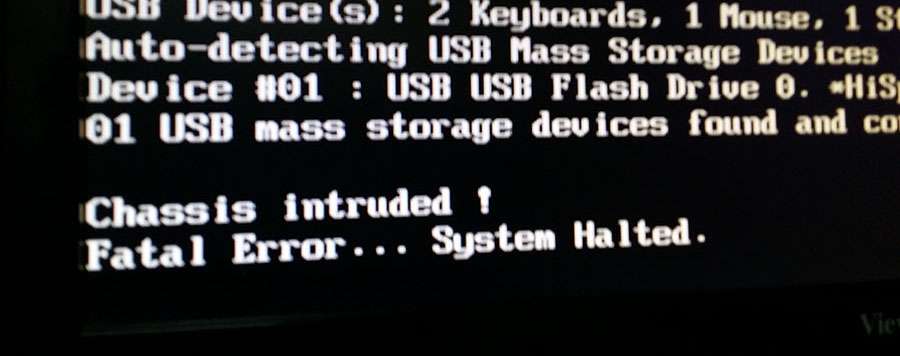
На некоторых материнских платах есть метод для отслеживания вскрытия корпуса. Если корпус не закрыт, либо крышка прилегает неплотно, то расположенный на корпусе датчик срабатывает и блокирует систему, что не позволит загрузить операционную систему, в некоторых случаях даже БИОС. Но причина может быть не только в датчике, но и в неправильном замыкании перемычки на разъеме Chassis Intruded либо в случае деформации джампера. Для начала рассмотрим правильный метод подключения датчика отслеживания открытия корпуса.
Подключение датчика открытия корпуса
Ошибка «Chassis intruded! Fatal Error… System Halted» часто является следствием неправильного подключения датчика открытия корпуса. На всякий случай можете ознакомиться с инструкцией, ведь если вам требуется такой датчик для обеспечения безопасности, то следует его правильно подключить. Если сделать это неверно, то с вышеприведенной ошибкой точно предстоит столкнуться.
Существуют датчики, которые имеют три линии питания. Часто встречаются на потребительских материнских платах ASUS.


Как видите, здесь три разъема, которые следует правильно подсоединить к материнской плате:
- NC – Normal Connected – нормально замкнут;
- NO – Normal Open – нормально разомкнут;
- C – Common – общий;
«С» нужно подключить на +, «NO» на минус. NC не подключаем, замыкать цепь здесь ни к чему. Пример на фото ниже.

После вам потребуется два раза выполнить перезагрузку. Первый раз после сохранения настроек BIOS, может появиться ошибка «Chassis intruded! Fatal Error… System Halted». Тогда всего лишь нужно нажать кнопку Reset, после чего система запустится нормально.
В случае серверного оборудования заметно проще. Например, в платформах Supermicro с подключением нет никаких проблем. Там только один двухконтактный провод, который довольно легко соединить с материнкой. Достаточно воткнуть в разъем Chassis Intruded, соблюдая полярность. Расположение разъема будет указано в инструкции. Пример на фото.


Если вы правильно подключили датчик открытия корпуса у сервера, то проблем не возникнет. Исключением может стать повреждение коннекторов или какой-либо брак. Но встречается подобное крайне редко.
Если ошибка появилась вследствие неправильной установки и нет доступа к BIOS
Если не можете получить доступ в BIOS, то нужно замкнуть CLRTC, подождать 10-15 секунд и убрать перемычку. В случае, если разъем двухконтактный, то достаточно надеть джампер на него.
Существуют трехконтактные разъемы. На таких требуется замыкать 2 и 3 штырек, перемычка на них обычно установлена изначально и замыкает 1 и 2 штырьки.
Если не помогло, снимите батарейку и поставьте обратно. Часто это наиболее удобный способ сброса настроек BIOS.
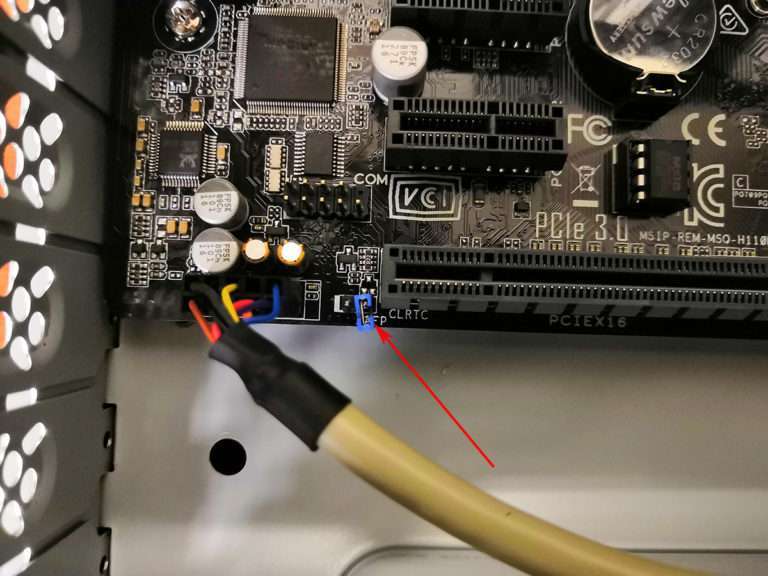
После сброса не забудьте включить определение датчика вскрытия корпуса, так как сброс БИОС часто отключает эту функцию. Может называться так:
- Case Open Warning;
- Chassis Intrusion Detect;
- Intruder Detection.
После повторного включения функции перезагружаем устройство. Если ошибка появилась снова, то нажимаем кнопку Reset, ждем запуска. Устройство должно функционировать нормально.
Исправляем ошибку, если датчик не подключен
Причина может оказаться в перемычках. Особенно часто глюк встречается на материнских платах от ASUS. Несмотря на то, что джампер надет, материнка все-равно считает, что цепь не замкнута.
Первое, что можно попробовать сделать, найти в BIOS настройки, которые называться могут так:
- Case Open Warning;
- Chassis Intrusion Detect;
- Intruder Detection.
Любую из них деактивировать (фактически, перевести в Disable). Таким образом вы полностью отключите проверку открытия крышки. Ошибка также уйдет.
Данную инструкцию выполнять только в случае, если не можете попасть в BIOS, при этом, датчик открытия корпуса не подключен:
- Обесточиваем устройство, вскрываем его, снимаем батарейку, чтобы полностью обесточить материнскую плату.
- Находим два джампера: Отвечающий за Chassis intruded (может быть подписан как CHASSIS) и CLRTC. Батарейку возвращаем на место.
- Следует снять перемычку с CLRTC и переставить так, чтобы замыкался 2 и 3 штырек, подождать секунд 10 и вернуть на место. Положение джампера CHASSIS менять не стоит.
- Теперь нужно закрыть корпус, включить устройство и зайти в БИОС, чтобы вернуть ваши настройки (снятие батарейки выполнило полный сброс) Там же можно включить функцию Chassis Intrusion Detect обратно, если она необходима, но при выключенном датчике в ней необходимости нет.
- Сохраняете настройки, выходите из BIOS и ждете загрузки системы. «Chassis intruded! Fatal Error… System Halted» вылезет снова, но ничего страшного.
- Нажимаете кнопку Reset, после перезагрузки ошибка должна исчезнуть.
- Готово.
Если не помогло
Тогда придется снова залезть в корпус, снять батарейку и снять джампер с перемычки, отвечающей за Chassis Intruded. Вернуть батарейку на место, перемычку тоже, после чего закрыть корпус и запустить устройство. Готово. В крайнем случае можно заменить перемычки на новые. Иногда это помогает.
Если не помогло даже это, следовать советам по перепайке, и прочим сомнительным вещам не следует. Лучше тогда вообще выключить функцию определения открытия корпуса, либо обратиться к производителю материнской платы за помощью. Любое механическое вмешательство способно испортить компонент.
Надеюсь, данная инструкция помогла решить проблему и исправить раздражающую ошибку. Если же нет, то стоит давить на службу поддержки производителя. Любой сбой — последствие их недоработок.
Сообщение об ошибке Chassis intruded! Fatal Error… System Halted не так уж часто выводится пользователю на экран во время загрузки. Однако на многих настольных компьютерах, оснащенных материнскими платами особого типа, данная ситуация вполне возможна. О том, чем вызвана эта ситуация, и как можно решить проблему, мы постараемся рассказать в данной статье.
Причины возникновения ситуации
Во многие материнские платы встроена специальная защита от вскрытия корпуса, которая срабатывает в том случае, если кто-либо посторонний пытается открыть корпус системного блока. Если подобная попытка имела место, то при перезагрузке компьютера на экран будет выводиться сообщение «Chassis intruded! Fatal Error… System Halted». Во многих БИОС после вывода данного сообщения дальнейшая загрузка операционной системы будет заблокирована.
Однако может случиться и так, что, как вам достоверно известно, корпус компьютера никем не вскрывался, но при этом сообщение «Chassis intruded, Fatal Error System Halted» все равно выводится на экран. Что же может являться причиной подобной ситуации? В большинстве случаев она вызвана ошибками в БИОС материнской платы
Решение проблемы
Прежде всего, стоит проверить, действительно ли корпус компьютера плотно закрыт? Если это не так, то рекомендуется плотно закрыть крышку корпуса настольного ПК. Во многих случаях после этого действия ошибка больше не будет появляться.
Кроме того, если BIOS после появления ошибки «Chassis intruded, Fatal Error System Halted» допускает вход в программу настройки BIOS Setup, то можно попытаться исправить ситуацию посредством редактирования опций BIOS. Например, опция BIOS Chassis Intrusion (аналогичную функцию выполняют также опции Case Open Warning и Intruder Detection) позволяет выключить режим мониторинга вскрытия корпуса специальным датчиком. Чтобы убрать сообщение об ошибке, достаточно будет установить в данной опции значение Disabled. Если вы не нашли в вашей BIOS необходимой опции, то можно попытаться исправить ситуацию, выбрав настройки BIOS по умолчанию.
Однако далеко не всегда после появления ошибки пользователь имеет возможность войти в BIOS. Поэтому более надежным способом избавления от ошибки является установка специального джампера (перемычки) на материнской плате компьютера. О том, как устанавливать данный джампер, лучше всего посмотреть в документации на вашу модель материнской платы. Как правило, джампер вскрытия корпуса носит название CHASSIS.
Если же установка джампера CHASSIS вам не помогла, или вы просто не нашли данного джампера на материнской плате, то в такой ситуации лучше всего прибегнуть к аппаратному сбросу установок BIOS. Эта операция также может осуществляться при помощи установки специальной перемычки сброса BIOS, либо при помощи извлечения батарейки памяти CMOS. При проведении сброса BIOS перемычку CHASSIS рекомендуется не убирать. В большинстве случаев данный метод помогает устранить ошибку. Однако следует помнить, что после сброса BIOS необходимо зайти в BIOS и убедиться, что значение опции Chassis Intrusion установлено как Disabled, иначе возможно повторение ошибки.
Джамперы
CHASIS и CLRTC (сброс BIOS) на материнской плате.
Заключение
Сообщение об ошибке Chassis intruded! Fatal Error System Halted, появляющееся при перезагрузке компьютера, в большинстве случаев свидетельствует об ошибочном срабатывании датчика вскрытия корпуса компьютера. Как правило, исправить ошибку позволяет установка специальной перемычки CHASSIS или сброс BIOS к установкам по умолчанию.
Включив стационарный компьютер можно обнаружить на экране ошибку «Chassis intruded! Fatal Error… System Halted» или «Case open detected». Давайте сразу расшифрую вам что означает данная формулировка, что делать и как исправить.
Ошибка Fatal Error… System Halted говорит, что крышка системного блока открыта. При включении компьютера в окне этой ошибки у вас есть возможность нажать кнопку F1, для пропуска данного сообщения. Однако на практике нажатие F1 приводит к следующему:
- Компьютер игнорирует ошибку и Windows загружается, можно работать.
- ПК перезагружается, операционная система загружается без уведомления об ошибке.
- Не происходит ни каких изменений.
В любом случае проблема не уходит, мы ее просто пытаемся проигнорировать. Далее я вам опишу как исправить ошибку «Chassis intruded! Fatal Error… System Halted» и пользоваться ПК в обычном по умолчанию режиме.
Что делать? Есть несколько способов решить данную проблему. Перечислю от простого к сложному, если не помогло, проделываем следующий шаг:
- Закройте боковую крышку системного блока и закрутите болты.
- Вкрутите (затяните) все болтики материнской платы.
- Необходимо войти в BIOS и отключить одну из функций, переведя его в статус Disabled:
- Chassis Intrusion
- Case Open Warning
- Intruder Detection
- Reset Case open status
- Сбросьте биос до заводских настроек. После сброса, войдите снова в BIOS убедитесь, что одна из выше описанных функций переведена в Disabled, иначе ошибка может повториться.
Если статья помогла, оставляйте комментарии, делайте репост в социальные сети.
Everything you need to get rid of this frustrating error message
by Ivan Jenic
Passionate about all elements related to Windows and combined with his innate curiosity, Ivan has delved deep into understanding this operating system, with a specialization in drivers and… read more
Updated on January 28, 2023
Reviewed by
Alex Serban
After moving away from the corporate work-style, Alex has found rewards in a lifestyle of constant analysis, team coordination and pestering his colleagues. Holding an MCSA Windows Server… read more
- If you are getting the chassis intruded fatal error, it means the cabinet where your motherboard is located is open.
- You can fix this issue quickly by fitting the chassis into place.
- Another effective solution is to disable the chassis intrusion alert.
XINSTALL BY CLICKING THE DOWNLOAD FILE
This software will keep your drivers up and running, thus keeping you safe from common computer errors and hardware failure. Check all your drivers now in 3 easy steps:
- Download DriverFix (verified download file).
- Click Start Scan to find all problematic drivers.
- Click Update Drivers to get new versions and avoid system malfunctionings.
- DriverFix has been downloaded by 0 readers this month.
The Chassis intruded Fatal Error… System Halted error message is usually a hardware issue. The message shows when the chassis or the cabinet in which the motherboard is fitted gets open somehow.
In essence, the error message can be seen as a security mechanism provided by some OEMs – usually common on ASUS motherboards. With this known, we will show you how to get rid of the error message in the ensuing sections of this guide.
What does chassis intrusion mean?
Chassis intrusion means that the chassis or the cabinet in which your motherboard is fitted is opened. This error seeks to warn the user if the cabinet is breached.
The mechanism uses a connector on the motherboard to detect if the chassis is removed/ replaced.
That said, the error message can also appear if there are issues with the BIOS or CMOS. However, notwithstanding how intricate the error might seem, it can be resolved easily and quickly with minimum effort.
What is chassis intruded fatal error, and how to fix it?
1. Put the cabinet back in place

This often is the easiest and the most logical solution to the issue. However, before physically putting it in the cabinet, you must put the jumper back on the pin-marked chassis signal on the motherboard.
In some cases, there might be a switch mechanism that gets engaged once the cabinet is properly locked in its slot.
2. Clear CMOS
- Turn off the PC and remove all peripheral devices connected to it. Also, disconnect the AC power cord as well for additional safety.
- Open the PC cabinet cover.
- Locate the battery fitted on the motherboard. Refer to the company manual if needed.
- Remove the battery. Remember the + and – side to prevent nasty surprises later on.
- Wait for at least 5 minutes.
- Insert the battery again, but make sure that it’s inserted properly.
- Place the cabinet cover securely.
- Connect to the AC outlet and start your PC.
The above represents the battery method to clear CMOS, and the same can also be achieved using the jumper method.
However, it can be a bit more tricky and is best done under the supervision of a hardware specialist if you aren’t too comfortable with the motherboard and its components.
- How to Fix Error 5B00 on Canon Printers In No Time
- Fix: Microsoft Surface is Overheating [Book, Pro, Laptop]
3. Disable Chassis intrusion
- Restart your PC.
- Press Del or F2 repeatedly under the BIOS screen when the PC has just started to boot. Refer to the company manual for the exact key applicable for your PC to enter into BIOS.
- Locate the Chassis intrusion feature and set it to Disabled.
The above steps should be all needed to take care of the Chassis intruded! Fatal Error… System Halted error message. Some of the steps mentioned above require hardware skills, so you might want to contact a professional.
If you are facing a fatal system error on Windows 10, check our detailed guide to fix it quickly.
Feel free to let us know the solution that helped you fix this issue in the comments below.
Newsletter
Everything you need to get rid of this frustrating error message
by Ivan Jenic
Passionate about all elements related to Windows and combined with his innate curiosity, Ivan has delved deep into understanding this operating system, with a specialization in drivers and… read more
Updated on January 28, 2023
Reviewed by
Alex Serban
After moving away from the corporate work-style, Alex has found rewards in a lifestyle of constant analysis, team coordination and pestering his colleagues. Holding an MCSA Windows Server… read more
- If you are getting the chassis intruded fatal error, it means the cabinet where your motherboard is located is open.
- You can fix this issue quickly by fitting the chassis into place.
- Another effective solution is to disable the chassis intrusion alert.
XINSTALL BY CLICKING THE DOWNLOAD FILE
This software will keep your drivers up and running, thus keeping you safe from common computer errors and hardware failure. Check all your drivers now in 3 easy steps:
- Download DriverFix (verified download file).
- Click Start Scan to find all problematic drivers.
- Click Update Drivers to get new versions and avoid system malfunctionings.
- DriverFix has been downloaded by 0 readers this month.
The Chassis intruded Fatal Error… System Halted error message is usually a hardware issue. The message shows when the chassis or the cabinet in which the motherboard is fitted gets open somehow.
In essence, the error message can be seen as a security mechanism provided by some OEMs – usually common on ASUS motherboards. With this known, we will show you how to get rid of the error message in the ensuing sections of this guide.
What does chassis intrusion mean?
Chassis intrusion means that the chassis or the cabinet in which your motherboard is fitted is opened. This error seeks to warn the user if the cabinet is breached.
The mechanism uses a connector on the motherboard to detect if the chassis is removed/ replaced.
That said, the error message can also appear if there are issues with the BIOS or CMOS. However, notwithstanding how intricate the error might seem, it can be resolved easily and quickly with minimum effort.
What is chassis intruded fatal error, and how to fix it?
1. Put the cabinet back in place

This often is the easiest and the most logical solution to the issue. However, before physically putting it in the cabinet, you must put the jumper back on the pin-marked chassis signal on the motherboard.
In some cases, there might be a switch mechanism that gets engaged once the cabinet is properly locked in its slot.
2. Clear CMOS
- Turn off the PC and remove all peripheral devices connected to it. Also, disconnect the AC power cord as well for additional safety.
- Open the PC cabinet cover.
- Locate the battery fitted on the motherboard. Refer to the company manual if needed.
- Remove the battery. Remember the + and – side to prevent nasty surprises later on.
- Wait for at least 5 minutes.
- Insert the battery again, but make sure that it’s inserted properly.
- Place the cabinet cover securely.
- Connect to the AC outlet and start your PC.
The above represents the battery method to clear CMOS, and the same can also be achieved using the jumper method.
However, it can be a bit more tricky and is best done under the supervision of a hardware specialist if you aren’t too comfortable with the motherboard and its components.
- How to Fix Error 5B00 on Canon Printers In No Time
- Fix: Microsoft Surface is Overheating [Book, Pro, Laptop]
- How to Disable Xbox Game Bar on Windows 10 [4 ways]
3. Disable Chassis intrusion
- Restart your PC.
- Press Del or F2 repeatedly under the BIOS screen when the PC has just started to boot. Refer to the company manual for the exact key applicable for your PC to enter into BIOS.
- Locate the Chassis intrusion feature and set it to Disabled.
The above steps should be all needed to take care of the Chassis intruded! Fatal Error… System Halted error message. Some of the steps mentioned above require hardware skills, so you might want to contact a professional.
If you are facing a fatal system error on Windows 10, check our detailed guide to fix it quickly.
Feel free to let us know the solution that helped you fix this issue in the comments below.
Newsletter
«Chassis intruded! Fatal Error… System Halted.» — такое сообщение «обрадовало» меня своим появлением на экране моего монитора пару дней назад. По поисковому запросу «error chassis intruded» удалось выяснить, что это сообщение о вскрытии корпуса появляется до старта загрузки операционной системы, если в настройках материнской платы включена проверка на то, был ли вскрыт корпус компьютера.
Этот факт определяет специальный датчик материнской платы. В частности, у меня на P5Q PRO ASUS Chassis intruded стало выскакивать после того, как компьютер выключился некорректно из-за внезапного отключения электричества.
Что есть по Chassis intruded в рунете?
В ответах на mail.ru я нашел, что просто нужно зайти в настройки BIOS материнской платы и отключить проверку на вскрытие корпуса, найдя опцию с названием Case Open Warning, Chassis Open Warning или Chassis Intrusion. Это мне не помогло, поскольку ничего подобного в настройках BIOS я не нашел. Были только опции по контролю скорости куллеров Chassis Fan Speed. Хотя, возможно, сообщение chassis intruded system halted относилось именно к одному из них?
Видел кучу советов в темах «chassis intruded fatal error» на форумах о том, что нужно «перепрошивать BIOS» или вынимать и вставлять батарейку на материнской плате. Но там большинство писало, что это не помогло.
Как я вылечил ошибку Chassis Intruded?
Я просто зашел в BIOS setup, нажав вовремя DEL, установил все настройки по умолчанию и вышел из BIOS с сохранением. В результате всё заработало как раньше. Видимо мне повезло?
Если у Вас появлялась ошибка chassis intruded, и есть собственный опыт избавления от неё, пожалуйста поделитесь им в комментариях! Как видите, мой опыт в лечении этой неисправности довольно скуден, а люди, зашедшие сюда в поисках решения, будут Вам благодарны.
Удачи Вам в решении компьютерных проблем!
Предыдущие записи:
- Где находится файл hosts в Windows XP?
- Advanced SystemCare 6 Free — программа для ускорения работы компьютера
- Где починить ноутбук в Москве? Нубук, Вифи?
FAQ
Как устранить ошибку Chassis intrude, возникающую при загрузке.
Проверьте наличие перемычки CHASSIS на системной плате. Её функция — обнаружение открытия корпуса компьютера. Для её выполнения используется информация, поступающая с внешнего устройства, например, датчика открытия корпуса.
По умолчанию перемычка установлена в положение «Закрыто». Если вы не хотите пользоваться данной функцией, удалите перемычку.
-
Категория
Настройки Windows/ Система -
Тип
Product Knowledge
Эта информация была полезной?
Yes
No
- Приведенная выше информация может быть частично или полностью процитирована с внешних веб-сайтов или источников. Пожалуйста, обратитесь к информации на основе источника, который мы отметили. Пожалуйста, свяжитесь напрямую или спросите у источников, если есть какие-либо дополнительные вопросы, и обратите внимание, что ASUS не имеет отношения к данному контенту / услуге и не несет ответственности за него.
- Эта информация может не подходить для всех продуктов из той же категории / серии. Некоторые снимки экрана и операции могут отличаться от версий программного обеспечения.
- ASUS предоставляет вышеуказанную информацию только для справки. Если у вас есть какие-либо вопросы о содержании, пожалуйста, свяжитесь напрямую с поставщиком вышеуказанного продукта. Обратите внимание, что ASUS не несет ответственности за контент или услуги, предоставляемые вышеуказанным поставщиком продукта.
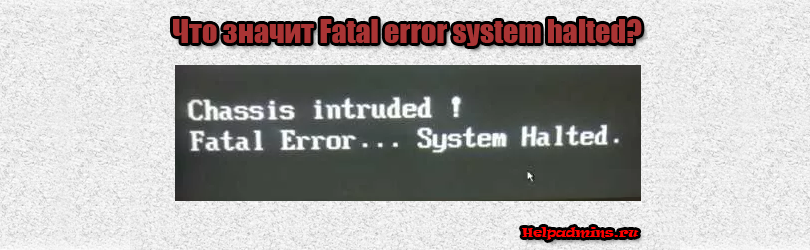
Из-за чего появляется Fatal error system halted при включении компьютера?
Что значит Chassis intruded! Fatal Error… System Halted?
На некоторых материнских платах, в настройках BIOS которых есть опция, отвечающая за отслеживание вскрытия корпуса системного блока при включении может появляться сообщение Chassis intruded! Fatal Error… System Halted или Case open detected. При этом загрузка операционной системы может начинаться после нажатия кнопки F1 или не начинаться вообще.
В данной статье мы расскажем что значит Fatal error system halted при включении компьютера и как это сообщение убрать.
Данное сообщение появляется если на материнской плате есть опция отслеживания физического вскрытия корпуса и она активирована в настройках.
При появлении Fatal error system halted прежде всего проверьте плотно ли закрыты боковые крышки системного блока и закручены ли болты.
Если корпус закрыт плотно либо вы хотите работать с открытым корпусом и убрать фразу Fatal error system halted при включении, то нужно войти в BIOS и отключить опцию с названиями Chassis Intrusion, Case Open Warning или Intruder Detection, Reset Case open status, переведя ее в положение Disabled.
Отключение опции, отвечающей за отслеживание состояния вскрытия корпуса
Если же выше описанная опция BIOS, отвечающая за работу датчика открытия корпуса отключена, а сообщение Fatal error system halted появляется все равно, или вы просто не можете войти в BIOS, то тогда нужно поискать на материнской плате переключатель CHASSIS, который активируется перестановкой перемычки и отключает отслеживание вскрытия корпуса.
Перемычка, отвечающая за состояние опции отслеживая вскрытия корпуса
В самом крайнем случае, если ничего не выходит попробуйте вытащить батарейку BIOS на 5 минут, затем вставьте ее, плотно закрутив корпус с обеих сторон и включите компьютер. Ошибка Chassis intruded! Fatal Error… System Halted должна пропасть.
Известны случаи, когда ошибка Chassis intruded! Fatal Error… System Halted появлялась из-за того, что материнская плата не была прикручена всеми болтами к корпусу. Установка недостающих болтов убирала сообщение Chassis intruded! Fatal Error… System Halted.
Лучшая благодарность автору — репост к себе на страничку:
Исправить повреждение шасси… Неустранимая ошибка… Система остановлена
Когда вы сталкиваетесь с сообщением об ошибке, в котором говорится, что корпус нарушен… Неустранимая ошибка… Система остановлена на вашем мониторе, это означает, что корпус или шкаф, в котором находится ЦП, графический процессор, материнская плата и многие другие, открыты. Это функция безопасности, предлагаемая OEM-производителями, в которой разъем, который находится на материнской плате, может определять, был ли компонент корпуса заменен или удален. Есть несколько OEM-производителей, которые предлагают встроенный динамик или динамик на шасси ПК, который срабатывает в такой ситуации.
Очевидно, проблема как-то связана с оборудованием, и в большинстве случаев вам нужно снова установить перемычку на материнскую плату с помеченными контактами сигналом шасси и землей. Бывают случаи, когда некоторые OEM-производители предлагают простой переключатель, который автоматически включается при правильном закрытии корпуса. Таким образом, вам необходимо проверить, имеет ли этот переключатель какое-либо отношение к ошибке. Если переключателя нет или он не решает проблему, хотя вы можете войти в Windows с помощью горячей загрузки, обычная загрузка Windows не будет работать, если вы не устраните проблему. Это скорее ложное срабатывание и как-то связано с состоянием RTC RAM или BIOS. Вам может потребоваться полностью отключить функцию вторжения шасси, чтобы исправить ошибку.
Обратитесь к рекомендациям, приведенным ниже, чтобы попытаться исправить ошибку «Нарушение шасси, фатальная ошибка… Система остановлена».
Вариант 1. Попробуйте очистить CMOS.
Вы можете легко очистить CMOS, замкнув два контакта, которые можно найти рядом на материнской плате. Имейте в виду, что это может варьироваться от OEM к OEM, хотя основы остаются неизменными для очистки CMOS. Кроме того, вам также может понадобиться загрузить руководство с веб-сайта OEM-производителя, чтобы вы знали его точное местоположение.
Вариант 2 — попробуйте загрузиться в BIOS
Вы также можете попробовать загрузиться в BIOS. Все, что вам нужно сделать, это нажать либо клавишу DEL, либо клавишу F2, чтобы попасть туда. Обратите внимание, что после сброса CMOS все будет возвращено к настройкам по умолчанию.
Вариант 3 — Попробуйте отключить вторжение шасси
В этом случае вам нужно искать функцию вторжения в корпус вашего BIOS. Возможно, он находится под охраной. Оттуда отключите его и проверьте, устранена ли проблема.
Вариант 4 — Попробуйте перенастроить BIOS
После того, как вы отключили функцию шасси, вам нужно перенастроить BIOS так, как вы ожидаете, или на то, что было до сброса.
Расширенный ремонт системы Pro
Автоматизированное решение для ремонта ПК в один клик
С Advanced System Repair Pro вы можете легко
Замените поврежденные файлы
Восстановить производительность
Удалить вредоносные программы
СКАЧАТЬ
Advanced System Repair Pro совместим со всеми версиями Microsoft Windows, включая Windows 11.
Поделиться этой статьей:
Вас также может заинтересовать
Что такое ошибка 0xe0434f4d?
Ошибка 0xe0434f4d отображается, когда на удаленном компьютере запущен экземпляр SQL Server 2005, но его не удается инициализировать. При запуске плана эта ошибка отображается в окне состояния на SQL Server. Кроме того, эта ошибка может возникнуть при запуске командлета Update-OffilineAddressBook в Microsoft Exchange Server.
Решения
 Причины ошибок
Причины ошибок
Ошибка 0xe0434f4d может возникнуть по двум причинам. Первый, когда Служба системного помощника не работает должным образом, и второй, когда у вас нет разрешения на запуск обновления. Другими причинами являются случаи, когда безопасность .NET Framework 2.0 не позволяет запускать sqlplanlaunch из общей сети. Другой причиной является то, что автономная адресная книга (OAB) не найдена на сервере контроллера домена конфигурации, который использует сервер создания автономной адресной книги.
Дополнительная информация и ручной ремонт
Если вы не знали, сервер создания автономной адресной книги является сервером почтовых ящиков, и для устранения ошибки 0xe0434f4d вам необходимо реплицировать объект автономной адресной книги на сервер контроллера домена конфигурации. Для этого выполните следующие действия:
- Перейдите к началу и нажмите Все программы, затем перейдите и нажмите Microsoft Exchange Server 2010. Нажмите на консоль управления Exchange.
- В консоли управления Exchange перейдите в раздел «Настройка сервера» и нажмите «Почтовый ящик».
- В деталях перейдите на сервер почтовых ящиков, который генерирует автономную адресную книгу, щелкните его правой кнопкой мыши, затем перейдите в Свойства.
- В окне «Свойства» выберите «Настройка системы» и найдите имя контроллера домена в поле с надписью «Серверы контроллера домена, используемые Exchange».
Убедитесь, что объект автономной адресной книги воспроизводится в Конфигурация контроллера домена Сервер. Для этого выполните следующие действия:
- Перейдите в Пуск и нажмите Выполнить. Введите Adsiedit.msc в поле Открыть и нажмите Enter. Щелкните правой кнопкой мыши «Редактировать ADSI» и выберите «Подключиться к».
- Найдите список для чтения. Выберите хорошо известный контекст именования, а оттуда выберите Контекст именования по умолчанию. В окне Выберите или введите домен или сервер введите FQDN (полное доменное имя) сервера Configuration Domain Controller, который был определен на шаге 1, и нажмите OK.
- Разверните Конфигурацию [dc.domain.com], разверните CN = Конфигурация, DC = домен, DC = com, разверните CN = Службы, разверните CN = Первая организация и разверните CN = Контейнер списков адресов
- Нажмите CN = Offline Address Lists и убедитесь, что объект OAB указан в области сведений.
Когда сервер создания автономной адресной книги получит это, он подключится к серверу контроллера домена конфигурации и найдет объект автономной адресной книги. Если сервер создания автономной адресной книги не может найти объект автономной адресной книги, командлет возвращает ошибку. В SQL Server следует изменить разрешения .NET, чтобы разрешить доступ к приложению sqlplanlaunch для запуска из общего администрирования. Для этого выполните следующие действия:
- На ArchiveIQ Server откройте систему из панели управления и запишите имя компьютера
- На SQL Server войдите в систему как администратор и откройте командную строку
- В командной строке введите ‘C: windowsmicrosoft.netframeworkv2.0.50727caspol.ece –m –ag l — URL-адрес файла: [Имя компьютера архива IQServer] AlQRemote $ * FullTrust и нажмите Enter. Введите yes и снова нажмите Enter, чтобы подтвердить изменения разрешений.
Узнать больше
Обновления Windows важны, и хотя ни одному пользователю не рекомендуется полностью отключать их, есть лишь некоторые отдаленные случаи, когда вам, возможно, придется их отключить. Таковы случаи, когда вы хотите использовать свой компьютер с Windows 10 только для игр и не хотите, чтобы Центр обновления Windows прерывал его из-за какого-то грязного обновления драйвера. На самом деле многие пользователи хотят полностью отключить обновления Windows 10. Хотя вы всегда можете использовать встроенную опцию, чтобы отложить обновления Windows или заставить Windows 10 информировать вас перед загрузкой обновлений, однако бывают случаи, когда обновление Windows 10 может включаться даже после того, как вы его отключили или задержали. Чтобы решить эту проблему, читайте дальше. Возможно, вам придется отключить службу Windows Update Medic, если Центр обновления Windows просто продолжает запускаться и снова включаться даже после его отключения в Windows 10 в дополнение к отключению службы автоматического обновления Windows или wuauserv и настройке гостевого входа. Чтобы начать работу, обратитесь к инструкциям, подготовленным ниже.
Вариант 1. Измените учетную запись для входа в службу обновления Windows.
Похоже, что одно из основных обновлений в Windows 10 убедилось, что Windows 10 включает службу обновления Windows самостоятельно, даже если она отключена администратором. И здесь важно то, что Windows 10 использует учетные данные администратора, чтобы обеспечить возможность повторного включения службы Центра обновления Windows каждый раз, когда она находится в отключенном состоянии. Таким образом, в этом исправлении вы можете запретить службе обновления Windows изменять учетные данные, используемые для его запуска.
- Нажмите клавиши Win + R, чтобы открыть окно «Выполнить» с правами администратора.
- Затем введите «services.msc» и нажмите «ОК» или нажмите «Enter», чтобы открыть «Службы».
- После этого найдите службу Windows Update из списка. Как только вы увидите его, дважды щелкните по нему, чтобы открыть его свойства.
- Оттуда, нажмите кнопку Стоп, чтобы остановить службу.
- Затем перейдите на вкладку «Вход в систему» и выберите параметр «Вход в качестве гостя», который представляет собой гостевую учетную запись.
- Просто оставьте пароль пустым, а затем нажмите Применить, чтобы сохранить внесенные изменения.
Примечание. После внесения изменений каждый раз, когда служба обновления Windows 10 пытается запуститься, вы можете получить сообщение об ошибке, в котором говорится: «Windows не удалось запустить службу» или «Учетная запись, указанная для этой службы, отличается от указанной учетной записи». для других служб, работающих в том же процессе». Это то, что делает это исправление намного лучше по сравнению с другим программным обеспечением или пакетным файлом, чтобы продолжать отключать службу Центра обновления Windows. Вы не совсем отключили службу, но вы просто изменили учетную запись, используемую для запуска службы Центра обновления Windows, и, поскольку есть пароль, служба никогда не работает. С другой стороны, Защитник Windows нельзя остановить с помощью этого трюка, поскольку он будет продолжать получать обновления.
Вариант 2. Попробуйте отключить службу Windows Update Medic с помощью Windows Update Blocker.
Помимо изменения учетной записи для входа в систему Центра обновления Windows, существует также другой способ запрета включения службы после ее отключения. Эта альтернатива, которую вы можете использовать, это Windows Update Blocker. Это новая служба Windows, которая была представлена в последних версиях Windows 10. Вы можете использовать этот сервис, чтобы отключить сервис.
Узнать больше
Если на вашем компьютере с Windows 10 возникают проблемы с подключением к беспроводной сети, и он слишком долго отвечает и продолжает отображать только «Проверка требований к сети», то вы попали в нужное место, так как это место поможет вам исправить проблема. Есть две вещи, которые могут произойти, когда ваш компьютер подключается к беспроводной сети. Windows может либо успешно подключиться к беспроводной сети, либо вернуть сообщение об ошибке «Не удается подключиться к сети. Однако, если ничего из этого не произошло, и остается только сообщение «Проверка требований к сети», это может быть связано с устаревшими или несовместимыми драйверами на вашем компьютере, особенно с драйверами сетевого адаптера. Чтобы решить эту проблему, вы можете попробовать обновить или переустановить эти драйверы, сбросить TCP/IP или запустить средство устранения неполадок сетевого адаптера, а также сбросить настройки Network. Для получения дополнительной информации обратитесь к приведенным ниже параметрам.
Вариант 1. Обновите драйверы сетевого адаптера.
Первое, что вы можете сделать для решения проблемы, это обновить драйверы сетевого адаптера, выполнив следующие действия:
- Нажмите клавиши Win + R, чтобы открыть окно «Выполнить», а затем введите «devmgmt.MSC”И нажмите Enter, чтобы открыть окно диспетчера устройств.
- Под Диспетчером устройств вы увидите список драйверов. Оттуда найдите сетевые адаптеры и разверните их.
- Найдите сетевой адаптер Broadcom и щелкните его правой кнопкой мыши, а также другие сетевые адаптеры, отмеченные восклицательным знаком, и обновите их все.
- Перезагрузите компьютер и посмотрите, помог ли он в решении проблемы.
Примечание: Если обновление сетевых драйверов не помогло решить проблему, вы также можете попробовать удалить те же самые драйверы и перезагрузить компьютер с Windows 10. После этого система сама переустановит драйверы, которые вы только что удалили. Кроме того, вы также можете загрузить и установить драйверы напрямую с веб-сайта производителя. Чтобы переустановить драйверы сетевого адаптера, выполните следующие действия:
- Откройте Диспетчер устройств из меню Win X.
- Затем найдите драйверы устройств и щелкните их правой кнопкой мыши, чтобы открыть окно «Свойства».
- После этого перейдите на вкладку «Драйвер» и нажмите кнопку «Удалить устройство».
- Следуйте опции экрана, чтобы полностью удалить его.
- Наконец, перезагрузите компьютер. Это просто переустановит драйверы устройства автоматически.
Вариант 2 — попробуйте сбросить TCP / IP
Как вы знаете, TCP / IP или Интернет-протокол является наиболее важной вещью, если вы хотите использовать Интернет на вашем компьютере. Вот почему, если это в конечном итоге будет повреждено, вам нужно сбросить TCP / IP, чтобы решить проблему. Чтобы сбросить TCP / IP, выполните следующие действия:
- В Windows запустите поиск, введите «командная строка» и щелкните правой кнопкой мыши командную строку в результатах поиска.
- Затем выберите опцию «Запуск от имени администратора», чтобы открыть командную строку с правами администратора.
- После этого выполните эту команду: Netsh Int IP resettcpip.txt сброс
- После этого выйдите из командной строки и перезагрузите компьютер, а затем проверьте, исправлена ли ошибка.
Вариант 3. Запустите средство устранения неполадок сетевого адаптера.
Чтобы запустить средство устранения неполадок сети, выполните следующие действия.
- Откройте панель поиска на своем компьютере и введите «устранение неполадок», чтобы открыть параметры устранения неполадок.
- Затем прокрутите вниз и выберите параметр «Сетевой адаптер» на правой панели.
- Затем нажмите кнопку «Выполнить устранение неполадок».
- После этого ваш компьютер проверит все возможные ошибки и, если возможно, определит причину проблемы.
- Перезагрузите компьютер.
Вариант 4 — Попробуйте выполнить сброс сети
Вы также можете попытаться выполнить сброс сети для решения проблемы. Это сбросит всю конфигурацию сети, включая ваш IP-адрес. Чтобы выполнить сброс сети, выполните следующие действия:
- Нажмите клавиши Win + I, чтобы открыть Настройки.
- Оттуда перейдите в раздел «Сеть и Интернет».
- Затем прокрутите вниз и найдите «Сброс сети» под панелью состояния.
- После этого нажмите «Сброс сети», а затем «Сбросить сейчас», чтобы начать сброс конфигурации сети. После этого проверьте, может ли она исправить ошибку или нет.
Узнать больше
Привет и добро пожаловать в наш уведомления учетной записи пользователя в учебнике по Windows 10, где мы немного подробнее рассмотрим, как вы можете управлять настройками уведомлений и поведения для своей или чужой учетной записи пользователя в вашей Windows 10. Если вас раздражают окна подтверждения каждый раз, когда вы запускаете новое приложение или устанавливаете его, пожалуйста, продолжайте читать, и я уверен, что вы найдете именно то, что вам нужно. Параметры учетной записи пользователя немного скрыты и не так очевидны, по крайней мере, не в Windows 10 по сравнению с предыдущими версиями Windows. Поскольку мы не сможем найти их при типичных и стандартных настройках, нам нужно будет сделать несколько трюков, чтобы добраться до них.
Открытие панели управления
Первым делом нажать ⊞ ОКНА + R на клавиатуре, чтобы на рабочем столе появилось диалоговое окно запуска.


 Настройки учетной записи пользователя
Настройки учетной записи пользователя
После открытия учетной записи пользователя нажмите на в нижней ссылке, которая говорит Изменить параметры контроля учетных записей. Обратите внимание, что вам нужно будет войти в систему как администратор или есть права администратора чтобы изменить эту настройку.


Узнать больше
Наткнуться на ошибку downloader.dll not found неприятно, обычно это означает, что нужное приложение не может быть запущено. Может быть несколько причин, по которым эта ошибка возникает из-за ошибок пользователя, поврежденных файлов, неправильной установки и даже плохой оперативной памяти. Какой бы ни была причина, предлагаемые решения одинаковы для всех и предлагают решение этой проблемы. рекомендуется следовать предоставленным решениям от начала до конца, не пропуская ни одного из них, поскольку они предназначены для решения самых простых решений и проблем и перехода к более сложным.
-
Переустановите приложение
Если вы получаете Downloader.dll, который не найден, при попытке запустить только одно определенное приложение, переустановите приложение, существует вероятность того, что приложение каким-то образом повредило downloader.dll в процессе установки. Повторная установка может решить проблему.
-
Запуск сканирования SFC
Сканирование SFC — это инструмент, предназначенный для сканирования всех файлов и исправления любых поврежденных. Чтобы запустить этот инструмент, откройте командную строку в режиме администратора, щелкнув правой кнопкой мыши кнопку запуска Windows, а затем щелкнув левой кнопкой мыши командную строку (администратор). Когда вы находитесь в командной строке, введите SFC / scannow и дождитесь завершения всего процесса.
-
Обновите драйвер устройства
Если предыдущие шаги не дали результатов, перейдите в диспетчер устройств и визуально проверьте, есть ли рядом с ним устройство с восклицательным знаком или другим знаком, если есть, щелкните его правой кнопкой мыши и выберите обновить драйвер.
-
Используйте RESTORO, чтобы исправить проблему
Если вам не удалось решить проблему с помощью предоставленных шагов, используйте специальный инструмент для исправления ошибок, такой как RESTORO, чтобы исправить ошибки вашего ПК.
Узнать больше
Универсальные мониторы PnP или plug-and-play используют универсальный драйвер PnP для Windows. Всякий раз, когда пользователь подключает USB-устройство или монитор к ПК, система автоматически идентифицирует устройство и устанавливает соответствующий драйвер для бесперебойной работы. Универсальный монитор PnP в Windows 10 означает, что Windows 10 установила драйвер монитора, поскольку PNP не распознал устройство. Этот универсальный драйвер монитора PnP может работать не совсем так, как драйвер производителя. Это может привести к таким проблемам, как невозможность установить наилучшее разрешение монитора и частоту обновления экрана. Поэтому важно исправить эту проблему. Все сказанное позволяет нам решить проблему с драйвером дисплея PnP.
-
Повторно подключить монитор
Всегда пробуйте это сначала, просто отключив монитор, а затем снова подключив его, можно решить проблему, если монитор не был правильно обнаружен с первого раза, очень высоки шансы, что этот метод решит проблему.
-
Убедитесь, что диспетчер устройств сообщает об ошибке, и обновите драйвер.
Если оборудование работает должным образом, проблема может заключаться в том, что Windows не обнаруживает неисправность устройства или драйвера. В любом случае диспетчер устройств сообщит об этой проблеме. Чтобы проверить, правильно ли работает драйвер, нажмите ⊞ ОКНА + X , чтобы открыть скрытое меню «Пуск».
Когда он откроется, нажмите Диспетчер устройств чтобы открыть его. Если у вас есть ошибка драйвера устройства внутри Windows, вы должны увидеть ее сразу при входе в диспетчер устройств, рядом с ней будет желтый восклицательный знак. Щелкните правой кнопкой мыши на нем и выберите Обновление драйверов. -
Переустановить драйвер
Если обновить драйверы не удалось или у вас уже есть последние версии драйверов, их переустановка может решить проблему, поскольку драйверы могли быть повреждены во время установки какого-либо обновления или приложения. Выполните шаги из пункта 3, чтобы перейти к драйверу в диспетчере устройств, затем щелкните правой кнопкой мыши на нем, но вместо обновления выберите Удалить. После удаления драйвера перезагрузите Windows, и Windows автоматически установит новый. Если вы не хотите обновлять драйверы, автоматически установите последнюю версию драйвера для вашего устройства, а затем перезагрузитесь.
-
Проверить обновления Windows
Проверьте, установлено ли последнее обновление Windows, при необходимости обновите Windows.
-
Устранить проблему с драйвером DRIVERFIX
Если ничего не помогает, получите ДРАЙВЕРФИКС, премиальное решение проблем с вашим ПК и исправление ошибок драйверов.
Узнать больше
Когда вам нужно подключиться к диску, который находится на другом компьютере или во внешнем хранилище, вам на помощь приходят подключенные сетевые диски. Подключенные сетевые диски значительно упрощают доступ к файлам. Однако бывают случаи, когда он по каким-то причинам не работает. Windows уведомит вас о недоступности подключенных сетевых дисков несколькими способами. Во-первых, Windows может отображать красный крестик на сетевых дисках, или может случиться так, что его статус будет недоступен, когда вы попытаетесь использовать его из командной строки или через уведомление. Рекомендуется запускать несколько сценариев при входе в систему на своем ПК, так как может случиться так, что для подключения сетевого диска потребуется больше времени, чем обычно. Прежде чем приступить к устранению проблемы с помощью приведенных ниже параметров, имейте в виду, что некоторые тренировки могут работать только в определенных сценариях. Вам может потребоваться некоторый доступ к сети при входе в систему или вам может потребоваться доступ к параметрам групповой политики. Так что вам нужно выбрать то, что вы предпочитаете больше. Вы можете попробовать указанные ниже обходные пути, если подключенные сетевые диски не отображаются, не подключаются или не работают на вашем компьютере с Windows 10. Эти обходные пути используют сценарии, чтобы убедиться, что вы подключены к ним, как только вы начнете использовать свой компьютер. Как уже упоминалось, прежде чем вы сможете устранять неполадки, вам необходимо сначала создать сценарии. Здесь есть два сценария, а именно MapDrives.ps1, который выполняется вторым сценарием с именем MapDrives.cmd и выполняется в обычной командной строке без повышенных прав. Чтобы начать, выполните следующие действия.
- Сначала необходимо создать файл сценария с именем «MapDrives.cmd», а затем сохранить его в безопасном месте. Для этого откройте текстовый редактор, например Блокнот, а затем скопируйте и вставьте следующий скрипт:
PowerShell -Command «Set-ExecutionPolicy -Scope CurrentUser Unrestricted» >> «%TEMP%StartupLog.txt» 2>&1
PowerShell -File «%SystemDrive%ScriptsMapDrives.ps1» >> «%TEMP%StartupLog.txt» 2>&1
- После этого сохраните файл и назовите его «MapDrives.cmd».
- Затем создайте файл сценария с именем «MapDrives.ps1», а затем скопируйте и вставьте следующее содержимое. Просто убедитесь, что сохранили оба сценария в одной папке.
$ I = 3
в то время как ($ True) {
$ Error.clear ()
$ MappedDrives = Get-SmbMapping | где -property Status -Value Недоступно -EQ | выберите LocalPath, RemotePath
foreach ($ MappedDrive в $ MappedDrives)
{
пытаться {
New-SmbMapping -LocalPath $ MappedDrive.LocalPath -RemotePath $ MappedDrive.RemotePath -Persistent $ True
} поймать {
Write-Host «Произошла ошибка сопоставления $MappedDrive.RemotePath с $MappedDrive.LocalPath»
}
}
$i = $i — 1
if ($ error.Count -eq 0 -Or $ i -eq 0) {break}
Старт-сон-секунд 30
}
Примечание: Теперь, когда вы создали файлы сценария, пора перейти к параметрам, приведенным ниже.
Вариант 1. Попробуйте создать элемент автозагрузки
Обратите внимание, что эта опция работает только на устройствах, которые имеют доступ к сети при входе в систему. Поэтому, если его там нет, скрипт не сможет автоматически подключить сетевые драйверы. Чтобы создать элемент автозагрузки, вот что вам нужно сделать:
- Откройте папку «Автозагрузка», расположенную в папке% ProgramData% MicrosoftWindowsStart MenuProgramsStartUp.
- Оттуда скопируйте и вставьте MapDrives.cmd.
- После этого откройте папку Scripts, расположенную в папке% SystemDrive% Scripts, скопируйте и вставьте MapDrives.ps1, а затем скопируйте и вставьте туда MapDrives.ps1.
Примечание: После выполнения описанных выше действий в папке% TEMP% будет создан файл журнала с именем «StartupLog.txt». Теперь все, что вам осталось сделать, это выйти из системы, а затем снова войти в систему. Это гарантирует, что подключенные диски открыты.
Вариант 2 — Создание запланированной задачи
Можно создать запланированное задание, которое запускается сразу после входа на компьютер. Чтобы создать запланированное задание, выполните следующие действия.
- Вам необходимо скопировать файл сценария MapDrives.ps1 в папку сценариев Windows, расположенную в папке% SystemDrive% Scripts.
- После этого откройте планировщик задач и выберите «Действие»> «Создать задачу».
- Затем введите имя и описание задачи на вкладке Общие.
- Затем нажмите кнопку «Сменить пользователя или группу», выберите локальную группу пользователей и нажмите «ОК».
- Теперь установите флажок «Запускать с наивысшими привилегиями» и переключитесь на вкладку «Триггеры».
- После этого создайте новый триггер с параметром «При входе в систему» в раскрывающемся меню «Начать задачу» и нажмите кнопку «ОК».
- После этого перейдите на вкладку «Действия» и создайте новое действие, затем выберите «Запустить программу».
- Затем введите «Powershell.exe» в поле «Программа / сценарий» и в поле «Добавить аргументы (необязательно)» введите следующее:
-windowsstyle hidden -command .MapDrives.ps1 >>% TEMP% StartupLog.txt 2> & 1
- В поле «Пуск» (необязательно) введите «% SystemDrive% Scripts» в качестве расположения файла сценария.
- Теперь на вкладке «Условия» выберите параметр «Запускать только при наличии следующего сетевого подключения», затем выберите «Любое подключение» и нажмите «ОК».
- Перезагрузите компьютер или выйдите из своей учетной записи, а затем снова войдите в систему, чтобы выполнить задачу.
Вариант 3 — Используйте настройки групповой политики
Эта опция необходима, если подключенные сетевые диски определены с помощью параметров групповой политики. Вы должны обновить действие карт дисков, чтобы заменить. В результате он удалит существующий подключенный диск и создаст сопоставление при каждом входе в систему. Однако любые параметры подключенного диска, которые изменяются из параметров групповой политики, будут пропадать при каждом входе в систему. Поэтому, если изменения не работают, вам нужно запустить команду gpupdate вместе с параметром / force, чтобы быстро обновить параметр групповой политики.
Узнать больше
Когда мы инициируем команду копирования или перемещения файлов, мы получаем диалоговое окно, которое показывает нам ход текущей операции, под этой панелью мы можем щелкнуть маленькую стрелку, чтобы развернуть панель в так называемое представление более подробной информации, где мы получаем больше информации, например какой файл копируется, более подробный график и т. д. Windows запомнит последний вариант, который у нас был, и в следующий раз, когда мы запустим тот же процесс, он откроет последний вид. Но что, если мы хотим, чтобы по умолчанию всегда было открыто только одно представление, даже если мы его изменим? Допустим, мы всегда хотим, чтобы подробный вид всегда открывался по умолчанию, даже если мы переключаемся на минимальный? Ну с некоторыми настройками в реестре Windows мы можем. Обратите внимание, что это руководство потребует внесения изменений в реестр самой Windows, это всегда разумно и рекомендуется на всякий случай сделать безопасную резервную копию вашего реестра.
ДЛЯ ВСЕГДА ПОКАЗЫВАЙТЕ БОЛЬШЕ ДЕТАЛЕЙ СЛЕДУЙТЕ ЭТОМ РУКОВОДСТВУ:
откройте блокнот и вставьте внутрь следующий код:
Редактор реестра Windows версии 5.00
[HKEY_CURRENT_USER Software Microsoft Windows CurrentVersion Explorer OperationStatusManager]
«EnthusiastMode»=dword:00000001
Перейдите в меню «Файл» > «Сохранить как…», и когда откроется диалоговое окно сохранения файла, выберите внизу все файлы в разделе «Тип файла». Сохраните файл с расширением .REG, назвав его как хотите. Щелкните правой кнопкой мыши файл и выберите «Объединить», подтвердите, нажав «ДА», и все готово, теперь каждый раз при запуске копировать или переместить операцию подробный вид будет открыт.
ВСЕГДА ПОКАЗЫВАЙТЕ МЕНЬШЕ ДЕТАЛЕЙ СЛЕДУЙТЕ ЭТОМ РУКОВОДСТВУ:
откройте блокнот и вставьте внутрь следующий код:
Редактор реестра Windows версии 5.00
[HKEY_CURRENT_USER Software Microsoft Windows CurrentVersion Explorer OperationStatusManager]
«EnthusiastMode»=dword:00000000
Перейдите в меню «Файл» > «Сохранить как…», и когда откроется диалоговое окно сохранения файла, выберите внизу все файлы в разделе «Тип файла». Сохраните файл с расширением .REG, назвав его как хотите. Щелкните правой кнопкой мыши файл и выберите «Объединить», подтвердите, нажав «ДА», и все готово, теперь каждый раз, когда вы начинаете операцию копирования или перемещения, будет открываться минимальная подробная информация.
Узнать больше
Новое обновление Windows 10 принесло некоторые исправления, улучшения и мелочи, чтобы еще больше персонализировать наш компьютер. Одно из этих обновлений персонализации, которые мы получили, заключается в том, что теперь мы, наконец, можем изменить цвет нашего меню ПУСК и панели задач, и это просто как 1,2,3. Чтобы изменить и персонализировать меню «ПУСК» и/или строки заголовка, все, что вам нужно сделать, это щелкнуть значок Windows, чтобы вызвать меню «Пуск», а затем нажать «Настройки».
После того, как вы войдете в настройки окон, перейдите в настройки персонализации.


Узнать больше
Если вы не знаете, в компьютерах с Windows 10 есть функция, которая позволяет им работать намного лучше. Эта функция называется полноэкранной оптимизацией и по умолчанию включена для нескольких приложений, таких как игры и видеоплееры. Если эта функция включена, функция полноэкранной оптимизации улучшает воспроизведение видео и игры, просто отдавая приоритет процессам ЦП и ГП. Однако бывают случаи, когда это также может привести к снижению частоты кадров или FPS в полноэкранном режиме. И, конечно же, очевидным решением этой дилеммы является отключение функции полноэкранной оптимизации, поэтому Microsoft приняла меры и сама удалила эту функцию в последних выпусках Windows 10 Update. Однако есть другой способ включить его обратно или отключить самостоятельно, если вы еще не установили последние обновления, и есть много способов сделать и то, и другое. Все, что вам нужно сделать, это внимательно следовать вариантам, приведенным ниже.
Вариант 1. Попробуйте использовать настройки Windows 10.
Если вы еще не установили последние обновления и все, что у вас есть, это более ранние версии, то этот метод подойдет вам.
- Откройте приложение «Настройки Windows 10».
- Затем перейдите в Система> Экран> Настройки графики или Расширенные настройки графики.
- Оттуда снимите флажок «Включить полноэкранную оптимизацию», если вы хотите отключить эту функцию, иначе просто оставьте ее отмеченной.
Вариант 2. Попробуйте использовать редактор реестра.
- Нажмите клавиши Win + R, чтобы открыть диалоговое окно «Выполнить», затем введите «Regedit» в поле и нажмите Enter, чтобы открыть редактор реестра.
- После этого, если появится запрос управления учетными записями пользователей или UAC, нажмите Да.
- После того, как редактор реестра запущен, перейдите к следующему разделу реестра: HKEY_CURRENT_USERSystemGameConfigStore
- Затем щелкните правой кнопкой мыши проводник и выберите «Создать»> «Значение DWORD (32-бит)», затем назовите его «GameDVR_DSEBehavior» и нажмите «Ввод», чтобы сохранить его.
- Теперь дважды щелкните по вновь созданному GameDVR_DSEBehavior DWORD и установите его значение равным «2», если вы хотите отключить его, или «0», если вы хотите его включить.
- После ввода значения закройте редактор реестра и перезагрузите компьютер, чтобы успешно применить сделанные изменения.
Вариант 3. Попробуйте запустить приложение в режиме совместимости.
Если первые два параметра не сработали, следующее, что вы можете сделать, — запустить приложение в режиме совместимости. Для этого выполните следующие действия:
- Перейдите в папку с приложением или игрой, в которой вам нужно отключить или включить функцию полноэкранной оптимизации.
- После этого щелкните его правой кнопкой мыши и выберите «Свойства».
- Затем перейдите на вкладку «Совместимость», где вы можете увидеть опцию «Отключить полноэкранную оптимизацию», чтобы отключить эту функцию и наоборот.
- Теперь нажмите кнопки «Применить» и «ОК», чтобы применить изменения, внесенные в настройки приложения.
Узнать больше
Авторское право © 2022, ErrorTools, Все права защищены
Товарные знаки: логотипы Microsoft Windows являются зарегистрированными товарными знаками Microsoft. Отказ от ответственности: ErrorTools.com не аффилирован с Microsoft и не претендует на прямую аффилированность.
Информация на этой странице предоставлена исключительно в информационных целях.
Ремонт вашего ПК одним щелчком мыши
Имейте в виду, что наше программное обеспечение необходимо установить на ПК с ОС Windows. Откройте этот веб-сайт на настольном ПК и загрузите программное обеспечение для простого и быстрого устранения ваших проблем.



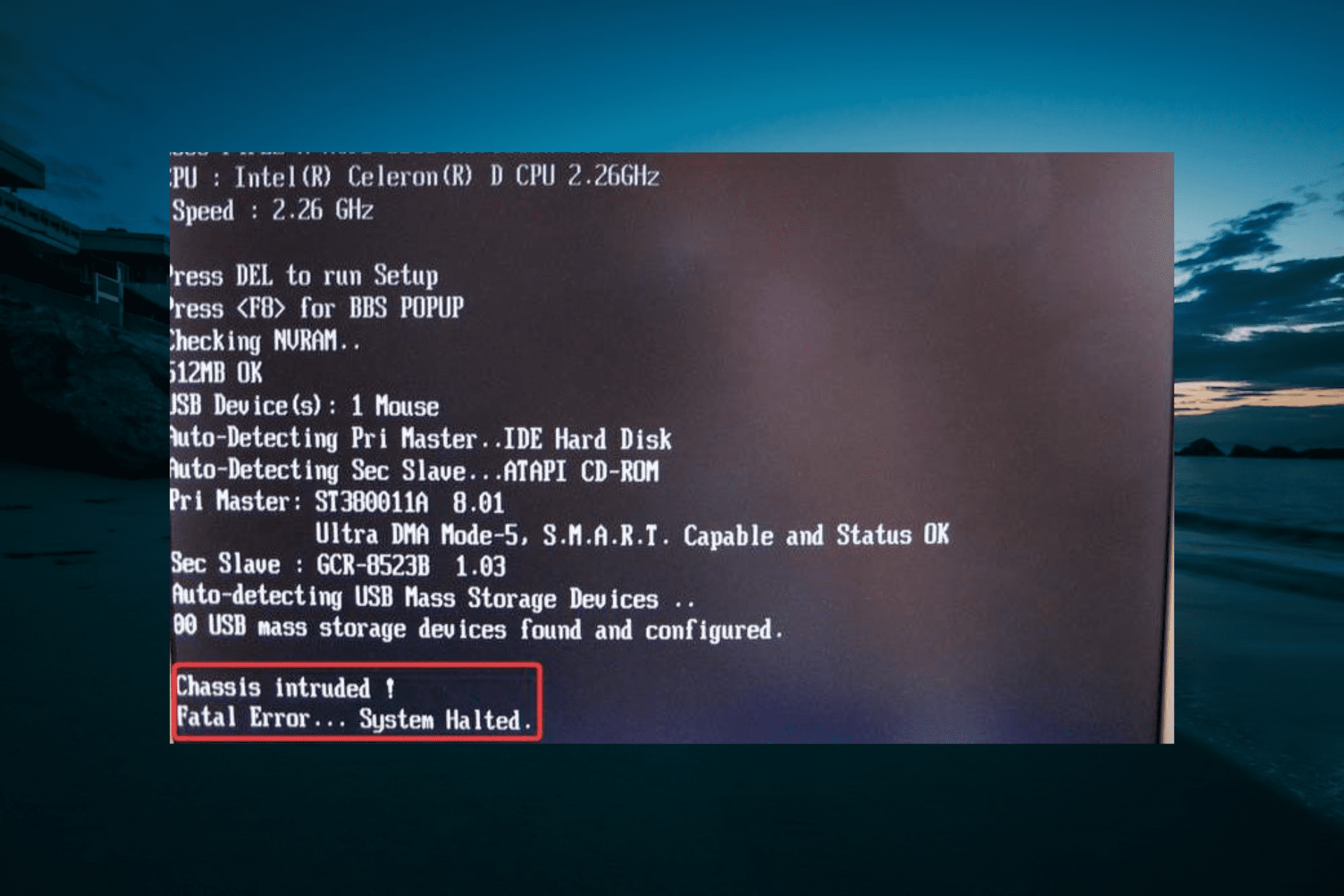




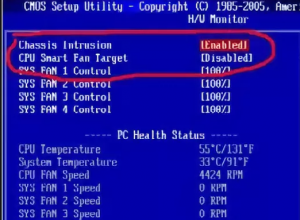
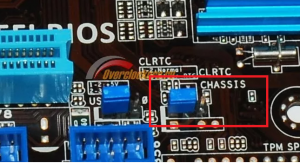

 Причины ошибок
Причины ошибок Настройки учетной записи пользователя
Настройки учетной записи пользователя
