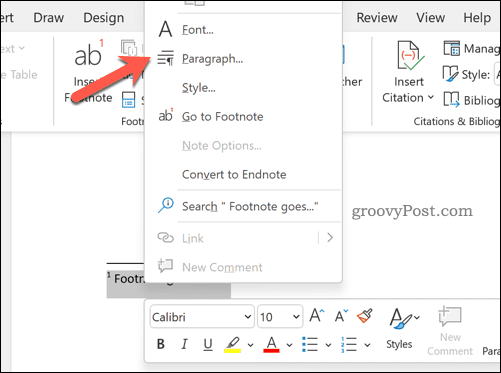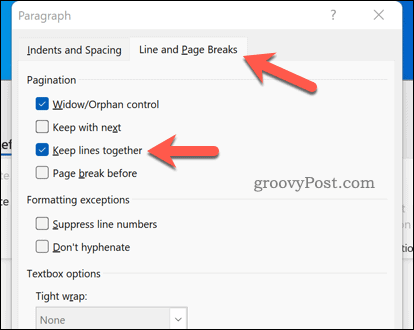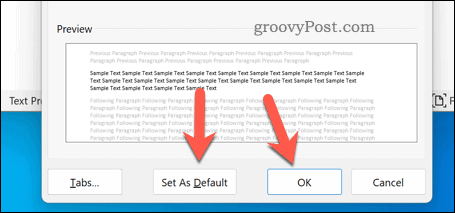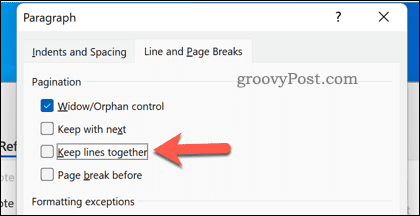Как не допустить перемещения текста сносками на следующую страницу в Word?
У меня есть блок текста в слове, который включает ссылку на сноску. Сам абзац помещается в конце страницы, однако для сноски места не будет. Поскольку Word не может разместить сноску, он вместо этого перемещает блок текста [т.е. текст и сноску] на следующую страницу, оставляя большой блок пространства в конце этой конкретной страницы.
Хотя я понимаю, почему он это делает (то есть, чтобы на одной странице не было ссылки на сноску, а на следующей странице — самой сноски), есть ли способ переопределить этот параметр — иметь текст на одной странице и сноску на следующий?
1 ответ 1
Если сноска шунтирует весь абзац на следующую страницу, то это почти наверняка потому, что абзац отформатирован с помощью функции « Keep lines together , которую можно найти на странице « Line and Page Breaks страниц» диалогового окна « Paragraph ». Выключите это, и Word будет перемещать абзац с одной страницы на другую.
Если проблема не в этом, значит, ссылка на сноску и сноска не могут физически поместиться на одной странице, поскольку ссылка на сноску находится слишком близко к нижней части страницы. MS Word может передавать сноску с одной страницы на другую, если сноска состоит из нескольких строк, поэтому вам нужно только место для одной строки сноски на той же странице, что и ссылка. Таким образом, Word никогда не будет оставлять больше нескольких строк в нижней части страницы.
Как добавлять и изменять сноски в Microsoft Word
Сноски в Майкросотф Ворд — это что-то вроде комментариев или примечаний, которые можно размещать в текстовом документе, как на любых его страницах (обычные сноски), так и в самом конце (концевые сноски). Зачем это нужно? В первую очередь, для совместной работы и/или проверки заданий либо же при написании книги, когда автору или редактору нужно внести пояснение того или иного слова, термина, фразы.
Представьте, кто-то вам сбросил текстовый документ MS Word, который вы должны просмотреть, проверить и, при необходимости что-то изменить. Но как быть, если вы хотите, чтобы это «что-то» изменил автор документа или какой-нибудь другой человек? Как быть в случаях, когда нужно просто оставить какое-то примечание или пояснение, к примеру, в научной работе или книге, не захламляя при этом содержимое всего документа? Именно для этого и нужны сноски, и в этой статье мы расскажем о том, как вставлять сноски в Ворде 2010 — 2016, а также в более ранних версиях продукта.
Примечание: Инструкция в данной статье будет показана на примере Microsoft Word 2016, но она применима и к предыдущим версиям программы. Некоторые пункты могут отличаться визуально, у них может быть немного другое название, но смысл и содержание каждого шага практически идентичны.
Добавление обычных и концевых сносок
Используя сноски в Ворде, можно не только предоставлять разъяснения и оставлять комментарии, но и добавлять ссылки для текста в печатном документе (зачастую, для ссылок используются концевые сноски).
Примечание: Желая добавить к текстовому документу список литературы, воспользуйтесь командами для создания источников и ссылок. Найти их можно во вкладке «Ссылки» на панели инструментов, группа «Ссылки и списки литературы».
Обычные и концевые сноски в MS Word нумеруются автоматически. Для всего документа можно использовать общую схему нумерации либо же можно создавать разные схемы для каждого отдельного раздела.
Команды, необходимые для добавления обычных и концевых сносок, а также для их редактирования, расположены во вкладке «Ссылки», группа «Сноски».
Примечание: Нумерация сносок в Ворде изменяется автоматически при их добавлении, удалении или перемещении. Если вы видите, что сноски в документе пронумерованы неправильно, вероятнее всего, в документе содержатся исправления. Эти исправления необходимо принять, после чего обычные и концевые сноски будут снова правильно пронумерованными.
1. Кликните левой кнопкой мышки в том месте, куда вы желаете добавить сноску.
2. Перейдите во вкладку «Ссылки», группа «Сноски» и добавьте обычную или концевую сноску, нажав на соответствующий пункт. Знак сноски будет расположен в необходимом месте. Сама же сноска будет находиться внизу страницы, если она обычная. Концевая сноска будет расположена в конце документа.
Для большего удобства используйте сочетания клавиш: «Ctrl+Alt+F» — добавление обычной сноски , «Ctrl+Alt+D» — добавление концевой.
3. Введите необходимый текст сноски.
4. Кликните дважды по значку сноски (обычной или концевой), чтобы вернуться к ее знаку в тексте.
5. Если вы хотите изменить расположение сноски или ее формат, откройте диалоговое окно «Сноски» на панели управления MS Word и выполните необходимое действие:
- Для преобразования обычных сносок в концевые, как и наоборот, в группе «Положение» выберите необходимый тип: «Сноски» или «Концевые сноски», после чего нажмите кнопку «Заменить». Нажмите «ОК» для подтверждения.
Как изменить начальное значение сносок?
Обычные сноски нумеруются автоматически, начиная с цифры «1», концевые — начиная с буквы «i», за которой следует «ii», затем «iii» и так далее. Кроме этого, желая сделать в Ворде сноску внизу страницы (обычную) или в конце документа (концевую), вы также можете задать и любое другое начальное значение, то есть, установить другую цифру или букву.
1. Вызовите диалоговое окно во вкладке «Ссылки», группа «Сноски».
2. Выберите необходимое начальное значение в поле «Начать с».
3. Примените изменения.
Как создать уведомление о продолжение сноски?
Иногда бывает так, что сноска не помещается на странице, в таком случае можно и нужно добавить уведомление о ее продолжение, чтобы человек, который будет читать документ, был в курсе того, что сноска не закончена.
1. Во вкладке «Вид» включите режим «Черновик».
2. Перейдите во вкладку «Ссылки» и в группе «Сноски» выберите «Показать сноски», а затем укажите тип сносок (обычные или концевые), которые вы хотите показать.
3. В появившемся списке области сносок кликните «Уведомление о продолжении сноски» («Уведомление о продолжении концевой сноски»).
4. Введите в области сносок текст, необходимый для уведомления о продолжение.
Как изменить или удалить разделитель сноски?
Текстовое содержимое документа отделяется от сносок, как обычных, так и концевых, горизонтальной линией (разделитель сносок). В случае, когда сноски переходят на другую страницу, линия становится более длинной (разделитель продолжения сноски). В Microsoft Word можно настраивать эти разделители, добавляя к ним рисунки или текст.
1. Включите режим черновика.
2. Вернитесь во вкладку «Ссылки» и нажмите «Показать сноски».
3. Выберите тип разделителя, который вы хотите изменить.
4. Выберите необходимый разделитель и внесите соответствующие изменения.
- Для удаления разделителя просто нажмите «DELETE».
- Для изменения разделителя выберите подходящую линию из коллекции картинок или просто введите желаемый текст.
- Для восстановления разделителя по умолчанию нажмите «Сброс».
Как удалить сноску?
Если сноска вам больше не нужна и вы хотите ее удалить, помните, что удалять нужно не текст сноски, а ее символ. После того, как знак сноски, а вместе с ним и сама сноска со всем содержимым будут удалены, автоматическая нумерация измениться, сместившись на отсутствующий пункт, то есть, станет корректной.
На этом все, теперь вы знаете, как вставить сноску в Ворде 2003, 2007, 2012 или 2016, а также в любой другой версии. Надеемся, эта статья для вас была полезной и поможет заметно упростить взаимодействие с документами в продукте от Microsoft, будь то работа, учеба или творчество.
Мы рады, что смогли помочь Вам в решении проблемы.
Помимо этой статьи, на сайте еще 11902 инструкций.
Добавьте сайт Lumpics.ru в закладки (CTRL+D) и мы точно еще пригодимся вам.
Отблагодарите автора, поделитесь статьей в социальных сетях.
Опишите, что у вас не получилось. Наши специалисты постараются ответить максимально быстро.
Сноска переносится на другую страницу как исправить. Иллюстрированный самоучитель по Microsoft Word
Оформить курсовую или дипломную работу зачастую занимает много времени и сил. На первый взгляд, кажется, что сделать сноску в ворде – трудоемкая работа, но все мы когда-то ошибаемся. Чаще всего можно заметить выноски в художественных произведениях, научной литературе. Когда в документе автор использует разные аббревиатуры, тогда и делаются сноски внизу страницы. Взять дипломные работы, в них указывают в течение всего текста подстрочные ссылки на литературные издания, из которых черпались фрагменты текста. Читатель не будет тратить время на поиски расшифровывания аббревиатуры или неизвестного слова, опустив взгляд вниз страницы, он получит нужные пояснения.
Добавление сносок внизу страницы в Word 2007, 2010
Намного удобнее, если есть возможность при встрече непонятного слова сразу посмотреть на выноску на той же странице снизу, чем листать в конец всего текста. Давайте разберём этот момент. Следующие шаги помогут сделать ссылки в Ворде 2007 и 2010 снизу страницы:
1. Указать курсором то место, что нуждается в примечании.
3. Выбрать «Вставить концевую сноску».
В нижней части страницы появится колонтитул, под которым будут находиться все пояснения к словам или фразам, что имеют знак «Сноски» по всему тексту страницы.
4. Остаётся добавить пояснительный фрагмент.
Данный метод называется «Постраничный». При создании новой постраничной сноски, перечисление будет поочередным (т.е. по порядку).
Отсчет сносок начнётся сначала, если начать проставлять на новой странице. Постраничную нумерацию сносок можно оформить по разному, следует выбрать во вкладке «Ссылки» стрелочку в разделе сноски. Далее откроется окно с параметрами, где надо установить желаемый формат ссылки (вариант – римские цифры).
Сочетание горячих клавиш
Быстро поставить концевые сноски можно нажав на сочетание клавиш Ctrl+Alt+D и появится выноска для написания пояснения. Такая комбинация кнопок создает примечание также в нижней части страницы.
Внутристрочные ссылки
Вариант для тех, кому нужны выноски в квадратных скобках сразу после предложения. Вот как могут выглядеть внутристрочные сноски (прописываются вручную):
- ;
- ;
- ;
- .
В первую очередь указывается номер источника, с которого взяты цитаты (согласно литературному списку) проставляем точку с запятой и прописываем страницы, может быть одна страница или несколько. Также есть вероятность, что необходимо писать «с.» — указывая тем самым слово «страница». Данные тонкости в оформлении стоит уточнять в учебных заведениях.
Выноска после предложения
Появится не в конце всей страницы, а после цитаты. Смотрим, как настроить:
Нумерация сносок
Если на каждой странице нужна новая нумерация, которая будет начиться заново (с 1 и, например, до 7), то следует сделать следующие шаги:
Не забудьте поменять положение выноски на нужное вам. В данном случае, выноска будет внизу текста. Обязательно надо делать разрыв страницы. И на новом листе сноски будут начинаться заново с 1.
Для того чтобы установить нумерацию и она продолжалась, необходимо зайти во вкладку «Ссылки», найти стрелочку в области «Сноска» и в параметрах установить «Нумерация — Продолжить». Даже перейдя на новую страницу, нумерация будет продолжаться.
Допустим нужно добавить несколько сносок на первый лист документа так, чтобы не сбить нумерацию. Для этого надо установить в поле «Сноски» нумерацию «В каждом разделе». Прежде выбрать «Ссылки», потом стрелку и появится основное окно настроек.
Удаление нумерации
Чтобы удалить нумеровку необходимо установить стрелку мыши после слова, а именно за цифровой сноской и нажать кнопку «backspase», на второй раз нажатия число будет удалено. Также удалится и пометка снизу страницы в списке всех заметок.
Внимание! Если удалить выноску под цифрой 7 и она была не последней, то нумерация сдвинется автоматически, а также удалится описание, что относилось к данной сноске.
Word последние лет 10 является едва ли не одним из основных моих рабочих инструментов. Тем более удивительно выглядит ситуация, когда понимаешь, что что-то еще про него не знаешь 🙂 Вот и на днях приехал ко мне один документ, в котором между сносками и отделяющей их линией (разделителем) был вставлен лишний абзац, что было не очень красиво. Вот так:
Причем просто выделить и удалить его — никак нельзя. По началу я даже начал думать, что это какой-то глюк. Однако, когда я увидел такую же картину у сносок на другой странице, стало очевидно, что проблема имеет системный характер, и связана, видимо, с какими-то настройками сносок. Я начал «копать», и в конце концов обнаружил, куда же запрятаны настройки разделителя — сделано все в духе Кощея бессмертного — яйцо в утке, утка в зайце… Ну и далее в том же духе. Итак, где же скрываются настройки разделителя?
1) переходим на вкладку «Вид» на ленте и включаем режим «Черновик»;
2) Word показывает документ в режиме черновика. Внизу окна должна появиться специальная область со сносками. Если ее нет — переходим на вкладку «Ссылки» и нажимаем кнопочку «Показать сноски»;
3) теперь в области со сносками открываем выпадающее меню и выбираем там пункт «Разделитель сноски»;
4) вот он — разделитель сносок, в этом режиме я могу удалить лишний абзац, да и сам разделитель тут можно переделать (об этом чуть ниже);
5) я удалил ненужный абзац, переключаюсь назад в режим «Разметка страницы» — для этого перехожу на вкладку «Вид» и нажимаю соответствующую кнопку;
И тогда сноски станут выглядеть вот так:
Вот, собственно и все. Статья писалась в основном как памятка для себя (как и, наверное, половина статей этого сайта), но если она кому-нибудь еще поможет — я буду рад 😉
Используйте обычные и концевые сноски, чтобы предоставить разъяснения, примечания или ссылки для текста в документе. Обычные сноски расположены в нижней части страницы, а концевые сноски расположены все вместе на странице в конце документа. Сноска или концевая сноска состоит из двух частей — знак сноски и соответствующего текста сноски. Обычные и концевые сноски отличаются от ссылок, то есть заключенных в скобки цитат, которые включены в основной текст. Сведения об источнике, хранящиеся в средстве «Ссылки» или диспетчере источников, можно использовать для создания ссылок, списка процитированных работ, или списка литературы. Но информацию из инструмента «Ссылки» или диспетчера источников нельзя использовать для создания обычных или концевых сносок. Обычные и концевые сноски, в свою очередь, нельзя использовать для создания списка процитированных работ или списка литературы.
Выполните одно из указанных ниже действий.
Добавление обычной или концевой сноски
В меню Вид выберите пункт Разметка страницы .
В своем документе щелкните место, куда нужно вставить знак сноски.
В меню Вставка выберите Сноска .
В разделе Расположение нажмите кнопку Сноски или Концевые сноски , а затем щелкните нужное место во всплывающем меню Сноски или Концевые сноски .
В разделе Формат выберите параметры нумерации и нажмите кнопку Вставка .
Word вставит номер сноски и поместит курсора рядом с этим номером в обычной или концевой сноске.
Введите текст сноски.
Обновить поле
Чтобы быстро добавлять обычные или концевые сноски, на вкладке Элементы документа в группе Ссылки нажмите кнопку Сноска или Концевая сноска .
Редактирование текста в обычной или концевой сноске
В меню Вид выберите пункт Разметка страницы .
Дважды щелкните знак сноски в своем документе.
Word автоматически перейдет к обычной или концевой сноске.
Внесите необходимые изменения.
Совет: При добавлении, удалении или перемещении обычной или концевой сноски, на которую дана перекрестная ссылка, необходимо обновить номер перекрестной ссылки. Удерживая клавишу CONTROL, щелкните номер перекрестной ссылки и нажмите кнопку Обновить поле в контекстном меню. Word автоматически обновляет перекрестные ссылки при печати.
Перезапуск номеров обычных или концевых сносок
Вы можете перезапустить номера обычных или концевых сносок, чтобы нумерация начинается с 1 на каждой странице или в каждом разделе.
В меню Вставка выберите Сноска .
В разделе Формат , в Начало с введите 1 .
Во всплывающем меню Нумерация Применить .
Изменение формата чисел знака сноски
В меню Вставка выберите Сноска .
В Формат во всплывающем меню Формат числе выберите нужный вариант и нажмите кнопкуПрименить .
Размер или шрифт знака сноски, сноски или концевой сноски можно изменить точно так же, как для любого прочего текста. Выделите знак сноски, сноску или концевую сноски, а затем на вкладке Главная в группе Шрифт примените нужные изменения форматирования.
При добавлении, удалении или перемещении обычной или концевой сноски, на которую дана перекрестная ссылка, необходимо обновить номер перекрестной ссылки. Удерживая клавишу CONTROL, щелкните номер перекрестной ссылки и нажмите кнопку Обновить поле в контекстном меню. Word автоматически обновляет перекрестные ссылки при печати.
Перемещение обычной или концевой сноски
Чтобы переместить или скопировать сноску, надо работать с знак сноски в окне документа, а не с текстом заметки.
Выделите знак сноски.
Перетащите знак в новое место.
Копирование обычной или концевой сноски
Выделите знак сноски.
Удерживая нажатой клавишу OPTION, перетащите знак в нужное место.
Удаление отдельной сноски или концевой сноски
Чтобы удалить обычную или концевую сноску, удалите знак сноски в окне документа, а не текст сноски.
Выделите в документе знак обычной или концевой сноски, которую хотите удалить и нажмите клавишу DELETE.
При удалении автоматически пронумерованного знака сноски, нумерация оставшихся сносок изменится.
При удалении сноски, на которую была дана перекрестная ссылок, необходимо вручную удалить перекрестную ссылку.
Удаление всех автоматически пронумерованных обычных и концевых сносок
В процессе создания текстового документа может возникнуть необходимость в использовании сносок для объяснения значения отдельных слов или терминов. Особенно часто сноски необходимы при написании рефератов, докладов, научных статей или дипломных работ.
Иногда пользователи текстового редактора Word создают сноски вручную, но такой подход требует много времени и не очень правильный. Поскольку в Ворде для этого есть специальные инструменты. В данной статье мы расскажем о том, как правильно сделать сноску в Word 2003, 2007, 2010, 2013 или 2016.
Как сделать сноску внизу страницы в Word 2007, 2010, 2013 или 2016
Если вы используете текстовый редактор Word 2007, 2010, 2013 или 2016, то для того чтобы сделать сноску вам нужно установить курсор в место, на которое должна ссылаться ваша сноска, перейти на вкладку «Ссылки» и нажать на кнопку «Вставить сноску» . После этого внизу страницы появится сноска и вы сможете ввести в нее нужный вам текст.
Также вы можете сделать сноску в конце документа. Делается это аналогичным способом. Устанавливаете курсор в нужном месте, переходите на вкладку «Ссылки» и нажмите на кнопку «Вставить концевую сноску» .
При необходимости, вы можете настроить внешний вид сносок в вашем документе. Для этого нажмите на небольшую кнопку справа от блока «Сноски» на вкладке «Ссылки» .
После этого откроется окно с настройками сносок.
Здесь можно изменить расположение сносок (снизу текста или внизу документа), а также формат нумерации сносок (нумерация числами, буквами, арабскими числами и т.д.). Для того чтобы изменения настроек сохранились не забудьте нажать на кнопку «Применить» перед тем как закрывать окно.
Как сделать сноску в Word в 2003
В Word в 2003 сноски делается немного по-другому. Для этого нужно установить курсор в месте, на которое должна ссылаться сноска, открыть меню «Вид – Ссылка» и выбрать там пункт «Сноска» .
После этого на экране появится окно с настройками сносок в Word в 2003. Как и в более современных версиях Word, здесь можно изменить расположение сноски и ее формат. Например, для того чтобы вставить обычную сноску нужно выбрать положение сноски «Внизу страницы» и нажать на кнопку «Вставка».
Если же сноска должна располагаться в конце документа, то выберите положение сноски «В конце документа».
После выбора всех нужных настроек нажмите на кнопку «Вставка ». В результате в документе появится сноска, в которую можно будет ввести текст.
В заключении предлагаем вам несколько полезных советов по работе со сносками в текстовом редакторе Word:
- Если сноска больше не нужна, то вы можете ее удалить. Для этого достаточно просто удалить маркер сноски, который вы разместили в тексте.
- Кликнув два раза мышкой по маркеру сноски внизу страницы, вы сможете быстро переместиться к той точке документа, где эта сноска была установлена.
- Вы можете начать нумерацию сносок с любого числа.
- На вкладке «Ссылки» есть кнопка «Следующая сноска» с помощью которой можно быстро переместиться к следующей сноске в документе.
- На вкладке «Ссылки» есть кнопка «Показать сноски» с ее помощью можно быстро переместиться к сноскам в конце текста, листа или документа.
- Настройки сносок можно применять не только ко всему документу, но и к отдельным его разделам.
Если вы пытаетесь использовать сноски в Word, но сноски продолжают перемещаться на другую страницу, вам необходимо изменить настройки. Вот как.
Сноски — полезный инструмент в академических документах в качестве ссылки на книги или другие документы. Вы также можете использовать сноски как способ применить примечание к тому, что вы сказали, не прерывая поток вашего текста.
Microsoft Word позволяет добавлять сноски к любой странице документа. Однако есть только одна проблема. Если ваши сноски станут слишком длинными, Word переместит их на другую страницу.
Это может создать путаницу, особенно в длинных документах. Если вы хотите узнать, как сохранить сноски на одной странице в Word, следуйте этому руководству ниже.
Почему мои сноски перемещаются на другую страницу в Microsoft Word?
Если ваши сноски продолжают перемещаться на другую страницу в Word, это связано с тем, что содержимое сноски слишком велико для нижнего колонтитула вашей страницы. Поля вашей страницы могут быть слишком маленькими или размер шрифта может быть слишком большим.
Однако в большинстве случаев это обычно происходит из-за того, что сама сноска может повлиять на содержимое страницы вашего документа. Вместо того, чтобы сноска перемещала текст на странице на новую страницу, сама сноска будет перемещаться, гарантируя, что содержимое вашей страницы не будет затронуто.
При необходимости вы можете изменить это поведение в настройках документа.
Если вы хотите, чтобы сноски размещались на одной странице, вам нужно настроить, как Word применяет разрывы строк и страниц к нижнему колонтитулу.
Чтобы сохранить сноски на одной странице в Word:
- Откройте документ Word.
- Выберите сноску рядом с нижним колонтитулом страницы.
- Щелкните правой кнопкой мыши сноску и выберите «Абзац».
- Выберите вкладку «Разрывы строк и страниц».
- Нажмите, чтобы установить флажок Сохранить линии вместе.
- Если вы хотите применить это изменение ко всем своим документам в будущем, нажмите «Установить по умолчанию».
- Нажмите OK, чтобы сохранить.
Если включен параметр «Сохранять строки вместе», ваша сноска не будет распадаться. Вместо этого вся сноска переместится на следующую страницу.
Как разбить сноски в Word
Если вы добавляете сноски в документ Word, они по умолчанию будут занимать все свободное место на странице. Как только вы израсходуете свободное место, сноски будут перенесены на следующую страницу.
Если вы изменили этот параметр и не знаете, как его восстановить, вы можете разбить сноски в Word, выполнив следующие действия.
Чтобы разбить сноски в Word:
- Откройте документ Word.
- Выберите сноску.
- Щелкните правой кнопкой мыши и нажмите «Абзац».
- Выберите вкладку «Разрывы строк и страниц».
- Снимите флажок Сохранить линии вместе.
- Нажмите «Установить по умолчанию» (при желании), а затем нажмите «ОК», чтобы сохранить.
Как только вы нажмете OK, ваши настройки вернутся к значениям по умолчанию Word.
Создание академических документов в Microsoft Word
Используя приведенные выше шаги, вы можете быстро управлять своими сносками Word. Если вы хотите знать, как сохранить сноски на одной странице в Word, наше руководство выше должно решить проблему.
Word идеально подходит для создания академических документов, независимо от вашей специализации. Вы можете легко использовать различные принципы академического стиля, такие как формат MLA и формат APA.
Хотите перейти на Word? Вы можете легко экспортировать Документы Google в форматы файлов Word.
I have block paragraph of text in word which includes a footnote reference. The paragraph itself would fit on the end of a page, however there would be no space for the footnote. Because Word is not able to fit the footnote in, it instead moves the block of text [i.e. text and footnote] to the next page, leaving a big block of space at the end of that particular page.
While i understand why it is doing this (i.e. to avoid having a footnote reference included on one page, but the footnote itself on the next page), is there any way of overriding this setting — to have text on one page, and footnote on the next?
asked Oct 6, 2015 at 18:38
3
If the footnote is shunting the entire paragraph onto the next page, then it is almost certainly because the paragraph is formatted with Keep lines together, which can be found on the Line and Page Breaks page of the Paragraph dialog. Turn this off and Word will flow the paragraph from one page to the next.
If that isn’t the problem, then it must be that the footnote reference and the footnote cannot both physically fit on the same page because the footnote reference is too close to the bottom of the page. MS Word is able to flow a footnote from one page to another if the footnote consists of several lines, so you need only space for a single line of the footnote on the same page as the reference. So Word will never leave more than a few lines of space at the bottom of the page.
answered Jan 25, 2016 at 11:41
This happened to me. In my case, the text was in a table that had a minimum height. The table was below some text, and the footnote would have forced the whole table to move to the next page, so instead Word chose to continue the table on the next page to avoid violating the minimum height.
answered Dec 31, 2019 at 21:06
I have block paragraph of text in word which includes a footnote reference. The paragraph itself would fit on the end of a page, however there would be no space for the footnote. Because Word is not able to fit the footnote in, it instead moves the block of text [i.e. text and footnote] to the next page, leaving a big block of space at the end of that particular page.
While i understand why it is doing this (i.e. to avoid having a footnote reference included on one page, but the footnote itself on the next page), is there any way of overriding this setting — to have text on one page, and footnote on the next?
asked Oct 6, 2015 at 18:38
3
If the footnote is shunting the entire paragraph onto the next page, then it is almost certainly because the paragraph is formatted with Keep lines together, which can be found on the Line and Page Breaks page of the Paragraph dialog. Turn this off and Word will flow the paragraph from one page to the next.
If that isn’t the problem, then it must be that the footnote reference and the footnote cannot both physically fit on the same page because the footnote reference is too close to the bottom of the page. MS Word is able to flow a footnote from one page to another if the footnote consists of several lines, so you need only space for a single line of the footnote on the same page as the reference. So Word will never leave more than a few lines of space at the bottom of the page.
answered Jan 25, 2016 at 11:41
This happened to me. In my case, the text was in a table that had a minimum height. The table was below some text, and the footnote would have forced the whole table to move to the next page, so instead Word chose to continue the table on the next page to avoid violating the minimum height.
answered Dec 31, 2019 at 21:06
Оформить курсовую или дипломную работу зачастую занимает много времени и сил. На первый взгляд, кажется, что сделать сноску в ворде – трудоемкая работа, но все мы когда-то ошибаемся. Чаще всего можно заметить выноски в художественных произведениях, научной литературе. Когда в документе автор использует разные аббревиатуры, тогда и делаются сноски внизу страницы. Взять дипломные работы, в них указывают в течение всего текста подстрочные ссылки на литературные издания, из которых черпались фрагменты текста. Читатель не будет тратить время на поиски расшифровывания аббревиатуры или неизвестного слова, опустив взгляд вниз страницы, он получит нужные пояснения.
Добавление сносок внизу страницы в Word 2007, 2010
Намного удобнее, если есть возможность при встрече непонятного слова сразу посмотреть на выноску на той же странице снизу, чем листать в конец всего текста. Давайте разберём этот момент. Следующие шаги помогут сделать ссылки в Ворде 2007 и 2010 снизу страницы:
1. Указать курсором то место, что нуждается в примечании.
3. Выбрать «Вставить концевую сноску».
В нижней части страницы появится колонтитул, под которым будут находиться все пояснения к словам или фразам, что имеют знак «Сноски» по всему тексту страницы.
4. Остаётся добавить пояснительный фрагмент.
Данный метод называется «Постраничный». При создании новой постраничной сноски, перечисление будет поочередным (т.е. по порядку).
Отсчет сносок начнётся сначала, если начать проставлять на новой странице. Постраничную нумерацию сносок можно оформить по разному, следует выбрать во вкладке «Ссылки» стрелочку в разделе сноски. Далее откроется окно с параметрами, где надо установить желаемый формат ссылки (вариант – римские цифры).
Сочетание горячих клавиш
Быстро поставить концевые сноски можно нажав на сочетание клавиш Ctrl+Alt+D и появится выноска для написания пояснения. Такая комбинация кнопок создает примечание также в нижней части страницы.
Внутристрочные ссылки
Вариант для тех, кому нужны выноски в квадратных скобках сразу после предложения. Вот как могут выглядеть внутристрочные сноски (прописываются вручную):
- ;
- ;
- ;
- .
В первую очередь указывается номер источника, с которого взяты цитаты (согласно литературному списку) проставляем точку с запятой и прописываем страницы, может быть одна страница или несколько. Также есть вероятность, что необходимо писать «с.» — указывая тем самым слово «страница». Данные тонкости в оформлении стоит уточнять в учебных заведениях.
Выноска после предложения
Появится не в конце всей страницы, а после цитаты. Смотрим, как настроить:
Нумерация сносок
Если на каждой странице нужна новая нумерация, которая будет начиться заново (с 1 и, например, до 7), то следует сделать следующие шаги:
Не забудьте поменять положение выноски на нужное вам. В данном случае, выноска будет внизу текста. Обязательно надо делать разрыв страницы. И на новом листе сноски будут начинаться заново с 1.
Для того чтобы установить нумерацию и она продолжалась, необходимо зайти во вкладку «Ссылки», найти стрелочку в области «Сноска» и в параметрах установить «Нумерация — Продолжить». Даже перейдя на новую страницу, нумерация будет продолжаться.
Допустим нужно добавить несколько сносок на первый лист документа так, чтобы не сбить нумерацию. Для этого надо установить в поле «Сноски» нумерацию «В каждом разделе». Прежде выбрать «Ссылки», потом стрелку и появится основное окно настроек.
Удаление нумерации
Чтобы удалить нумеровку необходимо установить стрелку мыши после слова, а именно за цифровой сноской и нажать кнопку «backspase», на второй раз нажатия число будет удалено. Также удалится и пометка снизу страницы в списке всех заметок.
Внимание! Если удалить выноску под цифрой 7 и она была не последней, то нумерация сдвинется автоматически, а также удалится описание, что относилось к данной сноске.
Word последние лет 10 является едва ли не одним из основных моих рабочих инструментов. Тем более удивительно выглядит ситуация, когда понимаешь, что что-то еще про него не знаешь 🙂 Вот и на днях приехал ко мне один документ, в котором между сносками и отделяющей их линией (разделителем) был вставлен лишний абзац, что было не очень красиво. Вот так:
Причем просто выделить и удалить его — никак нельзя. По началу я даже начал думать, что это какой-то глюк. Однако, когда я увидел такую же картину у сносок на другой странице, стало очевидно, что проблема имеет системный характер, и связана, видимо, с какими-то настройками сносок. Я начал «копать», и в конце концов обнаружил, куда же запрятаны настройки разделителя — сделано все в духе Кощея бессмертного — яйцо в утке, утка в зайце… Ну и далее в том же духе. Итак, где же скрываются настройки разделителя?
1) переходим на вкладку «Вид» на ленте и включаем режим «Черновик»;
2) Word показывает документ в режиме черновика. Внизу окна должна появиться специальная область со сносками. Если ее нет — переходим на вкладку «Ссылки» и нажимаем кнопочку «Показать сноски»;
3) теперь в области со сносками открываем выпадающее меню и выбираем там пункт «Разделитель сноски»;
4) вот он — разделитель сносок, в этом режиме я могу удалить лишний абзац, да и сам разделитель тут можно переделать (об этом чуть ниже);
5) я удалил ненужный абзац, переключаюсь назад в режим «Разметка страницы» — для этого перехожу на вкладку «Вид» и нажимаю соответствующую кнопку;
Результат:
И тогда сноски станут выглядеть вот так:
Вот, собственно и все. Статья писалась в основном как памятка для себя (как и, наверное, половина статей этого сайта), но если она кому-нибудь еще поможет — я буду рад 😉
Используйте обычные и концевые сноски, чтобы предоставить разъяснения, примечания или ссылки для текста в документе. Обычные сноски расположены в нижней части страницы, а концевые сноски расположены все вместе на странице в конце документа. Сноска или концевая сноска состоит из двух частей — знак сноски и соответствующего текста сноски. Обычные и концевые сноски отличаются от ссылок, то есть заключенных в скобки цитат, которые включены в основной текст. Сведения об источнике, хранящиеся в средстве «Ссылки» или диспетчере источников, можно использовать для создания ссылок, списка процитированных работ, или списка литературы. Но информацию из инструмента «Ссылки» или диспетчера источников нельзя использовать для создания обычных или концевых сносок. Обычные и концевые сноски, в свою очередь, нельзя использовать для создания списка процитированных работ или списка литературы.
Выполните одно из указанных ниже действий.
Добавление обычной или концевой сноски
-
Обновить поле
Чтобы быстро добавлять обычные или концевые сноски, на вкладке Элементы документа
в группе Ссылки
нажмите кнопку Сноска
или Концевая сноска
.
В меню Вид
выберите пункт Разметка страницы
.
В своем документе щелкните место, куда нужно вставить знак сноски.
В меню Вставка
выберите Сноска
.
В разделе Расположение
нажмите кнопку Сноски
или Концевые сноски
, а затем щелкните нужное место во всплывающем меню Сноски
или Концевые сноски
.
В разделе Формат
выберите параметры нумерации и нажмите кнопку Вставка
.
Word вставит номер сноски и поместит курсора рядом с этим номером в обычной или концевой сноске.
Введите текст сноски.
Советы:
Редактирование текста в обычной или концевой сноске
В меню Вид
выберите пункт Разметка страницы
.
Дважды щелкните знак сноски в своем документе.
Word автоматически перейдет к обычной или концевой сноске.
Внесите необходимые изменения.
Совет:
При добавлении, удалении или перемещении обычной или концевой сноски, на которую дана перекрестная ссылка, необходимо обновить номер перекрестной ссылки. Удерживая клавишу CONTROL, щелкните номер перекрестной ссылки и нажмите кнопку Обновить поле
в контекстном меню. Word автоматически обновляет перекрестные ссылки при печати.
Перезапуск номеров обычных или концевых сносок
Вы можете перезапустить номера обычных или концевых сносок, чтобы нумерация начинается с 1 на каждой странице или в каждом разделе.
В меню Вставка
выберите Сноска
.
В разделе Формат
, в Начало с
введите 1
.
Во всплывающем меню Нумерация
Применить
.
Изменение формата чисел знака сноски
-
Размер или шрифт знака сноски, сноски или концевой сноски можно изменить точно так же, как для любого прочего текста. Выделите знак сноски, сноску или концевую сноски, а затем на вкладке Главная
в группе Шрифт
примените нужные изменения форматирования.При добавлении, удалении или перемещении обычной или концевой сноски, на которую дана перекрестная ссылка, необходимо обновить номер перекрестной ссылки. Удерживая клавишу CONTROL, щелкните номер перекрестной ссылки и нажмите кнопку Обновить поле
в контекстном меню. Word автоматически обновляет перекрестные ссылки при печати.
В меню Вставка
выберите Сноска
.
В Формат
во всплывающем меню Формат числе
выберите нужный вариант и нажмите кнопкуПрименить
.
Советы:
Перемещение обычной или концевой сноски
Чтобы переместить или скопировать сноску, надо работать с знак сноски в окне документа, а не с текстом заметки.
Выделите знак сноски.
Перетащите знак в новое место.
Копирование обычной или концевой сноски
Выделите знак сноски.
Удерживая нажатой клавишу OPTION, перетащите знак в нужное место.
Удаление отдельной сноски или концевой сноски
Чтобы удалить обычную или концевую сноску, удалите знак сноски в окне документа, а не текст сноски.
-
При удалении автоматически пронумерованного знака сноски, нумерация оставшихся сносок изменится.
При удалении сноски, на которую была дана перекрестная ссылок, необходимо вручную удалить перекрестную ссылку.
Выделите в документе знак обычной или концевой сноски, которую хотите удалить и нажмите клавишу DELETE.
Примечания:
Удаление всех автоматически пронумерованных обычных и концевых сносок
В процессе создания текстового документа может возникнуть необходимость в использовании сносок для объяснения значения отдельных слов или терминов. Особенно часто сноски необходимы при написании рефератов, докладов, научных статей или дипломных работ.
Иногда пользователи текстового редактора Word создают сноски вручную, но такой подход требует много времени и не очень правильный. Поскольку в Ворде для этого есть специальные инструменты. В данной статье мы расскажем о том, как правильно сделать сноску в Word 2003, 2007, 2010, 2013 или 2016.
Как сделать сноску внизу страницы в Word 2007, 2010, 2013 или 2016
Если вы используете текстовый редактор Word 2007, 2010, 2013 или 2016, то для того чтобы сделать сноску вам нужно установить курсор в место, на которое должна ссылаться ваша сноска, перейти на вкладку «Ссылки» и нажать на кнопку «Вставить сноску»
. После этого внизу страницы появится сноска и вы сможете ввести в нее нужный вам текст.
Также вы можете сделать сноску в конце документа. Делается это аналогичным способом. Устанавливаете курсор в нужном месте, переходите на вкладку «Ссылки» и нажмите на кнопку «Вставить концевую сноску»
.
При необходимости, вы можете настроить внешний вид сносок в вашем документе. Для этого нажмите на небольшую кнопку справа от блока «Сноски» на вкладке «Ссылки»
.
После этого откроется окно с настройками сносок.
Здесь можно изменить расположение сносок (снизу текста или внизу документа), а также формат нумерации сносок (нумерация числами, буквами, арабскими числами и т.д.). Для того чтобы изменения настроек сохранились не забудьте нажать на кнопку «Применить» перед тем как закрывать окно.
Как сделать сноску в Word в 2003
В Word в 2003 сноски делается немного по-другому. Для этого нужно установить курсор в месте, на которое должна ссылаться сноска, открыть меню «Вид – Ссылка» и выбрать там пункт «Сноска»
.
После этого на экране появится окно с настройками сносок в Word в 2003. Как и в более современных версиях Word, здесь можно изменить расположение сноски и ее формат. Например, для того чтобы вставить обычную сноску нужно выбрать положение сноски «Внизу страницы» и нажать на кнопку «Вставка».
Если же сноска должна располагаться в конце документа, то выберите положение сноски «В конце документа».
После выбора всех нужных настроек нажмите на кнопку «Вставка
». В результате в документе появится сноска, в которую можно будет ввести текст.
В заключении предлагаем вам несколько полезных советов по работе со сносками в текстовом редакторе Word:
- Если сноска больше не нужна, то вы можете ее удалить. Для этого достаточно просто удалить маркер сноски, который вы разместили в тексте.
- Кликнув два раза мышкой по маркеру сноски внизу страницы, вы сможете быстро переместиться к той точке документа, где эта сноска была установлена.
- Вы можете начать нумерацию сносок с любого числа.
- На вкладке «Ссылки» есть кнопка «Следующая сноска» с помощью которой можно быстро переместиться к следующей сноске в документе.
- На вкладке «Ссылки» есть кнопка «Показать сноски» с ее помощью можно быстро переместиться к сноскам в конце текста, листа или документа.
- Настройки сносок можно применять не только ко всему документу, но и к отдельным его разделам.