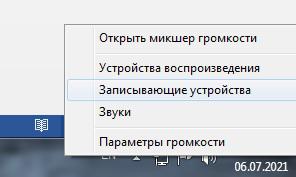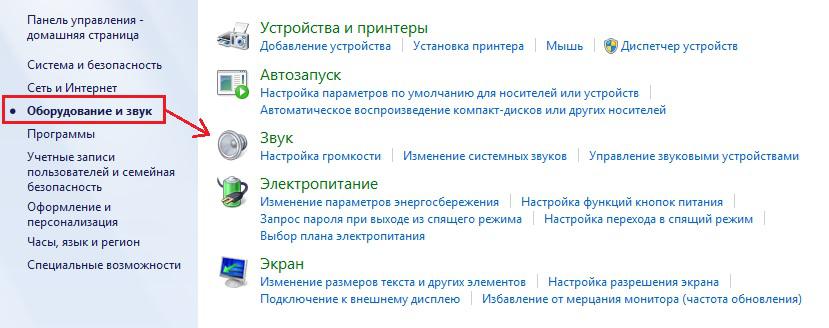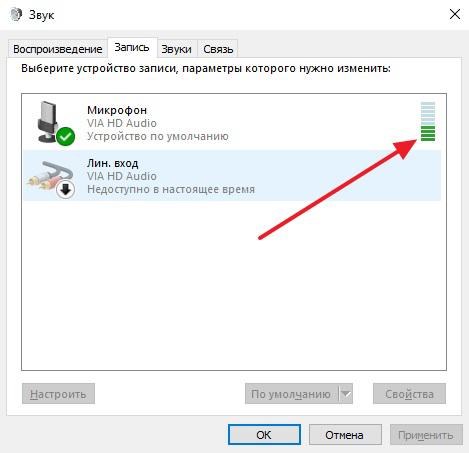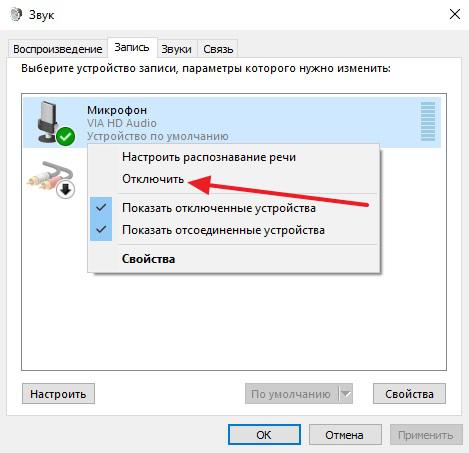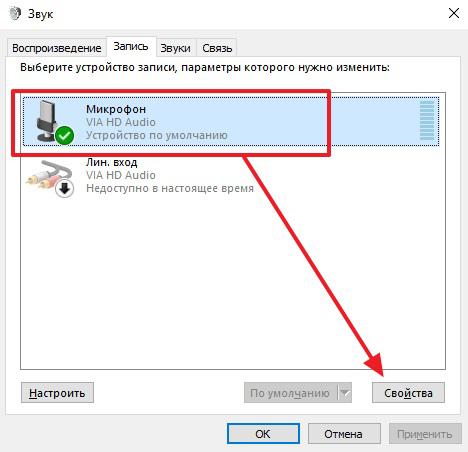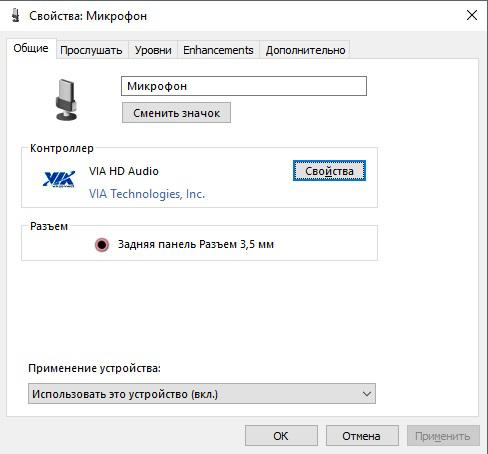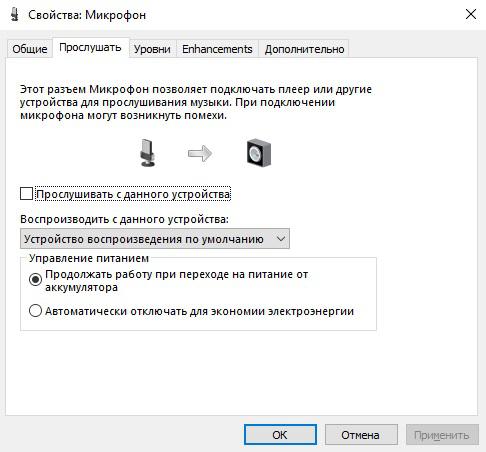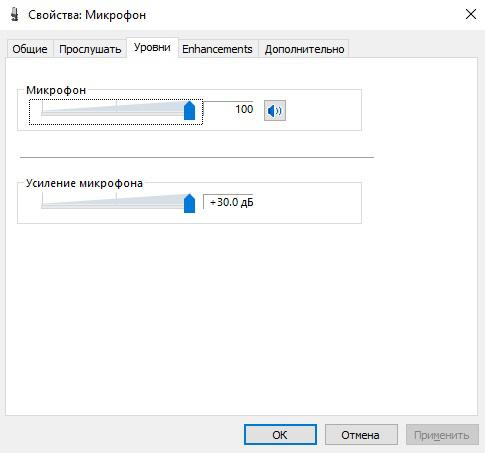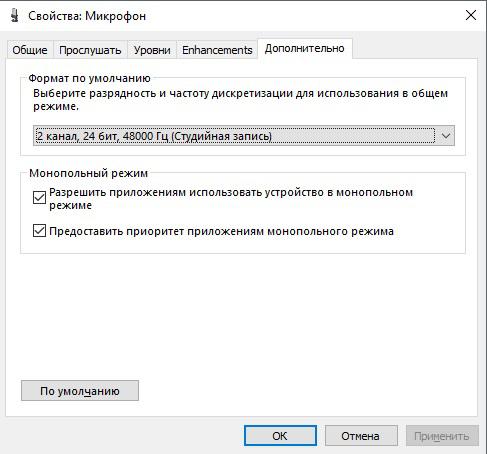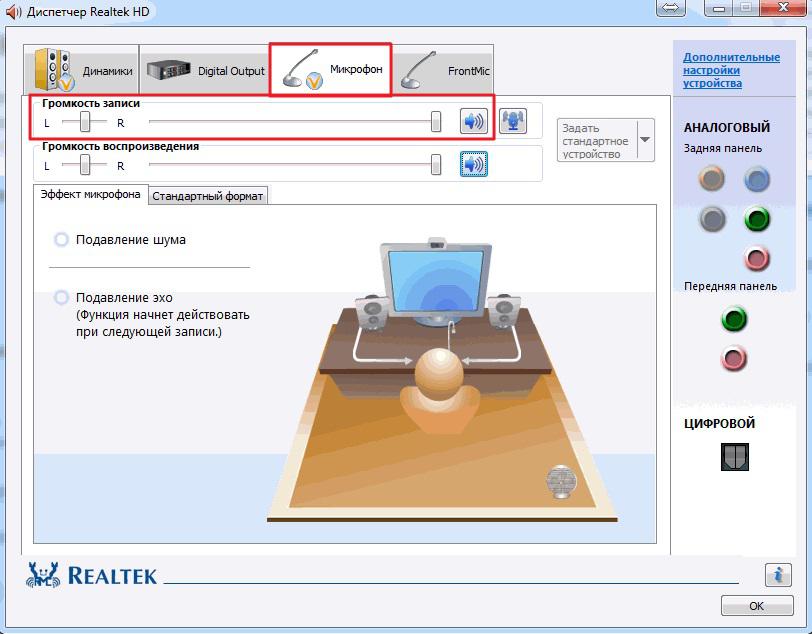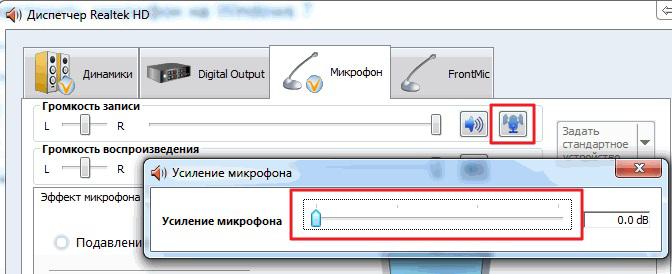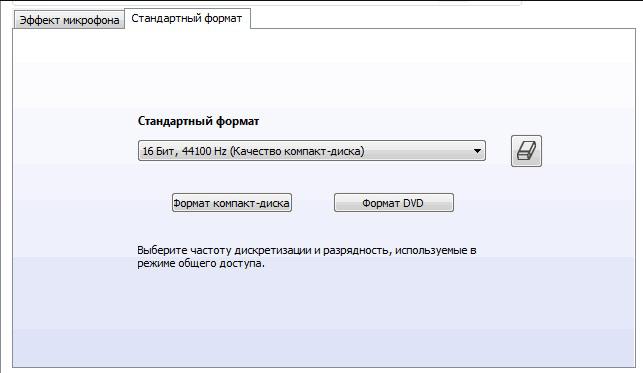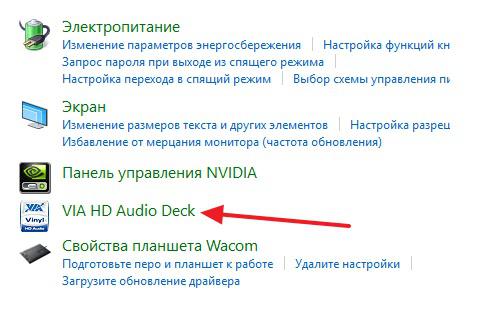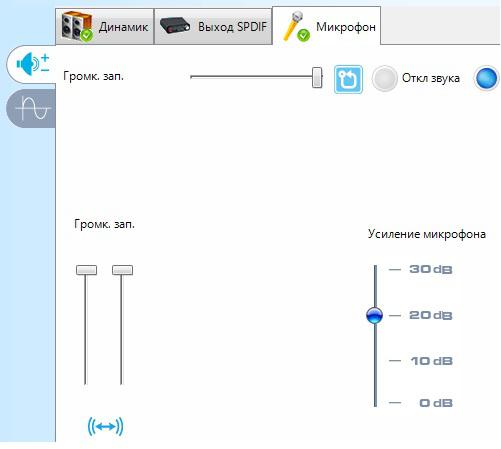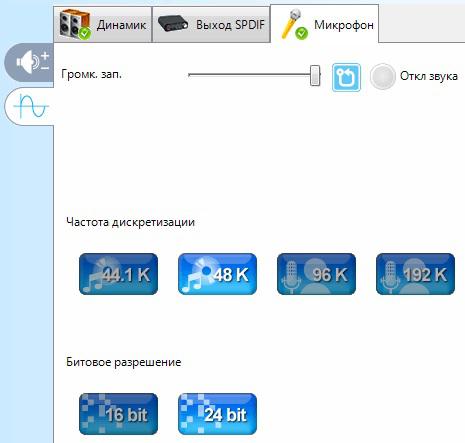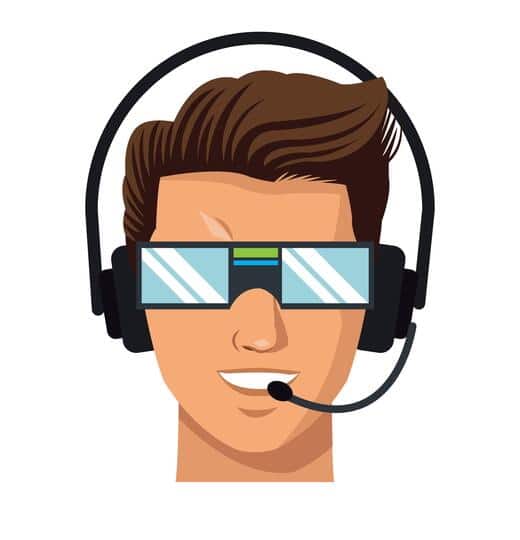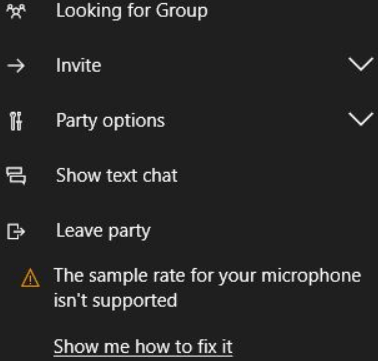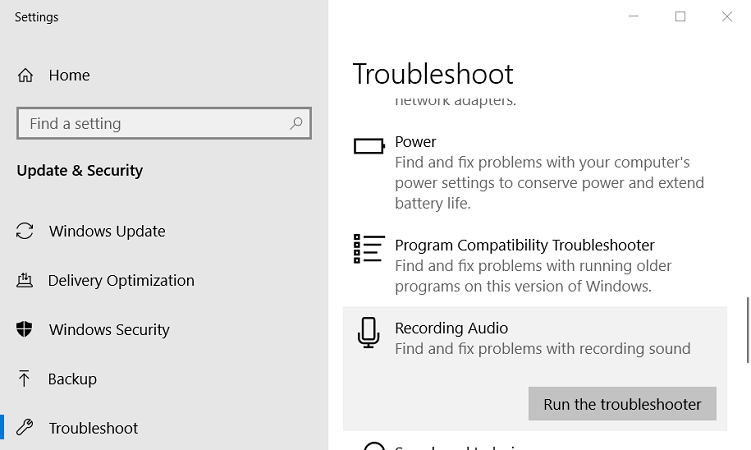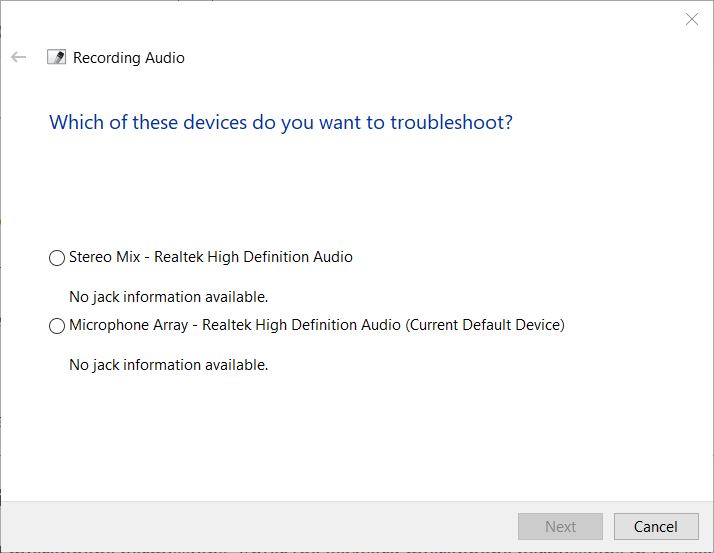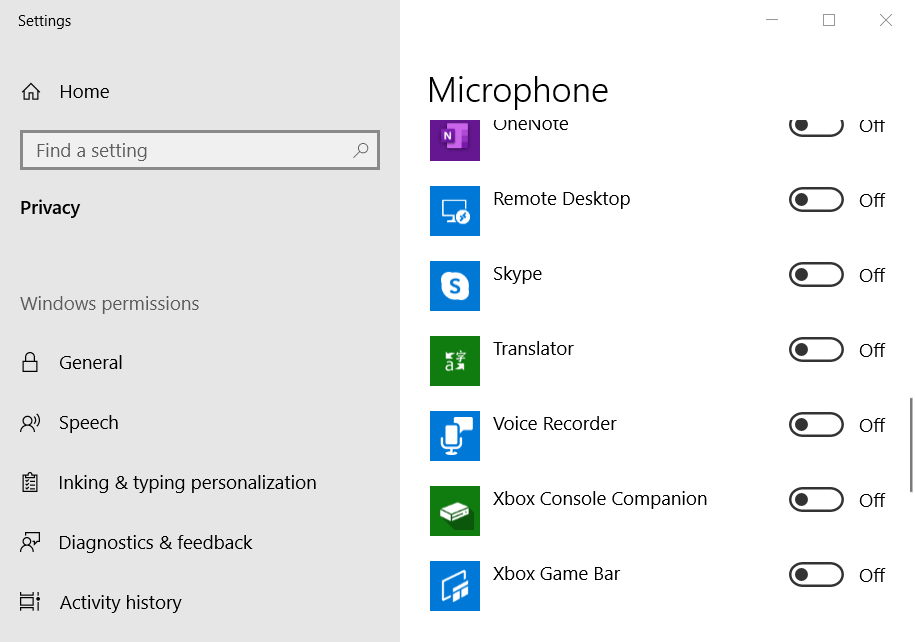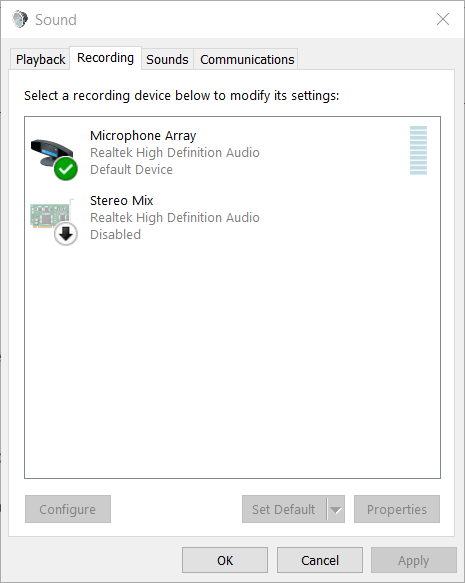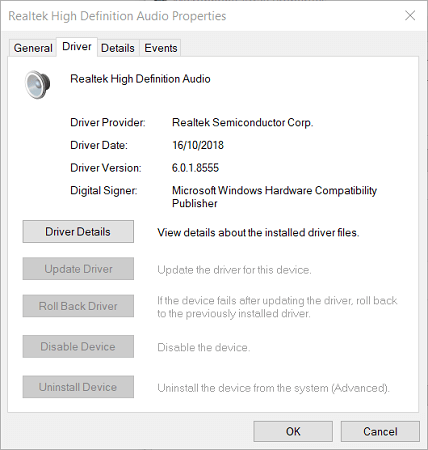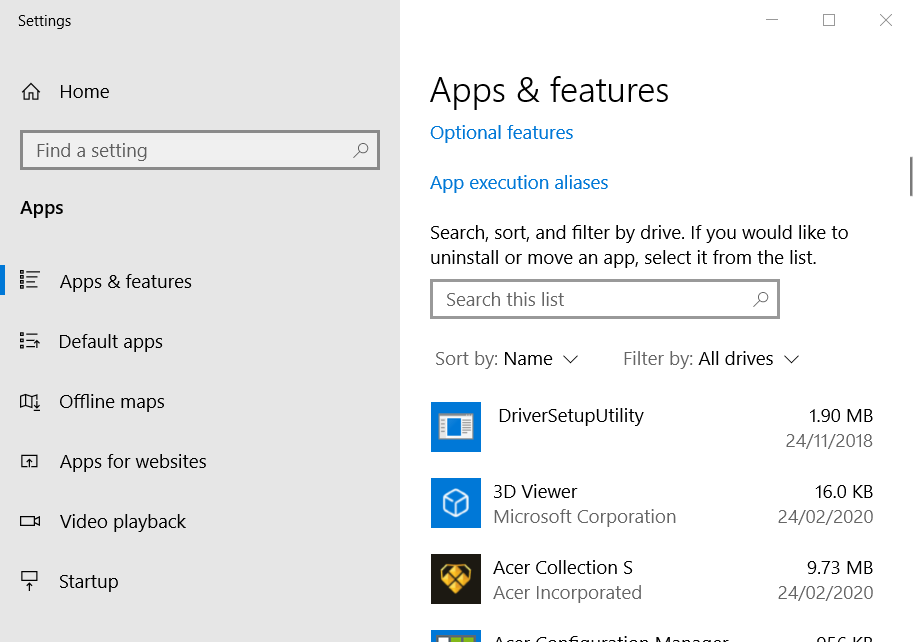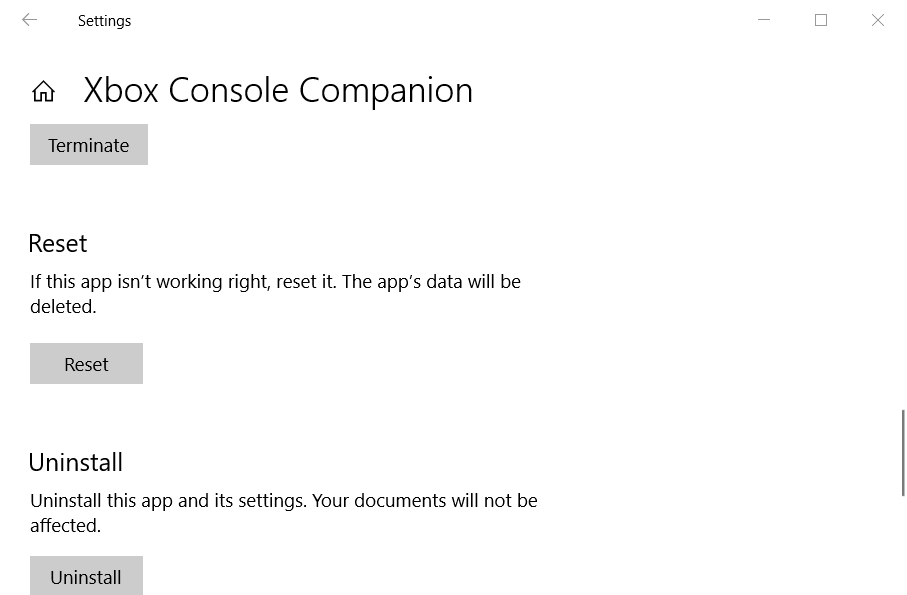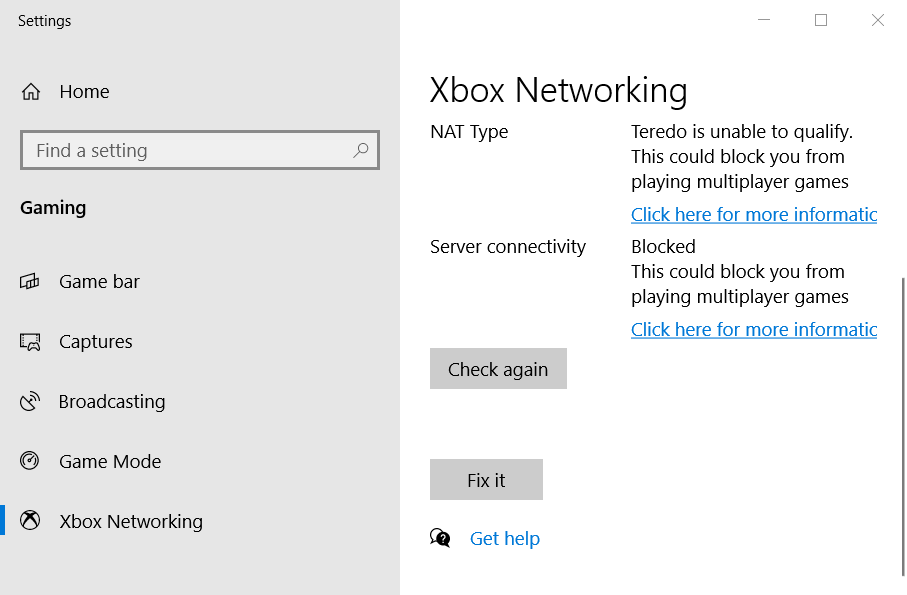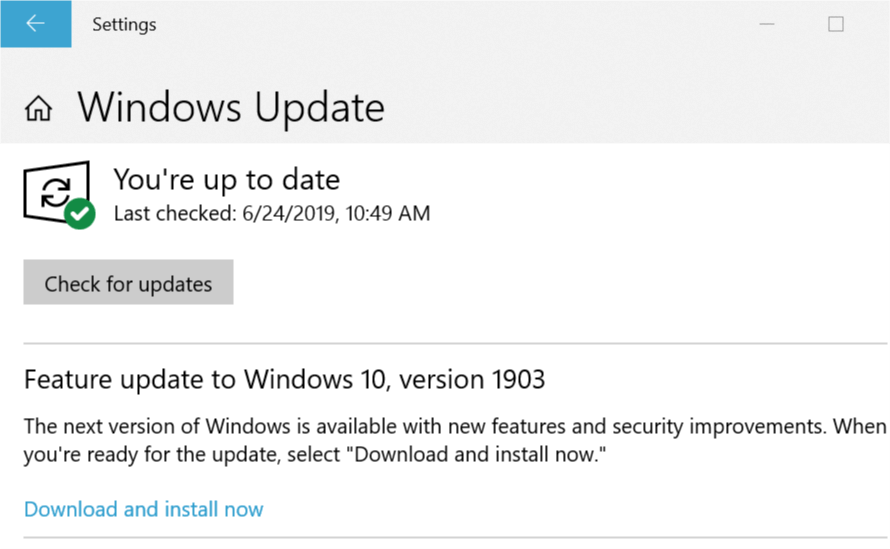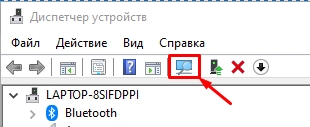Содержание
- Как правильно настроить микрофон и звук на ПК
- Для каких целей используют микрофон
- Есть ли разница в настройке у разных моделей микрофонов
- Как правильно настроить микрофон в Windows 7/8/10
- Настройка стандартными средствами
- Используя диспетчер звука Realtek HD
- Тонкая настройка параметров микрофона через драйвер звуковой карты
- Что делать, если не получается настроить микрофон на компьютере
- Заключение
Как правильно настроить микрофон и звук на ПК
Интернет призван облегчить жизнь человека. Как минимум, дал возможность общаться с друзьями, родственниками и коллегами через специальные программы, например, Skype. И расстояние – не помеха. Технологии развиваются, расширяется функционал техники, люди увлекаются звонками через интернет, но все-равно некоторые сталкиваются с проблемой, когда собеседника плохо слышно. Интернет и используемая программа для общения тут не причем. Дело в микрофоне, возможно, он дешевый и не такой качественный, как хотелось бы. Но из ситуации реально найти выход, поэтому рассмотрим, как настроить микрофон для улучшения качества связи.
Для каких целей используют микрофон
Область применения обширна – караоке, живые выступления, студийная запись, радио- и телеэфиры, озвучка видео, стримы, общение с друзьями в играх и т.д. И в каждом случае следует выбирать подходящее устройство. Иначе есть вероятность столкнуться с проблемами: шумы, искажение звуков и прочее, что снижает комфорт от использования.
Микрофон работает следующим образом: преобразует звуковую волну в электрический сигнал. Внутри устройства тонкая мембрана, и по ней ударяет звук, неважно, это голос человека или барабанная дробь. Мембрана начинает вибрировать, в результате чего создаются электромагнитные колебания. Уже они поступают к микшерному пульту, усилителю или другому выходному устройству.
Разновидности микрофонов (которых куда больше):
- вокальные. Еще их называют концертными. Форм-фактор предполагает, что человек держит устройство в руке. Сам микрофон оснащен сеткой, которая нивелирует окружающие шумы. Те, кто занимается вокалом, подбирают модель исходя из диаграммы направленности, где каждая характерна определенной зоной охвата звука. От этого зависит, как далеко нужно устанавливать прибор от источника звука;
- студийные. Это профессиональное оборудование, которое используют для записи вокала и инструментов. Студийные модели характерны большой диафрагмой, что дает захват широкого частотного диапазона;
- инструментальные. С помощью этих приборов записывают инструменты в студиях и снимают с них звук во время лайвов (живых выступлений). Для каждого инструмента нужен конкретный вид микрофона, при этом доступны и универсальные модели;
- USB-микрофоны, которые еще называют мобильными (Dexp, Fifine, Zet Koradji, Ritmix RDM, Trust GXT, Maono AU и др.). Особенность их в том, что аудиосигнал сразу преобразуется в цифровой. Это мобильные, простые в использовании и подключении устройства, популярные среди блогеров, стримеров и людей, ведущих подкасты.
У кого нет серьезных требований к устройству, снимающему звук, берут обычные настольные модели «на палочке». Да, они уступают по качеству, но благодаря автонастройке достаточно вставить штекер в разъем, и оборудованием можно пользоваться.
На ноутбуках с веб-камерой тоже есть микрофон, встроенный. И его желательно дополнительно настроить, чтобы добиться чистого звучания.
Есть ли разница в настройке у разных моделей микрофонов
Факт – качество записи звука зависит не только от условий окружающей среды, но и от технологий, примененных при изготовлении девайса.
Если оборудование подключается к ПК, вероятно, будет использоваться для общения по интернету, записи аудиодорожек, стримов и прочего. Налаживать работу микрофона пользователю не придется, так как большинство моделей работают по принципу «Plug & Play», что в переводе на русский «подключи и играй». Максимум кто-то захочет отрегулировать уровни и усиление, чтобы слышно было громче.
С профессиональным оборудованием дела обстоят иначе. Прибор подключается к микшерной консоли, и уже оттуда идет настройка чувствительности, громкости, частот и прочего, причем обычно на слух. С эквалайзерами работают уже специалисты.
Как правильно настроить микрофон в Windows 7/8/10
Большая часть компьютерных микрофонов нормально работают уже с завода. Но порой, разговаривая в том же Скайпе, собеседник жалуется, что плохо слышно или фонит. Благо, ОС Виндовс позволяет отрегулировать некоторые параметры оборудования, что исправит ситуацию.
Настройка стандартными средствами
Включить микрофон просто – вставляют шнур в подходящий разъем. Обычно используется Mini-jack 3.5 мм – гнездо с розовым обрамлением на задней панели компа. Другой популярный вариант подключения – через порт USB.
Настраиваются стандартные модели автоматически – для этого они «подхватывают» драйвера сразу после подключения. Но если поменять определенные параметры, получится добиться идеального качества связи для конкретных условий.
- В правом углу экрана значок динамика – по нему жмут правой кнопкой мыши и в контекстном меню выбирают пункт «Записывающие устройства».
- Другой способ открыть настройки – через панель управления. Там заходят в раздел «Оборудование и звук» – «Звук».
- На экране появится окно, где будет открыта вкладка «Запись». Ниже в списке – подключенный прибор. Отсюда проверяют его работу, просто что-то сказав. Если все нормально, полоска справа заполнится зеленым – это значит, что оборудование получает сигнал. Если полосок нет – микрофон не работает.
- Из этого же окна оборудование отключают, причем на программном уровне (без отсоединения шнура). Для этого кликают ПКМ по микрофону и выбирают в меню «Отключить». Включение выполняется аналогичными действиями.
- Чтобы настроить прибор, его выделяют мышкой и жмут «Свойства».
- Появится окно с несколькими вкладками. Первая – «Общие». Здесь задают «имя» устройства, меняют значок, отключают-включают или открывают настройки звуковой карты.
- Вторая вкладка – «Прослушать». Отсюда перенаправляют звук на динамики (пункт «Прослушивать с данного устройства»), и настраивают микрофон при работе от аккумулятора (для ноутбуков).
- «Уровни». Вкладка с двумя полезными настройками. Параметр «Микрофон» – это громкость оборудования. Ползунком устанавливают значение «100». «Усиление микрофона» выбирается индивидуально, но обычно ставят «+20 дБ». Если собеседник плохо слышит, то «+30 дБ», если наоборот, хорошо, даже слишком, снижают вплоть до «0».
- «Enhancements» («Улучшения»). В этой вкладке ряд настроек, и их количество зависит от звуковой карты и установленного драйвера. Обычно это регулировка звуковых эффектов, опция подавления шума и пр.
- «Дополнительно». Отсюда выставляют разрядность и частоту дискретизации, активируют монопольный режим.
Для сохранения изменений жмут «Применить», после чего окно со свойствами закрывают.
Детально о параметрах звукоснимающего оборудования рассказано в видео:
Используя диспетчер звука Realtek HD
Realtek HD Audio – популярная утилита, с помощью которой настраиваются аудиоустройства. Она установлена по умолчанию на ноутбуках. Если нет – легко скачивается с интернета. Настройки те же, но интерфейс другой, понятнее.
- ПКМ кликают по значку, указанному на картинке. Если в трее иконки нет, путь к утилите следующий: «Панель управления» – «Оборудование и звук» – «Диспетчер Realtek HD».
- Открыв программу, заходят в раздел «Микрофон», где выставляют полный уровень значения «Громкость записи».
- За смену усиления отвечает кнопка, выделенная на картинке.
- Во вкладке «Стандартный формат» устанавливают качество звука (частоту дискретизации).
Владельцы ноутбуков с внутренним микрофоном, если подключают внешний, задают через Realtek HD устройство по умолчанию.
Для сохранения настроек жмут «Ок».
Тонкая настройка параметров микрофона через драйвер звуковой карты
Этот способ мало чем отличается от предыдущих, так как затрагивает те же параметры. Но он и сейчас используется для настройки звукозаписывающего оборудования.
Драйвер звуковой карты находится в панели управления, разделе «Оборудование и звук». Называется по-разному.
В утилите отдельные разделы: динамик, выход SPDIF, микрофон. Заходят в последний, где видят параметры «Громкость записи» и «Усиление».
Во второй вкладке выставляют частоту дискретизации и битовое разрешение.
Что делать, если не получается настроить микрофон на компьютере
Есть наушники со встроенным микрофоном, как правило, низкого качества. Как не настраивай, больше положенного он не даст. В этом случае рекомендация одна – купить новый микро, как отдельное оборудование.
Блогеры и те, кто ведут стримы, покупают отдельную звуковую карту со входом для микрофона. Продаются и усилители, но дорогие и в бытовых целях применяются редко.
Что еще сделать:
- осмотреть прибор. Возможно, на корпусе есть кнопка включения и регуляторы громкости;
- проверить отверстие звукозаписи. Если там мусор или пыль – стоит очистить;
- осмотреть кабель. Бывает штекер выходит из строя, из-за чего пропадает контакт;
- на ноутбуках предусмотрено управление горячими клавишами, и встроенный модуль микрофона можно случайно отключить.
Если оборудование не работает, не обнаруживается Виндовс, его проверяют на другом компьютере.
Заключение
Немного экспериментов и получится добиться оптимальных параметров звукозаписи. Микрофон, настроенный таким образом, далек от профессионального оборудования, но качество звука вырастет.
Радиоинженер (по первому высшему образованию). С раннего детства слушаю разнообразную музыку. Всегда интересовался звуковоспроизводящей аппаратурой, которую обновлял множество раз. Я увлеченный любитель и музыка по жизни всегда со мной. Увлекаюсь HI-Fi уже более 20 лет.
Спасибо, Владислав еще раз, похоже звуковая не работает, ругается на драйвер мкф. и просит его откл) Просидел до 6 утра, а р/хулиганкой начал заниматься еще в 7-8 кл-х, (тот же гаджет, прием-передача, но аналог, не цифра) уроки учили в эфире еще с одним однокласником (69-70г.г.) Вот тебе и р/инженр!?
Привет! Пробовал переустановить студио драйвер? Либо поставить все по умолчанию??
Как же я рад, что нашел эту статью! Вы даже не представляете сколько сил и нервов мне понадобилось, чтобы в итоге ничего не получилось( Интересно я один такой, кто не разбирается в это? Хотелось бы узнать мнение людей) Настройка стандартными средствами – пункт, который мне помог в моей проблеме, я уже думал поменять микрофон, но благодаря автору этой статьи, я сохраню свой деньги!
Сначала думал, что все способы знал, а оказывается можно еще и через драйвер звуковой карты микрофон настраивать. Побаловался еще и там с настройками, толку особо не прибавило. Все до этого было отлажено нормально через диспетчер звука. Но это точно зависит еще и от самого микрофона, был бы он не такой бюджетный, как у меня, может и были бы заметны изменения)
Работаю музыкальным руководителем в детском саду. Настройка роисходит по старинке. Слава Богу я наткнулась на данную статью, так как я отношусь к молодому поколению, и хочется идти в ногу с технологиями. Попробовала настроить звучание вокальных микрофонов по инструкции этой статьи, и, вуаля. Исчезли шумы, фоны и звук стал более объёмным, спасибо большое.
У меня вот с настройкой микрофона проблем не было, на винде 10 как правило идет автоподбор драйверов и автоматическое подключение. Думаю проблема возникает у совсем дешевых. А со звуком кстати может быть по разному, не обязательно что-то в настройках, бывает виновата акустика комнаты, где идет запись. В начале все же лучше потестировать на минимальных частотах, а потом уже по индивидуальным предпочтениям.
Долго искал подобную инструкцию и наконец то нашел. Очень подробно расписали настройку микрофона в разных операционных системах. Всё настроил без проблем, но у моего коллеги произошла проблема с настройкой. У него при подключении микрофона пишет “Устройство не опознано”, переключали в разные usb порты, в чем может быть проблема?
Источник
Содержание
- Не работает микрофон в Windows 10 [решение]
- Что делать, если не работает микрофон
- Проверьте настройки конфиденциальности
- Настройка устройств звукозаписи
- Установлены ли «родные» драйвера. Настройки драйверов
- По поводу Skype, Steam и др. приложений для разговоров
- На что еще обратить внимание
- Как настроить микрофон на Windows 10
- Проверка устройств записи
- Через Панель управления
- Через Диспетчер устройств
- Установка в качестве устройства по умолчанию
- Установка нового устройства
- Устранение неполадок
- Настройка
- Слабый звук или его нет
- Устранение посторонних шумов
- Проверка качества работы
Не работает микрофон в Windows 10 [решение]
Пару дней назад моя Windows 10 самостоятельно обновилась (сердце чувствовало, что ненужно было, но меня не спросили. ). Теперь у меня не работает микрофон — при разговорах никто меня не слышит. Можно ли что-то сделать? Уже подумываю сносить ее и поставить Windows 7 (но у меня на ноутбуке на HDD были записаны драйвера только для Windows 10 — тоже засада. )
Да, к сожалению, Windows 10 иногда обновляется без разрешения пользователя (но, судя по последним новостям, эту политику хотят «смягчить». ). Что касается микрофона: в подавляющем большинстве случаев он перестает работать из-за настроек конфиденциальности (смешно . Вводят такие «жесткие» настройки приватности, и в тоже время сама Windows 10 «следит» за пользователем. ).
И так, теперь ближе к теме.
Что делать, если не работает микрофон
Проверьте настройки конфиденциальности
Это первое с чего следует начать. Необходимо открыть параметры Windows (не путайте с панелью управления), раздел «Конфиденциальность» (см. скрин ниже).
Примечание : чтобы открыть параметры Windows, нажмите сочетания кнопок Win+i, либо воспользуйтесь меню ПУСК.
Параметры Windows / Кликабельно
Далее во вкладке «Микрофон» сделайте следующее:
- разрешите доступ к микрофону приложениям (цифра-3 на скрине ниже);
- разрешите доступ к микрофону для «Win32WebViewHost» (цифра-4 на скрине ниже);
- проверьте также чтобы в списке разрешенных приложений было и то приложение, в котором у вас не работает микрофон.
Параметры конфиденциальности в Windows 10 | Кликабельно
После внесения изменений в раздел конфиденциальности, перезапустите ОС Windows, попробуйте заново открыть приложение и проверить микрофон. В большинстве случаев, подобные «манипуляции» возвращают работу микрофона.
Настройка устройств звукозаписи
Пожалуй, это второе, на что нужно обратить внимание. Дело тут в том, что при определенных настройках, звук с микрофона может стать практически не слышимым (т.е. он вроде и есть, но едва различимый).
Для проверки подобных настроек, рекомендую открыть панель управления Windows, раздел «Оборудование и звук/Звук» (см. пример на скрине ниже).
Панель управления — звук
Далее перейдите во вкладку «Запись» и откройте свойства текущего микрофона.
Обратите внимание, кстати, если у вас два и более микрофонов — тот ли микрофон выбран по умолчанию для записи? Просто, возможно у вас не работает микрофон из-за того, что Windows «выбирает» по умолчанию не то устройство.
Свойства текущего микрофона
Во вкладке «Общие» проверьте, чтобы напротив устройство горел статус «Использовать это устройство (Включено)».
Включено ли устройство
Во вкладке «Прослушать» проверьте, чтобы стояла галочка напротив пункта «Продолжать работу при переходе на питание от аккумулятора» (иначе, в некоторых случаях, для экономии заряда батареи микрофон может выключаться) .
Продолжать работу при переходе на питание от аккумулятора
Во вкладке «Уровни» проверьте:
- набор микрофонов: установите ползунок в район 80-90;
- усиление микрофона: попробуйте передвинуть ползунок в сторону усиления (например, в моем случае микрофон хорошо себя ведет при +12 дБ).
Во вкладке «Эффект микрофона» я порекомендую для начала вообще отключить все эффекты (при определенных условиях, тоже подавление шума может подавлять и ваш голос в том числе. ) .
Отключаем эффекты микрофона
Ну и в последней вкладке «Дополнительно» попробуйте поменять разрядность и частоту дискретизации: установите в режим, например, 24 бит, 48000 Гц (студийная запись).
Формат по умолчанию
Сохранение измененные настройки и проверьте заново работу микрофона.
Установлены ли «родные» драйвера. Настройки драйверов
При установке (обновлении*) Windows 10 инсталлирует в систему «универсальный» драйвер микрофона, который далеко не всегда корректно работает. Поэтому, после установки системы, я всегда рекомендую обновлять драйвер, загрузив его с официального сайта вашего оборудования.
Для проверки наличия драйвера, достаточно войти в диспетчер устройств и посмотреть, нет ли устройств в желтыми воскл. знаками, определена ли модель устройства. См. скрин ниже -драйвер установлен. Кстати, там же вы можете запустить автоматическое обновление драйвера (достаточно кликнуть по устройству правой кнопкой мышки).
Примечание! Чтобы войти в диспетчер устройств — нажмите сочетание кнопок Win+R, в появившееся окно «Выполнить» введите команду devmgmt.msc .
Микрофон — обновить драйвер (диспетчер устройств)
Кстати, для сравнения приведу ниже еще один скриншот: обратите внимание, что во вкладке звуковых устройств микрофона нет, но во вкладке «Других устройств» — есть одно неизвестное. Это означает, что для микрофона просто нет драйвера в системе.
Диспетчер устройств — для микрофона нет драйвера
Как можно обновить драйвер микрофона:
- если у вас есть диск, шедший в комплекте к вашему микрофону, воспользуйтесь им (правда, если микрофон был куплен пару лет назад, на нем может не оказаться драйвера под современную ОС Windows 10);
- посмотреть точную модель микрофона с помощью спец. утилит, и загрузить нужный драйвер с официального сайта производителя;
- воспользоваться спец. утилитами для авто-обновления драйверов. Они все сделают за вас: определят модель устройства, проверят, нет ли более нового драйвера для него, и загрузят его (в случае необходимости).
Driver Booster — найдено 18 устаревших драйверов, в т.ч. и для аудио-устройств // пример работы программы
Рекомендация! Перед установкой нового драйвера (при ручном обновлении) удалите старый драйвер. О том, как это сделать — см. здесь: https://ocomp.info/kak-udalit-drayvera.html
PS: если ваш микрофон достаточно старый, возможно, что для него просто нет драйвера для Windows 10. В этом случае можно либо установить на ПК более старую ОС, либо купить более современный микрофон.
Купить микрофон можно по бросовым ценам в китайских-интернет магазинах (если поймать акцию + воспользоваться сервисом кэшбек). Об этом можете узнать здесь — https://ocomp.info/kitayskie-internet-magazinyi.html
Кстати, после обновления и установки драйверов, не забудьте зайти в их настройки и проверить уровни громкости, эффекты и пр. параметры. Как правило, они имеют более приоритетное значение, чем настройки звука в Windows.
Настройка звука, микрофона
По поводу Skype, Steam и др. приложений для разговоров
Во всех этих приложениях есть свои собственные настройки звука. После обновления ОС Windows, могло так стать, что в этих настройках сейчас выбрано неправильное устройство (то бишь вместо реального вашего микрофона — указано получать звук с др. устройства, которое в данный момент вообще может быть не подключено!).
Также, если касаться того же Skype, обратите внимание на галочку «Разрешить автоматическую настройку микрофона». Не всегда эта «фишка» работает правильно. Рекомендую попробовать ее снять и настроить звук вручную.
Skype — настройка микрофона и динамиков
В Steam, на мой взгляд, настроек для микрофона еще больше (раздел «Голос»). Можно настроить громкость (в т.ч. выходную), проверить его работу, можно задать определенную клавишу для передачи звука, указать вручную микрофон (актуально, если у вас их несколько).
Steam — настройка микрофона (вкладка «Голос»)
На что еще обратить внимание
1) 1 вход для наушников
Если у вас на ноутбуке гарнитурный разъем (т.е. у вас 1 разъем для одновременного подключения микрофона и наушников), то подключив к такому порту «обычный» классический микрофон — шансов, что он будет работать, не много.
Вообще, у меня на блоге этой проблеме посвящена целая статья. Рекомендую ознакомиться. «Один вход для наушников и микрофона в ноутбуке — как их подключить»: https://ocomp.info/odin-vhod-dlya-mikrofona-i-naushnikov.html
2) Попробуйте запустить средство отладки и поиска неисправностей
За что следует поблагодарить разработчиков Windows 10 — так это за появление все большого числа мастеров устранения неполадок. Суть этого мастера в том, что ОС Windows в автоматическом режиме попытается найти и устранить причину неисправности. Во многих случаях помогает решить проблему.
Чтобы запустить средство отладки : откройте параметры Windows (сочетание кнопок Win+i), далее откройте раздел «Обновление и безопасность/устранение неполадок», инструмент «Запись звука» (см. скрин ниже).
Обновление и безопасность — устранение неполадок
В течении минуты-другой Windows «задумается», а потом предложит варианты решений (в качестве примера см. скрин ниже).
Набор микрофонов (или стерео-микшер)
3) Проверьте состояние гнезд, кабеля
Если микрофон вообще не подает признаков «жизни» — обратите внимание на штекер, гнезда и сам кабель. Нередко, на вид с кабелем может быть все в порядке, но из-за частых перегибов — внутри медные жилки могут быть перебиты. Неплохо было бы проверить микрофон на другом устройстве.
Кабель перегнут (скручен)
4) Обратите внимание на телефон (может создавать шум/помехи)
Если ваш мобильный телефон находится рядом с микрофоном — он может сказываться на качестве звука (фонить). Из-за этого будет слышен треск, шум, шипение и т.д. (может так стать, что из-за этих помех, вы не будете слышать себя. ).
Отмечу, что подобное может происходить и из-за радио-телефонов, раций, различных гаджетов и приставок. Можно, конечно, попробовать экранировать устройства, но лучше просто разместить в разные стороны стола.
Дополнения к решению вопроса — приветствуются.
Как настроить микрофон на Windows 10
Пользователи Windows 10 часто сталкиваются с различными сбоями в системе после переустановки ОС, ее апгрейда, обновления конкретных драйверов. Один из них связан с функционированием микрофона. Он может не работать в некоторых приложениях (например, Skype, Viber, Zoom) или в целом на ПК.
Проверка устройств записи
Прежде чем приступать непосредственно к решению проблемы, когда не работает микрофон Windows 10, рекомендуется проверить, установлен ли он по умолчанию в качестве основного устройства.
Важно! Используя компьютер, следует в первую очередь обследовать разъем в системном блоке, возможно, штекер вставлен неправильно или не в нужный разъем, либо же на проводе есть перегиб и, соответственно, утрачен полноценный контакт. А если наушники с микрофоном имеют один коннектор, требуется наличие совмещенного входа/выхода, которым оснащен далеко не каждый ПК и ноутбук.
Через Панель управления
Первый шаг очень простой:
- Вызвать окно «Выполнить» с помощью клавиш Win+R, вписать команду control panel – «Enter».
- Откроется Панель управления, где в поисковую строку (вверху справа) ввести слово «звук» без кавычек, на экране отобразится результат поиска.
- Кликнуть по найденному параметру «Звук», и откроется новое окно со свойствами. Перейти на вкладку «Запись». В списке будет нужный вариант.
- Если выключен, активировать его включение. Далее щелкнуть по названию правой кнопкой мышки, выбрать свойства.
- Во вкладке «Общие» есть пункт «Применение устройства», в списке будет только два варианта, выбрать «Использовать это устройство (вкл.)». Применить изменение.
- Перейти на «Уровни» для настройки: установить громкость (по желанию) и усиление (от +11.0 до +13.0 дБ).
- Для сохранения настроек нажать на кнопку «Ок».
Есть вероятность, что микрофона не будет в списке, тогда можно попробовать кликнуть правой кнопкой мыши по свободному месту в окне свойств и включить показ скрытых и отсоединенных устройств.
Через Диспетчер устройств
Если в свойствах «Звука» (см. п.3) отсутствует устройство, необходимо посмотреть, установлен драйвер или нет:
- Клацнув по значку «Пуска» правой кнопкой мышки, выбрать «Диспетчер устройств». В списке найти «Звуковые, игровые и аудиоустройства» и раскрыть данный раздел.
- Звуковой драйвер обычно идет первым в списке и имеет название Realtek High Definition Audio (RHDA).
- После раскрыть раздел «Аудиовходы и аудиовыходы». В списке должен быть микрофон.
- Если слева от RHDA стоит иконка со стрелкой вниз – он отключен. Для включения клацнуть по нему правой кнопкой мышки и активировать опцию «Включить устройство».
Важно! Когда в «Звуковых, игровых и аудиоустройствах» рядом с RHDA стоит желтый треугольник, значит, проблема кроется в драйвере, и необходимо его обновить или повторно установить.
Установка в качестве устройства по умолчанию
Иногда проблема возникает, если RHDA на ПК не является основным устройством. Для изменения данной опции:
- В «Панели управления» открыть свойства «Звука» вышеуказанным методом.
- Щелкнуть по названию правой кнопкой и активировать «Использование по умолчанию».
В результате на значке появится галочка в зеленом круге, подтверждающая успешное завершение установки.
Установка нового устройства
Чтобы поменять установленный по умолчанию микрофон на новый, необходимо:
- Открыть «Параметры» путем зажатия комбинации клавиш Win+I. Перейти в «Систему» – «Звук».
- В пункте «Ввод» выбрать из списка устройство ввода, которое теперь будет использоваться на ПК.
Устранение неполадок
Данная системная функция поможет настроить и улучшить качество звука. Для ее активации:
- В «Панели управления» выбрать «Устранение неполадок».
- Активировать инструмент «Устранение неполадок звукозаписи».
- Откроется окно диагностики неполадок. Нажать «Далее».
- Выбрать из предложенных вариантов устройство, которое программа будет проверять. Нажать на кнопку «Далее».
- Запустится процесс обнаружения проблем. Внести требуемые изменения, следуя подсказкам на экране.
Также для диагностики конкретного сбоя можно перейти по пути «Параметры» – «Обновление и безопасность» – «Устранение неполадок».
Настройка
Может быть такая ситуация, что драйвер установлен, RHDA опознан, но все равно не работает. В этом случае нужно включить микрофон в настройках конфиденциальности Windows 10. Как это сделать:
- Из «Параметров» (Win+I) перейти в раздел «Конфиденциальности» – «Микрофон».
- Проверить, включен или отключен доступ для этого ПК, нажатием на кнопку «Изменить». Переместить ползунок в состояние «Вкл.».
- Также разрешить приложениям использовать микрофон, передвинув ползунок вправо.
- Здесь же (ниже) включается работа микрофона для отдельных приложений.
Если в параметрах звука все опции выставлены правильно, но в каком-то приложении не работает микрофон, нужно изучить звуковые настройки именно этой программы.
Слабый звук или его нет
Обычно проблема заключается в том, что были установлены слишком слабые настройки звука. Чтобы это исправить, необходимо повторно открыть свойства устройства и перейти на вкладку «Уровни».
Установить громкость на желаемом уровне, добавить усиление и убедиться, что кнопка звука справа от ползунка не отключена.
Устранение посторонних шумов
Это – одна из частых проблем со звуком. В «Уровнях» следует убрать усиление, поставив значение 0, и применить действие. А в дополнительных параметрах нужно опробовать разные форматы – из тех, которые предлагает система. Значения количества каналов, битности и частоты в гигагерцах зависят от ПК или ноутбука.
Во вкладке «Улучшение» происходит выбор звуковых эффектов. Отметить галочкой пункт «Неотложный режим». Также здесь могут отображаться другие параметры, в зависимости от модели ПК или ноутбука. Вкладка «Улучшение» может даже отсутствовать.
Проверка качества работы
Последний этап настройка микрофона в Windows 10 – проверка его работы:
- Во вкладке «Прослушать» есть опция «Прослушивать с данного устройства», поставить там галочку.
- Сказать что-нибудь, система оценит качество звука, и тогда можно будет сделать некоторые корректировки.
by Matthew Adams
Matthew is a freelancer who has produced a variety of articles on various topics related to technology. His main focus is the Windows OS and all the things… read more
Published on May 25, 2020
XINSTALL BY CLICKING THE DOWNLOAD FILE
This software will keep your drivers up and running, thus keeping you safe from common computer errors and hardware failure. Check all your drivers now in 3 easy steps:
- Download DriverFix (verified download file).
- Click Start Scan to find all problematic drivers.
- Click Update Drivers to get new versions and avoid system malfunctionings.
- DriverFix has been downloaded by 0 readers this month.
Some Xbox app (now Xbox Console Companion) users have started threads on Microsoft’s forum about a microphone error that arises for that app.
When those users try to set up a party within the Xbox app, it displays an error message that states:
The sample rate for your microphone isn’t supported. Here are some potential resolutions for users who need to fix the Xbox app’s microphone isn’t supported error.
How do I fix the microphone sample rate error?
1. Open the Recording Audio troubleshooter
- First, try fixing the microphone isn’t supported error with the Recording Audio troubleshooter.
- Click Windows 10’s Type here to search taskbar button to open its search tool.
- Input troubleshoot in the search utility’s text box, which finds Troubleshoot settings.
- Click Troubleshoot settings to open that tab.
- Click Troubleshoot settings to open that tab.
- Select Recording Audio on the Troubleshoot tab.
- Press the Run the troubleshooter button for Recording Audio.
- Select the microphone you need to fix the issue for.
- Thereafter, the troubleshooter will open and might provide a potential fix. If so, click the Apply this fix option.
2. Check microphone permissions for the Xbox app
- Check that the Xbox app has the required microphone permissions.
- Enter the keyword microphone permissions in the search utility.
- Select Choose which apps can access the microphone to open Settings as in the snapshot directly below.
- Toggle the Xbox Console Companion’s microphone permission on if it’s off.
3. Reinstall the microphone’s drivers
Try reinstalling your microphone’s drivers.
- To do so, launch Run with the Windows key + S keyboard shortcut for it.
- Input mmsys.cpl in the Open text box and click OK.
- Click the Recording tab on the Sound window that opens.
- Select your microphone on that tab.
- Click Properties to open the window in the image directly below.
- Press the Properties button within the Controller Information box on the General tab.
- Then click the Driver tab on the next properties window that opens.
- Click the Uninstall Device option.
- Press the Uninstall button on the dialog box that opens.
- Thereafter, click the Restart option on your Start menu.
- Then Windows will install a generic microphone driver.
4. Reset the Xbox app
- Some users might need to reset Xbox Console Companion to fix your microphone isn’t supported error.
- Open the Type here to search box.
- Enter apps & features in the search utility.
- Click Apps & features to open the Settings apps as shown directly below.
- Click Advanced options for the Xbox Console Companion app.
- Click the Reset button, and click Reset again to confirm.
- Restart Windows after resetting the app.
5. Fix Xbox networking
- To do so, enter Xbox networking in Windows 10’s search box.
- Then click Xbox Live Settings to open the window shown directly below.
- Click the Fix it button.
6. Update Windows 10 to latest version
Some users have also confirmed they fixed the microphone isn’t supported error by updating Windows 10 to the latest build version. T
- o do that, open the search utility.
- Enter update as the search keyword, and click Check for updates.
- You might see a Download and install now option on the Windows Update tab for the latest available build update.
- If so, click the Download and install now option.
- If a Download and install now option isn’t there, click the Check for updates button.
So, that’s how you can fix the microphone isn’t supported error in Windows 10 and 8.1.
The above resolutions aren’t 100 percent guaranteed, but there’s a good chance they’ll fix the issue for most users.
Still having issues? Fix them with this tool:
SPONSORED
If the advices above haven’t solved your issue, your PC may experience deeper Windows problems. We recommend downloading this PC Repair tool (rated Great on TrustPilot.com) to easily address them. After installation, simply click the Start Scan button and then press on Repair All.
Newsletter
by Matthew Adams
Matthew is a freelancer who has produced a variety of articles on various topics related to technology. His main focus is the Windows OS and all the things… read more
Published on May 25, 2020
XINSTALL BY CLICKING THE DOWNLOAD FILE
This software will keep your drivers up and running, thus keeping you safe from common computer errors and hardware failure. Check all your drivers now in 3 easy steps:
- Download DriverFix (verified download file).
- Click Start Scan to find all problematic drivers.
- Click Update Drivers to get new versions and avoid system malfunctionings.
- DriverFix has been downloaded by 0 readers this month.
Some Xbox app (now Xbox Console Companion) users have started threads on Microsoft’s forum about a microphone error that arises for that app.
When those users try to set up a party within the Xbox app, it displays an error message that states:
The sample rate for your microphone isn’t supported. Here are some potential resolutions for users who need to fix the Xbox app’s microphone isn’t supported error.
How do I fix the microphone sample rate error?
1. Open the Recording Audio troubleshooter
- First, try fixing the microphone isn’t supported error with the Recording Audio troubleshooter.
- Click Windows 10’s Type here to search taskbar button to open its search tool.
- Input troubleshoot in the search utility’s text box, which finds Troubleshoot settings.
- Click Troubleshoot settings to open that tab.
- Click Troubleshoot settings to open that tab.
- Select Recording Audio on the Troubleshoot tab.
- Press the Run the troubleshooter button for Recording Audio.
- Select the microphone you need to fix the issue for.
- Thereafter, the troubleshooter will open and might provide a potential fix. If so, click the Apply this fix option.
2. Check microphone permissions for the Xbox app
- Check that the Xbox app has the required microphone permissions.
- Enter the keyword microphone permissions in the search utility.
- Select Choose which apps can access the microphone to open Settings as in the snapshot directly below.
- Toggle the Xbox Console Companion’s microphone permission on if it’s off.
3. Reinstall the microphone’s drivers
Try reinstalling your microphone’s drivers.
- To do so, launch Run with the Windows key + S keyboard shortcut for it.
- Input mmsys.cpl in the Open text box and click OK.
- Click the Recording tab on the Sound window that opens.
- Select your microphone on that tab.
- Click Properties to open the window in the image directly below.
- Press the Properties button within the Controller Information box on the General tab.
- Then click the Driver tab on the next properties window that opens.
- Click the Uninstall Device option.
- Press the Uninstall button on the dialog box that opens.
- Thereafter, click the Restart option on your Start menu.
- Then Windows will install a generic microphone driver.
4. Reset the Xbox app
- Some users might need to reset Xbox Console Companion to fix your microphone isn’t supported error.
- Open the Type here to search box.
- Enter apps & features in the search utility.
- Click Apps & features to open the Settings apps as shown directly below.
- Click Advanced options for the Xbox Console Companion app.
- Click the Reset button, and click Reset again to confirm.
- Restart Windows after resetting the app.
5. Fix Xbox networking
- To do so, enter Xbox networking in Windows 10’s search box.
- Then click Xbox Live Settings to open the window shown directly below.
- Click the Fix it button.
6. Update Windows 10 to latest version
Some users have also confirmed they fixed the microphone isn’t supported error by updating Windows 10 to the latest build version. T
- o do that, open the search utility.
- Enter update as the search keyword, and click Check for updates.
- You might see a Download and install now option on the Windows Update tab for the latest available build update.
- If so, click the Download and install now option.
- If a Download and install now option isn’t there, click the Check for updates button.
So, that’s how you can fix the microphone isn’t supported error in Windows 10 and 8.1.
The above resolutions aren’t 100 percent guaranteed, but there’s a good chance they’ll fix the issue for most users.
Still having issues? Fix them with this tool:
SPONSORED
If the advices above haven’t solved your issue, your PC may experience deeper Windows problems. We recommend downloading this PC Repair tool (rated Great on TrustPilot.com) to easily address them. After installation, simply click the Start Scan button and then press on Repair All.
Newsletter

Встроенный микрофон и веб-камера сейчас есть на любом современном ноутбуке. Из-за этого после покупки ноутбука многие пользователи, которые раньше не имели дела с микрофоном, спрашивают, как настроить микрофон на ноутбуке.
Если вас также интересует данный вопрос, то предлагаем ознакомиться с нашей статьей.
Содержание
- Как получить доступ к настройкам микрофона на ноутбуке
- Как отключить или включить микрофон на ноутбуке
- Как выбрать микрофон по умолчанию
- Как включить вывод звука с микрофона на колонки
- Как повысить громкость микрофона на ноутбуке
- Как включить подавление шума на микрофоне
- Как изменить настройки частоты дискретизации и разрядности
Как получить доступ к настройкам микрофона на ноутбуке
Для того чтобы настроить микрофон на ноутбуке необходимо сначала открыть окно с его настройками. Для этого нажмите правой кнопкой мышки по иконке динамика на панели задач и в открывшемся окне выберите пункт «Записывающие устройства».

Кроме этого доступ к настройкам микрофона на ноутбуке можно получить и через «Панель задач». Для этого откройте «Панель управления» и перейдите в раздел «Оборудование и звук – Звук». После того как на экране появится окно «Звук», вам останется только перейти на вкладку «Запись».

В результате вышеописанных действий перед вами должно появиться окно «Звук», открытое на вкладке «Запись». С помощью этого окна можно изменить основные настройки вашего микрофона.

Ниже мы опишем, какие настройки микрофона на ноутбуке можно изменить с помощью данного окна.
Как отключить или включить микрофон на ноутбуке
Первое, и самое простое, что можно сделать в окне «Звук», это включить или отключить микрофон на ноутбуке. Для того чтобы получить доступ к этой настройке вам необходимо кликнуть правой кнопкой мышки по иконке вашего микрофона и выбрать соответствующий пункт в появившемся меню.
Как выбрать микрофон по умолчанию
Также здесь можно указать какой микрофон должен использоваться по умолчанию. Данная настройка будет полезна если к вашему компьютеру подключено сразу несколько микрофонов.

Как включить вывод звука с микрофона на колонки
Для того чтобы включить вывод звука с микрофона на колонки, а также получить доступ к остальным настройкам микрофона на ноутбуке вам необходимо выделить микрофон и нажать на кнопку «Свойства».

После этого откроется окно «Свойства микрофона». Здесь нужно перейти на вкладку «Прослушать» и включить там функцию «Прослушивать с данного устройства».

Как повысить громкость микрофона на ноутбуке
Для того чтобы увеличить громкость микрофона на ноутбуке, в окне «Свойства микрофона» перейдите на вкладку «Уровни». Здесь будет доступно две функции: «Микрофон» и «Усиление микрофона». Увеличив значение данных функций, вы сможете повысить громкость звучания микрофона на вашем ноутбуке.

Как включить подавление шума на микрофоне
Для того чтобы включить подавление шума на микрофоне, а также другие улучшения звука, в свойствах микрофона перейдите на вкладку «Улучшения». Нужно отметить, что данные функции присутствуют в данной вкладке не всегда. Их наличие зависит от звуковой карты, которая используется на вашем ноутбуке.

Как изменить настройки частоты дискретизации и разрядности
При необходимости вы можете изменить настройки частоты дискретизации и разрядности для вашего микрофона. Это можно сделать в окне свойства микрофона на вкладке «Дополнительно».

В случае, если установленные настройки частоты дискретизации и разрядности вам не подошли, вы можете вернуть стандартные значения нажав на кнопку «По умолчанию».
Как настроить микрофон на компьютере и ноутбуке в Windows 10
Как настроить микрофон в ноутбуке и улучшить качества записи и разговора через skype
Приветствую вас на портале WiFiGiD.RU. Сегодня мы подробно разберем вопрос, как убрать шум в микрофоне. Напомню, что сами шумы возникают из-за усиления, которое подается на устройство ввода вашей звуковой карты. Сразу предупрежу, что полностью убрать его невозможно, но шум можно сильно уменьшить. Также нужно понимать, что в дешевых микрофонах и звуковых картах сильно уменьшить шум просто не получится – но мы попытаемся это сделать. В статье я рассмотрел абсолютно все варианты, которые вы можете встретиться в интернете.
Я не стал рассматривать сторонние программы типа SoundSoap+ или Krisp, так как они платные. Не вижу смысла в использовании платного стороннего ПО для дешевого оборудования. В любом случае сильного эффекта вы не достигните, а платить за программу все равно придется. Также мы рассмотрим помимо шума наводки, которые имеют немного другую природу, но раздражают ничуть не меньше. Поехали!
Содержание
- Способ 1: Уменьшение усиления
- Способ 2: Встроенная функция подавления шума
- Способ 3: Изменение частоты дискретизации
- Способ 4: Установка или обновление драйверов на звуковую карту
- Способ 5: Настройки диспетчера Realtek
- Способ 6: Убираем наводки
- Способ 7: Замена оборудования
- Задать вопрос автору статьи
Способ 1: Уменьшение усиления
Убрать шипение микрофона можно с помощью встроенного усиления, вашей звуковой карты. Мы просто немного уберём сам буст, а значит микрофон будет меньше фонить.
- В трее найдите значок динамика и нажмите по нему правой кнопкой мыши. Далее зайдите в раздел «Звуки».
- Перейдите на вкладку «Запись», найдите ваш микрофон – он будет подсвечен галочкой и иметь надпись «Устройство по умолчанию». Кликаем ПКМ по нему и заходим в «Свойства».
- На третьей вкладке «Уровни» уменьшите усиление «Microphone Boost» и нажмите «Применить».
Таким образом мы уменьшим усиление и уберём шумы с микрофона. Правда голос при этом может стать немного тише – это абсолютно нормально. После этого советую проверить микрофон. Если после проверки вы видите, что шумов слишком много – смотрим следующий способ.
Способ 2: Встроенная функция подавления шума
Убрать шипение микрофона при записи и разговоре можно с помощью встроенной функции. В том же окне попробуйте найти вкладку «Улучшения». Сразу хочу предупредить, что эта вкладка есть не у всех. Все зависит от того, какая звуковая карта у вас установлена. Некоторые карточки позволяют с помощью встроенных функций почти полностью убирать лишние шумы. Как правило, у встроенной звуковой карты подобной функции нет. Если эта вкладка есть, переходим на неё и включаем подавление шума. Не забываем нажать по кнопке «Применить».
Способ 3: Изменение частоты дискретизации
Можно попробовать изменить частоту дискретизации записи голоса с микрофона. Эта настройка может как помочь, так и, наоборот, увеличить шум. Тут просто нужно поэкспериментировать. На вкладке «Дополнительно» попробуйте установить разную частоту и битность. Иногда при уменьшении частоты некоторые шумы пропадают.
Способ 4: Установка или обновление драйверов на звуковую карту
Железо без драйверов не может функционировать в компьютере или ноутбуке. Разработчики периодически выпускают обновления, которые решают некоторые ошибки и улучшают работу звуковой карты, а ведь именно к ней мы и подключаем наш микрофон. Можно попробовать перестановить драйвер на звуковуху:
- Используем кнопки:
+ R
- Вводим запрос:
devmgmt.msc
- В разделе «Звуковые, игровые и видеоустройства» найдите вашу звуковую карточку, нажмите ПКМ и выберите «Обновить драйвер». Далее действуем согласно инструкциям и ищем обновления на серверах Microsoft. Если вы увидите окно, что якобы драйвер не нуждается в обновлении, то пойдем другим путем. Опять кликаем ПКМ и «Удаляем устройство».
- После обновления нажмите по кнопке как на картинке ниже. Система сама найдет нужные драйвера в интернете.
Можно попробовать найти драйвер вручную. Проблема может быть в том, что система скачивает его с сервера Microsoft, на котором может и не быть подходящего программного обеспечения. В таком случае Windows скачивает максимально подходящий драйвер. В таком случае лучше вручную его скачать с официального сайта. Если у вас встроенная звуковая карта, то скачиваем и обновляем полный пак для материнской платы.
Читаем – где найти и как правильно установить драйвер на любое устройство.
Способ 5: Настройки диспетчера Realtek
Почти на 90% материнских плат установлена встроенная звуковая карта от компании Realtek. С драйверами устанавливаеся дополнительная панель управления – «Диспетчер Realtek». Её вы можете запустить через поиск в Windows. Также её можно найти в списке программ в разделе кнопки «Пуск». После запуска на вкладке «Микрофон» – «Эффект микрофона» – включаем подавление шума.
Способ 6: Убираем наводки
Вам нужно понять, что шумы и наводки имеют разное происхождение, а значит бороться с ними нужно по-другому. Но для начала давайте посмотрим, чем же наводки отличаются от обычного шума:
- Шум – это стандартный белый шум, который идет от усиления сигнала в динамиках или микрофоне. Попробуйте выкрутить звук на максимум – вы услышите стандартный шум. Убрать его полностью – невозможно. И есть только два способа. Первый – уменьшение усиления. Второе – использование фильтров.
- Наводки – появляются от всех приборов, через которые проходит электрический ток.
И вот насчет электромагнитных наводок мы и поговорим дальше. Проще всего убрать наводки с микрофона – это убрать подальше все электрические приборы. Это также касается и системного блока или ноутбука. Если у вас внешняя звуковая карта, то попробуйте поставить её как можно дальше от ПК.
В профессиональном и полупрофессиональном оборудовании используют экранирование – которое защищает кабеля от внешнего воздействия электромагнитных волн. Тем самым наводки можно почти полностью победить.
Еще одна частая причина наводок – это земляная петля. Она может возникать, если к одной розетке подключен системный блок (или ноутбук) и внешняя звуковая карта, которая в свою очередь подключена к USB порту ПК. В таком случае можно попробовать подключить звуковую карту к другой розетке.
Некоторые помехи можно уменьшить с помощью ферритового кольца, которое очень просто надевается на кабель устройства. Это нехитрое приспособление позволяет снизить помехи электромагнитных волн в некоторых кабелях и проводах.
Способ 7: Замена оборудования
Как же еще можно убрать посторонние звуки и помехи в микрофоне? Если вы перепробовали все, что я описал выше, но ничего вас не удовлетворило, то остается только один вариант – полная замена оборудования. Вы должны понимать, что дешевые микрофоны, а также звуковые карты не могут выдавать кристальный звук без лишних наводок и шума. В таком случае вам следует прикупить отдельный внешний микрофон и звуковую карту.
Особенно если это касается профессиональной записи голоса или ведения стриминга. Хороший микрофон позволит уменьшить встроенный шум и будет полностью изолирован и экранирован от наводок. Внешняя звуковая карта имеет собственный процессор и железо, которое направлено на обработку звука. Также, как правило, там есть встроенная функция подавления шума, которая работает куда лучше, чем любимые сторонние программы типа SoundSoap+ или Krisp.
Плюс вы сможете улучшить свой музыкальный опыт при прослушивании музыки из-за более высокой частоты дискретизации. Музыка на таком оборудовании звучит в разы лучше, вы слышите дополнительные частоты и оттенки инструментов в песнях и других музыкальных произведениях.