Программное обеспечение, которое поставляется с драйверами к видеокартам AMD, даёт возможность повышать производительность в играх. Однако, знают об этом не все. Не уступая и зачастую даже превосходя панель управления Nvidia, приложение AMD Radeon Software даёт доступ к широкому спектру настроек. С их помощью можно извлечь максимум из каждой игры, разогнать видеокарту и отслеживать температуру.
Мы рассмотрим лучшие из настроек видеокарт AMD Radeon, о которых должен знать каждый их обладатель.
Графические настройки вроде сглаживания и «Виртуальное сверхвысокое разрешение» могут значительно снизить частоту кадров.
Простой разгон
Разгон может быть безопасным, если знать, что делать. Откройте вкладку Производительность > Настройка и нажмите «Вручную». Вы можете менять настройки для отдельных игр или для всех сразу.
Для упрощения можно выбрать «Автоматически» рядом с Tuning Control, затем нажать «Разгон ГП». Это автоматически разгонит видеокарту для избранных игр или для всех, давая заметный прирост производительности и не выходя за пределы безопасных параметров работы видеокарты.
Частота кадров и температура
Многие геймеры после покупки нового монитора сразу устанавливают приложение MSI Afterburner. Оно позволяет отслеживать такие важные параметры, как частота кадров, температура видеокарты и нагрузка на неё. Всё это можно делать и в настройках Radeon Software.
Нажмите на сочетание клавиш Ctrl + Shift + O, чтобы в игре вывести меню производительности с важной информацией. Особенно важно отслеживать температуру видеокарты, если она разогнана.
Если температура подбирается к 80 градусам, желательно снизить тактовые частоты.
В разделе Настройки > Общее можно поменять расположение меню, его прозрачность, расположение элементов в меню и интервал обновления данных.
FreeSync и Enhanced Sync
Если у вас монитор с поддержкой FreeSync, нужно включить эту опцию в настройках монитора для снижения задержек и разрывов картинки. Технология динамически адаптирует частоту обновления изображения на экране к частоте, с которой видеокарта выдаёт картинку в игре. На видеокартах Nvidia аналогичная функция называется G-Sync.
Если у вас монитор без FreeSync, есть опция под названием Enhanced Sync. Это обновлённый вариант старой технологии Vsync, которая избавляет от разрывов изображения, но частота картинки падает до 30 кадров/с, если не достигает 60 кадров/с. Также могут быть задержки ввода.
Enhanced Sync уменьшает разрывы изображения по сравнению с отключённой Vsync, при этом не уменьшая частоту кадров в два раза и не повышая задержку ввода до такого уровня, как в случае с Vsync.
Можно использовать Enhanced Sync одновременно с FreeSync для получения оптимальной производительности. FreeSync располагается в разделе Настройки > Дисплей, Enhanced Sync в разделе Настройки > Видеокарта.
Запись мгновенных повторов
Бывают неповторимые моменты, когда вы один справляетесь с тремя противниками в Fortnite или когда в игре происходят необычные и смешные баги. Предсказать такое заранее невозможно.
При помощи сочетания клавиш Ctrl + Shift + S можно мгновенно записать последнюю минуту игрового процесса и увековечить такие памятные моменты. Откройте Настройки > Общее и сможете поменять продолжительность повтора или выбрать сохранение в формат GIF.
Для начала и остановки записи повторов используйте сочетание клавиш Ctrl + Shift + R.
Настройка старых игр
Настройки Radeon позволяют менять графику для каждой игры в отдельности, добавлять сглаживание, фильтрацию текстур и прочие усовершенствования. Большинство этих возможностей применяются к старым играм на DirectX 9, в современных играх эти опции присутствуют в настройках самой игры.
В старых играх таких настроек может не быть, поэтому откройте «Игры», выберите игру на DirectX 9, нажмите «Дополнительно» для просмотра всех графических настроек. Увеличьте сглаживание до параметра 8xEQ, включите анизотропную фильтрацию, поставьте максимальный уровень сглаживания.
Уменьшение задержки ввода
Если у вас монитор с поддержкой FreeSync или с высокой частотой обновления, которую видеокарта редко превосходит, данный пункт не нужен. Если же у вас монитор 60 Гц, вы можете включить опцию Radeon Anti-Lag в разделе Настройки > Видеокарта. Она сокращает время отклика на ваши действия.
На мониторах с более высокой частотой обновления данная опция может вызывать нарушение стабильности, но попробовать можно всё равно. Anti-Lag лучше всего работает в тех играх, где важна каждая миллисекунда, в первую очередь это многопользовательские шутеры.
Virtual Super Resolution
Этот пункт для обладателей мощных видеокарт или для тех, кто хочет улучшить картинку в нетребовательных играх.
«Виртуальное сверхвысокое разрешение» повышает разрешение выше нативного для вашего монитора. Например, если у вас монитор 1080p, можно получить разрешение 4K. Затем изображение масштабируется, чтобы соответствовать вашему экрану. Это напоминает сглаживание Super Sampling, давая очень чёткое изображение за счёт уменьшения частоты кадров.
Целочисленное масштабирование
Играете вы в последние пиксельные платформеры вроде Carrion и Dead Cells или в старые игры SimCity 2020 и Warcraft 2, целочисленное масштабирование в разделе Настройки > Дисплей помогает сохранить чёткость пикселей на современных мониторах.
Ещё одно применение целочисленного масштабирования находится в современных играх на мониторах 4K, когда вы не хотите терять производительность. Установите разрешение 1080p и включите целочисленное масштабирование для получения чёткого изображения при достаточной частоте кадров.
TrashExpert Staff
Над статьей работал не только один автор, но и другие члены команды TrashExpert: администратор, редакторы или коллектив авторов.
Разбираемся, в чём разница между двумя технологиями, и какие есть минусы и плюсы у каждой из них.
Для того, чтобы комфортно играть, важна не только качественная красивая картинка на мониторе, но и скорость её обновления, которая, в свою очередь, зависит от множества факторов — от модели монитора, мощности вашего компьютера и способа синхронизации изображения. О последнем мы подробно и поговорим в данной статье и рассмотрим все существующие методы синхронизации: вертикальную и адаптивную, а также G-Sync и FreeSync, и расскажем, чем они отличаются, как включить их, и какую технологию лучше использовать.
Содержание:
1. Что такое частота смены кадров (fps)?
2. Как работает V-Sync?
3. Как V-Sync влияет на FPS?
4. Адаптивная синхронизация
5. G-Sync — лучший, но дорогой
6. FreeSync — тот же G-Sync «на минималках»
7. Включать или не включать V-Sync: все «За» и «Против»
8. Когда рекомендуется включать V-Sync
9. Когда рекомендуется выключать V-Sync
10. Как активировать G-Sync на мониторе
11. Какие игровые настройки стоит включать для G-Sync
12. Настройка монитора для работы с FreeSync
13. Активация AMD FreeSync на AMD Radeon
14. Активация AMD FreeSync на Nvidia
В первую очередь, начнем с самых основ.
Что такое частота смены кадров (fps)?
Для начала вспомним, как взаимодействуют между собой видеокарта и монитор. Во время игры видеокарта компьютера создает кадры. На формирование каждого кадра у видеокарты уходит определенное количество времени, и чем кадр сложнее, тем больше времени тратится на его рендер. Помимо этого, на скорость рендера кадра влияет еще и разрешение экрана, качество эффектов и объектов, их количество, а также мощность самой видеокарты. Сформированный видеокартой кадр выдается на монитор, а затем начинается процесс подготовки следующего кадра.
Но иногда возникает сложность в том, что время подготовки кадра и время его нахождения на мониторе совпадают не каждый раз. Все сложности начинаются именно отсюда.
Если рассматривать ситуацию в идеале, то эти два временных промежутка должны совпадать – в то время, как на мониторе заканчивается старый кадр, к нему подоспевает новый и они плавно идут друг за другом. Но иногда случается так, что видеокарта обгоняет монитор, создавая большее число кадров в секунду, чем может выдавать монитор. Это ведет к тому, что на экране появляются сразу несколько кадров. Либо возникает обратная ситуация, когда видеокарта не успевает создавать новые кадры и посылать их на монитор.
Необходимо отметить, что мониторы работают с определенной частотой обновления – количеством выдаваемых новых кадров в секунду. Измеряется данная частота в герцах (Гц). Самые распространенные показатели на данный момент это 60,120,144 Гц. Мониторы с 60 Гц обновляют изображение 60 раз за одну секунду, 120 Гц – 120 раз за секунду, и 144 Гц – 144 раза соответственно.
Значение кадров в секунду (fps), которые создаются видеокартой, может меняться, и оно бывает как меньше 60, так и больше. Оба варианта приводят к проблемам с изображением.
Если кадры перегружены различными эффектами, то рендер будет происходить долго и видеокарта будет выдавать значения fps меньше 60. Из-за этого у монитора возникнет нехватка кадров, чтобы воспроизвести одну секунду, и игра начнет компенсировать и сформирует кадры, где действие в игре будет происходить быстрее, для того, чтобы избежать замедления игрового процесса. Но потом «сложные» кадры проходят, а время подготовки кадра становится стандартным. Но игра к этому моменту не успевает перестроиться на прежнюю скорость и всё так же заставляет заготавливать ускоренные кадры – из-за чего в определенный момент происходит смещение и возникает так называемый статтер.
Подобные разрывы изображения, как на скриншоте выше, достаточно заметны, а их постоянное появление может вызывать боль в глазах, тошноту и головокружение. В данном случае речь заходит уже не просто о комфортной игре, а о здоровье человека, поэтому решать подобную проблему в играх, если такая имеется, нужно проявляя отдельное внимание.
Ниже в статье мы рассмотрим основные методы, призванные бороться с данной проблемой, и все вопросы, с ними связанные.
Главный принцип работы V-Sync (или по-другому — вертикальной синхронизации) состоит в том, чтобы создать ограничение на частоту обновления кадров, из-за чего максимальное значение fps приводится к основному значению частоты обновления монитора. Данный метод сводит вероятность появления разрывов кадра на экране к нулю, так как видеокарта не будет отображать кадров больше, чем доступно монитору.
Как V-Sync влияет на FPS?
К сожалению, помимо самого ограничения значения FPS, вертикальная синхронизация может еще и снизить количество выдаваемых кадров в секунду. Вертикальная синхронизация может ограничить количество FPS до 30, если графический процессор не может выдать стабильные 60 кадров. Эта проблема решается включением тройной буферизации в настройках игры или панели управления видеокарты. Но, к несчастью, сама по себе эта функция также может принести с собой некоторые другие проблемы.
Далее рассмотрим альтернативные варианты V-Sync.
Адаптивная синхронизация
Компания Nvidia имеет в своем арсенале адаптивную синхронизацию, пришедшую на смену вертикальной. Принцип ее работы очень простой – если графический процессор выдает больше 60 fps, то V-Sync включается автоматически. Если кадров меньше 60, то V-Sync отключается.
Когда частота кадров выше, то вертикальная синхронизация предотвращает разрыв изображения. Но если частота ниже, то она не фиксируется на определенном значении, и всё работает плавно. Однако на деле такой метод не всегда решает проблемы и разрывы кадров могут встречаться.
Но, к счастью, помимо V-Sync и адаптивной синхронизации, существуют еще два метода, которые абсолютно ничем им не уступают. Это еще одна технология от Nvidia – G-Sync, и FreeSync от AMD. Обе технологии могут устранить проблему с разрывом кадров на экране, при этом не оказывая отрицательного влияния на количество FPS.
G-Sync — лучший, но дорогой
Это еще один метод для синхронизации изображения от Nvidia. Компания разработала специальную технологию для мониторов, которые принудительно подгоняют свою частоту под частоту графического процессора. Например, если вы играете, используя монитор с технологией G-Sync, у которого изначальная частота составляет 120 Гц, то при 100 fps в игре монитор ограничит свою частоту до 100 Гц.
G-Sync выглядит весьма привлекательной технологией, не имеющей минусов, но такие мониторы стоят очень дорого, так как G-Sync работает только с чипом от Nvidia и использует повышенную мощность.
FreeSync — тот же G-Sync «на минималках»
После того, как Nvidia представила свою G-Sync, главным камнем преткновения которой стала цена, компания-конкурент в лице AMD разработала свою аналогичную технологию под названием FreeSync. Принцип ее работы ничем не отличается от G-Sync: монитор ограничивает свою частоту до той, что выдает видеокарта.
При этом, отличия в общем плане у них присутствует. G-Sync работает по этому принципу даже на низких значениях fps, в то время как мониторы с поддержкой FreeSync используют стандартные методы синхронизации, в числе которых и разрывы изображения и задержка в управлении.
Но для работы G-Sync требуется собственный чип от Nvidia, а FreeSync достатачно использовать уже привычный DisplayPort. Если коротко, то для FreeSync тоже нужен специальный монитор, но он будет значительно дешевле монитора с поддержкой G-Sync.
Включать или не включать V-Sync: все «За» и «Против»
Среди геймеров использование вертикальной синхронизации вызывает немало споров. Если у вас есть задача наблюдать максимально четкое и качественное изображение без артефактов, то V-Sync вам необходим. Но при использовании этой функции может упасть производительность всей системы. Если у игры есть поддержка тройной буферизации, то при ее задействовании можно избежать резкого снижения производительности.

Когда рекомендуется включать V-Sync:
- Если вы пользуетесь стандартным LCD монитором.
- Если необходимо избавиться от разрывов экрана и улучшить качество изображения за счет повышения плавности и частоты смены кадров
- Если вы запускаете нетребовательные игры, которые не требуют большой мощности вашего ПК и не требуют высокой точности наведения прицела (например, как в шутерах)
Когда рекомендуется выключать V-Sync:
- Если вы желаете снять ограничение в 60 FPS
- Если хотите убрать задержку при перемещении в игре (так называемый input lag)
- Если необходимо увеличить производительность игры в ущерб ее графике, чтобы снизить нагрузку на видеокарту
- Если вам нужно улучшить точность прицеливания в шутерах
Включать V-Sync или нет – еще зависит от того, какую игру вы настраиваете. В некоторых играх разрыв экрана совершенно невидим, что включать вертикальную синхронизацию совершенно необязательно.
Для других же игр её, наоборот, рекомендуется включать, так как это позволит вам избежать разрыва картинки.
Если частота кадров (FPS) постоянно меняется (то выше 60, то ниже), но вы не хотите прибегать к использованию V-Sync, то стоит проделать следующие действия:
— Включите тройную буферизацию. Если игра не поддерживает данную функцию, не исправляет проблему или даже создает новые помехи, то сделайте следующий шаг
-Измените графики и проследите, будет ли игра выдавать стабильные 60+ FPS.
Если никакое из этих действий не решает вашей проблемы, то лучше привыкнуть к более низкой частоте кадров при использовании вертикальной синхронизации. Так как, лучше иметь гарантированные и стабильные 30 FPS, чем 60+, но с постоянными разрывами на экране. В таком случае, вы можете выкрутить настройки на максимум и наслаждаться красотой картинки, если вы до этого целенаправленно снижали настройки в попытках добиться более высоких значений FPS.
Чтобы избежать все проблемы, связанные с разрывом изображения, мы рекомендуем вам приобрести монитор, поддерживающий технологию G-Sync/FreeSync – в зависимости от того, видеокарту какого производителя (Nvidia или AMD) вы используете.
Как активировать G-Sync на мониторе
Если у вас есть монитор с поддержкой G-Sync и видеокарта от Nvidia с технологией G-Sync, то вам нужно совсем немного времени, чтобы настроить данную функцию. Подключив всё, перейдите к панели управления Nvidia, щелкнув правой кнопкой мыши по рабочему столу и выбрав в выпадающем меню строку «Панель управления Nvidia», или открыв приложение «Панель управления Nvidia» через меню «Пуск».
Выберите в списке «Настройка G-Sync» и удостоверьтесь, что опция «Включить G-Sync» активна. По умолчанию эта функция активна только в играх, которые работают в полноэкранном режиме. Вероятно, вы пожелаете выбрать опцию «Включить G-Sync для оконного и полноэкранного режима». Это позволит работать G-Sync даже тогда, когда игра запущена в оконном режиме. Не забудьте нажать кнопку «Применить», после того, как измените что-то в данном окне, чтобы изменения сохранились.
Если вы обладаете сразу несколькими мониторами, подключенными к одному компьютеру, но только у одного из них есть поддержка G-Sync, то панель управления поможет вам установить монитор с поддержкой этой технологии в качестве основного дисплея.
Если вам нужно знать, когда G-Sync активен, то можете перейти по вкладке Display> G-Sync Indicator из панели управления NVIDIA, чтобы включить или отключить отображения оверлея G-Sync на вашем экране. Когда данная опция включена, вы будете видеть индикатор включенного режима G-Sync поверх вашей игры. Это может быть полезным, если вы хотите убедиться, точно ли данный режим активен во время игры.

Какие игровые настройки стоит включать для G-Sync
G-Sync заработает без проблем в большинстве случаев, после того, как вы активируете его в Панели управления Nvidia. Но некоторые игры содержат функции, которые могут ограничить частоту обновления кадров через G-Sync на более низком уровне, чем позволяет ваш монитор.
Допустим, если у вас монитор с частотой обновления экрана в 144 Гц, то вам необходимо убедиться, что в игре установлена максимально допустимая частота обновления экрана, и любые функции, имеющие возможность влиять на ограничение частоты кадров, отключены.
Игра должна работать с максимальной частотой обновления кадров. В данном случае, 144 кадра для монитора с поддержкой 144 Гц.
Настройка монитора для работы с FreeSync
Для начала стоит рассмотреть, как включить технологию Freesync на мониторе. Для этого вам необходимо зайти в настройки монитора, и далее всё зависит уже от конкретной модели, но путь будет выглядеть примерно так: меню – изображение – настройка игры – включить Freesync.
Отдельно стоит отметить, что для мониторов компании LG имеется специальная утилита под названием OnScreenControl, в которой можно включить данный режим: OnScreenControl — Настройки игрового режима – Adaptive Sync – Включить.
После этого перейдите в настройки монитора и установите максимальную частоту обновления экрана. Правая кнопка мыши – настройки экрана.
Далее перейдите по ссылке Дополнительные параметры экрана
Затем перейдите в Свойства графического адаптера
Переключитесь на вкладку Монитор и установите галочку напротив Скрыть режимы, которые монитор не может использовать.

Активация AMD FreeSync на AMD Radeon
Чтобы активировать AMD Freesync на графическом процессоре от Radeon, вам нужно скачать и установить последний драйвер на видеокарту.
После этого, нужно включить данную технологию при помощи программной оболочки драйвера. Для этого запустите AMD Radeon Software, перейдите в Настройки –> Дисплей, найдите пункт AMD Radeon FreeSync и выберите Включить.

Активация AMD FreeSync на Nvidia
Стоит сразу отметить, что не все видеокарты от Nvidia могут поддерживать данную технологию.
Запустите программу Nvidia Control Panel, перейдите в раздел Display -> Set up G-SYNC, для пункта Enable G-SYNC, G-SYNC Compatible выберите Enable for full screen mode:
Dmitry Chesnokov
20.07.2022
Автор
Включил всё, кроме v sync. Если включить индикацию g sync, то индикация горит что включен, но разрывы не исчезают
Ответить
Развернуть ветку
abstract nonsense
20.07.2022
Фпс больше частоты обновления экрана значит, лочь в драйвере/игре фпс на (частота экрана)-2
Ответить
Развернуть ветку
Dmitry Chesnokov
20.07.2022
Автор
Не помогает
Разрывы остаются
Помогает только принудительное включение v sync в той же панели nvidia, но смысл тогда от g sync.
Ответить
Развернуть ветку
ABSVRD
20.07.2022
gsync по умолчанию работают только с полноэкранным эксклюзивным режимом. Если это игра с псевдо фулскрином, например если использует directx 12, то gsync не будет пахать, пока ты в панеле управления не выставишь чтобы он работал со всеми режимами. Но у этого есть минус он будет вмешиваться ВО ВСЕ ПРОГРАММЫ. Чтобы назначить его только на определнынй софт, надо скачать Nvidia profile inspector, найти там игру в списке или добавить ее и выставить значение как я показал на скрине. К тому же есть gsync (чип) и gsync compatible У них разный порог срабатывания и если ты превышаешь этот порог (фпс), то gsync не будет пахать
Ответить
Развернуть ветку
Чеченский Никита
20.07.2022
Чтобы он точно пахал, надо скачать Nvidia profile inspector
а в панели управления нвидиа не судьба включить работу в полноэкранном и оконном режиме?
Ответить
Развернуть ветку
ABSVRD
20.07.2022
прочитай хорошенько, я отредактировал до того как ты мне ответил
Ответить
Развернуть ветку
KSODIKA
20.07.2022
Ну собственно, как я и сказал выше, g sync не применяется при превышении фпс над герцовкой монитора, это не его зона ответственности ) автор именно об этом спрашивает, его напрягает тиринг
Ответить
Развернуть ветку
ABSVRD
20.07.2022
Он не спрашивает именно об этом. Он в общем спросил о разрывах кадра. Тиринг может быть не только из-за превышения кадров, но и из-за другой проблемы которую я описал
Ответить
Развернуть ветку
KSODIKA
20.07.2022
Может ты и прав
Я просто инспектора не устанавливал, разрывов (дерганий) в пределах герцовки у меня нет, игры запускаю в фуллскрине. По идее этого должно быть достаточно, странно, что автор столкнулся с разрывами в пределах герцовки. Либо он всё-таки имел в виду именно тиринг по превышению, из поста не очевидно
Ответить
Развернуть ветку
Dmitry Chesnokov
20.07.2022
Автор
Включил уже g sync и в оконных приложениях, ограничил 142 фпс, и все та же фигня. Честно уже даже не знаю на что думать, дрова обновлены.
Ответить
Развернуть ветку
Чеченский Никита
20.07.2022
Помогает только принудительное включение v sync в той же панели nvidia, но смысл тогда от g sync.
«with G-SYNC enabled, the “Vertical sync” option in the control panel no longer acts as V-SYNC, and actually dictates whether, one, the G-SYNC module compensates for frametime variances output by the system (which prevents tearing at all times. G-SYNC + V-SYNC “Off” disables this behavior; see G-SYNC 101: Range), and two, whether G-SYNC falls back on fixed refresh rate V-SYNC behavior; if V-SYNC is “On,” G-SYNC will revert to V-SYNC behavior above its range, if V-SYNC is “Off,” G-SYNC will disable above its range, and tearing will begin display wide.»
Ответить
Развернуть ветку
KSODIKA
20.07.2022
G sync не ограничивает частоту кадров, эта функция была, но ее выпилили несколько лет назад, тк многие жаловались, что она даёт сильный инпут лаг, сильнее чем всинк.
Смысл gsync в том, чтобы в пределах максимальной частоты монитора подстраивать эту частоту под фпс. Условно, если у тебя монитор 144 гц, а фпс игры скачет от 70 до 140, то вот в пределах этого фпс gsync будет подстраивать герцовку монитора. Таким образом картинка не дёргается. Если же у тебя фпс улетает за пределы герцовки монитора (160 фпс), gsync не применяется. Если не хочешь тиринга, либо включай всинк, либо ограничивай фпс другими средствами (иногда это эффективней чем всинк), либо ставь графику выше, чтобы видеокарта уходила в 100% до превышения фпс над герцовкой, либо ограничивай фпс на уровне движка игры (в некоторых играх такая опция есть, например в КС го, ставишь максимальное число кадров с отключенным всинк, это даёт меньше инпут лага, но не все разработчики это делают)
Ответить
Развернуть ветку
Корпоративный микроскоп
20.07.2022
VRR не заменяет vsync, они должны работать вместе
Ответить
Развернуть ветку
Аккаунт удален
20.07.2022
Комментарий недоступен
Ответить
Развернуть ветку
Dmitry Chesnokov
20.07.2022
Автор
Не думаю что в этом проблема, при тестировании g sync маятником все хорошо, но именно в играх разрывы есть, при чем если включить отображение g sync, то показывает что включен
Ответить
Развернуть ветку
Аккаунт удален
20.07.2022
Комментарий недоступен
Ответить
Развернуть ветку
Dmitry Chesnokov
20.07.2022
Автор
V sync отключен
Герцовка монитора меняется, но кадры все равно рвутся.
Настройка включена на полноэкранный и оконный режимы.
Оконный без рамок попробую сегодня вечером
Ответить
Развернуть ветку
Lord Kite
20.07.2022
нужно вкл. параметр vsync либо в игре, либо в настройках видеокарты в панели управления nvidia.
Ответить
Развернуть ветку
Lord Kite
20.07.2022
я тоже поначалу думал, что если вкл. g-sync, то vsync нужно выкл. оказалось наоборот. у меня с vrr дисплеем, по крайней мере именно так.
Ответить
Развернуть ветку
Иванов Иван
20.07.2022
А я его даже не включаю и разрывов нету. Все идеально работает без v-sync.
Ответить
Развернуть ветку
kepov
20.07.2022
Я так понял это ME:LE, тоже самое при 144 гц и g-sync, монитор только 27GL650+1063.
В игре выставил ограничение в 120 кадров, намного лучше стало.
Ответить
Развернуть ветку
kepov
20.07.2022
Но помогло не до конца, иногда бывают разрывы.
Тоже удивлялся, с другими играми подобного нет.
Ответить
Развернуть ветку
Dmitry Chesnokov
20.07.2022
Автор
У меня ещё с gears 5 такое было
Теперь вот думаю ещё что нибудь скачать и посмотреть, может вообще нигде не работает
Ответить
Развернуть ветку
кум кумич
20.07.2022
Точно такая же херня в апексе. Фпс без ограничений — разрывы. Ставишь ограничение 144 — разрывы. Ставишь ограничение — 140 — разрывов нет. Хз с чем связано, но в других играх без проблем.
Ответить
Развернуть ветку
KSODIKA
20.07.2022
В апексе отдельная песня, там с этим проблемы
Ответить
Развернуть ветку
FLAX Official
24.09.2022
я не знаю, что там за песня с апексом. Года 4 играл на 1070 не знал, что такое тиринг, но играл всегда с G-sync + Fast Sync + Режим низкой задержки — «ультра». Сейчас купил себе 3070ti и выключил все это, чтобы насладиться игрой в 200+ фпс, но сталкнулся с тирингом (дрожит экран в разных облостьях монитора при движении). 3-4 недели решал этот вопрос и пришел к выводу, что это не возможно решить…я вернулся на G-sync + Режим низкой задержки «Ультра» и залочил фпс на 141 и картинка стала плавно без ипутлага
Ответить
Развернуть ветку
Морячок
20.07.2022
У меня кстати когда был FreeSync монитор то G-SYNC очень паршиво работал, в каких то играх не было разрывов, в каких то были…
Когда взял монитор с G-SYNC все стало на свои места и разрывов уже не было нигде (на той же системе)
Ответить
Развернуть ветку
Zedd
20.07.2022
Включить gaync в панели нвидиа, поставить галочку совместимости.
Выключить вертикалку в игре
В панели управления нвидиа в 3д приложениях игре выставить вертикальную синхронизацию в положение вкл ( парадоксально, но это активирует gsync )
Ответить
Развернуть ветку
Dmitry Chesnokov
20.07.2022
Автор
То есть если я включу v sync в панели управления нвидия, то работает все равно g sync, не v sync?
Ответить
Развернуть ветку
With Gsync disabled, your graphics card is going to spit out as many frames as possible, and your GPU usage will be at or close to 100%. The problem with this is that your monitor has a max refresh rate. It can only do a maximum framerate, and if your GPU goes above that maximum framerate, you will get screen tearing. VSync and GSync are technologies designed specifically to make sure that this doesn’t happen. Your GPU is showing lower utilization because it IS being utilized less, because your framerate is being lowered to whatever the max framerate is. This is the exact same thing that happens with VSync. Both technologies do the same thing. (sort of… nobody get technical in here and crucify me, I’m trying to simplify things…)
Gsync ALSO has the added benefit of doing the opposite… it lowers the screen’s refresh rate to match the graphics card’s framerate IF the framerate drops below the monitor’s max refresh rate. This results in no input lag, which can be a problem with VSync.
So your graphics card is doing EXACTLY what it is supposed to do. It is slowing itself down to match the monitor’s framerate. That is why you see less utilization. When you turn GSync off, your card is spitting out more frames than your monitor can take, and you NEVER see those extra frames. It’s physically impossible for framerate above your monitors maximum to help you. If your monitor’s max refresh rate is 144hz, and your graphics card is spitting out 200 fps at 100% utilization, you are NOT seeing those extra frames. They are just resulting in screen tearing. When you turn GSync on, it slows your graphics card down to match the maximum refresh rate of your monitor. This results in the highest possible visible framerate while eliminating screen tearing.
You’re seeing a ghost here. There is nothing wrong with the fact that your GPU is only being used 80% while GSync is on. That is a GOOD thing, and means that your graphics card has more horsepower than your monitor can handle. This means that if you play a more demanding game, or crank up the settings, you’ve still got that extra horsepower in reserve, and can still meet the maximum framerate of your monitor. It also means that your graphics card is running cooler, and not working as hard, for no reason and spitting out extra frames that you can’t even see because your monitor can’t display them. This could potentially mean it would extend the graphics card’s life.
In short, that extra 20% of graphics power that isn’t being used when GSync is on will NOT help you at all. You can’t see the extra frames provided by that power, because your monitor can’t display them.
Do yourself a favor, and turn GSync on, and never look at that utilization percentage number again. You’re completely misunderstanding what is going on behind the scenes, and it’s causing you pain. Turn GSync on, enjoy nice smooth framerates at the maximum that you could see with your monitor anyway, and have fun. The utilization percentage means nothing in this case.
With Gsync disabled, your graphics card is going to spit out as many frames as possible, and your GPU usage will be at or close to 100%. The problem with this is that your monitor has a max refresh rate. It can only do a maximum framerate, and if your GPU goes above that maximum framerate, you will get screen tearing. VSync and GSync are technologies designed specifically to make sure that this doesn’t happen. Your GPU is showing lower utilization because it IS being utilized less, because your framerate is being lowered to whatever the max framerate is. This is the exact same thing that happens with VSync. Both technologies do the same thing. (sort of… nobody get technical in here and crucify me, I’m trying to simplify things…)
Gsync ALSO has the added benefit of doing the opposite… it lowers the screen’s refresh rate to match the graphics card’s framerate IF the framerate drops below the monitor’s max refresh rate. This results in no input lag, which can be a problem with VSync.
So your graphics card is doing EXACTLY what it is supposed to do. It is slowing itself down to match the monitor’s framerate. That is why you see less utilization. When you turn GSync off, your card is spitting out more frames than your monitor can take, and you NEVER see those extra frames. It’s physically impossible for framerate above your monitors maximum to help you. If your monitor’s max refresh rate is 144hz, and your graphics card is spitting out 200 fps at 100% utilization, you are NOT seeing those extra frames. They are just resulting in screen tearing. When you turn GSync on, it slows your graphics card down to match the maximum refresh rate of your monitor. This results in the highest possible visible framerate while eliminating screen tearing.
You’re seeing a ghost here. There is nothing wrong with the fact that your GPU is only being used 80% while GSync is on. That is a GOOD thing, and means that your graphics card has more horsepower than your monitor can handle. This means that if you play a more demanding game, or crank up the settings, you’ve still got that extra horsepower in reserve, and can still meet the maximum framerate of your monitor. It also means that your graphics card is running cooler, and not working as hard, for no reason and spitting out extra frames that you can’t even see because your monitor can’t display them. This could potentially mean it would extend the graphics card’s life.
In short, that extra 20% of graphics power that isn’t being used when GSync is on will NOT help you at all. You can’t see the extra frames provided by that power, because your monitor can’t display them.
Do yourself a favor, and turn GSync on, and never look at that utilization percentage number again. You’re completely misunderstanding what is going on behind the scenes, and it’s causing you pain. Turn GSync on, enjoy nice smooth framerates at the maximum that you could see with your monitor anyway, and have fun. The utilization percentage means nothing in this case.
У вас есть монитор с поддержкой G-SYNC и видеокарта NVIDIA? Рассмотрим, что такое G-SYNC как ее включить и правильно настроить, чтобы в полной мере использовать потенциал и возможности этой технологии. Имейте в виду, что само ее включение это еще не все.
Содержание
- 1 Технологии синхронизации
- 2 Что собой представляет G-SYNC?
- 3 Включение G-SYNC на панели управления NVIDIA
- 4 Что делать с V-SYNC, если у меня G-SYNC? Оставить включенным или отключить его?
- 5 Включение вертикальной синхронизации в настройках NVIDIA
- 6 Ограничение FPS до меньшего значения, чем максимальная частота обновления экрана
Технологии синхронизации
Каждому геймеру известно, что такое вертикальная синхронизация (V-Sync). Эта функция синхронизирует кадры изображения таким образом, чтобы исключить эффект разрыва экрана. Если отключить вертикальную синхронизацию на обычном мониторе, то уменьшиться input lag (задержка) при этом заметите, что игра станет лучше реагировать на ваши команды, но тем самым кадры не будут соответствующим образом синхронизированы и дойдет до разрыва экрана (англ. screen tearing).
V-Sync устраняет разрывы экрана, но вызывает одновременно увеличение задержки вывода картинки относительно управления, так что играть становиться менее комфортно. Каждый раз, когда перемещаете мышь появляется впечатление, что эффект движения происходит с небольшой задержкой. И здесь в помощь приходит функция G-SYNC, которая позволяет устранить эти оба недостатка.
Довольно дорогим, но эффективным решением для видеокарт NVIDIA GeForce является использование технологии G-SYNC, которая устраняет разрывы экрана без использования дополнительной задержки (input lag). Но для ее реализации нужен монитор, который включает модуль G-SYNC. Модуль подстраивает частоту обновления экрана к количеству кадров в секунду, благодаря чему не возникает дополнительная задержка и исключается эффект разрыва экрана.
Многие пользователи после покупки такого монитора только включают поддержку NVIDIA G-SYNC в настройках панели управления NVIDIA с убеждением, что это все, что должны сделать. Теоретически да, потому что G-SYNC будет работать, но если хотите полностью максимизировать использование этой технологии, то нужно задействовать ряд дополнительных функций, связанных с соответствующей настройкой классической вертикальной синхронизации и ограничением FPS в играх до числа меньшего на несколько кадров, чем максимальная частота обновления монитора. Почему? Все это узнаете из следующих рекомендаций.
Включение G-SYNC на панели управления NVIDIA
Начнем с простейшего базового решения, то есть с момента включения модуля G-SYNC. Это можно сделать с помощью панели управления NVIDIA. Кликните правой кнопкой мыши на рабочем столе и выберите NVIDIA Control Panel (Панель управления NVIDIA).
Затем перейдите на вкладку Дисплей – Настройка G-SYNC. Здесь сможете включить технологию с помощью поля «Enable G-SYNC». Отметьте его.
Затем сможете указать, будет ли работать только в полноэкранном режиме, или может также активировать в играх, запущенных в оконном режиме или полноэкранного окна (без границ).
Если выберите опцию «Enable G-SYNC for full screen mode», то функция будет работать только в играх, которые имеют установленный режим на весь экран (эту опцию можно изменить в настройках конкретных игр). Игры в оконном режиме или полноэкранного окна не будут использовать эту технологию.
Если хотите, чтобы «оконные» игры также использовали технологию G-SYNC, то включите опцию «Enable G-SYNC for windowed and full screen mode». Когда выбран этот параметр, функция перехватывает текущее активное окно и накладывает на него свое действие, активируя в нем поддержку измененного обновления экрана. Для активации этой опции возможно потребуется перезагрузка компьютера.
Как проверить, что эта технология включена. Для этого откройте меню Display в верхней части окна и отметьте в нем поле «G-SYNC Indicator». Благодаря этому вы будете проинформированы о том, что G-SYNC включен при запуске игры.
Затем перейдите на вкладку «Manage 3D Settings» (Управление параметрами 3D) в боковом меню. В разделе «Global settings» (Общие настройки) найдите поле «Preferred refresh rate» (Предпочтительная частота обновления экрана).
Установите здесь значение «Highest available» (Максимальное возможное). Некоторые игры могут навязывать себе свою частоту обновления, это может привести к тому, что G-SYNC не будет полностью задействован. Благодаря этому параметру все настройки игры будут проигнорированы и всегда будет включена возможность использования максимальной частоты обновления монитора, которая в устройствах с G-SYNC чаще всего составляет 144Гц.
В общем, это базовая настройка, которую нужно выполнить, чтобы включить G-SYNC. Но, если вы хотите в полной мере использовать потенциал своего оборудования, то следует ознакомиться с дальнейшими инструкциями.
Что делать с V-SYNC, если у меня G-SYNC? Оставить включенным или отключить его?
Это самая распространенная дилемма владельцев мониторов с G-SYNC. Принято думать, что эта технология полностью заменяет классическую V-SYNC, которую можно полностью отключить в панели управления NVIDIA или просто проигнорировать.
Сначала нужно понять разницу между ними. Задача обеих функций теоретически та же – преодоление эффекта разрыва экрана. Но способ действия существенно отличается.
V-SYNC синхронизирует кадры, подстраивая их к постоянной частоте обновления монитора. Следовательно, функция действует в качестве посредника, захватывая картинку и, соответственно, отображение кадра, так чтобы адаптировать их к постоянной частоте кадров, тем самым предотвратить разрывы изображения. В итоге это может привести к возникновению input lag (задержки), потому что V-SYNC сначала должен «захватить и упорядочить» изображение, а только потом его вывести на экран.
G-SYNC работает в точности наоборот. Подстраивает не изображение, а частоту обновления монитора к количеству кадров, отображаемых на экране. Все делается аппаратно с помощью модуля G-SYNC, встроенного в монитор, поэтому не возникает дополнительная задержка отображения картинки, как это имеет место в случае с вертикальной синхронизацией. В этом ее основное преимущество.
Вся проблема заключается в том, что работает G-SYNC хорошо только в случае, когда FPS находится в поддерживаемом диапазоне частот обновления. Этот диапазон захватывает частоты от 30 Гц до того значения, сколько максимально поддерживает монитор (60Гц или 144Гц). То есть эта технология работает в полную меру, когда FPS не падает ниже 30 и не превышает 60 или 144 кадров в секунду в зависимости от максимально поддерживаемой частоты обновления. Выглядит очень хорошо, приведенная ниже инфографика, созданная сервисом BlurBusters.
Что произойдет, если частота кадров в секунду выйдет за пределы этого диапазона? G-SYNC не сможет настроить обновление экрана, поэтому что за пределами диапазона не работает. Вы обнаружите точно такие же проблемы как на обычном мониторе без G-SYNC и работать будет классическая вертикальная синхронизация. Если она будет выключена, то возникнуть разрывы экрана. Если будет включена, то эффекта разрыва не увидите, но появится iput lag (задержка).
Поэтому в ваших интересах оставаться в диапазоне обновления G-SYNC, который составляет минимум 30 Гц и максимум от того, сколько максимально поддерживает монитор (чаще всего 144 Гц, но и есть дисплеи 60 Гц). Как это сделать? С помощью соответствующих параметров вертикальной синхронизации, а также через ограничение максимального количества FPS.
Какой, следовательно, из этого вывод? В ситуации, когда количество кадров в секунду падает ниже 30 FPS нужно оставить по-прежнему включенную вертикальную синхронизацию. Это редкие случаи, но если до них дойдет, то V-SYNC гарантирует, что не возникнет эффект разрыва картинки. Если превышен верхний предел, то здесь все просто – нужно ограничить максимальное количество кадров в секунду, чтобы не приближаться к верхней границе, при пересечении которой включается V-SYNC, тем самым обеспечивая непрерывную работу G-SYNC.
Следовательно, если у вас монитор 144 Гц нужно включить ограничение FPS на уровне 142, чтобы не приближаться к верхнему пределу. Если монитор 60 Гц – установите предел 58. Если даже компьютер находится в состоянии сделать больше FPS, то он этого не сделает. Тогда не включится V-SYNC и будет активен только G-SYNC.
Включение вертикальной синхронизации в настройках NVIDIA
Откройте панель управления NVIDIA и перейдите на вкладку «Manage 3D Settings» ” (Управление параметрами 3D). В разделе Global Setting найдите опцию Vertical Sync (Вертикальная синхронизация) и установите опцию «On» (Включено).
Благодаря этому, вертикальная синхронизация будет всегда готова включится, если FPS упадет ниже 30 FPS, и монитор с технологией G-SYNC с этим бы не справился.
Ограничение FPS до меньшего значения, чем максимальная частота обновления экрана
Лучшим способом ограничения кадров в секунду является использование программы RTSS (RivaTuner Statistics Server). Безусловно, лучшим решением является использование ограничителя, встроенного в игру, но не у всех он имеется.
Скачайте и запустите программу, затем в списке игр по левой стороне отметьте поле Global. Здесь можно установить общий ограничитель для всех приложений. С правой стороны найдите поле «Framerate limit». Установите здесь лимит для мониторов 144Гц – 142 FPS, соответственно, для устройств 60Гц -58 FPS.
Когда установлен лимит, то не будет возникать задержка с активацией классической вертикальной синхронизацией и играть станет намного более комфортно.
Куратор(ы):
Fitchew
| Автор | Сообщение | |||
|---|---|---|---|---|
|
||||
|
Advanced member Статус: Не в сети |
В данной теме обсуждаются видеокарты с архитектурой RDNA/Navi 10/14: RX 5500 | RX 5500 XT | RX 5600 XT | RX 5700 | RX 5700 XT #77 Архитектурные особенности Navi 10 Новая архитектура RDNA — 3dnews #77#77 Официальные характеристики карт Radeon RX 5700 XT/RX 5700/RX 5600 XT/RX 5500 XT #77 Обзоры Архив текстовых обзоров по сериям: Текстовые обзоры референса RX 5700 XT: Видеообзоры референса 5700 XT: Обзоры форумчан: Обзоры нерефов: Видеообзоры нерефов: 5700 XT Pulse Nitro Red Devil Gaming X Evoke OC Gaming OC Red Dragon 5700 Обзоры PCB: Какая карта лучше из серии 5700/5700 XT? Прежде чем задать данный вопрос, убедительно просим вас сначала ознакомиться с обзорами, в том числе с разбором схемотехники плат. Общие рекомендации для 5700: Лучшие по свистоперделкам (и всему остальному, кроме цены, но она зависит от региона и места покупки) 5700 XT: Лучшие по соотношению цены, производительности, температурам и шуму: Не рекомендуется к приобретению: Также учитывайте, что во многих случаях в нерефах младшая карта (5700) имеет урезанное по отношению к старшей карте (5700 XT) охлаждение. Отзывы пользователей 1. MSI RX 5700 Gaming X Доработка или замена СО *Если планируется установка карты в полноценный контур жидкостного охлаждения, то лучше всего на эту роль подходит реф 5700XT. Для получения наибольшей производительности есть смысл в приобретении Aniversary Edition, так как в таком случае на карте будут распаяны дополнительные smd элементы, которые способствуют улучшению разгона. Fullcover блоки доступны от всех основных производителей компонентов жидкостного охлаждения. Приобретение PowerColor Liquid Devil не имеет смысла из-за цены. *Также можно установить дешмань AIO от IDCooling: Frostflow 240 VGA или Frostflow 240 G (Пример от m0nty). Рекомендуется поискать дополнительную инфу по совместимости именно с вашей картой. *В качестве замены воздушного охлаждения для рефа или другой карты среднего ценового диапазона подойдёт Raijintek Morpheus II (и его вариации в разных цветах и комплектациях, сами радиаторы между собой отличаются только размером медной патки и никелированием, остальные размеры идентичны) (пример от IDDQD, пример от Apocalypse777, пример от Valeratal), но для него необходимо отдельно приобретать вентиляторы с хорошим статическим давлением, чтобы продуть толщину радиатора и достать до памяти. Также учтите, что кулер в сборе с картой и вентиляторами 25мм занимает больше трёх слотов PCI-E. *В качестве замены воздушного охлаждения для рефа или другой карты среднего ценового диапазона подойдёт Accelero Xtreme IV и Accelero Xtreme III. При этом хочу отметить, что в силу конструктивных особенностей и расположения элементов на 5700 (XT) существует сложность в охлаждении чипов памяти, на них тяжелее подобрать какие-либо высокие радиаторы, чтобы не было конфликта с алюминиевым ребристым радиатором на пятке Accelero и его монтажной рамкой. Сложно, но не невозможно: пример от chinabai74 один с общей пластиной на память/гпу и пример от chinabai74 два с медными пластинками на чипы памяти. *Во всех случаях (кроме водоблока полного покрытия) доработки или замены системы охлаждения вы столкнётесь с необходимостью охладить до приемлемых значений память. Прошу вас уделить этому должное внимание — ни Morpheus, ни Accelero, ни AIO водянки не решают проблему охлаждения памяти. Это универсальные решения, они не могут учесть особенностей данной серии видеокарт и конкретно вашего экземпляра. GDDR6 довольно горячая память, поэтому в любом случае надо будет что-то делать дополнительно для её охлаждения. Так как зачастую производители этих универсальных СО не решают вопрос с охлаждением памяти, в комплектах либо совсем нет радиаторов для памяти, либо имеющиеся недостаточно эффективны для охлаждения именно GDDR6. FAQ — Чем отличаются reference карты 5700/5700XT/5700XT AE разных производителей? — Какие существуют проблемы? Чего у карты ТОЧНО НЕТ: Что пока неясно: FAQ будет дополняться Undervolting, SoftPowerPlay Table Registry-Mod (MPT), vBIOS Edit здесь будет инструкция по UV MorePowerTool vBIOS EDIT Инструкция по разгону памяти изменением таймингов от форумчанина fishdead Софт TriXX — программа разгона и управления подсветкой от Sapphire #77 Общие рекомендации после покупки карты — Установить последнюю версию Windows 10 1903/1909. Как это сделать можно прочитать здесь https://www.microsoft.com/ru-ru/softwar … /windows10 . После установки в системный блок и соблюдения общих рекомендаций, видеокарта должна стабильно работать на заявленных частотах без какого-либо вмешательства со стороны пользователя. Не должно быть синих или черных экранов. В случае появления какой-либо проблемы, прочтите шапку темы, спросите о своей проблеме в теме. Убедительно просим не заниматься андервольтингом или разгоном для решения своих проблем без базовых знаний и соответсвующих навыков. Если не помогли советы и рекомендации форумчан, смело возвращаете карту обратно в магазин. Примеры багов и брака, решения проблем Проблемы и решения видеокарт серии AMD Radeon RX 5000 — i2hard #77 Полезные ссылки Radeon RX 5700 Series Quick Setup Guide (скачать .pdf) Видеодрайвер Adrenalin 2019 Edition Помощь в выборе PCI-E видеокарты + FAQ Данные видео смотреть от начала и до конца: BIOS от NITRO+ SE Жалобы о багах драйвера и проблемах в играх можно отправить по ссылке AMD Issue reporting form (ссылка периодически перестает работать, так как AMD постоянно меняет URL адрес этой страницы) Правила темы. Обязательно к ознакомлению 1. Для начала ознакомьтесь с Правилами Конференции. Код: Показать скрытое содержание ссылка на картинку Использовать для текста: Код: [spoilеr]текст[/spoilеr] Обращение ко всем участникам ветки. Любое проявление неуважения друг другу, оскорбления, мат, создание атмосферы нетерпимости, переход на личности и разжигание ненависти будут просто удаляться в независимости от содержания сообщений. Учитесь быть взрослыми и вести спокойные продуктивные беседы. Спорьте на здоровье, но только без всего этого. Если хотите поофтопить или поматериться, то идите в личку. Последний раз редактировалось Fitchew 06.09.2021 8:46, всего редактировалось 97 раз(а). |
| Реклама | |
|
Партнер |
|
Valeratal |
|
|
Member Статус: Не в сети |
wwr222 писал(а): всегда одна и та же? в покое — цифры могут быть одинаковы, в играх порядка 10-и градусов (может и 15, как-то не заморачивался), но конечно разная, это зависит от условий охлаждения Ну и вообще, зачем HWInfo, когда эти цифры сама прога Радеон показывает, причем можно прям сразу видеть в игре, вызвав оверлей горячими клавишами А разве «зеленые» драйвера не показывают температуры? |
|
MaD!CaT |
|
|
Moderator Статус: Не в сети |
wwr222 писал(а): У меня на 1070 прога показывает 11гр,на 1080 у человека в конфе-14гр.Вот и думаю,стоит этому мониторингу верить или нет? Думаю не стоит, у нас разница далеко не постоянна и от теста к тесту гуляет и в пределах одного приложения скачет. |
|
wwr222 |
|
|
Member Статус: Не в сети |
Valeratal писал(а): А разве «зеленые» драйвера не показывают температуры? На Паскалях не было отродясь температуры ХотСпот. MaD!CaT писал(а): Думаю не стоит Спасибо. |
|
Fitchew |
|
|
Куратор темы Статус: Не в сети |
Ребята, прошу проверить у себя изыскания Shturbanfurer. Если метод рабочий, то добавлю в шапку. |
|
Vault-Boy |
|
|
Member Статус: Не в сети |
Valeratal писал(а): Ну и вообще, зачем HWInfo, когда эти цифры сама прога Радеон показывает К «проге Радеон» очень большие вопросы. Мало того что у неё убогое отбражение, к тому же раньше была замечена в том что просаживает фпс. |
|
Valeratal |
|
|
Member Статус: Не в сети |
Vault-Boy писал(а): Мало того что у неё убогое отбражение ну я хз, что там убогого, я не эстет.. FPS просаживает, на сколько? ну вообще любой мониторинг так или иначе просаживает. Хочешь играть, выключаешь. Хочешь мониторить — мониторишь.. И уже никакого удовольствия от игры |
|
Vault-Boy |
|
|
Member Статус: Не в сети |
Valeratal писал(а): ну я хз, что там убогого, я не эстет.. FPS просаживает, на сколько? ну вообще любой мониторинг так или иначе просаживает. Хочешь играть, выключаешь. Хочешь мониторить — мониторишь.. И уже никакого удовольствия от игры Убогое — в плане нечитаемое. Текст названия параметров налазит на текст значения |
|
Valeratal |
|
|
Member Статус: Не в сети |
Vault-Boy писал(а): Текст названия параметров налазит на текст значения Беда локализации, русские слова длинее. Но это ж только в оверлее? (меня в самой проге смущает, опция «Настройка в…» Hwinfo — вообще не локализовано, насколько я знаю ну решили, так решили. Иначе бы в теме к каждой игре народ писал «выключите драйвера» для повышения производительности Последний раз редактировалось Valeratal 19.02.2021 20:11, всего редактировалось 1 раз. |
|
vell26 |
|
|
Junior Статус: Не в сети |
Shturbanfurer писал(а): Решение проблемы со сбросом частот памяти в состоянии простоя. Что ж друзья, нашел я все таки способ заставить сбрасываться частоты памяти до 200мгц. Вне зависимости от герцовки и количества мониторов. Как итог: потребление в простое упало с постоянных 36 до 12 ватт и температура с 53 до 40 градусов. зы/ К видеокарте подключены монитор 165Гц, телек и рессивер по 60Гц и частоты сбрасываются. Да,метод рабочий,только я сделал ещё проще,сбросил частоту экрана до 120(частота сбрасывается,у меня монитор 144),затем в адреналине,общие настройки дисплея(Характеристики дисплея),посмотрел «Частота пикселизации G-sync»,в моём случае 497750,создал пользовательское разрешение и в нём прописал эти значения,затем в свойставх экрана поставил частоту 144 и всё,частота стала сбрасываться,всем добра,тебе Shturbanfurer дружище респект,спасибо за подсказку |
|
Jenekk22 |
|
|
Junior Статус: Не в сети |
vell26 У меня почему то при таких манипуляциях разрядность 6 бит становится в Параметрах Экрана, хотя в адреналине 8 пишет. |
|
vell26 |
|
||
|
Junior Статус: Не в сети |
Jenekk22 писал(а): У меня почему то при таких манипуляциях разрядность 6 бит становится в Параметрах Экрана, хотя в адреналине 8 пишет мне кажется это от монитора зависит,у меня в свойствах тоже 6,а в адреналине 10
|
|
Jenekk22 |
|
||
|
Junior Статус: Не в сети |
vell26 Вообщем не работает этот костыль, вот какие настройки должны быть при 144 герцах, а то что ты указываешь частоту пикселизации от настроек 120 герц, то оно в итоге и получается что работает на 120 герцах, но только с Пользовательским Разрешением, хотя при 120 герцах у меня и без этого пользовательского разрешения частоты памяти сбрасываются.
|
|
aNilsen |
|
|
Member Статус: Не в сети |
Shturbanfurer писал(а): В панели пользовательского разрешения есть пункт «Частота пикселизации G-sync», запоминаем то значение, при котором происходит переход 2Д/3Д режима (в моем случае это 83Гц) у меня это шестизначное число (иногда с дробью). Монитор 3440х1440 144, частота сбрасывается с 56 герцах. |
|
Shturbanfurer |
|
|
Member Статус: Не в сети |
Jenekk22 нужно частоту пикселизации от 120 герц использовать для 144гц Добавлено спустя 7 минут 25 секунд: aNilsen писал(а): по ощущениям это явно не 144 герц запусти пассмарк монитор тест или еще какой софт показывающий частоту в реальном времени |
|
chesheer |
|
|
Member Статус: Не в сети |
Jenekk22 писал(а): Вообщем не работает этот костыль, вот какие настройки должны быть при 144 герцах, а то что ты указываешь частоту пикселизации от настроек 120 герц, то оно в итоге и получается что работает на 120 герцах, но только с Пользовательским Разрешением, хотя при 120 герцах у меня и без этого пользовательского разрешения частоты памяти сбрасываются. Подтверждаю. Shturbanfurer |
|
chinabai74 |
|
|
Member Статус: Не в сети |
С миру по нитке! после каждого обновления драйвера захожу в адреналин-дисплей-создаю пользовательские разрешения- вместо «ручного» ставлю «CVT» частота падает до 200, моник 75гц, может кому поможет |
|
Fitchew |
|
|
Куратор темы Статус: Не в сети |
Shturbanfurer я бы с удовольствием записал, но у меня уже совсем другая карта на руках. Там нет такой проблемы. |
|
Jenekk22 |
|
||
|
Junior Статус: Не в сети |
Подключил телевизор через hdmi-hdmi и теперь у меня вообще пропала вкладка с Пользовательским Разрешением.
|
|
aNilsen |
|
|
Member Статус: Не в сети |
Shturbanfurer не нашёл в Monitor test тест герцовки, поэтому воспользовался ufo test Вложение:
Добавлено спустя 6 минут 44 секунды: |
|
fishdead |
|
|
Member Статус: Не в сети |
aNilsen писал(а): раз уж на то пошло, то какой последний драйвер сбрасывал частоту? 21.2.2 работает на дефолтной частоте монитора Вложение:
|
—
| Вы не можете начинать темы Вы не можете отвечать на сообщения Вы не можете редактировать свои сообщения Вы не можете удалять свои сообщения Вы не можете добавлять вложения |
Лаборатория
Новости
У вас есть монитор с поддержкой G-SYNC и видеокарта NVIDIA? Рассмотрим, что такое G-SYNC как ее включить и правильно настроить, чтобы в полной мере использовать потенциал и возможности этой технологии. Имейте в виду, что само ее включение это еще не все.
Содержание
- 1 Технологии синхронизации
- 2 Что собой представляет G-SYNC?
- 3 Включение G-SYNC на панели управления NVIDIA
- 4 Что делать с V-SYNC, если у меня G-SYNC? Оставить включенным или отключить его?
- 5 Включение вертикальной синхронизации в настройках NVIDIA
- 6 Ограничение FPS до меньшего значения, чем максимальная частота обновления экрана
Технологии синхронизации
Каждому геймеру известно, что такое вертикальная синхронизация (V-Sync). Эта функция синхронизирует кадры изображения таким образом, чтобы исключить эффект разрыва экрана. Если отключить вертикальную синхронизацию на обычном мониторе, то уменьшиться input lag (задержка) при этом заметите, что игра станет лучше реагировать на ваши команды, но тем самым кадры не будут соответствующим образом синхронизированы и дойдет до разрыва экрана (англ. screen tearing).
V-Sync устраняет разрывы экрана, но вызывает одновременно увеличение задержки вывода картинки относительно управления, так что играть становиться менее комфортно. Каждый раз, когда перемещаете мышь появляется впечатление, что эффект движения происходит с небольшой задержкой. И здесь в помощь приходит функция G-SYNC, которая позволяет устранить эти оба недостатка.
Довольно дорогим, но эффективным решением для видеокарт NVIDIA GeForce является использование технологии G-SYNC, которая устраняет разрывы экрана без использования дополнительной задержки (input lag). Но для ее реализации нужен монитор, который включает модуль G-SYNC. Модуль подстраивает частоту обновления экрана к количеству кадров в секунду, благодаря чему не возникает дополнительная задержка и исключается эффект разрыва экрана.
Многие пользователи после покупки такого монитора только включают поддержку NVIDIA G-SYNC в настройках панели управления NVIDIA с убеждением, что это все, что должны сделать. Теоретически да, потому что G-SYNC будет работать, но если хотите полностью максимизировать использование этой технологии, то нужно задействовать ряд дополнительных функций, связанных с соответствующей настройкой классической вертикальной синхронизации и ограничением FPS в играх до числа меньшего на несколько кадров, чем максимальная частота обновления монитора. Почему? Все это узнаете из следующих рекомендаций.
Включение G-SYNC на панели управления NVIDIA
Начнем с простейшего базового решения, то есть с момента включения модуля G-SYNC. Это можно сделать с помощью панели управления NVIDIA. Кликните правой кнопкой мыши на рабочем столе и выберите NVIDIA Control Panel (Панель управления NVIDIA).
Затем перейдите на вкладку Дисплей – Настройка G-SYNC. Здесь сможете включить технологию с помощью поля «Enable G-SYNC». Отметьте его.
Затем сможете указать, будет ли работать только в полноэкранном режиме, или может также активировать в играх, запущенных в оконном режиме или полноэкранного окна (без границ).
Если выберите опцию «Enable G-SYNC for full screen mode», то функция будет работать только в играх, которые имеют установленный режим на весь экран (эту опцию можно изменить в настройках конкретных игр). Игры в оконном режиме или полноэкранного окна не будут использовать эту технологию.
Если хотите, чтобы «оконные» игры также использовали технологию G-SYNC, то включите опцию «Enable G-SYNC for windowed and full screen mode». Когда выбран этот параметр, функция перехватывает текущее активное окно и накладывает на него свое действие, активируя в нем поддержку измененного обновления экрана. Для активации этой опции возможно потребуется перезагрузка компьютера.
Как проверить, что эта технология включена. Для этого откройте меню Display в верхней части окна и отметьте в нем поле «G-SYNC Indicator». Благодаря этому вы будете проинформированы о том, что G-SYNC включен при запуске игры.
Затем перейдите на вкладку «Manage 3D Settings» (Управление параметрами 3D) в боковом меню. В разделе «Global settings» (Общие настройки) найдите поле «Preferred refresh rate» (Предпочтительная частота обновления экрана).
Установите здесь значение «Highest available» (Максимальное возможное). Некоторые игры могут навязывать себе свою частоту обновления, это может привести к тому, что G-SYNC не будет полностью задействован. Благодаря этому параметру все настройки игры будут проигнорированы и всегда будет включена возможность использования максимальной частоты обновления монитора, которая в устройствах с G-SYNC чаще всего составляет 144Гц.
В общем, это базовая настройка, которую нужно выполнить, чтобы включить G-SYNC. Но, если вы хотите в полной мере использовать потенциал своего оборудования, то следует ознакомиться с дальнейшими инструкциями.
Это самая распространенная дилемма владельцев мониторов с G-SYNC. Принято думать, что эта технология полностью заменяет классическую V-SYNC, которую можно полностью отключить в панели управления NVIDIA или просто проигнорировать.
Сначала нужно понять разницу между ними. Задача обеих функций теоретически та же – преодоление эффекта разрыва экрана. Но способ действия существенно отличается.
V-SYNC синхронизирует кадры, подстраивая их к постоянной частоте обновления монитора. Следовательно, функция действует в качестве посредника, захватывая картинку и, соответственно, отображение кадра, так чтобы адаптировать их к постоянной частоте кадров, тем самым предотвратить разрывы изображения. В итоге это может привести к возникновению input lag (задержки), потому что V-SYNC сначала должен «захватить и упорядочить» изображение, а только потом его вывести на экран.
G-SYNC работает в точности наоборот. Подстраивает не изображение, а частоту обновления монитора к количеству кадров, отображаемых на экране. Все делается аппаратно с помощью модуля G-SYNC, встроенного в монитор, поэтому не возникает дополнительная задержка отображения картинки, как это имеет место в случае с вертикальной синхронизацией. В этом ее основное преимущество.
Вся проблема заключается в том, что работает G-SYNC хорошо только в случае, когда FPS находится в поддерживаемом диапазоне частот обновления. Этот диапазон захватывает частоты от 30 Гц до того значения, сколько максимально поддерживает монитор (60Гц или 144Гц). То есть эта технология работает в полную меру, когда FPS не падает ниже 30 и не превышает 60 или 144 кадров в секунду в зависимости от максимально поддерживаемой частоты обновления. Выглядит очень хорошо, приведенная ниже инфографика, созданная сервисом BlurBusters.
Что произойдет, если частота кадров в секунду выйдет за пределы этого диапазона? G-SYNC не сможет настроить обновление экрана, поэтому что за пределами диапазона не работает. Вы обнаружите точно такие же проблемы как на обычном мониторе без G-SYNC и работать будет классическая вертикальная синхронизация. Если она будет выключена, то возникнуть разрывы экрана. Если будет включена, то эффекта разрыва не увидите, но появится iput lag (задержка).
Поэтому в ваших интересах оставаться в диапазоне обновления G-SYNC, который составляет минимум 30 Гц и максимум от того, сколько максимально поддерживает монитор (чаще всего 144 Гц, но и есть дисплеи 60 Гц). Как это сделать? С помощью соответствующих параметров вертикальной синхронизации, а также через ограничение максимального количества FPS.
Какой, следовательно, из этого вывод? В ситуации, когда количество кадров в секунду падает ниже 30 FPS нужно оставить по-прежнему включенную вертикальную синхронизацию. Это редкие случаи, но если до них дойдет, то V-SYNC гарантирует, что не возникнет эффект разрыва картинки. Если превышен верхний предел, то здесь все просто – нужно ограничить максимальное количество кадров в секунду, чтобы не приближаться к верхней границе, при пересечении которой включается V-SYNC, тем самым обеспечивая непрерывную работу G-SYNC.
Следовательно, если у вас монитор 144 Гц нужно включить ограничение FPS на уровне 142, чтобы не приближаться к верхнему пределу. Если монитор 60 Гц – установите предел 58. Если даже компьютер находится в состоянии сделать больше FPS, то он этого не сделает. Тогда не включится V-SYNC и будет активен только G-SYNC.
Включение вертикальной синхронизации в настройках NVIDIA
Откройте панель управления NVIDIA и перейдите на вкладку «Manage 3D Settings» ” (Управление параметрами 3D). В разделе Global Setting найдите опцию Vertical Sync (Вертикальная синхронизация) и установите опцию «On» (Включено).
Благодаря этому, вертикальная синхронизация будет всегда готова включится, если FPS упадет ниже 30 FPS, и монитор с технологией G-SYNC с этим бы не справился.
Ограничение FPS до меньшего значения, чем максимальная частота обновления экрана
Лучшим способом ограничения кадров в секунду является использование программы RTSS (RivaTuner Statistics Server). Безусловно, лучшим решением является использование ограничителя, встроенного в игру, но не у всех он имеется.
Скачайте и запустите программу, затем в списке игр по левой стороне отметьте поле Global. Здесь можно установить общий ограничитель для всех приложений. С правой стороны найдите поле «Framerate limit». Установите здесь лимит для мониторов 144Гц – 142 FPS, соответственно, для устройств 60Гц -58 FPS.
Когда установлен лимит, то не будет возникать задержка с активацией классической вертикальной синхронизацией и играть станет намного более комфортно.
Для всех, кто не силен в терминологии или столкнулся с проблемами и интересует коротко решение проблемы! Не работает HDR, нет G-Sync в панели NVIDIA, HDMI или DisplayPort — на все вы найдете ответы.
Технология NVIDIA G-Sync известна многим и разбираться будем на реальном примере (мой случай).
Кому лень читать, главное:
1. Используйте кабель DisplayPort 1.4. 2. Обновите драйвера видеокарты Nvidia до последней версии. 3. Скачайте в интернете файл калибровки монитора (профиль ICC) от опытных специалистов или производителя. 4. проверяйте опытным путем, чтобы все работало. 5. Настройте, чтобы работал G-Sync только в играх, в полноэкранном режиме.
Предыстория
Больше 10 лет пользуюсь исключительно ноутбуками, когда с внешним монитором, когда без. Играю в CS GO, в игре важны время и реакция. Ноутбук обычный с экраном 60 Гц, видеокарта 1660 Ti. Захотелось мне большой монитор игровой с плюшками, изучил интернет и выбрал Acer Predator G-Sync XB253QGPbmiiprzx (144 Гц, 0.9 мс, HDR 400).
В комплекте к монитору есть и HDMI, и DisplayPort кабеля. В ноутбуке есть разъем HDMI 2.0 и miniDP 1.4, но на деле оказалось не все так просто. В зависимости от плюшек есть разные требования к кабелям (портам).
Требования к кабелям и версиям (+инструкции)
Частота смены кадров (60+ Гц)
Первое что потребовалось это убедиться что на мониторе с ноутбука выдается 144 Гц. Проверил и увы — на ноутбуке не работала частота кадров больше 60 Гц. В интернете решения не нашел, от поддержки тоже было мало толку. Пошел экспериментальным путем и выяснил 2 вещи:
- Чтобы работало 144 Гц в Full HD кабель должен быть HDMI 1.4 или DisplayPort 1.0.
- Способ вывода изображения с ноутбука на монитор, Windows+P (только второй экран) , в таком случае в настройках экрана вы сможете поменять частоту кадра на большую, — только так вы получите желаемые 144 Гц.
Так что если на ноутбуке на работает 144 или 240 Гц, в пункте 2 решение проблемы.
Как выбрать нужный монитор?
Нажмите и удерживайте Windows и нажмите P (английскую), справа будет список на выбор, нажмите на только второй экран. Наглядно:
Как менять частоту кадров?
Перейдите на рабочий стол Windows 10, нажмите правую кнопку, и выберите из списка
Проскрольте до конца страницы и выберите дополнительные параметры дисплея:
Далее будут показываться данные об активном мониторе, убедитесь что это внешний монитор, по умолчанию у вас будет стоять 60 Гц (у меня 143, это нормально).
В свойствах видеоадаптера выберите вкладку «Монитор»:
В параметры монитора будет указано 60 Гц, выберите максимальное значение из предложенного, в моем случае это 144 Гц. Наглядно:
Это подходит и для компьютеров и для ноутбуков под управлением Windows 7 и 10.
Что еще будет вам интересно, так это узнать реальную частоту кадров, узнать можно онлайн:
https://www.testufo.com/framerates#count=6&background=none&pps=1920
Ориентируйтесь Frame Rate, в моем случае соответствует.
Время реакции (мс)
Этот параметр не менее интересный со своими особенностями, узнать время отклика монитора можно выполнив тест в программе TFT Monitor Test 1.52 (0.30 мегабайт). В программе выберите близкое разрешение экрана к вашему и нажмите на черный квадрат с маленьким белым квадратиком.
Этим вы запустите проверку вашего монитора и замерите скорость смены цветов Черный-Белый-Черный.
Что означают эти циферки?
- выбранное разрешение битность и частота кадра
- текущее значение Гц и время отклика в мониторе для игр
В начале статьи писал, что у моего монитора значение 0.9 мс, а в тесте 6.8 мс. В чем подвох?) Производители лукавят, они указывают значение для GtG. Как считать? 1мс GtG = 8 мс BwB.
G-sync
Монитор с поддержкой G-Sync, ноутбук с мощной видеокартой NVidia GTX 1660 Ti 6GB, и при всем при этом нет G-Sync в панели управления NVIDIA.
Долго мучался, выяснял у производителя ноутбука и монитора, но ничего стоящего как и в инструкции. Общаясь с представителями Nvidia удалось выяснить, следующее:
- G-Sync работает только через DisplayPort, версия должна быть 1.2 или выше;
- драйвер последней версии — рекомендация, но не ниже чем 417.71, однако для каждого монитора минимальная версия индивидуальна;
- список мониторов с G-Sync: https://www.nvidia.com/en-us/geforce/products/g-sync-monitors/specs/
- список видеокарт поддерживающих G-Sync: https://ru.wikipedia.org/wiki/NVidia_G-Sync
HDR
Игровые мониторы в своем большинстве на конец 2020 года поддерживают HDR400 (VESA DisplayHDR 400) — это начальный уровень с минимальными требованиями, яркость 400 нит и 8-битная матрица. Немало источников указывают что на деле это псевдо-HDR.
Что точно стоит сделать, так это настроить под себя цветовой профиль монитора. Лучше всего, если есть профессиональный обзор игривого монитора и к нему есть для скачивания готовый профиль ICC, например для моего Acer XB253QGP *.icm (0,92 мегабайт). Это придаст красочности вашей картинке.
Какие кабели поддерживают HDR?
- HDMI — статический от v. 2.0, динамический от v. 2.1;
- DisplayPort — от v. 1.4 поддерживает, однако некоторые производители мониторов указывают, что бортовой разъем версии 1.2 поддерживает заявленные плюшки.
Теперь перейдем к советам для обычных пользователей.
Как включить G-Sync?
Зайдите в панель управления Nvidia, раздел Дисплей, активируйте G-sync. Рекомендуется настроить, чтобы эта технология работала только в играх! Вот, с активным полем на русском языке:
Как выбрать игровой монитор в 2021 году
- полноценный G-Sync (видеокарта обязательно Nvidia)
- IPS матрица (TN вообще не рассматривайте)
- время реакции 1-2 мс
- разрешение Full HD (1920×1080) — больше брать для ноутбука глупость
- диагональ до 25″ — все что больше, будет зернистым
Цена/качество это Acer Nitro, есть больше денег — выбирайте Acer Predator. остальные варианты стоят ощутимо дороже. Мой Эйсер Предатор обошелся 315$ в ноябре 2020.
Какой выбрать кабель для G-Sync и HDR, HDMI или DisplayPort?
Покупайте DisplayPort v. 1.4 и выше для компьютера или miniDP-DP 1.4 для ноутбука, купил на Aliexpress за 12$.
Заказал себе, жду через пару недель — дополню статью новыми тестами и впечатлениями, в нашей стране их днем с огнем (с переходником для ноутбука).
Уже заменил кабель, G-Sync сразу включился, никаких танцев с бубном. Кабель качественный, дешевле чем в нашей стране. Стоит отметить, что miniDP-DP 1.4 продает только 1 магазин на всю страну, и он без упаковки и noname, так что гоу на Али!)
Теперь вы знаете как подключить монитор через HDMI или DisplayPort, и что выбрать для себя.
Полезные ссылки
- Ограничения по частоте и разрешению для DisplayPort — https://ru.wikipedia.org/wiki/DisplayPort
- Максимальные частоты и разрешения HDMI — https://ultrahd.su/video/raznica-hdmi-1-4-hdmi-2-0-hdmi-2-0a.html
- Кабель miniDP-DP 1.4 для ноутбука — https://aliexpress.ru/item/1005001657843873.html
P.S. хоть и технология Джи-Сынк и старая, берет начало с 2013 года, все равно по сей день у пользователей остается много вопросов. Именно по той причине что собирал информацию по крупицам, решил написать обзорную статью.
Содержание:
- Подробная информация о G-Sync
- Плюсы
- Минусы
- Запуск технологии
- Убедитесь, что G-Sync работает
- Предостережения
- Проблемы с G-Sync в Windows
- G-Sync против FreeSync на мониторе FreeSync: есть ли разница?
- Выводы
- Где купить качественные мониторы?
Подробная информация о G-Sync
Технология V-Sync или вертикальная синхронизация была первой, которая призвана минимизировать потери производительности на экране. Она работала следующим образом: частота кадров монитора ограничивалась до такого уровня, чтобы соответствовать выходной мощности графического процессора. Проблема лишь в том, что даже если она снизится, вы все равно почувствуете небольшие зависания. Позже появилась технология G-Sync, которая изначально была разработана для использования вместе с V-Sync. Однако позже Nvidia позволила пользователям отключить эту опцию. Модуль G-Sync обеспечивает динамическую частоту обновления, которая соответствует выходным данным графического процессора (практически так же, как V-Sync), но при этом учитывает снижения этого показателя. То есть G-Sync – это усовершенствованная V-Sync. Такая технология повышает качество игры в разы, поэтому геймеры стараются купить ПК игровой в Украине с мощной видеокартой от Nvidia, которая поддерживает G-Sync.
Рассматриваемая технология обновляет экран именно тогда, когда кадр закончен и требует, чтобы его выводил графический процессор. Частота обновления – это максимальная частота кадров, используемая модулем G-Sync. Благодаря этой технологии не будет никаких задержек. Причина синхронизации заключается в снижении частоты обновления как на вашем мониторе, так и на видеокарте. При этом монитор работает с фиксированной частотой обновления, которая колеблется, что часто приводит к потере производительности экрана.
Итак, суть в том, что, если ваш графический процессор создает кадры с более низкой частотой, чем частота обновления монитора, вы будете чувствовать некоторое «заикание» (проще говоря, глюки). Если процессор работает быстрее, он может показывать следующий кадр слишком быстро, что и приводит к зависаниям. G-Sync как раз убирает этот эффект.
Плюсы
В отличие от V-Sync, которая ограничивает частоту кадров, чтобы соответствовать частоте обновления монитора, G-Sync позволяет монитору работать с переменной частотой обновления, соответствующей графическому процессору. В конечном итоге это устраняет вероятность разрывов и задержек, поскольку технология учитывает разницу частот.
Проиллюстрируем это на примере из реальной жизни. Вы играете в требовательную игру с включенной G-Sync и достигаете 100 кадров в секунду. Частота обновления вашего монитора в реальном времени соответствует этой частоте кадров. Допустим, вы подошли к той части игры, которая еще более требовательна к графическому процессору, и вы наблюдаете гораздо более низкий FPS. G-Sync сделает так, чтобы частота кадров снова соответствовала модулю и вы не видели никаких глюков.
Минусы
Модуль G-Sync является запатентованной технологией, поэтому его можно считать дорогой роскошью, поскольку масштабатор G-Sync заменяет стандартный в мониторе. Другие технологии синхронизации, такие как Freesync, также являются программно-аппаратными решениями и обычно являются более дешевым вариантом из-за того, что устройство масштабирования производится несколькими разными компаниями.
Добавление G-Sync иногда может добавить сотни долларов к стоимости монитора. Но с 2020 года Nvidia начала выпускать драйверы, которые позволяют графическим процессорам работать с определенной адаптивной синхронизацией и мониторами Freesync. Это делает G-Sync более доступным вариантом и является блестящим решением от Nvidia.
Еще одним недостатком G-Sync является то, что она не будет работать с большинством видеокарт AMD, поэтому, если у вас есть такие чипы или вы планируете купить их, не покупайте монитор G-Sync.
Теперь перейдем непосредственно к включению рассматриваемой технологии на FreeSync.
Запуск технологии
Первое, что вам понадобится – это монитор, поддерживающий AMD FreeSync или FreeSync. Если вы не уверены, поддерживает ли ее ваш монитор, посетите сайт производителя. Затем проверьте экранное меню (OSD), чтобы убедиться, что в меню скрыта опция FreeSync. Если это так, включите ее. Если вы не найдете данный параметр, это не обязательно означает, что ваш монитор не поддерживает FreeSync – некоторые модели (например, Acer XF270HU), не отображают этот параметр в экранном меню.
Для запуска выполните следующие действия:
- Чтобы использовать G-Sync, вам понадобится видеокарта Nvidia GTX 10-й серии или выше. Ее необходимо подключить к монитору с помощью кабеля DisplayPort, поскольку контроллер G-Sync не поддерживает подключения HDMI. Чтобы увидеть полный список дисплеев, совместимых с G-Sync, посетите веб-сайт Nvidia. Внизу вы увидите группу мониторов с пометкой «G-Sync Compatible». Опять же, пользователи сообщили об использовании G-Sync на несертифицированных мониторах FreeSync, но в списке Nvidia представлена полная группа мониторов, которые специалисты компании протестировали и подтвердили, что они могут успешно запускать G-Sync.
- Затем загрузите драйвер Nvidia Game Ready. Поддержка G-Sync началась с версии драйвера 417.71, мы взяли уже 419.35 от 5 марта 2019 года. После установки новых драйверов перезагрузите Windows и включите параметр FreeSync в экранном меню (OSD) монитора.
- Поле «Настройка G-Sync» теперь должно появиться в Панели управления Nvidia.
- Если после выполнения вышеуказанных действий параметр «Настройка G-Sync» не отображается, перейдите в поле «Параметры 3D» и нажмите «Глобальные». Прокрутите вниз до «Monitor Technology» и выберите «G-Sync Compatible».
Вот и все! Теперь вы можете запустить G-Sync на своем мониторе FreeSync.
Убедитесь что G-Sync работает
Специалисты Nvidia разработали способ, который позволяет очень легко подтвердить, что G-Sync работает. В настройках дисплея панели управления Nvidia вы найдете флажок «Индикатор совместимости с G-Sync». Когда функция включена, рядом с любыми полноэкранными (или оконными) приложениями, использующими G-Sync, появляется поле с надписью «G-Sync On».
Если у вас нет установленной игры с поддержкой G-Sync, вы можете протестировать технологию с помощью бесплатной демоверсии Pendulum от Nvidia. Загрузите и установите ее, затем откройте, установите разрешение и отметьте опцию полноэкранного режима перед запуском демонстрации. Вы можете настроить параметры синхронизации с помощью флажков в верхней части экрана. Если все в порядке, вы должны увидеть оверлей G-Sync, который и будет свидетельствовать о том, что технология включена.
Убедившись, что G-Sync работает, вы, вероятно, захотите отключить его в панели управления Nvidia, так как в играх он может быть навязчивым.
Предостережения
Здесь есть несколько предостережений. Например, Acer Nitro XV273K – это монитор с разрешением 4K и HDR. Мы обнаружили, что при включении HDR параметр «Настройка G-Sync» был удален из панели управления Nvidia. Невозможно использовать G-Sync и HDR одновременно на мониторе FreeSync. И это немного обидно, так как адаптивная синхронизация и HDR вместе являются одним из ключевых аргументов в пользу новейшей технологии AMD FreeSync 2 HDR. Поэтому, если у вас есть один из мониторов с данными технологиями, вы можете переключиться на карту AMD. В противном случае вы не сможете использовать все возможности, которые может обеспечить экран FreeSync 2 HDR.
Кроме того, поддержки ускорения с переменной частотой обновления нет ни на одном из одобренных Nvidia мониторов. Таким образом, вы можете увидеть небольшое размытие при движении, когда fps падает ниже 100 кадров в секунду.
Вы также можете столкнуться с проблемами при запуске G-Sync в оконном режиме. Мы увидели много мерцания, когда попробовали использовать демоверсию Nvidia pendulum, которая должна продемонстрировать преимущества G-Sync. Кстати, это лучший способ проверить вашу новую конфигурацию. Если вы видите мерцание или другие артефакты, попробуйте снизить частоту обновления. Мониторы, сертифицированные Nvidia, будут работать с G-Sync на максимальной скорости, но другие не могут, особенно если они разогнаны. Большинство проблем исчезнет при полноэкранном режиме.
Проблемы с G-Sync в Windows
Если вашего монитора нет в списке Nvidia, нет гарантии, что он будет работать с G-Sync. Однако если вы наблюдаете мерцание или пропадание сигнала, вы можете попробовать несколько выполнить несколько несложных действий. Сначала на панели управления Nvidia нажмите «Управление настройками 3D» (вверху списка), затем на глобальной панели прокрутите вниз, чтобы найти «Технология монитора», и щелкните, чтобы установить для него значение «Совместимо с G-Sync». Нажмите «Применить» и проверьте, устранены ли проблемы.
Если это не помогло, попробуйте уменьшить разрешение экрана. Некоторые пользователи сообщают, что это устранило их проблемы, но вам нужно решить, хотите ли вы пожертвовать детализацией для более плавного игрового процесса.
Наконец, некоторые пользователи Reddit обнаружили, что снижение диапазона FreeSync с помощью CRU (Custom Resolution Utility) может устранить проблемы с G-Sync. Это звучит довольно технически, но это не так уж сложно – просто нужно настроить диапазон частот обновления, которые используются драйвером. Для этого вам нужно вручную добавить в приложение «Блок расширения» и опцию FreeSync в разделе «Блоки данных». Расширьте диапазон – например, если ваш монитор поддерживает диапазон FreeSync от 40 Гц до 144 Гц, попробуйте установить его на 30–144 Гц.
G-Sync против FreeSync на мониторе FreeSync есть ли разница
Вам может быть интересно, насколько хорошо Nvidia G-Sync работает на мониторе, разработанном для конкурирующей технологии AMD FreeSync. Чтобы проверить это, мы в Artline некоторое время играли в Counter-Strike: Global Offensive на Acer Nitro XV273K — одном из первых 12 мониторов, официально прошедших сертификацию Nvidia, — с XFX AMD RX590 Fatboy и Nvidia GTX 1080.
Теперь мы можем с уверенностью сказать, что заметной разницы не было. Вы не окажетесь в невыгодном положении при использовании карты Nvidia на мониторе FreeSync по сравнению с видеокартой и дисплеем AMD.
Однако стоит отметить, что и FreeSync, и G-Sync отключают Overdrive на мониторе Acer Nitro XV273K. Это заставляет его реагировать немного медленнее, чем при отключенных технологиях и установке Overdrive на Extreme. Однако не путайте это с задержкой ввода: G-Sync на это не влияет.
Выводы
Итак, вы можете успешно запустить G-Sync на мониторе FreeSync, если он находится в списке одобренных Nvidia. Для этого вам придется отказаться от HDR и Overdrive, но в остальном технология работает нормально. Во время тестирования у нас не было проблем. С двумя разными мониторами, Acer Nitro XV273K и AOC Agon AG241QX, игры выглядели одинаково как в режиме G-Sync, так и в режиме FreeSync.
Если вы планируете сэкономить несколько долларов и подключить монитор FreeSync к игровой системе на базе Nvidia, возможно, вы захотите ознакомиться со списком мониторов FreeSync от Nvidia, одобренных для поддержки G-Sync, и попробовать один из одобренных дисплеев.
Где купить качественные мониторы
Рекомендуем использовать магазин Artline. Здесь лучший выбор мониторов, рабочих станций, персональных компьютеров и другой техники по доступным ценам.
г. Киев, ул. Кирилловская, 104
- (080) 033-10-06
- (044) 338-10-06
- (066) 356-10-01
- (097) 356-10-01
- (063) 356-10-01
info@artline.ua
Содержание:
- Подробная информация о G-Sync
- Плюсы
- Минусы
- Запуск технологии
- Убедитесь, что G-Sync работает
- Предостережения
- Проблемы с G-Sync в Windows
- G-Sync против FreeSync на мониторе FreeSync: есть ли разница?
- Выводы
- Где купить качественные мониторы?
Подробная информация о G-Sync
Технология V-Sync или вертикальная синхронизация была первой, которая призвана минимизировать потери производительности на экране. Она работала следующим образом: частота кадров монитора ограничивалась до такого уровня, чтобы соответствовать выходной мощности графического процессора. Проблема лишь в том, что даже если она снизится, вы все равно почувствуете небольшие зависания. Позже появилась технология G-Sync, которая изначально была разработана для использования вместе с V-Sync. Однако позже Nvidia позволила пользователям отключить эту опцию. Модуль G-Sync обеспечивает динамическую частоту обновления, которая соответствует выходным данным графического процессора (практически так же, как V-Sync), но при этом учитывает снижения этого показателя. То есть G-Sync – это усовершенствованная V-Sync. Такая технология повышает качество игры в разы, поэтому геймеры стараются купить ПК игровой в Украине с мощной видеокартой от Nvidia, которая поддерживает G-Sync.
Рассматриваемая технология обновляет экран именно тогда, когда кадр закончен и требует, чтобы его выводил графический процессор. Частота обновления – это максимальная частота кадров, используемая модулем G-Sync. Благодаря этой технологии не будет никаких задержек. Причина синхронизации заключается в снижении частоты обновления как на вашем мониторе, так и на видеокарте. При этом монитор работает с фиксированной частотой обновления, которая колеблется, что часто приводит к потере производительности экрана.
Итак, суть в том, что, если ваш графический процессор создает кадры с более низкой частотой, чем частота обновления монитора, вы будете чувствовать некоторое «заикание» (проще говоря, глюки). Если процессор работает быстрее, он может показывать следующий кадр слишком быстро, что и приводит к зависаниям. G-Sync как раз убирает этот эффект.
Плюсы
В отличие от V-Sync, которая ограничивает частоту кадров, чтобы соответствовать частоте обновления монитора, G-Sync позволяет монитору работать с переменной частотой обновления, соответствующей графическому процессору. В конечном итоге это устраняет вероятность разрывов и задержек, поскольку технология учитывает разницу частот.
Проиллюстрируем это на примере из реальной жизни. Вы играете в требовательную игру с включенной G-Sync и достигаете 100 кадров в секунду. Частота обновления вашего монитора в реальном времени соответствует этой частоте кадров. Допустим, вы подошли к той части игры, которая еще более требовательна к графическому процессору, и вы наблюдаете гораздо более низкий FPS. G-Sync сделает так, чтобы частота кадров снова соответствовала модулю и вы не видели никаких глюков.
Минусы
Модуль G-Sync является запатентованной технологией, поэтому его можно считать дорогой роскошью, поскольку масштабатор G-Sync заменяет стандартный в мониторе. Другие технологии синхронизации, такие как Freesync, также являются программно-аппаратными решениями и обычно являются более дешевым вариантом из-за того, что устройство масштабирования производится несколькими разными компаниями.
Добавление G-Sync иногда может добавить сотни долларов к стоимости монитора. Но с 2020 года Nvidia начала выпускать драйверы, которые позволяют графическим процессорам работать с определенной адаптивной синхронизацией и мониторами Freesync. Это делает G-Sync более доступным вариантом и является блестящим решением от Nvidia.
Еще одним недостатком G-Sync является то, что она не будет работать с большинством видеокарт AMD, поэтому, если у вас есть такие чипы или вы планируете купить их, не покупайте монитор G-Sync.
Теперь перейдем непосредственно к включению рассматриваемой технологии на FreeSync.
Запуск технологии
Первое, что вам понадобится – это монитор, поддерживающий AMD FreeSync или FreeSync. Если вы не уверены, поддерживает ли ее ваш монитор, посетите сайт производителя. Затем проверьте экранное меню (OSD), чтобы убедиться, что в меню скрыта опция FreeSync. Если это так, включите ее. Если вы не найдете данный параметр, это не обязательно означает, что ваш монитор не поддерживает FreeSync – некоторые модели (например, Acer XF270HU), не отображают этот параметр в экранном меню.
Для запуска выполните следующие действия:
- Чтобы использовать G-Sync, вам понадобится видеокарта Nvidia GTX 10-й серии или выше. Ее необходимо подключить к монитору с помощью кабеля DisplayPort, поскольку контроллер G-Sync не поддерживает подключения HDMI. Чтобы увидеть полный список дисплеев, совместимых с G-Sync, посетите веб-сайт Nvidia. Внизу вы увидите группу мониторов с пометкой «G-Sync Compatible». Опять же, пользователи сообщили об использовании G-Sync на несертифицированных мониторах FreeSync, но в списке Nvidia представлена полная группа мониторов, которые специалисты компании протестировали и подтвердили, что они могут успешно запускать G-Sync.
- Затем загрузите драйвер Nvidia Game Ready. Поддержка G-Sync началась с версии драйвера 417.71, мы взяли уже 419.35 от 5 марта 2019 года. После установки новых драйверов перезагрузите Windows и включите параметр FreeSync в экранном меню (OSD) монитора.
- Поле «Настройка G-Sync» теперь должно появиться в Панели управления Nvidia.
- Если после выполнения вышеуказанных действий параметр «Настройка G-Sync» не отображается, перейдите в поле «Параметры 3D» и нажмите «Глобальные». Прокрутите вниз до «Monitor Technology» и выберите «G-Sync Compatible».
Вот и все! Теперь вы можете запустить G-Sync на своем мониторе FreeSync.
Убедитесь что G-Sync работает
Специалисты Nvidia разработали способ, который позволяет очень легко подтвердить, что G-Sync работает. В настройках дисплея панели управления Nvidia вы найдете флажок «Индикатор совместимости с G-Sync». Когда функция включена, рядом с любыми полноэкранными (или оконными) приложениями, использующими G-Sync, появляется поле с надписью «G-Sync On».
Если у вас нет установленной игры с поддержкой G-Sync, вы можете протестировать технологию с помощью бесплатной демоверсии Pendulum от Nvidia. Загрузите и установите ее, затем откройте, установите разрешение и отметьте опцию полноэкранного режима перед запуском демонстрации. Вы можете настроить параметры синхронизации с помощью флажков в верхней части экрана. Если все в порядке, вы должны увидеть оверлей G-Sync, который и будет свидетельствовать о том, что технология включена.
Убедившись, что G-Sync работает, вы, вероятно, захотите отключить его в панели управления Nvidia, так как в играх он может быть навязчивым.
Предостережения
Здесь есть несколько предостережений. Например, Acer Nitro XV273K – это монитор с разрешением 4K и HDR. Мы обнаружили, что при включении HDR параметр «Настройка G-Sync» был удален из панели управления Nvidia. Невозможно использовать G-Sync и HDR одновременно на мониторе FreeSync. И это немного обидно, так как адаптивная синхронизация и HDR вместе являются одним из ключевых аргументов в пользу новейшей технологии AMD FreeSync 2 HDR. Поэтому, если у вас есть один из мониторов с данными технологиями, вы можете переключиться на карту AMD. В противном случае вы не сможете использовать все возможности, которые может обеспечить экран FreeSync 2 HDR.
Кроме того, поддержки ускорения с переменной частотой обновления нет ни на одном из одобренных Nvidia мониторов. Таким образом, вы можете увидеть небольшое размытие при движении, когда fps падает ниже 100 кадров в секунду.
Вы также можете столкнуться с проблемами при запуске G-Sync в оконном режиме. Мы увидели много мерцания, когда попробовали использовать демоверсию Nvidia pendulum, которая должна продемонстрировать преимущества G-Sync. Кстати, это лучший способ проверить вашу новую конфигурацию. Если вы видите мерцание или другие артефакты, попробуйте снизить частоту обновления. Мониторы, сертифицированные Nvidia, будут работать с G-Sync на максимальной скорости, но другие не могут, особенно если они разогнаны. Большинство проблем исчезнет при полноэкранном режиме.
Проблемы с G-Sync в Windows
Если вашего монитора нет в списке Nvidia, нет гарантии, что он будет работать с G-Sync. Однако если вы наблюдаете мерцание или пропадание сигнала, вы можете попробовать несколько выполнить несколько несложных действий. Сначала на панели управления Nvidia нажмите «Управление настройками 3D» (вверху списка), затем на глобальной панели прокрутите вниз, чтобы найти «Технология монитора», и щелкните, чтобы установить для него значение «Совместимо с G-Sync». Нажмите «Применить» и проверьте, устранены ли проблемы.
Если это не помогло, попробуйте уменьшить разрешение экрана. Некоторые пользователи сообщают, что это устранило их проблемы, но вам нужно решить, хотите ли вы пожертвовать детализацией для более плавного игрового процесса.
Наконец, некоторые пользователи Reddit обнаружили, что снижение диапазона FreeSync с помощью CRU (Custom Resolution Utility) может устранить проблемы с G-Sync. Это звучит довольно технически, но это не так уж сложно – просто нужно настроить диапазон частот обновления, которые используются драйвером. Для этого вам нужно вручную добавить в приложение «Блок расширения» и опцию FreeSync в разделе «Блоки данных». Расширьте диапазон – например, если ваш монитор поддерживает диапазон FreeSync от 40 Гц до 144 Гц, попробуйте установить его на 30–144 Гц.
G-Sync против FreeSync на мониторе FreeSync есть ли разница
Вам может быть интересно, насколько хорошо Nvidia G-Sync работает на мониторе, разработанном для конкурирующей технологии AMD FreeSync. Чтобы проверить это, мы в Artline некоторое время играли в Counter-Strike: Global Offensive на Acer Nitro XV273K — одном из первых 12 мониторов, официально прошедших сертификацию Nvidia, — с XFX AMD RX590 Fatboy и Nvidia GTX 1080.
Теперь мы можем с уверенностью сказать, что заметной разницы не было. Вы не окажетесь в невыгодном положении при использовании карты Nvidia на мониторе FreeSync по сравнению с видеокартой и дисплеем AMD.
Однако стоит отметить, что и FreeSync, и G-Sync отключают Overdrive на мониторе Acer Nitro XV273K. Это заставляет его реагировать немного медленнее, чем при отключенных технологиях и установке Overdrive на Extreme. Однако не путайте это с задержкой ввода: G-Sync на это не влияет.
Выводы
Итак, вы можете успешно запустить G-Sync на мониторе FreeSync, если он находится в списке одобренных Nvidia. Для этого вам придется отказаться от HDR и Overdrive, но в остальном технология работает нормально. Во время тестирования у нас не было проблем. С двумя разными мониторами, Acer Nitro XV273K и AOC Agon AG241QX, игры выглядели одинаково как в режиме G-Sync, так и в режиме FreeSync.
Если вы планируете сэкономить несколько долларов и подключить монитор FreeSync к игровой системе на базе Nvidia, возможно, вы захотите ознакомиться со списком мониторов FreeSync от Nvidia, одобренных для поддержки G-Sync, и попробовать один из одобренных дисплеев.
Где купить качественные мониторы
Рекомендуем использовать магазин Artline. Здесь лучший выбор мониторов, рабочих станций, персональных компьютеров и другой техники по доступным ценам.
г. Киев, ул. Кирилловская, 104
- (080) 033-10-06
- (044) 338-10-06
- (066) 356-10-01
- (097) 356-10-01
- (063) 356-10-01
info@artline.ua
Для всех, кто не силен в терминологии или столкнулся с проблемами и интересует коротко решение проблемы! Не работает HDR, нет G-Sync в панели NVIDIA, HDMI или DisplayPort — на все вы найдете ответы.
Технология NVIDIA G-Sync известна многим и разбираться будем на реальном примере (мой случай).
Кому лень читать, главное:
1. Используйте кабель DisplayPort 1.4. 2. Обновите драйвера видеокарты Nvidia до последней версии. 3. Скачайте в интернете файл калибровки монитора (профиль ICC) от опытных специалистов или производителя. 4. проверяйте опытным путем, чтобы все работало. 5. Настройте, чтобы работал G-Sync только в играх, в полноэкранном режиме.
Предыстория
Больше 10 лет пользуюсь исключительно ноутбуками, когда с внешним монитором, когда без. Играю в CS GO, в игре важны время и реакция. Ноутбук обычный с экраном 60 Гц, видеокарта 1660 Ti. Захотелось мне большой монитор игровой с плюшками, изучил интернет и выбрал Acer Predator G-Sync XB253QGPbmiiprzx (144 Гц, 0.9 мс, HDR 400).
В комплекте к монитору есть и HDMI, и DisplayPort кабеля. В ноутбуке есть разъем HDMI 2.0 и miniDP 1.4, но на деле оказалось не все так просто. В зависимости от плюшек есть разные требования к кабелям (портам).
Требования к кабелям и версиям (+инструкции)
Частота смены кадров (60+ Гц)
Первое что потребовалось это убедиться что на мониторе с ноутбука выдается 144 Гц. Проверил и увы — на ноутбуке не работала частота кадров больше 60 Гц. В интернете решения не нашел, от поддержки тоже было мало толку. Пошел экспериментальным путем и выяснил 2 вещи:
- Чтобы работало 144 Гц в Full HD кабель должен быть HDMI 1.4 или DisplayPort 1.0.
- Способ вывода изображения с ноутбука на монитор, Windows+P (только второй экран) , в таком случае в настройках экрана вы сможете поменять частоту кадра на большую, — только так вы получите желаемые 144 Гц.
Так что если на ноутбуке на работает 144 или 240 Гц, в пункте 2 решение проблемы.
Как выбрать нужный монитор?
Нажмите и удерживайте Windows и нажмите P (английскую), справа будет список на выбор, нажмите на только второй экран. Наглядно:
Как менять частоту кадров?
Перейдите на рабочий стол Windows 10, нажмите правую кнопку, и выберите из списка
Проскрольте до конца страницы и выберите дополнительные параметры дисплея:
Далее будут показываться данные об активном мониторе, убедитесь что это внешний монитор, по умолчанию у вас будет стоять 60 Гц (у меня 143, это нормально).
В свойствах видеоадаптера выберите вкладку «Монитор»:
В параметры монитора будет указано 60 Гц, выберите максимальное значение из предложенного, в моем случае это 144 Гц. Наглядно:
Это подходит и для компьютеров и для ноутбуков под управлением Windows 7 и 10.
Что еще будет вам интересно, так это узнать реальную частоту кадров, узнать можно онлайн:
https://www.testufo.com/framerates#count=6&background=none&pps=1920
Ориентируйтесь Frame Rate, в моем случае соответствует.
Время реакции (мс)
Этот параметр не менее интересный со своими особенностями, узнать время отклика монитора можно выполнив тест в программе TFT Monitor Test 1.52 (0.30 мегабайт). В программе выберите близкое разрешение экрана к вашему и нажмите на черный квадрат с маленьким белым квадратиком.
Этим вы запустите проверку вашего монитора и замерите скорость смены цветов Черный-Белый-Черный.
Что означают эти циферки?
- выбранное разрешение битность и частота кадра
- текущее значение Гц и время отклика в мониторе для игр
В начале статьи писал, что у моего монитора значение 0.9 мс, а в тесте 6.8 мс. В чем подвох?) Производители лукавят, они указывают значение для GtG. Как считать? 1мс GtG = 8 мс BwB.
G-sync
Монитор с поддержкой G-Sync, ноутбук с мощной видеокартой NVidia GTX 1660 Ti 6GB, и при всем при этом нет G-Sync в панели управления NVIDIA.
Долго мучался, выяснял у производителя ноутбука и монитора, но ничего стоящего как и в инструкции. Общаясь с представителями Nvidia удалось выяснить, следующее:
- G-Sync работает только через DisplayPort, версия должна быть 1.2 или выше;
- драйвер последней версии — рекомендация, но не ниже чем 417.71, однако для каждого монитора минимальная версия индивидуальна;
- список мониторов с G-Sync: https://www.nvidia.com/en-us/geforce/products/g-sync-monitors/specs/
- список видеокарт поддерживающих G-Sync: https://ru.wikipedia.org/wiki/NVidia_G-Sync
HDR
Игровые мониторы в своем большинстве на конец 2020 года поддерживают HDR400 (VESA DisplayHDR 400) — это начальный уровень с минимальными требованиями, яркость 400 нит и 8-битная матрица. Немало источников указывают что на деле это псевдо-HDR.
Что точно стоит сделать, так это настроить под себя цветовой профиль монитора. Лучше всего, если есть профессиональный обзор игривого монитора и к нему есть для скачивания готовый профиль ICC, например для моего Acer XB253QGP *.icm (0,92 мегабайт). Это придаст красочности вашей картинке.
Какие кабели поддерживают HDR?
- HDMI — статический от v. 2.0, динамический от v. 2.1;
- DisplayPort — от v. 1.4 поддерживает, однако некоторые производители мониторов указывают, что бортовой разъем версии 1.2 поддерживает заявленные плюшки.
Теперь перейдем к советам для обычных пользователей.
Как включить G-Sync?
Зайдите в панель управления Nvidia, раздел Дисплей, активируйте G-sync. Рекомендуется настроить, чтобы эта технология работала только в играх! Вот, с активным полем на русском языке:
Как выбрать игровой монитор в 2021 году
- полноценный G-Sync (видеокарта обязательно Nvidia)
- IPS матрица (TN вообще не рассматривайте)
- время реакции 1-2 мс
- разрешение Full HD (1920×1080) — больше брать для ноутбука глупость
- диагональ до 25″ — все что больше, будет зернистым
Цена/качество это Acer Nitro, есть больше денег — выбирайте Acer Predator. остальные варианты стоят ощутимо дороже. Мой Эйсер Предатор обошелся 315$ в ноябре 2020.
Какой выбрать кабель для G-Sync и HDR, HDMI или DisplayPort?
Покупайте DisplayPort v. 1.4 и выше для компьютера или miniDP-DP 1.4 для ноутбука, купил на Aliexpress за 12$.
Заказал себе, жду через пару недель — дополню статью новыми тестами и впечатлениями, в нашей стране их днем с огнем (с переходником для ноутбука).
Уже заменил кабель, G-Sync сразу включился, никаких танцев с бубном. Кабель качественный, дешевле чем в нашей стране. Стоит отметить, что miniDP-DP 1.4 продает только 1 магазин на всю страну, и он без упаковки и noname, так что гоу на Али!)
Теперь вы знаете как подключить монитор через HDMI или DisplayPort, и что выбрать для себя.
Полезные ссылки
- Ограничения по частоте и разрешению для DisplayPort — https://ru.wikipedia.org/wiki/DisplayPort
- Максимальные частоты и разрешения HDMI — https://ultrahd.su/video/raznica-hdmi-1-4-hdmi-2-0-hdmi-2-0a.html
- Кабель miniDP-DP 1.4 для ноутбука — https://aliexpress.ru/item/1005001657843873.html
P.S. хоть и технология Джи-Сынк и старая, берет начало с 2013 года, все равно по сей день у пользователей остается много вопросов. Именно по той причине что собирал информацию по крупицам, решил написать обзорную статью.









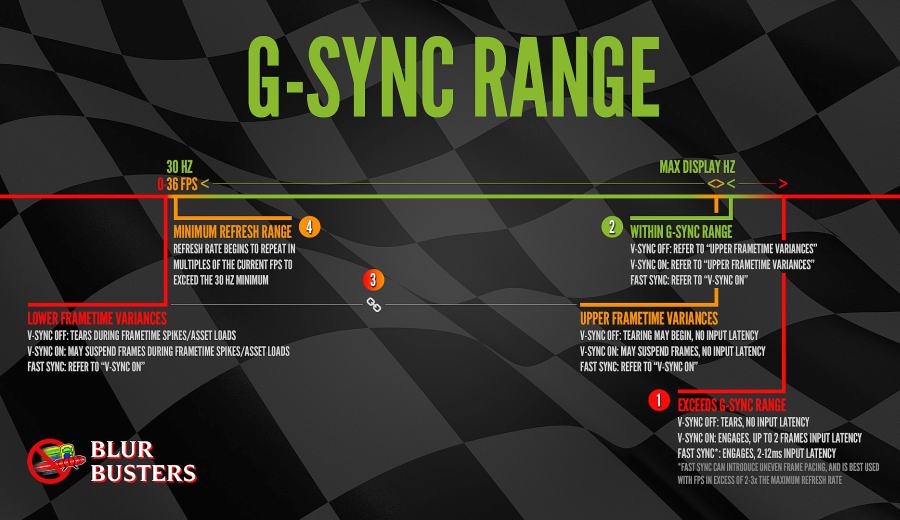
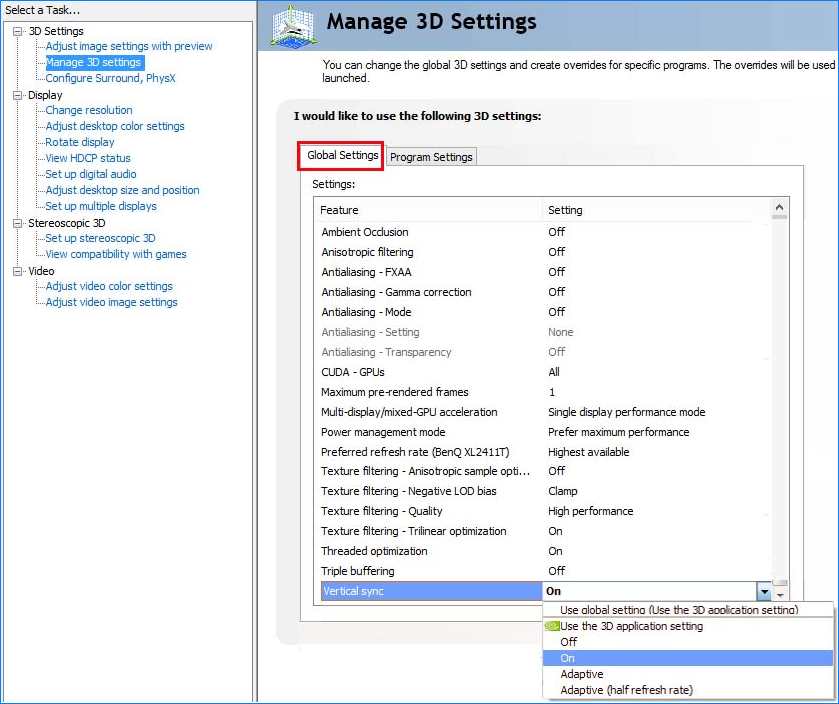
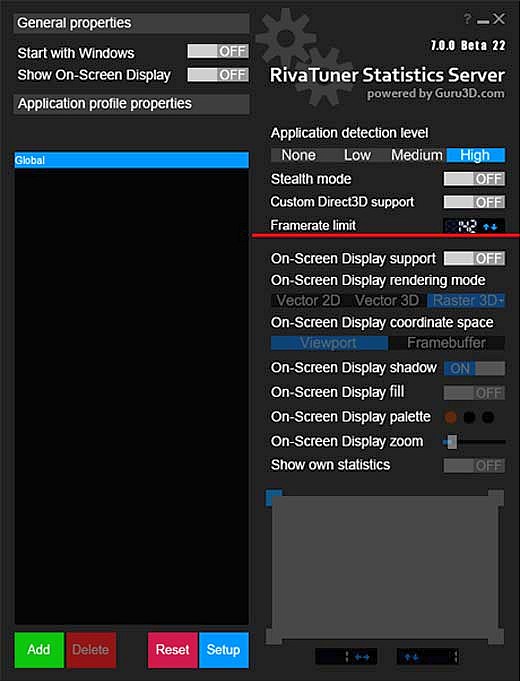

 А просаживало хорошо. Кадров 10 забирало в сравнении с Hwinfo. Но эту проблему скорее всего пофиксили. В описании драйвера была как решённая. Но я им давно не пользовался, не знаю как сейчас
А просаживало хорошо. Кадров 10 забирало в сравнении с Hwinfo. Но эту проблему скорее всего пофиксили. В описании драйвера была как решённая. Но я им давно не пользовался, не знаю как сейчас Переключился на англ. Это оказывается «настройка VRAM» ) В английской версии в оверлее текст не налезает на цифры…
Переключился на англ. Это оказывается «настройка VRAM» ) В английской версии в оверлее текст не налезает на цифры…



























