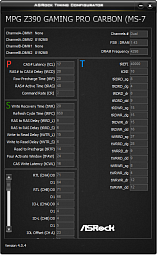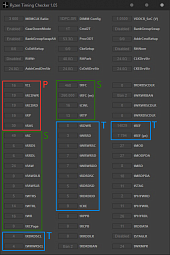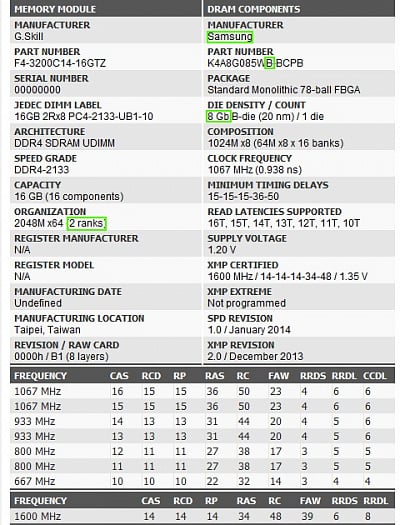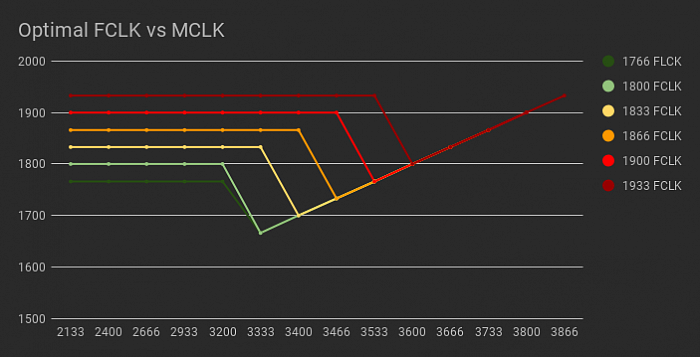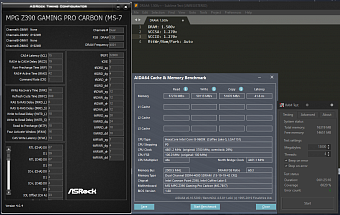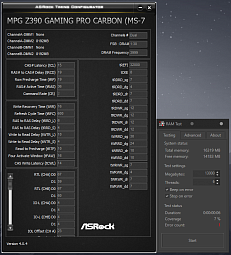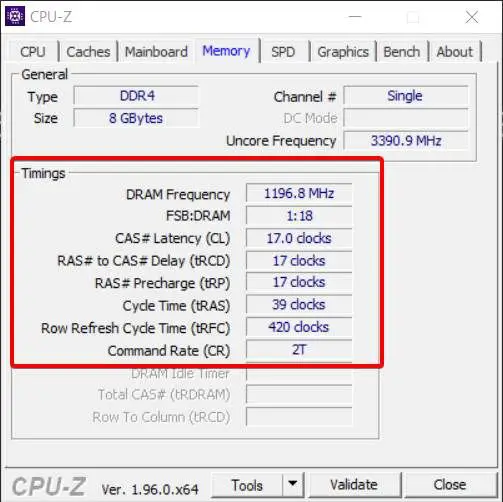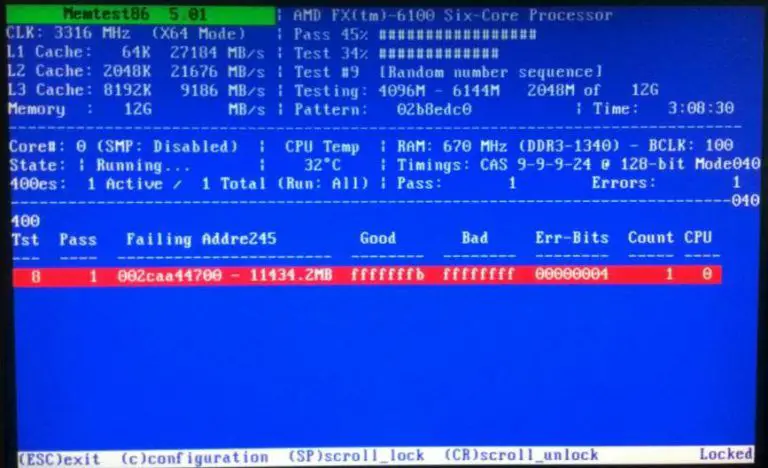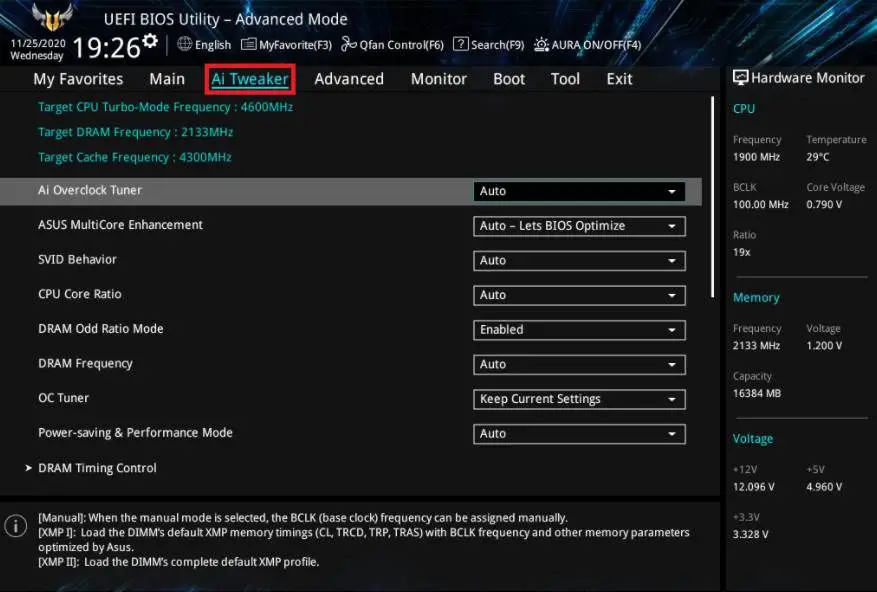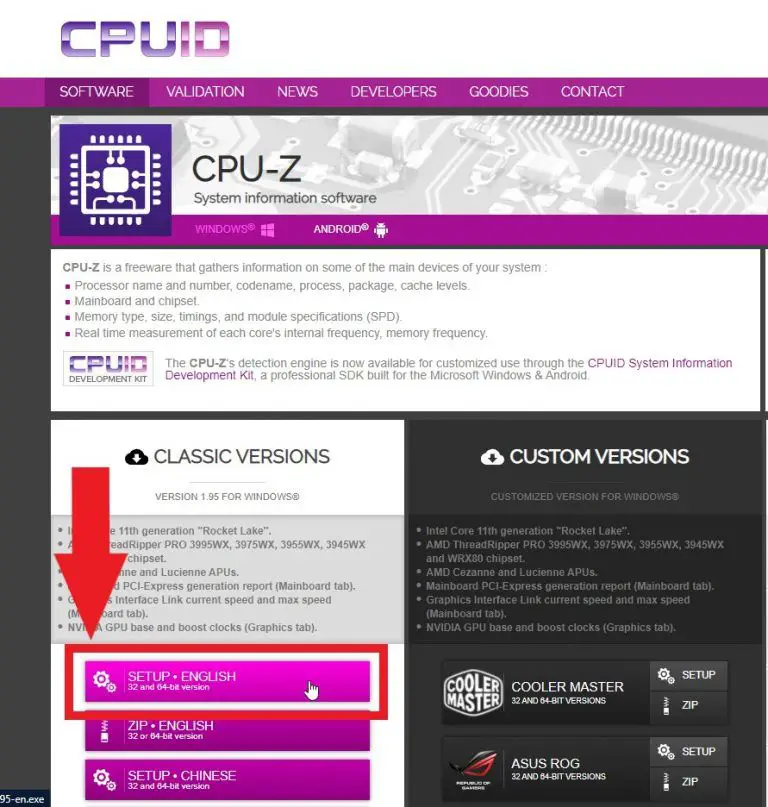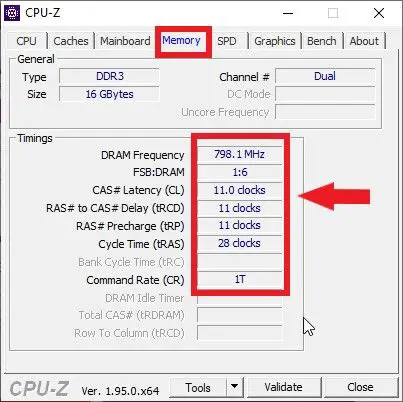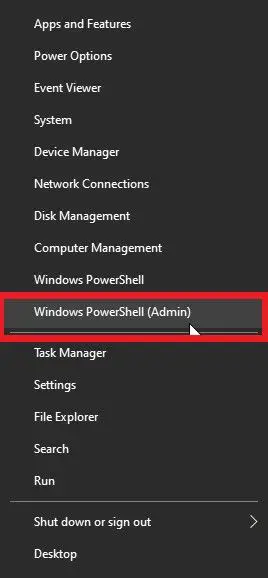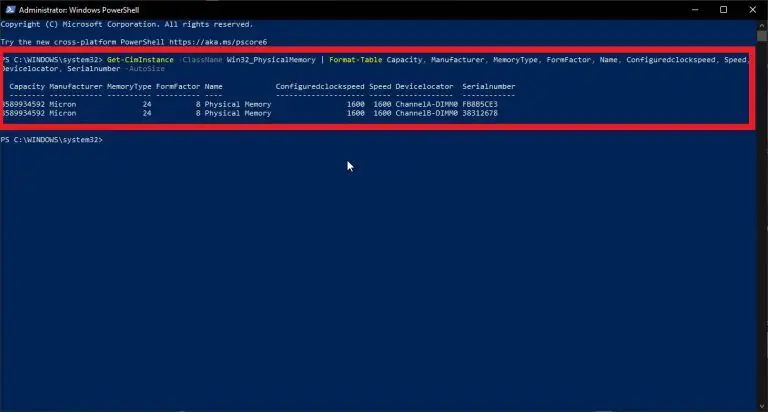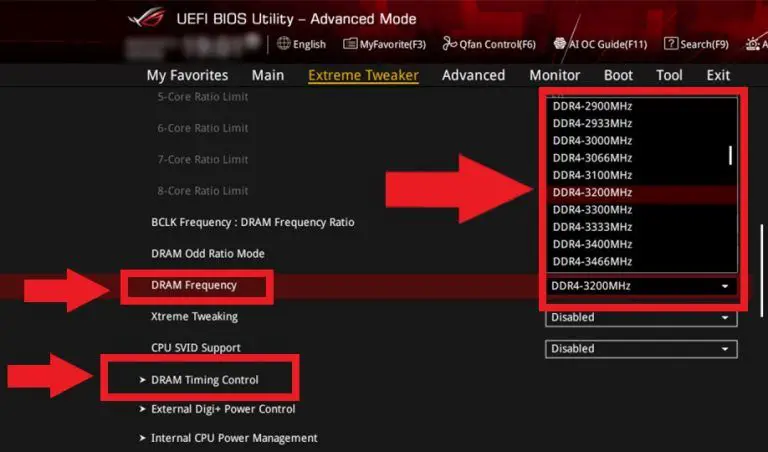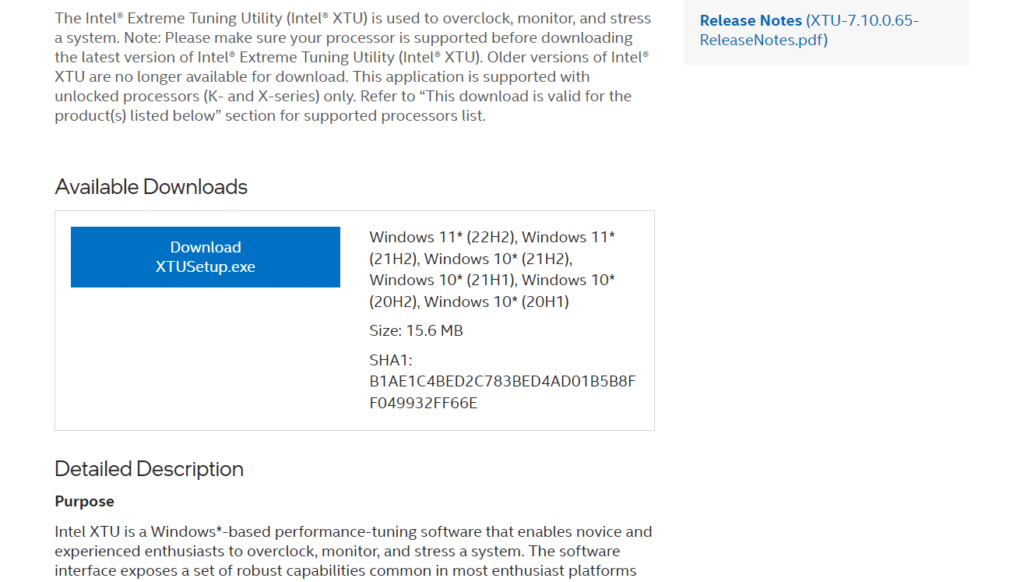Как разогнать оперативную память: исчерпывающее руководство
Это обеспечит прирост производительности безо всяких вложений.
Какие характеристики определяют скорость работы оперативной памяти
Скорость работы компьютера зависит от объёма оперативной памяти. А насколько быстро она сама даёт записывать и считывать данные, покажут эти характеристики.
Эффективная частота передачи данных
Скорость работы памяти зависит от количества операций передачи данных, которые можно провести за одну секунду. Чем выше эта характеристика, тем быстрее работает память.
Формально скорость измеряется в гигатрансферах (GT/s) или мегатрансферах (MT/s). Один трансфер — одна операция передачи данных, мегатрансфер — миллион таких операций, гигатрансфер — миллиард.
Но почти всегда скорость указывают в мегагерцах или гигагерцах — производители решили, что покупателям так будет понятнее. Если на вашу планку памяти нанесена, например, маркировка DDR4‑2133, то её скорость передачи данных — 2 133 MT/s или 2 133 МГц.
Но эффективная частота передачи данных памяти DDR вдвое выше её тактовой частоты. Собственно, DDR — это double data rate, удвоенная скорость передачи данных.
В таких модулях данные за каждый такт передаются дважды: импульс считывается и по фронту сигнала, и по его спаду, то есть один цикл — это две операции. Таким образом, реальная частота, на которой работает память DDR-2666 — 1 333 MT/s или 1 333 МГц.
Если у вас установлены планки памяти с разной частотой, то система будет работать на наименьшей из них. Конечно же, материнская плата должна поддерживать эту частоту.
Тайминги
CAS‑тайминги (Column Access Strobe) — это задержки в процессе работы оперативной памяти. Они показывают, сколько тактов нужно модулю памяти для доступа к битам данных. Чем ниже тайминги, тем лучше.
По сути, память — это прямоугольная таблица, которая состоит из ячеек в строках и столбцах. Чтобы получить доступ к данным, нужно найти правильную строку, открыть её и обратиться к ячейке в определённом столбце.
Обычно тайминги записываются в таком формате: 15‑17‑17‑39. Это четыре разных параметра:
- Собственно, CAS Latency — задержка сигнала между отправкой адреса столбца в память и началом передачи данных. Отражает время, за которое будет прочитан первый бит из открытой строки.
- RAS to CAS Delay — минимальное количество тактов между открытием строки памяти и доступом к её столбцам. По сути, это время на открытие строки и чтение первого бита из неё.
- RAS Precharge Time — минимальное количество тактов между подачей команды предварительной зарядки (закрытием строки) и открытием следующей строки. Отражает время до считывания первого бита памяти из ячеек с неверной открытой строкой. В этом случае неверную строку нужно закрыть, а нужную — открыть.
- DRAM Cycle Time tRAS/tRC — отношение интервала времени, в течение которого строка открыта для переноса данных, ко времени, в течение которого завершается полный цикл открытия и обновления строки. Этот параметр отражает быстродействие всей микросхемы памяти.
Если у оперативной памяти высокая тактовая частота и большие тайминги, она может работать медленнее, чем вариант с меньшей частотой, но и более низкими таймингами. Вы можете разделить тактовую частоту на CAS Latency (первое число в строке таймингов) и понять, сколько инструкций в секунду способна выполнить память. Это позволит оценить, насколько она быстрая.
Напряжение
В документации к оперативной памяти вы можете увидеть много различных параметров: напряжение контроллера (SOC), тренировки памяти при запуске системы (DRAM Boot), источника опорного напряжения (Vref) и так далее. Для разгона важен в первую очередь SOC. Он зависит от класса памяти — нормой считаются такие значения:
- DDR2 — 1,8 В;
- DDR3 — 1,5 В;
- DDR4 — 1,2 В.
Также для каждого класса памяти есть пиковые значения напряжений, которые при разгоне превышать не стоит:
- DDR2 — 2,3 В;
- DDR3 — 1,8 В;
- DDR4 — 1,5 В.
При повышении частоты оперативной памяти потребуется увеличенное напряжение. Но чем оно выше, тем больше риск преждевременного выхода модулей из строя.
Ранг
Оперативная память бывает одно-, двух- и четырехранговой. Ранг — это число массивов из микросхем памяти, распаянных на одном модуле. Ширина одного массива (банка), как правило, равна 64 битам, в системах с ЕСС (кодом коррекции ошибок) — 72 бита.
Одноранговые модули (single rank) обычно включают 4 или 8 чипов на одной планке. Двухранговые (double rank) — 16 таких чипов. Четырехранговые (quad rank) — 32 чипа, и такой формат встречается достаточно редко.
Обычно этот показатель помечается буквой в названии: S (single) — одноранговая, D (double) — двухранговая, Q (quad) — четырехранговая.
Одноранговые чипы обычно дешевле и имеют больше перспектив для разгона. Двухранговые модули изначально работают с большей производительностью, но прирост при разгоне будет меньше.
Любую ли оперативную память можно разогнать
Это зависит в первую очередь от материнской платы. Если она поддерживает оверклокинг (разгон), то, скорее всего, и с разгоном памяти проблем не будет.
Материнские платы на базе чипсетов B350, B450, B550, X370, X470, X570 для процессоров AMD поддерживают разгон, на А320 — нет. На этой странице вы сможете уточнить, есть ли возможность оверклокинга у вашей модели.
Для систем с процессорами Intel для оверклокинга подходят платы на чипсетах Х- и Z‑серий. Модели из линеек W-, Q-, B- и H‑серий разгон не поддерживают. Уточнить данные по вашей материнской плате можно здесь.
Считается, что оперативная память Samsung обеспечивает наиболее высокий прирост при разгоне. Прирост производительности чипов Hynix и Micron будет меньше.
Подчеркнём: речь идёт именно о чипах. Некоторые бренды, например Kingston или Crucial, могут выпускать память на чипах Samsung, Hynix или Micron.
Вопрос лишь в том, зачем вам разгонять память. Если вы таким образом хотите ускорить сёрфинг в интернете, то вряд ли достигнете заметных результатов. А вот для повышения FPS в играх, ускорения обработки фото в Adobe Lightroom и видео в Adobe AfterEffects или Premiere разгон оправдан — можно «выжать» рост производительности на 15–20%.
Отметим также, что у процессоров AMD Ryzen частота оперативной памяти связана с частотой внутренней шины, которой соединяются два блока ядер. Поэтому для систем на базе AMD разгон напрямую влияет на производительность центрального процессора.
Но в любом случае гарантия производителей не распространяется на память, параметры которой вы изменили. Так что любой разгон вы делаете на свой страх и риск.
Как подготовиться к разгону оперативной памяти
Чтобы добиться результата и не навредить компьютеру, выполните эти шаги.
Почистите компьютер
Любой разгон ведёт к повышению температуры комплектующих. Чтобы система охлаждения эффективно справилась с этим, проведите генеральную уборку внутри системного блока или ноутбука. На этой странице вы найдёте инструкцию для ноутбука, с ПК всё окажется даже проще: комплектующие на виду, разбирать системный блок легче.
Установите ПО
Эти утилиты расскажут о характеристиках вашей системы и помогут протестировать её после разгона. Вам точно потребуется программа для определения параметров памяти и бенчмарк для тестов. Рекомендуем такие варианты ПО:
- Thaiphoon Burner — пожалуй, самая популярная в среде оверклокеров утилита для определения параметров памяти. Цена — от 26 долларов в год.
- CPU‑Z — небольшая бесплатная программа, которая поможет уточнить характеристики памяти и системы в целом.
- Аida64 — также показывает параметры системы и включает бенчмарки для тестирования. На официальном сайте есть платные варианты и бесплатные демоверсии.
- DRAM Calculator for Ryzen — бесплатная утилита, поможет выставить оптимальные параметры разгона оперативной памяти для систем на базе AMD Ryzen. Также ПО включает бенчмарк для тестирования памяти, который подходит и для систем на базе процессоров Intel.
- Prime95 — бесплатный бенчмарк для тестирования стабильности системы: он хорошо нагружает и процессор, и оперативную память. При использовании нужно выбрать вариант Blend, чтобы добиться значительной нагрузки на память.
- MemTest86 — бенчмарк, в котором вы найдёте больше данных и алгоритмов для проверки. Для работы программы потребуется флешка — на неё вы запишете образ диска с тестами. Затем нужно загрузить компьютер с флеш‑накопителя (выставить в BIOS / UEFI загрузку с USB) и запустить тесты. Бесплатной версии достаточно для разгона ОЗУ.
Найдите свежую версию BIOS / UEFI материнской платы
Обновите программное обеспечение материнской платы перед разгоном. Загрузить свежий BIOS / UEFI можно с сайта производителя.
Как правило, новые версии работают стабильнее, в них меньше ошибок и факторов риска. К тому же старые прошивки некоторых моделей плат могут не поддерживать разгон памяти, а новые — уже включают эту функцию.
Как разогнать оперативную память в BIOS
Разгон в BIOS — самый универсальный способ. Он требует много усилий и времени, так как подбирать параметры приходится вручную. Порой на достижение оптимальных характеристик может уйти день‑другой. Но работает всегда — разумеется, если ваша материнская плата поддерживает оверклокинг. Главное — не увеличивать напряжение выше пиковых значений и не игнорировать ошибки в тестах стабильности системы.
Определите характеристики оперативной памяти
В Thaiphoon Burner нажмите Read и выберите нужный модуль памяти. Характеристики показываются отдельно для каждого из них.

1 / 0

2 / 0
В CPU‑Z эти данные представлены на вкладке SPD. В верхней части — тип памяти, её частота, ранг, сведения о производителе и дате выпуска. В нижней — тайминги.
Эта же информация есть в Aida64: в пункте «Системная плата» — SPD:
Оцените производительность памяти в бенчмарке
Запустите бенчмарк для оценки скорости работы модулей до разгона. Например, в разделе «Тесты» Aida64 доступны варианты «Чтение из памяти», «Запись в память», «Копирование в памяти» и «Задержка памяти». Дождитесь окончания каждого теста и сохраните результаты — запишите или сделайте скриншоты.
Увеличьте напряжение и частоту
Поднимите рабочее напряжение модулей памяти. Для самого распространённого сегодня стандарта DDR4 нормой считается 1,2 В, пиковым — 1,5 В, значит, разгон можно проводить в пределах 1,35–1,45 В.
Рекомендуем также увеличить напряжение контроллера (VCORE SOC для AMD, VCCSA для Intel), если материнская плата не делает это автоматически. Параметр должен быть в пределах 1,05–1,1 В.
Вы можете увеличить и VCCIO на 0,05–0,1 В. Дополнительное напряжение может сделать систему стабильнее.
Затем постепенно повышайте частоту памяти. Для Ryzen многое зависит от архитектуры процессора. Так, в системах с чипами на микроархитектуре Zen оперативную память можно разогнать до 3 466 МГц, на Zen+ — до 3 533 МГц, на Zen2 — до 3 800 МГц. Для Zen3, которая появилась в продаже в ноябре, ожидается разгон памяти до 4 000 МГц и выше.
Примерные значения вы можете определить в DRAM Calculator for Ryzen для систем на базе процессора AMD. Вам нужно указать микроархитектуру (Zen, Zen+, Zen2, Zen3), тип чипа памяти, ранг (1 или 2), количество модулей и чипсет материнской платы.
Напомним: характеристики памяти детально описаны в Thaiphoon Burner. Семейство процессора и материнской платы найдёте в CPU‑Z или Aida64.
После того как вы установили основные параметры системы в DRAM Calculator for Ryzen, нажмите R‑XMP, чтобы он выполнил базовые расчёты. А затем определите нужные настройки для безопасного (Calculate Safe), быстрого (Calculate Fast) или экстремального разгона (Calculate Extreme).
Для Intel аналогов DRAM Calculator for Ryzen пока нет. Но если вы пользуетесь какими‑то средствами, которые облегчают подбор параметров, напишите о них в комментариях.
Разработчики DRAM Calculator for Ryzen предлагают пользователям делиться результатами разгона и собирают статистику в таблицы:
- Zen;
- Zen+;
- Zen2.
Не рекомендуем сразу увеличивать частоту оперативной памяти выше значений, которые поддерживает процессор. Характеристики процессоров Intel ищите на этой странице.
На сайте AMD вы также можете найти информацию о конкретной модели чипсета.
Перезагрузите компьютер и проверьте результат
Прежде всего запустите бенчмарк и посмотрите, увеличились ли результаты. Если нет, верните предыдущие значения — вероятно, вы достигли максимальной частоты работы памяти. Если показатели выросли, запустите тест стабильности системы, например из DRAM Calculator for Ryzen.
Если в тесте ошибок не будет, можете начать более фундаментальные испытания. Пары часов в Prime95 или другом требовательном к памяти бенчмарке будет достаточно. Только если в течение длинного стресс‑теста вы не поймали BSOD («синий экран смерти») или другие ошибки, можете перейти к следующему этапу разгона. В ином случае возвращайте предыдущие значения.
Повторите
Повышайте частоту оперативной памяти, пока компьютер работает стабильно. Если же он не запустился после перезагрузки, верните предыдущие значения параметров, которые вы меняли.
Уменьшите тайминги
Когда вы достигли максимально возможных значений частоты работы оперативной памяти, снижайте базовые тайминги (первые четыре значения) на единицу и снова тестируйте систему. Остановиться стоит, когда вы перестанете видеть прирост производительности или когда компьютер не сможет стабильно работать.

1 / 0

2 / 0
Как разогнать оперативную память с помощью XMP‑профиля
XMP‑профиль (eXtreme Memory Profile — экстремальный профиль памяти) — это параметры для разгона оперативной памяти, заданные производителем. Фактически это «одобренный оверклокинг»: мощность будет выше, чем с изначальными заводскими настройками, а риски вывести систему из строя минимальны.
Это, пожалуй, самый простой способ разгона. Если, конечно, XMP‑профили доступны для вашего ПК.
Проверьте, поддерживает ли система XMP‑профили
Зайдите в BIOS / UEFI и перейдите на страницу настроек памяти. Если здесь есть пункт вроде Memory Profile и в нём доступны варианты XMP‑профилей, значит, ваша система поддерживает эту возможность. В самом профиле вы можете увидеть конкретные значения параметров работы оперативной памяти.
Оцените производительность памяти в бенчмарке
Откройте DRAM Calculator for Ryzen, запустите Membench и выберите подходящий тест. Рекомендуем Easy, если у вас до 8 ГБ оперативной памяти, и Memtest — если больше.
Вы также можете запустить тесты в Aida64 или других бенчмарках.
Примените XMP‑профиль
Переключите конфигурацию в BIOS / UEFI со стандартной на нужный XMP‑профиль. Примените настройки и перезагрузите систему.
На некоторых платах профили включаются иначе. Например, в BIOS / UEFI материнских плат ASUS их можно активировать в разделе AI Tweaker. В BIOS / UEFI игровых материнских плат MSI этот пункт вынесен на главную страницу или на вкладку Extreme Tweaker.
Оцените результат
Снова запустите бенчмарк и оцените рост показателей. Затем запустите тест стабильности системы (Prime95 и другие) — не менее чем на два часа, а лучше — на 12–24 часа.
Если всё прошло успешно, используйте этот профиль или попробуйте следующий. Затем сравните результаты и выберите тот, который обеспечит вам большую производительность.
Если система не запустилась, поэкспериментируйте с другим профилем или верните заводские настройки. Обычно первый вариант немного повышает производительность системы, а второй и последующие обеспечивают более экстремальный разгон.
Как разогнать оперативную память с помощью AMD Ryzen Master
AMD Ryzen Master — это утилита для комплексного разгона систем на базе процессоров AMD Ryzen. Оверклокинг здесь похож на разгон памяти в BIOS. Но интерфейс универсальнее и есть готовый бенчмарк для тестов.
В секции Memory Control вы можете установить нужные параметры производительности. При выборе настроек рекомендуем отталкиваться от значений, которые выдаст DRAM Calculator for Ryzen.
По завершении настройки сохраните профиль, а затем нажмите Apply & Test. Встроенный бенчмарк поможет проверить стабильность и продуктивность работы системы.
Скачать AMD Ryzen Master →
Читайте также 👨💻💿⚙️
- Как переустановить Windows: пошаговая инструкция
- Как разогнать процессор и не навредить компьютеру
- Как разогнать видеокарту безопасно
- 10 лучших программ для создания загрузочной флешки
- Что делать, если тормозит компьютер с Windows
Содержание
- Видео инструкция
- Выбор частоты ОЗУ
- Текстовый вариант
- Графическая оболочка
- Заключение
- Вопросы и ответы
Продвинутым пользователям хорошо известен термин «разгон», который подразумевает увеличение производительности того или иного компонента компьютера свыше штатного режима. Процедура разгона оперативной памяти включает в себя ручную установку рабочей частоты модулей, о чём мы сегодня и хотим поговорить.
Видео инструкция
Выбор частоты ОЗУ
Прежде, чем приступить к увеличению частоты памяти, отметим несколько важных моментов.
- Далеко не все материнские платы поддерживают такую функцию: чаще всего настройка частоты попадается в моделях, нацеленных на геймеров или компьютерных энтузиастов. Также подобные настройки обычно отсутствуют в ноутбуках.
- Обязательно нужно учитывать тип установленной RAM, особенно в БИОСах, где есть возможность вручную прописать значение частоты.
- Повышенные частоты обычно сопровождаются и повышением выделяемого тепла, поэтому строго рекомендуется установить серьёзное охлаждение.
Собственно процедура увеличения memory frequency отличается от типа BIOS, установленного на плату.
Внимание! Для полноценного разгона оперативной памяти просто увеличить частоту недостаточно – потребуется также изменить некоторые другие параметры вроде таймингов и вольтажа! Об этом рассказано в отдельном материале!
Подробнее: Разгон оперативной памяти через BIOS
Рассмотрим на примерах наиболее распространённых вариантов. Разумеется, сперва в БИОС нужно зайти – в статье по ссылке ниже вы найдёте детальное руководство по входу в интерфейс микропрограммы.
Урок: Как зайти в BIOS
Текстовый вариант
Классические текстовые БИОС с управлением с клавиатуры уходят в прошлое, но для некоторых пользователей всё ещё актуальны.
AMI
- Войдите в интерфейс прошивки и перейдите на вкладку «Advanced».
- Воспользуйтесь опцией «DRAM Frequency» – выберите её стрелочками и нажмите Enter.
В некоторых вариантах этого интерфейса данная опция находится внутри подменю «JumperFree Configuration».
- Выберите во всплывающем меню подходящую частоту. Обратите внимание, что для удобства приведены как числовые значения в МГц, так и соответствующие им типы памяти. Снова используйте стрелки и Enter.
- Нажмите клавишу F10 для сохранения параметров и подтвердите процедуру.
Award
- В главном меню BIOS воспользуйтесь опцией «MB Intelligent Tweaker».
- Для настройки частоты памяти первым делом переключите параметр «Set Memory Clock» в положение «Manual».
- Далее воспользуйтесь настройкой «Memory Clock». В Award BIOS изменение частоты достигается за счёт выбора множителя. Если вам сложно ориентироваться в них, можете выставить любой и проверить значение в мегагерцах рядом с опцией. Пропорция очень простая – чем выше множитель, тем более высокая частота получается.
- После внесения изменений сохраните настройки. Происходит это точно таким же образом, как и в предыдущем варианте: нажмите F10 и подтвердите желание сохранить параметры.
Phoenix
- В главном меню выберите вариант «Frequency/Voltage Control».
- Далее воспользуйтесь меню «Memory Feature».
- Найдите опцию «Memory Control Setting», её нужно установить в положение «Enable». Далее откройте меню «Memory Frequency» – установите желаемую частоту с помощью стрелок и клавиши Enter.
- Настройте остальные параметры, если это необходимо, затем задействуйте клавишу F10 для сохранения изменений.
Обращаем ваше внимание – в некоторых случаях опции в каждом из рассматриваемых БИОС могут менять название или местоположение – зависит от производителя материнской платы.
Графическая оболочка
Практически все современные продвинутые платы идут с графическим UEFI-интерфейсом, более удобным в освоении. Следовательно, настройка тактовой частоты RAM в подобных вариантах микропрограммы достаточно простая.
ASRock
- Перейдите в Advanced Mode нажатием на клавишу F6.
- Откройте закладку «OC Tweaker», где воспользуйтесь меню «DRAM Configuration».
- Зайдите в меню «DRAM Frequency» – появится список с доступными частотами, соответствующими типу ОЗУ. Выберите подходящий.
- Также скорректируйте тайминги, если считаете нужным, и переходите к вкладке «Exit». Воспользуйтесь пунктом «Save Changes & Exit» и подтвердите выход из интерфейса.
ASUS
- После загрузки БИОСа нажмите клавишу F7 для перехода в продвинутый режим.
- В продвинутом режиме перейдите ко вкладке «AI Tweaker» (в некоторых вариантах плат называется «Extreme Tweaker»). Первым делом установите опцию «AI Overclock Tuner» в положение «D.O.C.P.».
- Далее воспользуйтесь опцией «Memory Frequency». Появится всплывающее меню, в котором выберите подходящее значение для вашего типа оперативной памяти.
- Воспользуйтесь кнопкой «Save & Exit», чтобы применить изменения.
Gigabyte
- В главном меню БИОС нажмите клавишу F2 для перехода в продвинутый режим. Откройте вкладку «M.I.T».
- Откройте меню «Advanced Memory Settings».
- В «Extended Memory Profile» выберите новый профиль, должен появится «Profile 1».
- Далее воспользуйтесь настройкой «System Memory Multiplier». Выберите в ней вариант, который соответствует конкретно вашему типу ОЗУ.
- Остальные опции можно оставить по умолчанию, однако по желанию можно открыть меню «Channel Memory Subtimings» вручную прописать тайминги для каждого из используемых каналов.
- Используйте клавишу F10 для сохранения введённых параметров.
MSI
- Воспользуйтесь кнопкой F7, чтобы открыть расширенный режим настроек. Используйте пункт меню «OC».
Читайте также: Настройка BIOS на MSI
- Используйте пункт «DRAM Frequency». Выберите нужную частоту во всплывающем меню.
- Установите дополнительные параметры, если это требуется, затем используйте клавишу F10, чтобы сохранить изменения и выйти из БИОСа.
Заключение
На этом заканчиваем описание методов настройки частоты оперативной памяти через разнообразные BIOS. Напоследок ещё раз напоминаем – изменять эти параметры следует только в том случае, когда вы хорошо понимаете, что делаете.
Еще статьи по данной теме:
Помогла ли Вам статья?
На компьютере установлена оперативная память, которая по характеристикам должна работать на тактовой частоте 2666 МГц, а материнская плата автоматически снижает ее до 2133. Узнаем подробнее, как изменить частоту оперативной памяти на заявленное в характеристике.
Проверка характеристики материнской платы
При выборе оперативной памяти мы обращаем внимание не только на тип DDR3 или DDR4, но и на тактовую частоту. Как правило, выбираем модули ОЗУ с максимальной частотой при условии, что материнская плата поддерживает эту скорость передачи данных.
Но может случиться так, что при подключении DDR4 2666 МГц может быть понижена до 2133 МГц. Почему так происходит и что нужно делать?
Причиной снижения может быть то, что материнская плата не совместима со столь быстрой оперативной памяти и автоматически снижает до своего оптимального значения.
В этом случае, уже ничего не сделаем – модули ОЗУ будут работать с той скоростью обмена данными, которую максимально поддерживает системная плата. Например, если подключим планки DDR4 2666 МГц, а «плита» поддерживает не более 2133, то частота будет снижена до максимально значения. То есть DDR4 2666 МГц будет работать как DDR4 2133.
Для начала проверьте спецификацию системного устройства в инструкции или на сайте производителя.
Например, у меня системная плата поддерживает DDR4 2666/2400/2133. Но, несмотря на это, при подключении модулей на 2666 снижает скорость обмена до 2400.
Часто так происходит потому, что производителем установлены «безопасные» настройки. Чтобы использовать максимальное значение, установите его самостоятельно.
Изменение частоты оперативной памяти вручную
Если убедились, что устройство поддерживает частоту, совместимую с приобретенной планкой ОЗУ, и, тем не менее, снижает до более низкого значения, то можно ее изменить вручную.
Соответствующие изменения нужно внести в настройках Bios / UEFI.
Если на компьютере установлен Windows 10, удерживая клавишу Shift извлеките меню Пуск, кликните на кнопку «Выключить» и выберите пункт «Перезагрузка».
Появится экран «Выбор действия». Выберите «Поиск и устранение неисправностей – Дополнительные параметры – Параметры загрузки – Параметры встроенного ПО UEFI».
Если эта опция не срабатывает, или система давно не обновлялась, то в Биос можно зайти обычным способом, нажав соответствующую клавишу при загрузке компьютера. При включении компьютера на первом экране отобразится надпись «Press DEL to enter SETUP» или похожая, с указанием клавиши, которую нужно нажать для входа в Биос.
Когда вошли в Bios / UEFI, то найдите пункт «DRAM Frequency» или «Memory Frequency». Он может быть расположен в разных закладках в зависимости от производителя системной платы.
В материнских платах MSI находится в разделе «ОС», у Gigabyte он расположен в настройках M.I.T — Advanced Frequency Settings.
Либо можно просто пересмотреть все доступные закладки, пока не найдете «DRAM Frequency». Когда найдете эту вкладку, то она уже содержит варианты для выбора (например, DDR4-2666, 2400, 2133).
Установите значение, на которой работает оперативная память.
После установки сохраните изменения. Перейдите на главный экран Bios / UEFI, выберите пункт «Save settings and reboot» (Сохранить изменения и перезагрузить). После перезагрузки ОЗУ будет работать на оптимальной скорости.
Если не можете найти вкладку ручной настройки, то поищите функцию X.M.P. При включении функции, частота будет автоматически переключена на оптимальную для достижения максимальной производительности компьютера.
На github.com кто-то заморочился и сделал полноценный гайд по разгону оперативной памяти DDR4 на Intel и AMD Ryzen. А в качестве базовой информации в дополнении к нашему видео он будет полезен каждому.
Делимся переводом, приятного прочтения.
Содержание:
- Подготовка
- Утилиты тестирования памяти
- Не рекомендуется
- Рекомендуется
- Альтернативные варианты
- Сравнение
- Работа и настройка таймингов
- Бенчмарки (тест производительности)
- Общая информация о RAM
- Соотношение частот и таймингов
- Первостепенные, второстепенные и третьестепенные тайминги
- Ожидания и ограничения
- Материнская плата
- Чипы памяти
- Отчёты Thaiphoon Burner
- Наклейки на модулях
- О рангах и объёме
- Масштабирование напряжения
- Ожидаемая максимальная частота
- Биннинг
- Максимальное рекомендованное повседневное напряжение
- Ранговость
- Температура и её влияние на стабильность
- Встроенный контроллер памяти (IMC)
- Intel: LGA1151
- AMD: AM4
- Разгон
- Нахождение максимальной частот
- Пробуем повысить частоты
- Оптимизация таймингов
- Дополнительные советы
- Intel
- AMD
Подготовка
- Проверьте, что ваши модули находятся в рекомендуемых слотах DIMM (обычно 2 и 4).
- Перед разгоном памяти убедитесь, что ваш процессор полностью исправен, так как нестабильный процессор может привести к ошибкам памяти. При повышении частоты с жесткими (предельно сокращёнными) таймингами, ваш процессор может начать работать нестабильно.
- Убедитесь, что используется актуальная версия UEFI.
Утилиты тестирования памяти
Нужно всегда проводить различные стресс-тесты, чтобы убедиться в стабильности разгона.
Не рекомендуется
Мы бы не советовали тест памяти с помощью AIDA64 и Memtest64, поскольку обе эти утилиты не очень хорошо умеют находить ошибки памяти.
Рекомендуется
TM5 с любым из конфигов ниже:
- Конфиг «Extreme» от anta777 (рекомендую). Убедитесь, что конфиг загрузился: должно быть написано ‘Customize: Extreme1 @anta777’.
- Ссылка на сборку TM5 с множеством конфигов.
- Конфиг LMHz Universal 2
- Если возникают проблемы с аварийным завершением всех потоков при запуске с экстремальным конфигом, может помочь изменение строки «Testing Window Size (Mb)=1408». Измените значение размера окна на значение, вычисленное путём деления общего количества оперативной памяти (за вычетом некоторого запаса для Windows) на количество доступных потоков процессора (например, 12800/16 = 800 Мб на поток).
OCCT, имеющая отдельный тест памяти с использованием инструкций SSE или AVX.
- Обратите внимание, что AVX и SSE могут различаться по скорости обнаружения ошибок. В системах на базе Intel, для тестирования напряжения IMC лучше подходит SSE, а AVX – для напряжения DRAM.
- Тест Large AVX2 CPU – это отличный тест стабильности для вашего процессора и оперативной памяти одновременно. Чем сильнее вы разгоняете свою оперативную память, тем сложнее будет добиться стабильности в этом тесте.
Альтернативные варианты
GSAT
- Установите WSL и Ubuntu.
- В командной строке Ubuntu (bash shell) введите: sudo apt update
- Далее: sudo apt-get install stressapptest
- Чтобы приступить к тестированию: stressapptest -M 13000 -s 3600 -W —pause_delay 3600, где -M это объём тестируемой памяти (в Мб); -s это время тестирования (в секундах), —pause_delay — это время задержки (сек) между скачками напряжения. Чтобы пропустить тесты на скачки напряжения, это значение следует установить таким же, как и -s.
Karhu RAM Test (платная)
y-cruncher с вот этими настройками.
- В папке с y-cruncher.exe создайте новый файл с именем memtest.cfg и вставьте в него эти настройки, и сохраните.
- Создайте ярлык на y-cruncher.exe и добавьте в нем параметры запуска pause:1 config memtest.cfg. Путь запуска в ярлыке должен у вас выглядеть примерно так:
«c:y-crunchery-cruncher.exe» pause:1 config memtest.cfg
Prime95 – метод ‘large FFTs’ также хорошо справляется с поиском ошибок памяти.
Мы использовали пользовательский диапазон FFT 800k — 800k, но любое значение FFT внутри диапазона large FFTs должно работать.
- Убедитесь, что не стоит флажок ‘Run FFTs in-place’.
- В файле prime.txt добавьте строку TortureAlternateInPlace=0 под TortureWeak, чтобы предотвратить in-place тестирование программой. In-place означает, что будет использоваться одна и та же небольшая область RAM, а это не то, что нам нужно.
Можно создать ярлык к prime95.exe, добавив -t к параметрам запуска, чтобы тестирование запускалось сразу при запуске, используя настройки из prime.txt.
Строка запуска объекта в ярлыке будет выглядеть примерно так:
«c:prime95prime95.exe» -t
Ещё можно изменить рабочий каталог файлов конфигурации Prime95, чтобы удобней было работать с разными конфигами – например, один для стресс-теста CPU, а другой для стресс-теста RAM.
- В папке с prime95.exe создайте ещё одну папку. Назовём её, к примеру, “RAM” (без кавычек).
- Скопируйте в неё файлы prime.txt и local.txt.
- Отредактируйте prime.txt, выставив необходимые значения настроек.
- Создайте второй ярлык к prime95.exe, добавив к параметрам запуска -t -W. У нас это так будет выглядеть: «c:prime95prime95.exe» -t -WRAM
- Теперь мы можем использовать этот ярлык для мгновенного запуска Prime95 с заданными настройками.
randomx-stress – полезен для тестирования стабильности FCLK.
Сравнение
Здесь сравнили между собой Karhu RAMTest, TM5 с экстрим-конфигом и GSAT.
TM5 – самый быстрый и самый «стрессовый», хотя у меня были случаи, когда я успешно проходил получасовые стресс-тесты TM5, но не проходил 10-минутные Karhu. И у другого пользователя было похожее. Но у всех по-разному может быть.
Работа и настройка таймингов
Утилиты для просмотра таймингов в Windows:
Intel:
- Z370(?)/Z390: Asrock Timing Configurator v4.0.4 (работает с большинством сторонних материнских плат).
- Z170/Z270(?)/Z490, а также материнки EVGA: Asrock Timing Configurator v4.0.3.
- Для Rocket Lake: Asrock Timing Configurator v4.0.10
AMD: ZenTimings.
Бенчмарки (тест производительности)
- AIDA64 – бесплатная 30-дневная пробная версия. Мы будем использовать тесты кэша и памяти (находятся в разделе Tools), чтобы посмотреть, как работает наша память. Щёлкнув правой кнопкой по кнопке запуска теста, можно выбрать запуск только тестов памяти, пропустив тесты кэша.
- Intel Memory Latency Checker – содержит множество полезных тестов для измерения производительности памяти. У него более обширный сбор данных, чем у AIDA64, и значения пропускной способности у тестов отличаются. Обратите внимание, что его необходимо запускать от имени администратора, чтобы отключить префетчинг. На системах AMD может потребоваться отключить его в BIOS.
- xmrig – очень чувствителен к памяти, поэтому его полезно использовать для проверки влияния определенных таймингов. Запустите от имени администратора с параметром —bench=1M в качестве аргумента командной строки, чтобы запустить бенчмарк. Используйте контрольное время (benchmark time) для сравнения.
- MaxxMEM2 – бесплатная альтернатива AIDA64, но тесты пропускной способности выглядят намного слабее, поэтому полностью сравнивать с AIDA64 не стоит.
- Super Pi Mod v1.5 XS – еще одна чувствительная к памяти бенчмарк-утилита, но я не использовал её так часто, как AIDA64. 1-8M значений [после запятой при вычислении числа π] будет вполне достаточно для быстрого теста. Вам лишь нужно посмотреть на последнее (общее) время, которое чем меньше, тем лучше.
- HWBOT x265 Benchmark – говорят, эта утилита также хорошо тестирует память, но я сам лично ей не пользовался.
- PYPrime 2.x – этот бенчмарк работает быстро и отлично сонастраивается с тактовой частотой ядра процессора, кэшем/FCLK, частотой памяти и таймингами.
Общая информация о RAM
Соотношение частот и таймингов
Частота оперативной памяти измеряется в мегагерцах (МГц) или миллионах циклов в секунду. Более высокая частота означает большее количество циклов в секунду, что означает более высокую производительность.
Многие ошибочно полагают, что частота оперативной памяти DDR4-3200 – 3200 МГц, однако на самом деле реальная частота памяти составляет всего 1600 МГц. Поскольку в памяти DDR (Double Data Rate) данные передаются как по нарастающему, так и по спадающему фронту тактового сигнала, реальная частота оперативной памяти равна половине количества транзакций в секунду. DDR4-3200 передает 3200 миллионов битов в секунду, а значит, 3200 МТ/с (МегаТранзакций в секунду) работает на частоте 1600 МГц.
Тайминги RAM измеряются в тактовых циклах или тиках. Более низкие тайминги означают меньшее количество циклов, необходимых для выполнения операции, что означает более высокую производительность. Исключением является tREFI – интервал обновления. Как следует из названия, tREFI (timeREFresh Interval) – это время между обновлениями. Пока оперативная память обновляется, она ничего не может делать, поэтому мы бы хотели обновлять ее как можно реже. Для этого время между обновлениями должно быть как можно больше. Это означает, что tREFI должен быть как можно выше.
Несмотря на то, что тайминги могут быть и низкими, производительность также зависит от частоты, на которой работает оперативная память. Например, DDR4-3000 CL15 и DDR4-3200 CL16 обладают одинаковой латентностью, несмотря на то, что у DDR4-3000 значение CL меньше. Это объясняется тем, что более высокая частота компенсирует увеличение CL.
Формула для вычисления фактического времени задержки (в наносекундах, нс) заданного тайминга выглядит так: 2000 * тайминг / ddr_speed.
Например:
- DDR4-3000 с CL15 это 2000 * 15 / 3000 = 10ns
- DDR4-3200 с CL16 это 2000 * 16 / 3200 = 10ns
из чего и следует вывод, что у этих планок латентность одинаковая.
Первостепенные, второстепенные и третьестепенные тайминги
Тайминги оперативной памяти делятся на 3 категории: первостепенные (primary), второстепенные (secondary) и третьестепенные (tertiary). Они обозначаются буквами ‘P’, ‘S’ и ‘T’ соответственно.
- Первостепенные и второстепенные тайминги влияют на латентность и пропускную способность;
- Третьестепенные – только на пропускную способность. Исключением является tREFI/tREF, который влияет и на пропускную способность, и на латентность. Кстати, на AMD его модифицировать нельзя.
Ожидания и ограничения
В этом разделе рассматриваются 3 компонента, влияющие на процесс разгона: микросхемы (чипы памяти), материнская плата и встроенный контроллер памяти (IMC).
Материнская плата
Самые высокие частоты достигаются на материнских платах с 2-мя слотами DIMM.
На материнских платах с 4-мя слотами DIMM максимальная частота памяти зависит от количества установленных планок.
- На материнских платах, работающих с цепочечной (daisy-chain) микроархитектурой RAM, лучше использовать 2 планки памяти. Использование 4-х планок может существенно снизить максимальную частоту памяти.
- Платы же с Т-образной топологией, напротив, наилучшие показатели при разгоне обеспечат с 4-мя планками. А использование 2-х планок не столь существенно повлияет на максимальную частоту памяти, как использование 4-х на daisy-chain (?).
- Большинство поставщиков не указывают используемую топологию, но её можно «вычислить» на основе прилагаемого к материнской плате списка совместимых устройств (QVL – Qualified Vendor List). Например, Z390 Aorus Master, вероятно, использует Т-топологию, поскольку наибольшая частота демонстрируется с использованием 4-х модулей DIMM. Если же максимальная частота демонстрируется на 2-х модулях DIMM, то, вероятно, используется топология daisy-chain.
- По словам известного оверклокера buildzoid’а, разница между Т-образной и цепочечной топологиями проявляет себя только на планках выше DDR4-4000. То есть, по логике buildzoid’а, если у вас Ryzen 3000, то топология значения не имеет, поскольку DDR4-3800 – как правило, максимум для частоты памяти при соотношении MCLK:FCLK 1:1.
Замечено также, что дешёвые материнские платы могут не разогнаться, возможно по причине низкого качества печатной платы и недостаточного количества слоёв.
Чипы памяти
Разогнать свою оперативную память можно и не вдаваясь в подробности особенностей чипов. Однако, зная, на каких микросхемах построена ваша RAM, можно понять, чего от неё ожидать.
Отчёты Thaiphoon Burner
Примечание: Известно, что Thaiphoon не определяет чип, а лишь пытается угадать, поэтому ему не следует полностью доверять. Настоятельно рекомендуется обращать внимание на информацию, указанную в наклейке на модуле, если это возможно.
Hynix CJR 8 Гб (одноранговая)
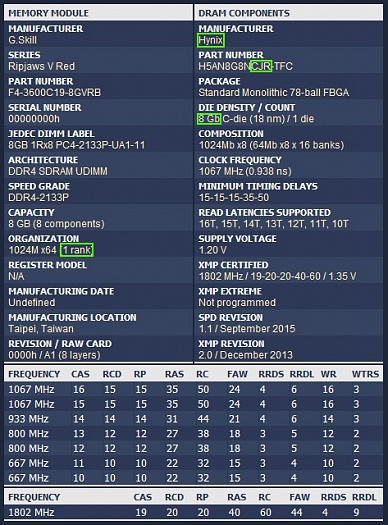
Micron Revision E 8 Гб (одноранговая)
- Отбракованные низкосортные чипы Micron реализует под брендом SpecTek.
- Многие стали называть этот чип “Micron E-die” или даже просто “E-die”. Если в первом случае ещё куда ни шло, то во втором уже возникает путаница, поскольку подобная маркировка («буква-die») используется у микросхем Samsung, например – “4 Гб Samsung E-die”. Под “E-die” обычно подразумевается чип Samsung, поэтому стоит уточнять производителя, говоря о чипах Micron Rev. E как об “E-die”.
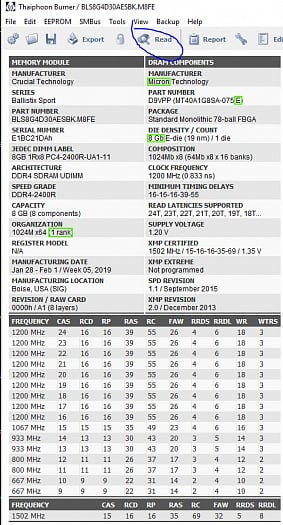
Samsung B-die 8 Гб (двуранговая).
Наклейки на модулях
Поскольку отчет Thaiphoon может содержать некорректную информацию о микросхемах либо не содержать её вовсе, можно сверить его данные с информацией, указанной на наклейках у некоторых модулей. В настоящее время такую информацию, позволяющую идентифицировать тип микросхем, указывают только на планках Corsair, G.Skill и Kingston.
Corsair: код номера версии (Version Number)
Трёхзначный код номера версии у Корсаров поможет нам определить тип используемых микросхем.
Первая цифра – производитель:
- 3 = Micron
- 4 = Samsung
- 5 = Hynix
- 8 = Nanya
Вторая цифра – объём памяти.
- 1 = 2 Гб
- 2 = 4 Гб
- 3 = 8 Гб
- 4 = 16 Гб
Третья цифра – вариант модификации (Revision).
Полный список смотрите здесь
G.Skill: код «042»
G.Skill использует код, начинающийся с 042. Он также содержит искомую информацию о чипах
Давайте расшифруем такой код: 04213X8810B
- Первое из выделенных жирным значений – это объём. 4 = 4 Гб, 8 = 8 Гб, а 16 Гб кодируется буквой S.
- Второе выделенное значение кодирует производителя. 1 = Samsung, 2 = Hynix, 3 = Micron, 4 = PSC (Powerchip Semiconductors Corp), 5 = Nanya и 9 = JHICC.
- Третье выделенное значение – вариант модификации (Revision).
- Итак, мы получили Samsung 8 Гб B-die.
Полный список смотрите здесь.
Kingston
Код Kingston имеет такой вид: DPMM16A1823
- Под выделенной жирным буквой закодирован производитель. H = Hynix, M = Micron и S = Samsung.
- Следующие две цифры информируют нас о количестве рангов. 08 = одноранговая, 16 = двуранговая.
- Затем идёт месяц изготовления. 1-9, A, B, C.
- И следующие 2 цифры – год изготовления.
- Итак, в нашем примере мы имеем двуранговую память на чипах Micron, произведённую в октябре 2018.
Источник.
О рангах и объёме
Одноранговые модули обычно работают на более высоких частотах, чем двуранговые, но в зависимости от типа теста, двуранговые модули могут достигать довольно значительного превосходства в скорости по сравнению с одноранговыми благодаря приросту производительности за счет чередования рангов*. Это можно наблюдать как в синтетических тестах, так и в играх.
- На новейших платформах (таких как Comet Lake и Zen3) поддержка двуранговой памяти в BIOS и контроллерах памяти значительно улучшилась. На многих платах Z490 двуранговая Samsung 8 Гб B-die (2×16 Гб) будет работать столь же быстро, как и одноранговая B-die, то есть вы получаете весь прирост производительности от чередования рангов практически без недостатков.
- * Чередование рангов позволяет контроллеру памяти распараллеливать запросы к памяти, например, записывать данные на один ранг, пока другой обновляется. Этот эффект легко можно наблюдать при анализе пропускной способности на тесте копирования в AIDA64. С точки зрения контроллера памяти, не имеет значения, находится ли второй ранг на том же DIMM (два ранга на одном DIMM) или на другом DIMM (два DIMM на одном канале). Однако это имеет значение с точки зрения разгона, когда нужно учитывать особенности топологии и требования BIOS.
- Наличие второго ранга также означает, что доступно в два раза больше групп банков. Из этого следует, что короткие (S) тайминги, такие как RRD_S, могут использоваться чаще, так как вероятность того, что будет доступна свободная группа банков, выше. Длинный (L) тайминг – к примеру, RRD_L – требуется, если приходится обращаться к одной и той же группе банков дважды по очереди, но когда вместо трех альтернативных банковских групп в распоряжении имеется 7, гораздо больше шансов избежать очередей.
- Это также означает, что поскольку банков в два раза больше, то в любой момент времени может быть открыто в два раза больше строк памяти. Вероятность того, что нужная вам строка будет открыта – больше. Не придется так часто закрывать строку A, открывать строку B, а затем закрывать B, чтобы снова открыть A. Вы реже задерживаетесь на таких операциях, как RAS/RC/RCD (когда ждете повторного открытия закрытой строки) и RP (когда ждете закрытия строки, чтобы открыть другую).
- Конфигурации с 16-разрядными чипами (x16) имеют вдвое меньше банков и групп банков по сравнению с традиционными конфигурациями x8, что означает меньшую производительность.
Объем важен при определении того, насколько можно разогнать память. К примеру, AFR 4 Гб и AFR 8 Гб разгоняться будут по-разному, несмотря на то, что называются одинаково. То же можно сказать и о Micron Rev. B, которые существует в вариантах 8 и 16 Гб. Микросхемы 16 Гб разгоняются лучше и продаются как в 16-гигабайтных модулях, так и в 8-гигабайтных, при этом в обоих случаях модули DIMM имеют по 8 чипов. Просто у 8-гигабайтных версий планок отредактирован SPD, и примером такого подхода являются топовые комплекты Crucial Ballistix (BLM2K8G51C19U4B).
С увеличением общего числа задействованных в системе рангов, возрастает и нагрузка на контроллер памяти. Обычно это означает необходимость увеличения питания, особенно напряжения VCCSA на Intel и SOC на AMD.
Масштабирование напряжения
Масштабирование напряжения попросту означает, как чип реагирует на изменение напряжения.
Во многих микросхемах tCL масштабируется с напряжением, что означает, что увеличение напряжения может позволить вам снизить tCL. В то время как tRCD и tRP на большинстве микросхем, как правило, не масштабируются с напряжением, а это означает, что независимо от того, какое напряжение вы подаёте, эти тайминги не меняются. Насколько известно, tCL, tRCD, tRP и, возможно, tRFC могут (либо не могут) видеть масштабирование напряжения.
Аналогичным образом, если тайминг масштабируется с напряжением, это означает, что вы можете увеличить напряжение, чтобы соответствующий тайминг работал на более высокой частоте.
Масштабирование напряжения CL11:
- На графике видно, что tCL у CJR 8 Гб масштабируется с напряжением почти ровно до DDR4-2533.
- У Samsung B-die мы видим идеально-ровное масштабирование tCL с напряжением.
- Столь же ровное масштабирование tCL с напряжением наблюдается у Micron Rev. E.
- Мы использовали эти данные в калькуляторе. Изменяя ползунки f и v на нужные нам частоту и напряжение, калькулятор вычисляет частоты и напряжения, достижимые при заданном CL (предполагается, что CL линейно масштабируется до 1,50 В). Например, DDR4-3200 CL14 при напряжении 1,35 В может работать как ~DDR4-3333 CL14 при 1,40 В, ~DDR4-3533 CL14 при 1,45 В и DDR4-3733 CL14 при 1,50 В.
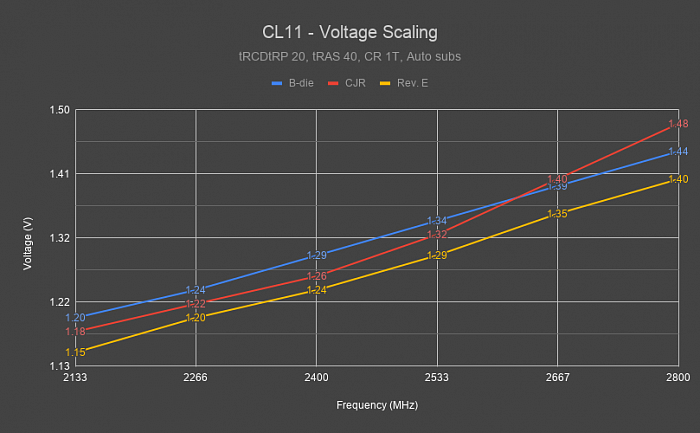
Масштабирование напряжения tRFC у B-die.
Видно, что tRFC довольно хорошо масштабируется на B-die.
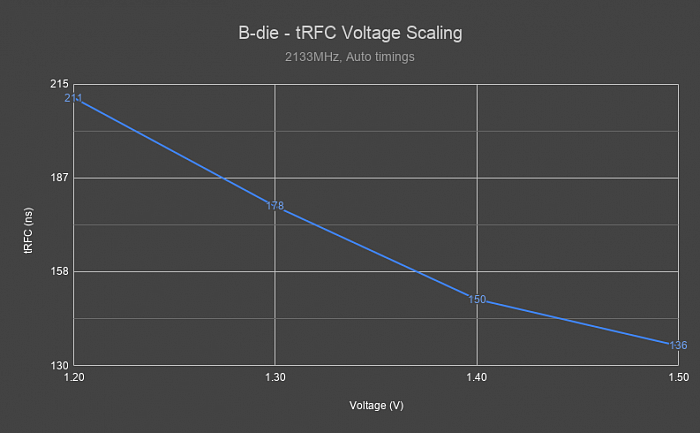
Некоторые старые чипы Micron (до 8 Гб Rev. E) известны своим отрицательным масштабированием с напряжением. То есть при повышении напряжения (как правило, выше 1,35 В) они становятся нестабильными на тех же таймингах и частоте.
Ниже приведена таблица протестированных чипов, показывающая, какие тайминги в них масштабируются с напряжением, а какие нет:
| Чип | tCL | tRCD | tRP | tRFC |
|---|---|---|---|---|
| Hynix 8 Гб AFR | Да | Нет | Нет | ? |
| Hynix 8 Гб CJR | Да | Нет | Нет | Да |
| Hynix 8 Гб DJR | Да | Нет | Нет | Да |
| Micron 8 Гб Rev. B | Да | Нет | Нет | Нет |
| Micron 8 Гб Rev. E | Да | Нет | Нет | Нет |
| Micron 16 Гб Rev. B | Да | Нет | Нет | Нет |
| Nanya 8 Гб B-die | Да | Нет | Нет | Нет |
| Samsung 4 Гб E-die | Да | Нет | Нет | Нет |
| Samsung 8 Гб B-die | Да | Да | Да | Да |
| Samsung 8 Гб D-die | Да | Нет | Нет | Нет |
Тайминги, которые не масштабируются с напряжением, как правило необходимо увеличивать с частотой.
Ожидаемая максимальная частота
Ниже приведена таблица предполагаемых максимальных частот некоторых популярных чипов:
| Чип | Ожидаемая максимальная частота(МТ/с) |
|---|---|
| Hynix 8 Гб AFR | 3600 |
| Hynix 8 Гб CJR | 4133* |
| Hynix 8 Гб DJR | 5000+ |
| Nanya 8 Гб B-die | 4000+ |
| Micron 8 Гб Rev. B | 3600 |
| Micron 8 Гб Rev. E | 5000+ |
| Micron 16 Гб Rev. B | 5000+ |
| Samsung 4 Гб E-die | 4200+ |
| Samsung 8 Гб B-die | 5000+ |
| Samsung 8 Гб D-die | 4200+ |
- * – результаты тестирования CJR получился несколько противоречивыми. Тестировали 3 одинаковых планки RipJaws V 3600 CL19 8 Гб. Одна из них работала на частоте DDR4-3600, другая – на DDR4-3800, а последняя смогла работать на DDR4-4000. Тестирование проводилось на CL16 с 1,45 В.
- Не ждите, что одинаковые, но разнородные по качеству, чипы производителя одинаково хорошо разгонятся. Это особенно справедливо для B-die.
- Указанные значения следует понимать как усредненные возможности чипа, не забывая о других факторах, существенно влияющих на достижимость этих показателей, таких как материнская плата и процессор.
Биннинг
Суть биннинга заключается в разделении производителем полученной на выходе продукции «по сортам», качеству. Как правило, сортировка производится по демонстрируемым при тестировании характеристикам производительности.
Чипы, показывающие одну частоту, производитель отделяет в одну «коробку», другую частоту – в другую «коробку». Отсюда и название процедуры – “binning” (bin – ящик, коробка). Подробно об этом писали в статье: «Что такое биннинг? В погоне за лучшими чипами».
G.Skill – один из производителей, известных своим развитым биннингом и категоризацией. Нередко несколько различных товарных позиций G.Skill входят в один и тот же заводской бин (например, DDR4-3600 16-16-16-36 1,35 В B-Die входит в тот же бин, что и DDR4-3200 14-14-14-34 1,35 В B-Die).
B-die из коробки «DDR4-2400 15-15-15» намного хуже чем из коробки «DDR4-3200 14-14-14» или даже из «DDR4-3000 14-14-14». Так что не ждите, что третьесортный B-die даст образцовые показатели масштабирования напряжения.
Чтобы выяснить, какой из одинаковых чипов обладает лучшими характеристиками на одном и том же напряжении, нужно найти немасштабируемый с напряжением тайминг.
Просто разделите частоту на этот тайминг, и чем выше значение, тем выше качество чипа.
Например, Crucial Ballistix DDR4-3000 15-16-16 и DDR4-3200 16-18-18 оба на чипах Micron Rev. E. Если мы разделим частоту на масштабируемый с напряжением тайминг tCL, мы получим одинаковое значение (200). Значит ли это, что обе планки – одного сорта? Нет.
А вот tRCD не масштабируется с напряжением, значит его необходимо увеличивать по мере увеличения частоты.
3000/16 = 187,5 против 3200/18 = 177,78.
Как видите, DDR4-3000 15-16-16 более качественный чип, нежели DDR4-3200 16-18-18. Это означает, что чипы DDR4-3000 15-16-16 очевидно смогут работать и как DDR4-3200 16-18-18, а вот смогут ли DDR4-3200 16-18-18 работать как DDR4-3000 15-16-16 – не факт. В этом примере разница в частоте и таймингах невелика, так что разгон этих планок будет, скорее всего, очень похожим.
Максимальное рекомендованное повседневное напряжение
Спецификация JEDEC JESD79-4B указывает (стр. 174), что абсолютный максимум составляет 1,50 В
- Напряжения, превышающие приведенные в разделе «Абсолютные максимальные значения», могут привести к выходу устройства из строя. Это только номинальная нагрузка, и функциональная работа устройства при этих или любых других условиях выше тех, которые указаны в соответствующих разделах данной спецификации, не подразумевается. Воздействие абсолютных максимальных номинальных значений в течение длительного периода может повлиять на надежность.
В соответствии со спецификацией DDR4, это значение является официальным максимумом, на который должна быть рассчитана вся DDR4 память, однако многие микросхемы не способны справиться с такими высокими напряжениями длительное время. Samsung 8 Гб C-die может деградировать уже при напряжении всего 1,35 В, несмотря на соблюденные условия по тепловому режиму и качеству питания. С другой стороны, такие чипы как Hynix 8 Гб DJR или Samsung 8 Гб B-Die, выдерживают ежедневное напряжение, значительно превышающее 1,55 В. Выясните, какие напряжения безопасны именно для вашего чипа, либо же придерживайтесь напряжения в районе 1,35 В. И не забывайте про «кремниевую лотерею», то есть всё в определённой степени индивидуально. Будьте осторожны.
Одним из общих факторов, ограничивающих максимальное безопасное напряжение, с которым вы можете работать, является архитектура вашего процессора. Согласно JEDEC, VDDQ – напряжение вывода данных, – привязано к VDD, в просторечии называемому VDIMM или напряжением DRAM. Это напряжение взаимодействует с PHY (физическим уровнем) в CPU, и может привести к длительной деградации IMC, если установлено слишком высокое значение. Поэтому не рекомендуется повседневное использование напряжения VDIMM выше 1,60 В на Ryzen 3000 и 5000 или 1,65 В на процессорах Intel серии Comet Lake. Будьте осторожны, поскольку деградацию PHY у процессора измерить или заметить трудно, пока проблема не станет серьезной.
Для продуктов с заявленным напряжением 1,60 В вероятно безопасно использовать повседневное напряжение 1,60 В. Также, B-Die, 8 Гб Rev. E, DJR и 16 Гб Rev. B должны нормально работать с повседневным напряжении 1,60 В, при условии активного воздушного охлаждения. Повышение напряжения приводит к повышению тепловыделения, а высокая температура сама по себе снижает порог безопасного напряжения.
Ранговость
Ниже показано, как самые распространенные чипы ранжируются с точки зрения частоты и таймингов.
| Оценка | Чипы | Описание |
|---|---|---|
| S | Samsung 8 Гб B-Die | Лучший DDR4 чип для универсальной производительности |
| A | Hynix 8 Гб DJR, Micron 8 Гб Rev. E*, Micron 16 Гб Rev. B | Высокопроизводительные чипы. Известны тем, что не холостят на степпингах (‘clockwall’) и обычно хорошо масштабируются с напряжением. |
| B | Hynix 8 Гб CJR, Samsung 4 Гб E-Die, Nanya 8 Гб B-Die | Чипы высокого класса, способные работать на высоких частотах с хорошими таймингами. |
| C | Hynix 8 Гб JJR, Hynix 16 Гб MJR, Hynix 16 Гб CJR, Micron 16 Гб Rev. E, Samsung 8 Гб D-Die | Достойные чипы с хорошей производительностью и неплохим масштабированием по частоте. |
| D | Hynix 8 Гб AFR, Micron 8 Гб Rev. B, Samsung 8 Гб C-Die, Samsung 4 Гб D-Die | Микросхемы низкого класса, обычно встречающиеся среди дешевых предложений. Большинство из них сняты с производства и более не актуальны. |
| F | Hynix 8 Гб MFR, Micron 4 Гб Rev. A, Samsung 4 Гб S-Die, Nanya 8 Гб C-Die | Плохие чипы, неспособные уверенно дотянуть даже до требований базовой спецификации JEDEC. |
- Частично на основе оценок Buildzoid, но из-за давности его публикации, некоторые чипы не включены в наш список.
- Модификации ревизии 8 Гб Rev. E в основном различаются по минимально-достижимому tRCD и максимально-достижимой скорости без изменения VTT, с сохранением стабильности. Как правило, более новые редакции 8 Гб Rev. E (C9BKV, C9BLL и т.д.) обеспечивают более короткий tRCD и более высокую тактовую частоту без изменения VTT.
Температура и её влияние на стабильность
В целом, чем сильнее греется ваша оперативная память, тем менее стабильно она будет работать на высоких частотах и/или низких таймингах.
Тайминги tRFC очень сильно зависят от температуры, поскольку они связаны с утечкой конденсатора, вызванной температурой. При повышении температуры требуются более высокие значения tRFC. tRFC2 и tRFC4 – это тайминги, которые активируются, когда рабочая температура DRAM достигает 85°C. Ниже этих температур эти тайминги ничего не делают.
B-Die чувствительны к температуре, их идеальный диапазон ~30-40°C. Некоторые экземпляры могут выдерживать и больше, это уж как повезёт. В свою очередь Rev. E, похоже, к температуре не столь чувствителен.
Вы можете столкнуться с ситуацией, когда при выполнении теста памяти все работает стабильно, а во время игры – крашит. Это происходит потому, что CPU и/или GPU во время игры выделяют больше тепла внутри корпуса, повышая при этом и температуру оперативной памяти. Поэтому для имитации стабильности в играх рекомендуется провести стресс-тест GPU во время выполнения теста памяти.
Встроенный контроллер памяти (IMC)
Intel: LGA1151
IMC Skylake от Intel достаточно устойчивый, поэтому при разгоне он не должен быть узким местом. Ну а чего ещё ждать от 14+++++ нм?
IMC Rocket Lake, если не считать ограничений, касающихся поддержки памяти Gear 1 и Gear 2, имеет самый сильный контроллер памяти среди всех потребительских процессоров Intel, причем с большим отрывом.
Для разгона RAM необходимо изменить два напряжения: System Agent (VCCSA) и IO (VCCIO). НЕ оставляйте их в режиме “Auto”, так как они могут подать опасные уровни напряжения на IMC, что может ухудшить его работу или даже спалить его. Большую часть времени можно держать VCCSA и VCCIO одинаковыми, но иногда перенапряжение может нанести ущерб стабильности, что видно из скриншота. Я не рекомендовал бы подниматься выше 1,25 В на обоих.
Ниже предлагаемые значения VCCSA и VCCIO для двух одноранговых модулей DIMM:

Мы не рекомендовали бы подниматься выше 1,25 В на обоих.
Ниже – предлагаемые значения VCCSA и VCCIO для двух одноранговых модулей DIMM:
| Частота (МГц) | VCCSA/VCCIO (В) |
| 3000-3600 | 1,10 – 1,15 |
| 3600-4000 | 1,15 – 1,20 |
| 4000-4200 | 1,20 – 1,25 |
| 4200-4400 | 1,25 – 1,30 |
* — Если модулей больше, и/или используются двуранговые модули, то может потребоваться более высокое напряжение VCCSA и VCCIO.
tRCD и tRP взаимосвязаны, то есть, если вы установите tRCD на 16, а tRP на 17, то оба будут работать с более высоким таймингом (17). Это ограничение объясняет, почему многие чипы работают не очень хорошо на Intel и почему для Intel лучше подходит B-die. В UEFI Asrock и EVGA оба тайминга объединены в tRCDtRP. В UEFI ASUS tRP скрыт. В UEFI MSI и Gigabyte tRCD и tRP видны, но попытка установить для них разные значения приведет просто к установке более высокого значения для обоих.
Ожидаемый диапазон латентности памяти: 40-50 нс.
- Ожидаемый диапазон латентности памяти для Samsung B-Die: 35-45 нс.
- В целом, латентность варьируется от поколения к поколению из-за разницы в размере кристалла (кольцевой шины). В результате, 9900K будет иметь немного меньшую задержку, чем 10700K при тех же настройках, поскольку у 10700K и 10900K кристаллы одинаковы.
- Латентность зависит от значений RTL и IOL. Вообще говоря, ориентированные на разгон, да и просто качественные материнки имеют максимально короткие маршруты передачи данных и, соответственно, достаточно низкие RTL и IOL. На некоторых материнских платах изменение RTL и IOL не оказывает никакого влияния.
AMD: AM4
Некоторые термины:
- MCLK: Master clock, реальная тактовая частота памяти (половина эффективной скорости RAM). Например, для DDR4-3200 частота MCLK равна 1600 МГц.
- FCLK: Infinity Fabric clock, частота шины Infinity Fabric.
- UCLK: Unified memory controller (UMC) clock, частота контроллера памяти. Половина частоты MCLK, если MCLK и FCLK не равны (десинхронизированный режим, 2:1).
- На Zen и Zen+ MCLK = FCLK = UCLK. Однако в Zen2 и Zen3 значение частоты FCLK можно менять. Если MCLK равен 1600 МГц (DDR4-3200) и вы установите FCLK на 1600 МГц, UCLK также будет 1600 МГц, если вы не установите соотношение MCLK:UCLK 2:1 (режим часто называется UCLK DIV MODE, хотя известны и другие названия). Однако, если вы установите FCLK на 1800 МГц, то UCLK будет работать на частоте половины от MCLK – 800 МГц (десинхронизированный режим).
- В Ryzen 1000 и 2000 IMC несколько привередлив к разгону и может не дать столь же высоких частот, как Intel. IMC Ryzen 3000 и 5000 намного лучше и более-менее наравне с новыми процессорами Intel на базе Skylake, т.е. 9-го и 10-го поколения.
- SoC voltage – это напряжение для IMC, и, как и в случае с Intel, не рекомендуется оставлять его в “Auto” режиме. Типичный диапазон этого значения 1,0 – 1,1 В. Более высокие значения, как правило, допустимы, и они могут оказаться необходимы для стабилизации памяти большого объёма, а также могут помочь стабилизировать FCLK.
- С другой стороны, неоправданно высокое напряжение SoC может наоборот дестабилизировать память. Такое обычно происходит между 1,15 В и 1,25 В на большинстве процессоров Ryzen.
На разных процессорах контроллер памяти ведет себя по-разному. Большинство процессоров будут работать на частоте DDR4-3466 и выше при напряжении SoC 1,05 В, однако разница заключается в том, как разные процессоры реагируют на напряжение. Одни выглядят масштабируемыми с повышенным напряжением SoC, в то время как другие просто отказываются масштабироваться или вовсе демонстрируют отрицательное масштабирование. Все протестированные экземпляры демонстрировали отрицательное масштабирование при использовании SoC более 1,15 В. Во всех случаях максимальная частота памяти была достигнута при напряжении SoC =< 1.10 В.
Источник: The Stilt
В Ryzen 3000 есть также CLDO_VDDG (часто сокращается до VDDG, чтобы не путать с CLDO_VDDP), которое является напряжением для Infinity Fabric. Напряжение SoC должно быть, по крайней мере, на 40 мВ выше CLDO_VDDG, поскольку CLDO_VDDG формируется из напряжения SoC. В AGESA версии 1.0.0.4 и новее VDDG разделяется на VDDG IOD и VDDG CCD – для связующего кристалла ввода-вывода (I/O Die) и кристалл-чиплетов Сore Сomplex Die, соответственно.
Большинство вольтажей cLDO регулируются с двух главных шин питания процессора. В случае cLDO_VDDG и cLDO_VDDP они регулируются через VDDCR_SoC. Поэтому есть пара правил. Например, если вы установите VDDG на 1,10 В, а фактическое напряжение SoC под нагрузкой у вас составляет 1,05 В, VDDG будет оставаться максимум на ~1,01 В. Аналогично, если вы установили VDDG на 1.10 В и начнете повышать напряжение SoC, ваш VDDG вольтаж будет также повышаться. Точных цифр у меня нет, но можно предположить, что минимальное падение напряжения (Vin-Vout) составляет около 40 мВ. Из чего следует, что ваш ФАКТИЧЕСКИЙ вольтаж SoC должен быть, по крайней мере, на 40 мВ выше желаемого VDDG, чтобы ваша настройка VDDG вступила в силу.
Регулировка напряжения SoC сама по себе, в отличие от других регулировок, мало что даёт вообще. По умолчанию установлено значение 1.10 В, и AMD не рекомендует менять это значение. Увеличение VDDG в некоторых случаях помогает при разгоне матрицы, но не всегда. FCLK 1800 МГц должен быть выполнимым при значении по умолчанию 0,95 В, и для расширения пределов может быть полезно увеличить его до = <1,05 В (1,100 — 1,125 В SoC, в зависимости от нагрузки).
Источник: The Stilt
Ниже приведены ожидаемые диапазоны частот памяти для двух одноранговых модулей DIMM при условии отсутствия проблем со стороны материнской платы и чипов:
|
Ryzen |
Ожидаемая частота (МГц) |
| 1000 | 3000-3600 |
| 2000 | 3400-3800* |
| 3000 |
3600-3800 (1:1 MCLK:FCLK) 3800+ (2:1 MCLK:FCLK) |
- Если модулей больше, и/или используются двуранговые модули, ожидаемая частота может быть ниже.
- * – 3600+ обычно достигается при 1 DIMM на канал (DPC), материнской плате с 2 слотами DIMM и если используются очень хорошие IMC. См. таблицу: https://docs.google.com/spreadsheets/d/1dsu9K1Nt_7apHBdiy0MWVPcYjf6nOlr9CtkkfN78tSo/edit#gid=1814864213
- * – DDR4-3400…DDR4-3533 – это максимум, если не всё, на что способны IMC Ryzen 2000.
- Количество протестированных образцов по максимально достижимой частоте памяти распределилось следующим образом: DDR4-3400 – 12.5% образцов; DDR4-3466 – 25.0% образцов; DDR4-3533 – 62.5% образцов
- Процессоры Ryzen 3000 с двумя CCD-чиплетами (3900X и 3950X) предпочитают 4 одноранговые планки вместо 2 двуранговых. Для моделей с двумя CCD конфигурация «2 одноранговых DIMM на канал», кажется, является наиболее подходящим вариантом. И 3600, и 3700X достигли 1800 МГц UCLK при конфигурации «1 двуранговый DIMM на канал», но в 3900X, скорее всего, из-за рассогласованности двух его CCD, едва удалось достичь 1733 МГц на этой конфигурации. В то время как с двумя однорангами на канал нет никаких проблем в достижении 1866 МГц FCLK/UCLK.
tRCD делится на tRCDRD (чтение) и tRCDWR (запись). Обычно есть возможность уменьшить tRCDWR по отношению к tRCDRD, но я не заметил каких-либо улучшений производительности от понижения tRCDWR. Так что лучше держать их одинаковыми.
Geardown Mode (GDM) автоматически включается на скорости выше DDR4-2666, что обеспечивает четность tCL, четность tCWL, четность tRTP, четность tWR и CR 1T. Если вы хотите выставить нечетный tCL, отключите GDM. При нестабильной работе попробуйте использовать CR 2T, но это может свести на нет прирост производительности за счет снижения tCL, и даже к менее стабильной работе, чем с включенным GDM. К примеру, если вы попытаетесь запустить DDR4-3000 CL15 с включенным GDM, CL будет округлено до 16. В понятиях производительности это выглядит так: GDM откл CR 1T > GDM вкл CR 1T > GDM откл CR 2T.
У процессоров Ryzen 3000 с одним CCD (процессоры серий ниже 3900X) пропускная способность записи вдвое меньше.
Ожидаемый диапазон латентности памяти:
|
Ryzen |
Латентность (нс) |
| 1000 | 65-75 |
| 2000 | 60-70 |
| 3000 |
65-75 (1:1 MCLK:FCLK) 75+ (2:1 MCLK:FCLK) |
Достаточно высокий FCLK у Ryzen 3000 и 5000 может компенсировать потери от десинхронизации MCLK и FCLK, при условии, что вы можете назначить MCLK для UCLK.
Разгон
Дисклеймер: потенциал разгона сильно зависит от «кремниевой лотереи» (чип чипу рознь), поэтому могут быть некоторые отклонения от моих предложений.
Предупреждение: При разгоне оперативной памяти возможно повреждение данных. Рекомендуется периодически проводить проверку целостности системных файлов с помощью sfc /scannow.
Процесс разгона достаточно прост и выполняется в 3 шага:
- Выставляются очень большие (ослабленные) тайминги.
- Увеличивается частота DRAM до появления признаков нестабильности.
- Выставляются оптимально-малые («жесткие», «подтянутые») тайминги.
Нахождение максимальной частот
1. На Intel следует начинать с 1.15В на VCCSA и VCCIO. На AMD с 1.10В SoC
Напряжение SoC может называться по-разному в зависимости от производителя:
- Asrock: CPU VDDCR_SOC Voltage. Если не можете найти такое, используйте SOC Overclock VID в подменю AMD CBS. Значения VID (Voltage ID);
- Asus: VDDCR SOC;
- Gigabyte: (Dynamic) Vcore SOC. Обратите внимание, что Dynamic Vcore SOC это добавочное напряжение. Базовое напряжение изменяется автоматически при увеличении частоты DRAM. Напряжение 0,10 В на DDR4-3000 может привести к фактическому напряжению 1,10 В, а 0,10 В на DDR4-3400 приводит уже к фактическому напряжению 1,20 В;
- MSI: CPU NB/SOC.
2. Установите напряжение DRAM 1,4 В. Если у вас чипы спотыкаются об 1,35 В, то ставьте 1,35 В.
- «Спотыкаются» – имеется в виду работают нестабильно при попытках увеличить вольтаж, иногда вплоть до отказа при аппаратном самотестировании (POST).
- Список чипов, спотыкающихся на 1,35 В включает (но не ограничивается) следующие: 8 Гб Samsung C-die, ранние чипы Micron/SpecTek (до 8 Гб Rev. E).
3. Выставите основные тайминги следующим образом: 16-20-20-40 (tCL-tRCD-tRP-tRAS), а tCWL на 16.
- Большинству чипов требуется ослабить tRCD и/или tRP, потому я и рекомендую 20.
- Подробнее об этих таймингах читайте тут (на англ.)
4. Постепенно увеличивайте частоту DRAM до тех пор, пока Windows не откажет. Помните об ожидаемых максимальных частотах, упомянутых выше.
- На Intel, быстрый способ узнать, нестабильны ли вы, это следить за значениями RTL и IOL. Каждая группа RTL и IOL соответствует каналу. В каждой группе есть 2 значения, которые соответствуют каждому DIMM. Поскольку обе планки стоят во вторых слотах каждого канала, нужно посмотреть на D1 в каждой группе RTL и IOL. Значения RTL у планок не должны разниться между собой более чем на 2, а значения IOL более чем на 1. В нашем случае, RTL разнятся ровно на 2 (53 и 55), а значения IOL не разнятся вовсе (7 у обоих планок). Все значения в пределах допустимых диапазонов, однако имейте в виду, что это ещё не значит, что всё действительно стабильно.
- На Ryzen 3000 или 5000 – убедитесь, что частота Infinity Fabric (FCLK) установлена равной половине вашей действующей частоты DRAM.
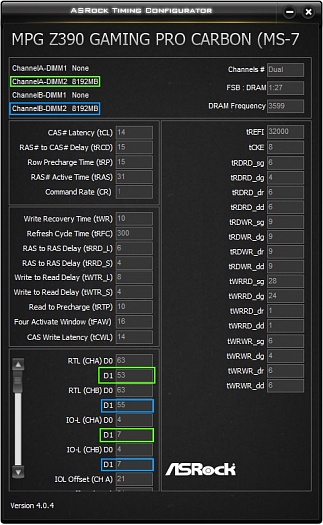
5. Запустите тест памяти на свой выбор.
Windows потребуется около 2 Гб памяти для проведения тестирования, поэтому обязательно учтите это при вводе тестируемого объема ОЗУ, если предусмотрен ручной ввод. У нас 16 Гб RAM, из которых обычно тестируется 14000 Мб.
Минимальные рекомендуемые значения Coverage/Runtime:
- MemTestHelper (HCI MemTest): 200% на поток.
- Karhu RAMTest: 5000%. Убедитесь, что на вкладке “Advanced” кэш процессора включен (CPU cache: Enabled). Это ускорит тестирование на ~20%. При охвате тестирования (coverage) 6400% показатель обнаружения ошибок составляет 99,41%, а при длительности 1 час – 98,43% (Источник — раздел Kahru FAQ).
- TM5 с anta777 Extreme: 3 цикла. Время зависит от тестируемого объёма. Для 16 Гб RAM обычно требуется 1,5-2 часа. Если у вас 32 Гб, можно в 12-й строке конфиг-файла (Time(%)) сократить значение на половину, и у вас получится примерно такое же время выполнения, как и для 16 ГБ.
- OCCT Memory: по полчаса на тест SSE и на тест AVX.
6. При зависании/краше/BSOD, верните частоту DRAM на ступень ниже и повторите тестирование.
7. Сохраните ваш профиль разгона в UEFI.
8. Теперь вы можете либо попытаться перейти на ещё более высокую частоту, либо начать подтягивать тайминги. Не забывайте об ожидаемых максимальных частотах, о которых мы говорили ранее. Если вы достигли пределов возможностей чипа и/или IMC, то самое время заняться оптимизацией таймингов.
Пробуем повысить частоты
Этот раздел актуален только если вы ещё не достигли пределов возможностей своей материнской платы, чипов и IMC. И он не для тех, у кого проблемы со стабилизацией частот в ожидаемом диапазоне.
Обратите внимание, что некоторые платы имеют автоматические правила, которые могут препятствовать вашему вмешательству. Например, наличие правила tCWL = tCL — 1 может привести к нечетному значению tCWL. Раздел «Дополнительные советы» может помочь вам получить представление конкретно о вашей платформе и функциональности вашей материнской платы.
1. Intel:
- Повысьте вольтажи VCCSA и VCCIO до 1,25 В.
- Установите командный тайминг (“Command Rate”, CR) на 2T, если ещё не установлен.
- Поменяйте значение tCCDL на 8. В UEFI Asus’ов нет возможности менять этот тайминг.
Ryzen 3000:
- Рассинхронизация MCLK и FCLK может привести к значительному ухудшению таймингов, поэтому вам лучше не оптимизировать их, чтобы сохранить MCLK:FCLK 1:1. Подробнее об этом см. выше, раздел AMD – AM4.
- Либо же установите FCLK на стабильное значение (если не уверены, установите на 1600 МГц).
2. Увеличьте основные тайминги до 18-22-22-42, а tCWL до 18.
3. Повысьте вольтаж DRAM до 1,45 В, если чип позволяет.
4. Выполните шаги 4-7 из раздела «Определение исходного уровня».
5. Выполните оптимизацию («подтягивание») таймингов.
Оптимизация таймингов
Обязательно после каждого изменения запускайте тест памяти и бенчмарк-тест, чтобы убедиться в повышении производительности. Мы бы рекомендовали выполнять бенчмарк-тесты 3-5 раз и усреднять результаты, так как тесты памяти могут немного отличаться.
Теоретическая максимальная пропускная способность (Мб/с) = Transfers per clock * Actual Clock * Channel Count * Bus Width * Bit to Byte ratio (Транзакций за такт*фактическая частота*количество каналов*ширина шины*соотношение битов к байтам).
Где:
- Transfers per clock – Передача данных за такт означает количество передач данных (транзакций), которое может произойти за один полный тактовый цикл памяти. В оперативной памяти DDR это происходит дважды за цикл – по нарастающему и спадающему фронтам тактовых импульсов.
- Actual Clock – фактическая частота памяти, измеряемая в МГц. Обычно эта частота отображается как реальная частота памяти такими программами, как CPU-Z.
- Channel Count – количество каналов памяти вашего процессора.
- Bus Width – ширина каждого канала памяти (шины), измеряемая в битах. Начиная с DDR1, это всегда 64 бита.
- Bit to Byte ratio – соотношение битов к байтам это постоянная величина, равная 1/8 (0,125).
| Частота (МГц) |
Максимальная пропускная способность в двухканальном режиме (Мб/с) |
| 3000 | 48000 |
| 3200 | 51200 |
| 3400 | 54440 |
| 3466 | 55456 |
| 3600 | 57600 |
| 3733 | 59728 |
| 3800 | 60800 |
| 4000 | 64000 |
Значения пропускной способности чтения и записи должны составлять 90-98% от теоретической максимальной пропускной способности.
- На процессорах Ryzen 3000/5000 с одним CCD пропускная способность записи должна составлять 90-98% от половины теоретической максимальной пропускной способности. Можно достичь половины теоретической максимальной пропускной способности записи.
- Процент теоретически максимальной пропускной способности обратно пропорционален большинству таймингов памяти. Другими словами, по мере сокращения таймингов оперативной памяти, этот процент будет увеличиваться.
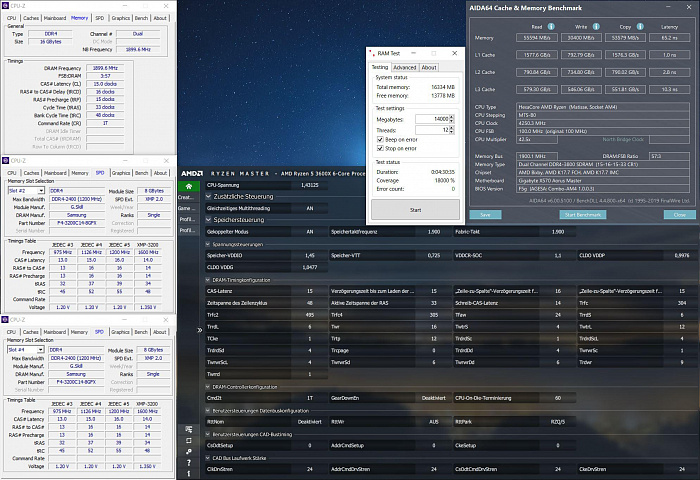
1. Мы бы рекомендовали для начала подтянуть некоторые второстепенные тайминги в соответствии с таблицей ниже, поскольку они могут ускорить тестирование памяти.
| Тайминги |
Надёжно (Safe) |
Оптимально (Tight) |
Предельно (Extreme) |
|
tRRDS tRRDL tFAW |
6 6 24 | 4 6 16 | 4 4 16 |
| tWR | 16 | 12 | 10 |
- Минимальное значение, при котором снижение tFAW возымеет эффект на производительность RAM, должно равняться 4-х кратному значению tRRDS либо tRRDL – в зависимости от того, какой из них меньше.
- Необязательно, чтобы все тайминги выставлялись в одном пресете. Вы, например, можете выставить tRRDS tRRDL tFAW в пресете “Tight”, а tWR – в пресете “Extreme”.
- На некоторых Intel-овских материнских платах tWR в UEFI ничего не делает, вместо него реальный контроль осуществляет tWRPRE (иногда tWRPDEN). Уменьшение tWRPRE на 1 приведет к уменьшению tWR на 1, следуя правилу tWR = tWRPRE — tCWL — 4.
2. Далее идёт tRFC. По умолчанию для чипов 8 Гб установлено значение 350 нс (обратите внимание на единицу измерения).
- Примечание: Перетягивание tRFC может привести к зависанию/блокировке системы.
- tRFC – это количество циклов, за которые происходит сброс или перезарядка конденсаторов DRAM. Поскольку разрядка конденсаторов пропорциональна температуре, то для памяти, работающей при высоких температурах, могут потребоваться значительно более высокие значения tRFC.
- Перевод в нс: 2000*timing/ddr_speed.
- Перевод из нс (то, что прописывается в UEFI): ns*ddr_speed/2000. Пример: 180 нс на DDR4-3600 = 180*3600/2000 = 324, соответственно в UEFI вам нужно ввести значение 324
- Ниже приведена таблица типичных значений tRFC в нс для наиболее распространенных чипов:
- Чтобы найти крайнее стабильное значение tRFC для всех других чипов, рекомендую пользоваться методом сужения диапазона от половины. То есть, допустим, ваш tRFC составляет 630. Следующее значение tRFC, которое вы должны попробовать – половина этого значения (315). Если это нестабильно, то мы знаем, что искомое значение находится где-то между 315 и 630, поэтому пробуем среднее значение в этом диапазоне ((315 + 630) / 2 = 472,5, округляем до 472). Если это стабильно, значит, наш самый низкий tRFC находится где-то между 315 и 472, и так далее.
- Таблица tRFC от Reous (в конце страницы).
|
|
|
|
Hynix 8 Гб AFR |
260-280 |
|
Hynix 8 Гб CJR |
260-280 |
|
8Gb DJR |
260-280 |
|
Micron 8 Гб Rev. E |
280-310 |
|
Micron 16 Гб Rev. B |
290-310 |
|
Samsung 8 Гб B-Die |
120-180 |
|
Samsung 8 Гб C-Die |
300-340 |
3. Оставшиеся второстепенные тайминги я предлагаю выставить следующим образом:
|
Тайминг |
Надёжно (Safe) |
Оптимально (Tight) |
Предельно (Extreme) |
|
tWTRS tWTRL |
4 12 | 4 10 | 4 8 |
| tRTP | 12 | 10 | 8 |
| tCWL* | tCL | tCL-1 | tCL-2 |
- На Intel значения таймингов tWTRS/L следует сначала оставить в “Auto”, изменяя вместо них значения tWRRD_dg/sg соответственно. Уменьшение tWRRD_dg на 1 приведет к уменьшению tWTRS на 1. Аналогично с tWRRD_sg. Как только они достигнут минимума, вручную установите tWTRS/L.
- На Intel изменение tCWL повлияет на tWRRD_dg/sg и, следовательно, на tWTR_S/L. Если вы уменьшите tCWL на 1, вам нужно уменьшить tWRRD_dg/sg также на 1, чтобы сохранить те же значения tWTR. Обратите внимание, что это также может повлиять на tWR согласно взаимосвязи, описанной ранее.
- * Некоторые материнские платы плохо работают с нечетными значениями tCWL. Например, у меня стабильно работает 4000 15-19-19 при tCWL 14, но при tCWL 15 даже не проходит POST. И другие люди тоже сталкивались с этим. Некоторые материнки с виду нормальные, но на повышенных частотах тоже так же лагают (Asus). Установка вручную tCWL равным tCL, если tCL четный, или на единицу ниже, если tCL нечетный, должно помочь в этой ситуации. Например, если tCL = 18, пробуйте tCWL = 18 или 16, но если tCL = 17, то пробуйте tCWL = 16).
- В данном случае предельные (extreme) значения не являются действительно предельными. tRTP может опускаться и до 5 (до 6 при включенном режиме GDM, Gear Down Mode), а tWTRS/L можно опустить до 1/6. На некоторых платах tCWL может быть ниже tCL-6. Но имейте в виду, что это увеличивает нагрузку на контроллер памяти.
- На AMD tCWL часто устанавливается на tCL-2, но как известно, для этого требуется более высокий tWRRD.
4. Третьестепенные тайминги:
Пользователям AMD будет полезен этот текст (англ.)
Мы предлагаем так
Тайминг |
Надёжно (Safe) |
Оптимально (Tight) |
Предельно (Extreme) |
|
tRDRDSCL tWRWRSCL |
4 4 | 3 3 | 2 2 |
Известно, что многие микросхемы имеют проблемы с низкими таймингами Serial Clock (SCL). Почти для всех, кроме таких как Samsung 8 Гб B-Die, чрезвычайно сложно достигать таких значений как 2. Не обязательно значения обоих таймингов должны быть равны, а также вполне приемлемо выставить значение 5. Можно по-всякому экспериментировать с неравными таймингами, но скорее всего именно tRDRDSCL получится на 1 или даже 2 значения больше. Значения выше 5 сильно снижают пропускную способность, поэтому их использование не рекомендуется.
Пользователям Intel следует настраивать третьестепенные тайминги группой за раз, как видно из таблицы предлагаемых значений.
Тайминг |
Надёжно (Safe) |
Оптимально (Tight) |
Предельно (Extreme) |
| tRDRD_sg/dg/dr/dd | 8/4/8/8 | 7/4/7/7 | 6/4/6/6 |
| tWRWR_sg/dg/dr/dd | 8/4/8/8 | 7/4/7/7 | 6/4/6/6 |
- О настройке tWRRD_sg/dg см. пункт 3. Настройка tWRRD_dr/dd сводится к постепенному уменьшению на 1 до появления признаков нестабильности или снижения производительности.
- Настройка tRDWR_sg/dg/dr/dd сводится к постепенному уменьшению на 1 до появления признаков нестабильности или снижения производительности. Как правило, значения у них одинаковые, например – 9/9/9/9. Сильное перетягивание этих таймингов может привести к зависанию системы.
- Обратите внимание, что dr влияет только на двуранговые планки. Поэтому, если у вас одноранговые планки, можете игнорировать этот тайминг. Аналогично, dd учитывается только при использовании двух модулей DIMM на канал. Можно выставить их в 0 или 1, если хотите.
- Касаемо двуранговых планок (см. «О рангах и объёме»): tRDRD_dr/dd можно понизить до 5, что значительно увеличит пропускную способность чтения; При tWRWR_sg равном 6 пропускная способность записи может упасть по сравнению с 7, несмотря на сохранение стабильности.
5. Уменьшайте tCL на 1 до появления признаков нестабильности. На AMD, если включен режим GDM, уменьшайте tCL на 2.
6. На Intel, уменьшайте tRCD и tRP на 1 до появления признаков нестабильности. На AMD, уменьшайте tRCD на 1 до нестабильности. Повторите то же с tRP. Примечание: Для стабилизации сильно сниженного tRCD может потребоваться увеличение напряжения IMC.
7. Выставите tRAS равным tRCD(RD) + tRTP. Увеличьте, если нестабильно. Абсолютный минимум tRAS:
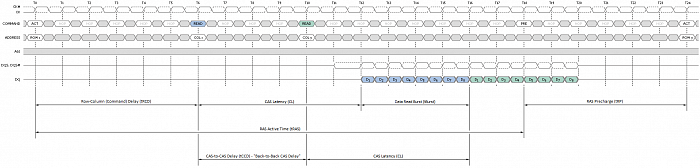
Здесь видно, что tRAS – это время между командами ACT и PRE.
- От ACT до READ = tRCD
- От READ до PRE = tRTP
- Соответственно, tRAS = tRCD + tRTP.
8. Выставите tRC равным tRP + tRAS. Увеличьте, если нестабильно.
Настройка tRC доступна только в AMD и некоторых UEFI от Intel. В UEFI Intel на tRC, похоже, влияют tRP и tRAS, хоть он и скрыт.
- (1) tRP 19 tRAS 42 – полностью стабильно.
- (2) tRP 19 tRAS 36 – сразу ошибка.
- (3) tRP 25 tRAS 36 – стабильно при 500% охвата (coverage).
- В случаях (1) и (3) tRC равен 61 и не сказать, что это значение нестабильно. Однако в (2) tRC равен 55, и RAMTest тут же находит ошибку. Это говорит о том, что моя оперативная память может работать с низким tRAS, но не с низким tRC. Поскольку tRC скрыт, нужно увеличивать tRAS, чтобы увеличился tRC для получения стабильности.
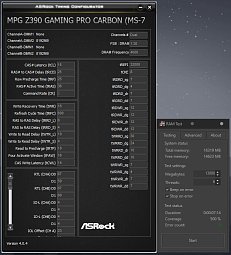
9. Увеличивайте tREFI в пределах стабильной работы. Метод сужения диапазона от половины, описанный при поиске наименьшего tRFC, уместен и здесь.
Либо же используйте предлагаемые значения:
Тайминг |
Надёжно (Safe) |
Оптимально (Tight) |
Предельно (Extreme) |
| tREFI | 32768 | 40000 | Максимум (65535 или 65534) |
- Не стоит слишком увлекаться им, поскольку перепады температур окружающей среды (например, зима-лето) могут быть достаточными для возникновения нестабильности.
- Помните, что предельно высокий tREFI может повредить файлы, поэтому поднимайтесь с осторожностью.
10. И наконец, командный тайминг (Command Rate).
AMD:
Добиться стабильного CR1 при выключенном GDM может оказаться довольно сложно, но раз уж всерьёз занялись этим всем, то стоит попробовать. Если вы без проблем можете отключить GDM и имеете при этом стабильный CR1, ничего больше не трогая, то пропустите этот раздел.
CR 1 становится значительно труднее работать по мере увеличения частоты. Зачастую достичь более высоких частот помогает CR2.
На AMD GDM (Gear Down Mode) имеет приоритет над Command Rate. По этой причине лучше отключить GDM для установки CR 2, чтобы сохранить общую стабильность.
- Один из вариантов – установить параметры Drive Strength на 60-20-20-24, а параметры Setup Time – на 63-63-63. Drive Strength параметры это: ClkDrvStr, AddrCmdDrvStr, CsOdtDrvStr и CkeDrvStr. А к параметрам Setup Time относятся: AddrCmdSetup, CsOdtSetup и CkeSetup.
- Если получаете отказ POST, отрегулируйте параметры Setup Time до тех пор, пока проблема не уйдёт. Лучше регулировать их все вместе, синхронно.
- Проведите тест памяти.
- Если нет стабильности, регулируйте сперва параметры Setup Time, а затем Drive Strength параметры.
Intel:
- Для модулей не выше DDR4-4400, попробуйте выставить CR на 1T. Если не сработает, оставьте CR на 2T.
- На платах Asus Maximus включение функции Trace Centering хорошо способствует адаптации работы CR 1T на более высоких частотах.
11. Также можно увеличить напряжение DRAM, чтобы ещё больше снизить тайминги. Но не забывайте про масштабирование напряжения чипов и максимальное рекомендованное повседневное напряжение, о чём мы говорили выше.
Дополнительные материалы:
Дополнительные советы
Увеличение эффективной частоты DRAM на 200 МГц обычно поднимает тайминги tCL, tRCD и tRP на 1 с сохранением латентности, зато повышается пропускная способность. К примеру, DDR4-3000 15-17-17 имеет ту же латентность, что и DDR4-3200 16-18-18, однако DDR4-3200 16-18-18 обладает большей пропускной способностью. Обычно это проявляется по окончании первоначальной настройки, а не через профиль XMP.
Кроме этого, частота должна быть приоритетнее низких таймингов, пока на производительность не оказывают негативного влияния синхронизация FCLK, Command Rate или режим Memory Gear.
Второстепенные и третьестепенные тайминги (за исключением tRFC) в частотном диапазоне не сильно изменяются, если вообще изменяются. Если у вас второстепенные и третьестепенные тайминги стабильно работают на DDR4-3200, то скорее всего они и на DDR4-3600 будут работать так же, и даже на DDR4-4000, при условии полноценной работы чипов, IMC и материнской платы.
Intel
Понижение tCCDL до 8 может помочь восстановить стабильность, особенно на DDR4-3600 и выше. На латентности это сильно не отразится, зато может существенно повлиять на пропускную способность памяти при чтении/записи.
Повышение частоты внеядерного кэша (aka uncore, ring cache) может повысить пропускную способность и понизить латентность.
Оптимизировав тайминги, можно увеличить значения IOL-офсетов (IOL Offsets), чтобы понизить значения IOL. После этого обязательно проведите тест памяти. Более подробная информация здесь.
- В целом, значения RTL и IOL влияют на производительность памяти. Снижение этих значений позволяет увеличить пропускную способность и значительно снизить задержки. Более низкие значения в некоторых случаях также помогут повысить стабильность и снизить энергопотребление контроллера памяти. Некоторые платы очень хорошо умеют настраивать их самостоятельно. При этом одни платы позволяют пользователю легко менять параметры вручную, в то время как другие просто игнорируют любой пользовательский ввод.
- К попыткам вручную уменьшить пару RTL/IOL стоит прибегать в последнюю очередь, когда более ничего не помогает.
Для материнских плат Asus Maximus:
- Поиграйте с режимами Maximus Tweak Modes – бывает, что один из них работает, а другой нет.
- Можно включить Round Trip Latency в разделе Memory Training Algorithms, чтобы плата пыталась натренировать значения RTL и IOL.
- Если возникают проблемы с загрузкой, стоит попробовать изменить значения Skew Control. Подробнее здесь (англ.)
Сильное влияние tXP (а затем PPD) на латентность памяти показывает AIDA64.
RTT Wr, Park и Nom могут оказать огромное влияние на разгон. Идеальные значения зависят от конкретной платы, конкретного чипа памяти и объёма. «Оптимальные» значения позволяют получить более высокие частоты при наименьшем напряжении контроллера памяти. Некоторые платы предлагают auto значения (MSI), другие – нет (Asus). Поиск лучшей комбинации занимает много времени, но весьма полезен для продвинутого тюнинга.
На некоторых материнских платах включение XMP благоприятно сказывается на разгоне.
AMD
Если не можете загрузиться, попробуйте поиграть со значениями ProcODT. Этот параметр определяет импеданс встроенной терминации (On-Die Termination, ODT) процессора. По данным Micron, более высокие значения ProcODT могут повысить стабильность работы RAM, но при этом может потребоваться более высокое напряжение. На Ryzen 1000 и 2000 используйте значения в диапазоне 40-68,6 Ом, поскольку его контроллер памяти гораздо слабее. Для Ryzen 3000 и 5000 пользователь 1usmus предлагает значения в диапазоне 28-40 Ом. Более низкие значения не гарантируют безотказную работу, но теоретически позволяют снизить требования к напряжению. Более высокие же значения могут способствовать стабильности, хотя, по словам Micron, увеличивать значения ODT более 60 Ом имеет смысл только если контроллер памяти уж очень слабый, а некоторое повышение энергопотребления не окажет негативного влияния на систему в целом. Это согласуются с настройками, предлагаемыми пользователем The Stilt. Сбросьте всё в дефолт AGESA, кроме ProcODT – ему выставите 40 Ом, что является нормой ASUS для OptiMem III.
Понижение напряжения SoC и/или VDDG IOD может помочь восстановить стабильность.
На Ryzen 3000/5000 повышение значения CLDO_VDDP поможет со стабильностью на DDR4-3600 и выше. Увеличение CLDO_VDDP похоже влияет положительно на частотах выше 3600 МГц, так как, по-видимому, улучшается гибкость и, следовательно, становится меньше ошибок.
При увеличении частоты FCLK до 1800 МГц периодические возникаемые ошибки Memory Training Error могут быть сокращены или полностью устранены путем увеличения VDDG CCD
Подготовлено по материалам GitHub.
Мы максимально используем все и вся вокруг нас и упускаем некоторые важные вещи. Одна из этих вещей включает в себя максимальное использование оперативной памяти в вашей системе. Вы сможете сделать это, только разогнав свою оперативную память. Разгон оперативной памяти позволяет оптимизировать производительность до максимальной емкости.
Что подразумевается под разгоном оперативной памяти?
Проще говоря, разгон ОЗУ означает, что ОЗУ должна работать лучше, чем производительность, установленная производителем. Оперативная память работает в соответствии с архитектурой, на которой она построена. Это также зависит от количества циклов, которые они выполняют в секунду, известного как тактовая частота или частота. Следовательно, отсюда происходит термин разгон, который подразумевает манипулирование тактовой частотой до более высокого числа, чем число, установленное производителем, для увеличения производительности оперативной памяти. Теперь мы увидим некоторые инструменты, которые вы можете использовать для разгона оперативной памяти.
Какие есть инструменты для разгона оперативной памяти?
Популярные инструменты для разгона, используемые потребителями по всему миру, доступны для скачивания в Интернете. Мы будем использовать их для разгона. Мы будем говорить о самых популярных из них, используемых сообществом ПК. Без дальнейших задержек, давайте перейдем к инструментам, которые используются для разгона.
CPU-Z
CPU-Z — это бесплатное программное обеспечение, выпущенное CPUID для мониторинга нескольких компонентов ПК. Он обнаруживает аппаратное обеспечение компьютера и подробно отображает все детали установки. CPU-Z перечисляет все детали процессора, материнской платы и оперативной памяти. Он показывает все технические детали оперативной памяти, т. е. от частоты до типа и размера. Следующая часть — это то, что мы собираемся использовать, это раздел «Время».
В разделе «Время» программа перечисляет детали CL, tRCD, tRP, tRAS. Эти детали можно записать, чтобы проверить, какой профиль будет наиболее стабильным и безопасным для разгона. Одним из преимуществ CPU-Z является то, что он обновляет значение в режиме реального времени. Это означает, что вам не придется заново открывать программу каждый раз, когда вы вносите изменения. Запишите частоту и тайминги DRAM перед разгоном. Если что-то пойдет не так с разгоном, вернитесь к значениям CPU-Z, чтобы снова сбросить ОЗУ.
Memtes86+
Memtes86+ — это программное обеспечение для тестирования памяти, используемое потребителями по всему миру для тестирования оперативной памяти, установленной на архитектуре x86. Тестирование проводится для выявления возможных ошибок в оперативной памяти, которые могут привести к фатальным последствиям, поскольку в будущем они могут привести к повреждению данных.
Программное обеспечение тестирует ОЗУ, записывая произвольные данные, читая данные и сравнивая ошибки. Метод, который использует это программное обеспечение, может быть чрезвычайно полезен для проверки оперативной памяти на наличие ошибок после установки новых профилей и частот. Если программное обеспечение обнаружит какую-либо ошибку, вернитесь к исходному значению, чтобы избежать повреждения данных или других серьезных проблем.
XMP (экстремальные профили памяти)
Это предопределенные профили памяти с оптимальными настройками, которые уже определены Intel. Эти профили можно использовать для разгона оперативной памяти. Они полезны для новичков, плохо знакомых с разгоном. Многие материнские платы могут обнаруживать эти предопределенные настройки и применять их на ходу.
Потребителям не придется вручную изменять частоты, напряжения и тайминги. Вся работа уже сделана и протестирована Intel. Простыми словами, это как предустановка, уже сделанная экспертами, которую можно использовать одним нажатием кнопки (хотя для разгона оперативной памяти требуется не одна кнопка). Вы можете найти настройки XMP в настройках BIOS вашей материнской платы. Вы можете легко найти эти профили, если материнская плата поддерживает эти профили.
Как разогнать оперативную память?
Как посмотреть оперативную память на компьютере
Проверьте текущую скорость оперативной памяти
Прежде чем пытаться выполнить разгон ОЗУ, убедитесь, что вы знаете значения по умолчанию для вашего модуля памяти. Это важно отметить, потому что разгон оперативной памяти очень сложен и может стать громоздким, если вы собираетесь делать это с самого начала.
Разгон оперативной памяти сложнее, чем разгон графического процессора или процессора, поэтому необходимо выполнить дополнительные шаги. Проверка и запись текущих скоростей оперативной памяти является одним из важнейших шагов, которые вам необходимо выполнить.
Частота или скорость оперативной памяти измеряется в мегагерцах (МГц), что соответствует миллиону циклов в секунду. Оперативная память — это больше, чем просто частота и скорость, о которых вы можете и не подумать, глядя на эти великолепные ОЗУ с RGB-подсветкой, доступные на рынке.
Другим фактором являются тайминги оперативной памяти. Тайминги и частота вместе определяют, насколько хороша конкретная оперативная память. Обычно компаниям приходится идти на компромисс при создании новых ОЗУ, поскольку модули с более высокой частотой должны иметь более низкие тайминги, что усложняет задачу производителям.
Помимо этого, есть много способов проверить скорость вашей текущей оперативной памяти.
С помощью CPU-Z
Первый метод, с помощью которого вы можете проверить скорость своей оперативной памяти, — это CPU-Z. Вот как вы можете это сделать:
- Перейдите на веб-сайт CPU-Z и загрузите установку по ссылке — https://www.cpuid.com/softwares/cpu-z.html
- Запустите установку, следуйте инструкциям на экране и установите программное обеспечение.
- Запустите программу с рабочего стола, найдите и щелкните вкладку «Память» в правом верхнем углу.
- Программа покажет вам все скорости вашей памяти, включая CL, tRCD, tRP, tRAS и другие.
С помощью утилиты Windows 10 PowerShell
Если вы не хотите загружать внешнее программное обеспечение для просмотра информации о вашей памяти, у Windows есть решение для вас. Вы можете проверить скорость своей оперативной памяти с помощью утилиты Windows 10 PowerShell.
Для этого:
- Щелкните правой кнопкой мыши кнопку «Пуск» в Windows и выберите «Windows PowerShell (Admin)».
- Нажмите «Да» для приглашения Windows, и появится новое окно.
- Введите следующий код без кавычек после появления нового окна:
Get-CimInstance -ClassName Win32_PhysicalMemory | Format-Table Capacity, Manufacturer, MemoryType, FormFactor, Name, Configuredclockspeed, Speed, Devicelocator, Serialnumber –AutoSize - PowerShell отобразит все сведения о памяти, включая частоту.
- Для получения более подробной информации о памяти вы можете перейти на следующий веб-сайт — https://powershell.one/wmi/root/cimv2/win32_physicalmemory.
Как разогнать оперативную память в BIOS?
Используя BIOS, вы можете разогнать свою оперативную память с помощью XMP или вручную. Это два метода, которые ответят на все вопросы о том, как разогнать оперативную память с помощью BIOS.
Эти шаги могут немного отличаться в зависимости от типа материнской платы. Описанные ниже шаги были выполнены на материнской плате INTEL.
Разгон с помощью технологии Intel XMP (Extreme Memory Profiles)
Это самый надежный и наиболее часто используемый новичками метод разгона — технология Intel XMP. Сама процедура проста и понятна.
Перед выполнением каких-либо действий обязательно запишите значения вашей оперативной памяти по умолчанию с помощью любого программного обеспечения, особенно CPU-Z. Кроме того, обязательно выполните стресс-тест и создайте базовый уровень.
Чтобы использовать профили XMP в вашей системе, вам необходимо:
- Откройте настройки BIOS вашей материнской платы. (Вы можете найти в Интернете модель вашей материнской платы и расположение профиля Intel XMP в BIOS)
- В настройках найдите средство настройки памяти и выберите любой профиль XMP в раскрывающемся меню в соответствии с вашими потребностями.
- После выбора значений проверьте, соответствуют ли они указанным скоростям (3000 МГц, 3200 МГц и т. д.).
- Сохраните и перезагрузитесь и откройте любую утилиту для тестирования.
- В инструменте эталонного тестирования выполните стресс-тест и запишите результаты.
- Сравните его с исходными показателями, чтобы увидеть, получаете ли вы какую-либо выгоду.
- Если нет, повторите с шага 1 и выберите другие профили.
- Если да, то вы успешно разогнали свою оперативную память.
Как зайти в BIOS на Windows 10
Разгон оперативной памяти вручную
Это лучший способ разгона оперативной памяти, который может дать наилучшие результаты, но он является наиболее трудоемким и сложным, если пользователь мало знаком с техническими терминами. При ручном разгоне мы будем настраивать все вручную, от частот до таймингов и напряжения.
Перед выполнением ручного разгона обязательно запишите значения из профилей XMP, чтобы получить приблизительное представление о значениях, которые необходимо установить. Основная процедура ручного разгона оперативной памяти такая же, как разгон процессора и графического процессора.
Пользователь может настроить различные параметры в BIOS, чтобы получить максимально возможную скорость, а затем запустить тест. Если система работает нестабильно, перезапустите систему, снова настройте значения и повторяйте процедуру, пока система не станет стабильной.
Вот как вы можете выполнить ручной разгон:
- Откройте настройки BIOS вашей материнской платы. (Вы можете найти в Интернете модель вашей материнской платы и расположение профиля Intel XMP в BIOS)
- В настройках найдите memory-tweaker и выберите «Manual».
- Теперь вы можете изменить настройку в соответствии с вашими потребностями. Для справки начните с напряжения DRAM. Из наиболее относительных профилей XMP установите напряжение в соответствии с вашими потребностями и увеличьте напряжение от 0,010 до 0,015 В.
- Увеличивайте напряжение ЦП VCCIO и напряжение системного агента ЦП с шагом 0,010–0,015 В (от 1,15 В до 1,20 В).
Не увеличивайте значения до таких уровней, это может привести к поломке или повреждению компонентов.
- Для таймингов установите тайминги (DRAM Timing Control), как вы заметили в CPU-Z.
- Установите частоту DRAM на указанную частоту вашей карты памяти.
- Сохраните изменения и перезагрузитесь.
- Проведите стресс-тест; если система нестабильна, перезагрузите ПК и из BIOS измените настройки на более низкие значения и повторите процесс.
Вы можете сделать это с помощью программного обеспечения для разгона оперативной памяти. Существует много программного обеспечения для разгона. Здесь мы будем использовать утилиту Intel Extreme Tuning Utility. Следуйте приведенным ниже шагам, чтобы увидеть, как вы можете это сделать.
- Загрузите и установите утилиту Intel Extreme Tuning Utility.
- Перезагрузите компьютер.
- Откройте утилиту Intel Extreme Tuning.
- В разделе «Базовая настройка» выберите параметр «Выполнить тест», чтобы получить подробную информацию о текущей производительности.
- Получив баллы, внесите соответствующие изменения в параметре «Система разгона».
- Перейдите к следующему шагу и нажмите Run Benchmark, чтобы увидеть разницу в производительности.
Как вручную разогнать оперативную память?
Безопасно ли разгонять оперативную память до 3200?
Сокращает ли разгон оперативной памяти срок службы?
Влияет ли скорость оперативной памяти на FPS?
Могу ли я разогнать оперативную память 1600 МГц?
Чем выше частота ОЗУ, тем лучше?
Могу ли я использовать 2400 МГц ОЗУ с 3200 МГц ОЗУ?
Подходит ли ОЗУ 3200 МГц для игр?
Вредит ли XMP оперативной памяти?
Вывод
Иногда разгон может быть обременительным, когда понимаешь, что после всего результаты и прирост не так уж и заметны. Разгон ОЗУ — это как раз то. Разгон ОЗУ на бумаге звучит так впечатляюще, так как частоты и тайминги улучшены, а производительность должна значительно увеличиться.
Однако в действительности все обстоит иначе. Увеличение тактовой частоты и таймингов оперативной памяти почти не дает никаких улучшений в видеоиграх, но доступ к рабочему столу становится быстрее. Если OC RAM соединена с другими периферийными устройствами OC, производительность может значительно увеличиться.
По сравнению с разгоном процессора и графического процессора терять особо нечего. Это безопасно, так как оперативная память не греется, а значит, разгон не помешает, и пользоваться им выгодно, и лишний бит производительности не помешает.
Если у вас есть высококачественная и дорогая установка, и вы хотите получить все возможные, вам следует разогнать модули памяти, но убедитесь, что вы находитесь в безопасных пределах. Если вы нарушите такие ограничения, вы подвергнете риску свои палочки, а также данные.
Карты памяти с высокой частотой работают нестабильно. Чем более нестабильной становится память, тем выше вероятность повреждения данных, не говоря уже о сроке службы.
В целом, профессионалы рекомендуют выполнять разгон оперативной памяти, так как он может обеспечить небольшой прирост производительности практически без рисков, если делать это в безопасных пределах и не увеличивать скорости до опасных значений.
Одной из ключевых характеристик оперативной памяти является тактовая частота. Под разгоном подразумевается принудительное повышение ее значения. Функционирование памяти на более высокой частоте увеличивает вероятность непредвиденных сбоев или неисправностей, поэтому данный вопрос требует детального рассмотрения. Инструкция проверка микро.
Содержание
- Зачем разгонять оперативную память
- Как узнать тайминги оперативной памяти
- Подготовка к разгону ОЗУ
- Что нужно знать перед разгоном оперативной памяти
- Технология XMP
- Как определить идеальные тайминги для ОЗУ
- Разгон оперативной памяти с помощью BIOS/UEFI
- Если компьютер перестал включаться
- Компьютер загружается в безопасном режиме – повышаем напряжение
- Компьютер не запускается – сброс настроек с помощью CMOS
- Проверка стабильности оперативной памяти
- Проверка производительности оперативной памяти
- Формула правильного разгона ОП
- Замеры температур модулей памяти при разном вольтаже
- Оптимизация таймингов
- Дополнительные советы
Зачем разгонять оперативную память
Значение имеет не только объем установленной на машине пользователя оперативной памяти, но и ее быстродействие. Увлечение частоты оперативной памяти позволяет улучшить ее производительность. Чем выше этот показатель, тем больше объем данных обрабатывается в единицу времени. Это сказывается и на общей производительности компьютера.
Грамотно выполненный разгон дает пользователю следующие преимущества:
- требуется меньше времени для полной загрузки операционной системы;
- возрастает скорость работы инсталлированных в систему приложений (по результатам тестов архивирование файлов архиватором WinRAR ускоряется до 40%);
- увеличивается производительность требовательных к ресурсам игр за счет улучшения показателя частоты кадров (FPS).
Как узнать тайминги оперативной памяти
На производительность модулей памяти влияет не только частота, но и тайминги. Многие пользователи при выборе ОЗУ игнорируют этот параметр, а напрасно. От значений таймингов также зависит, насколько стабильно будет функционировать система. Считается, что чем выше их значения, тем меньше вероятность сбоя, но при этом снижается и быстродействие.
Тайминги – это задержки времени, которые отмечаются между передачей определенной команды шины памяти и ее фактическим выполнением. Проще говоря, данная характеристика показывает, с какой скоростью передаются данные внутри модуля оперативной памяти.
Тайминги обычно указаны на наклейке на планке оперативной памяти в виде последовательности из 4 чисел, разделенных дефисом. Они отображают следующие значения по порядку:
- CL (CAS Latency) – сколько времени прошло от передачи запроса к памяти, до того как она начала его обрабатывать;
- tRCD (RAS to CAS Delay) – продолжительность периода активации ряда (RAS) и колонки (CAS) в матрице хранения данных;
- tRP (RAS Precharge) – временной отрезок, начинающийся с команды деактивации одной строки и завершающийся активацией другой;
- tRAS (Active to Precharge Delay) – число циклов, которые нужно ждать перед тем, как следующий запрос к памяти может быть инициализирован.
- CR или CMD (Command Rate) – сколько циклов проходит от включения чипа памяти до того, как он сможет принимать команды. Часто его не указывают, и он равен 1 или 2 циклам (1T и 2Т соответственно).
Чтобы узнать значения таймингов, вовсе не понадобится снимать боковую панель с корпуса ПК или разбирать ноутбук. Необходимые сведения можно посмотреть, воспользовавшись одной из утилит для считывания информации об установленных в системе комплектующих. Для этой цели подойдет бесплатная программа CPU-Z. Для получения нужной информации достаточно перейти на вкладку «Memory» и ознакомиться с содержанием раздела «Timings».
Подготовка к разгону ОЗУ
Для пользователя разгон оперативной памяти выглядит более сложной процедурой, чем разгон центрального процессора или графического адаптера. Ведь поднять одну частоту чаще всего бывает недостаточно, приходится настраивать и другие параметры. Важно уметь заранее предвидеть возможные последствия изменения настроек, установленных производителем комплектующих по умолчанию.
Что нужно знать перед разгоном оперативной памяти
Если в системе установлено больше одной планки «оперативки», следует убедиться, что все они одинаковой модели (в любом случае они должны обладать одними и теми же техническими характеристиками и поддерживать разгон).
Если окажется, что модули разные, система будет функционировать на частоте самого медленного из них.
Также стоит отметить, что при поддержке контроллерами работы в двухканальном режиме (он используется для повышения пропускной способности) планки памяти необходимо ставить не подряд друг за другом, а через один слот (если они используются не все).
Информацию об установленных на компьютере модулях ОЗУ можно получить с помощью программы AIDA64. Для этого в меню в левой части ее окна нужно щелчком по треугольнику слева от строки развернуть список «Системная плата» и кликнуть по компоненту «SPD». В правой секции окна вверху появится список обнаруженных в системе модулей памяти, а внизу – параметры и технические характеристики модуля, выбранного левой кнопкой мыши из этого списка.
Перед тем, как приступать к разгону, следует тщательно взвесить все связанные с ним риски. Пользователь должен отдавать себе отчет в том, что:
- Изменение технических параметров работы модулей оперативной памяти способствует уменьшению срока их службы. И чем больше удалось поднять производительность, тем меньше устройство прослужит.
- Если ОЗУ работает на частоте, превышающей заявленное производителем значение, это приводит к повышению тепловыделения. Возможно, для отвода излишнего тепла в корпус устройства потребуется поставить дополнительный вентилятор или же заменить имеющийся на более подходящий. Отметим, что ряд моделей памяти, пригодных для разгона, оснащены радиаторами, что помогает избежать их перегрева.
- Может оказаться, что при выполнении разгона будут выставлены значения, с которыми материнская плата работать не сможет. Тогда запуск операционной системы произвести не удастся. Но и опасаться того, что комплектующие тут же сгорят, тоже не стоит. О том, как исправить описанную ситуацию, будет сказано ниже.
- В результате разгона энергопотребление системы немного возрастет.
- В случае разгона до значений, не предусмотренных производителем, пользователь скорее всего лишится гарантии на модули ОЗУ.
Технология XMP
Разработанная корпорацией Intel технология XMP предоставляет пользователю возможность увеличить частоту ОЗУ до значений, которые не были предусмотрены производителем оборудования. По сути, XMP является дополнительным профилем JEDEC, который представляет собой включенный в BIOS список допустимых частот и таймингов.
С помощью профиля XMP оперативную память можно разогнать до экстремальных показателей. Но такие значения могут быть далеки от параметров, на которые опирались разработчики чипсета. Тогда в результате неудачного разгона станет невозможно выполнить загрузку компьютера или станут происходить многочисленные сбои во время его работы.
Как определить идеальные тайминги для ОЗУ
Для определения самых подходящих значений таймингов, которые следует выставить при разгоне ОЗУ, удобно использовать приложение Ryzen DRAM Calculator, предлагаемое компанией AMD. Обладателям процессоров AMD Ryzen данная программа позволит также упростить процедуру разгона «оперативки». При его использовании вам не понадобится выполнять вручную проверку тактовых частот на совместимость с вашей системой.
Если же в вашем компьютере используется процессор Intel, Ryzen DRAM Calculator все равно поможет в подборе таймингов. Эффективность выбранных настроек можно оценить при помощи внедренного в приложение тестера памяти.
Для подбора самых подходящих для конкретной системы таймингов нужно выполнить такую последовательность шагов:
- В окне приложения выбрать процессор, используемый вашей системой, и указать тип памяти. Пользователям, на машине которых установлен процессор Intel, в строке «Processor» следует указать «Ryzen 2 Gen».
- Кликнуть по кнопке «R-XMP» внизу окна программы (она окрашена в фиолетовый цвет). Это позволит произвести загрузку профиля XMP для установленной в системе оперативной памяти.
- Щелкнуть мышью по зеленой кнопке «Calculate SAFE», активирующей команду расчета таймингов.
Следует подчеркнуть, что настройки, имеющие параметр «SAFE», срабатывают почти во всех случаях. Если же загрузить параметры, которые можно получить нажатием на кнопку «Calcalate FAST», для их использования придется повышать напряжение. Ну а для таймингов, соответствующих режиму «EXTREME», потребуется установить предельно возможные значения всех параметров. В таком случае рассчитывать на стабильность системы не приходится.
Разгон оперативной памяти с помощью BIOS/UEFI
Прежде чем приступать к детальному рассмотрению процедуры разгона, подчеркнем, что менять параметры надо постепенно. Если мы резко увеличим частоту и понизим значения таймингов, велика вероятность того, загрузить компьютер не удастся, а решение этой проблемы потребует от нас дополнительных усилий.
В общем виде схема разгона выглядит так:
- Выключаем компьютер или выполняем его перезагрузку.
- Снова включаем компьютер и загружаем BIOS (либо UEFI на новых моделях системных плат). С помощью какой клавиши или клавиатурной комбинации это сделать, можно найти в руководстве материнской платы или на сайте ее производителя. Весьма распространены такие комбинации, как «Del», «F1», «F2», «Ctrl-Alt-Esc».
- Находим раздел, отвечающий за настройки оперативной памяти. Где он располагается, зависит от типа BIOS. Названия этого раздела у разных моделей могут отличаться. Например, у русифицированного UEFI материнской платы GIGABYTE нужные параметры находятся на вкладке M.I.T. в разделе «Расширенные настройки частот». Здесь можно выставить нужное значение множителя памяти. Для того, чтобы отрегулировать тайминги и поменять напряжение, понадобится зайти в раздел «Расширенные настройки памяти».
- Выполняем загрузку своего профиля XMP (подробная инфорация об этом приводится в разделе «Подготовка к разгону ОЗУ»). Это позволит установить частоту на допустимую величину. Увеличиваем только частоту, с таймингами пока лучше не экспериментировать.
- Сохраняем новые параметры и перезапускаем машину. В большинстве систем для применения внесенных изменений используется клавиша «F10».
- Проверяем, насколько стабильно работает компьютер после разгона.
- Если никаких сбоев не выявлено, можно попробовать еще увеличить частоту.
- После того, как подобрана максимальная частота, на которой компьютер работает без сбоев, можно попытаться изменить тайминги.
- Наконец, следует отрегулировать напряжение. Но его значение не должно превышать 1,450 V.
После каждого изменения следует проверять систему на работоспособность и стабильность.
Если компьютер перестал включаться
Даже при грамотном выполнении разгона ОЗУ нельзя исключать ситуацию, при которой компьютер отказывается загружаться. Если возникла такая проблема, прежде всего надо проверить, идет ли загрузка в безопасном режиме.
Компьютер загружается в безопасном режиме – повышаем напряжение
Если в безопасном режиме операционная система все же загрузилась, можно попытаться сохранить новые параметры. Для этого следует повысить напряжение модулей ОЗУ. Делать это нужно поэтапно, один шаг не должен превышать 25 милливольт (что соответствует 0,025 V). Для систем Ryzen также можно попробовать поднять напряжение SOC. Для машин с процессорами Intel нужно выполнить аналогичные действия.
Компьютер не запускается – сброс настроек с помощью CMOS
Для неопытных пользователей ситуация выглядит тревожной, когда Windows не грузится и в безопасном режиме. Но на самом деле ничего ужасного при этом не происходит, просто в BIOS отсутствует функция автоматического сброса параметров. Более того, если бы компьютер смог запуститься с неприемлемыми настройками ОЗУ, комплектующие в таком случае с большой вероятностью вышли бы из строя.
Чтобы решить эту проблему, надо сбросить параметры BIOS к заводским настройкам. Для этого потребуется:
- Снять крышку с корпуса компьютера.
- Извлечь из гнезда на материнской плате батарейку CMOS (для этого ее можно аккуратно поддеть отверткой или пинцетом).
- Через 10 минут установить батарейку на прежнее место. Все изменения, вследствие которых загрузка системы стала невозможной, будут сброшены.
- Вернуть на место и зафиксировать снятую с корпуса панель.
На материнской плате может присутствовать перемычка «CLR CMOS» или «JBAT». Для обнуления параметров также можно воспользоваться и такой перемычкой. Ее нужно снять с одних контактов, надеть на другие, а затем снова установить в прежнее положение.
Существуют также модели плат, оснащенные кнопкой, предназначенной для сброса пользовательских параметров BIOS. Чтобы отменить изменения, достаточно произвести нажатие на нее. Эта кнопка может называться так:
- CLEAR;
- CLR;
- CLR_CMOS;
- PSSWRD.
Проверка стабильности оперативной памяти
Проверить стабильность ОЗУ можно при помощи приложения Ryzen DRAM Calculator. Порядок действий таков:
- Запустить программу и открыть вкладку MEMbench.
- Кликнуть по кнопке «Max RAM».
- Для начала проверки нажать на кнопку «Run». Тестирование может продолжаться до 10 минут.
- В случае выявления ошибок (самая неприятная из которых – появление синего экрана смерти) параметры разгона придется изменить, немного пожертвовав быстродействием. Если никаких сбоев не случилось, рекомендуется установить значение «Task Scope» равным 100%. Затем можно оставить компьютер работать в режиме тестирования на несколько часов (или на всю ночь).
Проверка производительности оперативной памяти
Для тестирования производительности разогнанной оперативной памяти отлично подходит программа UserBencmark. Приложение не требует инсталляции в систему и предельно просто в использовании. После его скачивания достаточно запустить файл с расширением .exe и начать процесс сканирования. Во время проверки могут возникать кратковременные зависания, но это еще не значит, что произошел сбой. Такие замедления в ходе тестирования обусловлены большой нагрузкой на ОЗУ.
Формула правильного разгона ОП
Определить значения, при которых работа компьютера будет наиболее стабильной, можно не только экспериментальным способом, но и математическим путем. Для вычисления коэффициента эффективности работы оперативной памяти достаточно поделить частоту, на которой работает ОЗУ, на значение первого тайминга.
Например, в вашем компьютере установлены модули ОЗУ с таймингами 7-7-7-20 и работающие на частоте 1333 МГц. Для их стабильной работы на частоте 1600 МГц требуется изменить тайминги на 9-9-9-24. Эффективность с настройками по умолчанию составляет 1333/7=190,4. После разгона этот показатель будет равен 1600/9=177,8. Следовательно, при таком раскладе увеличивать тактовую частоту не имеет смысла.
Замеры температур модулей памяти при разном вольтаже
Несмотря на то, что напряжение модулей памяти составляет менее полутора вольт, во время их активного использования температура ОЗУ может ощутимо подняться даже при небольшом увеличении вольтажа. Так, всего через 8 минут тестирования «оперативки» программой MemTest при напряжении 1,39 V отмечается нагрев до 43ºC (исследования проводились при комнатной температуре). Если увеличить напряжение до 1,45 V, температура подскакивает уже до 50 ºC. При таком нагреве без дополнительного охлаждения не обойтись.
Оптимизация таймингов
Для получения максимального прироста производительности следовало бы одновременно с повышением частоты уменьшать тайминги. Но действуя так, можно задать такой режим, при котором работа компьютера будет невозможна. Поэтому вначале тайминги нужно оставлять так, как они были настроены производителем и менять только частоту. К таймингам следует переходить, только убедишь в том, что все работает стабильно. В ряде случаев их значения приходится даже поднимать. При этом следует учитывать приведенное выше правило определения коэффициента эффективности.
Дополнительные советы
В завершение нашего повествования отметим, что прирост производительности от разгона ОЗУ не превышает нескольких процентов, что не так уж и ощутимо для пользователя. Разгон можно считать оправданным, если:
- в системе используется интегрированный графический процессор (при этом он потребляет ресурсы оперативной памяти);
- отсутствует техническая или финансовая возможность установки на компьютер более производительной ОЗУ.
Если все же вы решили поднять производительность оперативной памяти путем ее разгона, примите во внимание все приведенные в данной статье советы. Это сведет к минимуму вероятность сбоев системы вследствие некорректных параметров ОЗУ и позволит выжать из вашего компьютера все, на что он способен.