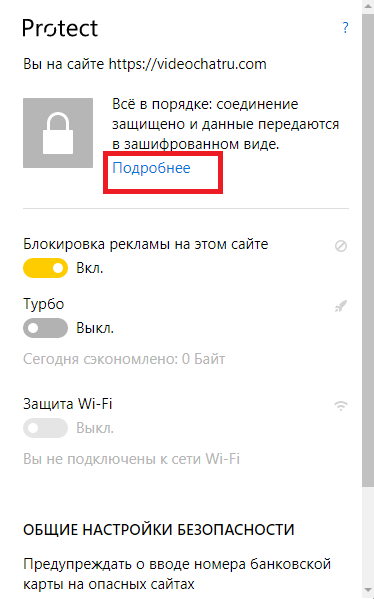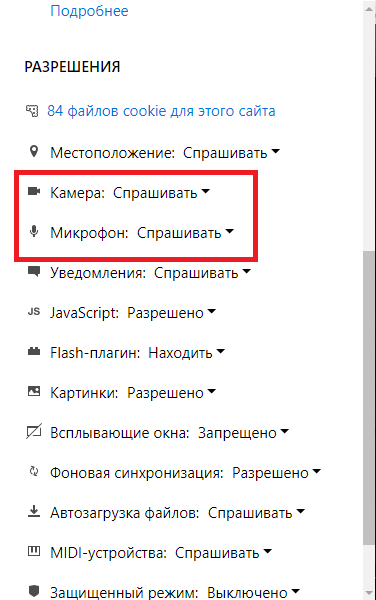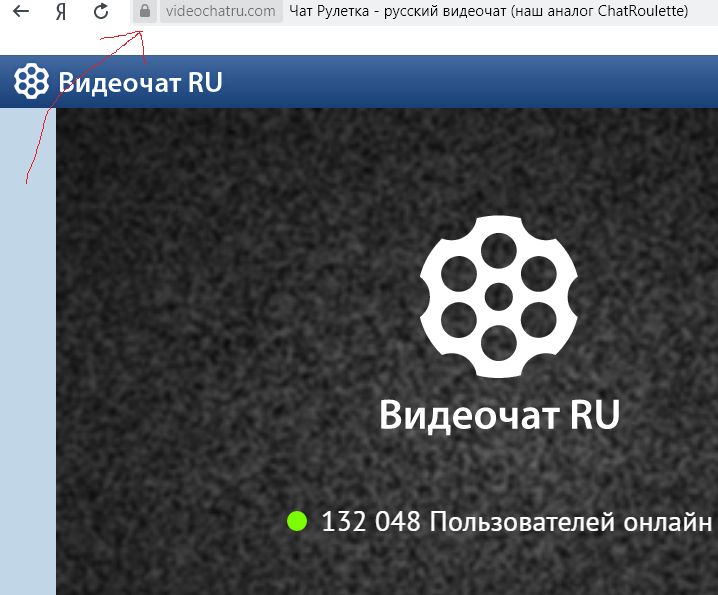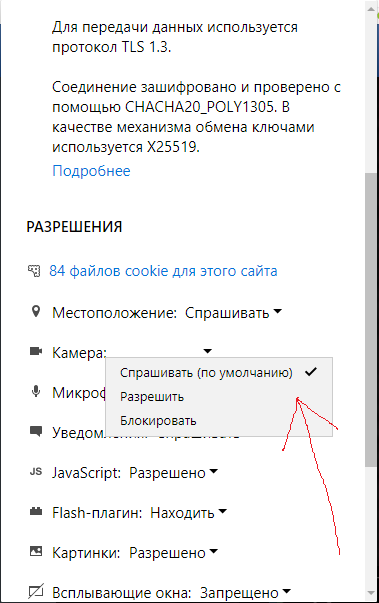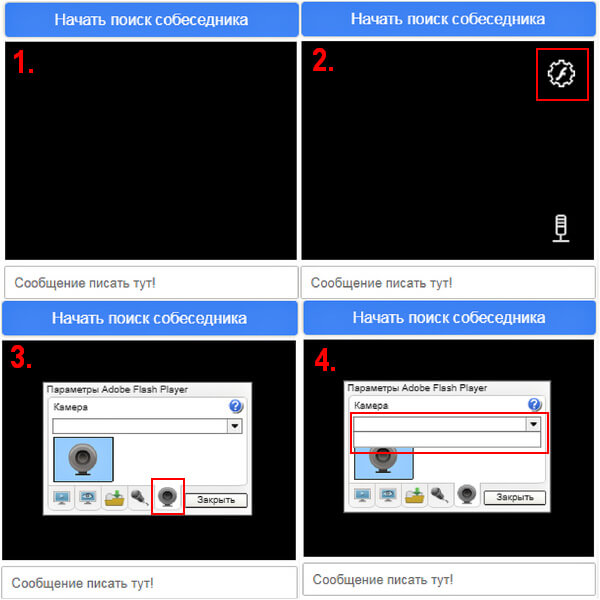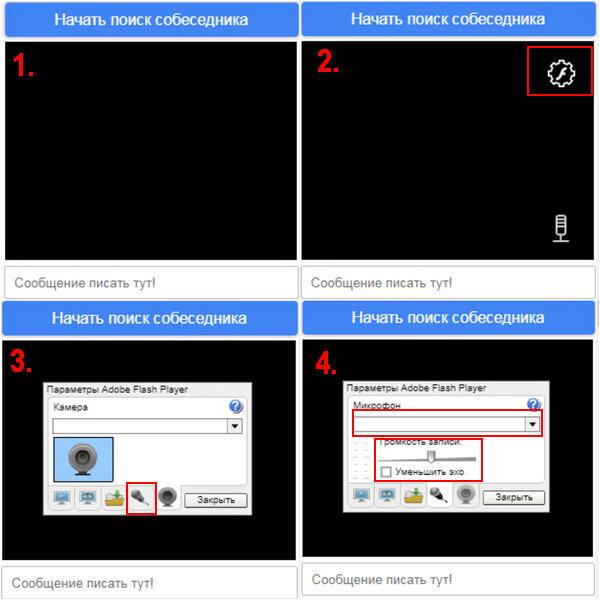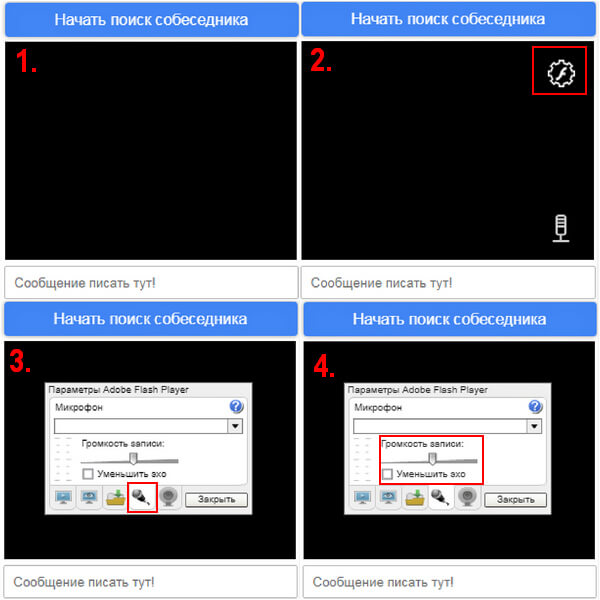Чат рулетка — это прежде всего видео чат. То есть это сервис, где происходит общение людей с показом их онлайн. Поэтому очень важно, чтобы в чатрулетте была включена и настроена веб-камера. С обеих сторон, естественно. Многие посетители нашего веб чата принципиально не общаются с людьми, которые не хотят показывать своё лицо. И мы в этом им помогаем. Наш чатрулет имеет функцию ««Находить только лица». Если её активировать, то вебчат будет вас соединять с посетителями, которые выполнили два условия:
- Включили свою веб-камеру.
- Направили её себе на лицо.
И так же, естественно, могут поступить другие посетители нашего видеочата. Так что, заходя в чат рулет, включайте веб-камеру. Но иногда некоторые пользователи не знают, как это сделать. В этой статье мы расскажем, как включить камеру в чат рулетке.
В большинстве случаев, если вы зашли в нашу чат рулетку, то ваша вебкамера включится автоматически. То есть в соответствующем окне вы увидите своё изображение. Если этого не произошло, зайдите в настройки (кликнуть по «шестерёнке»). Там найдите пункт меню «Конфиденциальность» и поставьте галочку напротив «Разрешить». Если по технической части с вашей камерой всё в порядке, то вы должны увидеть своё изображение. А если этого всё же не произошло? Как включить веб камеру в чат рулетке в таком случае?
Причин, почему вы продолжаете видеть чёрный экран, несколько:
- Веб-камера в вашем ноутбуке просто выключена. В разных моделях она включается по-разному, и эту информацию очень легко найти в интернете.
- Веб-камера не подсоединена к компьютеру или не работает USB-разъём (для ПК). Необходимо подключить веб-камеру или попробовать использовать другой USB-разъём.
- Веб камера занята другим приложением. Это может быть Skype, «Mail.Ru Агент» и тому подобные. Его необходимо выключить. Правда, иногда очень трудно понять, какая именно программа использует веб-камеру. В этом случае необходимо скачать программу Process Explorer (бесплатно), затем через диспетчер устройств найти веб-камеру, дважды по ней щёлкнуть и выбрать меню «Сведения». Там будет строчка «Значение». Необходимо скопировать выражение в ней, вставить в поисковую строку Process Explorer, и вам будет указан процесс, который в данный момент использует веб-камеру.
- Компьютер не видит камеру. Это легко можно установить, зайдя в диспетчер устройств и посмотрев, что есть в пункте «Устройство обработки изображений». В подпункте должно быть написано что-то типа «USB-видеоустройство». Если нет, переустановите драйвер, скачав его с официального сайта производителя веб-камеры или ноутбука.
- Виновато «железо», то есть техническая неисправность в самой веб-камере. В этом случае её необходимо просто заменить.
Если после всех изложенных выше рекомендаций у вас всё равно чёрный экран в видеочате, и вы не знаете, как включить видео в чат рулетке, обратитесь в нашу техническую поддержку.
Иногда у пользователей возникает необходимость переключиться между разными веб-камерами. Например, на камеру с лучшей разрешающей способностью. Как поменять камеру? Зайдите в настройки, кликните по значку камеры, появится список всех камер. Вам останется только выбрать нужную, и можно наслаждаться общением.
Всем людям периодически хочется обзавестись новыми знакомствами. И современный мир предоставляет для этого массу технических возможностей. В этой статье мы рассказываем, каким образом можно разрешить свободный доступ к внешней камере в популярной сегодня чат рулетке. Читайте наши подробные инструкции по настройке браузера.
Содержание
- Способ разрешить доступ к камере при отсутствии запроса
- Настройки Firefox для использования чат рулетки
- Каким образом разрешить доступ к внешней камере в Опере
- Инструкция по настройке чат рулетки в Google Chrome
- Видео-инструкция
Способ разрешить доступ к камере при отсутствии запроса
Обычно доступ к устройствам автоматически запрашивается сразу после загрузки веб-страницы. Если пользователь дает свое согласие, то дальше оборудование начинает исправно работать.
Однако иногда люди кликают на кнопку «Не разрешаю», даже не вчитываясь в суть приложенного сообщения. Некоторые неопытные пользователи ПК на всякий случай запрещают любые действия, небезосновательно опасаясь за свою безопасность. Кроме того, такой запрос может и вовсе не поступить.
Обратите внимание на левую сторону поисковой строки сайта с рулеткой. Здесь вы увидите маленькие схематичные изображения микрофона и видеокамеры. Если эти устройства получили отказ при попытке подключиться, то их иконки будут перечеркнуты.
Чтобы вызвать запрос на доступ к камере, можно:
- Обновить страницу. Для этого нажмите на F5, или на кнопку с идущей по кругу стрелочкой.
- Кликнуть на любую из иконок в виде видеокамеры и микрофона.
В результате перед вами должно появиться всплывающее окно с запросом на использование периферийного оборудования.
Что делать дальше в чат рулетке:
- Выберите нужное устройство записи. Изначально в этом окне отображается название той аппаратуры, которая установлена по умолчанию. Если нужно, выберите другой прибор.
- Поставьте галочку напротив опции «Запомнить это решение». Если вы так сделаете, то браузер больше не будет запрашивать доступ к устройствам этого типа на данном сайте.
- Щелкните по кнопке «Разрешить» или «Allow». Теперь веб-сайт сможет принимать информацию от вашего микрофона или камеры.
Если всплывающее окно само не появляется, возможно, ранее вы поставили галочку «Запомнить» и нажали на клавишу «Не разрешать». Поэтому при повторном посещении страницы доступ к устройствам отсутствует.
Читайте также на нашем сайте, как войти в чат рулетку без регистрации — https://lifehacki.ru/kak-vojti-v-chat-ruletku-bez-registracii/.
Настройки Firefox для использования чат рулетки
Способ изменения параметров определяется вашим основным браузером. Его интерфейс тоже может выглядеть по-разному, в зависимости от версии ПО.
Для Mozilla Firefox алгоритм разрешения доступа для чат рулетки вашей камеры будет выглядеть следующим образом:
- Нажмите на значок «Параметры» в виде 3-х прямых, горизонтально расположенных черт.
- Выберите пункт «Настройки».
- Перейдите в раздел «Приватность и защита».
- Листайте вниз до пункта «Разрешения».
- Кликните на кнопку «Параметры», расположенную напротив строчки «Камера».
- Добавьте новый сайт или измените селекторы к существующим ресурсам.
- Выберите «Блокировать» или «Block», чтобы ограничить доступ к вашим устройствам.
- Остановитесь на «Разрешить» или «Allow», чтобы использовать камеру и микрофон без ограничений.
Посмотрите на нижнюю строчку. Там есть пункт «Блокировать новые запросы». Уберите с нее галочку, чтобы сайты спрашивали вашего мнения при каждом посещении веб-страницы с рулеткой. Когда закончите, кликните на клавишу «Сохранить изменения».
Это может быть полезным: Как снять бан в чат рулетке.
Каким образом разрешить доступ к внешней камере в Опере
Способ скорректировать настройки вашей камеры для чат рулетки в браузере Opera:
- Выберите слева в адресной строке иконку в виде камеры.
- Откроется небольшое окно, в котором вы сможете выбрать используемые устройства.
- Чтобы зафиксировать изменения, нажмите на клавишу «Разрешить».
Если проблемы с доступом возникли из-за Flash Player, кликните по окошку с видео правой кнопкой мыши. Затем вызовите Параметры и разрешите доступ сайта к устройствам.
Инструкция по настройке чат рулетки в Google Chrome
Что делать в Google Chrome, чтобы у чат рулетки появился прямой доступ к камере:
- Откройте страницу сайта и дайте согласие на доступ к оборудованию.
- Если такой запрос не всплывает, кликните на кнопку в виде камеры, расположенную в адресной строке справа.
Перед вами появится окно, в котором можно задать все необходимые настройки. Выберите микрофон и нужную камеру. В конце кликните на «Готово».
Чтобы настроить доступ к камере в чат-рулетке с телефона на Android, делайте следующее:
- Щелкните на значок «Еще». Он выглядит как 3 точки, поставленные по вертикали.
- Зайдите в «Настройки сайтов».
- Выберите «Камеру».
- Запустите ее или переведите в положение «Выкл».
- Если устройство лежит в списке заблокированных, кликните на «Доступ к камере».
- Затем нажмите на клавишу «Разрешить».
В браузере на ПК «Настройки сайтов» находятся в разделе «Конфиденциальность». Вы можете изменить параметр «Запрашивать разрешение».
Также здесь есть список одобренных или заблокированных ресурсов. Чтобы исключить сайт из перечня, щелкните по кнопке «Удалить». Одобрить запрещенный сервис можно, выбрав в разделе «Заблокировано» нужное устройство и кликнув на опцию «Разрешить».
Видео-инструкция
Теперь вы знаете, каким образом разрешить доступ к вашей камере в популярной чат-рулетке. В видео будет рассмотрено, как зайти в эту программу с ПК и Андроид.

Чат рулетка представляет собой интернет-сервис, позволяющий поддерживать связь между пользователями. Конечно, чатрулет имеет свои особенности, отличающие его, например, от скайпа. В чатрулетте можно работать без регистрации и совершенно бесплатно, выбор собеседника производится совершенно случайно, а видеосвязь устанавливается автоматически, без согласия сторон (затем, конечно, веб чат может быть мгновенно прекращён любым из собеседников). Как видно из описанного, суть чат рулета — это видеосвязь, поэтому часто сервис имеет другое название — видео чат. А значит, обязательно должна быть камера. В принципе, в вебчат можно выходить и без неё (или предварительно выключив её). Но вряд ли кто-нибудь будет долго поддерживать видеочат в таком случае.
Ниже мы расскажем, как включить камеру в чат рулетке. Сделать это легко. Необходимо в левом окне кликнуть по значку настроек («шестерёнка») и в появившейся табличке выбрать параметр «Конфиденциальность», а в нём поставить птичку напротив «Разрешить» (если она там не стояла). Если с веб-камерой всё в порядке, она будет транслировать ваше изображение собеседнику.
А если экран будет по-прежнему оставаться чёрным? Как включить видео в чат рулетке в этом случае? Необходимо проверить работоспособность вашей камеры.
Сделать это можно следующим образом:
1. Проверьте, видит или не видит камеру ваш ПК. Для этого кликните по значку «Компьютер» и посмотрите, есть ли в открывшемся окне значок камеры.
2. Проверьте, не использует ли ещё какое-нибудь приложение вашу камеру — скайп и тому подобные. Если камера занята, она не сможет транслировать изображение в чат рулетке (веб камера поддерживает только один канал связи). Для этого можно использовать программу Process Explorer. В ней, кликнув по значку поиска («Бинокль»), в строке поиска введите #vid и нажмите Search. Программа покажет приложение, которое использует веб-камеру. После этого выключите приложение.
3. Попробуйте обновить до самой свежей версии флэш-плеер для чат рулетки и браузер.
4. Обновите до самой свежей версии драйвер веб-камеры.
В 95 % случаев один из предложенных выше вариантов должен помочь. В оставшихся 5 % виновата аппаратная поломка веб-камеры.
А если у вас несколько веб-камер? Например, у вас ноутбук и имеется встроенная камера, а также вы купили подключаемую модель с большим расширением, но в чат рулетку транслируется изображение со встроенного устройства. Как поменять камеру? Для этого необходимо в окне, где должно показываться изображение с вашей камеры, кликнуть по «шестерёнке», в появившейся табличке кликнуть по значку камеры, а затем выбрать нужную из списка.
Если всё же после всех попыток у вас остаются проблемы с видео и вы не знаете, как включить камеру в чат рулетке, обратитесь в нашу техподдержку. Но для этого необходимо зарегистрироваться в чат рулетке (см. пошаговую инструкцию регистрации в чат рулетке) и создать аккаунт.
- Предыдущая статья
- Следующая статья
Привет дорогой друг, сегодня я вам расскажу один небольшой секрет, которые скрывают многие пранкеры в чат-рулетки, а кто-то просит за этот секрет пару тысяч сабов (подписчиков) но я решил поделиться этой ценной информацией бесплатно специально для вас.
Как происходит взлом чат-рулетки
Сразу хочу пояснить для вас: По сути никакого взлома у нас не будет, нет нет! вы не спешите уходить со страницы, а внимательно почитайте, мы будем по — сути не взламывать, а ретранслировать двух собеседников друг другу. Для начала надо провести подготовку
Что нам нужно для ретрансляции?
Это можно делать конечно и по — другому,но я покажу на примере OBS — Studio
- ОБС — студия (бесплатная)
- Виртуальная камера ОБС(Бесплатная)
- Voice meter (бесплатная)VoiceMeeter Virtual Cable:
- VoiceMeeter Virtual Cable:VoiceMeeter Virtual Cable:VoiceMeeter Virtual Cable:VoiceMeeter Virtual Cable:VoiceMeeter Virtual Cable:VoiceMeeter Virtual Cable:VoiceMeeter Virtual Cable:Voice meter virtual cabel (Чтобы собеседники слышали друг друга
Два браузера: Например Google Chrome и Opera (Выбрать надо те браузеры,которые умеют работать с чат-рулеткой)
Когда будешь устанавливать виртуальную камеру обс важно установить 4 камеры (хотя нужны будут только 2) еще 2 камеры, могут пригодится по другой причине.
Ошибка в чат-рулетке виртуальные камеры использовать запрещено
По — правилам чат-рулетке действительно запрещено использования эмуляторов веб-камер, и чат — рулетка с этим действительно борется включая бан аккаунта (Будь аккуратным) но мы ведь с вами хацкеры верно? нам надо сделать так,чтобы наша виртуальная камера распознавалась как реальная физическая мы проделаем с вами небольшие уловки в редакторе реестра.
Изменяем ID оборудования в редакторе реестра
Итак,чтобы открыть этот редактор реестра (regedit) вам нужны права администратора системы, а иначе внесенные изменения никак не будут внесены даже после перезапуска компьютера.
Заходим в редактор реестра: Либо кнопками Win+R будет открыто окно в которое пишем regedit и выполнить,либо еще проще в поле поиска (найти программы и файлы) просто пишем regedit и нажимаем на ярлык
В редакторе реестра: Нам надо найти OBS — Virtual (можно удалить все папки либо изменить их название например на Mycamera) Далее нам нужно в редакторе реестра найти уже наши OBS camera 1/2/3/4 и поменять их название на свое к примеру OLDcamera1 и так далее. Очень важно знать что вы делаете! иначе рискуете испортить записи реестра и придется переустанавливать наши камеры.
Если вы все сделали правильно,то после перезапуска чат-рулетке в браузере, внизу будет выбор наших камер и микрофона. Если в браузере вы конечно дали доступ к камере и микрофону.
Не появляется виртуальная камера в чат-рулетке
Если у вас после всех манипуляций не появилась виртуальная камера в чат-рулетке,значит вы что-то делаете не так: Переходим по — пути chrome://settings/content/camera если в настройках камеры присутствует еще какая-то левая камера например ваша физическая,то её всеми силами надо оттуда удалить! Дело все в том,что у чат-рулетке (да да не удивляйтесь) есть алгоритм выбора камеры с большим приоритетом, то есть ваша реальная веб-камера обладает наивысшим приоритетом у чат-рулетки и поэтому она не должна быть в браузере.
Важно! в чат-рулетки надо логиниться под разными аккаунтами: Оба браузеры не должны перекрывать друг друга
Чтобы не было ошибки: Чат-рулетка открыта в другом окне/браузере, нам и понадобится два браузера и два аккаунта (вк/fb)
Если нет аккаунта или не хотите получить бан на основном,то советую прикупить номерприкупить номера, и создать два фейка — это обязательно! авторизация на чат-рулетке только через ВКонтакте или Facebook
Настройка OBS для чат-рулетке
Ну,вот вроде прошли тяжелые этапы: Пора настроить обс под наши браузеры, для троллинга в чат-рулетке: Открываем нашу obs и в колонке сцены создаем сцену для первого браузера (назовем к примеру первый браузер тут же в колонке сцены жмем по созданной сцене — > фильтры — >виртуальная камера — > выберем первую камеру, не забываем потом нажать старт! Иначе в первом браузере в чат-рулетке на первой камере не будет ничего кроме стартового окна самой чат-рулетки.
Называйте камеры в фильтрах своими именами чтобы не путаться что и где: К примеру (Вирт.камера 1 хром) теперь в окошке источников первого нашего запущенного OBS надо выбрать захват окна (будем захватывать окно 1 нашего браузера с нашей чат-рулеткой.
Другие вкладки должны быть закрыты,чтобы лишнее не попадало в эфир. После настройки источников и камер, открываем чат — рулетку (Входим под аккаунтом ВК/FB) выберем нашу первую камеру в окне выбора чат-рулетки — так как она запущена у нас в первом OBS Давайте взглянем что у нас вышло
Захватывать надо именно окно с чат-рулеткой! другие вкладки могут попадать в кадр если не закрыть их
Настройки изображения
Теперь в первом обс в окне источников, нам надо сделать кадрирование (обрезку) чтобы в нашем первом браузере с включенной первой камерой остался только один серый квадрат чат-рулетки без элементов управления. Тут надо быть внимательным и смотреть чтобы не было выступающих черных полос иначе наш пранк спалится.
Тут все индивидуально настройки кадрирования зависят от того насколько ровно вы поставили два браузера к друг другу.
Теперь мы видим наше изображение правильно! его надо аккуратно растянуть но не на вес экран программы OBS, а так чтобы мы не спалились с этой камерой то есть чтобы в чат-рулетке был их серый квадрат без черных полос по краям.
Также в настройках при кадрирование — > надо сделать трансформирования — > отразить по горизонтали если не сделать то будет некий эффект отзеркаливания и это нас выдаст 100%
Если сделали как я вам тут пишу: То у вас должно получиться примерно так как у меня на скринах.
Лайфхак при растягивание картинки в обс если держать кнопку Shift то вы немного лучше растягиваете, а зажав альт и растягивая вы таким образом обрезаете кадр без растягивания картинки. Таким фокусом можно попробовать убрать лишнее из кадра. Опять же будьте аккуратны при растягивание пытайтесь делать ровнее,чтобы в кадре человек был не слишком сплющен и не слишком растянутым как — бы золотая середина.
САМОЕ ГЛАВНОЕ! в обоих обс нам надо также настроить и еще один источник либо ваша реальная веб -камера либо видео либо какой-то скример и настроить переключение сцен чтобы это происходило мгновенно
Эти — же шаги мы должны повторить во — втором браузере и во втором обс как и в первом, только выбрав уже в сцене вторую камеру обс. Таким образом мы добиваемся ретрансляции собеседников! Которые будут думать,что они попали случайно на человека, а на самом деле вы контролируете переключение собеседников. Этакая мистика 
Подготовка звука
Вроде — бы мы уже все сделали, но есть одно большое но! наши собеседники не будут слышать друг друга, вот для этих целей нам и нужны такие программы как: Voice meter VoiceMeeter и VoiceMeeter Virtual Cable без этих программ наши собеседники никаким образом не услышат друг друга.
Скачиваем и устанавливаем наши программы даем им доступ: и приступаем к настройки звука. Надо в одной части выбрать наш микрофон, (чтобы мы могли вмешаться в любой момент в разговор) Не забывайте в панели управления звуком включить войс митер импут иначе даже после настройки не будет работать звук.
Открываем программу Voicemeeter для микрофона: в первом параметре ставим наш микрофон, а во втором в А1 — ваши динамики в А2 — KS: VB-audio Point вот и все звук должен работать у всех двух собеседников включая вас.
Дело за малым: Как я написал выше,надо подготовить другую сцену,где либо будет открыта ваша реальная веб-камера либо что-то другое к примеру скример, будьте аккуратны со — скримерами ибо не у всех людей крепкое сердце
.
Не забываем также настроить на горячие клавиши переключение сцен, чтобы у наших ничего не подозревающих жертв не было сомнений что это какая-то мистика 
Спасибо за прочтение,кому помог расскажи своим соседям 
Вы запретили доступ к вашим устройствам чат рулетка – как исправить
В последнее время появилось много различных приложений для общения через интернет. Одним из популярнейших сегодня является чат-рулетка. Люди, его использующие нередко сталкиваются с затруднением – в окне браузера выводится надпись «Вы запретили доступ к вашим устройствам. Ваши собеседники не смогут вас видеть и слышать».
Разберемся как исправить эту проблему.
Чат рулетка – что это такое?
Чат-рулетка представляет собой сервис, с помощью которого пользователи могут общаться друг с другом через интернет. Никакой оплаты, чтобы зайти в чат не требуется, обязательной регистрации тоже нет. По сути это чат видеосвязи. Особенность, которого отображена в названии приложения – выбор собеседника происходит случайным образом. Если собеседник пришелся не по нраву всегда можно прекратить общение с ним и начать с кем-то другим.
Для реализации аудио- и видеосвязи в чате необходимо подключение камеры и микрофона. Порой со связью возникает проблема и система выводит на экран уведомление о том, что доступ к устройствам запрещен. Бывает пользователь случайно блокирует доступ сам.
Как исправить проблему с доступом к веб-камере и микрофону в чат рулетке
В зависимости от того какой веб-браузер Вы используете порядок действий будет немного отличаться, но суть одинаковая – дать доступ к веб-камере и/или микрофону.
В Яндекс браузере:
Кликаем по значку с замком – в открывшемся окне нажимаем “Подробнее”:
пролистываем вниз до надписи “Разрешения” и находим в списке “Камера”/”Микрофон” – открываем ставим галочку напротив “Разрешить”:
В браузере Opera:
Щелкаем по значку камеры слева от адресной строки – появится кнопка “Очистить настройки и обновить” – нажмите на нее:
В Chrome кликаем на настройки справа и разрешаем сайту доступ к устройствам:
Если после совершения действий, приведенных выше, изображение так и не появилось убедитесь, что Ваша веб-камера работает.
1. Проверьте подсоединена ли она к компьютеру.
2. Посмотрите есть ли веб-камера в списке устройств компьютера.
3. Если камера в списке есть следующим шагом будет проверить не использует ли ее в данный момент какое-то другое приложение, например, скайп. Веб-камера имеет только один канал для совершения видеосвязи, поэтому одновременно может работать только с одним приложением.
Проверить не задействована ли веб-камера где-то еще можно с помощью программы Process Explorer. Нажмите в ней на значок поиска (бинокль), впишите #vid и щелкните по кнопке Search. Если приложения, использующие камеру в списке есть их нужно выключить.
4. Обновите флеш-плеер.
5. Обновите драйвер для веб-камеры.
С аудио устройством проделайте 1, 2 и 4 пункты.
Если ни одно из действий не помогло решить проблему – обратитесь в техническую поддержку сервиса чат-рулетка. Но для этого нужно будет зарегистрироваться, создать аккаунт и уже потом обращаться в службу поддержки.
Вопросы и ответы по использованию видеочата рулетки
Решили начать беседу и столкнулись с некоторыми трудностями, например, вас не слышит собеседник или не знаете, как настроить web-камеру? «Чатрулет» предлагает ознакомиться с самыми популярными вопросами пользователей видеочата рулетки и с детальными ответами на них.
Как включить/настроить web-камеру в чат рулетке?
Для начала web-камера должна быть подключена к USB-порту ПК. Еще одно условие корректной работы устройства — установленный Adobe Flash Player в браузере.
Если все эти пункты выполнены, переходим непосредственно к настройкам web-камеры в видеочате рулетка:
- Переходим в раздел «Настройки параметров Adobe Flash Player» (находится в окошке с правой стороны экрана).
- Открываем вкладку с камерой.
- Выбираем в выпавшем меню нужное устройство.
- Закрываем окошко и приступает к использованию видеочата рулетки.
Система запоминает выбранные настройки и при дальнейшем обращении к сервису не нужно повторно настраивать данные параметры.
Как настроить/выбрать микрофон?
В видеочате рулетка это не составит труда сделать даже новичкам. Все настройки микрофона сводятся к 4-м действиям:
- Переходим в небольшое окошко с правой стороны экрана.
- Выбираем значок Flash Player и кликаем на него.
- Находим во вкладках изображение в виде микрофона.
- В выпадающем меню сверху выбираем нужное устройство.
Дополнительные настройки микрофона в чат рулетке предполагают увеличение/уменьшения громкости записи, а также возможность уменьшить эхо (проставляем «галочку» в соответствующем квадратике).
Как настроить громкость микрофона в чате и Windows?
Для начала стоит убедиться что:
- микрофон подключен к разъему на системном блоке ПК;
- проверить наличие драйверов (пуск — диспетчер устройств);
- при обнаружении неопознанных устройств скачать драйвер в сети интернет.
Отрегулировать громкость микрофона в Windows можно следующим образом:
- нажимаем «Пуск» и заходим в панель управления;
- переходим в раздел «Оборудование и звук»;
- во вкладке «Запись» находим свой микрофон;
- кликаем на устройство и жмем на «Свойства».
Теперь можно регулировать настройки микрофона на свое усмотрение.
Чтобы уменьшить или увеличить громкость в видеочате рулетка нужно перейти в окошко с параметрами Adobe Flash Player, выбрать значок микрофона и с помощью специальной «качельки» отрегулировать звук.
Почему не работает web-камера?
Хотите начать видео общение, осуществили все настройки, а камера не работает? Есть 3 причины неисправности:
- Отсутствие драйверов. Возможно, у вас новая web-камера и после ее покупки не был установлен необходимый драйвер. Установить его можно, скачав на официальном сайте производителя устройства.
- Камера выключена. Причина может быть банальна — не работает USB-порт либо кабель не плотно вставлен в разъем. Проверить это можно на системном блоке ПК (сзади). На ноутбуках стоит проверить кнопки включения камеры (F10, F6, Fn).
- Отсутствие/устаревшая версия Adobe Flash Player. Данное ПО влияет на загрузку и отображение видео в браузере. Если софт отсутствует, необходимо скачать его в интернете или обновить имеющуюся версию до самой новой.
Устранили неисправности? Web-камера должна заработать корректно.
Почему в видеочате никого не видно?
Перед вами постоянно только черный экран и после нажатия на кнопку «Поиск собеседника» нет видеоизображения пользователей?
Первая помощь — перезагрузить страницу с чат рулеткой. Не помогло? Можно попробовать войти на сайт с другого браузера. «Чатрулет» доступен в Google Chrome, Mozilla Firefox, Microsoft Edge.
Чат Рулетка — видеочат по всему миру
Чат рулетка (название пошло от слова «Chatroulette») — онлайн видеочат по всему миру, который является местом, где Вы можете взаимодействовать с новыми людьми используя веб камеру и микрофон но для того, чтобы использовать его, у Вас должен быть установлен Adobe Flash Player последней версии.
Посетитель нашего сайта попадает на случайно выбранного собеседника и начинает с ним общение, если вдруг собеседник ему не понравился то его можно легко поменять на другого (для этого надо нажать на кнопку «Следующий»).
Основные особенности нашего чата:
Наша чат рулетка не имеет аналогов и принципиально отличается от других чатов. Ниже вы можете ознакомиться с 5 преимуществами:
- Быстрая регистрация – для того чтобы начать работу с сервисом не нужно тратить много времени. Регистрация проводится всего за 5 минут.
- Круглосуточный доступ – зайти в чат можно в любое время суток и найти себе собеседника: мужчину или женщину.
- Огромный охват аудитории – ежедневно на сайт заходит большое количество пользователей со всей планеты. Вы можете найти себе собеседника из США, Дании, Великобритании, России, Испании, Италии и так далее.
- Стабильный поиск друзей – вам необязательно сидеть на сайте целыми днями, чтобы познакомиться с интересными людьми. Запишите видеообращение к пользователям и расскажите о себе. Люди обязательно посмотрят запись и свяжутся с вами. Вы тоже можете искать друзей аналогичным способом.
- Выбор пола – только у нас вы можете выбрать пол собеседника и отсеивать людей, с которыми не хотите общаться.
Отдельно стоит отметить, что у нас соблюдаются все правила. За грубые оскорбления в сторону пользователей и проявление национализма или расизма предусмотрена пожизненная блокировка. Сообщите модератору о нарушении и сделайте наш видеочат еще лучше.
Ответы на часто задаваемые вопросы:
Как включить веб-камеру?
В этом нет ничего сложного. Для начала подключите веб-камеру к порту USB, если вы покупали ее отдельно для персонального компьютера. После этого должно появиться сообщение о подключении нового устройства. Если этого не произошло, то вполне возможно, что порт не работает. Подключите камеру в другой USB-порт (как правило, на современных ПК их не менее 4-ех).
После этого необходимо установить драйвер, который прилагается к веб-камере. Следуйте инструкции программы и в конце проверьте работу драйвера. В нем можно проводить тестовую запись видео, делать фотографии, редактировать количество FPS и т.д. Если драйвер не шел в комплекте с камерой, то вбейте название модели в поисковую систему и найдите свежую программу на официальном сайте производителя.
На ноутбуках все гораздо проще – драйвер уже установлен, а веб-камера встроенная, поэтому вам не придется беспокоиться из-за работы USB-порта или версии драйвера.
Также нужно убедиться, что у вас установлен Adobe Flash Player для корректного изображения видео в браузере.
Представим, что вы уже прошли подготовительный этап и камера работает корректно. Далее остается дело за малым – зайдите в чат и выберите свой пол, после чего нажмите на кнопку «включить камеру», после этого появится табличка в которой вам нужно отметить 2 пункта – «разрешить» и «запомнить» после чего нажать кнопу закрыть.
После этого вы можете легко использовать веб-камеру в видеочате (она будет включаться автоматически без лишних настроек).
Как включить и настроить микрофон?
Настройка микрофона – настоящая проблема для большинства пользователей чата. Во-первых, часто появляется шипение из-за неправильной настройки устройства. Во-вторых, еще чаще он вообще не работает и собеседник вас не слышит. Для корректной работы устройства нужно провести следующие подготовительные процедуры:
- Подключите микрофон к материнской плате. Для этого подсоедините его к заднему разъему на системном блоке. Как правило, он отмечен розовым цветом. У ноутбуков порт для наушников и микрофона один и тот же, поэтому часто нужно докупать переходник (он дешево стоит и имеет небольшой размер).
- Убедиться в корректной работе микрофона можно после проверки драйвера. Зайдите через пуск в диспетчер устройств и проверьте наличие драйверов. Если есть неопознанные устройства, то скачайте драйвер через официальный сайт производителя. После этого в звуковых устройствах появится ваш микрофон.
- Зайдите через пуск в панель управления, а через нее в раздел «оборудование и звук». Там в разделе «запись» вы найдете свой микрофон. Кликните на него и нажмите сбоку на кнопку «свойства». Там вы можете включить его и приступить к прослушиванию.
- Обязательно отрегулируйте уровни, чтобы избавиться от шума и сделать звук четким. Также удалите все звуковые эффекты во вкладке «улучшения».
Выполнить все вышеперечисленные процедуры можно через диспетчер Realtek HD. Зайти в него можно так же через раздел в панели управления – оборудование и звук.
Как включить микрофон в видеочате?
Нажмите в приложение правой кнопкой мыши, после чего выберите в выдвижном меню вкладку «параметры». Там нажмите на значок микрофона. В выдвижном меню выберите свою модель микрофона, после чего отрегулируйте громкость записи (можно поставить ползунок на середину).
После этого ваш собеседник будет отчетливо слышать ваш голос, а микрофон будет бесперебойно работать на протяжении продолжительного времени.
В каких целях я могу использовать чат рулетку?
От избавления от страхов до путешествий в другие страны – список очень широкий и все зависит от ваших фантазий. Ниже вы можете ознакомиться с основными целями использования чата рулетки:
- Отдых – после тяжелого трудового дня хочется расслабиться и наконец-то забыть о работе. В чате можно общаться на нейтральные темы, обсуждать видеоигры, виды спорта, музыку, поговорить о себе или о собеседнике и так далее.
- Избавление от страхов – вы боитесь петь или обсуждать определенные темы? В чате собеседник подбирается случайным образом, поэтому никто из ваших знакомых вас не заметит. Вы можете быстро избавиться от комплексов.
- Поиск второй половинки – девушки знакомятся с парнями в чате и наоборот, причем часто языковый барьер не является весомой проблемой. Через чат многие люди нашли себе вторую половинку, так что же мешает вам сделать то же самое?
- Изучение языка – самые дорогие курсы по иностранному языку не заменят общения с носителем. В чате вы найдете испанцев, итальянцев, американцев, греков, японцев и т.д. Так что совершенствовать свои знания вы можете сколько угодно.
- Путешествия – почему бы не подружиться с человеком из другой страны и не приехать к нему в гости? Он поможет вам получить визу и найти жилье, а также покажет вам город и лучшие достопримечательности.
Это краткий список ваших возможностей. Помните, что все зависит от вашей фантазии, но обязательно действуйте в рамках правил нашего видеочата.
Вопросы и ответы по использованию видеочата рулетки
Решили начать беседу и столкнулись с некоторыми трудностями, например, вас не слышит собеседник или не знаете, как настроить web-камеру? «Чатрулет» предлагает ознакомиться с самыми популярными вопросами пользователей видеочата рулетки и с детальными ответами на них.
Как включить/настроить web-камеру в чат рулетке?
Для начала web-камера должна быть подключена к USB-порту ПК. Еще одно условие корректной работы устройства — установленный Adobe Flash Player в браузере.
Если все эти пункты выполнены, переходим непосредственно к настройкам web-камеры в видеочате рулетка:
- Переходим в раздел «Настройки параметров Adobe Flash Player» (находится в окошке с правой стороны экрана).
- Открываем вкладку с камерой.
- Выбираем в выпавшем меню нужное устройство.
- Закрываем окошко и приступает к использованию видеочата рулетки.
Система запоминает выбранные настройки и при дальнейшем обращении к сервису не нужно повторно настраивать данные параметры.
Как настроить/выбрать микрофон?
В видеочате рулетка это не составит труда сделать даже новичкам. Все настройки микрофона сводятся к 4-м действиям:
- Переходим в небольшое окошко с правой стороны экрана.
- Выбираем значок Flash Player и кликаем на него.
- Находим во вкладках изображение в виде микрофона.
- В выпадающем меню сверху выбираем нужное устройство.
Дополнительные настройки микрофона в чат рулетке предполагают увеличение/уменьшения громкости записи, а также возможность уменьшить эхо (проставляем «галочку» в соответствующем квадратике).
Как настроить громкость микрофона в чате и Windows?
Для начала стоит убедиться что:
- микрофон подключен к разъему на системном блоке ПК;
- проверить наличие драйверов (пуск — диспетчер устройств);
- при обнаружении неопознанных устройств скачать драйвер в сети интернет.
Отрегулировать громкость микрофона в Windows можно следующим образом:
- нажимаем «Пуск» и заходим в панель управления;
- переходим в раздел «Оборудование и звук»;
- во вкладке «Запись» находим свой микрофон;
- кликаем на устройство и жмем на «Свойства».
Теперь можно регулировать настройки микрофона на свое усмотрение.
Чтобы уменьшить или увеличить громкость в видеочате рулетка нужно перейти в окошко с параметрами Adobe Flash Player, выбрать значок микрофона и с помощью специальной «качельки» отрегулировать звук.
Почему не работает web-камера?
Хотите начать видео общение, осуществили все настройки, а камера не работает? Есть 3 причины неисправности:
- Отсутствие драйверов. Возможно, у вас новая web-камера и после ее покупки не был установлен необходимый драйвер. Установить его можно, скачав на официальном сайте производителя устройства.
- Камера выключена. Причина может быть банальна — не работает USB-порт либо кабель не плотно вставлен в разъем. Проверить это можно на системном блоке ПК (сзади). На ноутбуках стоит проверить кнопки включения камеры (F10, F6, Fn).
- Отсутствие/устаревшая версия Adobe Flash Player. Данное ПО влияет на загрузку и отображение видео в браузере. Если софт отсутствует, необходимо скачать его в интернете или обновить имеющуюся версию до самой новой.
Устранили неисправности? Web-камера должна заработать корректно.
Почему в видеочате никого не видно?
Перед вами постоянно только черный экран и после нажатия на кнопку «Поиск собеседника» нет видеоизображения пользователей?
Первая помощь — перезагрузить страницу с чат рулеткой. Не помогло? Можно попробовать войти на сайт с другого браузера. «Чатрулет» доступен в Google Chrome, Mozilla Firefox, Microsoft Edge.
Listen to this article
Показываю как быстро заменить картинку в чатрулетке на любое видео, даже не имея вебкамеры. Можно неплохо как убить время, так и повеселиться, тут все зависит от вашей фантазии, что за видео брать и что писать тому или иному собеседнику.
Вот кстати когда делал превью, девка какая-то начала раздеваться, подумал тоже кто-то балуется, и когда у меня видос закончился, запаниковала, начала одеваться и скипнула:) Это вам как раз сразу совет, что начало и конец видео должны быть подогнаны друг под друга.
Превью
Что вам понадобится:
Софт ManyCam Pro v3.1.64.4151 Virustotal (нужна именно эта версия, в ней можно убрать логотип софта, отображаемый на вебкамере)
Видео в формате .wmv (читает и еще некоторые форматы, но с большинством ошибка). Так же, если обрезаете видео сами, старайтесь добиться минимальных зазоров по краям, чтобы казалось реальным.
УСТАНОВКА
ЗАПУСК
ДОБАВЛЯЕМ ВИДЕО
НАСТРАЕВАЕМ ВЭБКУ В ЧАТ-РУЛЕТКЕ
Также, для теста прилагаю пару правдоподобных видосов 18+ с телками.
1 ВИДОС
Ссылка на Яндекс.Диск
2 ВИДОС
Ссылка на Яндекс.Диск
______________
Статья взята с портала: http://hack-port.ru/load/poleznye_stati/delaem_fejk_vebkameru_v_chatruletke/4-1-0-11312
Если Вам понравилась статья — поделитесь с друзьями
806 просмотров
Отказ от ответственности: Автор или издатель не публиковали эту статью для вредоносных целей. Вся размещенная информация была взята из открытых источников и представлена исключительно в ознакомительных целях а также не несет призыва к действию. Создано лишь в образовательных и развлекательных целях. Вся информация направлена на то, чтобы уберечь читателей от противозаконных действий. Все причиненные возможные убытки посетитель берет на себя. Автор проделывает все действия лишь на собственном оборудовании и в собственной сети. Не повторяйте ничего из прочитанного в реальной жизни. | Так же, если вы являетесь правообладателем размещенного на страницах портала материала, просьба написать нам через контактную форму жалобу на удаление определенной страницы, а также ознакомиться с инструкцией для правообладателей материалов. Спасибо за понимание.
Если вам понравились материалы сайта, вы можете поддержать проект финансово, переведя некоторую сумму с банковской карты, счёта мобильного телефона или из кошелька ЮMoney.