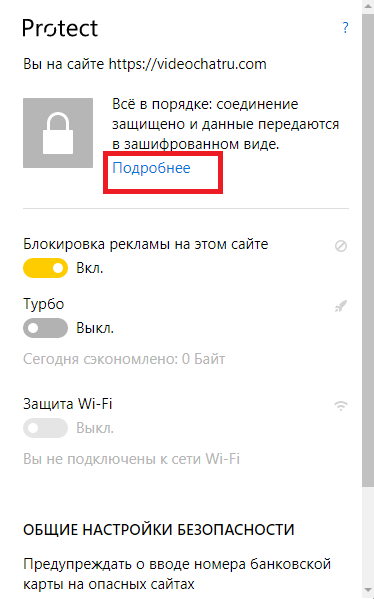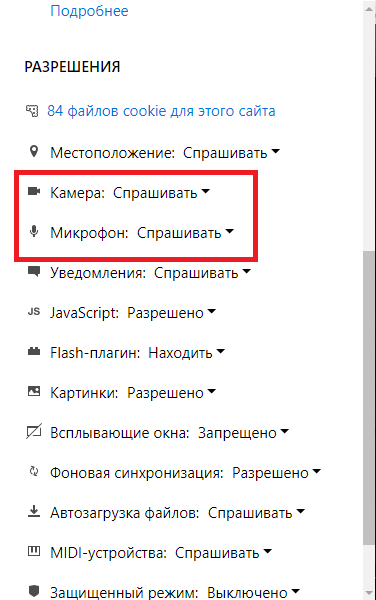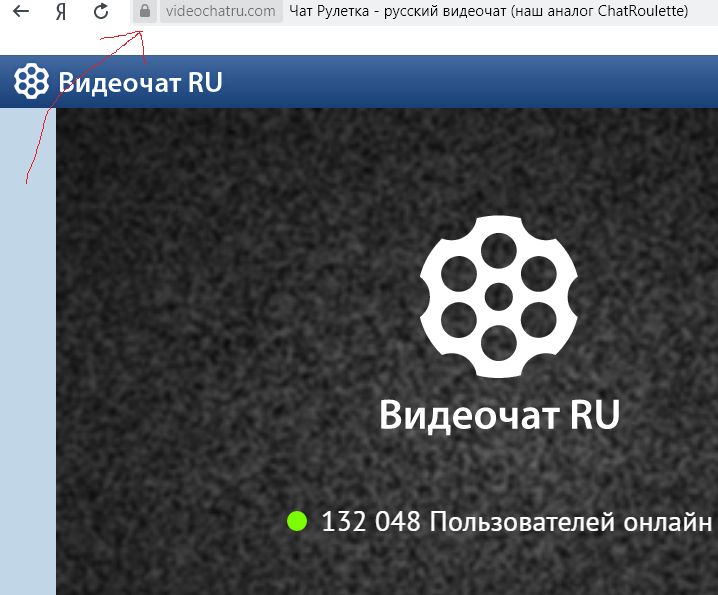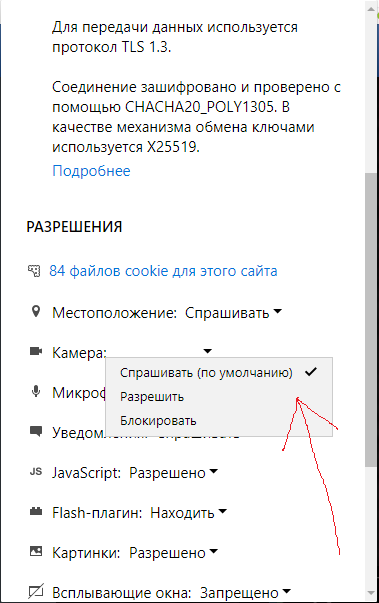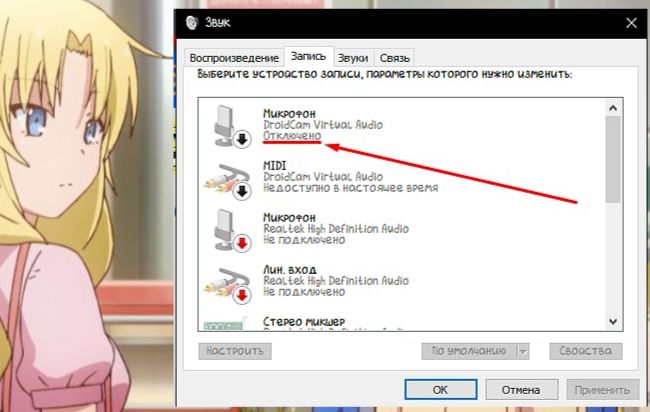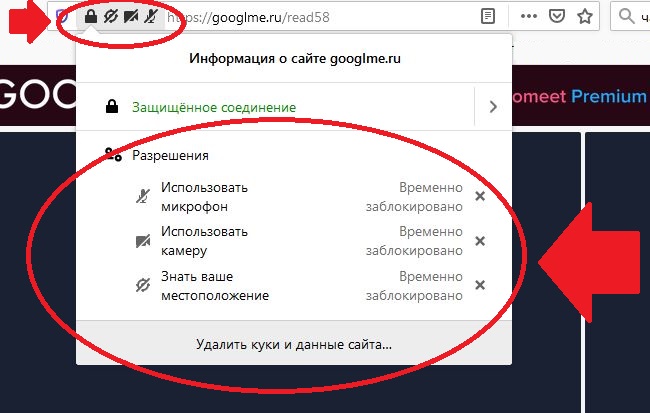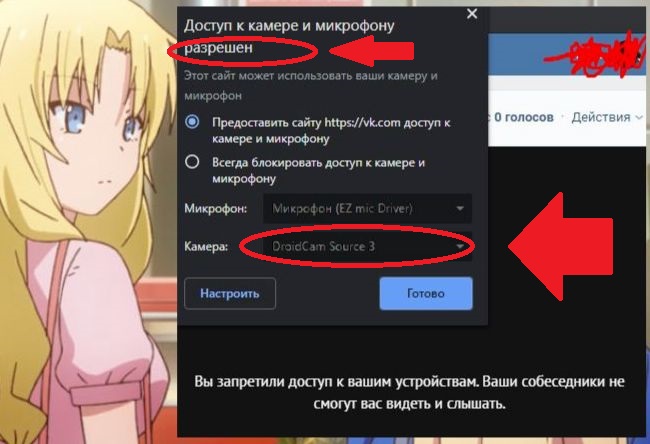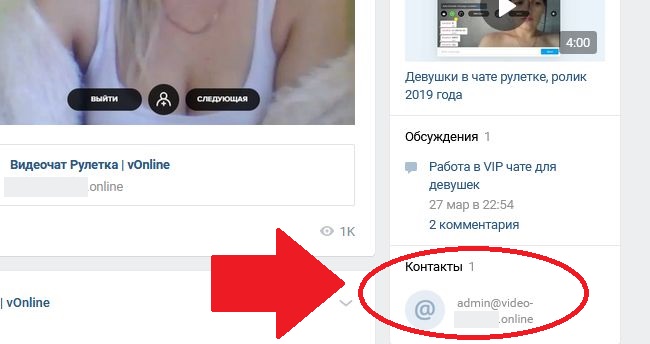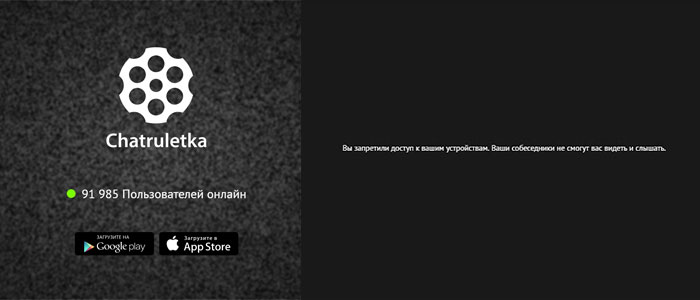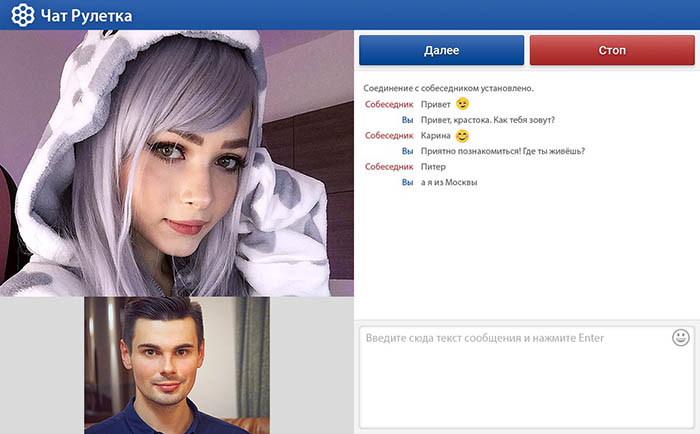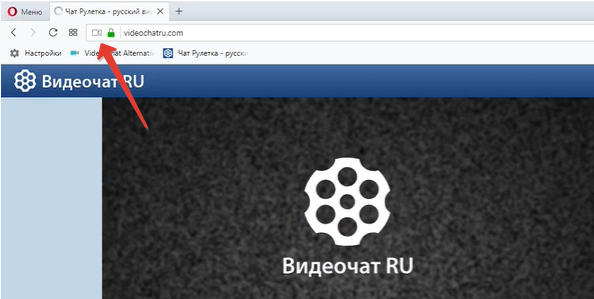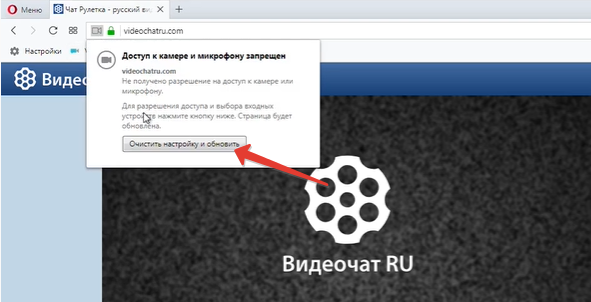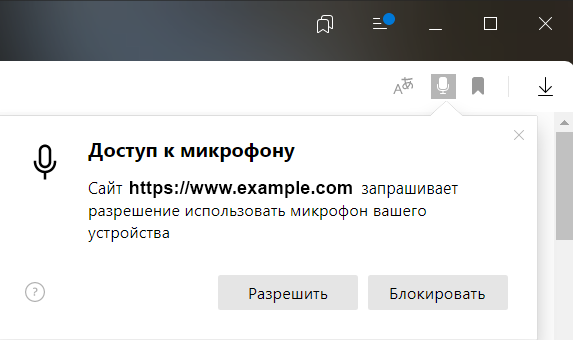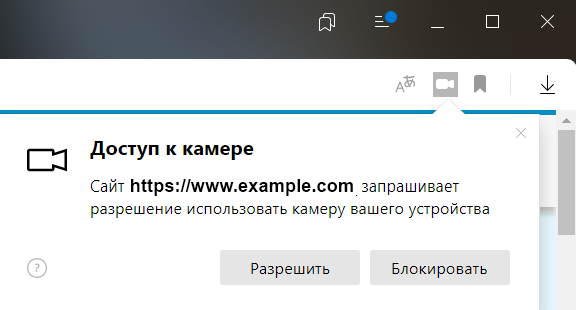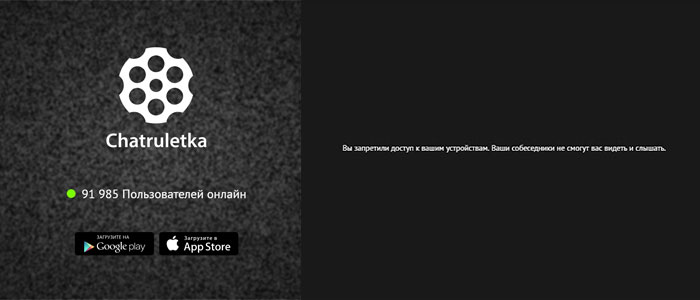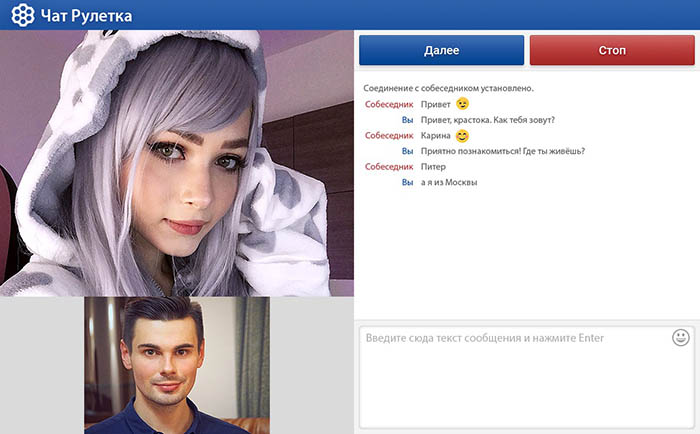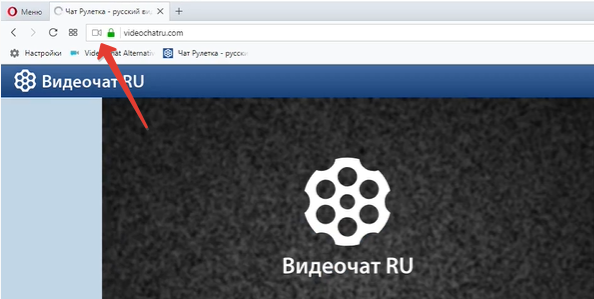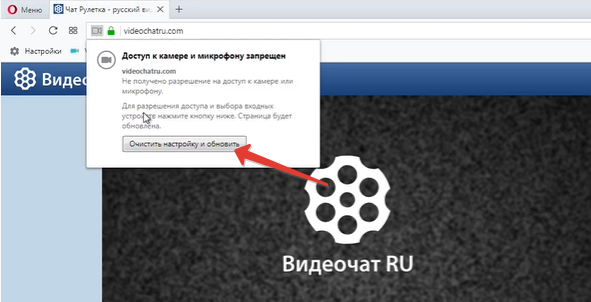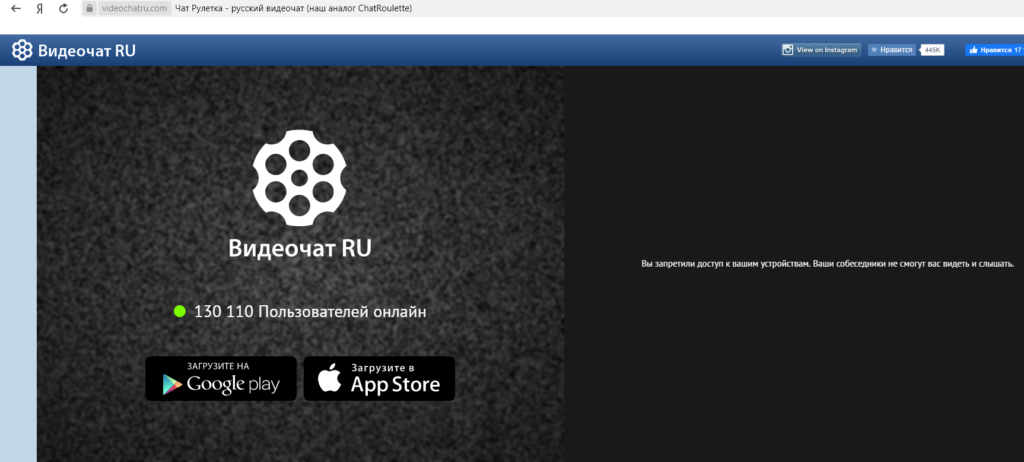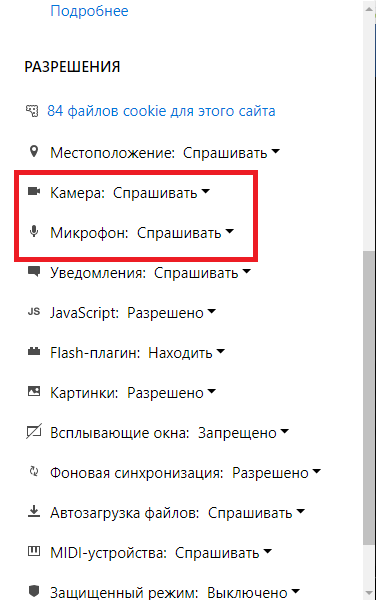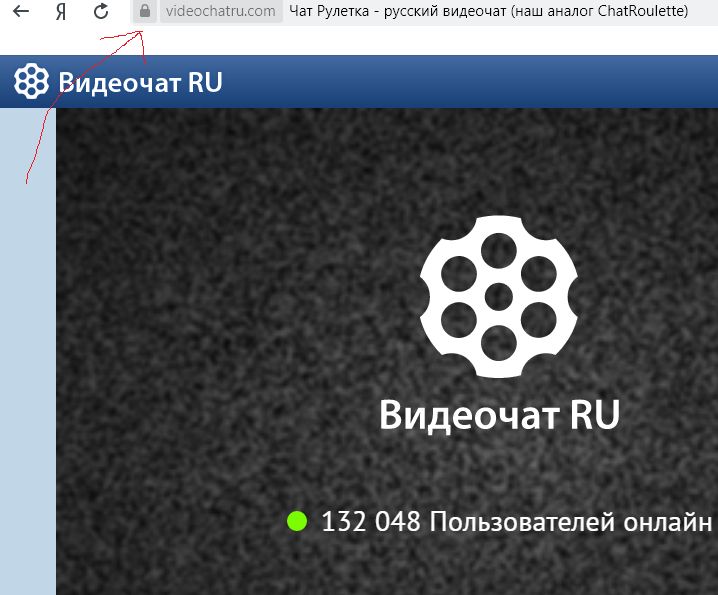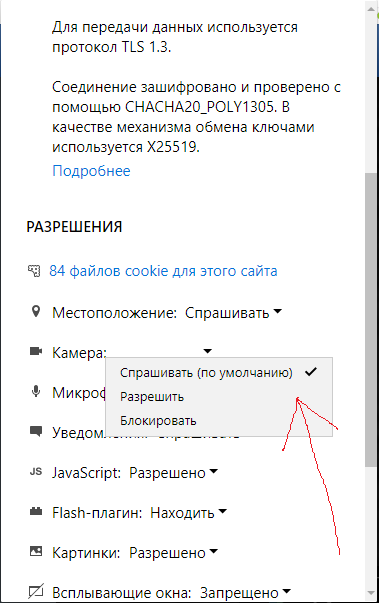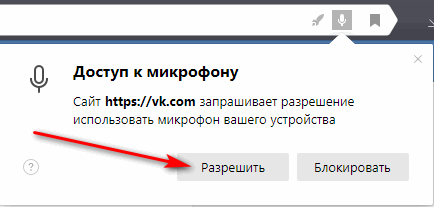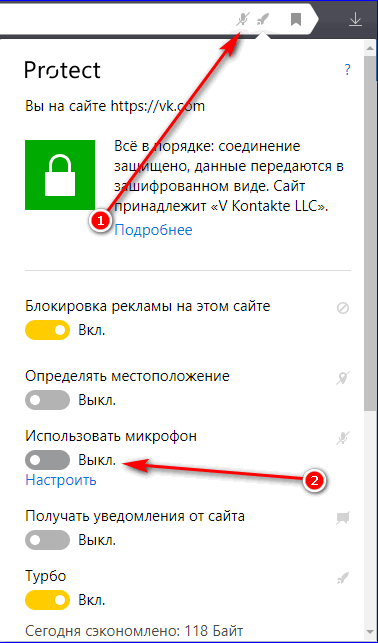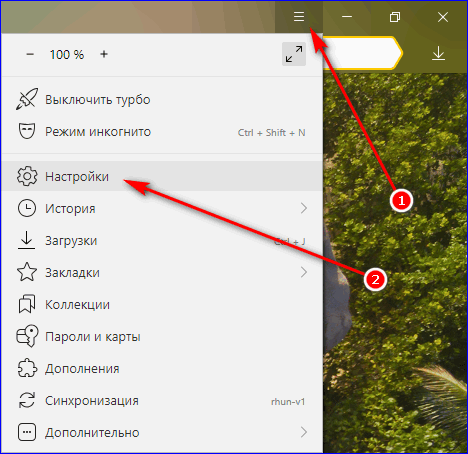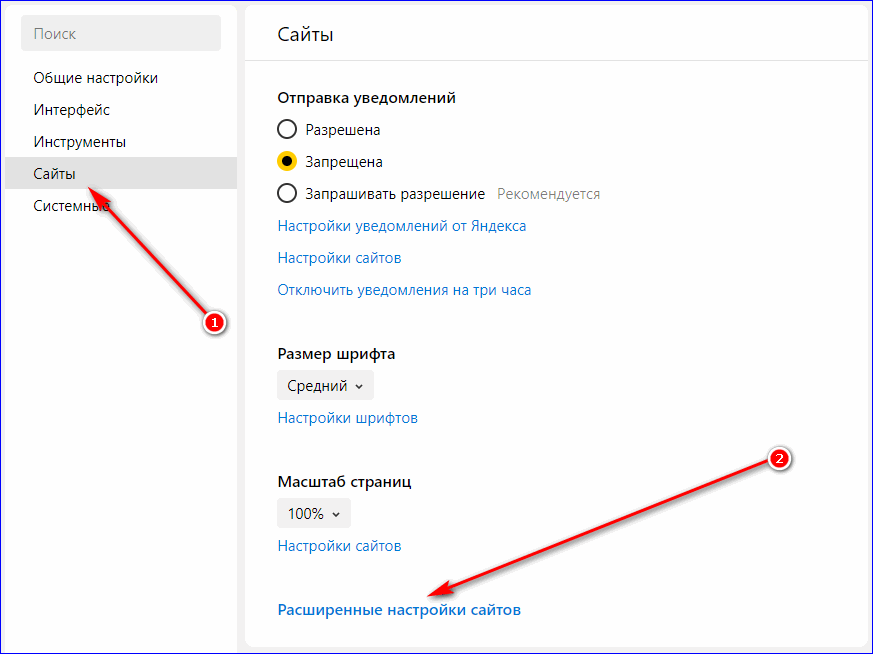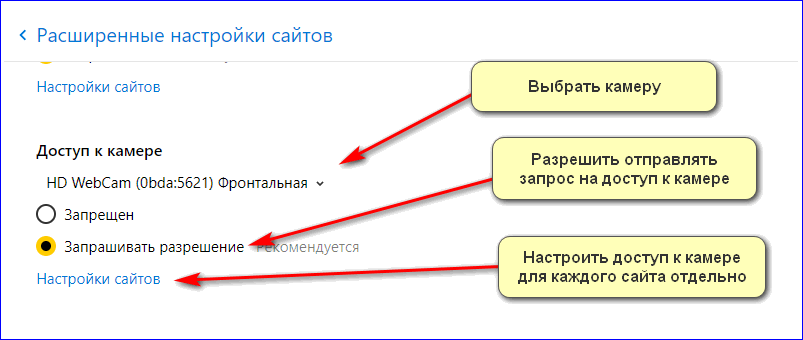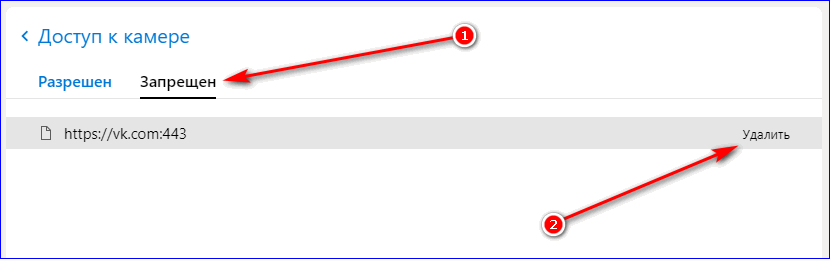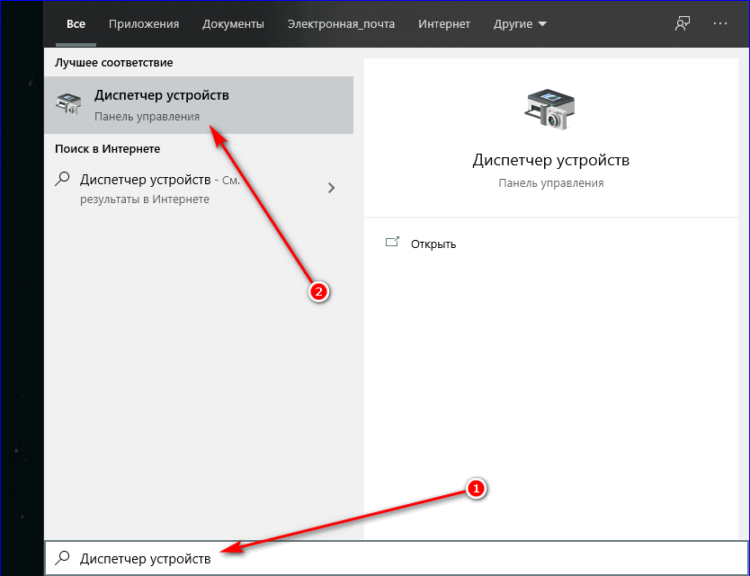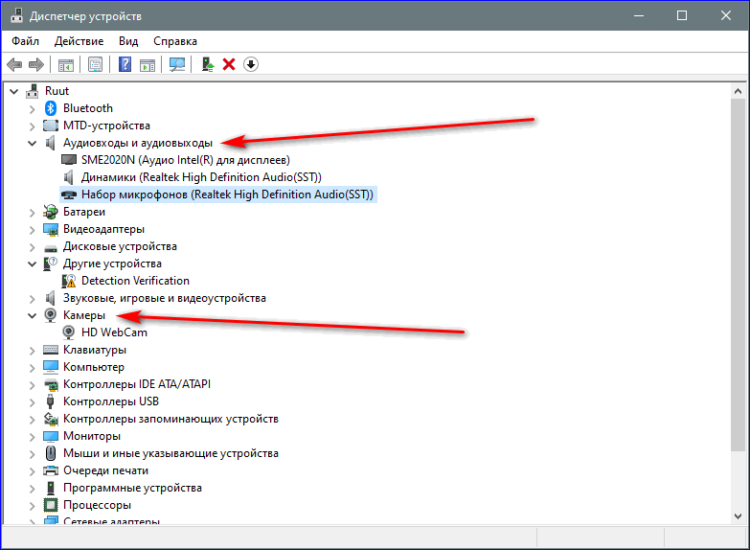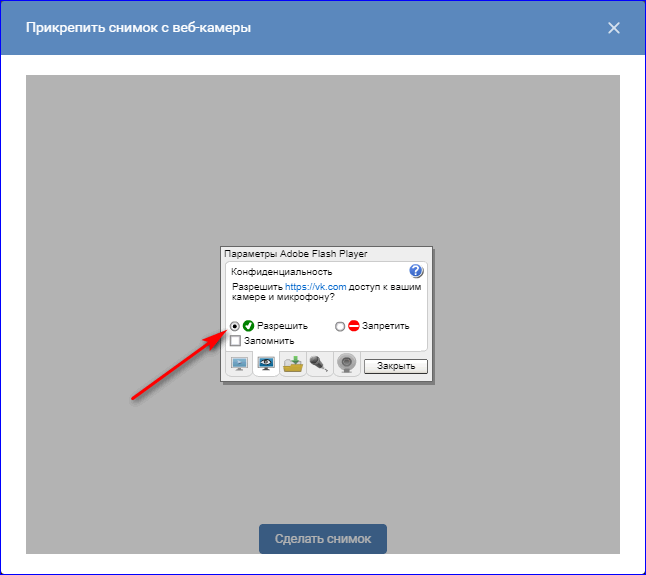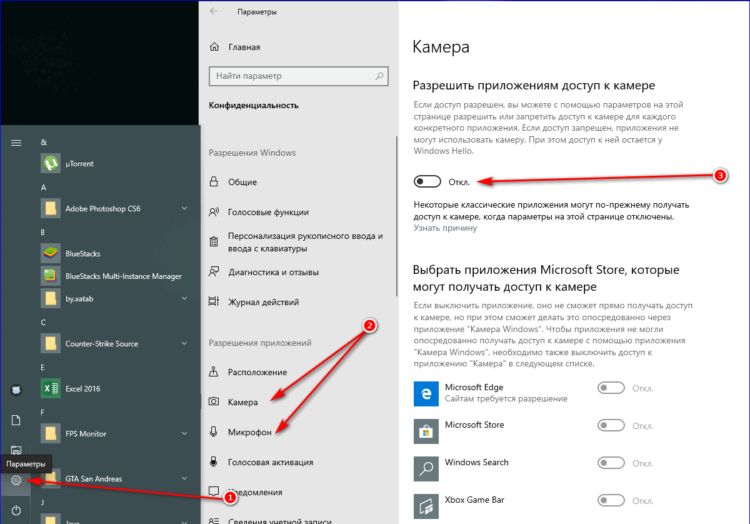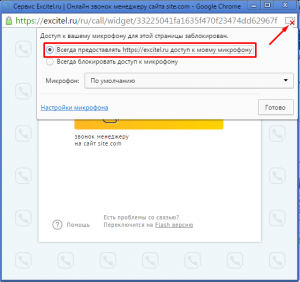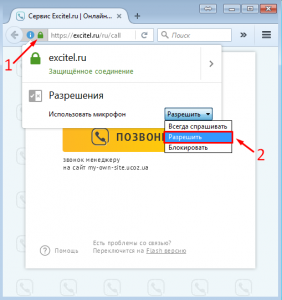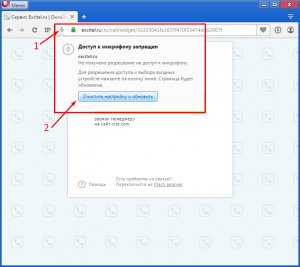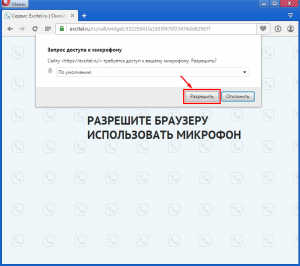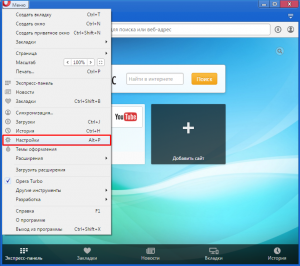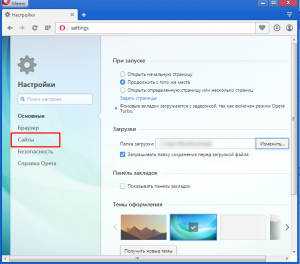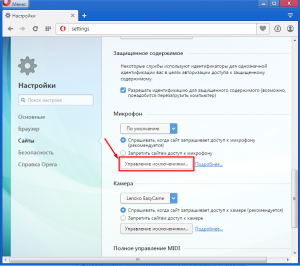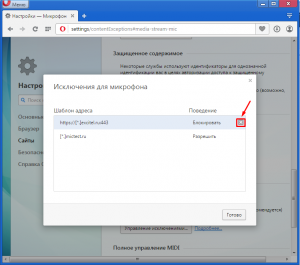В последнее время появилось много различных приложений для общения через интернет. Одним из популярнейших сегодня является чат-рулетка. Люди, его использующие нередко сталкиваются с затруднением – в окне браузера выводится надпись «Вы запретили доступ к вашим устройствам. Ваши собеседники не смогут вас видеть и слышать».
Разберемся как исправить эту проблему.
Чат рулетка – что это такое?
Чат-рулетка представляет собой сервис, с помощью которого пользователи могут общаться друг с другом через интернет. Никакой оплаты, чтобы зайти в чат не требуется, обязательной регистрации тоже нет. По сути это чат видеосвязи. Особенность, которого отображена в названии приложения – выбор собеседника происходит случайным образом. Если собеседник пришелся не по нраву всегда можно прекратить общение с ним и начать с кем-то другим.
Для реализации аудио- и видеосвязи в чате необходимо подключение камеры и микрофона. Порой со связью возникает проблема и система выводит на экран уведомление о том, что доступ к устройствам запрещен. Бывает пользователь случайно блокирует доступ сам.
Как исправить проблему с доступом к веб-камере и микрофону в чат рулетке
В зависимости от того какой веб-браузер Вы используете порядок действий будет немного отличаться, но суть одинаковая – дать доступ к веб-камере и/или микрофону.
В Яндекс браузере:
Кликаем по значку с замком – в открывшемся окне нажимаем “Подробнее”:
пролистываем вниз до надписи “Разрешения” и находим в списке “Камера”/”Микрофон” – открываем ставим галочку напротив “Разрешить”:
В браузере Opera:
Щелкаем по значку камеры слева от адресной строки – появится кнопка “Очистить настройки и обновить” – нажмите на нее:
В Chrome кликаем на настройки справа и разрешаем сайту доступ к устройствам:
Если после совершения действий, приведенных выше, изображение так и не появилось убедитесь, что Ваша веб-камера работает.
1. Проверьте подсоединена ли она к компьютеру.
2. Посмотрите есть ли веб-камера в списке устройств компьютера.
3. Если камера в списке есть следующим шагом будет проверить не использует ли ее в данный момент какое-то другое приложение, например, скайп. Веб-камера имеет только один канал для совершения видеосвязи, поэтому одновременно может работать только с одним приложением.
Проверить не задействована ли веб-камера где-то еще можно с помощью программы Process Explorer. Нажмите в ней на значок поиска (бинокль), впишите #vid и щелкните по кнопке Search. Если приложения, использующие камеру в списке есть их нужно выключить.
4. Обновите флеш-плеер.
5. Обновите драйвер для веб-камеры.
С аудио устройством проделайте 1, 2 и 4 пункты.
Если ни одно из действий не помогло решить проблему – обратитесь в техническую поддержку сервиса чат-рулетка. Но для этого нужно будет зарегистрироваться, создать аккаунт и уже потом обращаться в службу поддержки.
Простой принцип работы сайтов с чат-рулеткой не предусматривает возможности появления сложных ошибок. Однако у посетителей подобных сервисов периодически все равно возникают проблемы. В данной статье мы раскроем причины того, почему при попытке открыть чат-рулетку появляется надпись «Вы запретили доступ к вашим устройствам», хотя на самом деле вы разрешили. Если ничего не помогает, почитайте наши рекомендации.
Содержание
- Причины, по которым появляется запрет на доступ к вашим устройствам
- Почему возникает недоступна камера в чат-рулетке, хотя я все разрешил
- Что делать, если проблемы на самом сайте
- Видео-инструкция
Причины, по которым появляется запрет на доступ к вашим устройствам
На сайтах с чат-рулеткой за считанные минуты можно встретить множество новых людей за считанные минуты. Каждый день это привлекает тысячи любопытствующих пользователей, ищущих развлечений или романтики. Однако досадные технические неисправности могут испортить все веселье.
Что делать, если, по мнению чат-рулетки вы запретили устройствам записи доступ, хотя все разрешено:
- Проверьте, подключена ли вебка к компьютеру. Если у вас виртуальная камера, она может быть выключена. Запустите ее в настройках звука.
- Отключите Cкайп или другие программы, которые имеют доступ к камере и микрофону. Желательно сразу убрать Skype из автозагрузки, чтобы не сталкиваться повторно с этой же проблемой.
- Выключите все виртуальные камеры и микрофоны. Сайт с чат-рулеткой может не распознавать софт вроде Droid Cam как вебку.
- Смените браузер. На другом веб-обозревателе камера может заработать.
- Обновите флэш-плеер для браузера и драйвера для неработающих устройств.
- Запустите VPN или отключите его.
- Напишите в техподдержку. Если неполадки возникли со стороны сайта, то останется только подождать их устранения.
Служба технической поддержки хорошо знает особенности своего программного обеспечения и сможет подсказать адекватный метод решения проблем. Обычно ссылка на связь техподдержкой располагается в нижней части веб-страницы. Если вы не нашли там нужной кнопки, перейдите в раздел «Контакты». Затем свяжитесь с представителями сервиса в соцсетях или по e-mail.
На всякий случай еще раз проверьте, действительно ли устройствам даны все необходимые разрешения. Для этого посмотрите на поисковую строку в браузере. Если значки микрофона и видеокамеры перечеркнуты, то данные устройства отключены. Просто щелкните на них и во всплывшем окошке предоставьте сайту разрешение на использование. Вполне возможно, что сообщение «Вы запретили доступ к вашим устройствам» появилось из-за того, что вы не все разрешили в чат-рулетку.
Ниже мы расскажем, как решить вышеперечисленные проблемы. Читайте детальные инструкции, дополненные иллюстрациями.
Почитайте также статью: Rage MP: Can’t join server что делать?
Почему возникает недоступна камера в чат-рулетке, хотя я все разрешил
Приложение DroidCam устанавливается для того, чтобы использовать свой телефон на Android в качестве вебкамеры. Его очень удобно использовать для общения в рулетках.
Однако виртуальные камеры наподобие ManyCam или ДроидКэм позволяли пользователям обходить баны, наложенные администрацией видеочатов. Поэтому некоторые ресурсы препятствуют нормальной работе такого ПО. Техподдержка точно не пойдет вам навстречу, так как сама данная проблема создана при содействии администрации сервиса.
Если конкретный видеочат не считает DroidCam веб-камерой, можно сделать следующее:
- Перейти на другой сайт.
- Обновить драйвера и флэш-плеер.
- Поставить программу для изменения ID вашей вебкамеры.
- Если у вас выделенный IP, отключить его в услугах провайдера.
У вебки есть только 1 канал для поддержания видеосвязи. Если он занят, то выйти на контакт с собеседником не получится.
Как проверить, используется ли ваша веб-камера другим приложением:
- Скачайте и запустите программу Process Explorer. Ее можно загрузить из хранилища https://docs.microsoft.com/en-us/sysinternals/downloads/process-explorer или с сайта softportal.com/software-6524-process-explorer.html.
- Кликните на символ поиска, выполненный в виде миниатюрного бинокля.
- Напишите #vid.
- Нажмите на кнопку «Search».
- Просмотрите появившийся перед вами список.
- Отключите программы, использующие камеру.
Если приложения открываются автоматически при запуске компьютера, то проблема вернется. Чтобы этого избежать, измените настройки компьютера через «Панель управления».
Это может быть полезным: Opera не может открыть ссылку, т. к. на компьютере не найдено приложение для обработки протокола https://easywebscripts.net/oshibki/opera-ne-mozhet-otkryt-ssylku-t-k-na-kompyutere-ne-najdeno-prilozhenie-dlya-obrabotki-protokola.php.
Что делать, если проблемы на самом сайте
Некоторые чат-рулетки отказались от работы с Adobe Flash Player в пользу HTML5. Это делается для удобства пользователей, заходящих на сайт со смартфонов и планшетов. Возможно, на выбранной вами площадке видео проигрывается посредством ПО HTML5.
Кроме того, вы могли столкнуться со временным сбоем в работе сайта. Неполадка может быть вызвана проблемами с поддержкой DroidCam. Напишите в службу техпомощи, чтобы прояснить этот вопрос. Имейте в виду, что обычно только зарегистрированные пользователи могут выходить на связь с техподдержкой. Если не можете найти «Контакты» или «Горячую линию», сперва убедитесь, что вы не забыли авторизоваться. Иначе вам придется писать на сайт через социальные сети.
Если ничего не помогает, а от представителей сайта нет ответа, попробуйте сменить площадку. Возможно, на следующем ресурсе вам повезет больше. Существует огромное множество других сервисов, работающих по аналогичному принципу.
Видео-инструкция
Теперь вы знаете, почему появляется сообщение «Вы запретили доступ к вашим устройствам» в чат рулетке, хотя на самом деле вы разрешили. В видео будет рассмотрено, каким образом пользоваться ManyCam при общении в программе.
В последнее время многие пользователи столкнулись с проблемой в чат рулетке, они видят сообщение «Вы запретили доступ к вашим устройствам. Ваши собеседники не смогут вас видеть и слышать». Мы расскажем, что делать если ваш браузер заблокировал доступ к камере и микрофону.
Что такое чат-рулетка?
Чат-рулетка – это интересный интернет-сервис, дающий пользователям возможность общаться друг с другом и обеспечивающий отличную связь. У этого интернет-сервиса есть свои уникальные особенности, делающие его отличным от того же, к примеру, скайпа.
Заходить в чат-рулетку можно без внесения денежных средств и без обязательной регистрации, причем выбор последующего собеседника производится случайным образом, а видеосвязь устанавливается в автоматическом режиме. Конечно, если собеседник не понравится, любой из общающихся сможет завершить сеанс, чтобы начать общаться с другим человеком.
Веб-камера и ее включение
Еще одно официальное название этого интернет-сервиса – это чат видеосвязи. А если речь идет о видеосвязи, то это значит, что в этом видео чате в обязательном порядке должна присутствовать камера. Конечно, пользователь может пользоваться сервисом видео чата без веб-камеры или с выключенной веб-камерой, но вряд ли в таком случае этот пользователь должно продержится в качестве активного собеседника.
К сожалению, в некоторых случаях у пользователя может появится уведомление о том, что в чат-рулетке запрещен доступ к устройствам. Пользователь может и сам случайно запретить доступ чат-рулетки к устройствам.
Как включить веб-камеру?
В зависимости от того, каким именно веб-браузером пользуется пользователь, нажмите на значок «Камеры» слева от адресной строки (актуально для браузера Opera).
Далее будет кнопка очистки настроек и обновления. Достаточно лишь нажать на эту кнопку и разрешить обнуление настроек. После этого веб-камера в чат-рулетке будет работать.
Если же пользователь используется Chrome, достаточно лишь нажать на настройки справа и разрешить сайту доступ к устройствам. После этих действия с веб-камерой все будет в порядке, и она начнет транслировать изображение собеседнику.
Альтернативные способы решения проблемы
В том случае, если экран все равно остается черным, хотя доступ к ней был разрешен, необходимо в таком случае проверить работоспособность веб-камеры.
Для этого необходимо сделать следующее:
- Проверить, отображается ли веб-камера как устройство в компьютере. Для того, чтобы проверить это, необходимо нажать на значок компьютера и посмотреть, появился ли значок веб-камеры в открывшемся окне.
- После этого необходимо проверить, нет ли какого-либо приложения, которое точно также использует веб-камеру. Это может быть скайп или иное аналогичное приложение. Суть в том, что веб-камерой может пользоваться только одна программа, так как у нее есть лишь один активный канал для видеосвязи. Для того, чтобы это сделать, можно воспользоваться программным обеспечением Process Explorer. В этой программе нужно нажать на бинокль, он же значок поиска. В строке с поиском необходимо ввести #vid и нажать на кнопку Search. После этого программа продемонстрирует то, какие именно программы используют веб-камеру. Такие приложения необходимо выключить.
- Также можно попробовать обновить флэш-плеер для интернет-сервиса чат-рулетка, а заодно и для всего браузера.
- И, наконец, необходимо обновить драйвер для самой веб-камеры.
Примерно в 9 случаев из 10 один из вариантов, отмеченных выше, сможет решить проблему.
В том же случае, если ничего не помогло, а веб-камера работает исправно, стоит обратиться в техническую поддержку интернет-сервиса чат-рулетка. Правда, в таком случае пользователю необходимо будет пройти регистрацию, создать аккаунт и уже после этого обратиться к службе технической поддержки.
Оценка статьи:
Загрузка…
Содержание
- Почему не заходит в чат рулетку через вк
- Что делать, если не загружается чат рулетка
- Вы запретили доступ к вашим устройствам чат рулетка – как исправить
- Чат рулетка – что это такое?
- Как исправить проблему с доступом к веб-камере и микрофону в чат рулетке
- Не работает чат рулетка, что делать?
- Зависает чат рулетка, что делать
- Почему в видеочате черный экран
- Почему не заходит в чат рулетку
- Что такое чат-рулетка?
- Веб-камера и ее включение
- Как включить веб-камеру?
- Альтернативные способы решения проблемы
- Зависает чат рулетка, что делать
- Почему в видеочате черный экран
Почему не заходит в чат рулетку через вк
Что делать, если не загружается чат рулетка
Чатрулет, в котором общение происходит визуально, — это интересный видеочат, в котором при помощи интернета два собеседника обмениваются видеосигналами. Кроме того, чат рулет позволяет пользователю:
- отправлять и получать текстовые сообщения, находясь в чатрулетте;
- отправлять и получать ссылки;
- осуществлять по вебчату поиск участников из определённой страны или по иным критериям.
Плюс к этому в чат рулетка реализован механизм соединения двух её пользователей случайным образом. А ещё видео чат —тысячи одновременно находящихся в нём участников. Как видим, это технически сложный сервис, поэтому неудивительно, что в веб чате могут возникнуть сбои.
В чём они проявляются?
- Есть звук, но нет изображения, или наоборот.
- Нет ни звука, ни изображения.
- Не работает функция отправки сообщений.
- Невозможно авторизоваться (посетитель не заходит в свой личный кабинет).
- Не загружается приложение на ноутбуке или в телефоне.
Что же делать, если не работает чат рулетка?
В первом случае необходимо убедиться, что сбой вызван именно программным обеспечением веб-чата, а не неполадками в компьютере. Например, слетел драйвер динамика и тому подобное. Поэтому необходимо вначале открыть какой-нибудь видеофайл и убедиться, что он воспроизводится нормально. Кстати, у вашего собеседника тоже может не работать камера или микрофон. Это можно проверить, переключившись на другого собеседника. Если с вашим электронным устройством всё в порядке, зайдите в раздел меню FAQ, где написано всё о работе в аккаунте чат рулетки, в том числе рекомендации по включению и настройке камеры. Если они не помогли, обращайтесь в службу технической поддержки (раздел меню «Помощь»).
Во втором случае нужно убедиться в наличии соединения с интернетом. Если оно есть и ваш компьютер принимает сигнал (например, открываются другие сайты), тогда обращайтесь в техпомощь.
Для решения проблем в третьем и четвёртом случаях сразу же обращайтесь в техническую поддержку.
Если не открывается программа (случай 5), попробуйте обновить страницу с приложением. Если вновь сбой, то обращайтесь в техподдержку.
Так как у нас русская версия чат рулетки, то поддержка пользователей ведётся на русском языке, так что затруднений в этом вопросе не будет.
Вы запретили доступ к вашим устройствам чат рулетка – как исправить
В последнее время появилось много различных приложений для общения через интернет. Одним из популярнейших сегодня является чат-рулетка. Люди, его использующие нередко сталкиваются с затруднением – в окне браузера выводится надпись «Вы запретили доступ к вашим устройствам. Ваши собеседники не смогут вас видеть и слышать».
Разберемся как исправить эту проблему.
Чат рулетка – что это такое?
Чат-рулетка представляет собой сервис, с помощью которого пользователи могут общаться друг с другом через интернет. Никакой оплаты, чтобы зайти в чат не требуется, обязательной регистрации тоже нет. По сути это чат видеосвязи. Особенность, которого отображена в названии приложения – выбор собеседника происходит случайным образом. Если собеседник пришелся не по нраву всегда можно прекратить общение с ним и начать с кем-то другим.
Для реализации аудио- и видеосвязи в чате необходимо подключение камеры и микрофона. Порой со связью возникает проблема и система выводит на экран уведомление о том, что доступ к устройствам запрещен. Бывает пользователь случайно блокирует доступ сам.
Как исправить проблему с доступом к веб-камере и микрофону в чат рулетке
В зависимости от того какой веб-браузер Вы используете порядок действий будет немного отличаться, но суть одинаковая – дать доступ к веб-камере и/или микрофону.
В Яндекс браузере:
Кликаем по значку с замком – в открывшемся окне нажимаем “Подробнее”:
пролистываем вниз до надписи “Разрешения” и находим в списке “Камера”/”Микрофон” – открываем ставим галочку напротив “Разрешить”:
В браузере Opera:
Щелкаем по значку камеры слева от адресной строки – появится кнопка “Очистить настройки и обновить” – нажмите на нее:
В Chrome кликаем на настройки справа и разрешаем сайту доступ к устройствам:
Если после совершения действий, приведенных выше, изображение так и не появилось убедитесь, что Ваша веб-камера работает.
1. Проверьте подсоединена ли она к компьютеру.
2. Посмотрите есть ли веб-камера в списке устройств компьютера.
3. Если камера в списке есть следующим шагом будет проверить не использует ли ее в данный момент какое-то другое приложение, например, скайп. Веб-камера имеет только один канал для совершения видеосвязи, поэтому одновременно может работать только с одним приложением.
Проверить не задействована ли веб-камера где-то еще можно с помощью программы Process Explorer. Нажмите в ней на значок поиска (бинокль), впишите #vid и щелкните по кнопке Search. Если приложения, использующие камеру в списке есть их нужно выключить.
4. Обновите флеш-плеер.
5. Обновите драйвер для веб-камеры.
С аудио устройством проделайте 1, 2 и 4 пункты.
Если ни одно из действий не помогло решить проблему – обратитесь в техническую поддержку сервиса чат-рулетка. Но для этого нужно будет зарегистрироваться, создать аккаунт и уже потом обращаться в службу поддержки.
Не работает чат рулетка, что делать?
Русская чат рулетка предоставляет своим пользователям уникальную возможность анонимного общения в сети Интернет и обладает определёнными преимуществами по сравнению с другими ресурсами.
Сайт имеет простой и понятный интерфейс, удобен в работе. Посещение вебчата не требует специальных навыков, доступно круглые сутки бесплатно и без регистрации. Со стороны администрации обеспечивается своевременная постоянная поддержка. Для завсегдатаев видеочата и для новых посетителей предоставляется исчерпывающая информация о работе в аккаунте чат рулет. Пользователям доступна пошаговая инструкция о том, как зарегистрироваться для последующего общения, как включить чат и разобраться с настройками.
Чтобы избежать возможных проблем в работе видео чата, ознакомьтесь с подробной инструкцией. Итак, что делать, если не работает чат рулетка:
1. В первую очередь необходимо убедиться, что ваш интернет подключён, и проверить скорость соединения. Если всё в порядке, значит, причина в другом.
2. Если чат не открывается, вполне возможно, на сайте ведутся технические работы. В этом случае нужно просто немного подождать.
3. С помощью клавиш Ctrl+F5 перезагрузите страницу без использования файлов кэша.
4. Если браузер не заходит на сайт, перезапустите его и снова попробуйте подключить чатрулет. В случае неудачи рекомендуется очистить кэш и куки в данном браузере и повторить вход.
5. Установить более новую версию Adobe Flash Player на ноутбуке или компьютере.
6. Если веб чат по-прежнему не загружается, войдите в другом браузере.
7. Возможно, причина в том, что провайдер заблокировал доступ к сайту по вашему IP. В этом случае воспользуйтесь специальной программой, чтобы сменить свой IP-адрес.
8. Если вы общались в чатрулетте на своём рабочем месте, а теперь он не открывается, вполне возможно, что руководство вашей компании ограничило доступ к данному сайту. Следовательно, посещать свой любимый ресурс вы сможете теперь исключительно с домашнего компьютера.
9. Ещё одной причиной, по которой могут возникнуть проблемы в работе сайта, является вирусная блокировка. Установите надёжный антивирус и запустите полную проверку компьютера. По окончании проверки осуществите вход в видеочат.
Вооружившись данной полезной информацией, вы без труда сможете самостоятельно наладить работу чат рулетки на своём компьютере и продолжить занимательное общение.
Зависает чат рулетка, что делать
Чтобы подобные обстоятельства не омрачили вашу встречу в видео чате, нужно не только правильно зарегистрироваться, но и подготовиться заранее к возможным неожиданностям. Например, что нужно делать, если зависает чат рулетка? Все перечисленные ниже обстоятельства могут повлиять на работу чата и привести к его зависанию.
Почему в видеочате черный экран
В видеочате важнейшую роль играет видеосвязь. А если её нет? Если вы зашли в видеочат и видите чёрный экран? Ниже мы рассмотрим причины, по которым в чатрулете пользователь может увидеть чёрный экран, и способы устранения проблем.
Источник
Почему не заходит в чат рулетку
В последнее время многие пользователи столкнулись с проблемой в чат рулетке, они видят сообщение «Вы запретили доступ к вашим устройствам. Ваши собеседники не смогут вас видеть и слышать». Мы расскажем, что делать если ваш браузер заблокировал доступ к камере и микрофону.
Что такое чат-рулетка?
Чат-рулетка – это интересный интернет-сервис, дающий пользователям возможность общаться друг с другом и обеспечивающий отличную связь. У этого интернет-сервиса есть свои уникальные особенности, делающие его отличным от того же, к примеру, скайпа.
Заходить в чат-рулетку можно без внесения денежных средств и без обязательной регистрации, причем выбор последующего собеседника производится случайным образом, а видеосвязь устанавливается в автоматическом режиме. Конечно, если собеседник не понравится, любой из общающихся сможет завершить сеанс, чтобы начать общаться с другим человеком.
Веб-камера и ее включение
Еще одно официальное название этого интернет-сервиса – это чат видеосвязи. А если речь идет о видеосвязи, то это значит, что в этом видео чате в обязательном порядке должна присутствовать камера. Конечно, пользователь может пользоваться сервисом видео чата без веб-камеры или с выключенной веб-камерой, но вряд ли в таком случае этот пользователь должно продержится в качестве активного собеседника.
К сожалению, в некоторых случаях у пользователя может появится уведомление о том, что в чат-рулетке запрещен доступ к устройствам. Пользователь может и сам случайно запретить доступ чат-рулетки к устройствам.
Как включить веб-камеру?
В зависимости от того, каким именно веб-браузером пользуется пользователь, нажмите на значок «Камеры» слева от адресной строки (актуально для браузера Opera).
Далее будет кнопка очистки настроек и обновления. Достаточно лишь нажать на эту кнопку и разрешить обнуление настроек. После этого веб-камера в чат-рулетке будет работать.
Если же пользователь используется Chrome, достаточно лишь нажать на настройки справа и разрешить сайту доступ к устройствам. После этих действия с веб-камерой все будет в порядке, и она начнет транслировать изображение собеседнику.
Альтернативные способы решения проблемы
В том случае, если экран все равно остается черным, хотя доступ к ней был разрешен, необходимо в таком случае проверить работоспособность веб-камеры.
Для этого необходимо сделать следующее:
- Проверить, отображается ли веб-камера как устройство в компьютере. Для того, чтобы проверить это, необходимо нажать на значок компьютера и посмотреть, появился ли значок веб-камеры в открывшемся окне.
- После этого необходимо проверить, нет ли какого-либо приложения, которое точно также использует веб-камеру. Это может быть скайп или иное аналогичное приложение. Суть в том, что веб-камерой может пользоваться только одна программа, так как у нее есть лишь один активный канал для видеосвязи. Для того, чтобы это сделать, можно воспользоваться программным обеспечением Process Explorer. В этой программе нужно нажать на бинокль, он же значок поиска. В строке с поиском необходимо ввести #vid и нажать на кнопку Search. После этого программа продемонстрирует то, какие именно программы используют веб-камеру. Такие приложения необходимо выключить.
- Также можно попробовать обновить флэш-плеер для интернет-сервиса чат-рулетка, а заодно и для всего браузера.
- И, наконец, необходимо обновить драйвер для самой веб-камеры.
Примерно в 9 случаев из 10 один из вариантов, отмеченных выше, сможет решить проблему.
В том же случае, если ничего не помогло, а веб-камера работает исправно, стоит обратиться в техническую поддержку интернет-сервиса чат-рулетка. Правда, в таком случае пользователю необходимо будет пройти регистрацию, создать аккаунт и уже после этого обратиться к службе технической поддержки.
Чатрулет, в котором общение происходит визуально, — это интересный видеочат, в котором при помощи интернета два собеседника обмениваются видеосигналами. Кроме того, чат рулет позволяет пользователю:
- отправлять и получать текстовые сообщения, находясь в чатрулетте;
- отправлять и получать ссылки;
- осуществлять по вебчату поиск участников из определённой страны или по иным критериям.
Плюс к этому в чат рулетка реализован механизм соединения двух её пользователей случайным образом. А ещё видео чат —тысячи одновременно находящихся в нём участников. Как видим, это технически сложный сервис, поэтому неудивительно, что в веб чате могут возникнуть сбои.
В чём они проявляются?
- Есть звук, но нет изображения, или наоборот.
- Нет ни звука, ни изображения.
- Не работает функция отправки сообщений.
- Невозможно авторизоваться (посетитель не заходит в свой личный кабинет).
- Не загружается приложение на ноутбуке или в телефоне.
Что же делать, если не работает чат рулетка?
В первом случае необходимо убедиться, что сбой вызван именно программным обеспечением веб-чата, а не неполадками в компьютере. Например, слетел драйвер динамика и тому подобное. Поэтому необходимо вначале открыть какой-нибудь видеофайл и убедиться, что он воспроизводится нормально. Кстати, у вашего собеседника тоже может не работать камера или микрофон. Это можно проверить, переключившись на другого собеседника. Если с вашим электронным устройством всё в порядке, зайдите в раздел меню FAQ, где написано всё о работе в аккаунте чат рулетки, в том числе рекомендации по включению и настройке камеры. Если они не помогли, обращайтесь в службу технической поддержки (раздел меню «Помощь»).
Во втором случае нужно убедиться в наличии соединения с интернетом. Если оно есть и ваш компьютер принимает сигнал (например, открываются другие сайты), тогда обращайтесь в техпомощь.
Для решения проблем в третьем и четвёртом случаях сразу же обращайтесь в техническую поддержку.
Если не открывается программа (случай 5), попробуйте обновить страницу с приложением. Если вновь сбой, то обращайтесь в техподдержку.
Так как у нас русская версия чат рулетки, то поддержка пользователей ведётся на русском языке, так что затруднений в этом вопросе не будет.
Русская чат рулетка предоставляет своим пользователям уникальную возможность анонимного общения в сети Интернет и обладает определёнными преимуществами по сравнению с другими ресурсами.
Сайт имеет простой и понятный интерфейс, удобен в работе. Посещение вебчата не требует специальных навыков, доступно круглые сутки бесплатно и без регистрации. Со стороны администрации обеспечивается своевременная постоянная поддержка. Для завсегдатаев видеочата и для новых посетителей предоставляется исчерпывающая информация о работе в аккаунте чат рулет. Пользователям доступна пошаговая инструкция о том, как зарегистрироваться для последующего общения, как включить чат и разобраться с настройками.
Чтобы избежать возможных проблем в работе видео чата, ознакомьтесь с подробной инструкцией. Итак, что делать, если не работает чат рулетка:
1. В первую очередь необходимо убедиться, что ваш интернет подключён, и проверить скорость соединения. Если всё в порядке, значит, причина в другом.
2. Если чат не открывается, вполне возможно, на сайте ведутся технические работы. В этом случае нужно просто немного подождать.
3. С помощью клавиш Ctrl+F5 перезагрузите страницу без использования файлов кэша.
4. Если браузер не заходит на сайт, перезапустите его и снова попробуйте подключить чатрулет. В случае неудачи рекомендуется очистить кэш и куки в данном браузере и повторить вход.
5. Установить более новую версию Adobe Flash Player на ноутбуке или компьютере.
6. Если веб чат по-прежнему не загружается, войдите в другом браузере.
7. Возможно, причина в том, что провайдер заблокировал доступ к сайту по вашему IP. В этом случае воспользуйтесь специальной программой, чтобы сменить свой IP-адрес.
8. Если вы общались в чатрулетте на своём рабочем месте, а теперь он не открывается, вполне возможно, что руководство вашей компании ограничило доступ к данному сайту. Следовательно, посещать свой любимый ресурс вы сможете теперь исключительно с домашнего компьютера.
9. Ещё одной причиной, по которой могут возникнуть проблемы в работе сайта, является вирусная блокировка. Установите надёжный антивирус и запустите полную проверку компьютера. По окончании проверки осуществите вход в видеочат.
Вооружившись данной полезной информацией, вы без труда сможете самостоятельно наладить работу чат рулетки на своём компьютере и продолжить занимательное общение.
Зависает чат рулетка, что делать
Чтобы подобные обстоятельства не омрачили вашу встречу в видео чате, нужно не только правильно зарегистрироваться, но и подготовиться заранее к возможным неожиданностям. Например, что нужно делать, если зависает чат рулетка? Все перечисленные ниже обстоятельства могут повлиять на работу чата и привести к его зависанию.
Почему в видеочате черный экран
В видеочате важнейшую роль играет видеосвязь. А если её нет? Если вы зашли в видеочат и видите чёрный экран? Ниже мы рассмотрим причины, по которым в чатрулете пользователь может увидеть чёрный экран, и способы устранения проблем.
Источник
- Микрофон
- Видеокамера
Некоторым сайтам для работы требуется микрофон (например, для голосовых сообщений или видеоконференций). Разрешайте доступ только проверенным сайтам, чтобы к микрофону не подключились незнакомые компании или вредоносные программы.
По умолчанию, когда сайт пытается получить доступ к микрофону, Яндекс Браузер запрашивает у вас разрешение.
После того, как вы разрешите или запретите доступ к микрофону, на панели Protect появится опция Использовать микрофон, а в — значок 

-
Откройте сайт.
-
В нажмите значок статуса соединения.
-
В открывшемся окне включите или отключите опцию Использовать микрофон.
-
Нажмите .
-
Прокрутите страницу вниз и нажмите Расширенные настройки сайтов.
-
В разделе Доступ к микрофону выберите из списка микрофон.
-
Нажмите Настройки сайтов.
-
На вкладке Запрещен или Разрешен найдите адрес сайта.
Совет. Если список сайтов длинный, воспользуйтесь поиском. Нажмите или клавиши Ctrl + F (в Windows и Linux). В открывшемся окне введите адрес сайта.
-
Наведите указатель мыши на сайт и нажмите Удалить. Сайт переместится на соседнюю вкладку, а доступ к микрофону будет разрешен или запрещен.
-
Если у вас несколько микрофонов (например, встроенный и подключенный), повторите шаги 4–7 для каждого из них.
-
Нажмите .
-
Прокрутите страницу вниз и нажмите Расширенные настройки сайтов.
-
В разделе Доступ к микрофону выберите микрофон.
-
Включите опцию Запрещен.
-
Если у вас несколько микрофонов (например, встроенный и подключенный), повторите шаги 4–5 для каждого из них.
Разрешить или запретить сайту доступ к микрофону
Запретить всем сайтам доступ к микрофону
Некоторым сайтам для работы требуется видеокамера (например, для конференций, фотографий или видеозаписей). Разрешайте доступ только проверенным сайтам, чтобы к камере не подключились незнакомые компании или вредоносные программы.
По умолчанию, когда сайт пытается получить доступ к камере, Браузер запрашивает у вас разрешение.
После того, как вы разрешите или запретите доступ к камере, на панели Protect появится опция Использовать камеру, а в — значок 

-
Откройте сайт.
-
В нажмите значок статуса соединения.
-
В открывшемся окне включите или отключите опцию Использовать камеру.
-
Нажмите .
-
Прокрутите страницу вниз и нажмите Расширенные настройки сайтов.
-
В разделе Доступ к камере выберите из списка камеру (например, у вас могут быть встроенная и подключенная видеокамеры).
-
Нажмите Настройки сайтов.
-
На вкладке Разрешена или Запрещена найдите адрес сайта.
Совет. Если список сайтов длинный, воспользуйтесь поиском. Нажмите или клавиши Ctrl + F (в Windows и Linux). В открывшемся окне введите адрес сайта.
-
Наведите указатель мыши на сайт и нажмите появившуюся ссылку Удалить. Сайт переместится на соседнюю вкладку, а доступ к камере будет разрешен или запрещен.
-
Если у вас несколько камер, повторите шаги 4–7 для каждой из них.
-
Нажмите .
-
Прокрутите страницу вниз и нажмите Расширенные настройки сайтов.
-
В разделе Доступ к камере выберите камеру (например, у вас могут быть встроенная и подключенная видеокамеры).
-
Включите опцию Запрещен.
-
Если у вас несколько камер, повторите шаги 4–5 для каждой из них.
Запретить или разрешить сайту доступ к камере
Запретить всем сайтам доступ к камере
Содержание
- Вы запретили доступ к вашим устройствам в Чат рулетке хотя я разрешил — Решение
- Причины, по которым появляется запрет на доступ к вашим устройствам
- Почему возникает недоступна камера в чат-рулетке, хотя я все разрешил
- Что делать, если проблемы на самом сайте
- Видео-инструкция
- Вы запретили доступ к вашим устройствам чат рулетка – как исправить
- Чат рулетка – что это такое?
- Как исправить проблему с доступом к веб-камере и микрофону в чат рулетке
- Чат рулетка: Вы запретили доступ к вашим устройствам — как исправить
- Что такое чат-рулетка?
- Веб-камера и ее включение
- Как включить веб-камеру?
- Альтернативные способы решения проблемы
- Как включить веб камеру в видеочате
- Как забанить человека в видеочате
- Чат рулетка 18+ для совершеннолетних
- Как в браузере разрешить доступ к веб-камере
- Безопасно ли предоставлять браузеру доступ к веб-камере
- Как разрешить веб-обозревателю доступ к камере
- Опера
- Google Chrome
- Яндекс.Браузер
- Mozilla Firefox
- Как разрешить доступ к веб-камере в Скайпе
- Как разрешить доступ к веб-камере для Касперского
- Заключение
Вы запретили доступ к вашим устройствам в Чат рулетке хотя я разрешил — Решение
Простой принцип работы сайтов с чат-рулеткой не предусматривает возможности появления сложных ошибок. Однако у посетителей подобных сервисов периодически все равно возникают проблемы. В данной статье мы раскроем причины того, почему при попытке открыть чат-рулетку появляется надпись «Вы запретили доступ к вашим устройствам», хотя на самом деле вы разрешили. Если ничего не помогает, почитайте наши рекомендации.
Причины, по которым появляется запрет на доступ к вашим устройствам
На сайтах с чат-рулеткой за считанные минуты можно встретить множество новых людей за считанные минуты. Каждый день это привлекает тысячи любопытствующих пользователей, ищущих развлечений или романтики. Однако досадные технические неисправности могут испортить все веселье.
Что делать, если, по мнению чат-рулетки вы запретили устройствам записи доступ, хотя все разрешено:
Служба технической поддержки хорошо знает особенности своего программного обеспечения и сможет подсказать адекватный метод решения проблем. Обычно ссылка на связь техподдержкой располагается в нижней части веб-страницы. Если вы не нашли там нужной кнопки, перейдите в раздел « Контакты ». Затем свяжитесь с представителями сервиса в соцсетях или по e-mail.
На всякий случай еще раз проверьте, действительно ли устройствам даны все необходимые разрешения. Для этого посмотрите на поисковую строку в браузере. Если значки микрофона и видеокамеры перечеркнуты, то данные устройства отключены. Просто щелкните на них и во всплывшем окошке предоставьте сайту разрешение на использование. Вполне возможно, что сообщение «Вы запретили доступ к вашим устройствам» появилось из-за того, что вы не все разрешили в чат-рулетку.
Ниже мы расскажем, как решить вышеперечисленные проблемы. Читайте детальные инструкции, дополненные иллюстрациями.
Почему возникает недоступна камера в чат-рулетке, хотя я все разрешил
Приложение DroidCam устанавливается для того, чтобы использовать свой телефон на Android в качестве вебкамеры. Его очень удобно использовать для общения в рулетках.
Однако виртуальные камеры наподобие ManyCam или ДроидКэм позволяли пользователям обходить баны, наложенные администрацией видеочатов. Поэтому некоторые ресурсы препятствуют нормальной работе такого ПО. Техподдержка точно не пойдет вам навстречу, так как сама данная проблема создана при содействии администрации сервиса.
Если конкретный видеочат не считает DroidCam веб-камерой, можно сделать следующее:
У вебки есть только 1 канал для поддержания видеосвязи. Если он занят, то выйти на контакт с собеседником не получится.
Как проверить, используется ли ваша веб-камера другим приложением:
Если приложения открываются автоматически при запуске компьютера, то проблема вернется. Чтобы этого избежать, измените настройки компьютера через « Панель управления ».
Что делать, если проблемы на самом сайте
Кроме того, вы могли столкнуться со временным сбоем в работе сайта. Неполадка может быть вызвана проблемами с поддержкой DroidCam. Напишите в службу техпомощи, чтобы прояснить этот вопрос. Имейте в виду, что обычно только зарегистрированные пользователи могут выходить на связь с техподдержкой. Если не можете найти « Контакты » или « Горячую линию », сперва убедитесь, что вы не забыли авторизоваться. Иначе вам придется писать на сайт через социальные сети.
Если ничего не помогает, а от представителей сайта нет ответа, попробуйте сменить площадку. Возможно, на следующем ресурсе вам повезет больше. Существует огромное множество других сервисов, работающих по аналогичному принципу.
Видео-инструкция
Теперь вы знаете, почему появляется сообщение «Вы запретили доступ к вашим устройствам» в чат рулетке, хотя на самом деле вы разрешили. В видео будет рассмотрено, каким образом пользоваться ManyCam при общении в программе.
Источник
Вы запретили доступ к вашим устройствам чат рулетка – как исправить
В последнее время появилось много различных приложений для общения через интернет. Одним из популярнейших сегодня является чат-рулетка. Люди, его использующие нередко сталкиваются с затруднением – в окне браузера выводится надпись «Вы запретили доступ к вашим устройствам. Ваши собеседники не смогут вас видеть и слышать».
Разберемся как исправить эту проблему.
Чат рулетка – что это такое?
Чат-рулетка представляет собой сервис, с помощью которого пользователи могут общаться друг с другом через интернет. Никакой оплаты, чтобы зайти в чат не требуется, обязательной регистрации тоже нет. По сути это чат видеосвязи. Особенность, которого отображена в названии приложения – выбор собеседника происходит случайным образом. Если собеседник пришелся не по нраву всегда можно прекратить общение с ним и начать с кем-то другим.
Для реализации аудио- и видеосвязи в чате необходимо подключение камеры и микрофона. Порой со связью возникает проблема и система выводит на экран уведомление о том, что доступ к устройствам запрещен. Бывает пользователь случайно блокирует доступ сам.
Как исправить проблему с доступом к веб-камере и микрофону в чат рулетке
В зависимости от того какой веб-браузер Вы используете порядок действий будет немного отличаться, но суть одинаковая – дать доступ к веб-камере и/или микрофону.
Кликаем по значку с замком – в открывшемся окне нажимаем “Подробнее”:
пролистываем вниз до надписи “Разрешения” и находим в списке “Камера”/”Микрофон” – открываем ставим галочку напротив “Разрешить”:
Щелкаем по значку камеры слева от адресной строки – появится кнопка “Очистить настройки и обновить” – нажмите на нее:
В Chrome кликаем на настройки справа и разрешаем сайту доступ к устройствам:
Если после совершения действий, приведенных выше, изображение так и не появилось убедитесь, что Ваша веб-камера работает.
1. Проверьте подсоединена ли она к компьютеру.
2. Посмотрите есть ли веб-камера в списке устройств компьютера.
3. Если камера в списке есть следующим шагом будет проверить не использует ли ее в данный момент какое-то другое приложение, например, скайп. Веб-камера имеет только один канал для совершения видеосвязи, поэтому одновременно может работать только с одним приложением.
Проверить не задействована ли веб-камера где-то еще можно с помощью программы Process Explorer. Нажмите в ней на значок поиска (бинокль), впишите #vid и щелкните по кнопке Search. Если приложения, использующие камеру в списке есть их нужно выключить.
4. Обновите флеш-плеер.
5. Обновите драйвер для веб-камеры.
С аудио устройством проделайте 1, 2 и 4 пункты.
Если ни одно из действий не помогло решить проблему – обратитесь в техническую поддержку сервиса чат-рулетка. Но для этого нужно будет зарегистрироваться, создать аккаунт и уже потом обращаться в службу поддержки.
Источник
Чат рулетка: Вы запретили доступ к вашим устройствам — как исправить
В последнее время многие пользователи столкнулись с проблемой в чат рулетке, они видят сообщение «Вы запретили доступ к вашим устройствам. Ваши собеседники не смогут вас видеть и слышать». Мы расскажем, что делать если ваш браузер заблокировал доступ к камере и микрофону.
Что такое чат-рулетка?
Чат-рулетка – это интересный интернет-сервис, дающий пользователям возможность общаться друг с другом и обеспечивающий отличную связь. У этого интернет-сервиса есть свои уникальные особенности, делающие его отличным от того же, к примеру, скайпа.
Заходить в чат-рулетку можно без внесения денежных средств и без обязательной регистрации, причем выбор последующего собеседника производится случайным образом, а видеосвязь устанавливается в автоматическом режиме. Конечно, если собеседник не понравится, любой из общающихся сможет завершить сеанс, чтобы начать общаться с другим человеком.
Веб-камера и ее включение
Еще одно официальное название этого интернет-сервиса – это чат видеосвязи. А если речь идет о видеосвязи, то это значит, что в этом видео чате в обязательном порядке должна присутствовать камера. Конечно, пользователь может пользоваться сервисом видео чата без веб-камеры или с выключенной веб-камерой, но вряд ли в таком случае этот пользователь должно продержится в качестве активного собеседника.
К сожалению, в некоторых случаях у пользователя может появится уведомление о том, что в чат-рулетке запрещен доступ к устройствам. Пользователь может и сам случайно запретить доступ чат-рулетки к устройствам.
Как включить веб-камеру?
В зависимости от того, каким именно веб-браузером пользуется пользователь, нажмите на значок «Камеры» слева от адресной строки (актуально для браузера Opera).
Далее будет кнопка очистки настроек и обновления. Достаточно лишь нажать на эту кнопку и разрешить обнуление настроек. После этого веб-камера в чат-рулетке будет работать.
Если же пользователь используется Chrome, достаточно лишь нажать на настройки справа и разрешить сайту доступ к устройствам. После этих действия с веб-камерой все будет в порядке, и она начнет транслировать изображение собеседнику.
Альтернативные способы решения проблемы
В том случае, если экран все равно остается черным, хотя доступ к ней был разрешен, необходимо в таком случае проверить работоспособность веб-камеры.
Для этого необходимо сделать следующее:
Примерно в 9 случаев из 10 один из вариантов, отмеченных выше, сможет решить проблему.
В том же случае, если ничего не помогло, а веб-камера работает исправно, стоит обратиться в техническую поддержку интернет-сервиса чат-рулетка. Правда, в таком случае пользователю необходимо будет пройти регистрацию, создать аккаунт и уже после этого обратиться к службе технической поддержки.
Источник
Как включить веб камеру в видеочате
Чат рулетка представляет собой интернет-сервис, позволяющий поддерживать связь между пользователями. Конечно, чатрулет имеет свои особенности, отличающие его, например, от скайпа. В чатрулетте можно работать без регистрации и совершенно бесплатно, выбор собеседника производится совершенно случайно, а видеосвязь устанавливается автоматически, без согласия сторон (затем, конечно, веб чат может быть мгновенно прекращён любым из собеседников). Как видно из описанного, суть чат рулета — это видеосвязь, поэтому часто сервис имеет другое название — видео чат. А значит, обязательно должна быть камера. В принципе, в вебчат можно выходить и без неё (или предварительно выключив её). Но вряд ли кто-нибудь будет долго поддерживать видеочат в таком случае.
Ниже мы расскажем, как включить камеру в чат рулетке. Сделать это легко. Необходимо в левом окне кликнуть по значку настроек («шестерёнка») и в появившейся табличке выбрать параметр «Конфиденциальность», а в нём поставить птичку напротив «Разрешить» (если она там не стояла). Если с веб-камерой всё в порядке, она будет транслировать ваше изображение собеседнику.
А если экран будет по-прежнему оставаться чёрным? Как включить видео в чат рулетке в этом случае? Необходимо проверить работоспособность вашей камеры.
Сделать это можно следующим образом:
1. Проверьте, видит или не видит камеру ваш ПК. Для этого кликните по значку «Компьютер» и посмотрите, есть ли в открывшемся окне значок камеры.
2. Проверьте, не использует ли ещё какое-нибудь приложение вашу камеру — скайп и тому подобные. Если камера занята, она не сможет транслировать изображение в чат рулетке (веб камера поддерживает только один канал связи). Для этого можно использовать программу Process Explorer. В ней, кликнув по значку поиска («Бинокль»), в строке поиска введите #vid и нажмите Search. Программа покажет приложение, которое использует веб-камеру. После этого выключите приложение.
3. Попробуйте обновить до самой свежей версии флэш-плеер для чат рулетки и браузер.
4. Обновите до самой свежей версии драйвер веб-камеры.
В 95 % случаев один из предложенных выше вариантов должен помочь. В оставшихся 5 % виновата аппаратная поломка веб-камеры.
А если у вас несколько веб-камер? Например, у вас ноутбук и имеется встроенная камера, а также вы купили подключаемую модель с большим расширением, но в чат рулетку транслируется изображение со встроенного устройства. Как поменять камеру? Для этого необходимо в окне, где должно показываться изображение с вашей камеры, кликнуть по «шестерёнке», в появившейся табличке кликнуть по значку камеры, а затем выбрать нужную из списка.
Если всё же после всех попыток у вас остаются проблемы с видео и вы не знаете, как включить камеру в чат рулетке, обратитесь в нашу техподдержку. Но для этого необходимо зарегистрироваться в чат рулетке (см. пошаговую инструкцию регистрации в чат рулетке) и создать аккаунт.
Как забанить человека в видеочате
Где есть общение, возможны и конфликты, и чат рулетка — не исключение. Может возникнуть ситуация, что тот или иной человек в чатрулетте вам неприятен или досаждает непристойными разговорами или жестами. Можно ли сделать так, чтобы вебчат забанил этого человека? Да, такая возможность в видеочате предусмотрена.
Чат рулетка 18+ для совершеннолетних
Наша жизнь порой непредсказуема и полна сюрпризов. Когда в поисках своего счастья ты потерял всякую надежду на успех, судьба даёт тебе ещё один шанс стать счастливым!
Источник
Как в браузере разрешить доступ к веб-камере
На просторах интернета можно встретить множество веб-ресурсов с медийными функциями, такими как организация видеоконференций, голосового чата и т.д. Для реализации этих функций браузеры запрашивают доступ к веб-камере и микрофону, которые по умолчанию заблокированы в целях обеспечения безопасности от слежки со стороны недобросовестных сайтов. Для их разблокировки пользователю нужно знать, как разрешить доступ к веб-камере своему браузеру.
Безопасно ли предоставлять браузеру доступ к веб-камере
Чтобы сделать пребывание пользователя в интернете безопасным и комфортным, браузеры накладывают на сайты различные ограничения: блокируют всплывающие окна, предупреждают о запросе местоположения, доступа к вебке и т. д. За счёт этого веб-обозреватели гарантируют защиту конфиденциальной информации, которой могут воспользоваться мошеннические веб-ресурсы в своих целях.
Однако только за пользователем остаётся выбор – разрешить определённому сайту доступ к элементам браузера или нет. Поэтому специалисты советуют внимательно подходить к выбору веб-ресурсов для работы, и игнорировать уведомления, поступающие с подозрительных сайтов.
Как разрешить веб-обозревателю доступ к камере
Рассмотри на примере основных браузеров, которые используются чаще всего.
Опера
По умолчанию браузер Opera всегда спрашивает разрешение на предоставление открываемому сайту доступа к веб-камере. В дальнейшем выбор пользователя будет автоматически применяться и при следующих посещениях веб-ресурса, при условии, что его безопасность обеспечивается HTTPS-соединением.
Если по какой-то причине браузер не спрашивает разрешение на доступ к камере:
Теперь каждый раз, когда какой-то сайт будет требовать подключение к веб-камере, рядом с адресной строкой в Опере будет появляться соответствующий запрос. Кроме того, пользователь может выбрать, какая конкретно камера будет использоваться по умолчанию.
Google Chrome
В браузере Хром камеру можно использовать на многих сайтах. При этом пользователь сам выбирает, разрешить и блокировать определённому веб-ресурсу доступ к вебке. Если он предоставлен, запись возможна, только пока пользователь находится на сайте. При этом на другой вкладке или в другом приложении запись не начнется.
Если же доступ блокируется, некоторые функции сайтов могут оказаться недоступны. Например, без камеры не получится присоединиться к видеоконференции.
Для более детальной настройки доступа к камере для веб-сайта:
В том же меню пользователь может проверить списки заблокированных и одобренных сайтов и отредактировать их по своему желанию.
Яндекс.Браузер
Как и другие браузеры, инструмент от Yandex при необходимости запрашивает разрешение на использование камеры. Если оно разрешается, сайт начинает работать с устройством, передавая на экран соответствующее изображение. Если же сайту запрещается доступ к веб-камере, в строке состояния появится соответствующая иконка с крестиком. При нажатии на эту иконку на экране появится окошко с настройками безопасности Яндекс.Браузера, через которое также можно настроить доступ определённого сайта к внешним устройствам ПК.
Обширная настройка разрешений присутствует в «Настройках» браузера:
Если камера не работает на определённом сайте, значит он находится в чёрном списке. Чтобы убрать ее оттуда, нужно вернуться к пункту «Доступ к камере», нажать на «Настройки сайтов» и удалить нужную позицию из списка веб-ресурсов, которым запрещён доступ к устройству.
Mozilla Firefox
В Мозиле всё устроено немного не так, как у предыдущих веб-обозревателей. При появлении уведомления о доступе к камере пользователь должен не только нажать на кнопку «Разрешаю», но и отметить пункт «Запомнить это решение», чтобы в дальнейшем сайт мог автоматически получать доступ к устройству.
Если ранее работа камеры была заблокирована для этого URL, в адресной строке рядом с замком сразу же отобразится значок с запретом. Кликнув по нему, пользователь сможет отключить временную блокировку нажатием на крестик.
Для того, чтобы уведомления с запросами появлялись при открытии любого сайта:
В параметрах доступа к камере также можно управлять списком адресов, для которых было разрешено или запрещено использование устройства.
В случае с Microsoft Edge пользователь не может запретить браузеру отправлять запросы о получении доступа к камере. Зато он может самолично редактировать ранее выставленные параметры. Например, если сайту было разрешено использовать камеру, то пользователь при необходимости может убрать URL из списка разрешений, чтобы в следующий раз при переходе на тот же веб-ресурс можно было отказать в предоставлении доступа к устройству. Как и в других браузерах, однажды выставленные параметры распространяются на все последующие посещения сайта.
Чтобы удалить разрешения для сайта:
Теперь при переходе на этот сайт в нижней части окна браузера будет появляться запрос на доступ к камере, который пользователь может либо принять, либо отклонить.
Как разрешить доступ к веб-камере в Скайпе
Программа Skype является весьма популярной среди пользователей, поскольку позволяет совершать онлайн видеозвонки между двумя и более собеседниками. Поэтому многих интересует вопрос, как разрешить доступ к веб-камере конкретно этому приложению.
На самом деле, всё очень просто:
В том же разделе можно найти список программ, которым разрешён доступ к камере. Если по какой-то причине Skype значится там как приложение без доступа к устройству, напротив него нужно активировать ползунок.
Небольшой совет: перед тем, как использовать Скайп, протестируйте веб-камеру. При обнаружении проблем стоит проверить наличие драйверов – возможно, они нуждаются в обновлении или переустановке.
Как разрешить доступ к веб-камере для Касперского
Сам антивирус Касперского не требует доступа к камере или микрофону компьютера. Зато в его функционале есть опция защиты веб-камеры, которая помогает предотвратить несанкционированный доступ программ (в том числе и браузеров) к устройствам ПК или ноутбука.
Чтобы разрешить доступ программ к вебке, выполним следующее:
Доступ выбранной программы к вебке будет разрешен, если снят флажок с опции «Запретить всем программам доступ к веб-камере». Если же флажок установлен, Kaspersky Internet Security будет блокировать доступ приложения к устройству независимо от группы доверия и настроенного вручную разрешения.
Заключение
Зная, как разрешить сайту доступ к веб-камере, пользователь сможет в значительной степени расширить свои возможности при работе с большинством веб-ресурсов. Если же в процессе налаживания подключения к устройству возникли непредвиденные проблемы, стоит проверить на работоспособность саму вебку. Возможно, устройство не подсоединено к компьютеру или было некорректно настроено.
Источник
Содержание
- 1 Как запретить Яндексу использовать микрофон
- 2 Не забудьте про Алису
- 3 В Как Яндексу запретить доступ к камере
- 4 ДОСТУП К КАМЕРЕ И МИКРОФОНУ
- 5 Как разрешить использовать камеру на компьютере
- 6 Как включить веб камеру на телефоне
Как запретить Яндексу доступ к камере и микрофону, чтобы защитить личные данные. Правильные и безопасные настройки браузеров.
В
Поисковые системы, включая Яндекс и Гугл, социальные сети и крупные сайты делают все, чтобы получить доступ к личным данным пользователей. Если в советские времена человека могли подслушать только на кухне, через включенную радиоточку, то теперь каждый носит шпионские камеру и микрофон с собой, не расставаясь с ними ни на минуту.
В
Можно ли запретить Яндексу и другим шпионам доступ к камере и микрофону своих домашних и мобильных устройств?

В
Как запретить Яндексу использовать микрофон
Пользователи Яндекс Браузера, особенно активно ведущие диалоги с Алисой, через некоторое время начинают замечать сообщения об использовании микрофона другими сервисами. Это вызывает неприятное чувство, что тебя слушают. Неизвестно кто и неизвестно зачем.
В
Запретить Яндексу и другим сайтам использовать микрофон можно через настройки браузера:
- войти в Настройки;
- в левом меню нажать В«СайтыВ»;
- войти в В«Расширенные настройки сайтовВ»;
- найти В«Доступ к микрофонуВ»;
- выбрать вариант В«ЗапрещенВ».

В
Отметим, что можно выбрать и вариант В«Запрашивать разрешениеВ», который предполагает появление предупреждений об использовании микрофона. Но тогда нужно внимательно следить, чтобы сайты не получили разрешения на его автоматическое включение.
В
В
Ведь не исключена ситуация, когда пользователь в момент входа на страницу дает разрешение и тут же забывает об этом. А вот браузер не забудет и в следующий раз снова даст доступ к микрофону этому сайту.
Не забудьте про Алису
Голосовой помощник Алиса – полезный робот от Яндекса, готовый всегда общаться в пользователем. Всегда? Вот это и тревожит.
В
Отключение доступа к микрофону в Настройках ничего не даст, если Алиса ждет голосовую команду. Не забудьте:
- войти в Настройки;
- выбрать вкладку В«ГолосВ»;
- в меню нажать В«ИнструментыВ»;
- убрать галочку В«Включить голосовую активациюВ».
Для надежности можно убрать и вторую галочку В«Включить голосовой помощник АлисаВ», но в этом случае придется каждый раз включать для вызова помощника.
В
В Как Яндексу запретить доступ к камере
Запрещение доступа к камере в Яндекс Браузере осуществляется там же, где и микрофон:
- войти в Настройки;
- в левом меню нажать В«СайтыВ»;
- далее — В«Расширенные настройки сайтовВ»;
- найти В«Доступ к камереВ»;
- выбрать В«ЗапрещенВ».

В
Здесь же можно запретить доступ и к местоположению, если не очень хочется быть открытым всему миру до глубины души.
В
Но учтите, что запрещение доступа в настройках не гарантирует полное отключение камеры и микрофона. Уверениям о том, что никакой слежки нет, уже никто не верит. И правильно. Ведь даже такой спец, как владелец сети Фейсбук, Цукерберг заклеивает камеру и микрофон на своем ноутбуке.
В

В веб-браузере Google Chrome можно легко настроить доступ к камере и микрофону отдельным интернет-ресурсам. Если вы потеряли трансляцию видеоданных со своей веб-камеры или микрофон не реагирует на звук, вам, в большинстве случаев, потребуется изменить разрешения, предоставляемые браузером для конкретного веб-сайта.
Сегодня мы покажем вам способы управления такими разрешениями. Они пригодятся в ситуациях, когда вами был запрещен или разрешен доступ к камере и микрофону, и требуется изменить его для каких-либо определенных интернет-ресурсов.
Понимание того, как и каким путем следует осуществлять изменение параметров, связанных с предоставлением прав, важно в том случае, когда вам потребуется изменить свое решение о том, какому веб-сайту разрешено использование оборудования вашего компьютера. Существует 2 метода контроля прав доступа: из Omnibox адресной строки или в параметрах Chrome.
ДОСТУП К КАМЕРЕ И МИКРОФОНУ
Первый метод работает тогда, когда вами уже был установлен запрет или предоставлено разрешение сайтам, и вы хотите внести некоторые изменения во время их посещения. Зайдите на нужный веб-ресурс и щелкните по значку замка в левой части окна Omnibox. В появившемся окне выберите один из трех предоставленных параметров, отдельно для веб-камеры и микрофона:
- спрашивать (по умолчанию);
- разрешить;
- блокировать.
Далее нажмите на крестик в правом верхнем углу окна для сохранения внесенных изменений. Затем перезагрузите страницу при помощи появившейся кнопки на отдельной панели, чтобы изменения вступили в силу.
Дополнительно, в правой части адресной строки браузера, появится информативный значок. Щелчок мыши по нему откроет окно быстрого управления микрофоном и камерой. Далее потребуется перезагрузка веб-страницы для сохранения внесенных изменений.
Второй метод заключается в редактировании отдельных параметров самого веб-браузера. Перейдите на страницу управления ими с помощью прямого ввода адреса в адресную строку:
chrome://settings
или посредством соответствующей кнопки меню, расположенной в левой верхней части Chrome.
Прокрутите страницу вниз, нажмите на ссылку “Дополнительные” и перейдите в раздел “Настройки контента”. Для веб-камеры и микрофона настройте нужные вам права. Здесь вы не можете добавить вручную какой-либо сайт в список разрешенных, но увидите список уже добавленных. Их можете удалить, в случае необходимости, воспользовавшись иконкой в виде мусорной корзины.
Чтобы не дать шанса использовать свои устройства трансляции звука и видео всем, без исключения, веб-ресурсам, установите для них переключатель в положение “Заблокировано”. Этот метод действует как небольшая лазейка, позволяющая быстро отключить доступ к камере и микрофону для всех.
При необходимости, всегда сможете вернуть все настройки до состояния по умолчанию. Спасибо за внимание!
Видеосвязь в мире информационных технологий давно набрала обороты и пользуется большой популярностью среди пользователей интернета. Сейчас сложно представить жизнь без таких мессенджеров как skype, watsapp, viber и многих других, которые используют видеосвязь. Помимо этих приложений доступ к веб-камерам имеют и различные браузеры, через которые также можно поддерживать связь между пользователями с любой точки мира.
Например, в яндекс браузере можно включить камеру, чтобы она записала видео или также была использована для связи с другими пользователям. О том, как включить камеру в яндекс браузере на компьютере и телефоны мы рассмотрим далее.
Как разрешить использовать камеру на компьютере
Для того, чтобы включить камеру в яндекс браузере, нам потребуется встроенная в ноутбук камера или отдельно подключенная веб-камера к компьютеру. Само подключение займет всего пару минут. Подробную инструкцию смотрите далее.
- Открываем яндекс браузер с рабочего стола и переходим в настройки. Для этого нажимаем на три линии, расположенные в верхней части браузера и выбираем строку «Настройки».
- Далее в левой части экрана выбираем «Сайты» и переходим в меню расширенных настроек сайтов.
- После нам нужно найти блок «Доступ к камере» и поставить галочку напротив пункта «Запрашивать разрешение». Полноценный доступ к камере в целях безопасности дать нельзя, поэтому разработчик сделал доступ к камере только с разрешения от пользователя.
Теперь доступ к вашей камере будет постоянно запрашиваться на сайтах, предназначенных для видеосвязи. При посещении таких сайтов будет всплывать небольшое окошко, в котором потребуется нажать «Разрешить».
Как включить веб камеру на телефоне
При первой установке браузера и различных приложений, использующих камеру телефона, доступ на Andoid устройствах уже разрешен. Поэтому для яндекс браузера на андроид телефонах доступ к камере включать нам не потребуется.
В случае с Apple устройствами доступ к камере в яндекс браузере автоматически не разрешен, поэтому нужно дать согласие, которое дает при посещении сайтов. Для этого переходим на любой сайт с запросом к веб-камере и нажимаем «Разрешить».
Теперь вы знаете как быстро включить камеру в яндекс браузере на различных устройствах. На компьютере нужно перейти в настройки сайтов и установить флажок на пункте «Запрашивать разрешение к камере», а на телефоне достаточно просто открыть сайт и ответить на запрос.
Используемые источники:
- https://godnyesovety.ru/1155-kak-zapretit-yandeksu-dostup-k-kamere-i-mikrofonu.html
- https://liwihelp.com/internet-2/dostup-k-kamere-i-mikrofonu.html
- https://ya-browsers.ru/nastrojki/kak-vklyuchit-kameru-v-yandeks-brauzere
Часто задаваемые вопросы по работе видео чата
2- Если видео чат загрузился, но кнопка старт не нажимается и в окне чата счетчик посещаемости не работает или при заходе в видео чат пишет «Не удается получить доступ к сайту», это означает, что в чате ведутся технические работы, попробуйте зайти позже. Обычно технические работы ведутся несколько часов, такое бывает крайне редко, но бывает;
3- Современные видео чаты рулетка используют технологию HTML5 и устанавливать Adobe Flash Player не требуется.
Почему мои собеседники не видят меня в видео чате?
Первая причина, почему вас могут не видеть в чате, а в место вашего изображения черный экран: Проверьте возможно у вас заблокирован доступ к устройствам в браузере, нажмите в адресной строке браузера значок с замочком далее нажмите там на кнопку разрешить доступ к камере и микрофону, затем перезагрузите страницу с видео чатом. Вторая причина, может быть антивирус блокирует веб камеру и микрофон, нужно разрешить доступ к устройствам в настройках антивируса.
ЧАТ РУЛЕТКА, НЕ ЗАХОДИТЕ, забанили на всегда !!!!Вы запретили доступ к вашим устройствам
Третья причина, может быть какое то расширение блокирует доступ к устройствам, попробуйте отключать расширения для браузера. Четвёртая причина почему вы себя видите в видео чате , а собеседники вместо вашего изображения видят черный экран с надписью (Вы запретили доступ к вашим устройствам. Ваши собеседники не смогут вас видеть и слышать.): возможно вы пытались обойти защиту чата совершая определенные манипуляции с компьютером, которые могли привести к блокировке вашего изображения. Пятая причина, вы использовали виртуальные веб камеры,транслируя постороннее видео, по этому администраторы видео чата вас забанили таким образом, что теперь ваше видео не видят собеседники. Исправить настройки компьютера для того чтобы вас видели в чате вы можете с помощью программы для смены id веб камеры.
Источник
Чат рулетка вы запретили доступ к вашим устройствам как исправить яндекс
Вы запретили доступ к вашим устройствам чат рулетка – как исправить
В последнее время появилось много различных приложений для общения через интернет. Одним из популярнейших сегодня является чат-рулетка. Люди, его использующие нередко сталкиваются с затруднением – в окне браузера выводится надпись «Вы запретили доступ к вашим устройствам. Ваши собеседники не смогут вас видеть и слышать».
Разберемся как исправить эту проблему.
Чат рулетка – что это такое?
Чат-рулетка представляет собой сервис, с помощью которого пользователи могут общаться друг с другом через интернет. Никакой оплаты, чтобы зайти в чат не требуется, обязательной регистрации тоже нет. По сути это чат видеосвязи. Особенность, которого отображена в названии приложения – выбор собеседника происходит случайным образом. Если собеседник пришелся не по нраву всегда можно прекратить общение с ним и начать с кем-то другим.
Что делать если не работает камера и микрофон в видеочатру
Для реализации аудио- и видеосвязи в чате необходимо подключение камеры и микрофона. Порой со связью возникает проблема и система выводит на экран уведомление о том, что доступ к устройствам запрещен. Бывает пользователь случайно блокирует доступ сам.
Как исправить проблему с доступом к веб-камере и микрофону в чат рулетке
В зависимости от того какой веб-браузер Вы используете порядок действий будет немного отличаться, но суть одинаковая – дать доступ к веб-камере и/или микрофону.
В Яндекс браузере:
Кликаем по значку с замком – в открывшемся окне нажимаем “Подробнее”:
пролистываем вниз до надписи “Разрешения” и находим в списке “Камера”/”Микрофон” – открываем ставим галочку напротив “Разрешить”:
В браузере Opera:
Щелкаем по значку камеры слева от адресной строки – появится кнопка “Очистить настройки и обновить” – нажмите на нее:
В Chrome кликаем на настройки справа и разрешаем сайту доступ к устройствам:
Если после совершения действий, приведенных выше, изображение так и не появилось убедитесь, что Ваша веб-камера работает.
1. Проверьте подсоединена ли она к компьютеру.
2. Посмотрите есть ли веб-камера в списке устройств компьютера.
3. Если камера в списке есть следующим шагом будет проверить не использует ли ее в данный момент какое-то другое приложение, например, скайп. Веб-камера имеет только один канал для совершения видеосвязи, поэтому одновременно может работать только с одним приложением.
Проверить не задействована ли веб-камера где-то еще можно с помощью программы Process Explorer. Нажмите в ней на значок поиска (бинокль), впишите #vid и щелкните по кнопке Search. Если приложения, использующие камеру в списке есть их нужно выключить.
4. Обновите флеш-плеер.
5. Обновите драйвер для веб-камеры.
С аудио устройством проделайте 1, 2 и 4 пункты.
Если ни одно из действий не помогло решить проблему – обратитесь в техническую поддержку сервиса чат-рулетка. Но для этого нужно будет зарегистрироваться, создать аккаунт и уже потом обращаться в службу поддержки.
Вы запретили доступ к вашим устройствам в Чат рулетке хотя я разрешил — Решение
Простой принцип работы сайтов с чат-рулеткой не предусматривает возможности появления сложных ошибок. Однако у посетителей подобных сервисов периодически все равно возникают проблемы. В данной статье мы раскроем причины того, почему при попытке открыть чат-рулетку появляется надпись «Вы запретили доступ к вашим устройствам», хотя на самом деле вы разрешили. Если ничего не помогает, почитайте наши рекомендации.
Причины, по которым появляется запрет на доступ к вашим устройствам
На сайтах с чат-рулеткой за считанные минуты можно встретить множество новых людей за считанные минуты. Каждый день это привлекает тысячи любопытствующих пользователей, ищущих развлечений или романтики. Однако досадные технические неисправности могут испортить все веселье.
Что делать, если, по мнению чат-рулетки вы запретили устройствам записи доступ, хотя все разрешено:
- Проверьте, подключена ли вебка к компьютеру . Если у вас виртуальная камера, она может быть выключена. Запустите ее в настройках звука.
- Отключите Cкайп или другие программы, которые имеют доступ к камере и микрофону . Желательно сразу убрать Skype из автозагрузки, чтобы не сталкиваться повторно с этой же проблемой.
- Выключите все виртуальные камеры и микрофоны . Сайт с чат-рулеткой может не распознавать софт вроде Droid Cam как вебку.
- Смените браузер . На другом веб-обозревателе камера может заработать.
- Обновите флэш-плеер для браузера и драйвера для неработающих устройств.
- Запустите VPN или отключите его .
- Напишите в техподдержку . Если неполадки возникли со стороны сайта, то останется только подождать их устранения.
Служба технической поддержки хорошо знает особенности своего программного обеспечения и сможет подсказать адекватный метод решения проблем. Обычно ссылка на связь техподдержкой располагается в нижней части веб-страницы. Если вы не нашли там нужной кнопки, перейдите в раздел « Контакты ». Затем свяжитесь с представителями сервиса в соцсетях или по e-mail.
На всякий случай еще раз проверьте, действительно ли устройствам даны все необходимые разрешения. Для этого посмотрите на поисковую строку в браузере. Если значки микрофона и видеокамеры перечеркнуты, то данные устройства отключены. Просто щелкните на них и во всплывшем окошке предоставьте сайту разрешение на использование. Вполне возможно, что сообщение «Вы запретили доступ к вашим устройствам» появилось из-за того, что вы не все разрешили в чат-рулетку.
Ниже мы расскажем, как решить вышеперечисленные проблемы. Читайте детальные инструкции, дополненные иллюстрациями.
Почему возникает недоступна камера в чат-рулетке, хотя я все разрешил
Приложение DroidCam устанавливается для того, чтобы использовать свой телефон на Android в качестве вебкамеры. Его очень удобно использовать для общения в рулетках.
Однако виртуальные камеры наподобие ManyCam или ДроидКэм позволяли пользователям обходить баны, наложенные администрацией видеочатов. Поэтому некоторые ресурсы препятствуют нормальной работе такого ПО. Техподдержка точно не пойдет вам навстречу, так как сама данная проблема создана при содействии администрации сервиса.
Если конкретный видеочат не считает DroidCam веб-камерой, можно сделать следующее:
- Перейти на другой сайт.
- Обновить драйвера и флэш-плеер.
- Поставить программу для изменения ID вашей вебкамеры.
- Если у вас выделенный IP, отключить его в услугах провайдера.
У вебки есть только 1 канал для поддержания видеосвязи. Если он занят, то выйти на контакт с собеседником не получится.
Как проверить, используется ли ваша веб-камера другим приложением:
- Скачайте и запустите программу Process Explorer . Ее можно загрузить из хранилища https://docs.microsoft.com/en-us/sysinternals/downloads/process-explorer или с сайта softportal.com/software-6524-process-explorer.html.
- Кликните на символ поиска, выполненный в виде миниатюрного бинокля.
- Напишите #vid .
- Нажмите на кнопку « Search ».
- Просмотрите появившийся перед вами список.
- Отключите программы, использующие камеру.
Если приложения открываются автоматически при запуске компьютера, то проблема вернется. Чтобы этого избежать, измените настройки компьютера через « Панель управления ».
Что делать, если проблемы на самом сайте
Некоторые чат-рулетки отказались от работы с Adobe Flash Player в пользу HTML5 . Это делается для удобства пользователей, заходящих на сайт со смартфонов и планшетов. Возможно, на выбранной вами площадке видео проигрывается посредством ПО HTML5.
Кроме того, вы могли столкнуться со временным сбоем в работе сайта. Неполадка может быть вызвана проблемами с поддержкой DroidCam. Напишите в службу техпомощи, чтобы прояснить этот вопрос. Имейте в виду, что обычно только зарегистрированные пользователи могут выходить на связь с техподдержкой.
Если не можете найти « Контакты » или « Горячую линию », сперва убедитесь, что вы не забыли авторизоваться. Иначе вам придется писать на сайт через социальные сети.
Если ничего не помогает, а от представителей сайта нет ответа, попробуйте сменить площадку. Возможно, на следующем ресурсе вам повезет больше. Существует огромное множество других сервисов, работающих по аналогичному принципу.
Видео-инструкция
Теперь вы знаете, почему появляется сообщение «Вы запретили доступ к вашим устройствам» в чат рулетке, хотя на самом деле вы разрешили. В видео будет рассмотрено, каким образом пользоваться ManyCam при общении в программе.
Чат рулетка: Вы запретили доступ к вашим устройствам — как исправить
В последнее время многие пользователи столкнулись с проблемой в чат рулетке, они видят сообщение «Вы запретили доступ к вашим устройствам. Ваши собеседники не смогут вас видеть и слышать». Мы расскажем, что делать если ваш браузер заблокировал доступ к камере и микрофону.
Что такое чат-рулетка?
Чат-рулетка – это интересный интернет-сервис, дающий пользователям возможность общаться друг с другом и обеспечивающий отличную связь. У этого интернет-сервиса есть свои уникальные особенности, делающие его отличным от того же, к примеру, скайпа.
Заходить в чат-рулетку можно без внесения денежных средств и без обязательной регистрации, причем выбор последующего собеседника производится случайным образом, а видеосвязь устанавливается в автоматическом режиме. Конечно, если собеседник не понравится, любой из общающихся сможет завершить сеанс, чтобы начать общаться с другим человеком.
Веб-камера и ее включение
Еще одно официальное название этого интернет-сервиса – это чат видеосвязи. А если речь идет о видеосвязи, то это значит, что в этом видео чате в обязательном порядке должна присутствовать камера. Конечно, пользователь может пользоваться сервисом видео чата без веб-камеры или с выключенной веб-камерой, но вряд ли в таком случае этот пользователь должно продержится в качестве активного собеседника.
К сожалению, в некоторых случаях у пользователя может появится уведомление о том, что в чат-рулетке запрещен доступ к устройствам. Пользователь может и сам случайно запретить доступ чат-рулетки к устройствам.
Как включить веб-камеру?
В зависимости от того, каким именно веб-браузером пользуется пользователь, нажмите на значок «Камеры» слева от адресной строки (актуально для браузера Opera).
Далее будет кнопка очистки настроек и обновления. Достаточно лишь нажать на эту кнопку и разрешить обнуление настроек. После этого веб-камера в чат-рулетке будет работать.
Если же пользователь используется Chrome, достаточно лишь нажать на настройки справа и разрешить сайту доступ к устройствам. После этих действия с веб-камерой все будет в порядке, и она начнет транслировать изображение собеседнику.
Альтернативные способы решения проблемы
В том случае, если экран все равно остается черным, хотя доступ к ней был разрешен, необходимо в таком случае проверить работоспособность веб-камеры.
Для этого необходимо сделать следующее:
- Проверить, отображается ли веб-камера как устройство в компьютере. Для того, чтобы проверить это, необходимо нажать на значок компьютера и посмотреть, появился ли значок веб-камеры в открывшемся окне.
- После этого необходимо проверить, нет ли какого-либо приложения, которое точно также использует веб-камеру. Это может быть скайп или иное аналогичное приложение. Суть в том, что веб-камерой может пользоваться только одна программа, так как у нее есть лишь один активный канал для видеосвязи. Для того, чтобы это сделать, можно воспользоваться программным обеспечением Process Explorer. В этой программе нужно нажать на бинокль, он же значок поиска. В строке с поиском необходимо ввести #vid и нажать на кнопку Search. После этого программа продемонстрирует то, какие именно программы используют веб-камеру. Такие приложения необходимо выключить.
- Также можно попробовать обновить флэш-плеер для интернет-сервиса чат-рулетка, а заодно и для всего браузера.
- И, наконец, необходимо обновить драйвер для самой веб-камеры.
Примерно в 9 случаев из 10 один из вариантов, отмеченных выше, сможет решить проблему.
В том же случае, если ничего не помогло, а веб-камера работает исправно, стоит обратиться в техническую поддержку интернет-сервиса чат-рулетка. Правда, в таком случае пользователю необходимо будет пройти регистрацию, создать аккаунт и уже после этого обратиться к службе технической поддержки.
Источник
Содержание
- Вы запретили доступ к вашим устройствам чат рулетка – как исправить
- Чат рулетка – что это такое?
- Как исправить проблему с доступом к веб-камере и микрофону в чат рулетке
- Как разрешить доступ к камере в чат рулетке?
- Способ разрешить доступ к камере при отсутствии запроса
- Настройки Firefox для использования чат рулетки
- Каким образом разрешить доступ к внешней камере в Опере
- Инструкция по настройке чат рулетки в Google Chrome
- Видео-инструкция
- Чат рулетка: Вы запретили доступ к вашим устройствам
- Что такое чат-рулетка?
- Веб-камера и ее включение
- Как включить веб-камеру?
- Альтернативные способы решения проблемы
- Как настроить микрофон в чат рулетке
- Выявление проблемы
- Настройка Adobe Flash Player
- Вы запретили доступ к вашим устройствам чат рулетка
- Чат рулетка — что это такое?
- Как исправить проблему с доступом к веб-камере и микрофону в чат рулетке
- Видеочат не видит камеру, как включить камеру в чат рулетке
- Не работает микрофон в чат рулетке, как настроить звук в видео чате
- Как разрешить доступ в чате рулетка к видео и аудио устройствам
- Для просмотра онлайн кликните на видео ⤵
- Как включить и настроить видео чат?
- Поиск в чатрулетте
- Как использовать чат рулетку
- Правила чат рулетки:
- Как скрыть/показать панель соцсетей
Вы запретили доступ к вашим устройствам чат рулетка – как исправить
В последнее время появилось много различных приложений для общения через интернет. Одним из популярнейших сегодня является чат-рулетка. Люди, его использующие нередко сталкиваются с затруднением – в окне браузера выводится надпись «Вы запретили доступ к вашим устройствам. Ваши собеседники не смогут вас видеть и слышать».
Разберемся как исправить эту проблему.
Чат рулетка – что это такое?
Чат-рулетка представляет собой сервис, с помощью которого пользователи могут общаться друг с другом через интернет. Никакой оплаты, чтобы зайти в чат не требуется, обязательной регистрации тоже нет. По сути это чат видеосвязи. Особенность, которого отображена в названии приложения – выбор собеседника происходит случайным образом. Если собеседник пришелся не по нраву всегда можно прекратить общение с ним и начать с кем-то другим.
Для реализации аудио- и видеосвязи в чате необходимо подключение камеры и микрофона. Порой со связью возникает проблема и система выводит на экран уведомление о том, что доступ к устройствам запрещен. Бывает пользователь случайно блокирует доступ сам.
Как исправить проблему с доступом к веб-камере и микрофону в чат рулетке
В зависимости от того какой веб-браузер Вы используете порядок действий будет немного отличаться, но суть одинаковая – дать доступ к веб-камере и/или микрофону.
В Яндекс браузере:
Кликаем по значку с замком – в открывшемся окне нажимаем “Подробнее”:
пролистываем вниз до надписи “Разрешения” и находим в списке “Камера”/”Микрофон” – открываем ставим галочку напротив “Разрешить”:
В браузере Opera:
Щелкаем по значку камеры слева от адресной строки – появится кнопка “Очистить настройки и обновить” – нажмите на нее:
В Chrome кликаем на настройки справа и разрешаем сайту доступ к устройствам:
Если после совершения действий, приведенных выше, изображение так и не появилось убедитесь, что Ваша веб-камера работает.
1. Проверьте подсоединена ли она к компьютеру.
2. Посмотрите есть ли веб-камера в списке устройств компьютера.
3. Если камера в списке есть следующим шагом будет проверить не использует ли ее в данный момент какое-то другое приложение, например, скайп. Веб-камера имеет только один канал для совершения видеосвязи, поэтому одновременно может работать только с одним приложением.
Проверить не задействована ли веб-камера где-то еще можно с помощью программы Process Explorer. Нажмите в ней на значок поиска (бинокль), впишите #vid и щелкните по кнопке Search. Если приложения, использующие камеру в списке есть их нужно выключить.
4. Обновите флеш-плеер.
5. Обновите драйвер для веб-камеры.
С аудио устройством проделайте 1, 2 и 4 пункты.
Если ни одно из действий не помогло решить проблему – обратитесь в техническую поддержку сервиса чат-рулетка. Но для этого нужно будет зарегистрироваться, создать аккаунт и уже потом обращаться в службу поддержки.
Источник
Как разрешить доступ к камере в чат рулетке?
Всем людям периодически хочется обзавестись новыми знакомствами. И современный мир предоставляет для этого массу технических возможностей. В этой статье мы рассказываем, каким образом можно разрешить свободный доступ к внешней камере в популярной сегодня чат рулетке. Читайте наши подробные инструкции по настройке браузера.
Способ разрешить доступ к камере при отсутствии запроса
Обычно доступ к устройствам автоматически запрашивается сразу после загрузки веб-страницы. Если пользователь дает свое согласие, то дальше оборудование начинает исправно работать.
Однако иногда люди кликают на кнопку « Не разрешаю », даже не вчитываясь в суть приложенного сообщения. Некоторые неопытные пользователи ПК на всякий случай запрещают любые действия, небезосновательно опасаясь за свою безопасность. Кроме того, такой запрос может и вовсе не поступить.
Обратите внимание на левую сторону поисковой строки сайта с рулеткой. Здесь вы увидите маленькие схематичные изображения микрофона и видеокамеры. Если эти устройства получили отказ при попытке подключиться, то их иконки будут перечеркнуты.
Чтобы вызвать запрос на доступ к камере, можно:
- Обновить страницу. Для этого нажмите на F5, или на кнопку с идущей по кругу стрелочкой.
- Кликнуть на любую из иконок в виде видеокамеры и микрофона.
В результате перед вами должно появиться всплывающее окно с запросом на использование периферийного оборудования.
Что делать дальше в чат рулетке:
- Выберите нужное устройство записи. Изначально в этом окне отображается название той аппаратуры, которая установлена по умолчанию. Если нужно, выберите другой прибор.
- Поставьте галочку напротив опции « Запомнить это решение ». Если вы так сделаете, то браузер больше не будет запрашивать доступ к устройствам этого типа на данном сайте.
- Щелкните по кнопке « Разрешить » или « Allow ». Теперь веб-сайт сможет принимать информацию от вашего микрофона или камеры.
Если всплывающее окно само не появляется, возможно, ранее вы поставили галочку « Запомнить » и нажали на клавишу « Не разрешать ». Поэтому при повторном посещении страницы доступ к устройствам отсутствует.
Настройки Firefox для использования чат рулетки
Способ изменения параметров определяется вашим основным браузером. Его интерфейс тоже может выглядеть по-разному, в зависимости от версии ПО.
Для Mozilla Firefox алгоритм разрешения доступа для чат рулетки вашей камеры будет выглядеть следующим образом:
- Нажмите на значок « Параметры » в виде 3-х прямых, горизонтально расположенных черт.
- Выберите пункт « Настройки ».
- Перейдите в раздел « Приватность и защита ».
- Листайте вниз до пункта « Разрешения ».
- Кликните на кнопку « Параметры », расположенную напротив строчки « Камера ».
- Добавьте новый сайт или измените селекторы к существующим ресурсам.
- Выберите « Блокировать » или « Block », чтобы ограничить доступ к вашим устройствам.
- Остановитесь на « Разрешить » или « Allow », чтобы использовать камеру и микрофон без ограничений.
Посмотрите на нижнюю строчку. Там есть пункт « Блокировать новые запросы ». Уберите с нее галочку, чтобы сайты спрашивали вашего мнения при каждом посещении веб-страницы с рулеткой. Когда закончите, кликните на клавишу « Сохранить изменения ».
Каким образом разрешить доступ к внешней камере в Опере
Способ скорректировать настройки вашей камеры для чат рулетки в браузере Opera:
- Выберите слева в адресной строке иконку в виде камеры.
- Откроется небольшое окно, в котором вы сможете выбрать используемые устройства.
- Чтобы зафиксировать изменения, нажмите на клавишу « Разрешить ».
Если проблемы с доступом возникли из-за Flash Player, кликните по окошку с видео правой кнопкой мыши. Затем вызовите Параметры и разрешите доступ сайта к устройствам.
Инструкция по настройке чат рулетки в Google Chrome
Что делать в Google Chrome, чтобы у чат рулетки появился прямой доступ к камере:
- Откройте страницу сайта и дайте согласие на доступ к оборудованию.
- Если такой запрос не всплывает, кликните на кнопку в виде камеры, расположенную в адресной строке справа.
Перед вами появится окно, в котором можно задать все необходимые настройки. Выберите микрофон и нужную камеру. В конце кликните на « Готово ».
Чтобы настроить доступ к камере в чат-рулетке с телефона на Android, делайте следующее:
- Щелкните на значок « Еще ». Он выглядит как 3 точки, поставленные по вертикали.
- Зайдите в « Настройки сайтов ».
- Выберите « Камеру ».
- Запустите ее или переведите в положение « Выкл ».
- Если устройство лежит в списке заблокированных, кликните на « Доступ к камере ».
- Затем нажмите на клавишу « Разрешить ».
В браузере на ПК «Настройки сайтов» находятся в разделе « Конфиденциальность ». Вы можете изменить параметр « Запрашивать разрешение ».
Также здесь есть список одобренных или заблокированных ресурсов. Чтобы исключить сайт из перечня, щелкните по кнопке « Удалить ». Одобрить запрещенный сервис можно, выбрав в разделе « Заблокировано » нужное устройство и кликнув на опцию « Разрешить ».
Видео-инструкция
Теперь вы знаете, каким образом разрешить доступ к вашей камере в популярной чат-рулетке. В видео будет рассмотрено, как зайти в эту программу с ПК и Андроид.
Источник
Чат рулетка: Вы запретили доступ к вашим устройствам
В последнее время многие пользователи столкнулись с проблемой в чат рулетке, они видят сообщение «Вы запретили доступ к вашим устройствам. Ваши собеседники не смогут вас видеть и слышать». Мы расскажем, что делать если ваш браузер заблокировал доступ к камере и микрофону.
Что такое чат-рулетка?
Чат-рулетка – это интересный интернет-сервис, дающий пользователям возможность общаться друг с другом и обеспечивающий отличную связь. У этого интернет-сервиса есть свои уникальные особенности, делающие его отличным от того же, к примеру, скайпа.
Заходить в чат-рулетку можно без внесения денежных средств и без обязательной регистрации, причем выбор последующего собеседника производится случайным образом, а видеосвязь устанавливается в автоматическом режиме. Конечно, если собеседник не понравится, любой из общающихся сможет завершить сеанс, чтобы начать общаться с другим человеком.
Веб-камера и ее включение
Еще одно официальное название этого интернет-сервиса – это чат видеосвязи. А если речь идет о видеосвязи, то это значит, что в этом видео чате в обязательном порядке должна присутствовать камера. Конечно, пользователь может пользоваться сервисом видео чата без веб-камеры или с выключенной веб-камерой, но вряд ли в таком случае этот пользователь должно продержится в качестве активного собеседника.
К сожалению, в некоторых случаях у пользователя может появится уведомление о том, что в чат-рулетке запрещен доступ к устройствам. Пользователь может и сам случайно запретить доступ чат-рулетки к устройствам.
Как включить веб-камеру?
В зависимости от того, каким именно веб-браузером пользуется пользователь, нажмите на значок «Камеры» слева от адресной строки (актуально для браузера Opera).
Далее будет кнопка очистки настроек и обновления. Достаточно лишь нажать на эту кнопку и разрешить обнуление настроек. После этого веб-камера в чат-рулетке будет работать.
Если же пользователь используется Chrome, достаточно лишь нажать на настройки справа и разрешить сайту доступ к устройствам. После этих действия с веб-камерой все будет в порядке, и она начнет транслировать изображение собеседнику.
Альтернативные способы решения проблемы
В том случае, если экран все равно остается черным, хотя доступ к ней был разрешен, необходимо в таком случае проверить работоспособность веб-камеры.
Для этого необходимо сделать следующее:
- Проверить, отображается ли веб-камера как устройство в компьютере. Для того, чтобы проверить это, необходимо нажать на значок компьютера и посмотреть, появился ли значок веб-камеры в открывшемся окне.
- После этого необходимо проверить, нет ли какого-либо приложения, которое точно также использует веб-камеру. Это может быть скайп или иное аналогичное приложение. Суть в том, что веб-камерой может пользоваться только одна программа, так как у нее есть лишь один активный канал для видеосвязи. Для того, чтобы это сделать, можно воспользоваться программным обеспечением Process Explorer. В этой программе нужно нажать на бинокль, он же значок поиска. В строке с поиском необходимо ввести #vid и нажать на кнопку Search. После этого программа продемонстрирует то, какие именно программы используют веб-камеру. Такие приложения необходимо выключить.
- Также можно попробовать обновить флэш-плеер для интернет-сервиса чат-рулетка, а заодно и для всего браузера.
- И, наконец, необходимо обновить драйвер для самой веб-камеры.
Примерно в 9 случаев из 10 один из вариантов, отмеченных выше, сможет решить проблему.
В том же случае, если ничего не помогло, а веб-камера работает исправно, стоит обратиться в техническую поддержку интернет-сервиса чат-рулетка. Правда, в таком случае пользователю необходимо будет пройти регистрацию, создать аккаунт и уже после этого обратиться к службе технической поддержки.

Как настроить микрофон в чат рулетке

Выявление проблемы
Прежде чем вы приступите к решению указанной выше проблемы, необходимо определить её причину.
Проверьте, работает ли микрофон в других приложениях. Запустите Skype и позвоните другу или воспользуйтесь онлайн-проверкой на специальных ресурсах.
Убедитесь, что устройство подключено верно и правильно определяется системой:
- Через «Панель управления» перейдите в раздел «Звук и оборудование». Выберите пункт «Звук».
- Перейдите на вкладку «Запись» и убедитесь, что в списке отображается подключенный или встроенный в веб-камеру микрофон. Откройте его свойства.
Если с самим микрофоном всё в порядке, необходимо проверить параметры работы флеш-плеера.
Настройка Adobe Flash Player
Обычно причиной того, что микрофон в чат рулетке не работает, является некорректная настройка Adobe Flash Player. Чтобы исправить эту ошибку, выполните следующие действия:
- В окне, где должно передаваться изображение с вашей камеры, кликните правой кнопкой мыши и откройте меню «Параметры».
После настройка параметров Adobe Flash у вас должно корректно отображаться изображение с камеры, а также решатся все проблемы с микрофоном. Если этого не происходит, то нужно задуматься о том, как настроить звук в компьютере.
Можно, например, подключить гарнитуру к компьютеру и использовать её вместо встроенного микрофона веб-камеры. Если в других приложениях гарнитура работает, то и в чат-рулетке должна действовать нормально.
Вы запретили доступ к вашим устройствам чат рулетка
В последнее время появилось много различных приложений для общения через интернет. Одним из популярнейших сегодня является чат-рулетка. Люди, его использующие нередко сталкиваются с затруднением — в окне браузера выводится надпись «Вы запретили доступ к вашим устройствам. Ваши собеседники не смогут вас видеть и слышать».
Разберемся как исправить эту проблему.
Чат рулетка — что это такое?
Чат-рулетка представляет собой сервис, с помощью которого пользователи могут общаться друг с другом через интернет. Никакой оплаты, чтобы зайти в чат не требуется, обязательной регистрации тоже нет. По сути это чат видеосвязи. Особенность, которого отображена в названии приложения — выбор собеседника происходит случайным образом. Если собеседник пришелся не по нраву всегда можно прекратить общение с ним и начать с кем-то другим.
Для реализации аудио- и видеосвязи в чате необходимо подключение камеры и микрофона. Порой со связью возникает проблема и система выводит на экран уведомление о том, что доступ к устройствам запрещен. Бывает пользователь случайно блокирует доступ сам.
Как исправить проблему с доступом к веб-камере и микрофону в чат рулетке
В зависимости от того какой веб-браузер Вы используете порядок действий будет немного отличаться, но суть одинаковая — дать доступ к веб-камере и/или микрофону.
В Яндекс браузере:
Кликаем по значку с замком — в открывшемся окне нажимаем «Подробнее»:
пролистываем вниз до надписи «Разрешения» и находим в списке «Камера»/»Микрофон» — открываем ставим галочку напротив «Разрешить»:
В браузере Opera:
Щелкаем по значку камеры слева от адресной строки — появится кнопка «Очистить настройки и обновить» — нажмите на нее:
В Chrome кликаем на настройки справа и разрешаем сайту доступ к устройствам:
Если после совершения действий, приведенных выше, изображение так и не появилось убедитесь, что Ваша веб-камера работает.
1. Проверьте подсоединена ли она к компьютеру.
2. Посмотрите есть ли веб-камера в списке устройств компьютера.
3. Если камера в списке есть следующим шагом будет проверить не использует ли ее в данный момент какое-то другое приложение, например, скайп. Веб-камера имеет только один канал для совершения видеосвязи, поэтому одновременно может работать только с одним приложением.
Проверить не задействована ли веб-камера где-то еще можно с помощью программы Process Explorer. Нажмите в ней на значок поиска (бинокль), впишите #vid и щелкните по кнопке Search. Если приложения, использующие камеру в списке есть их нужно выключить.
4. Обновите флеш-плеер.
5. Обновите драйвер для веб-камеры.
С аудио устройством проделайте 1, 2 и 4 пункты.
Если ни одно из действий не помогло решить проблему — обратитесь в техническую поддержку сервиса чат-рулетка. Но для этого нужно будет зарегистрироваться, создать аккаунт и уже потом обращаться в службу поддержки.
Видеочат не видит камеру, как включить камеру в чат рулетке
Чат рулетка представляет собой интернет-сервис, позволяющий поддерживать связь между пользователями. Конечно, чатрулет имеет свои особенности, отличающие его, например, от скайпа. В чатрулетте можно работать без регистрации и совершенно бесплатно, выбор собеседника производится совершенно случайно, а видеосвязь устанавливается автоматически, без согласия сторон (затем, конечно, веб чат может быть мгновенно прекращён любым из собеседников). Как видно из описанного, суть чат рулета — это видеосвязь, поэтому часто сервис имеет другое название — видео чат. А значит, обязательно должна быть камера. В принципе, в вебчат можно выходить и без неё (или предварительно выключив её). Но вряд ли кто-нибудь будет долго поддерживать видеочат в таком случае.
Ниже мы расскажем, как включить камеру в чат рулетке. Сделать это легко. Необходимо в левом окне кликнуть по значку настроек («шестерёнка») и в появившейся табличке выбрать параметр «Конфиденциальность», а в нём поставить птичку напротив «Разрешить» (если она там не стояла). Если с веб-камерой всё в порядке, она будет транслировать ваше изображение собеседнику.
А если экран будет по-прежнему оставаться чёрным? Как включить видео в чат рулетке в этом случае? Необходимо проверить работоспособность вашей камеры.
Сделать это можно следующим образом:
1. Проверьте, видит или не видит камеру ваш ПК. Для этого кликните по значку «Компьютер» и посмотрите, есть ли в открывшемся окне значок камеры.
2. Проверьте, не использует ли ещё какое-нибудь приложение вашу камеру — скайп и тому подобные. Если камера занята, она не сможет транслировать изображение в чат рулетке (веб камера поддерживает только один канал связи). Для этого можно использовать программу Process Explorer. В ней, кликнув по значку поиска («Бинокль»), в строке поиска введите #vid и нажмите Search. Программа покажет приложение, которое использует веб-камеру. После этого выключите приложение.
В 95 % случаев один из предложенных выше вариантов должен помочь. В оставшихся 5 % виновата аппаратная поломка веб-камеры.
А если у вас несколько веб-камер? Например, у вас ноутбук и имеется встроенная камера, а также вы купили подключаемую модель с большим расширением, но в чат рулетку транслируется изображение со встроенного устройства. Как поменять камеру? Для этого необходимо в окне, где должно показываться изображение с вашей камеры, кликнуть по «шестерёнке», в появившейся табличке кликнуть по значку камеры, а затем выбрать нужную из списка.
Если всё же после всех попыток у вас остаются проблемы с видео и вы не знаете, как включить камеру в чат рулетке, обратитесь в нашу техподдержку. Но для этого необходимо зарегистрироваться в чат рулетке (см. пошаговую инструкцию регистрации в чат рулетке) и создать аккаунт.
Не работает микрофон в чат рулетке, как настроить звук в видео чате
Чат рулетка на сегодняшний день является одним из наиболее популярных развлечений для пользователей сети Интернет. Поклонниками реального общения бесплатно и без регистрации в режиме онлайн являются разные возрастные группы людей, начиная от 18 лет.
Далеко не все посетители видеочата являются опытными пользователями ПК. И чтобы технические сбои или проблемы с оборудованием не нарушили вашего душевного равновесия и не помешали приятному общению, мы поможем разобраться с той или иной ситуацией. В данной статье вы получите подробнейшую инструкцию о том, как включить звук в чат рулетке и как настроить микрофон.
Если вы задаётесь вопросом о том, как говорить, если вас не слышно, в первую очередь необходимо тщательно разобраться в работе аккаунта чат рулетки и проверить, правильно ли подключено оборудование. Для этого определяем следующие моменты:
- установлен ли на вашем устройстве Adobe Flash Player;
- подключён ли ваш компьютер или ноутбук к сети Интернет и насколько хорошая скорость соединения, поскольку для видеотрансляции необходим интернет хорошего качества;
- включена ли ваша веб-камера;
- работает ли микрофон в других приложениях и программах, помимо видео чата.
Если микрофон полностью исправен, но всё равно не работает звук в чат рулетке, вернёмся к вопросу о том, как включить и настроить видеочат, и выполним подключение микрофона заново. Инструкция:
- Заходим в вебчат, включаем веб-камеру.
- Наводим мышь на окно, в котором будет происходить общение, жмём на правую кнопку, в выпавшем меню выбираем тип микрофона, который подключён к вашему устройству.
- Далее жмём «Разрешить использовать оборудование для данного сайта» и «Запомнить».
- Переходим к настройке звука самого микрофона, нажав на изображение микрофона в нижней строке выпавшего окна.
- Подтверждаем подключение камеры, нажав на изображение веб-камеры рядом с изображением микрофона.
- Закрываем выпавшее меню и переходим к тестированию звука.
Для получения более точного эффекта рекомендуется предварительно перезагрузить браузер, а затем вернуться в веб чат.
Если результат не был достигнут и собеседнику в чатрулетте вас не слышно, проверим, какое именно воспроизводящее устройство подключено на вашем компьютере в данный момент. Для этого выполняем следующую инструкцию:
- В панели инструментов рабочего стола, которая находится правом нижнем углу вашего монитора, наводим мышь на изображение динамика и жмём на правую кнопку.
- В выпавшем меню выбираем «устройства воспроизведения».
- Переключаем с динамиков на цифровое аудио.
- Жмём «Применить».
Для закрепления результата рекомендуется выполнить полную перезагрузку компьютера и повторить вход в видеочат. Если ваш компьютер исправен и вы проделали все действия согласно приведенной выше инструкции, вероятнее всего у вас более не возникнет вопрос «почему меня не слышно?». Теперь вы осведомлены о том, как включить микрофон и как настроить звук в чатрулет.
Если возникла другая ситуация, при которой вам не слышно собеседника, рекомендуем, помимо пошаговой инструкции регистрации в чат рулетке
Как разрешить доступ в чате рулетка к видео и аудио устройствам
Для просмотра онлайн кликните на видео ⤵
Что делать если не работает камера и микрофон в видеочатру Подробнее
Как включить микрофон и камеру в Google Chrome Подробнее
🔥 ИЩЕМ ПОШЛЫХ ДЕВУШЕК ЧАТ РУЛЕТКА. РЕАКИЯ НА ХАКЕРА ЧАТРУЛЕТКА. ВИДЕОЧАТ. АРТИС Подробнее
ЧТО ДЕЛАТЬ ЕСЛИ В ВИДЕО ЧАТЕ КАМЕРА НЕ РАБОТАЕТ? Подробнее
Как пользоваться ManyCam в видео чате рулетка (обход запрета) Подробнее
РЕАКЦИЯ НА ПИАНИСТА В ЧАТ РУЛЕТКЕ / People’s Reaction To The Pianist On Chatroulette Подробнее
🌶️ ПОКАЗАЛА ГРУДЬ. РЕАКЦИЯ НА ХАКЕРА В ЧАТРУЛЕТКА. ВЫЧИСЛИЛ ПО IP. ЧАТ РУЛЕТКА ГОЛОС АРТИС БИТБОКС Подробнее
KOPLAYER and ManyCam в чатрулетке .Как в ЧатРулетке включить видео вместо камеры 2019 Подробнее
Миша Литвин в чат рулетке, стрим, нарезка, приколы, пранки, видеочат, с друзьями Подробнее
ЧАТ РУЛЕТКА — ШКОЛЬНИК В ЧАТ РУЛЕТКЕ — СИСЬКИ — ДЕВУШКИ Подробнее
Чат Рулетка не работает! Подробнее
ВЗЛОМАЛ КОМПАНИЮ В ЧАТ РУЛЕТКЕ! MAFANYA / МАФАНЯ ЛУЧШИЕ МОМЕНТЫ! Подробнее
Как транслировать видео в Чате Рулетка через ManyCam (Удаление запрета) Подробнее
Как проверить видят ли твое видео собеседники в видеочате рулетка Подробнее
чат рулетка от пограничника 11 Подробнее
ЛЮДИ ОФИГЕВАЮТ ОТ ГОЛОСА В ЧАТ РУЛЕТКЕ Подробнее
ЧУДО ВИДЕОЧАТ #125 — ЛУЧШЕЕ ИЗ ЧАТ РУЛЕТКИ Подробнее
Удивленные люди в чат рулетке! Подробнее
Украинские «ватники» — что с ними делать? Мой микрофон в чат рулетке Подробнее
Как включить и настроить видео чат?
Для того, чтобы найти приятных людей в бесплатном видеочате без регистрации, можно общаться на каком угодно языке, ведь это совсем неважно. Главное — знать два важных аспекта: как включить чат рулетку и как настроить видео чат.
Чтобы понять, как сидеть и начать общаться в видео чатрулет, вам надо нажать кнопку «Старт» (см. изображение ниже).
Никакая регистрация в чат рулетке вам не понадобится!
Но до того как запустить чат рулетку, убедитесь, что вы подключили веб-камеру и микрофон к компьютеру. Сразу после нажатия кнопки «Старт» вы увидите маленькое окошко Adobe Flash Player Settings, которое выглядит так:
Нажмите кнопку Allow — Flash Player автоматически подберёт оптимальные настройки для обеспечения наилучшего видеоаудиокачества. Если вы случайно нажали на кнопку Deny — вы должны осуществить следующие действия:
- Закрыть браузер полностью.
- Открыть браузер заново, перейти на сайт и при загрузке вебчата нажать на Allow.
После того как вы нажали кнопку Allow, браузер может попросить доступ к камере и микрофону. Это выглядит примерно так:
Также нажмите кнопку Allow, и видеотрансляция начнётся.
Статью о том, как установить Flash Player, если данный проигрыватель не установлен на вашем ПК, можно прочитать по данному адресу:
Поиск в чатрулетте
В онлайн видео чатах есть два способа поиска:
Здесь вы встретите абсолютно всех пользователей видеочата. При осуществлении общего поиска вам могут попасться и такие пользователи, которые не направили камеру на лицо.
2. Находить только лица
Вы можете указать в системе, что желаете найти только тех пользователей, которые направили камеру на лицо.
Для того чтобы включить функцию «Находить только лица», нажмите на галочку, которую вы видите на скриншоте ниже:
ВНИМАНИЕ: чтобы активировать эту функцию, сначала вы должны включить камеру и направить её на лицо! Оба условия обязательны для выполнения, в противном случае опция работать не будет!
В видеочате также есть возможность осуществить поиск пользователей по странам. Для этого необходимо нажать на кнопку All countries, которая расположена в верхнем правом углу чата (см. изображение ниже), и выбрать желаемую страну.
То есть, если вы хотите общаться с людьми из конкретных стран, эта функция для вас.
Как использовать чат рулетку
Мы предусмотрели, что делать в чат рулетке, чтобы общение было ещё веселее. Вы можете записать и загрузить свои видеоролики. Для этого:
- Запишите видеоролик
- Нажмите на кнопку «Добавить своё видео», расположенную в правом верхнем углу веб чата.
- Заполните информацию, указав ссылку на ваше видео и остальные данные (все поля обязательны для заполнения).
- Нажмите на кнопку «Добавить».
Примечание: ваше видео будет добавлено после модерации.
Кроме того, вы можете посетить нашу группу в сети «ВКонтакте» и посмотреть на весёлые фото и видео, которые выкладывают наши пользователи и администраторы группы.
Правила чат рулетки:
Перед тем как начать пользоваться чатом, необходимо ознакомиться с правилами поведения в чате. Вы можете найти Правила Rusvideochat здесь.
Как скрыть/показать панель соцсетей
Для того чтобы скрыть панель, наведите курсор на меню соцсетей и после этого нажмите на появившиеся снизу маленькие стрелки (см. изображение ниже).
Для того чтобы вновь открыть панель, также нажмите на маленькие стрелки (см. изображение ниже).
Источник
Яндекс.Браузер поддерживает работу с микрофоном и камерой для голосовой и видеосвязи в сети. Устройства по умолчанию заблокированы, это сделано ради безопасности от слежки со стороны недобросовестных веб-ресурсов. Разберемся, как разрешить доступ к камере в Яндекс.Браузере или к микрофону.
- Метод 1. Разрешение доступа при первом посещении
- Метод 2. Разрешение доступа к камере и микрофону для одного сайта
- Метод 3. Разрешение доступа к камере в настройках браузера для всех сайтов
- Возможные проблемы с камерой или микрофоном в браузере
- Причина 1. Техника не найдена
- Причина 2. Экономия трафика
- Причина 3. Блокировка от Windows
Метод 1. Разрешение доступа при первом посещении
Легче всего разрешить использовать микрофон или камеру по требованию. Сайты, где есть возможность записывать звук, делать видеоролики или общаться посредством стримминга, сами просят включить необходимое им оборудование в специальном диалоговом окне при попытке сделать запись.
При первом запросе на использование устройств вверху справа появится плашка с просьбой разрешить к ним доступ. Разрешить доступ к микрофону в Яндекс.Браузере можно в уведомлении, нажав «Разрешить». Отключив веб-камеру или микрофон, сайт не сможет работать с этими приспособлениями.
Данная настройка единоразовая. В дальнейшем разрешение или запрет дается в настройках браузера.
Метод 2. Разрешение доступа к камере и микрофону для одного сайта
Когда сайту запрещается доступ через уведомление, в строке «Состояние» появляется соответствующая иконка с крестиком. Она указывает на попытку получить право использовать девайс, но запрос блокируется. На сайте выдастся ошибка, будет передаваться только черный экран вместо фотографии либо появится надпись «Вы запретили доступ к вашим устройствам». Если нажать на эту иконку с перечеркнутой камерой или микрофоном, то появится настройка безопасности Яндекс.Браузера.
Обратите внимание! Иконка будет, только если ранее предпринималась попытка получить разрешение, но была отклонена. В другом случае через меню безопасности дать доступ нельзя.
Метод 3. Разрешение доступа к камере в настройках браузера для всех сайтов
Обширная настройка разрешений доступна в специальном разделе программы. Вот как включить камеру или микрофон через настройки:
- Открыть меню Яндекс.Браузера и выбрать «Настройки».
- Перейти в раздел «Сайты».
- Найти специальный отдел и открыть «Расширенные настройки сайтов».
- Пролистать к «Доступ к камере» или «Доступ к микрофону».
Это подробное меню для регулирования всех разрешений. Первая строчка позволяет выбрать гаджет, это нужно, если к компьютеру подключено сразу несколько устройств одного типа. Во второй строчке дается право на отправку уведомлений, если поставить галочку «Запрещен», то устройство полностью блокируется для Яндекс.Браузера. Галочка напротив «Запрашивать разрешение» позволит получать уведомления на право использовать необходимое устройство ресурсом.
Если не работает камера или микрофон в определенном месте, то веб-сайт находится в черном списке доступа. По кнопке «Настройки сайтов» открывается подробное управление разрешением. В этом меню список всех сайтов, где запрещен и разрешен доступ к выбранной категории. Убирается сайт из списка по «Удалить» при наведении на строку.
Возможные проблемы с камерой или микрофоном в браузере
Неработоспособность захвата видео или аудио через Яндекс.Браузер даже при имеющихся разрешениях говорит о других ограничениях на ПК, неправильном подключении микрофона или камеры либо о их неисправности.
Причина 1. Техника не найдена
Если устройство не подключено либо сломано, оно не определится. Проверяются установленные устройства в «Диспетчере устройств», утилита открывается через поиск в «Пуске».
В разделе «Аудиовходы и аудиовыходы» находятся все микрофоны и динамики, а в «Камеры» — вебкамеры. Если в списке ничего нет, то подключенная аппаратура не функционирует.
Причина 2. Экономия трафика
При попытке активировать носимое устройство оно может заблокироваться приложением Adobe Flash Player. В таком случае включить микрофон или вебку можно в окне «Флеш Плеера», которое появляется на месте контента. Достаточно нажать «Разрешить» и «Ок».
Причина 3. Блокировка от Windows
Если после установки всех необходимых разрешений звук или видео с компьютера не работают, то разрешение не дано Windows. Решается проблема через параметры операционной системы в меню «Пуск», раздел «Конфиденциальность». В отделе «Камера» и «Микрофон» поставить галочку напротив «Разрешить приложениям доступ к…».
Вот как настроить работу с микрофоном и камерой в Яндекс.Браузере. Главное — иметь исправное и правильно подключенное оборудование в системном блоке или ноутбуке.
Камера, микрофон и конфиденциальность в Windows 10
При наличии в вашем устройстве камеры и микрофона Windows 10 позволяет вам совершать видеовызовы Skype, снимать фотографии, записывать видео и многое другое. Многие приложения и службы требуют наличия камеры или микрофона и используют ее, а параметры Windows позволяют управлять списком приложений, которые могут использовать камеру или микрофон.
Некоторые пользователи опасаются, что незнакомые приложения, компании или вредоносные программы могут использовать камеру или микрофон их устройств. Использование камеры или микрофона должны контролировать вы. Чтобы помочь вам понять, когда камера включена, предоставляются следующие индикаторы.
Если устройство оснащено камерой с подсветкой, то во время использования камеры загорается подсветка.
Если устройство не оснащено подсветкой камеры, то при включении или отключении камеры отображается соответствующее уведомление.
Чтобы помочь вам понять, когда микрофон используется, предоставляются следующие индикаторы.
В области уведомлений на панели задач будет отображаться значок микрофона. Этот индикатор можно включить или отключить, перейдя к параметрам > параметры > Персонализация > панели задач и выбрав команду выбрать значки, которые будут отображаться на панели задач.
Вы также можете узнать, какие приложения в настоящее время используют камеру или микрофон или недавно обращались к камере или микрофону, перейдя > Параметры > Конфиденциальность > Камера или Пуск > Settings > Конфиденциальность > микрофон.
Примечание: Эта функция не существует в Windows 10 версии 1809 и более ранних версиях.
Ниже описываются параметры, которые позволяют контролировать использование камеры.
Элементы управления параметрами камеры или микрофона могут быть уже отключены, если вы используете устройство, выданное вам на работе, или если вы добавили рабочую учетную запись в собственное устройство. В этом случае в верхней части страницы параметров камеры или микрофона появится заголовок Некоторые параметры управляются организацией.
Три типа камер
В зависимости от того, какими камерами оснащено устройство, существует три типа камер, к которым могут получить доступ приложения и службы.
Цветная камера используется для съемки стандартных цветных фотографий и видео.
Инфракрасная камера позволяет снимать фото и видео в оттенках серого (черно-белые фотографии и видео) на основе интенсивности инфракрасного излучения.
Камера глубины распознает контуры объектов перед ней и расстояние от них до устройства. Например, камеру глубины можно использовать для определения того, когда человек находится перед устройством.
Управление списком приложений Microsoft Store, имеющих доступ к камере
Перейдите в раздел пуск > Параметры > Конфиденциальность > камерой.
Укажите необходимое значение для параметра Разрешить приложениям доступ к камере.
В разделе Выберите приложения, которые могут получать доступ к камере включите или отключите отдельные параметры для приложений.
Примечание: Даже если вы отключите камеру для каждого приложения в разделе Выберите приложения, которые могут получать доступ к камере, некоторые из перечисленных приложений все равно смогут открывать камеру для съемки фото или видео. Однако камера не будет производить запись изображений и видео, пока вы не нажмете кнопку Фото или Видео.
Управление списком приложений Microsoft Store, имеющих доступ к микрофону
Перейдите в раздел пуск > Параметры > Конфиденциальность > микрофона.
Укажите необходимое значение для параметра Разрешить приложениям доступ к микрофону.
В разделе Выберите приложения, которые могут получать доступ к микрофону включите или отключите отдельные параметры для приложений.
Как разрешить веб-сайту использовать камеру или микрофон при просмотре веб-страниц в Microsoft Edge?
При просмотре веб-сайтов в Microsoft Edge можно использовать камеру и микрофон. Однако, даже когда камера и микрофон включены для Microsoft Edge, будет необходимо по-прежнему предоставлять разрешение отдельным веб-сайтам на использование камеры и микрофона. Вот как это сделать.
Перейдите на веб-сайт, который хочет использовать микрофон и (или) камеру.
Если отобразится диалоговое окно с запросом на предоставление разрешения веб-сайту использовать вашу камеру или микрофон, выберите Разрешить однократно или Всегда разрешать или закройте диалоговое окно, чтобы блокировать доступ.
Как запретить веб-сайту использовать камеру или микрофон при просмотре веб-страниц в Microsoft Edge?
В Microsoft Edge выберите Параметры и другие , а затем нажмите кнопку Параметры.
Выберите Дополнительные параметры, а затем в разделе Разрешения для веб-сайта выберите пункт Управление разрешениями.
Выберите веб-сайт, которым требуется управлять.
В разделе Камера или Микрофон установите переключатель в положение Выкл, чтобы отключить доступ для этого веб-сайта.
Примечание: Некоторые веб-сайты могут не работать, если вы заблокируете для них доступ к камере и микрофону. Например, у вас может не получиться присоединяться к видеоконференции.
Исключения для параметров конфиденциальности камеры и микрофона
Если вы включите функцию Windows Hello, она будет использовать камеру для вашей идентификации, даже если параметр Разрешить приложениям доступ к камере выключен. Если функция Windows Hello отключена, у нее нет доступа к камере. (Функция Windows Hello в Windows 10 — это новый способ входа в ваши устройства, приложения, веб-службы и сети.)
Начиная с Windows 10 версии 1903 на страницах параметров камеры и микрофона можно получить доступ к дополнительным параметрам, предоставляющим ограниченный контроль над классическими приложениями, которые обращаются к камере и микрофону с помощью поддерживаемых методов. Этот параметр можно найти в разделе Разрешить классическим приложениям доступ к камере или Разрешить приложениям доступ к микрофону. Здесь вы найдете список классических приложений, обнаруженных Windows, которые взаимодействовали с камерой или микрофоном. При включении или отключении параметра будут затронуты все приложения, указанные в этом разделе.
Вы можете выбрать любое из приложений, чтобы получить подробные сведения о конкретном файле на устройстве, который обращался к камере или микрофону.
Если вы используете приложение или компонент Windows, который использует камеру или микрофон прямо через компонент Windows, вместо него вы увидите компонент Windows, указанный в списке. Например, если вы взаимодействуете с Кортаной с помощью микрофона, вы увидите сообщение «исполняемый файл речевой среды».
Если отключить параметр Разрешить классическим приложениям доступ к камере или Разрешить классическим приложениям доступ к микрофону, вы сможете запретить некоторым компонентам Windows использовать камеру или микрофон, например Кортане или компоненту диктовки Windows.
Классические приложения могут не всегда отображаться в списке доступных приложений на страницах параметров камеры и микрофона или могут по-прежнему иметь доступ к камере или микрофону, даже если эти параметры отключены. Узнать причину
Предоставление разрешения на доступ к камере в Одноклассниках
Во время использования Одноклассников практически любому пользователю может понадобится предоставить доступ к имеющейся камере, чтобы быстро сделать снимок, начать трансляцию или связаться с другим участником социальной сети. По умолчанию доступ не будет разрешен, поскольку это противоречит правилам конфиденциальности, что и вызывает надобность вручную справиться с поставленной задачей. Методы установки разрешений меняются в зависимости от типа используемого девайса, поэтому предлагаем разобраться с данной темой более детально.
Полная версия сайта
По традиции начнем с рассмотрения полной версии сайта, с которой взаимодействуют практически все обладатели компьютеров и ноутбуков. Здесь есть два доступных метода, которые позволяют выдать разрешение веб-камере для совершения звонка или запуска трансляции. Мы советуем сначала ознакомиться со всеми представленными руководствами, чтобы в итоге выбрать подходящее и быстро выставить необходимую конфигурацию конфиденциальности.
Способ 1: Всплывающее предупреждение
Настройками большинства браузеров заложено, что при попытке задействовать камеру на экране автоматически отобразится уведомление, в котором можно выбрать, предоставить доступ или запретить его. Давайте разберем этот вариант на примере совершения звонка к другому пользователю.
- Для начала откройте список друзей удобным для вас образом, например, через верхнюю панель сайта.
Найдите интересующую учетную запись и щелкните по кнопке «Позвонить», которая находится под главным фото.
Появится окно вызова, и следом за ним вверху отобразится запрос о разрешениях. Как видно, Одноклассники сразу же запрашивают доступ к камере и микрофону, поскольку для звонка нужны два этих устройства. Нажмите по «Разрешить», чтобы активировать оборудование.
В случае, когда всплывающее уведомление не отобразилось автоматически, обратите внимание на адресную строку веб-обозревателя. Если вы найдете там кнопку разрешения для сайтов, щелкните по ней, чтобы отобразить настройки.
Переместите ползунок «Использовать камеру» в состояние «Вкл» и снова переходите к звонку или выполнению других действий.
Выбранные только что параметры будут автоматически сохранены, поэтому вы можете не беспокоиться о том, что каждый раз при попытке задействовать камеру придется осуществлять описанные ранее действия. Теперь доступ будет предоставлен всегда или до тех пор, пока вы самостоятельно не запретите его через настройки.
Способ 2: Настройки браузера
Данный вариант подойдет всем тем пользователям, у кого по каким-то причинам не появилось рассмотренное выше уведомление. В такой ситуации придется устанавливать разрешения для сайтов автоматически, перейдя для этого в меню с общими параметрами используемого веб-обозревателя. Мы разберем этот способ на примере Яндекс.Браузера, а вам остается лишь учитывать особенности реализации интерфейса выбранной программы.
- Откройте меню веб-обозревателя, нажав по кнопке в виде трех горизонтальных полос, а затем через меню переместитесь в «Настройки».
Здесь вам нужен раздел «Сайты».
Опуститесь ниже по вкладке, где отыщите надпись «Расширенные настройки сайтов» и кликните по ней.
В блоке «Доступ к камере» убедитесь, что установлено значение «Разрешен» иди «Запрашивать разрешение». Дополнительно вы можете выбрать целевое устройство и настроить доступ для конкретных веб-ресурсов, перейдя в раздел «Настройки сайтов».
После внесения всех изменений вы можете вернуться к личной странице в Одноклассниках, чтобы проверить, функционирует ли теперь веб-камера. Если получить изображение так и не удалось, мы советуем прочесть руководство по проверке работоспособности устройства, перейдя по следующей ссылке.
Мобильное приложение
Далее мы хотим затронуть тему управления мобильным приложением, ведь обладателям смартфонов тоже придется предоставлять разрешение для видео и фото, чтобы запустить трансляцию или связаться с другом. В этом случае справиться с поставленной задачей так же можно двумя разными методами.
Способ 1: Всплывающее предупреждение
При начале звонка или попытке запуска трансляции в мобильном приложении Одноклассники тоже выводится уведомление об установке разрешения для камеры примерно по такому же примеру, как это было рассмотрено в полной версии сайта. Здесь от юзера требуется только выбрать правильный вариант ответа, чтобы предоставить доступ. Осуществляется это следующим образом:
- Давайте совершим звонок для примера. Для этого откройте меню приложения.
Выберите категорию «Друзья».
Отыщите необходимую учетную запись и нажмите по значку телефонной трубки, чтобы запустить вызов.
При появлении вопроса «Разрешить приложению «ОК» снимать фото и видео?» выберите вариант «Разрешить».
Остальные разрешения устанавливаются по собственному желанию. Это касается журнала вызовов и доступа к микрофону.
Уведомления с разрешениями автоматически пропадают после выбора необходимого ответа. Теперь вы можете смело приступить к разговору или проведению прямой трансляции. Если же сообщения не появились и доступа к камере нет, переходите к следующему методу.
Способ 2: Настройки приложения
Мобильная операционная система автоматически устанавливает разрешения для определенных приложений, позволяя или запрещая им задействовать определенные устройства либо получать доступ к пользовательским папкам. К Одноклассникам это тоже относится, поэтому через параметры самого приложения можно предоставить доступ к видео, что происходит так:
- Разверните панель уведомлений и перейдите в «Настройки», кликнув по соответствующему значку.
В окне вас интересует раздел «Приложения и уведомления» или просто «Приложения».
Отыщите среди всего списка «ОК» и выберите данную программу.
Перейдите к категории «Разрешения».
Убедитесь в том, что доступ к видео и фото предоставлен. При необходимости вы можете активировать и любые другие устройства, например, микрофон.
После осуществления описанных выше действий не должно возникнуть никаких проблем с передачей изображения, поэтому все звонки и трансляции будут функционировать исправно.

Добавьте сайт Lumpics.ru в закладки и мы еще пригодимся вам.
Отблагодарите автора, поделитесь статьей в социальных сетях.

Как разрешить доступ к камере в чат рулетке?
Всем людям периодически хочется обзавестись новыми знакомствами. И современный мир предоставляет для этого массу технических возможностей. В этой статье мы рассказываем, каким образом можно разрешить свободный доступ к внешней камере в популярной сегодня чат рулетке. Читайте наши подробные инструкции по настройке браузера.
- Способ разрешить доступ к камере при отсутствии запроса
- Настройки Firefox для использования чат рулетки
- Каким образом разрешить доступ к внешней камере в Опере
- Инструкция по настройке чат рулетки в Google Chrome
- Видео-инструкция
Способ разрешить доступ к камере при отсутствии запроса
Обычно доступ к устройствам автоматически запрашивается сразу после загрузки веб-страницы. Если пользователь дает свое согласие, то дальше оборудование начинает исправно работать.
Однако иногда люди кликают на кнопку « Не разрешаю », даже не вчитываясь в суть приложенного сообщения. Некоторые неопытные пользователи ПК на всякий случай запрещают любые действия, небезосновательно опасаясь за свою безопасность. Кроме того, такой запрос может и вовсе не поступить.
Обратите внимание на левую сторону поисковой строки сайта с рулеткой. Здесь вы увидите маленькие схематичные изображения микрофона и видеокамеры. Если эти устройства получили отказ при попытке подключиться, то их иконки будут перечеркнуты.
Чтобы вызвать запрос на доступ к камере, можно:
- Обновить страницу. Для этого нажмите на F5, или на кнопку с идущей по кругу стрелочкой.
- Кликнуть на любую из иконок в виде видеокамеры и микрофона.
В результате перед вами должно появиться всплывающее окно с запросом на использование периферийного оборудования.
Что делать дальше в чат рулетке:
- Выберите нужное устройство записи. Изначально в этом окне отображается название той аппаратуры, которая установлена по умолчанию. Если нужно, выберите другой прибор.
- Поставьте галочку напротив опции « Запомнить это решение ». Если вы так сделаете, то браузер больше не будет запрашивать доступ к устройствам этого типа на данном сайте.
- Щелкните по кнопке « Разрешить » или « Allow ». Теперь веб-сайт сможет принимать информацию от вашего микрофона или камеры.
Если всплывающее окно само не появляется, возможно, ранее вы поставили галочку « Запомнить » и нажали на клавишу « Не разрешать ». Поэтому при повторном посещении страницы доступ к устройствам отсутствует.
Настройки Firefox для использования чат рулетки
Способ изменения параметров определяется вашим основным браузером. Его интерфейс тоже может выглядеть по-разному, в зависимости от версии ПО.
Для Mozilla Firefox алгоритм разрешения доступа для чат рулетки вашей камеры будет выглядеть следующим образом:
- Нажмите на значок « Параметры » в виде 3-х прямых, горизонтально расположенных черт.
- Выберите пункт « Настройки ».
- Перейдите в раздел « Приватность и защита ».
- Листайте вниз до пункта « Разрешения ».
- Кликните на кнопку « Параметры », расположенную напротив строчки « Камера ».
- Добавьте новый сайт или измените селекторы к существующим ресурсам.
- Выберите « Блокировать » или « Block », чтобы ограничить доступ к вашим устройствам.
- Остановитесь на « Разрешить » или « Allow », чтобы использовать камеру и микрофон без ограничений.
Посмотрите на нижнюю строчку. Там есть пункт « Блокировать новые запросы ». Уберите с нее галочку, чтобы сайты спрашивали вашего мнения при каждом посещении веб-страницы с рулеткой. Когда закончите, кликните на клавишу « Сохранить изменения ».
Каким образом разрешить доступ к внешней камере в Опере
Способ скорректировать настройки вашей камеры для чат рулетки в браузере Opera:
- Выберите слева в адресной строке иконку в виде камеры.
- Откроется небольшое окно, в котором вы сможете выбрать используемые устройства.
- Чтобы зафиксировать изменения, нажмите на клавишу « Разрешить ».
Если проблемы с доступом возникли из-за Flash Player, кликните по окошку с видео правой кнопкой мыши. Затем вызовите Параметры и разрешите доступ сайта к устройствам.
Инструкция по настройке чат рулетки в Google Chrome
Что делать в Google Chrome, чтобы у чат рулетки появился прямой доступ к камере:
- Откройте страницу сайта и дайте согласие на доступ к оборудованию.
- Если такой запрос не всплывает, кликните на кнопку в виде камеры, расположенную в адресной строке справа.
Перед вами появится окно, в котором можно задать все необходимые настройки. Выберите микрофон и нужную камеру. В конце кликните на « Готово ».
Чтобы настроить доступ к камере в чат-рулетке с телефона на Android, делайте следующее:
- Щелкните на значок « Еще ». Он выглядит как 3 точки, поставленные по вертикали.
- Зайдите в « Настройки сайтов ».
- Выберите « Камеру ».
- Запустите ее или переведите в положение « Выкл ».
- Если устройство лежит в списке заблокированных, кликните на « Доступ к камере ».
- Затем нажмите на клавишу « Разрешить ».
В браузере на ПК «Настройки сайтов» находятся в разделе « Конфиденциальность ». Вы можете изменить параметр « Запрашивать разрешение ».
Также здесь есть список одобренных или заблокированных ресурсов. Чтобы исключить сайт из перечня, щелкните по кнопке « Удалить ». Одобрить запрещенный сервис можно, выбрав в разделе « Заблокировано » нужное устройство и кликнув на опцию « Разрешить ».
Видео-инструкция
Теперь вы знаете, каким образом разрешить доступ к вашей камере в популярной чат-рулетке. В видео будет рассмотрено, как зайти в эту программу с ПК и Андроид.
Как разрешить доступ к камере в браузере
Итак, вы решили позвонить с сайта с помощью нашего сервиса Excitel.net, но почему-то звонок совершить не получается. Возможно, проблема довольно проста — ваш микрофон не подключен к компьютеру либо не включен в браузере, с которого вы пытаетесь позвонить.
Не отчаивайтесь, эту проблему можно легко решить! Следуйте инструкциям, описанным ниже, и вы сможете легко совершать звонки через браузер.
Как включить микрофон в браузере Google Chrome?
Если микрофон выключен в Google Chrome, то для его включения сделайте следующее:
1. Кликните по перечеркнутому значку камеры.
2. Выберите “Всегда предоставлять https://excitel.net доступ к моему микрофону” и нажмите “Готово”:
3. Кликните по кнопке «Позвонить» и ожидайте ответа оператора.
Как включить микрофон в браузере Mozilla Firefox?
Для того, чтобы совершать звонки через интернет с помощью браузера Mozilla Firefox, вам необходимо выполнить следующие несложные действия:
1. Кликните по значку замка слева от адресной строки.
2. Выберите в выпадающем меню «Разрешить» напротив текста Использовать микрофон:
3. Щелкните в любом месте на странице, чтобы закрыть меню.
4. Снова кликните по кнопке «Позвонить» на странице звонка. После нажатия на кнопку начнется звонок. Теперь вы снова сможете совершать звонки!
Как включить микрофон в браузере Opera?
Для того, чтобы включить микрофон и совершить звонок в данном браузере, вам потребуется выполнить следующее:
Наиболее простой способ:
1. Кликните по значку микрофона слева от адресной строки браузера.
2. Кликните по кнопке «Очистить настройку и обновить»:
3. Разрешите доступ к микрофону, нажав на кнопку «Разрешить»:
Более сложный способ:
1. В главном меню браузера выберите пункт меню “Настройки” и перейдите на соответствующую вкладку:
2. Перейдите на вкладку “Сайты”:
3. На данной вкладке в разделе “Микрофон” нажмите на кнопку “Управление исключениями”:
4. В появившемся окне выберите excitel.net и нажмите на крестик:
Затем нажмите на кнопку “Готово”
5. Обновите страницу звонка и разрешите доступ к микрофону.
После этого вы можете свободно осуществлять звонки!
Вопрос: вы запретили доступ к вашим устройствам чат рулетка яндекс браузер везде пишет вы запретили а я не запрещал
Данил Павлов
Ну, дак разреши доступ к камере и микрофону через адресную строку сверху.
.
Eazy-L7
Всего 3 ответа.
Другие интересные вопросы и ответы
Если мои родители отслеживают мое местоположение по мобильному телефону, можно ли заблокировать сигнал или как-то иначе избавиться от этого?
Милена Семёнова3
Отслеживать ваше местоположение по телефону можно двумя способами: при помощи установленного на смартфон приложения, или же через сервис оператора мобильной связи.
В первом случае для отключения слежки можно просто найти и удалить следящее приложение. Это может быть специальная программа, предназначенная для отслеживания перемещений членов семьи, вроде life360, или же пакет родительского контроля с такими функциями (например, Kaspersky Safe Kids). Однако следует учесть, что следящие приложения уведомляют родителя об удалении программы.
Можно также отключить в настройках смартфона геопозицонирование, что не даст приложению узнавать, где вы находитесь. И это не всегда спасает – некоторые приложения могут сами включать эти функции телефона по запросу родителя.
Наконец, отключение передачи данных не даст следящему приложению связываться с сервером и сообщать, где вы находитесь. Но потом, после включения передачи или входа в зону действия WiFi, оно перешлет журнал ваших перемещений на сервер.
Во втором случае, когда используются операторские сервисы, на телефон ничего устанавливать не надо, можно даже следить за обычным «кнопочным» телефоном. Геопозиционирование в этом случае производится по сравнению силы сигнала телефона, принимаемого разными базовыми станциями оператора. Это позволяет достичь точности определения до 150-200 м (в городе, где станции натыканы плотно). Единственный способ избежать такой слежки – выключать телефон.
Михаил Дьяков17Всего 4 ответа.
Привет
Я наверное где то 4 раз пишу вам в интернете.
Вы не отвечаете…
Мне очень нужна помощь….
Ответьте пожалуйста…
Гость1
Привет. Я не совсем поняла, куда именно нам писал(а) — в чат, или сюда, в Аск. Иногда в чате консультанты не могут ответить на обращение, так как уже работают с теми, кто обратился за помощью — как только они освободятся, то ответят. Если есть возможность, то можно какое-то время подождать и не закрывать чат.
Здесь, в Аске, мы отвечаем на вопросы в течение недели. В конце марта мы приостанавливали прием вопросов — если вопросы были заданы в это время, то задай их снова, и мы ответим на них.
Мне грустно, что ты не получил(а) помощь, ведь ты нуждаешься в этом. Я бы хотела, чтобы ты могла получать поддержку тогда, когда она требуется. Наша линия помощи является не единственным ресурсом, куда можно обратиться за поддержкой. Например, ты можешь позвонить на телефон доверия, или написать на сайтhttp://pomoschryadom.ru/«Твоя территория.онлайн»2Всего 1 ответ.
Как разрешить доступ к камере в чат рулетке?
Ashly7
Чаще всего, если заходишь в чат-рулетку, то камера автоматически включается. Поэтому в окне можно сразу же увидеть свое изображение. Если камера сама не включилась, то нужно зайти в настройки — нажать на «шестеренку». Далее найти пункт меню «конфиденциальность» и поставить галочку на против «разрешить». В этом случае изображение должно появиться.
Чёрная1Всего 3 ответа.
У меня пишет: Вы запретили доступ к вашим устройствам. Ваши собеседники не смогут вас видеть и слышать. Хотя на друг
Guest5
Отключить самолет
Гость7Всего 1 ответ.
Как отключить блок «Вам может быть интересно» в выдаче?
Андрей62
в яндекс браузере можно отключить сие поделие. как в других браузерах-не знаю. может что-то есть навроде этой функции яндекс браузера. нажимаем на квадрат с параллельными прямыми вверху справа на панели браузера. в выпавшем меню находим пункт «Скрыть мешающую рекламу». затем выделяем мышью весь прямоугольник «вам может быть интересно» (именно весь), затем нажимаем в окне кнопку «Скрыть выбранные баннеры» и всё! больше это вылезать не будет. тоже самое можно сделать с кнопкой «плюс». выделяем «включить.плюс» и сие поделие тоже не будет беспокоить.. стоит заметить,что яндекс любит навязывать свою политику пользователям. с огромным трудом полностью вытравил рекламу яндекс директ с помощью расширений и скриптов, а теперь вот это.
александр и.13
Друзья не спешите менять поисковик! Поставте лайк чтобы все увидели и я расскажу 2 действующих способа как отключить этот блок:1 способ — я уже писал это раньше можно заблокировать его с помощью uBlock Origin в панель управления, во вкладке Мои фильтры добавляем строку «https://yandex.ru/search/recommendation» и сохраняем. более подробно в картинках можно узнать тут Как отключить блок «Вам может быть интересно» | uBlock Origin2 способ- для тех кто не любит использовать блокировщики рекламы, устанавливаем расширения для браузера ESI Stylish спомощью него мы изменим его стиль CSS и скроем его, не только скроем а ещё сохраним описания сайта который блок скрывает, все решение в картинках тут Как отключить блок «Вам может быть интересно» | ESI StylishСтавте лайк и остовляйте комментарий под этим постом и я отвечу на ваши вопросы.ia-7 a.3
Всего 34 ответа.
Как настроить видеочат рулетка и включить
Чат рулетка быстро завоевала популярность у десятков тысяч людей во всём мире. Самое главное — вебчат позволяет в максимально неформальной обстановке общаться друг с другом в режиме видеочата (этот сервис поэтому часто так и называют — видео чат). Дополнительную интригу вносит то, что чат рулет подбирает вам собеседников для общения случайным образом. Единственное, что можно в чатрулетте, — это установить фильтр на страну. В этом случае веб чат будет показывать людей только из выбранной вами страны. Не лишним будет сказать, что чатрулет — это совершенно бесплатный сервис, в котором можно находиться даже без регистрации. Но для того чтобы находиться, вначале необходимо знать, как зайти в него! То есть нужно знать,
как включить чат рулетку.
Сделать это очень легко. Существует два варианта:
1. Через браузерную версию, то есть вы заходите на сайт чат рулетки — и всё, вы можете общаться. В левом окне будет показываться изображение, которое транслируется с вашей камеры, в правом — изображение собеседника.
2. Через приложение. Перед тем как запустить его, необходимо скачать специальное приложение видеочата для вашего устройства, установить, следуя подсказкам, и включить.
Теперь о том, как настроить чат рулетку. По сути настройка сводится к разрешению подключения чатрулета к вашей веб-камере и микрофону. Для этого кликните по «шестерёнке», которая находится в верхнем правом углу окна, где должно транслироваться изображение с вашей веб-камеры, выберите вкладку «Конфиденциальность» и разрешите доступ к этим устройствам. На вкладке «Микрофон» выберите микрофон (если у вас их несколько) и установите громкость записи. На вкладке «Камера» выберите нужную веб-камеру (если у вас их несколько). Когда с технической частью закончено, можно наслаждаться неформальным общением.
Что делать в чат рулетке? Прежде всего, просто весело проводить время, общаясь буквально со всем миром в видеочате. А параллельно можно:
- найти новых друзей по всему миру;
- найти человека, с которым можно попробовать построить личную жизнь;
- выучить иностранный язык;
- узнать много нового и интересного;
- научиться преодолевать застенчивость и отточить навыки общения с противоположным полом и так далее.
Как видите, параллельно мы написали, как использовать чат рулетку.
Разумеется, существуют правила чат рулетки, нарушение которых приведёт к вашей блокировке на определённый срок, а то и навсегда (зависит от тяжести нарушения). Правила эти довольно просты и во многом совпадают с правилами на других интернет-ресурсах: не призывать к насилию, не оскорблять собеседников. Так как это видеочат, то добавляется запрет на показ непристойных жестов, сидение перед камерой обнажённым полностью или с обнажённым торсом. Разумеется, пользоваться чат рулеткой могут только совершеннолетние.
Этого в правилах нет, но мы порекомендуем, как сидеть. Лучше всего так, чтобы было видно ваше лицо! Во-первых, с вами не захотят общаться в противном случае. Во-вторых, в иностранной чат рулетке онлайн существует функция «Находить только лица». Если человек её активировал, а делают это очень часто, то чат рулетка вас попросту не будет показывать.
Чат Рулетка — русский видеочат
Видеочат рулетка — это более полумиллиона пользователей из России и стран СНГ ежедневно. Но не только это делает
его самой популярной русскоязычной чат рулеткой.
Видеочат рулетка даёт уникальные возможности для общения, которых ты не найдёшь ни на одной другой чат рулетке.
Хочешь в этом убедиться?
Чат рулетка — это проще простого
Жмёшь «старт» — и чат рулетка сама подбирает тебе собеседника. Причём делает это мгновенно, тебе даже не придётся
проходить регистрацию. И главное — никакой абонплаты, заходи и общайся бесплатно! Простота и удобство — это
основной девиз и секрет популярности чат рулетки.
Случайные знакомства? С Видеочатом — без проблем!
Даже просто заговорить с незнакомым человеком на улице — задачка не из лёгких для многих. Что уже говорить о
знакомстве. Девушки опасаются показаться навязчивыми, парней останавливает вероятность отказа. Попробуй угадай,
готов ли человек с тобой общаться. Конечно, можно сдаться на волю своей стеснительности, признав поражение,
спасовать перед страхом “опозориться” на глазах у всех. Можно ещё помечтать о том, чтобы знакомство завязалось
само собой. Куда податься, как решить эту проблему?
Соцсети — для тех, кто уже знаком. Чат рулетка — вот правильный ответ. Тебе не нужно волноваться: человек,
которого ты встречаешь в видеочате уже готов к общению. Дело за малым — сказать “привет”.
Знакомься и прощайся легко
Повёлся на эффектную внешность, а собеседник оказался неинтересным занудой? Сколько раз уже на первом свидании,
пообщавшись с человеком буквально немного, тебе хотелось развернуться и убежать? Но правила вежливости вынуждали
продолжать скучное общение, превозмогая зевоту и раздражение.
В чат рулетке, чтобы решить эту проблему, достаточно нажать кнопку «далее», и видеочат переключит тебя на нового
собеседника. Уходи по-английски, общайся только с теми людьми, с которыми тебе интересно!
Веб-камера — еще один плюс
Общение и знакомства стали проще с появлением Интернета. Но сайты знакомств и текстовые чаты не позволяют так
хорошо узнать человека, как общение лицом к лицу в видеочате. Зачем стирать пальцы о клавиатуру, если можно
слышать и видеть собеседника? Да и понять человека только по буквам и смайликам от безликого ника не так-то и
просто. Они не заменят живое общение.
Опять же, фотку можно на аватар поставить чужую — многие мошенники так делают. В чат рулетке так не схитрить — ты
видишь и слышишь собеседника в реальном времени. С вебкамерой гораздо удобнее заводить новые знакомства!
Прочь скуку и одиночество!
У каждого бывают моменты, когда не хватает общения. Кое о чём, чем ты с легкостью поделишься со случайным
попутчиком, со знакомыми и близкими говорить просто не хочется. Чат рулетка — неиссякаемый источник таких
“случайных попутчиков” — людей, о которых ты ничего не знаешь, и которые не знают тебя. А значит, и бояться
нечего. Видеочат анонимен, никто не сможет узнать о тебе больше того, чем ты сам захочешь поделиться.
В чат рулетке ты найдешь всё: от весёлого, ненавязчивого общения на легкомысленные темы до искренних разговоров
“по душам”.
Посмеяться и обсудить любимый сериал? Легко! Встретить любовь всей жизни? Попробуй, а вдруг повезёт именно тебе
😉
2008 — 2020
Ошибка доступа к оборудованию при использовании Facebook Messenger в Windows 10
Наличие в Windows 10 возможностей аппаратной поддержки, таких как камера и микрофон, позволяет вам совершать видеозвонки по Skype, записывать видео и делать больше. Многие сторонние приложения, такие как Facebook Messenger и другие службы, требуют доступа к камере или микрофону для включения их специальных функций. Однако иногда, когда кто-то пытается пообщаться в чате с другом на Facebook, он в конечном итоге видит сообщение об ошибке на своем экране —
Произошла ошибка при попытке получить доступ к камере и/или микрофону: ошибка аппаратного доступа.
Затем Facebook намеренно пытается привести клиента на страницу поддержки, предлагая некоторые базовые советы по устранению неполадок, такие как проверка того, что другие приложения не работают в фоновом режиме, проверка подключения к Интернету, перезагрузка браузера и компьютера и другие.
Это не проблема с собственным приложением Microsoft — Skype. Работает просто отлично! Если вы столкнулись с этой проблемой, это руководство поможет вам преодолеть эту проблему.
Ошибка аппаратного доступа при использовании Facebook Messenger
Если при попытке получить доступ к камере и/или микрофону произошла ошибка — Ошибка доступа к оборудованию — при использовании Facebook Messenger в Windows 10, то продолжайте чтение.
Нажмите Win + I, чтобы открыть настройки. Выберите Конфиденциальность> Микрофон.
Убедитесь, что « Разрешить приложениям доступ к вашему микрофону » установлено в положение «Вкл.». Сделайте то же самое для камеры.
Это должно помочь.
Если этого не произойдет, создайте точку восстановления системы, а затем введите «regedit.exe» в поле поиска, щелкните правой кнопкой мыши и выберите «Запуск от имени администратора».
Когда откроется редактор реестра, перейдите по следующему адресу в Windows x64:
HKEY_LOCAL_MACHINE/Software/WOW6432Node/Microsoft/WindowsMediaFoundation
Дважды щелкните папку, чтобы развернуть ее меню и перейти к поддереву ниже.
Выберите strong Папка платформы ’. Если ключ платформы недоступен, щелкните правой кнопкой мыши WindowsMediaFoundation и выберите «Создать», чтобы создать его.
Теперь переключитесь на панель справа и щелкните правой кнопкой мыши любую пустую область, чтобы создать новый 32-битный DWORD.
Установите имя этого 32-битного DWORD как EnableFrameServerMode .
По завершении дважды щелкните значение «EnableFrameServerMode», измените его значение на 0 и нажмите кнопку «ОК», чтобы сохранить изменения.
Вот и все!
В дальнейшем вы не должны видеть ошибку «Доступ к оборудованию».
Проблемы и их решения при общении в видеочате — Chateek.com
Часто при общении в видео чате возникают разного рода проблемы, которые зачастую связаны с работой веб-камеры или микрофона. Здесь вы найдете список наиболее распространенных проблем при общении в чате и их решения.
У меня есть веб-камера, но никто не может меня видеть
Если вы используете мессенджеры, такие как Yahoo! Messenger, Skype и другие программы, в которых нужно подключать веб-камеру, видео чат не получает доступ к вашей веб-камере. Попытайтесь закрыть эти программы перед входом на Chateek.com.
Я не вижу никого в видео чате
Закройте страницу и попробуйте еще раз. Убедитесь, что ваше соединение не используется другими программами. Попробуйте перезагрузить страницу. Если проблема не исчезнет, попробуйте войти на сайт с другого браузера (например, Google Chrome, Opera или Mozilla).
Как подключить микрофон?
Зачастую видео чат сам подключает микрофон, но иногда его необходимо подключить вручную. Для этого нажмите правой кнопкой мыши на изображение с веб-камеры, выберите настройки микрофона, затем выберите из списка существующий микрофон и нажмите «Разрешить».
Видео c веб-камеры нечеткое и отображается с задержками
Видео чаты разработаны для пользователей с широкополосным (DSL, Cable) интернетом. Проверьте, нет ли других запущенных программ, использующих ваше соединение, как YouTube, Vimeo и т.д. Иногда стоит изменить освещение помещения, в котором вы находитесь, это может значительно улучшить качество передаваемого видео с веб-камеры.
Видео чат зависает
Постарайтесь открывать поменьше вкладок в браузере, особенно тех, которые загружают флэш-приложения.
Моя веб-камера не работает в видео чате
Щелкните правой кнопкой мыши, выберите «Настройки», а затем из списка выберите свою веб-камеру. Если в списке нету доступных веб-камер, то скорее всего не установлены драйвера, или же отходят контакты устройства.
Выбранная камера не работает или занята
Если вы получили сообщение такого рода, то это может быть связано с поломкой вашей видео камеры. Если же камера работает в других чатах или приложениях, то завершите работу программ, которые могут ее использовать в этот момент. После этого перезагрузите видео-чат.
Чат рулетка — Видеочат №1
Видео чат рулетка объединяет много интересных и дружелюбных людей из разных городов и стран. Здесь ты можешь не только слышать, но и видеть своего собеседника.
Случайные знакомства — это весело
В отличие от других сайтов знакомств, в чат рулетке заводить новых друзей проще простого. В обычных чатах собеседники часто оказываются не теми, за кого себя выдают. Наш видеочат дает возможность общаться практически вживую, что избавляет от многих неприятных разочарований.
Сложно побороть стеснение и заговорить с незнакомцем? Чат рулетка поможет преодолеть эту незначительную сложность! Здесь разговоры завязываются сами собой, а собеседники готовы общаться и знакомиться.
Видеочат — это легко, просто и удобно
Главным достоинством этого видеочата является простота и удобство общения. Чтобы начать разговор, достаточно нажать кнопку «Старт», и на экране появится изображение собеседника.
Чат рулетка сводит собеседников вместе случайным образом, ты никогда не знаешь, с кем тебя в следующий раз сведет видеочат. Если по каким-то причинам тебя не устраивает новый случайный знакомый, всегда можно продолжить поиск собеседника, нажав «Далее». Даже прощаться не обязательно 😉
Здесь ценят общение
Наша чат рулетка не даст тебе заскучать, в чате всегда много зрелых и интересных людей, которые всегда готовы к общению по интересам. Это отличный шанс познакомиться с такими людьми, особенно для того, кто не привык знакомиться на улицах. В видеочате ты сможешь блеснуть своим интеллектом или харизмой, зная, что обязательно найдутся люди, которые тебя поддержат.
Конечно, каждый ищет в чате что-то свое, но не сомневайся — тут ты найдешь тех, с кем сможешь провести время за приятной беседой. Более того: возможно, твоя вторая половинка уже ждет тебя у нас!
С каждым днем собеседников все больше
Видеочат пользуется большой популярностью, и с каждым днем наша аудитория только растет. Многие уже поняли, что чат рулетка — это просто, удобно, быстро и увлекательно.
Чат рулетка прежде всего для тех, кто готов рискнуть и предоставить выбор случаю. Его Величество Случай управляет многими событиями в нашей жизни. Если тебе скучно, твой день не клеится, а настроения нет, предоставь случаю еще одну возможность все исправить — заходи в видеочат!
Иногда вы можете столкнуться с ошибкой доступа отказано 16 код в вашем браузере. Это сообщение не позволит вам получить доступ к определенным веб-сайтам, и мы покажем вам, как это исправить на ПК с Windows 10.
По словам пользователей, код ошибки «Отказано в доступе 16» может помешать вам получить доступ к определенным веб-сайтам. Говоря об этой ошибке, вот некоторые связанные с этим проблемы, о которых сообщили пользователи:
- Код ошибки 16 для доступа в инкапсулах — эта ошибка обычно возникает, если ваш провайдер блокирует Inacpsula. Однако вы можете решить эту проблему, просто используя хороший VPN.
- Код ошибки 16, Chrome — многие пользователи сообщали об этой проблеме при попытке получить доступ к определенным веб-сайтам, и проблема заключалась в их антивирусах. Просто отключите ваш антивирус и проверьте, сохраняется ли проблема.
- Код ошибки 16: этот запрос был заблокирован правилами безопасности Chrome — иногда эта проблема может возникать из-за настроек вашего браузера. Если это так, попробуйте сбросить настройки браузера по умолчанию или переключиться на другой браузер.
Доступ запрещен код ошибки 16, как это исправить?
- Проверьте свой антивирус
- Попробуйте зайти на сайт с других устройств
- Попробуйте использовать VPN
- Установите последние обновления
- Попробуйте использовать безопасный режим
- Выполните Чистую загрузку
- Свяжитесь с вашим провайдером
Решение 1. Проверьте свой антивирус
По словам пользователей, из-за вашего антивируса иногда может появляться ошибка «Отказано в доступе 16» . Наличие хорошего антивируса важно, если вы хотите защитить свой компьютер от вредоносных программ, но иногда ваш антивирус может вызывать эту ошибку.
Если это произойдет, рекомендуется проверить настройки антивируса и попытаться отключить определенные функции. В некоторых случаях вам, возможно, даже придется отключить антивирус. Иногда проблема может сохраняться, даже если вы отключите антивирус. Если это так, следующим шагом будет удаление антивируса.
Многие пользователи сообщили об этой проблеме с Avast и AVG, но проблема может возникнуть с другими антивирусными приложениями. После того, как вы удалите антивирус, проверьте, сохраняется ли проблема. Если удаление антивируса решает проблему, это может быть идеальное время для вас, чтобы подумать о переходе на другой антивирус.
Bitdefender предлагает отличную защиту, и он никак не повлияет на вашу систему, поэтому он должен быть идеальной заменой. Теперь вы используете в своем арсенале механизм сканирования и множество нововведений в области безопасности в версии 2019 года.
— Получить сейчас Bitdefender 2019
- ЧИТАЙТЕ ТАКЖЕ: полное исправление: при открытии этого документа было отказано в доступе
Решение 2. Попробуйте получить доступ к сайту с других устройств.
Если вы продолжаете получать код ошибки «Отказано в доступе 16» при попытке доступа к определенному веб-сайту с вашего ПК, возможно, проблема в вашей конфигурации. Иногда ваш компьютер может быть неправильно настроен или приложение может мешать вашему интернет-соединению.
Чтобы проверить, является ли ваш компьютер проблемой, попробуйте использовать другое устройство в сети для доступа к веб-сайту. Если проблема не возникает с другим устройством, почти наверняка проблема связана с конфигурацией вашего ПК или стороннего приложения.
Это не лучшее решение, но оно должно дать вам достойное начало с точки зрения устранения неполадок.
Решение 3 — Попробуйте использовать VPN
Иногда вы можете столкнуться с ошибкой «Доступ запрещен» с кодом 16, если ваш интернет-провайдер блокирует веб-сайт, который вы пытаетесь посетить. Это может быть раздражающей проблемой, и если это произойдет, лучшим вариантом будет использование VPN.
Используя VPN, вы в основном скрываете свой IP-адрес от своего интернет-провайдера, и вы сможете получить доступ к любому веб-сайту. Это также относится к геоблоку. Помимо возможности доступа к любому веб-сайту, заблокированному вашим интернет-провайдером, вы будете скрывать свою личность в Интернете и получите дополнительный уровень конфиденциальности.
Наличие хорошего VPN очень важно, и если вы хотите защитить свою конфиденциальность в Интернете, мы рекомендуем попробовать CyberGhost VPN . Многие пользователи сообщили, что эта проблема была решена после использования VPN, поэтому обязательно попробуйте. Он будет скрывать ваш IP, предоставит вам доступ ко многим сайтам и защитит ваши личные данные от быстрых веб-атак.
- Загрузить сейчас Cyber Ghost VPN (сейчас скидка 73%)
Решение 4 — Установите последние обновления
Иногда из-за определенных проблем в Windows 10 может появиться код ошибки «Отказано в доступе 16» . Windows 10 — надежная операционная система, но время от времени могут появляться сбои и ошибки, и лучший способ справиться с ними — поддерживать систему в актуальном состоянии.,
Windows 10 обычно загружает отсутствующие обновления автоматически, но иногда могут возникать проблемы, препятствующие загрузке обновлений. Однако вы всегда можете проверить наличие обновлений вручную, выполнив следующие действия:
- Откройте приложение «Настройки» . Самый быстрый способ сделать это — использовать Windows Key + I.
- После открытия приложения «Настройки» перейдите в раздел « Обновление и безопасность ».
- Нажмите кнопку Проверить наличие обновлений на правой панели.
Теперь Windows проверит наличие обновлений и загрузит их в фоновом режиме. После загрузки обновлений просто перезагрузите компьютер, чтобы установить их. Как только ваша система обновится, убедитесь, что проблема все еще существует.
- Читайте также: Исправлено: доступ к целевой папке запрещен в Windows 10, 8.1
Решение 5 — Попробуйте использовать другой веб-браузер
Иногда Access denied error code 16 может быть связан с вашим браузером и его настройками. Чтобы проверить, является ли ваш браузер проблемой, мы советуем получить доступ к веб-сайту с помощью другого браузера. Microsoft Edge может быть хорошим выбором, но если проблема связана с вашей системой, вполне вероятно, что проблема проявится и в Edge.
Поэтому, возможно, было бы лучше использовать сторонний браузер, такой как Firefox или Opera, для устранения этой проблемы. Если проблема не появляется в этих браузерах, вполне вероятно, что ваша конфигурация браузера вызывает эту ошибку, поэтому вы можете изменить настройки или сбросить настройки браузера.
Решение 6 — Попробуйте использовать безопасный режим
Если у вас по-прежнему есть ошибка Access denied error code 16 на вашем компьютере, возможно, проблема связана с одной или несколькими настройками на вашем компьютере. Если это так, вы можете решить проблему, просто используя безопасный режим.
Если вы не знаете, безопасный режим — это особый сегмент Windows, который работает с настройками по умолчанию, поэтому он идеально подходит для устранения различных проблем. Чтобы получить доступ к безопасному режиму, вам нужно сделать следующее:
- Откройте приложение «Настройки» и перейдите в раздел « Обновление и безопасность ».
- Выберите пункт « Восстановление» на левой панели, а на правой панели нажмите кнопку « Перезагрузить сейчас» .
- Теперь выберите Устранение неполадок> Дополнительные параметры> Параметры запуска . После этого нажмите кнопку « Перезагрузить» .
- После перезагрузки компьютера вы увидите список параметров. Выберите нужную версию безопасного режима, нажав соответствующую клавишу клавиатуры.
После входа в безопасный режим проверьте, сохраняется ли проблема. Если проблема не появляется в безопасном режиме, возможно, проблема связана с настройками вашего компьютера, поэтому вы можете приступить к ее устранению.
Решение 7 — Выполните Чистую загрузку
Иногда в доступе отказано Код ошибки 16 может появиться из-за сторонних приложений на вашем ПК. Многие приложения и службы, как правило, запускаются автоматически с Windows, в результате чего проблема появляется, как только Windows запускается.
Чтобы решить эту проблему, рекомендуется отключить все запускаемые приложения в процессе, называемом чистой загрузкой. Для этого просто выполните следующие действия:
- Нажмите клавишу Windows + R. Когда откроется диалоговое окно Run, введите msconfig и нажмите OK или нажмите Enter .
- Откроется окно « Конфигурация системы» . Перейдите на вкладку « Службы » и установите флажок « Скрыть все службы Microsoft» . Теперь нажмите кнопку Отключить все .
- Перейдите на вкладку « Автозагрузка » и нажмите « Открыть диспетчер задач» .
- После запуска диспетчера задач вы должны увидеть список всех запускаемых приложений. Щелкните правой кнопкой мыши первую запись в списке и выберите « Отключить» в меню. Повторяйте этот шаг, пока не отключите все автозагрузки приложений.
- После отключения всех запускаемых приложений вернитесь в окно « Конфигурация системы» . Нажмите Apply и OK, чтобы сохранить изменения и перезагрузить компьютер.
После перезагрузки компьютера проверьте, не устранена ли проблема. Если проблема больше не появляется, то наверняка проблема была в одном из отключенных приложений. Чтобы устранить проблему, необходимо включить все отключенные приложения по одному или в группах, пока проблема не появится снова.
Как только вы найдете проблемное приложение, рекомендуется удалить его с вашего ПК. Лучший способ сделать это — использовать программное обеспечение для удаления, такое как Revo Uninstaller .
Иногда удаленные приложения могут оставить некоторые файлы и записи реестра, даже если вы удалите их, и для полного удаления нужного приложения рекомендуется использовать программное обеспечение для удаления.
Решение 8 — Свяжитесь с вашим провайдером
Если сообщение с кодом 16 «Отказано в доступе» все еще присутствует, возможно, проблема заключается в вашем интернет-провайдере. Некоторые интернет-провайдеры блокируют определенные веб-сайты, и, если вы перепробовали все предыдущие решения, возможно, вам следует обратиться к своему интернет-провайдеру и спросить его, могут ли они разобраться в этой проблеме.
Код ошибки 16 «Доступ запрещен» может помешать вам получить доступ к вашим любимым веб-сайтам, и если вы столкнулись с этой проблемой, обязательно попробуйте некоторые из наших решений. В большинстве случаев вы можете решить проблему, просто используя хороший VPN.
ЧИТАЙТЕ ТАКЖЕ:
- Исправлено: «Удаленное соединение было запрещено» в Windows 10
- «Ошибка 5: доступ запрещен» ошибка установки программного обеспечения в Windows
- Как исправить ошибку 0x80070005 «Доступ запрещен»
В последнее время многие пользователи столкнулись с проблемой в чат рулетке, они видят сообщение «Вы запретили доступ к вашим устройствам. Ваши собеседники не смогут вас видеть и слышать». Мы расскажем, что делать если ваш браузер заблокировал доступ к камере и микрофону.
Что такое чат-рулетка?
Чат-рулетка – это интересный интернет-сервис, дающий пользователям возможность общаться друг с другом и обеспечивающий отличную связь. У этого интернет-сервиса есть свои уникальные особенности, делающие его отличным от того же, к примеру, скайпа.
Заходить в чат-рулетку можно без внесения денежных средств и без обязательной регистрации, причем выбор последующего собеседника производится случайным образом, а видеосвязь устанавливается в автоматическом режиме. Конечно, если собеседник не понравится, любой из общающихся сможет завершить сеанс, чтобы начать общаться с другим человеком.
Веб-камера и ее включение
Еще одно официальное название этого интернет-сервиса – это чат видеосвязи. А если речь идет о видеосвязи, то это значит, что в этом видео чате в обязательном порядке должна присутствовать камера. Конечно, пользователь может пользоваться сервисом видео чата без веб-камеры или с выключенной веб-камерой, но вряд ли в таком случае этот пользователь должно продержится в качестве активного собеседника.
К сожалению, в некоторых случаях у пользователя может появится уведомление о том, что в чат-рулетке запрещен доступ к устройствам. Пользователь может и сам случайно запретить доступ чат-рулетки к устройствам.
Как включить веб-камеру?
В зависимости от того, каким именно веб-браузером пользуется пользователь, нажмите на значок «Камеры» слева от адресной строки (актуально для браузера Opera).
Далее будет кнопка очистки настроек и обновления. Достаточно лишь нажать на эту кнопку и разрешить обнуление настроек. После этого веб-камера в чат-рулетке будет работать.
Если же пользователь используется Chrome, достаточно лишь нажать на настройки справа и разрешить сайту доступ к устройствам. После этих действия с веб-камерой все будет в порядке, и она начнет транслировать изображение собеседнику.
Альтернативные способы решения проблемы
В том случае, если экран все равно остается черным, хотя доступ к ней был разрешен, необходимо в таком случае проверить работоспособность веб-камеры.
Для этого необходимо сделать следующее:
- Проверить, отображается ли веб-камера как устройство в компьютере. Для того, чтобы проверить это, необходимо нажать на значок компьютера и посмотреть, появился ли значок веб-камеры в открывшемся окне.
- После этого необходимо проверить, нет ли какого-либо приложения, которое точно также использует веб-камеру. Это может быть скайп или иное аналогичное приложение. Суть в том, что веб-камерой может пользоваться только одна программа, так как у нее есть лишь один активный канал для видеосвязи. Для того, чтобы это сделать, можно воспользоваться программным обеспечением Process Explorer. В этой программе нужно нажать на бинокль, он же значок поиска. В строке с поиском необходимо ввести #vid и нажать на кнопку Search. После этого программа продемонстрирует то, какие именно программы используют веб-камеру. Такие приложения необходимо выключить.
- Также можно попробовать обновить флэш-плеер для интернет-сервиса чат-рулетка, а заодно и для всего браузера.
- И, наконец, необходимо обновить драйвер для самой веб-камеры.
Примерно в 9 случаев из 10 один из вариантов, отмеченных выше, сможет решить проблему.
В том же случае, если ничего не помогло, а веб-камера работает исправно, стоит обратиться в техническую поддержку интернет-сервиса чат-рулетка. Правда, в таком случае пользователю необходимо будет пройти регистрацию, создать аккаунт и уже после этого обратиться к службе технической поддержки.
Оценка статьи:
Загрузка…
Поскольку удаленная работа становится все более необходимостью, онлайн-видеоконференции и звонки повышают эффективность командных сессий. Даже когда вы находитесь далеко от своего рабочего места или коллег по работе, вы все равно можете подключаться и видеть их в режиме реального времени с помощью видеовстреч Zoom.
Zoom заставляет вас чувствовать, что все находятся в пределах вашей досягаемости. Вы можете разговаривать с людьми, друзьями, семьями и коллегами с помощью микрофона вашего устройства и видеть их на видео через встроенную камеру. Но некоторые пользователи утверждали, что их микрофон не работает, и они столкнулись с ошибкой при попытке включить звук и использовать свой микрофон.
Для некоторых пользователей Zoom не смог обнаружить ваш микрофон или устройство ввода звука и не смог получить к нему доступ, поэтому никто на собрании не мог их слышать. Они видят сообщение об ошибке, «Ваш браузер запрещает доступ к вашему микрофону. Узнайте, как разрешить доступ к микрофону ».
По словам затронутых пользователей, проблема возникает после того, как они попытаются отключить свой внешний микрофон при включенном микрофоне и снова подключить его. Когда они пытаются включить звук после повторного подключения, это указывает на ошибку, и они больше не могут включить звук. Проблема часто возникает на настольных или портативных компьютерах с операционной системой Windows 10 или macOS.
НУЖЕН НОВЫЙ ВНЕШНИЙ МИКРОФОН? Ознакомьтесь с этими удивительными предложениями на внешние микрофоны на Amazon!
Как исправить ошибку масштабирования: ваш браузер запрещает доступ к вашему микрофону
Если у вас возникла такая же проблема со звуком в вашем микрофоне во время видеовстречи Zoom, вы можете найти несколько способов устранения неполадок и устранения проблемы со звуком на вашем устройстве. Давайте посмотрим на них ниже.
Решение №1 — Выйдите из Zoom Call и попробуйте вернуться.
Это похоже на обновление веб-страницы, но с вызовом Zoom. Вы можете сначала выйти из разговора и попробовать присоединиться снова. Проверьте, можете ли вы включить микрофон.
Решение №2 — Установите последнюю версию клиента Zoom или версию приложения на свое устройство.
Загрузите последнее обновление в свой настольный клиент или мобильное приложение Zoom. Перейдите в Google Play Store на телефонах или планшетах Android, в Apple App Store на iPhone или iPad или в Microsoft Store на ПК с Windows 10/11 и найдите Zoom. Установите все доступные обновления и перезагрузите устройство.
Решение № 3 — Используйте другое устройство для вызова Zoom

Если у вас есть другое устройство, доступное для использования, вы можете переключиться на него и вернуться к вызову Zoom. Например, вы можете использовать свой ноутбук, если в настоящее время используете мобильное устройство для видеоконференции Zoom. Убедитесь, что у вас установлено последнее приложение Zoom, или вы можете использовать веб-версию Zoom, чтобы исключить проблемы, связанные с приложением.
Если вы используете Zoom в Интернете, попробуйте переключиться на другой браузер, чтобы обойти ошибку микрофона. Вы можете использовать любой из популярных веб-браузеров, таких как Google Chrome, Microsoft Edge, Mozilla Firefox, Safari, Brave или Opera.
Решение №4 — Попробуйте использовать аудиоадаптер
Найдите адаптер, который можно подключить к аудиопорту. Убедитесь, что у него есть два выхода, чтобы вы могли попробовать использовать разные гарнитуры. Посмотрите на эти дешевые, но надежные аудиоадаптеры на Amazon если вам нужно его купить.
Есть ли у вас другие методы, которые могут помочь исправить ошибки микрофона Zoom и звука? Вы можете поделиться ими в разделе комментариев ниже.
amazon.com/s?k=external+microphone+bundle&linkCode=ll2&tag=windowsdispat-20&linkId=8f3423efe0b2dd5cad078e26a09743d1&language=en_US&ref_=as_li_ss_tl»>Комплекты внешних микрофонов для портативного компьютера со скидкой!