Основная задача пользователя — исследуя причины ошибки и предпринимая определённые шаги, суметь загрузить операционную систему. Причины проблемы и варианты её устранения разберём подробнее.
Причины проблемы
Дословный перевод появляющегося уведомления «Check cable connection» на ноутбуке или ПК в момент прерывания загрузки операционной системы звучит так: «проверьте подключение кабеля». Поэтому для начала представим все возможные источники прерывания старта Windows на компьютере.
| Причина | Краткое пояснение |
| Сбой параметра загрузки ОС в системе ввода/вывода BIOS (basic input/output system) | Параметр регулирует способ загрузки ОС с сервера по локальной сети или со съёмного носителя |
| Неполадки с диском HDD/SSD | Загрузочный диск может не определяться из-за повреждения или при неверном подсоединении носителя. Проверив другие варианты загрузки ОС (со съёмного диска или удалённого сервера через LAN) система выдаст ошибку |
| Нет связи с запрашиваемым оборудованием | Дисплей, диск, ОЗУ, видеокарта, сетевая карта могут не отвечать на запросы загрузчика. Такое случается после падения устройства, запыленности или попадания влаги |
| Сбой в работе загрузчика | Забытый вставленный компакт-диск, подключённая USB-флешка в отдельных случаях могут оказывать негативное влияние на загрузчик системы |
Устранение ошибки «Check cable connection»
Уведомление «Check cable connection» на ноутбуке не должно стать поводом для паники. И чтобы вы знали, что делать в такой ситуации, рассмотрим способы устранения ошибки для каждой конкретной причины.
Модернизация или ремонт компьютера предполагает ряд работ, связанных с заменой деталей и узлов:
- наращивание ОЗУ;
- установка сетевой платы:
- замена жёсткого диска;
- установка контролера и других комплектующих на место вышедших из строя.
При этом возможны изменения параметров ввода-вывода. Не всегда такая тонкая работа выполняется корректно. Могут быть ошибочно выставлены неправильные значения параметра загрузки ОС в настройках BIOS. Для проверки корректности выставленных значений выполните следующие действия:
- Нужно зайти в BIOS. Для этого при включении компьютера до начала загрузки ОС выполните действие Press Del (F2, F8) to enter Setup (в зависимости от модели устройства, нажмите на указанную в тексте клавишу).
- Главным устройством загрузки должен быть выбран HDD. На ноутбуке Acer параметр приоритета настраивается во вкладке Boot через меню Boot Priority.
- Параметр LAN Boot должен быть в состоянии Disable (отключен).
Важно понимать, что структура вкладок, названий меню и параметров BIOS на разных моделях и версиях Windows несколько отличается. Для поиска нужных параметров придётся пройтись по вкладкам.
Проще выправить настройки путём отката системы ввода-вывода до заводского состояния. Сброс может быть выполнен следующими способами:
- через пункт меню BIOS Load Setup Defaults (настройки по умолчанию);
- при помощи отключения батарейки/аккумулятора на пару часов.
Разобравшись с правильностью настроек в BIOS, попробуйте перезагрузить устройство.
Если ОС не грузится, следует проверить на неполадки диск HDD/SSD. Для этого отключите технику от сетевого питания. Разберите корпус, отсоедините шлейфы диска от питания и материнской платы на минуту. Верните соединения обратно. Возможно, что эти действия исправят ситуацию с плохим коннектом, из-за которой диск загрузчиком не определяется и выпадает из списка Boot Priority.
Загрузка ОС может прерываться при отсутствии коннекта с другими важными элементами компьютера. Есть смысл проверить кабельное соединение на мониторе, аккуратно очистить внутренности устройства от пылевых отложений.
Повреждённый загрузчик также вызывает сбой загрузки системы. При этом на экране дисплея могут появляться следующие уведомления:
- An operating system wasn’t found;
- No bootable device found;
- Insert boot disk and press any key».
Эти оповещения говорят о повреждении загрузочной записи. Для её восстановления в ОС Windows предусмотрены автоматический и ручной режимы.
СОВЕТ. Рекомендуется заранее сделать загрузочную флешку или хранить диск восстановления в доступном месте.
Автоматическое восстановление предполагает следующие действия:
- Выполните загрузку системы с имеющегося диска восстановления Windows или загрузочной системной флешки в той же разрядности, что у ноутбука. Предварительно через Boot Menu выберите соответствующий накопитель.
- Если используете установочный диск, после выбора языка откроется окно, внизу которого находится ссылка «Восстановление системы». Воспользуйтесь ею.
- После загрузки системы с диска или флешки пройдите по пунктам меню Windows «Поиск и устранение неисправности», «Восстановление при загрузке». Выберите целевую ОС. Процесс выполнится автоматически.
Для ручного режима восстановления системного ПО также понадобится выполнение загрузки ОС с установочного диска или загрузочной флешки. Далее выполните следующие манипуляции:
- Если загрузились с диска, перейдите по пунктам меню выберите «Диагностика» — «Дополнительные параметры» — Командная строка. При загрузке с флешки открывайте инструмент «Командная строка».
- В строке ввода последовательно наберите команд diskpart, list volume, exit. В выдаче перечня подключённых томов нужно запомнить имя того, на котором находятся файлы системы. Чаще всего он бывает под буквой С, но может быть и другое обозначение, если используется переключение между несколькими системами.
- Выполните команду bcdboot C:windows. Где С — имя тома, содержащего загрузочные файлы Windows.
- Попробуйте перезагрузить компьютер в обычном режиме, вынув загрузочную флешку или диск.
Если предложенные варианты устранения сбоя загрузки операционной системы проблему не решают, то есть большая вероятность аппаратных поломок. Диагностику и устранение неисправности следует доверить специалистам сервиса по ремонту компьютерной техники.
После знакомства с информацией по устранению ошибки «Check cable connection» читатели могут оставить комментарий. Расскажите в комментариях, какой из представленных случаев ваш и удалось ли вам самостоятельно решить проблему.
Содержание
- Причина 1: Неправильные настройки BIOS
- Причина 2: Неполадки HDD/SSD
- Причина 3: Поврежденный загрузчик
- Вопросы и ответы
Некоторые способы исправления ошибки требуют второго компьютера или ноутбука.
Причина 1: Неправильные настройки BIOS
На большинстве моделей ноутбуков ошибка «Check cable connection» появляется из-за некорректных настроек базовой системы ввода-вывода. Если ее параметры менялись, то по ошибке могли быть выставлены неправильные значения, например переключение загрузки на сеть, то есть устройство в качестве терминала пытается подключиться к удаленному серверу, которого нет.
Чтобы исправить ошибку, рекомендуется откатить настройки BIOS. Сделать это можно с помощью специальной утилиты, перемычки или кнопки на корпусе устройства. Мы рассматривали самые распространенные способы, позволяющие выполнить сброс, в отдельной статье.
Подробнее: Как сбросить настройки БИОС
Если это не помогло, в базовой системе потребуется проделать некоторые манипуляции. В зависимости от модели ноутбука, перейти в меню можно с различными способами.
Подробнее: Как вызвать БИОС на ноутбуке
- В разделе с приоритетом загрузки выберите диск (HDD или SSD). Обычно это делается на вкладке «Boot».
- В меню BIOS найдите пункт, связанный с загрузкой по LAN — он может называться «LAN Boot» или «PXE Boot». Выставьте значение «Disabled».
- Попробуйте переключаться между пунктами «Legacy Only» и «UEFI Only» и запустить Windows при этих режимах.

Также можно поэкспериментировать с пунктами «Secure Boot» или «CSM Support», отключая или включая их.
Причина 2: Неполадки HDD/SSD
Если жесткий диск/SSD ноутбука вышел из строя или неправильно подключен, система при запуске не может его найти и переходит на другие способы загрузки — съемный носитель или удаленный сервер через LAN, — отсюда и возникает ошибка «Check cable connection».
В первую очередь необходимо проверить, все ли нормально с подключением HDD (актуально только если задняя крышка снимается, новые монолитные лэптопы разобрать самому непросто). Как правило, накопитель находится сразу под нижней крышкой или в отдельном отсеке, и доступ к нему открыт после извлечения нескольких шурупов. Посмотрите, все ли в порядке со шлейфами.

Если все подключено правильно, но при загрузке системы все равно появляется ошибка, можно попробовать запустить портативную операционную систему для проверки накопителя. Вам понадобится создать загрузочную флешку или оптический диск «LiveCD» с Windows. Как это сделать, развернуто описано в нашей отдельной статье.
Подробнее: Как правильно записать LiveCD на флешку
После записи образа перейдите в BIOS и выставьте в приоритет загрузки съемный носитель, на который записана ОС.
Читайте также: Как выставить загрузку с флешки в БИОС
Когда Windows будет запущена, можно проверить работоспособность и состояние жесткого диска/SSD с помощью специальных утилит. На нашем сайте есть полноценный обзор такого ПО.
Подробнее:
Проверка S.M.A.R.T. жесткого диска
Проверка работоспособности SSD
Существуют другие решения проверки физического состояния HDD/SSD и его настроек в BIOS, которые можно отрегулировать самостоятельно или вернуться к параметрам по умолчанию. Проблема также может заключаться в механических повреждениях самого носителя или материнской платы. О том, что делать в этой ситуации, подробно описано в наших материалах.
Подробнее: BIOS ноутбука не видит HDD / SSD
Причина 3: Поврежденный загрузчик
Еще одной причиной возникновения ошибки является сбой в работе загрузчика. Его можно восстановить с помощью средств систем Windows 10 и 7, включая «Командную строку». ОС предусматривает автоматическое и ручное восстановление загрузочной записи, но для этого все же потребуется создать загрузочную флешку и запустить при помощи нее среду восстановления или консоль. В наших отдельных материалах рассказано о действиях по восстановлению загрузчика на актуальных версиях операционки от Microsoft.
Подробнее: Восстановление загрузочной записи в Windows 10 / Windows 7
Содержание
- check cable connection на ноутбуке что делать
- Причины проблемы
- Устраняем ошибку Check cable connection!
- PXE-MOF: Exiting PXE ROM (intel)
- PXE E61: Media test failure, check cable
- Подведем итоги
- На мониторе горит Check signal cable. Как исправить?
- Что значит Check signal cable?
- Что делать?
- Нет видеосигнала на мониторе: решения от простых к сложным
- Проверка состояния видеокабеля
- Проверка состояния видеокарты
- Состояние периферии
- Манипуляции с батарейкой CMOS
- Проверка оперативной памяти
- Проверка главных компонентов
- Монитор пишет Нет сигнала, No signal detected, Check signal cable — что это означает и что делать?
- Что означает Check signal cable, No signal detected и «Нет сигнала» на мониторе
- Простые причины того, что нет сигнала на мониторе и как это исправить
- Дополнительные возможные причины отсутствия сигнала на мониторе и возможные решения
- Видео инструкция
- Что делать если не загружается Windows 8 на ноутбуке Toshiba. Check cable connection.
check cable connection на ноутбуке что делать
На многих ноутбуках (Lenovo, Asus, Acer) и ПК, после работы с железом или Биосом может появляться ошибка “Check cable connection”. Знающие мастера уверяют – такой баг не повод для паники, даже при условии, что юзер недавно изменял настройки в БИОС. Иначе, оповещение может свидетельствовать о неисправности комплектующих или повреждении разъемов подключения. В статье мы расскажем, что следует делать в первую очередь для исправления ситуации.
Причины проблемы
Частенько, главные источники бага – некорректные значения параметров в BIOS. Как правило, подразумевается переключение загрузки на сеть. Лаптоп можно эксплуатировать как терминал, а операционка запущена на подключенном сервере. Если его нет, а комп пытается подключиться, то появление данной ошибки вполне уместно и объяснимо.
Ошибка Check cable connection! на ноутбуке Lenovo
Второй по популярности – неполадки жесткого, повреждение загрузочного сектора и многое другое. Возможно, причина в разъеме или плохом контакте. Нельзя исключить, что в Bios установлен не поддерживаемый формат, который может сбиваться в следствии банальных замыканий.
Третья причина – нет коннекта с запрашиваемым оборудованием. Это может быть:
Такое возникает после падения, ударов, проникновения влаги, запыленности. Обязательно поочередно опробуйте смену шлейфов (запасные должны идти в комплекте), каждый раз проверяя запуск.
Устраняем ошибку Check cable connection!
Итак, если вносили изменения, то начинать нужно с возврата классических значений Bios. Если откат (выниманием батарейки) не помог, то пробуем следующее решение.
Выставьте параметр LAN Boot в положение Disable
Следует понимать – что меню Биоса на многих моделях несколько отличается, поэтому для поиска параметра LAN примените интуицию и прокликайте все вкладки (Main, Boot и др). Не помогло? Тогда делаем вот что:
Если лаптоп уже открыт, попробуйте отсоединить винчестер, очистить контакты, и вернуть его на место. Иногда помогает снятие защитного кожуха, но винчестер не имеет должной фиксации – тут решать вам.
С чем еще экспериментировать:
В некоторых ситуациях ошибка вылетает после включения. Точнее, это видно на экране, а система продолжает запуск. Что делать в этом случае, если операционка продолжает загрузку?
Это общие советы, которые должны помочь во всех случаях. Теперь немного о конкретных ошибках.
PXE-MOF: Exiting PXE ROM (intel)
Ошибка PXE M0F возникает из-за попытки загрузки операционки через сеть (сетевую карту) с удаленного сервера/компьютера (загрузка PXE). Для ее отключения зайти в биос, найти пункт LAN PXENetwork Boot и поставить Disable.
Такое может также происходить, когда вы просто забыли (плохо подключили) жесткий диск. В любом случае, сразу же проверьте подключение, смените шлейф, проверьте контакты на предмет замыкания.
PXE E61: Media test failure, check cable
Это проверка носителя на предмет операционки. Возможно, имеет место попытка запуска из сети, но чаще появляется при установке неисправного, нового или дополнительного HDD. Рекомендуется извлечь устройства: флешки, подключенные приспособления, диски, дискеты. После этого нужно подобрать совместимый режим загрузки.
Желательно протестировать оборудование Акронисом, Victoria HDD и прочими средствами, включая штатные инструменты Виндоуз. Если запустить операционку не удается, то использовать Лайв СД с другим образом. Отдельно советую подключить HDD к другому ПК и прогнать его через проги типа CrystalDiskInfo и HDDScan.
Программа проверки HDD дисков CryctalDiskInfo 4.0.2
Если недавно переустанавливалась или обновлялась Винда, а при запуске ноутбук ее не видит, переустановите Windows, используя другой образ. Возможно, нынешняя сборка оказалась битой, либо слетела под чистую.
Подведем итоги
Появилась ошибка check cable connection на ноутбуке – что делать, вы уже знаете. Начните с проверки настроек и проверки винчестера. Попробуйте другой HDD или переставьте операционку. Не помогло? Скорее всего, имеется оборудование с неисправностями. Для выявления неисправности используйте специализированные приложения или обратитесь к компьютерщику.
В данной статье мы вам покажем, почему может не загружать windows 8 на ноутбуке Toshiba L855.
При включении ноутбука мы на экране видим надпись, что Check cable connection, что означает «Проверьте подключение кабеля». Вот эти надписи мы видим.
Почему же так происходит?
Данная ситуация может сложиться от того, что стоит обычная загрузка с флешки, вместо необходимой. Для того чтобы изменить тип загрузки, нам нужно зайти в BIOS.
Мы выключаем ноутбук. А затем удерживаем кнопку F2 и нажимаем на кнопку питания (На других ноутбуках возможны другие сочетания). Мы с вами попадаем в BIOS.
После этого переходим на вкладку Advanced и указываем на System Configuration. И вот здесь в Boot Mode ставим UEFI Boot.
Далее жмем Escape. А затем уже в Security жмем на Security Boot и делаем её Enable.
Также данные настройки можно было сделать путем сброса до заводских настроек. Нажимем Exit, далее жмем Load Setup Defaults и два раза жмем ОК. И заводские настройки у нас сохранились.
После этого жмем Exit два раза и проверяем, пойдет ли у нас загрузка Windows 8. Мы видим, что загрузка началась.
Вы прочитали статью про проблему загрузки Windows 8 и её решения. Надеемся, что статья была доступной и информативной. Если же после прочтения статьи у вас остались какие-нибудь вопросы или вы хотите что-то уточнить, то к вашему просмотру предлагается следующее видео:
Так вот в БИОСе у тебя включен пунктик загрузки через локальную сеть.
Источник
На мониторе горит Check signal cable. Как исправить?
Иногда у некоторых пользователей персонального компьютера возникает ситуация, когда на мониторе отсутствует изображение и при его включении отображается рамка с надписью Check signal cable. Также может быть написано на русском “Проверьте кабель”. Не все знают что это означает, что делать чтобы исправить ситуацию и вернуть компьютер в рабочее состояние.
Об этом и пойдет речь в данной статье.
Что значит Check signal cable?
Для того, чтобы понять что означает данная фраза давайте посмотрим ее перевод. А звучит он так – проверьте сигнальный кабель. Сигнальным является кабель по которому изображение передается от видеокарты на монитор. Это может быть VGA, DVI или HDMI кабель.
Вот так они выглядят:
VGA кабель для подключения монитора к компьютеру
В любом случае появление фразы “Check signal cable” говорит о том, что сигнальный кабель либо отсоединился либо переломан.
Что делать?
Также визуально осмотрите весь кабель по периметру на предмет наличия механических повреждений и переломов.
Если ничего из вышеописанного не помогает, то нужно попробовать поменять кабель от монитора к системному блоку, одолжив его, у примеру, у друзей или соседей.
Источник
Нет видеосигнала на мониторе: решения от простых к сложным
Если при включении компьютера на мониторе вместо загрузки операционной системы отображается «No Signal», «Check Video Cable» или что-нибудь в этом роде, это не сулит ничего хорошего. Придется разбираться какая степень ошибки – критическая или незначительная. Ниже приведены основные способы определения поломки и решения проблемы.
Проверка состояния видеокабеля
Данный способ применяется в случае, когда на мониторе нет видеосигнала, но сам компьютер работает. Поэтому сначала необходимо убедиться, правильно ли подключен видеокабель. Чаще всего, когда контакты отходят и появляется соответствующее сообщение.
Особенно это актуально в случае, когда компьютер собирался самостоятельно – тогда стоит убедиться, что все компоненты системы правильно подключены.
Следующим шагом, если все правильно подсоединено, будет нажатие несколько раз кнопки NumLock (CapsLock).
Если кнопки после нажатия мигают – проблема заключается именно в проводе или мониторе. Проверить это можно, подключив компьютер через другой шнур. Если его нет под рукой – можно попытаться подключиться к телевизору или другому монитору.
Может прозвучать банально, но, если через VGA разъем нет сигнала, следует закрепить выход двумя винтами. Причина настолько простая, что не каждый обратит на нее внимание.
Также не лишним будет проверить, правильно ли выбран источник сигнала. В идеале, конечно, это нужно сделать в первую очередь.
Проверка состояния видеокарты
Если у вас проблема с видеокартой, смотрите следующее видео:
В большинстве случаев видеокарта представляет собой отдельную плату, которая устанавливается в соответствующий выход материнской платы. В случае чего, можно быстро установить новую.
Видеокарта занимается обработкой графических данных и передачей их на экран монитора. По этой причине и следует проверить, работает ли она.
Если на компьютере встроенная видеокарта, этот шаг следует пропустить. В таком случае графику обрабатывает отдельный чип материнской платы и об этом речь пойдет ниже. Самая тривиальная причина связана с невыполнением регулярной очистки видеокарты. Как следствие, на золотых контактах возникает небольшая коррозия.
С GPU связаны разные ошибки. К примеру, перестал работать вентилятор на карте, или она нуждается в реболлинге. Поэтому придется открывать корпус компьютера и снимать карту.
Желательно перед этой процедурой надеть ремешки с ESD-заземлением и, конечно, компьютер должен быть отключен от питания.
Процедура не подразумевает ничего сложного – главное, чтобы под рукой была отвертка. С ней и можно приступать к разборке системного блока – начинать нужно с винтов на боковой крышке. Не лишним будет извлечь из портов все кабели и уже затем извлекать видеокарту. Как правило, она установлена в порт PCI x16, а за ее стабильное положение отвечает специальный держатель.
После успешного удаления можно подключать кабель монитора в порт (если есть встроенная карта) или установить другую. Если все заработало, это указывает на неисправность видеоплаты или необходимость ее почистить. Но если на компьютере все равно нет видеосигнала – тестирование придется продолжить.
В 90% случаев бывает достаточно правильно очистить графическую плату. Это позволит обеспечить надлежащее соединение между ней и материнской платой, и видеосигнал появится. Для такого случая нужно открутить винты, удерживающие вентилятор на карте и избавиться от грязи с помощью сжатого воздуха и похожих решений. Затем потребуется смочить ватный тампон в 99% изопропилового спирта и приступить к непосредственной очистке.
Состояние периферии
Чтобы материнская плата работала, достаточно подключить к ней модуль ОЗУ, процессор, вентилятор для охлаждения и SMPS для старта. Остальное, включая HDD или привод для оптических дисков, используется для расширения функциональности ПК.
Соответственно, внутри системного блока может быть достаточно устройств, которые не требуются для корректной работы материнки. Поэтому надо проверить, как поведет себя компьютер после извлечения дополнительных компонентов. Причина может крыться в неправильной подаче питания. Конечно, все нужные компоненты должны остаться.
Процедуру можно выполнять поэтапно – поочередно извлекая элементы. Это также даст возможность определить неисправный элемент, если видеосигнал появится после отключения одного из них. В случае, если видео так и не появилось, нужно действовать дальше.
Манипуляции с батарейкой CMOS
Батарейка CMOS используется как небольшой источник питания на материнке. Поэтому в ней сохраняются параметры – дата и время, свойства загрузки, порядок поступления видеосигнала и многое другое.
Бывают случаи, когда этот элемент разряжается и не заряжается, а компьютер из-за этого не запускается. Поэтому не лишним будет извлечь ее и попробовать включить компьютер. Если он запустится – батарея нуждается в замене и последующем восстановлении настроек BIOS.
Проверка оперативной памяти
Интересно, что достаточно часто причиной ошибок с видео является неправильная работа модулей ОЗУ.
Так, если к материнской плате подключено два модуля RAM-памяти, можно попробовать включить компьютер с одним поочередно. Может оказаться, что оба не работают, поэтому лучше подготовить еще один рабочий и совместимый со своей материнкой. Если проблема кроется в обоих слотах – придется ремонтировать уже плату.
Дополнительным признаком нерабочей оперативной памяти является отсутствие реакции при нажатии NumLock – когда лампочка на клавиатуре не загорается. При этом чипы оперативной памяти можно попробовать почистить и это поможет запустить компьютер.
В следующем видео – поиск причины проблемы, когда нет изображения на мониторе:
Проверка главных компонентов
Если ничего не помогло, ситуация становится уже неприятной – причиной неполадки вполне может оказаться один из главных элементов ПК. Хотя, если нет сигнала по VGA, HDMI или DVI, но компьютер продолжает работать и можно услышать, как он загружает операционную систему, – один из шагов выше просто был пропущен.
Основные компоненты невозможно проверить на наличие ошибок без специализированного оборудования. Впрочем, процессор можно попытаться подключить к другой материнке, совместимой с ним. Если он работает без проблем – можно попробовать подключить другой блок питания.
Что касается самой материнской платы, ее уже нужно подробно диагностировать. Следует понимать – восстановление материнки может оказаться дорогим удовольствием и часто покупка новой оказывается более выгодно. Еще один момент – плату не всегда возможно исправить и даже в случае успешного ремонта нет гарантии, что она будет работать без проблем в будущем.
Источник
Монитор пишет Нет сигнала, No signal detected, Check signal cable — что это означает и что делать?
Частый вопрос пользователей: что делать, если монитор пишет «Нет сигнала», а компьютер работает, а также что означают сообщения: No signal detected, Check signal cable, No input signal, «Проверьте сигн. каб.», «Сигнал не обнаружен» и аналогичные. Проблема может возникнуть при любом типе подключения: HDMI, VGA, Display Port и DVI.
В этой инструкции подробно о том, почему при включении компьютера нет сигнала или «No signal detected» на мониторе, возможных причинах проблемы и способах исправить ситуацию. Сначала — простые варианты, затем — более сложные, но также во многих случаях срабатывающие. Схожая проблема: Монитор пишет Вне диапазона, Вход не поддерживается (или Out of Range и Input Not Supported).
Что означает Check signal cable, No signal detected и «Нет сигнала» на мониторе
Все перечисленные сообщения на экране монитора имеют одно значение: на вход не поступает поддерживаемый этим входом видео сигнал. Причина одна, но сообщения в зависимости от конкретного монитора могут быть разными.
Простые причины того, что нет сигнала на мониторе и как это исправить
Для начала о простых и достаточно распространенных вариантах причин проблемы и соответствующих методах решения. Рекомендую не пропускать ни один пункт, даже если вы уверены, что уж с этим-то точно всё в порядке.
Отдельно по второму из перечисленных пунктов: сегодня часто встречается ситуация, когда пользователь приобретает современную видеокарту, на которой есть лишь Display Port и HDMI, но имеет старый недорогой монитор, на котором ничего кроме VGA/DVI и именно тогда сталкивается с тем, что нет сигнала. Это можно решить, приобретя активный конвертер с HDMI или DP на стандарт монитора, но, если существует возможность, я бы рекомендовал поменять монитор.
Дополнительные возможные причины отсутствия сигнала на мониторе и возможные решения
Если всё, что было описано выше, не сработало, перейдём к другим возможным вариантам, тоже в достаточной степени распространенным:
Видео инструкция
Надеюсь, один из вариантов сработал в вашем случае. Если решение всё ещё требуется, опишите ситуацию подробно в комментариях: модель видеокарты, монитора, как именно выполнено подключение, после чего возникла проблема «Нет сигнала» и что уже было опробовано. Возможно, решение удастся найти и для вашей ситуации.
Источник
Что делать если не загружается Windows 8 на ноутбуке Toshiba. Check cable connection.
В данной статье мы вам покажем, почему может не загружать windows 8 на ноутбуке Toshiba L855.
При включении ноутбука мы на экране видим надпись, что Check cable connection, что означает «Проверьте подключение кабеля». Вот эти надписи мы видим.
Почему же так происходит?
Данная ситуация может сложиться от того, что стоит обычная загрузка с флешки, вместо необходимой. Для того чтобы изменить тип загрузки, нам нужно зайти в BIOS.
Мы выключаем ноутбук. А затем удерживаем кнопку F2 и нажимаем на кнопку питания (На других ноутбуках возможны другие сочетания). Мы с вами попадаем в BIOS.
После этого переходим на вкладку Advanced и указываем на System Configuration. И вот здесь в Boot Mode ставим UEFI Boot.
Далее жмем Escape. А затем уже в Security жмем на Security Boot и делаем её Enable.
Также данные настройки можно было сделать путем сброса до заводских настроек. Нажимем Exit, далее жмем Load Setup Defaults и два раза жмем ОК. И заводские настройки у нас сохранились.
После этого жмем Exit два раза и проверяем, пойдет ли у нас загрузка Windows 8. Мы видим, что загрузка началась.
Вы прочитали статью про проблему загрузки Windows 8 и её решения. Надеемся, что статья была доступной и информативной. Если же после прочтения статьи у вас остались какие-нибудь вопросы или вы хотите что-то уточнить, то к вашему просмотру предлагается следующее видео:
Источник
На чтение 6 мин. Просмотров 576 Опубликовано 15.12.2019
На многих ноутбуках (Lenovo, Asus, Acer) и ПК, после работы с железом или Биосом может появляться ошибка “Check cable connection”. Знающие мастера уверяют – такой баг не повод для паники, даже при условии, что юзер недавно изменял настройки в БИОС. Иначе, оповещение может свидетельствовать о неисправности комплектующих или повреждении разъемов подключения. В статье мы расскажем, что следует делать в первую очередь для исправления ситуации.
Содержание
- Причины проблемы
- Устраняем ошибку Check cable connection!
- PXE-MOF: Exiting PXE ROM (intel)
- PXE E61: Media test failure, check cable
- Подведем итоги
Причины проблемы
Частенько, главные источники бага – некорректные значения параметров в BIOS. Как правило, подразумевается переключение загрузки на сеть. Лаптоп можно эксплуатировать как терминал, а операционка запущена на подключенном сервере. Если его нет, а комп пытается подключиться, то появление данной ошибки вполне уместно и объяснимо.
Ошибка Check cable connection! на ноутбуке Lenovo
Второй по популярности – неполадки жесткого, повреждение загрузочного сектора и многое другое. Возможно, причина в разъеме или плохом контакте. Нельзя исключить, что в Bios установлен не поддерживаемый формат, который может сбиваться в следствии банальных замыканий.
Третья причина – нет коннекта с запрашиваемым оборудованием. Это может быть:
- монитор;
- HDD или SSD;
- ОЗУ (низкая вероятность);
- дискретная видеокарта, сетевая плата.
Такое возникает после падения, ударов, проникновения влаги, запыленности. Обязательно поочередно опробуйте смену шлейфов (запасные должны идти в комплекте), каждый раз проверяя запуск.
Устраняем ошибку Check cable connection!
Итак, если вносили изменения, то начинать нужно с возврата классических значений Bios. Если откат (выниманием батарейки) не помог, то пробуем следующее решение.
- При запуске лаптопа зайти в BIOS. На каждом устройстве клавиша входа в этот режим своя (F2, F8, Delete) – гуглите
- Выставить главным устройством загрузки “HDD”. Делается это в меню “Boot Priority”.
- Найти пункт “LAN Boot” и переключить в режим Disable. Вместо “LAN Boot” может быть “PXE Boot” и т. п.
Выставьте параметр LAN Boot в положение Disable
Следует понимать – что меню Биоса на многих моделях несколько отличается, поэтому для поиска параметра LAN примените интуицию и прокликайте все вкладки (Main, Boot и др). Не помогло? Тогда делаем вот что:
- сброс Биоса по умолчанию;
- обнуление при помощи отключения батарейки и аккумулятора на пару часов.
Если лаптоп уже открыт, попробуйте отсоединить винчестер, очистить контакты, и вернуть его на место. Иногда помогает снятие защитного кожуха, но винчестер не имеет должной фиксации – тут решать вам.
С чем еще экспериментировать:
- Переключение между “UEFI Only” и “Legacy Only”
- В “Boot Order Lock” переключение между режимами.
- Активировать/деактивировать “CSM Support”, “Secure Boot”.
В некоторых ситуациях ошибка вылетает после включения. Точнее, это видно на экране, а система продолжает запуск. Что делать в этом случае, если операционка продолжает загрузку?
- Запустить биос вслепую и сбросить настройки. Горячие клавиши на разных системах свои, поэтому потребуется найти свою модель и инструкцию по сбросу.
- Записать Лайв СД с Виндоуз. Запустить ноутбук/PC без жесткого диска. Если это удалось – активировать через образ функцию устранения неполадок.
- Проверить шлейф подключения и питания экрана.
Это общие советы, которые должны помочь во всех случаях. Теперь немного о конкретных ошибках.
PXE-MOF: Exiting PXE ROM (intel)
Ошибка PXE M0F возникает из-за попытки загрузки операционки через сеть (сетевую карту) с удаленного сервера/компьютера (загрузка PXE). Для ее отключения зайти в биос, найти пункт LAN PXENetwork Boot и поставить Disable.
Такое может также происходить, когда вы просто забыли (плохо подключили) жесткий диск. В любом случае, сразу же проверьте подключение, смените шлейф, проверьте контакты на предмет замыкания.
PXE E61: Media test failure, check cable
Это проверка носителя на предмет операционки. Возможно, имеет место попытка запуска из сети, но чаще появляется при установке неисправного, нового или дополнительного HDD. Рекомендуется извлечь устройства: флешки, подключенные приспособления, диски, дискеты. После этого нужно подобрать совместимый режим загрузки.
Желательно протестировать оборудование Акронисом, Victoria HDD и прочими средствами, включая штатные инструменты Виндоуз. Если запустить операционку не удается, то использовать Лайв СД с другим образом. Отдельно советую подключить HDD к другому ПК и прогнать его через проги типа CrystalDiskInfo и HDDScan.
Программа проверки HDD дисков CryctalDiskInfo 4.0.2
Если недавно переустанавливалась или обновлялась Винда, а при запуске ноутбук ее не видит, переустановите Windows, используя другой образ. Возможно, нынешняя сборка оказалась битой, либо слетела под чистую.
Подведем итоги
Появилась ошибка check cable connection на ноутбуке – что делать, вы уже знаете. Начните с проверки настроек и проверки винчестера. Попробуйте другой HDD или переставьте операционку. Не помогло? Скорее всего, имеется оборудование с неисправностями. Для выявления неисправности используйте специализированные приложения или обратитесь к компьютерщику.
В данной статье мы вам покажем, почему может не загружать windows 8 на ноутбуке Toshiba L855.
При включении ноутбука мы на экране видим надпись, что Check cable connection, что означает «Проверьте подключение кабеля». Вот эти надписи мы видим.
Почему же так происходит?
Данная ситуация может сложиться от того, что стоит обычная загрузка с флешки, вместо необходимой. Для того чтобы изменить тип загрузки, нам нужно зайти в BIOS.
Мы выключаем ноутбук. А затем удерживаем кнопку F2 и нажимаем на кнопку питания (На других ноутбуках возможны другие сочетания). Мы с вами попадаем в BIOS.
После этого переходим на вкладку Advanced и указываем на System Configuration. И вот здесь в Boot Mode ставим UEFI Boot.
Далее жмем Escape. А затем уже в Security жмем на Security Boot и делаем её Enable.
Также данные настройки можно было сделать путем сброса до заводских настроек. Нажимем Exit, далее жмем Load Setup Defaults и два раза жмем ОК. И заводские настройки у нас сохранились.
После этого жмем Exit два раза и проверяем, пойдет ли у нас загрузка Windows 8. Мы видим, что загрузка началась.
Вы прочитали статью про проблему загрузки Windows 8 и её решения. Надеемся, что статья была доступной и информативной. Если же после прочтения статьи у вас остались какие-нибудь вопросы или вы хотите что-то уточнить, то к вашему просмотру предлагается следующее видео:
Так вот в БИОСе у тебя включен пунктик загрузки через локальную сеть.
Компьютер пытается достучатся до сервера, но не получает ответа, вот и пишет «Check cable connection» (проверьте. подключен ли кабель) . А дальше он выводит строчку инициализации БИОСа (загрузчика) сетевой карты. Точнее — там написано, что микрокод в ROM памяти сетевой карты завершился и далее управление передается стандартному загрузчику БИОСа.
Пользователи нередко сталкиваются с проблемой работы экрана монитора. Одной из самых распространённых и неприятных считается ошибка «Нет сигнала». В этом случае вы загружаете привычным способом устройство, а на мониторе высвечивается окно с ошибкой “Нет сигнала”
В этой пошаговой инструкции мы разберём причины возникновения такой ошибки и возможные пути решения.
https://programmainfo.ru/test/kto-vy-v-mire-vedmaka
Содержание
- Что означает check signal cable no signal detected
- Причины, почему на мониторе надпись “Нет сигнала”
- Внешние дефекты, из-за чего нет сигнала на мониторе
- Проверка состояния видеокабеля
- Проверка состояния видеокарты
- Состояние периферии
- Манипуляции с батарейкой CMOS
- Проверка оперативной памяти
- Проверка главных компонентов
- Монитор
- Драйверы и настройки
- Блок питания
- Процессор
- Материнская плата
Что означает check signal cable no signal detected
Что делать, если на мониторе появилась надпись «Check signal cable» или «Нет сигнала», и как вернуть устройство к привычному режиму работы?
Обращаем ваше внимание, что такая проблема как “Нет сигнала” на мониторе, преследует владельцев с любым видом подключения экрана(HDMI, VGA и другие).
Если данная неполадка настигла ваше устройство, на экране могут появиться разные сообщения. Однако сигнализировать они будут об одном и том же. Текст меняется в зависимости от марки и модели монитора. Ниже разберём наиболее распространённые сообщения.
- Check signal cable – дословно значит «Проверьте сигнальный кабель». Сигнальным является шнур, соединяющий монитор и компьютер.
- No signal detected – говорит о том, что на мониторе сигнал не обнаружен.
- No input signal показывает, что нет входного сигнала на мониторе.
https://programmainfo.ru/test/otlichish-krinzh-ot-krasha
Причины, почему на мониторе надпись “Нет сигнала”
Если на мониторе горит надпись – no signal detected, и вы задаётесь вопросом: что делать, советуем, в первую очередь, разобраться в причинах неполадки.
Вначале поговорим о самых простых причинах появления ошибки, когда на мониторе высвечивается “Нет сигнала”
Лучше всего проверить каждый из перечисленных ниже пунктов последовательно и уже после приступать к дальнейшему ремонту.
- Проверьте кабель подключения монитора к компьютеру. Вы могли его случайно задеть или неплотно вставить при первом использовании.
- Если на мониторе ошибка “Нет сигнала” появилась после обновления оборудования или кабеля подключения – причина может быть в них. Часто шнуры и переходники настроены на работу с определёнными девайсами (это касается устройств с разными интерфейсами). Лучше всего вернуться к оригинальному кабелю.
- Часто причиной становится работа компьютера со вторым монитором или телевизором. В данном случае просто отключите кабель, идущий от видеокарты к телевизору, выключите ПК и снова его запустите. Ошибка “No signal detected” на мониторе должна исчезнуть.
- Попробуйте настроить вручную используемый вход (в меню монитора параметр «Пункт входа»/ «Input»).
- Проверьте работоспособность монитора с другим устройством. Так вы исключите поломку самого монитора.
- При смене типа видеокарты (с дискретной на интегрированную) причиной могут стать неверные настройки в БИОС. Там может стоять неправильный приоритет.
- “Нет сигнала” на мониторе из-за отсутствия необходимых драйверов, и именно из-за этого появляется ошибка при попытке вывести изображение Display Port.
Подробнее: обновление драйвера видеокарты - При попытке подключить монитор с USB-C к старому ноутбуку проверьте их совместимость. Устройство должно поддерживать эту функцию, иначе будет всплывать ошибка на мониторе “Нет сигнала”
- Последние пункты решаются приобретением специального конвертора с HDMI/DP на установленный стандарт вашего экрана.
https://programmainfo.ru/test/m-ili-zh
Внешние дефекты, из-за чего нет сигнала на мониторе
- Так, вы можете протестировать ваш монитор, включив интегрированное видео, при этом не забудьте выключить дискретную видеокарту. Если проблема уйдёт, то у вас может отсутствовать доп.питание к дискретной видеокарте, аппаратные ошибки карты или элементарно слабый блок питания.
- Нередко причиной ошибки “Нет сигнала” на мониторе становятся неполадки в работе самого компьютера: проблемы могут быть в этом случае по всем «фронтам»: с видеокартой, питанием, материнской платой и многие другие.
- Если перед появлением такого сообщения “Нет сигнала “ – монитор работает какое-то время, скорее всего, проблема в настройках параметров отображения, установленными в операционке.
https://programmainfo.ru/test/volga-ili-pobeda-a-ty-znakom-s-sovetskim-avtopromom-prover-sebya-v-uvlekatelnom-teste
Проверка состояния видеокабеля
- Как уже говорилось выше, если нет видеосигнала на экране монитора, стоит проверить состояние кабеля. Проверяем корректность подключения и целостность шнура.
Об этом стоит подумать в первую очередь, если вы собирали компьютер самостоятельно или недавно переустанавливали его на новое место.
Проверить работоспособность монитора стоит с другим кабелем – так вы убедитесь, что проблема в нём. - Ещё один простой способ решить проблему при подключении через VGA – закрутить выход двумя винтами.
https://programmainfo.ru/test/3569
Проверка состояния видеокарты
- Сообщение «no signal» может появиться из-за некорректной работы видеокарты. Если проблема в ней, то её можно просто поменять или попробовать избавиться от неисправности самостоятельно. Этот вариант подойдёт, если она вставляется отдельно в материнскую плату. Также начать починку стоит с обычной чистки карты (от пыли и коррозии).
- Ещё одна проблема может быть в отказе функционирования вентилятора. В этом случае придётся разбирать компьютер и проводить ремонтные работы. В этом процессе нет ничего сложного, но лучше доверить это дело специалисту.
- Если вы решили приступить к ремонту самостоятельно, то откручиваем крышку, вытаскиваем все кабеля и вытаскиваем видеокарту. После – вставляем кабель монитора в порт. После этого может заработать видеокарта.
https://programmainfo.ru/test/kakoy-ty-instrument
Состояние периферии
Если монитор пишет – нет сигнала, порой хватает подключения к монитору модуля ОЗУ, процессора, вентилятора для охлаждения и SMPS для запуска. Это показывает, что в устройстве много необязательных компонентов.
Извлекая их, вы посмотрите на корректность работы компьютера. Так вы сможете оптимизировать подачу питания – и монитор может начать работу.
Советуем вам поочерёдно избавляться от дополнительных элементов и проверять корректность работы.
Манипуляции с батарейкой CMOS
Часто проблема кроется в батарейке CMOS, которая выступает источником питания на материнской плате. Иногда она разряжается, и компьютер не может корректно запуститься.
Если вы её извлечёте – компьютер и монитор могут возобновить работу. Если это так, то следует её заменить и настроить в BIOS.
https://programmainfo.ru/test/dengi-umeesh-li-ty-s-nimi-druzhit
Проверка оперативной памяти
Если на мониторе висит ошибка: «cable not connected», стоит проверить состояние оперативной памяти.
Эта проблема возникает часто, если плата работает с двумя модуля RAM-памяти.
Если предполагаете эту проблему – подключите каждый из них по очереди. Иногда нужно подключить точно работающий. Поломка может крыться в некорректной работе слотов. Признаком этой проблемы является отсутствие реакции на нажатие NumLock.
Подробнее: проверка ОЗУ
Проверка главных компонентов
Если на экране всё равно осталась ошибка «check cable connection» на ноутбуке или компьютере, следует проверить основные компоненты устройства. Тогда ремонт может затянуться. Проверить это без спецоборудования – невозможно.
Обращаем ваше внимание, что самое неприятное – поломка материнки. Её восстановление стоит дорого и может не помочь. Всё равно придётся приобретать новую.
https://programmainfo.ru/test/kto-vy-v-mire-vedmaka
Монитор
Ещё одной причиной, если нет сигнала на мониторе при включении, может быть сам монитор, его поломка. Эта причина встречается реже, но исключить её тоже нельзя.
Для проверки понадобится только телевизор. С помощью одного из выходов DVI, VGA, HDMI подключите устройство в ТВ.
При этом измените источник сигнала кнопкой «Source» на пульте.
Драйверы и настройки
Если проблема в драйверах и их корректной настройке – на мониторе появляется чёрный экран с курсором и появляется элемент БИОС.
Причиной в ошибке «no signal» – может стать обновление системы, вирусы, некорректные драйвера и несовместимость компонентов.
- Первый способ – восстановление системы:
– вход в безопасный режим;
– воспользоваться точками восстановления;
– использовать загрузочную флешку; - Второй способ – перезапустить систему:
– отключить экран от главной видеокарты;
– подключить его к встроенной карте с помощью кабель материнской платы. - Третий способ – настроить отображение картинки на монитор:
– провести антивирусную проверку;
– проверить совместимость всех компонентов устройства;
– избавиться на компьютере от лишних драйверов;
https://programmainfo.ru/test/otlichish-krinzh-ot-krasha
Блок питания
Как говорилось выше, рекомендуем проверить сигнал кабеля на мониторе и исправность в работе блока питания.
Блок может не работать или один из его элементов несовместим с другими.
https://programmainfo.ru/test/m-ili-zh
Процессор
Иногда на экране надпись «no input» означает ошибки и поломки в работе процессора. Тогда в момент включения будет характерный писк. Лучше отдайте устройство в ремонтную мастерскую.
Материнская плата
Ошибка «no signal» появляется и из-за ошибки материнской платы. Тогда сигнал о необходимости отобразить изображение не поступает не только на экран, но и другие элементы устройства.
Визуально вы можете увидеть вздутые конденсаторы и другие повреждения. В противном случае, лучше воспользоваться помощью специалистов.
https://programmainfo.ru/test/volga-ili-pobeda-a-ty-znakom-s-sovetskim-avtopromom-prover-sebya-v-uvlekatelnom-teste
В этом материале мы рассмотрели разные причины и способы устранения чёрного экрана монитора и ошибки «Нет сигнала». Такая неисправность может появиться из-за банального плохого контакта кабеля или более серьёзных поломок самого устройства: монитора, процессора или материнки. В любом случае, используя пошаговую инструкцию, продиагностируйте проблему и попробуйте устранить её самостоятельно. Если вам это не удалось – воспользуйтесь помощью профессионала.

Специалист программирования компьютерных систем и устройств на базе ОС «Android»
Задать вопрос эксперту

В этой инструкции подробно о том, почему при включении компьютера нет сигнала или «No signal detected» на мониторе, возможных причинах проблемы и способах исправить ситуацию. Сначала — простые варианты, затем — более сложные, но также во многих случаях срабатывающие. Схожая проблема: Монитор пишет Вне диапазона, Вход не поддерживается (или Out of Range и Input Not Supported).
- Что значит Check signal cable, No signal detected на мониторе
- Простые способы исправить «Нет сигнала»
- Дополнительные причины и решения
- Видео инструкция
Что означает Check signal cable, No signal detected и «Нет сигнала» на мониторе
Все перечисленные сообщения на экране монитора имеют одно значение: на вход не поступает поддерживаемый этим входом видео сигнал. Причина одна, но сообщения в зависимости от конкретного монитора могут быть разными.
- Check signal cable означает «Проверьте сигнальный кабель» (тот, которым подключен монитор к компьютеру). Также может отображаться как «Проверьте сигн. каб.».
- No signal detected значит «Сигнал не обнаружен».
- No input signal говорит переводится как «Нет входного сигнала».
Простые причины того, что нет сигнала на мониторе и как это исправить
Для начала о простых и достаточно распространенных вариантах причин проблемы и соответствующих методах решения. Рекомендую не пропускать ни один пункт, даже если вы уверены, что уж с этим-то точно всё в порядке.
- Действительно отключен либо не плотно подключен кабель со стороны монитора или видеокарты компьютера: его можно случайно задеть, кто-то мог двигать монитор. Обязательно проверьте, это не такой уж и редкий случай.
- Если вы обновили монитор или видеокарту, после чего подключили монитор с использованием какого-либо переходника или кабеля с разными интерфейсами (например, Display Port — HDMI, HDMI — VGA/DVI и подобными), помните, что сам этот кабель или переходник может быть источником проблемы: часть из них однонаправленные, часть — работают только на определенном оборудовании (например, только на тех видеокартах, где поддерживается аналоговый вывод по HDMI, а таких в последнее время не производят). Решения в данном случае — постараться использовать подключение с помощью однотипных портов или хотя бы цифровой выход подключать к цифровому входу, также можно приобрести активный конвертер сигнала. В идеале — использовать оригинальный кабель монитора без переходников.
- Если вы подключали ваш компьютер ко второму монитору, проектору или к ТВ (Как подключить ноутбук или компьютер к телевизору), выключите компьютер, отключите от видеокарты кабель, ведущий к ТВ (даже если он отключен от самого телевизора или второго монитора), снова включите компьютер и проверьте, исчезла ли проблема No signal detected или Check signal cable.
- Если в меню самого монитора есть возможность выбора источника входного сигнала (пункт «Вход», «Input»), откройте это меню и попробуйте вручную выбрать используемых вход.
- При наличии возможности, подключите ваш монитор к другому компьютеру или ноутбуку, чтобы исключить неисправность самого монитора или его портов: если на другом компьютере тоже нет сигнала, проблему стоит искать на уровне самого монитора.
- Если на компьютере ранее была дискретная видеокарта, а теперь вы подключили монитор к интегрированной (выход на материнской плате), получив в результате «Нет сигнала», причиной может быть либо отключенное интегрированное видео в БИОС, либо выставленный там же приоритет PCI-E видеокарты, либо процессор без интегрированного видео.
- Некоторые старые видеокарты не могут выводить сигнал на Display Port (теоретически возможен тот же вариант и с HDMI) до загрузки драйверов (в начале загрузки установленной ОС). Что это значит: если вы только что собрали компьютер с такой видеокартой или решили переустановить на нем систему, загрузившись с флешки, а монитор подключен по Display Port, сигнала с него может не быть.
- Если вы купили новый монитор с USB-C/Thunderbolt подключением и подключаете к нему ноутбук, изучите характеристики ноутбука: не все они поддерживают вывод изображения по USB-С. Также рекомендую использовать «родной» кабель монитора, кабели USB-C отличаются и некоторые из них могут не поддерживать вывод видео/звука на монитор.
Отдельно по второму из перечисленных пунктов: сегодня часто встречается ситуация, когда пользователь приобретает современную видеокарту, на которой есть лишь Display Port и HDMI, но имеет старый недорогой монитор, на котором ничего кроме VGA/DVI и именно тогда сталкивается с тем, что нет сигнала. Это можно решить, приобретя активный конвертер с HDMI или DP на стандарт монитора, но, если существует возможность, я бы рекомендовал поменять монитор.
Дополнительные возможные причины отсутствия сигнала на мониторе и возможные решения
Если всё, что было описано выше, не сработало, перейдём к другим возможным вариантам, тоже в достаточной степени распространенным:
- Если у вас есть интегрированное видео, попробуйте физически отключить дискретную видеокарту, подключить монитор к интегрированному выходу и проверить, решит ли это проблему. Если решило, возможные варианты: не подключено дополнительное питание к дискретной видеокарте, аппаратные проблемы видеокарты, недостаток мощности блока питания (реальная мощность может падать вследствие износа), проблемы со слотом, куда подключена видеокарта.
- Рассматриваемую проблему часто описывают как «На мониторе нет сигнала, а компьютер работает». На самом деле, шум вентиляторов и свет индикаторов после нажатия кнопки включения не всегда говорит о том, что компьютер включается и работает: при проблемах с видеокартой, блоком питания, оперативной памятью, отсутствии подключения некоторых линий питания к материнской плате (часто при самостоятельной чистке, сборке и разборке, замене компонентов) он может просто включать питание по некоторым линиям, но не запускаться, а также не выдавать сигнала на монитор (при этом он не будет воспроизводить и звуков загрузки ОС, если раньше такие были, а теперь нет — это довод в пользу описываемого варианта). Если на этом же компьютере не показывают и другие мониторы — это ещё один довод в пользу такого случая. Подробно об этом в отдельной инструкции Что делать, если компьютер не включается.
- Если при начале загрузки компьютера монитор что-то показывает (экран POST/BIOS, логотип), а затем появляется сообщение о том, что нет сигнала, вероятно что-то не так с параметрами вывода изображения, заданными в операционной системе. Правда, обычно в этом случае сообщается о том, что Signal is out of range (сигнал за границами диапазона). Возможное решение, если у вас Windows — запустить безопасный режим и использовать точки восстановления, либо загрузиться с флешки с той же версией ОС, что у вас установлена, на втором экране выбрать внизу слева «Восстановление системы» и использовать точки восстановления. В Windows 10 в среду восстановления можно попасть после двух принудительных выключений (долгим удержанием кнопки питания, хотя это и не самая безопасная техника). В крайнем случае можно прибегнуть и к переустановке ОС.
Видео инструкция
Надеюсь, один из вариантов сработал в вашем случае. Если решение всё ещё требуется, опишите ситуацию подробно в комментариях: модель видеокарты, монитора, как именно выполнено подключение, после чего возникла проблема «Нет сигнала» и что уже было опробовано. Возможно, решение удастся найти и для вашей ситуации.
На многих ноутбуках (Lenovo, Asus, Acer) и ПК, после работы с железом или Биосом может появляться ошибка “Check cable connection”. Знающие мастера уверяют – такой баг не повод для паники, даже при условии, что юзер недавно изменял настройки в БИОС. Иначе, оповещение может свидетельствовать о неисправности комплектующих или повреждении разъемов подключения. В статье мы расскажем, что следует делать в первую очередь для исправления ситуации.
Причины проблемы
Частенько, главные источники бага – некорректные значения параметров в BIOS. Как правило, подразумевается переключение загрузки на сеть. Лаптоп можно эксплуатировать как терминал, а операционка запущена на подключенном сервере. Если его нет, а комп пытается подключиться, то появление данной ошибки вполне уместно и объяснимо.
Ошибка Check cable connection! на ноутбуке Lenovo
Второй по популярности – неполадки жесткого, повреждение загрузочного сектора и многое другое. Возможно, причина в разъеме или плохом контакте. Нельзя исключить, что в Bios установлен не поддерживаемый формат, который может сбиваться в следствии банальных замыканий.
Третья причина – нет коннекта с запрашиваемым оборудованием. Это может быть:
- монитор;
- HDD или SSD;
- ОЗУ (низкая вероятность);
- дискретная видеокарта, сетевая плата.
Такое возникает после падения, ударов, проникновения влаги, запыленности. Обязательно поочередно опробуйте смену шлейфов (запасные должны идти в комплекте), каждый раз проверяя запуск.
Устраняем ошибку Check cable connection!
Итак, если вносили изменения, то начинать нужно с возврата классических значений Bios. Если откат (выниманием батарейки) не помог, то пробуем следующее решение.
- При запуске лаптопа зайти в BIOS. На каждом устройстве клавиша входа в этот режим своя (F2, F8, Delete) – гуглите
- Выставить главным устройством загрузки “HDD”. Делается это в меню “Boot Priority”.
- Найти пункт “LAN Boot” и переключить в режим Disable. Вместо “LAN Boot” может быть “PXE Boot” и т. п.
Выставьте параметр LAN Boot в положение Disable
Следует понимать – что меню Биоса на многих моделях несколько отличается, поэтому для поиска параметра LAN примените интуицию и прокликайте все вкладки (Main, Boot и др). Не помогло? Тогда делаем вот что:
- сброс Биоса по умолчанию;
- обнуление при помощи отключения батарейки и аккумулятора на пару часов.
Если лаптоп уже открыт, попробуйте отсоединить винчестер, очистить контакты, и вернуть его на место. Иногда помогает снятие защитного кожуха, но винчестер не имеет должной фиксации – тут решать вам.
С чем еще экспериментировать:
- Переключение между “UEFI Only” и “Legacy Only”
- В “Boot Order Lock” переключение между режимами.
- Активировать/деактивировать “CSM Support”, “Secure Boot”.
В некоторых ситуациях ошибка вылетает после включения. Точнее, это видно на экране, а система продолжает запуск. Что делать в этом случае, если операционка продолжает загрузку?
- Запустить биос вслепую и сбросить настройки. Горячие клавиши на разных системах свои, поэтому потребуется найти свою модель и инструкцию по сбросу.
- Записать Лайв СД с Виндоуз. Запустить ноутбук/PC без жесткого диска. Если это удалось – активировать через образ функцию устранения неполадок.
- Проверить шлейф подключения и питания экрана.
Это общие советы, которые должны помочь во всех случаях. Теперь немного о конкретных ошибках.
PXE-MOF: Exiting PXE ROM (intel)
Ошибка PXE M0F возникает из-за попытки загрузки операционки через сеть (сетевую карту) с удаленного сервера/компьютера (загрузка PXE). Для ее отключения зайти в биос, найти пункт LAN PXENetwork Boot и поставить Disable.
Такое может также происходить, когда вы просто забыли (плохо подключили) жесткий диск. В любом случае, сразу же проверьте подключение, смените шлейф, проверьте контакты на предмет замыкания.
PXE E61: Media test failure, check cable
Это проверка носителя на предмет операционки. Возможно, имеет место попытка запуска из сети, но чаще появляется при установке неисправного, нового или дополнительного HDD. Рекомендуется извлечь устройства: флешки, подключенные приспособления, диски, дискеты. После этого нужно подобрать совместимый режим загрузки.
Желательно протестировать оборудование Акронисом, Victoria HDD и прочими средствами, включая штатные инструменты Виндоуз. Если запустить операционку не удается, то использовать Лайв СД с другим образом. Отдельно советую подключить HDD к другому ПК и прогнать его через проги типа CrystalDiskInfo и HDDScan.
Программа проверки HDD дисков CryctalDiskInfo 4.0.2
Если недавно переустанавливалась или обновлялась Винда, а при запуске ноутбук ее не видит, переустановите Windows, используя другой образ. Возможно, нынешняя сборка оказалась битой, либо слетела под чистую.
Подведем итоги
Появилась ошибка check cable connection на ноутбуке – что делать, вы уже знаете. Начните с проверки настроек и проверки винчестера. Попробуйте другой HDD или переставьте операционку. Не помогло? Скорее всего, имеется оборудование с неисправностями. Для выявления неисправности используйте специализированные приложения или обратитесь к компьютерщику.
В данной статье мы вам покажем, почему может не загружать windows 8 на ноутбуке Toshiba L855.
При включении ноутбука мы на экране видим надпись, что Check cable connection, что означает «Проверьте подключение кабеля». Вот эти надписи мы видим.
Почему же так происходит?
Данная ситуация может сложиться от того, что стоит обычная загрузка с флешки, вместо необходимой. Для того чтобы изменить тип загрузки, нам нужно зайти в BIOS.
Мы выключаем ноутбук. А затем удерживаем кнопку F2 и нажимаем на кнопку питания (На других ноутбуках возможны другие сочетания). Мы с вами попадаем в BIOS.
После этого переходим на вкладку Advanced и указываем на System Configuration. И вот здесь в Boot Mode ставим UEFI Boot.
Далее жмем Escape. А затем уже в Security жмем на Security Boot и делаем её Enable.
Также данные настройки можно было сделать путем сброса до заводских настроек. Нажимем Exit, далее жмем Load Setup Defaults и два раза жмем ОК. И заводские настройки у нас сохранились.
После этого жмем Exit два раза и проверяем, пойдет ли у нас загрузка Windows 8. Мы видим, что загрузка началась.
Вы прочитали статью про проблему загрузки Windows 8 и её решения. Надеемся, что статья была доступной и информативной. Если же после прочтения статьи у вас остались какие-нибудь вопросы или вы хотите что-то уточнить, то к вашему просмотру предлагается следующее видео:
Так вот в БИОСе у тебя включен пунктик загрузки через локальную сеть.
Компьютер пытается достучатся до сервера, но не получает ответа, вот и пишет “Check cable connection” (проверьте. подключен ли кабель) . А дальше он выводит строчку инициализации БИОСа (загрузчика) сетевой карты. Точнее – там написано, что микрокод в ROM памяти сетевой карты завершился и далее управление передается стандартному загрузчику БИОСа.
12 причин почему «Нет сигнала» на мониторе и как убрать “No signal detected” при включении
Что означает check signal cable no signal detected
- Check signal cable – дословно значит «Проверьте сигнальный кабель». Сигнальным является шнур, соединяющий монитор и компьютер.
- No signal detected – говорит о том, что на мониторе сигнал не обнаружен.
- No input signal показывает, что нет входного сигнала на мониторе.
- Проверьте кабель подключения монитора к компьютеру. Вы могли его случайно задеть или неплотно вставить при первом использовании.
- Если на мониторе ошибка “Нет сигнала” появилась после обновления оборудования или кабеля подключения – причина может быть в них. Часто шнуры и переходники настроены на работу с определёнными девайсами (это касается устройств с разными интерфейсами). Лучше всего вернуться к оригинальному кабелю.
- Часто причиной становится работа компьютера со вторым монитором или телевизором. В данном случае просто отключите кабель, идущий от видеокарты к телевизору, выключите ПК и снова его запустите. Ошибка “No signal detected” на мониторе должна исчезнуть.
- Попробуйте настроить вручную используемый вход (в меню монитора параметр «Пункт входа»/ «Input»).
- Проверьте работоспособность монитора с другим устройством. Так вы исключите поломку самого монитора.
- При смене типа видеокарты (с дискретной на интегрированную) причиной могут стать неверные настройки в БИОС. Там может стоять неправильный приоритет.
- “Нет сигнала” на мониторе из-за отсутствия необходимых драйверов, и именно из-за этого появляется ошибка при попытке вывести изображение Display Port.
Подробнее: обновление драйвера видеокарты - При попытке подключить монитор с USB-C к старому ноутбуку проверьте их совместимость. Устройство должно поддерживать эту функцию, иначе будет всплывать ошибка на мониторе “Нет сигнала”
- Последние пункты решаются приобретением специального конвертора с HDMI/DP на установленный стандарт вашего экрана.
- Так, вы можете протестировать ваш монитор, включив интегрированное видео, при этом не забудьте выключить дискретную видеокарту. Если проблема уйдёт, то у вас может отсутствовать доп.питание к дискретной видеокарте, аппаратные ошибки карты или элементарно слабый блок питания.
- Нередко причиной ошибки “Нет сигнала” на мониторе становятся неполадки в работе самого компьютера: проблемы могут быть в этом случае по всем «фронтам»: с видеокартой, питанием, материнской платой и многие другие.
- Если перед появлением такого сообщения “Нет сигнала “ – монитор работает какое-то время, скорее всего, проблема в настройках параметров отображения, установленными в операционке.
- Как уже говорилось выше, если нет видеосигнала на экране монитора, стоит проверить состояние кабеля. Проверяем корректность подключения и целостность шнура.
Об этом стоит подумать в первую очередь, если вы собирали компьютер самостоятельно или недавно переустанавливали его на новое место.
Проверить работоспособность монитора стоит с другим кабелем – так вы убедитесь, что проблема в нём. - Ещё один простой способ решить проблему при подключении через VGA – закрутить выход двумя винтами.
- Сообщение «no signal» может появиться из-за некорректной работы видеокарты. Если проблема в ней, то её можно просто поменять или попробовать избавиться от неисправности самостоятельно. Этот вариант подойдёт, если она вставляется отдельно в материнскую плату. Также начать починку стоит с обычной чистки карты (от пыли и коррозии).
- Ещё одна проблема может быть в отказе функционирования вентилятора. В этом случае придётся разбирать компьютер и проводить ремонтные работы. В этом процессе нет ничего сложного, но лучше доверить это дело специалисту.
- Если вы решили приступить к ремонту самостоятельно, то откручиваем крышку, вытаскиваем все кабеля и вытаскиваем видеокарту. После – вставляем кабель монитора в порт. После этого может заработать видеокарта.
exiting pxe rom на ноутбуке lenovo как исправить
Приветствую друзья! Сегодня мы поговорим про такую ошибку как PXE-MOF: Exiting PXE ROM. Моя задача — собрать максимум информации и написать здесь все простыми словами.
Примерный вид ошибки:
Я напишу свое мнение, свои советы. Здесь как бы особо путей решения проблемы нет — дело в материнке, в жестком либо в настройках биоса.
Ошибка PXE-MOF: Exiting PXE ROM — разбираемся
Значит при включении компа у вас может быть ошибка, полное название которой:
PXE-E61: Media test failure, check cable. PXE-MOF: Exiting PXE ROM.Error operating system
PXE-E61: Media test failure, check cable
PXE-MOF: Exiting Intel PXE ROM
Boot failure: System Halted
Значит ошибка похожу означает.. что виндовс не может загрузится по сети. Да, имеется ввиду — загрузка по локальной сети, и если я правильно понимаю, то все может обходиться даже без жесткого диска.
Нужно зайти в биос и отключить там загрузку по локальной сети, такая опция может называться например LAN Boot ROM. Но на разных материнках называться может по-разному — поищите в интернете, указав модель материнки либо хотя бы фирму.
PXE это вроде какая-то среда, которая поддерживает сетевую загрузку. Старые компы эту фишку могут не поддерживать, поэтому там делают так — вставляют дискету/флешку со специальной прогой, и потом загружаются с этой дискеты/флешки и подключатся. Как понимаете, это дело требует опыта, нужно в этом немного как бы шарить.
Как по мне — фишка крутая. Правда я никогда не пробовал ее. Это как Тимвиер, но куда круче, мне просто кажется что все это должно работать стабильнее и быстрее чем Тимвиер. Хотя понимаю что Тимвиер вообще из другой оперы..
Мое личное мнение, что самые частые причины ошибки это:
Кабель жесктого диска
Вы можете быть удивлены, но я вам предложу вариант решения такой:
Все действия производить когда ПК обесточен. То есть не просто кнопка на блоке питания, а из розетки выключите.
Вы спросите меня, но причем тут вообще это? Ребята, прикол в том, что в биосе есть порядок загрузки. Он может быть например такой:
Понимаете в чем прикол? Если у диска плохой коннект с материнкой, то он может просто выпасть из списка загрузки, будет считаться как нерабочий. И тогда материнка перейдет к попытке загрузить винду из следующего устройства.
Другие варианты
Так что делать?
Судя по всему, что мы узнали, по тому что я нашел в интернете — самое главное:
Ваша задача — запустить Windows и поработать в ней. Если задача выполнима — скорее всего с железом все нормально. При последующих ошибках — косяк в настройках биоса либо может нужно что-то настроить в самой винде.
На заметку — может быть такое, что с Windows 7 будут траблы, а с Windows 10 — нет.
Заключение
Надеюсь мои советы кому-то помогли.
Главное мы выяснили:
Надеюсь информация помогла. Удачи и добра, до новых встреч!
Check cable connection (PXE-MOF) на ноутбуке — что делать
На многих ноутбуках (Lenovo, Asus, Acer) и ПК, после работы с железом или Биосом может появляться ошибка «Check cable connection». Знающие мастера уверяют — такой баг не повод для паники, даже при условии, что юзер недавно изменял настройки в БИОС. Иначе, оповещение может свидетельствовать о неисправности комплектующих или повреждении разъемов подключения. В статье мы расскажем, что следует делать в первую очередь для исправления ситуации.
Причины проблемы
Частенько, главные источники бага – некорректные значения параметров в BIOS. Как правило, подразумевается переключение загрузки на сеть. Лаптоп можно эксплуатировать как терминал, а операционка запущена на подключенном сервере. Если его нет, а комп пытается подключиться, то появление данной ошибки вполне уместно и объяснимо.
Ошибка Check cable connection! на ноутбуке Lenovo
Второй по популярности – неполадки жесткого, повреждение загрузочного сектора и многое другое. Возможно, причина в разъеме или плохом контакте. Нельзя исключить, что в Bios установлен не поддерживаемый формат, который может сбиваться в следствии банальных замыканий.
Третья причина – нет коннекта с запрашиваемым оборудованием. Это может быть:
Такое возникает после падения, ударов, проникновения влаги, запыленности. Обязательно поочередно опробуйте смену шлейфов (запасные должны идти в комплекте), каждый раз проверяя запуск.
Устраняем ошибку Check cable connection!
Итак, если вносили изменения, то начинать нужно с возврата классических значений Bios. Если откат (выниманием батарейки) не помог, то пробуем следующее решение.
Выставьте параметр LAN Boot в положение Disable
Следует понимать — что меню Биоса на многих моделях несколько отличается, поэтому для поиска параметра LAN примените интуицию и прокликайте все вкладки (Main, Boot и др). Не помогло? Тогда делаем вот что:
Если лаптоп уже открыт, попробуйте отсоединить винчестер, очистить контакты, и вернуть его на место. Иногда помогает снятие защитного кожуха, но винчестер не имеет должной фиксации — тут решать вам.
С чем еще экспериментировать:
В некоторых ситуациях ошибка вылетает после включения. Точнее, это видно на экране, а система продолжает запуск. Что делать в этом случае, если операционка продолжает загрузку?
Это общие советы, которые должны помочь во всех случаях. Теперь немного о конкретных ошибках.
PXE-MOF: Exiting PXE ROM (intel)
Ошибка PXE M0F возникает из-за попытки загрузки операционки через сеть (сетевую карту) с удаленного сервера/компьютера (загрузка PXE). Для ее отключения зайти в биос, найти пункт LAN PXENetwork Boot и поставить Disable.
Такое может также происходить, когда вы просто забыли (плохо подключили) жесткий диск. В любом случае, сразу же проверьте подключение, смените шлейф, проверьте контакты на предмет замыкания.
PXE E61: Media test failure, check cable
Это проверка носителя на предмет операционки. Возможно, имеет место попытка запуска из сети, но чаще появляется при установке неисправного, нового или дополнительного HDD. Рекомендуется извлечь устройства: флешки, подключенные приспособления, диски, дискеты. После этого нужно подобрать совместимый режим загрузки.
Желательно протестировать оборудование Акронисом, Victoria HDD и прочими средствами, включая штатные инструменты Виндоуз. Если запустить операционку не удается, то использовать Лайв СД с другим образом. Отдельно советую подключить HDD к другому ПК и прогнать его через проги типа CrystalDiskInfo и HDDScan.
Программа проверки HDD дисков CryctalDiskInfo 4.0.2
Если недавно переустанавливалась или обновлялась Винда, а при запуске ноутбук ее не видит, переустановите Windows, используя другой образ. Возможно, нынешняя сборка оказалась битой, либо слетела под чистую.
Подведем итоги
Появилась ошибка check cable connection на ноутбуке – что делать, вы уже знаете. Начните с проверки настроек и проверки винчестера. Попробуйте другой HDD или переставьте операционку. Не помогло? Скорее всего, имеется оборудование с неисправностями. Для выявления неисправности используйте специализированные приложения или обратитесь к компьютерщику.
Exiting pxe rom на ноутбуке lenovo как исправить
Здравствуйте, разбирался ноутбук с целью очистки от пыли, до очистки все было нормально, но начав собирать компоненты обратно стало искрить кулер и край платы. Сам ноутбук отключался, но блок питание не отключал(это моя вина). При включении ноутбука он издаёт странные писки и пишет ошибку и в вечный ребут.
Intel UNDI, PXE-2.1 (build 083)
Copyright (c) 1997-2000 ) Intel Corpatation
This Product is covered by one or more of the following patents: US5,307,459, US5,434,872, US5,732,094, US6,570,884, US6,115,776 and US6,327,525
Realtel Pcle GBE Family Controller Series v2.45 (12/30/11) PXE-E61 : Media test Failure, check cable
PXE-MOF : Exiting PXE ROM.
178535 Вид страницы
Re: Ошибка PXE-MOF : Exiting PXE ROM.
Либо в результате манипуляций с ноутбуком вышел из строя жесткий диск или цепи его питания на системной плате (предохранитель, например), либо в BIOS изменен тип загрузки ноутбука (UEFI vs Legacy) и теперь из-за несоответствия с режимом установки ОС ноутбук пытается загрузиться по сети Ethernet.
«Странные писки» локализовать удалось? Из какого места? В районе разъема питания?
Do it well, worse becomes itself
United States of America
Re: Ошибка PXE-MOF : Exiting PXE ROM.
Где жесткий диск и питание писк идёт. Лишний раз включать боюсь, мало ли каратнет, в бигос я входил через загрузку виндос. Он в основном на загрузке со значком легион загружается и в перезапуск. Как с писком разобраться?
Правила Сообщества
Пожалуйста, ознакомьтесь с правилами сообщества перед публикацией.
Проверьте текущие предложения!
Самые популярные сообщения
Пожалуйста, авторизуйтесь, чтобы поставить Лайк
Welcome to Ideation!
Ideation sections have been created for customers to engage with us by discussing and promoting ideas and improvements relating to Lenovo’s products and services.
As a reminder, your participation in Ideation is governed by Lenovo’s website Terms of Use and by Lenovo’s Forums Community Guidelines. Additional terms governing the Ideation Program are included in the Ideation Terms and may be found here. For your convenience, here’s a
Quick summary of the highlights:
By clicking on “Yes” below you certify that you have read and agree to the Community Guidelines and the Ideation Terms, and acknowledge that by submitting any ideas, material, or information on the Ideation site you grant Lenovo the right to use any such submissions by you in any way without acknowledging, notifying, or compensating you, as described in those documents.
Check cable connection (PXE-MOF) на ноутбуке — что делать
На многих ноутбуках (Lenovo, Asus, Acer) и ПК, после работы с железом или Биосом может появляться ошибка «Check cable connection». Знающие мастера уверяют — такой баг не повод для паники, даже при условии, что юзер недавно изменял настройки в БИОС. Иначе, оповещение может свидетельствовать о неисправности комплектующих или повреждении разъемов подключения. В статье мы расскажем, что следует делать в первую очередь для исправления ситуации.
Причины проблемы
Частенько, главные источники бага – некорректные значения параметров в BIOS. Как правило, подразумевается переключение загрузки на сеть. Лаптоп можно эксплуатировать как терминал, а операционка запущена на подключенном сервере. Если его нет, а комп пытается подключиться, то появление данной ошибки вполне уместно и объяснимо.
Ошибка Check cable connection! на ноутбуке Lenovo
Второй по популярности – неполадки жесткого, повреждение загрузочного сектора и многое другое. Возможно, причина в разъеме или плохом контакте. Нельзя исключить, что в Bios установлен не поддерживаемый формат, который может сбиваться в следствии банальных замыканий.
Третья причина – нет коннекта с запрашиваемым оборудованием. Это может быть:
Такое возникает после падения, ударов, проникновения влаги, запыленности. Обязательно поочередно опробуйте смену шлейфов (запасные должны идти в комплекте), каждый раз проверяя запуск.
Устраняем ошибку Check cable connection!
Итак, если вносили изменения, то начинать нужно с возврата классических значений Bios. Если откат (выниманием батарейки) не помог, то пробуем следующее решение.
Выставьте параметр LAN Boot в положение Disable
Следует понимать — что меню Биоса на многих моделях несколько отличается, поэтому для поиска параметра LAN примените интуицию и прокликайте все вкладки (Main, Boot и др). Не помогло? Тогда делаем вот что:
Если лаптоп уже открыт, попробуйте отсоединить винчестер, очистить контакты, и вернуть его на место. Иногда помогает снятие защитного кожуха, но винчестер не имеет должной фиксации — тут решать вам.
С чем еще экспериментировать:
В некоторых ситуациях ошибка вылетает после включения. Точнее, это видно на экране, а система продолжает запуск. Что делать в этом случае, если операционка продолжает загрузку?
Это общие советы, которые должны помочь во всех случаях. Теперь немного о конкретных ошибках.
PXE-MOF: Exiting PXE ROM (intel)
Ошибка PXE M0F возникает из-за попытки загрузки операционки через сеть (сетевую карту) с удаленного сервера/компьютера (загрузка PXE). Для ее отключения зайти в биос, найти пункт LAN PXENetwork Boot и поставить Disable.
Такое может также происходить, когда вы просто забыли (плохо подключили) жесткий диск. В любом случае, сразу же проверьте подключение, смените шлейф, проверьте контакты на предмет замыкания.
PXE E61: Media test failure, check cable
Это проверка носителя на предмет операционки. Возможно, имеет место попытка запуска из сети, но чаще появляется при установке неисправного, нового или дополнительного HDD. Рекомендуется извлечь устройства: флешки, подключенные приспособления, диски, дискеты. После этого нужно подобрать совместимый режим загрузки.
Желательно протестировать оборудование Акронисом, Victoria HDD и прочими средствами, включая штатные инструменты Виндоуз. Если запустить операционку не удается, то использовать Лайв СД с другим образом. Отдельно советую подключить HDD к другому ПК и прогнать его через проги типа CrystalDiskInfo и HDDScan.
Программа проверки HDD дисков CryctalDiskInfo 4.0.2
Если недавно переустанавливалась или обновлялась Винда, а при запуске ноутбук ее не видит, переустановите Windows, используя другой образ. Возможно, нынешняя сборка оказалась битой, либо слетела под чистую.
Подведем итоги
Появилась ошибка check cable connection на ноутбуке – что делать, вы уже знаете. Начните с проверки настроек и проверки винчестера. Попробуйте другой HDD или переставьте операционку. Не помогло? Скорее всего, имеется оборудование с неисправностями. Для выявления неисправности используйте специализированные приложения или обратитесь к компьютерщику.
check cable connection на ноутбуке что делать
На многих ноутбуках (Lenovo, Asus, Acer) и ПК, после работы с железом или Биосом может появляться ошибка “Check cable connection”. Знающие мастера уверяют – такой баг не повод для паники, даже при условии, что юзер недавно изменял настройки в БИОС. Иначе, оповещение может свидетельствовать о неисправности комплектующих или повреждении разъемов подключения. В статье мы расскажем, что следует делать в первую очередь для исправления ситуации.
Причины проблемы
Частенько, главные источники бага – некорректные значения параметров в BIOS. Как правило, подразумевается переключение загрузки на сеть. Лаптоп можно эксплуатировать как терминал, а операционка запущена на подключенном сервере. Если его нет, а комп пытается подключиться, то появление данной ошибки вполне уместно и объяснимо.
Ошибка Check cable connection! на ноутбуке Lenovo
Второй по популярности – неполадки жесткого, повреждение загрузочного сектора и многое другое. Возможно, причина в разъеме или плохом контакте. Нельзя исключить, что в Bios установлен не поддерживаемый формат, который может сбиваться в следствии банальных замыканий.
Третья причина – нет коннекта с запрашиваемым оборудованием. Это может быть:
Такое возникает после падения, ударов, проникновения влаги, запыленности. Обязательно поочередно опробуйте смену шлейфов (запасные должны идти в комплекте), каждый раз проверяя запуск.
Устраняем ошибку Check cable connection!
Итак, если вносили изменения, то начинать нужно с возврата классических значений Bios. Если откат (выниманием батарейки) не помог, то пробуем следующее решение.
Выставьте параметр LAN Boot в положение Disable
Следует понимать – что меню Биоса на многих моделях несколько отличается, поэтому для поиска параметра LAN примените интуицию и прокликайте все вкладки (Main, Boot и др). Не помогло? Тогда делаем вот что:
Если лаптоп уже открыт, попробуйте отсоединить винчестер, очистить контакты, и вернуть его на место. Иногда помогает снятие защитного кожуха, но винчестер не имеет должной фиксации – тут решать вам.
С чем еще экспериментировать:
В некоторых ситуациях ошибка вылетает после включения. Точнее, это видно на экране, а система продолжает запуск. Что делать в этом случае, если операционка продолжает загрузку?
Это общие советы, которые должны помочь во всех случаях. Теперь немного о конкретных ошибках.
PXE-MOF: Exiting PXE ROM (intel)
Ошибка PXE M0F возникает из-за попытки загрузки операционки через сеть (сетевую карту) с удаленного сервера/компьютера (загрузка PXE). Для ее отключения зайти в биос, найти пункт LAN PXENetwork Boot и поставить Disable.
Такое может также происходить, когда вы просто забыли (плохо подключили) жесткий диск. В любом случае, сразу же проверьте подключение, смените шлейф, проверьте контакты на предмет замыкания.
PXE E61: Media test failure, check cable
Это проверка носителя на предмет операционки. Возможно, имеет место попытка запуска из сети, но чаще появляется при установке неисправного, нового или дополнительного HDD. Рекомендуется извлечь устройства: флешки, подключенные приспособления, диски, дискеты. После этого нужно подобрать совместимый режим загрузки.
Желательно протестировать оборудование Акронисом, Victoria HDD и прочими средствами, включая штатные инструменты Виндоуз. Если запустить операционку не удается, то использовать Лайв СД с другим образом. Отдельно советую подключить HDD к другому ПК и прогнать его через проги типа CrystalDiskInfo и HDDScan.
Программа проверки HDD дисков CryctalDiskInfo 4.0.2
Если недавно переустанавливалась или обновлялась Винда, а при запуске ноутбук ее не видит, переустановите Windows, используя другой образ. Возможно, нынешняя сборка оказалась битой, либо слетела под чистую.
Подведем итоги
Появилась ошибка check cable connection на ноутбуке – что делать, вы уже знаете. Начните с проверки настроек и проверки винчестера. Попробуйте другой HDD или переставьте операционку. Не помогло? Скорее всего, имеется оборудование с неисправностями. Для выявления неисправности используйте специализированные приложения или обратитесь к компьютерщику.
В данной статье мы вам покажем, почему может не загружать windows 8 на ноутбуке Toshiba L855.
При включении ноутбука мы на экране видим надпись, что Check cable connection, что означает «Проверьте подключение кабеля». Вот эти надписи мы видим.
Почему же так происходит?
Данная ситуация может сложиться от того, что стоит обычная загрузка с флешки, вместо необходимой. Для того чтобы изменить тип загрузки, нам нужно зайти в BIOS.
Мы выключаем ноутбук. А затем удерживаем кнопку F2 и нажимаем на кнопку питания (На других ноутбуках возможны другие сочетания). Мы с вами попадаем в BIOS.
После этого переходим на вкладку Advanced и указываем на System Configuration. И вот здесь в Boot Mode ставим UEFI Boot.
Далее жмем Escape. А затем уже в Security жмем на Security Boot и делаем её Enable.
Также данные настройки можно было сделать путем сброса до заводских настроек. Нажимем Exit, далее жмем Load Setup Defaults и два раза жмем ОК. И заводские настройки у нас сохранились.
После этого жмем Exit два раза и проверяем, пойдет ли у нас загрузка Windows 8. Мы видим, что загрузка началась.
Вы прочитали статью про проблему загрузки Windows 8 и её решения. Надеемся, что статья была доступной и информативной. Если же после прочтения статьи у вас остались какие-нибудь вопросы или вы хотите что-то уточнить, то к вашему просмотру предлагается следующее видео:
На мониторе горит Check signal cable. Как исправить?
Иногда у некоторых пользователей персонального компьютера возникает ситуация, когда на мониторе отсутствует изображение и при его включении отображается рамка с надписью Check signal cable. Также может быть написано на русском “Проверьте кабель”. Не все знают что это означает, что делать чтобы исправить ситуацию и вернуть компьютер в рабочее состояние.
Об этом и пойдет речь в данной статье.
Что значит Check signal cable?
Для того, чтобы понять что означает данная фраза давайте посмотрим ее перевод. А звучит он так – проверьте сигнальный кабель. Сигнальным является кабель по которому изображение передается от видеокарты на монитор. Это может быть VGA, DVI или HDMI кабель.
Вот так они выглядят:
VGA кабель для подключения монитора к компьютеру
В любом случае появление фразы “Check signal cable” говорит о том, что сигнальный кабель либо отсоединился либо переломан.
Что делать?
Также визуально осмотрите весь кабель по периметру на предмет наличия механических повреждений и переломов.
Если ничего из вышеописанного не помогает, то нужно попробовать поменять кабель от монитора к системному блоку, одолжив его, у примеру, у друзей или соседей.
Источник
На многих ноутбуках (Lenovo, Asus, Acer) и ПК, после работы с железом или Биосом может появляться ошибка «Check cable connection». Знающие мастера уверяют — такой баг не повод для паники, даже при условии, что юзер недавно изменял настройки в БИОС. Иначе, оповещение может свидетельствовать о неисправности комплектующих или повреждении разъемов подключения. В статье мы расскажем, что следует делать в первую очередь для исправления ситуации.
Причины проблемы
Частенько, главные источники бага – некорректные значения параметров в BIOS. Как правило, подразумевается переключение загрузки на сеть. Лаптоп можно эксплуатировать как терминал, а операционка запущена на подключенном сервере. Если его нет, а комп пытается подключиться, то появление данной ошибки вполне уместно и объяснимо.
Ошибка Check cable connection! на ноутбуке Lenovo
Второй по популярности – неполадки жесткого, повреждение загрузочного сектора и многое другое. Возможно, причина в разъеме или плохом контакте. Нельзя исключить, что в Bios установлен не поддерживаемый формат, который может сбиваться в следствии банальных замыканий.
Третья причина – нет коннекта с запрашиваемым оборудованием. Это может быть:
Такое возникает после падения, ударов, проникновения влаги, запыленности. Обязательно поочередно опробуйте смену шлейфов (запасные должны идти в комплекте), каждый раз проверяя запуск.
Устраняем ошибку Check cable connection!
Итак, если вносили изменения, то начинать нужно с возврата классических значений Bios. Если откат (выниманием батарейки) не помог, то пробуем следующее решение.
Выставьте параметр LAN Boot в положение Disable
Следует понимать — что меню Биоса на многих моделях несколько отличается, поэтому для поиска параметра LAN примените интуицию и прокликайте все вкладки (Main, Boot и др). Не помогло? Тогда делаем вот что:
Если лаптоп уже открыт, попробуйте отсоединить винчестер, очистить контакты, и вернуть его на место. Иногда помогает снятие защитного кожуха, но винчестер не имеет должной фиксации — тут решать вам.
С чем еще экспериментировать:
В некоторых ситуациях ошибка вылетает после включения. Точнее, это видно на экране, а система продолжает запуск. Что делать в этом случае, если операционка продолжает загрузку?
Это общие советы, которые должны помочь во всех случаях. Теперь немного о конкретных ошибках.
PXE-MOF: Exiting PXE ROM (intel)
Ошибка PXE M0F возникает из-за попытки загрузки операционки через сеть (сетевую карту) с удаленного сервера/компьютера (загрузка PXE). Для ее отключения зайти в биос, найти пункт LAN PXENetwork Boot и поставить Disable.
Такое может также происходить, когда вы просто забыли (плохо подключили) жесткий диск. В любом случае, сразу же проверьте подключение, смените шлейф, проверьте контакты на предмет замыкания.
PXE E61: Media test failure, check cable
Это проверка носителя на предмет операционки. Возможно, имеет место попытка запуска из сети, но чаще появляется при установке неисправного, нового или дополнительного HDD. Рекомендуется извлечь устройства: флешки, подключенные приспособления, диски, дискеты. После этого нужно подобрать совместимый режим загрузки.
Желательно протестировать оборудование Акронисом, Victoria HDD и прочими средствами, включая штатные инструменты Виндоуз. Если запустить операционку не удается, то использовать Лайв СД с другим образом. Отдельно советую подключить HDD к другому ПК и прогнать его через проги типа CrystalDiskInfo и HDDScan.
Программа проверки HDD дисков CryctalDiskInfo 4.0.2
Если недавно переустанавливалась или обновлялась Винда, а при запуске ноутбук ее не видит, переустановите Windows, используя другой образ. Возможно, нынешняя сборка оказалась битой, либо слетела под чистую.
Подведем итоги
Появилась ошибка check cable connection на ноутбуке – что делать, вы уже знаете. Начните с проверки настроек и проверки винчестера. Попробуйте другой HDD или переставьте операционку. Не помогло? Скорее всего, имеется оборудование с неисправностями. Для выявления неисправности используйте специализированные приложения или обратитесь к компьютерщику.
Источник
Проверьте сигнал кабеля на мониторе
Иногда пользователи компьютеров сталкиваются с проблемой отсутствия изображения на экране. При этом может выводиться небольшое информационное окошко на мониторе «Проверьте сигнал кабеля», «Нет сигнала», «Сигнал отсутствует» и т.п. Как правило, неисправность можно устранить самостоятельно без специальных навыков и инструментов, и не прибегая к помощи профессиональных мастеров. Для устранения поломки прежде всего следует определить причину её возникновения.
Причины отсутствия сигнала
Диагностику нужно начинать с поиска самых типичных неисправностей. Для определения причины обычно выполняют следующие действия:
Обратите внимание! Прежде всего следует удостовериться в работоспособности самого компьютера. Возможно неисправна видеокарта. Для этого монитор можно подключить к другому компьютеру. Альтернативно можно подключить сам ПК к другому экрану.
Частой причиной отсутствия сигнала является неисправность самого кабеля. Проверить это достаточно просто, временно подключив другой кабель. Если неисправность не устранилась, причина заключается не в кабеле. Если проверка компьютера подтвердила его работоспособность, поломка заключается в самом дисплее. Для её устранения, как правило, требуется обращение в ремонтную мастерскую.
Неправильно выбранный источник сигнала
Практически все мониторы оснащаются несколькими портами для подключения к ПК, соответственно имеют функцию переключения источника сигнала. Такая же опция есть на телевизорах, которые иногда используются вместо монитора. Если в настройках устройства установлен неправильный источник, появляется сообщение об отсутствии сигнала.
Если используется телевизор, настройки производятся, как правило, с помощью пульта ДУ. Мониторы обычно не оснащаются пультами, а настройки изменяются посредством кнопок на корпусе. Для изменения источника используется кнопка «Source» или «Input». Название может отличаться в разных моделях. Нажав кнопку, следует выбрать источник сигнала, соответствующий порту, к которому физически подключён кабель.
Неисправность видеокарты
Если графический адаптер компьютера вышел из строя, на дисплее также будет появляться надпись об отсутствии сигнала. Это значительно более серьёзная поломка, которую не всегда можно устранить ремонтом. Может быть неисправна как сама видеокарта (цепь питания, графический процессор, память и т.п.), так и только разъём на ней.
Прежде всего стоит попробовать подключить монитор к другому разъёму на графической карте. Если разъём только один, придётся проверять исправность видеокарты другими способами. Проще всего это сделать путём её установки в другой компьютер. В случае поломки видеокарты, для ремонта нужно обращаться в сервисный центр. Если карта уже устаревшая, а поломка серьёзная, возможно её ремонт окажется экономически нецелесообразным.
Важно! Если при включении компьютера вентилятор на видеокарте вращается, это не является исчерпывающим признаком её работоспособности.
Выход из строя монитора
Последняя причина отсутствия сигнала, если кабель и компьютер исправны – поломка самого экрана. В первую очередь следует попытаться подключить компьютер к другому разъёму. В старых мониторах дополнительных разъёмов может не быть, но во всех современных моделях их как минимум несколько штук. Если после подключения к другому разъёму изображение появилось, значит предыдущий порт неисправен (выгорел или повредился механически).
Следующий способ проверки монитора – подключение к другому устройству вывода – компьютеру, ноутбуку, проигрывателю, игровой приставке и т.п. Подойдёт любое устройство, подключающееся к монитору или телевизору для отображения изображения.
Важно! При подключении к другому устройству возможно потребуется ручной выбор правильного источника сигнала.
Можно проверить внутренние компоненты устройства на предмет поломок. Снимите заднюю крышку и проверьте платы на предмет механических повреждений. Возможно имеются вспухшие конденсаторы, переломившиеся провода, отпавшие пайки, трещины на плате и т.п. При наличии паяльника, расходных материалов (провода, конденсаторы и т.п.) и элементарных навыков в ремонте электроники, такие неисправности можно устранить самостоятельно.
Если неисправность монитора подтверждается, и устранить её самостоятельно невозможно, необходимо обращаться в ремонтную мастерскую. Это технологически сложное устройство, ремонт которого в домашних условиях без специальных навыков и инструментов не представляется возможным.
Источник
Что делать если пишет проверьте сигнальный кабель
Иногда у некоторых пользователей персонального компьютера возникает ситуация, когда на мониторе отсутствует изображение и при его включении отображается рамка с надписью Check signal cable. Также может быть написано на русском «Проверьте кабель». Не все знают что это означает, что делать чтобы исправить ситуацию и вернуть компьютер в рабочее состояние.
Об этом и пойдет речь в данной статье.
Что значит Check signal cable?
Для того, чтобы понять что означает данная фраза давайте посмотрим ее перевод. А звучит он так — проверьте сигнальный кабель. Сигнальным является кабель по которому изображение передается от видеокарты на монитор. Это может быть VGA, DVI или HDMI кабель.
Вот так они выглядят:
VGA кабель для подключения монитора к компьютеру
В любом случае появление фразы «Check signal cable» говорит о том, что сигнальный кабель либо отсоединился либо переломан.
Что делать?
Также визуально осмотрите весь кабель по периметру на предмет наличия механических повреждений и переломов.
Если ничего из вышеописанного не помогает, то нужно попробовать поменять кабель от монитора к системному блоку, одолжив его, у примеру, у друзей или соседей.
Иногда у некоторых пользователей персонального компьютера возникает ситуация, когда на мониторе отсутствует изображение и при его включении отображается рамка с надписью Check signal cable. Также может быть написано на русском «Проверьте кабель». Не все знают что это означает, что делать чтобы исправить ситуацию и вернуть компьютер в рабочее состояние.
Об этом и пойдет речь в данной статье.
Что значит Check signal cable?
Для того, чтобы понять что означает данная фраза давайте посмотрим ее перевод. А звучит он так — проверьте сигнальный кабель. Сигнальным является кабель по которому изображение передается от видеокарты на монитор. Это может быть VGA, DVI или HDMI кабель.
Вот так они выглядят:
VGA кабель для подключения монитора к компьютеру
В любом случае появление фразы «Check signal cable» говорит о том, что сигнальный кабель либо отсоединился либо переломан.
Что делать?
Также визуально осмотрите весь кабель по периметру на предмет наличия механических повреждений и переломов.
Если ничего из вышеописанного не помогает, то нужно попробовать поменять кабель от монитора к системному блоку, одолжив его, у примеру, у друзей или соседей.

Пропал сигнал — возможные причины
Для выявления источников возникновения дефектов всегда нужно начинать с самых распространенных вариантов. Следовательно, разберем некоторые из них.
СПРАВКА! Уделите особенное внимание видеокарте. Теперь можно устранять её и то место, где она находилась, протереть обычным ластиком, чтобы убрать пыль и другие мелкие частицы загрязнений. И только после этого вставлять изделие на исходное место и попробовать включить заново компьютер. При отсутствии положительного итога, переходим дальше к действиям, по алгоритму.
Как проверить сигнал

ВНИМАНИЕ! Оставляем включенными исключительно блок питания, процессор и, непосредственно, кнопки индикатора. Далее активируем агрегат. При несхожести сигнала в перечнем, следует переходить к следующему действию.
Что делать, если нет сигнала

Причем лучше всего будет, если процесс совершен посредством диска, где и установлена операционная система. Когда ПК осуществляет работу на основе виндовс, процесс будет наиболее легким и протекать без затруднений. Следовательно, после снабжения диском перезагружаем конструкцию. Далее будет доступно окно с названием «восстановление системы» — его надо выбрать. После чего нужно будет опираться на предоставляемую инструкцию. Если всё так же ничего не помогает, то тут выход один — нести сооружение непосредственно к мастеру и отдать за это небольшую сумму денег.
Источник
Нет видеосигнала на мониторе: решения от простых к сложным
Если при включении компьютера на мониторе вместо загрузки операционной системы отображается «No Signal», «Check Video Cable» или что-нибудь в этом роде, это не сулит ничего хорошего. Придется разбираться какая степень ошибки – критическая или незначительная. Ниже приведены основные способы определения поломки и решения проблемы.
Проверка состояния видеокабеля
Данный способ применяется в случае, когда на мониторе нет видеосигнала, но сам компьютер работает. Поэтому сначала необходимо убедиться, правильно ли подключен видеокабель. Чаще всего, когда контакты отходят и появляется соответствующее сообщение.
Особенно это актуально в случае, когда компьютер собирался самостоятельно – тогда стоит убедиться, что все компоненты системы правильно подключены.
Следующим шагом, если все правильно подсоединено, будет нажатие несколько раз кнопки NumLock ( CapsLock ).
Если кнопки после нажатия мигают – проблема заключается именно в проводе или мониторе. Проверить это можно, подключив компьютер через другой шнур. Если его нет под рукой – можно попытаться подключиться к телевизору или другому монитору.
Может прозвучать банально, но, если через VGA разъем нет сигнала, следует закрепить выход двумя винтами. Причина настолько простая, что не каждый обратит на нее внимание.
Также не лишним будет проверить, правильно ли выбран источник сигнала. В идеале, конечно, это нужно сделать в первую очередь.
Проверка состояния видеокарты
Если у вас проблема с видеокартой, смотрите следующее видео:
В большинстве случаев видеокарта представляет собой отдельную плату, которая устанавливается в соответствующий выход материнской платы. В случае чего, можно быстро установить новую.
Видеокарта занимается обработкой графических данных и передачей их на экран монитора. По этой причине и следует проверить, работает ли она.
Если на компьютере встроенная видеокарта, этот шаг следует пропустить. В таком случае графику обрабатывает отдельный чип материнской платы и об этом речь пойдет ниже. Самая тривиальная причина связана с невыполнением регулярной очистки видеокарты. Как следствие, на золотых контактах возникает небольшая коррозия.
С GPU связаны разные ошибки. К примеру, перестал работать вентилятор на карте, или она нуждается в реболлинге. Поэтому придется открывать корпус компьютера и снимать карту.
Желательно перед этой процедурой надеть ремешки с ESD-заземлением и, конечно, компьютер должен быть отключен от питания.
Процедура не подразумевает ничего сложного – главное, чтобы под рукой была отвертка. С ней и можно приступать к разборке системного блока – начинать нужно с винтов на боковой крышке. Не лишним будет извлечь из портов все кабели и уже затем извлекать видеокарту. Как правило, она установлена в порт PCI x16, а за ее стабильное положение отвечает специальный держатель.
После успешного удаления можно подключать кабель монитора в порт (если есть встроенная карта) или установить другую. Если все заработало, это указывает на неисправность видеоплаты или необходимость ее почистить. Но если на компьютере все равно нет видеосигнала – тестирование придется продолжить.
В 90% случаев бывает достаточно правильно очистить графическую плату. Это позволит обеспечить надлежащее соединение между ней и материнской платой, и видеосигнал появится. Для такого случая нужно открутить винты, удерживающие вентилятор на карте и избавиться от грязи с помощью сжатого воздуха и похожих решений. Затем потребуется смочить ватный тампон в 99% изопропилового спирта и приступить к непосредственной очистке.
Состояние периферии
Чтобы материнская плата работала, достаточно подключить к ней модуль ОЗУ, процессор, вентилятор для охлаждения и SMPS для старта. Остальное, включая HDD или привод для оптических дисков, используется для расширения функциональности ПК.
Соответственно, внутри системного блока может быть достаточно устройств, которые не требуются для корректной работы материнки. Поэтому надо проверить, как поведет себя компьютер после извлечения дополнительных компонентов. Причина может крыться в неправильной подаче питания. Конечно, все нужные компоненты должны остаться.
Процедуру можно выполнять поэтапно – поочередно извлекая элементы. Это также даст возможность определить неисправный элемент, если видеосигнал появится после отключения одного из них. В случае, если видео так и не появилось, нужно действовать дальше.
Манипуляции с батарейкой CMOS
Батарейка CMOS используется как небольшой источник питания на материнке. Поэтому в ней сохраняются параметры – дата и время, свойства загрузки, порядок поступления видеосигнала и многое другое.
Бывают случаи, когда этот элемент разряжается и не заряжается, а компьютер из-за этого не запускается. Поэтому не лишним будет извлечь ее и попробовать включить компьютер. Если он запустится – батарея нуждается в замене и последующем восстановлении настроек BIOS.
Проверка оперативной памяти
Интересно, что достаточно часто причиной ошибок с видео является неправильная работа модулей ОЗУ.
Так, если к материнской плате подключено два модуля RAM-памяти, можно попробовать включить компьютер с одним поочередно. Может оказаться, что оба не работают, поэтому лучше подготовить еще один рабочий и совместимый со своей материнкой. Если проблема кроется в обоих слотах – придется ремонтировать уже плату.
Дополнительным признаком нерабочей оперативной памяти является отсутствие реакции при нажатии NumLock – когда лампочка на клавиатуре не загорается. При этом чипы оперативной памяти можно попробовать почистить и это поможет запустить компьютер.
В следующем видео – поиск причины проблемы, когда нет изображения на мониторе:
Проверка главных компонентов
Если ничего не помогло, ситуация становится уже неприятной – причиной неполадки вполне может оказаться один из главных элементов ПК. Хотя, если нет сигнала по VGA, HDMI или DVI, но компьютер продолжает работать и можно услышать, как он загружает операционную систему, – один из шагов выше просто был пропущен.
Основные компоненты невозможно проверить на наличие ошибок без специализированного оборудования. Впрочем, процессор можно попытаться подключить к другой материнке, совместимой с ним. Если он работает без проблем – можно попробовать подключить другой блок питания.
Что касается самой материнской платы, ее уже нужно подробно диагностировать. Следует понимать – восстановление материнки может оказаться дорогим удовольствием и часто покупка новой оказывается более выгодно. Еще один момент – плату не всегда возможно исправить и даже в случае успешного ремонта нет гарантии, что она будет работать без проблем в будущем.
Источник
Инструкция по поиску драйвера для устройства “Ethernet-контроллер”. Загрузка и установка драйвера сетевой карты на ноутбуке и ПК в Windows 10, 8, 7.
Причины проблемы
Частенько, главные источники бага – некорректные значения параметров в BIOS. Как правило, подразумевается переключение загрузки на сеть. Лаптоп можно эксплуатировать как терминал, а операционка запущена на подключенном сервере. Если его нет, а комп пытается подключиться, то появление данной ошибки вполне уместно и объяснимо.
Ошибка Check cable connection! на ноутбуке Lenovo
Второй по популярности – неполадки жесткого, повреждение загрузочного сектора и многое другое. Возможно, причина в разъеме или плохом контакте. Нельзя исключить, что в Bios установлен не поддерживаемый формат, который может сбиваться в следствии банальных замыканий.
Третья причина – нет коннекта с запрашиваемым оборудованием. Это может быть:
- монитор;
- HDD или SSD;
- ОЗУ (низкая вероятность);
- дискретная видеокарта, сетевая плата.
Такое возникает после падения, ударов, проникновения влаги, запыленности. Обязательно поочередно опробуйте смену шлейфов (запасные должны идти в комплекте), каждый раз проверяя запуск.
Проверка сетевой карты в диспетчере устройств
Заходим в диспетчер устройств, и смотрим что к чему. Если не знаете как зайти в диспетчер устройств, то нажмите сочетание клавиш Win + R, скопируйте в окно команду devmgmt.msc, и нажмите Ok. Или правой кнопкой мыши на “Мой компьютер” – “Свойства”, и там “Диспетчер устройств”.
Сразу открываем вкладку “Сетевые адаптеры”. Если все хорошо с сетевой картой, то там должен быть адаптер в названии которого вы увидите слова “LAN”, “Ethernet адаптер”, “PCI…”, “Family Controller”, и т. д. У меня ноутбук ASUS, и адаптер “Realtek PCIe GBE Family Controller”.
Думаю, вы сразу поймете, есть ли там сетевая карта. Если она там есть (возле нее нет никаких значков), и интернет не работает, то возможно проблема не в ней. А в кабеле, например, или в роутере (если он есть). Можете посмотреть статью не работает интернет на компьютере по кабелю от Wi-Fi роутера.
Если сетевой карты вы там не увидите, то должно быть неизвестное устройство (с желтым восклицательным знаком). Скорее всего, у него будет название “Ethernet-контроллер”. Это и есть наша сетевая карта, которая не работает из-за отсутствия драйвера. Windows без драйвера просто не знает что это за устройство, и как с ним “общаться”.
Нам нужно просто установить драйвер на сетевую карту. Или переустановить его, если адаптер есть, но он работает с ошибками, или вообще не работает.
Мы выяснили, что нам нужно скачать и установить драйвер для Ethernet-контроллера. У вас наверное сразу возник вопрос, какой драйвер нужен, и где его можно скачать. Сейчас разберемся.
Самый правильный способ, это искать драйвер для модели вашего ноутбука, материнской платы, или самой сетевой карты.
Я понимаю, что интернет у вас скорее всего не работает. Если у вас с самим адаптером, ноутбуком, или материнской платой
(если у вас ПК)
был в комплекте диск с драйверами, то можно попробовать установить драйвер с диска.
Если диска нет, тот придется искать и скачивать драйвер с другого компьютера, или даже мобильного устройства. Затем переносить его на нужный компьютер и устанавливать.
Если у вас ноутбук со встроенным сетевым адаптером
Здесь все очень просто. Сначала нам нужно узнать модель ноутбука. Она точно указана на наклейке снизу ноутбука. Дальше, набираем модель ноутбука в Google, и переходим на официальный сайт. Или, заходим на официальный сайт производителя вашего ноутбука, и через поиск по сайту находим страничку модели своего ноутбука. Там уже ищем вкладку “Драйвера”, “Поддержка” и т. д., и загружаем LAN Driver. Обязательно для установленной у вас Windows.
В зависимости от производителя вашего ноутбука, сам процесс будет отличатся. Поэтому, я не могу дать конкретную инструкцию. Но порядок действий будет таким же. Так как на сайте каждого производителя, есть страничка определенной модели ноутбука, где можно скачать все драйвера.
Более подробно этот процесс я описывал в статье как установить драйвера на Wi-Fi адаптер в Windows 7. В данном случае все точно так же, только в конечном итоге скачиваем драйвер не на Wi-Fi, а на сетевую карту. Хотя, драйвер для Wi-Fi адаптера вам скорее всего так же придется скачать и установить.
Поиск LAN драйвера для стационарного компьютера
Если у вас стационарный компьютер, на котором сетевая карат встроенная в материнскую плату, то драйвер нужно искать на сайте производителя материнской платы, для модели вашей материнской платы. У вас наверное возник вопрос, как узнать модель материнской платы. Есть много программ, типа AIDA64, или CPU-Z. Но это можно сделать так же через командную строку.
Откройте командную строку, и по очереди выполните команды:
wmic baseboard get Manufacturer
wmic baseboard get product
Можно только последнюю. После ее выполнения вы увидите модель материнской платы.
Дальше ищем в интернете по модели материнской платы, переходим на сайте разработчика, в моем случае это MSI, и скачиваем LAN драйвер. Только не забудьте выбрать свою операционную систему. Там точно будет такая возможность.
Если у вас PCI, или USB сетевая карта
В таком случае, сначала проверьте, не было ли диска с драйверами в комплекте с самой картой.
Если нет, то нужно узнать модель сетевого адаптера, и скачать драйвер с официального сайта. Модель, как правило, можно посмотреть на самом устройстве.
Устраняем ошибку Check cable connection!
Итак, если вносили изменения, то начинать нужно с возврата классических значений Bios. Если откат (выниманием батарейки) не помог, то пробуем следующее решение.
- При запуске лаптопа зайти в BIOS. На каждом устройстве клавиша входа в этот режим своя (F2, F8, Delete) — гуглите
- Выставить главным устройством загрузки «HDD». Делается это в меню «Boot Priority».
- Найти пункт «LAN Boot» и переключить в режим Disable. Вместо «LAN Boot» может быть «PXE Boot» и т. п.
Выставьте параметр LAN Boot в положение Disable
Следует понимать — что меню Биоса на многих моделях несколько отличается, поэтому для поиска параметра LAN примените интуицию и прокликайте все вкладки (Main, Boot и др). Не помогло? Тогда делаем вот что:
- сброс Биоса по умолчанию;
- обнуление при помощи отключения батарейки и аккумулятора на пару часов.
Если лаптоп уже открыт, попробуйте отсоединить винчестер, очистить контакты, и вернуть его на место. Иногда помогает снятие защитного кожуха, но винчестер не имеет должной фиксации — тут решать вам.
С чем еще экспериментировать:
- Переключение между «UEFI Only» и «Legacy Only»
- В «Boot Order Lock» переключение между режимами.
- Активировать/деактивировать «CSM Support», «Secure Boot».
В некоторых ситуациях ошибка вылетает после включения. Точнее, это видно на экране, а система продолжает запуск. Что делать в этом случае, если операционка продолжает загрузку?
- Запустить биос вслепую и сбросить настройки. Горячие клавиши на разных системах свои, поэтому потребуется найти свою модель и инструкцию по сбросу.
- Записать Лайв СД с Виндоуз. Запустить ноутбук/PC без жесткого диска. Если это удалось — активировать через образ функцию устранения неполадок.
- Проверить шлейф подключения и питания экрана.
Это общие советы, которые должны помочь во всех случаях. Теперь немного о конкретных ошибках.
PXE-MOF: Exiting PXE ROM (intel)
Ошибка PXE M0F возникает из-за попытки загрузки операционки через сеть (сетевую карту) с удаленного сервера/компьютера (загрузка PXE). Для ее отключения зайти в биос, найти пункт LAN PXENetwork Boot и поставить Disable.
Такое может также происходить, когда вы просто забыли (плохо подключили) жесткий диск. В любом случае, сразу же проверьте подключение, смените шлейф, проверьте контакты на предмет замыкания.
PXE E61: Media test failure, check cable
Это проверка носителя на предмет операционки. Возможно, имеет место попытка запуска из сети, но чаще появляется при установке неисправного, нового или дополнительного HDD. Рекомендуется извлечь устройства: флешки, подключенные приспособления, диски, дискеты. После этого нужно подобрать совместимый режим загрузки.
Желательно протестировать оборудование Акронисом, Victoria HDD и прочими средствами, включая штатные инструменты Виндоуз. Если запустить операционку не удается, то использовать Лайв СД с другим образом. Отдельно советую подключить HDD к другому ПК и прогнать его через проги типа CrystalDiskInfo и HDDScan.
Программа проверки HDD дисков CryctalDiskInfo 4.0.2
Если недавно переустанавливалась или обновлялась Винда, а при запуске ноутбук ее не видит, переустановите Windows, используя другой образ. Возможно, нынешняя сборка оказалась битой, либо слетела под чистую.
Поиск драйвера Ethernet-контроллера по VEN и DEV
Это запасной случай. Есть один хороший сайт, который выручал меня уже не раз. С его помощью можно найти драйвер практически для любого неизвестного устройства.
Сначала заходим в диспетчер устройств, нажимаем правой кнопкой мыши на наш Ethernet-контроллер (или неизвестное устройство, которое, по вашему мнению, может быть сетевым адаптером), и выбираем “Свойства”.
В новом окне переходим на вкладку “Сведения”. В выпадающем меню выбираем “ИД оборудования”. Копируем последнюю строчку (если не получится, можно попробовать другие).
Переходим на сайт http://devid.info. В строке поиска вставляем скопированную строчку с диспетчера устройств. И нажимаем “Искать”.
Скачиваем первый драйвер из списка. Обратите внимание, что возле драйвера будет указана система для которой он подходит. Вам нужен драйвер для установленной у вас операционной системы Windows. Там сверху можно выбрать нужную систему и разрядность системы. Например, Windows 10.
И на другой странице:
Загрузите файл с драйвером на компьютер. Сейчас будем его устанавливать.

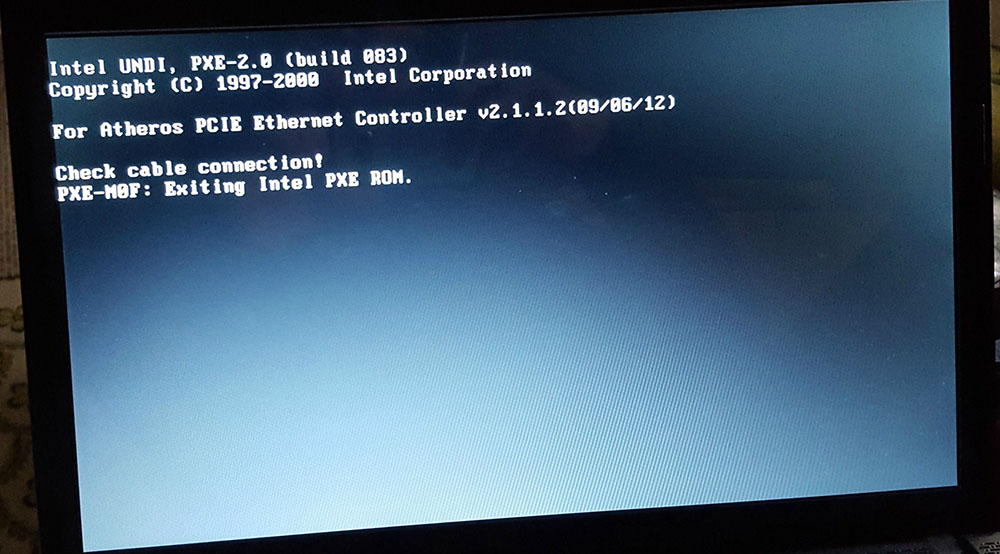
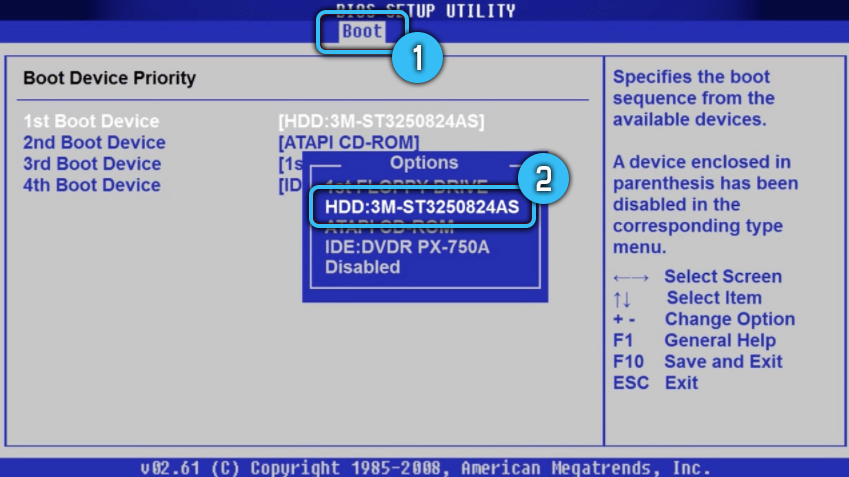
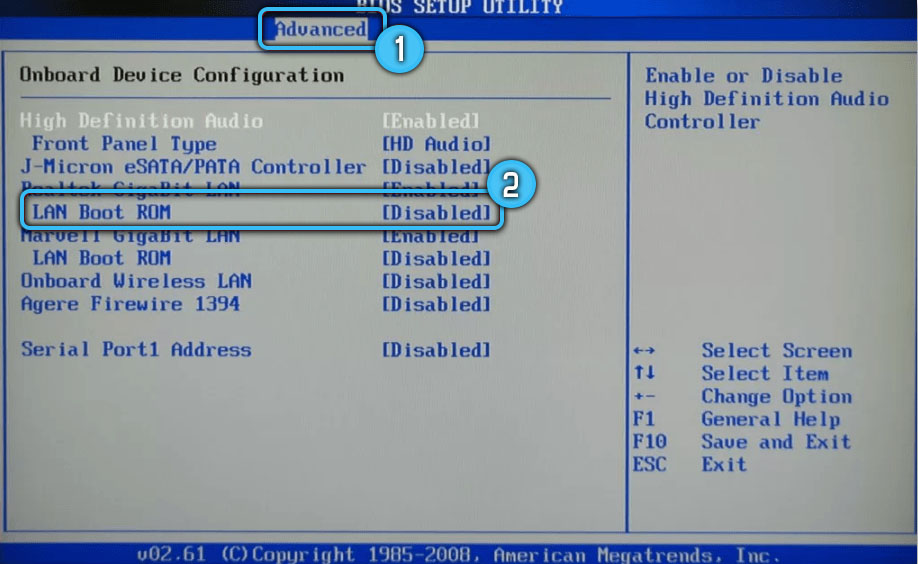
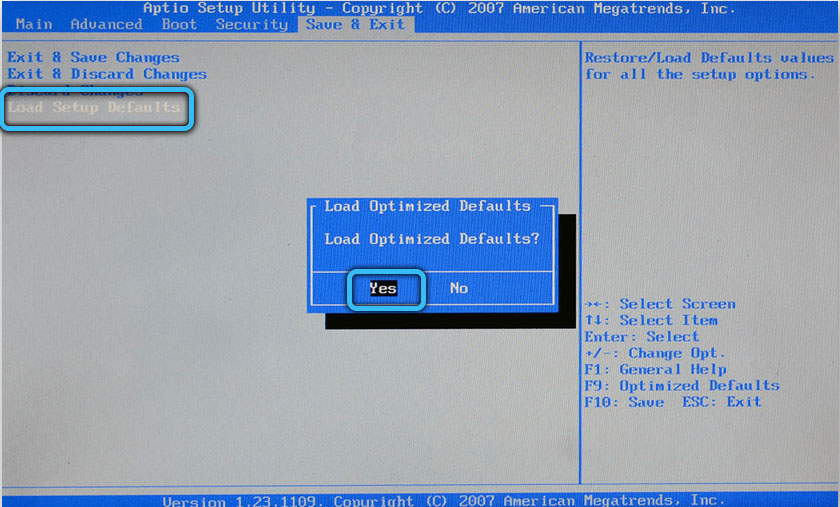
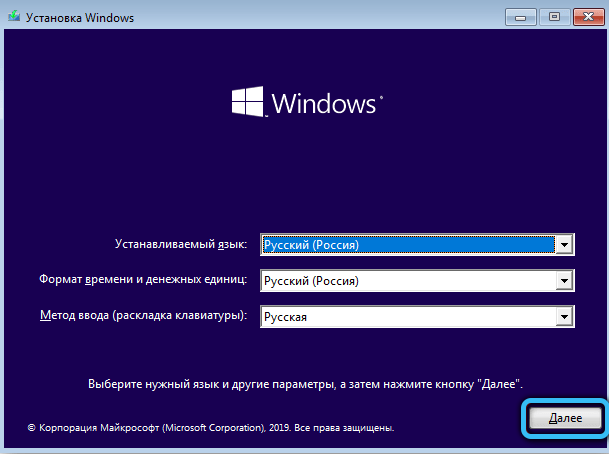
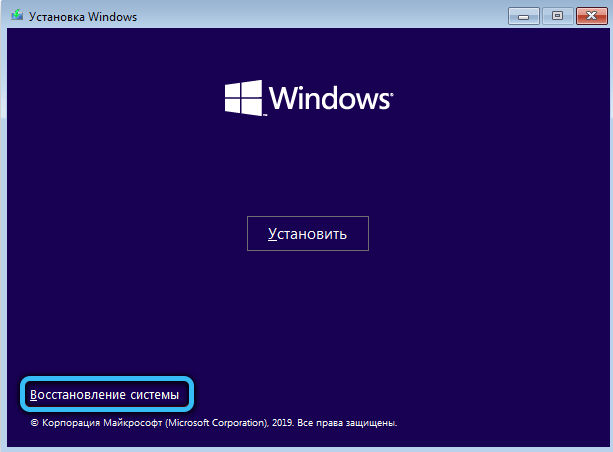
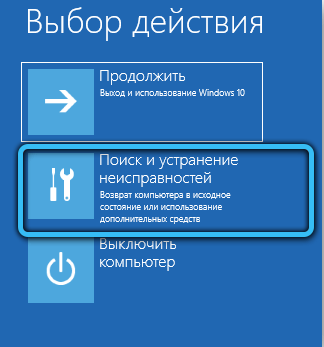
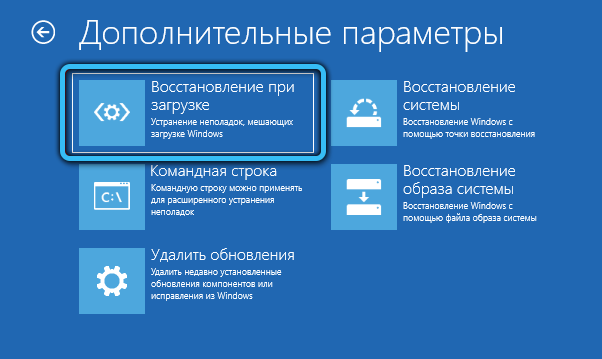

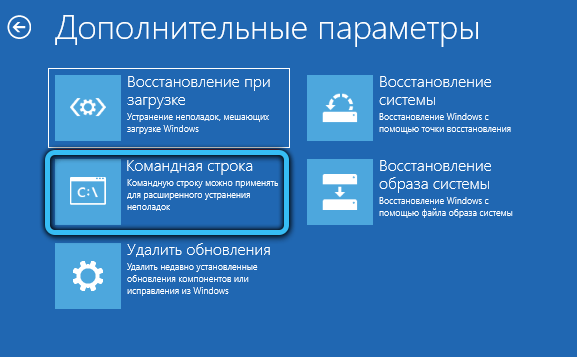

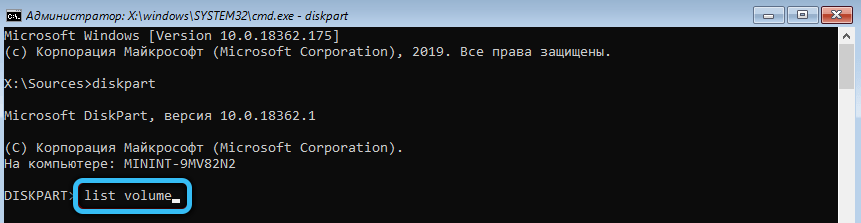
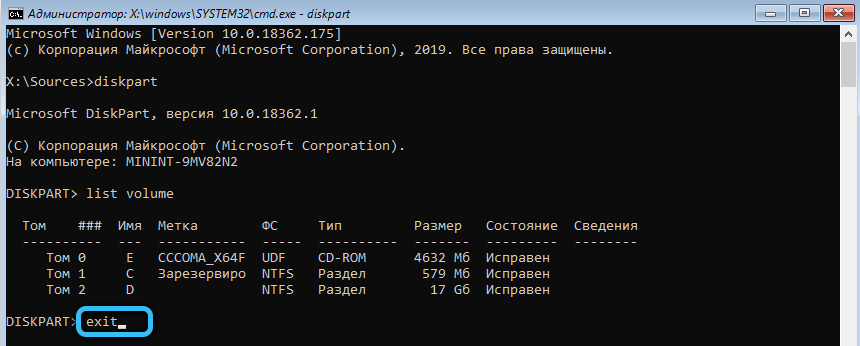
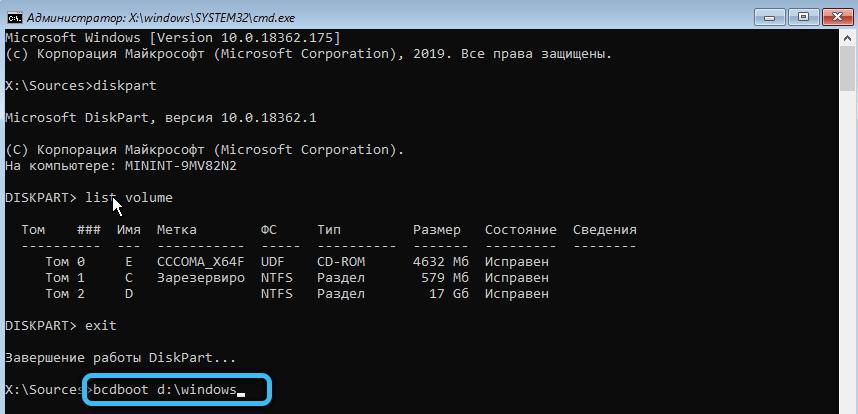
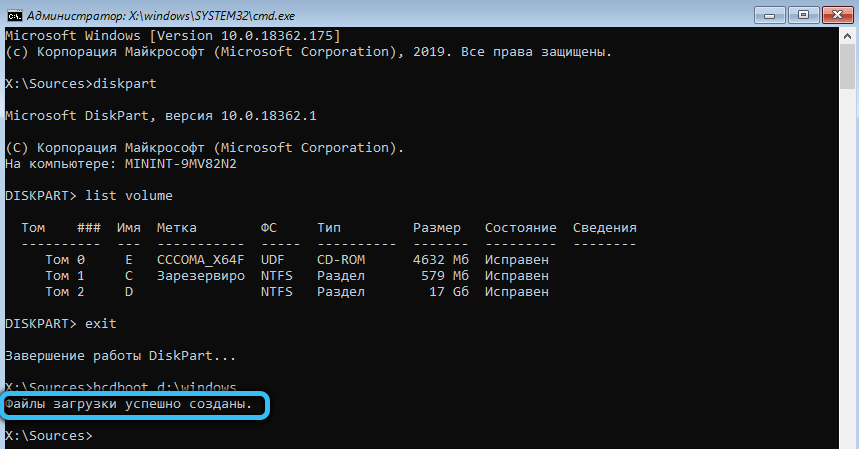













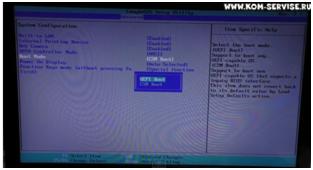
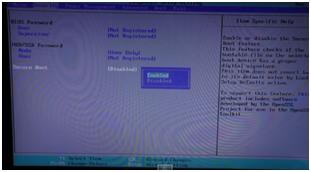















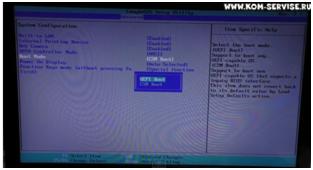
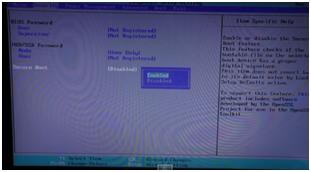



























 СПРАВКА! Уделите особенное внимание видеокарте. Теперь можно устранять её и то место, где она находилась, протереть обычным ластиком, чтобы убрать пыль и другие мелкие частицы загрязнений. И только после этого вставлять изделие на исходное место и попробовать включить заново компьютер. При отсутствии положительного итога, переходим дальше к действиям, по алгоритму.
СПРАВКА! Уделите особенное внимание видеокарте. Теперь можно устранять её и то место, где она находилась, протереть обычным ластиком, чтобы убрать пыль и другие мелкие частицы загрязнений. И только после этого вставлять изделие на исходное место и попробовать включить заново компьютер. При отсутствии положительного итога, переходим дальше к действиям, по алгоритму.





