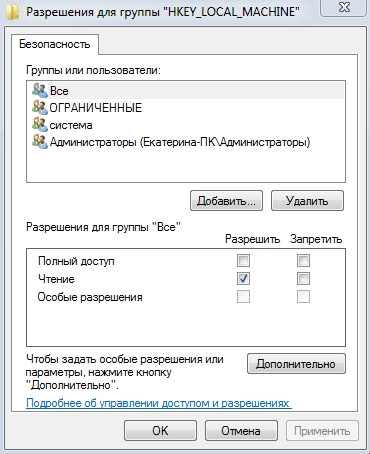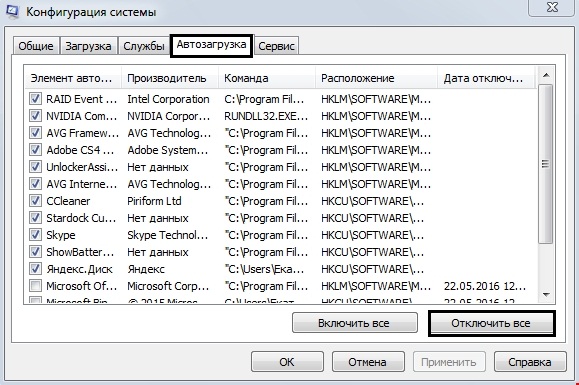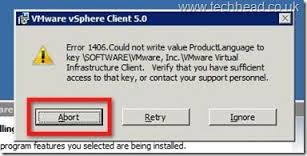|
Endpoint Security Client fresh installation fails with «Error 1406.Could not write value Hvm to key SYSTEMCurrentControlSetServicesklifParameters.» |
Technical Level
|
| Solution ID | sk170394 |
Technical Level  |
|
| Product | Endpoint Security Client |
| Version | E84.x (EOL) |
| Date Created |
2020-12-02 14:20:31.0 |
| Last Modified | 2020-12-03 03:59:42.0 |
Symptoms
- Endpoint Security Client fresh installation fails with «
Error 1406.Could not write value Hvm to key SYSTEMCurrentControlSetServicesklifParameters.»
Cause
Kaspersky Endpoint client is already installed on the machine.
The Anti-Malware Blade is not supported with 3rd-party security programs.
Solution
|
Note: To view this solution you need to Sign In |
- Remove From My Forums
-
Question
-
I’ve problems installins SQL Server with management studio
I tried different steps starting from
Changing permissions of the local user while running both registry editor and installer with adminstrator
i’ve checked most similar posts here in the forums and followed their steps but no progress ,
this is the error message
i couldn’t resolve it till now , i’m in this problem for 4 days till now tried different suggestions but no progress , i’m in a hurry , so please help me
Regards,
Omar
-
Moved by
Wednesday, August 6, 2014 1:34 AM
Better fit
-
Moved by
Answers
-
-
Edited by
Ashwin Menon
Wednesday, August 6, 2014 11:51 AM -
Marked as answer by
Omar Amin
Wednesday, August 6, 2014 1:06 PM
-
Edited by
Detailed Results:
Feature: Management Tools-Basic
Status: Failed
Component Name: Sql Server Management Studio
Component Error code: 1406
Error Description: Could not write value to key SOFTWARE. Verify that you have sufficient access to that key, or contact your support personnel.
The first time the installer worked installing perfectly, but I needed an named instance of «SQL2008», so I removed the instances. After this re-installing is not working.
From past 3-4 days I went through most of the links which has provided solutions for error code 1406, and not having success for installing.
I have tried these options,
1) Ran the installer using «Run as Administrator»option. I am an Administrator user for the machine.
2) In Registry Editor, right-click HKEY_CURRENT_USERSoftware, and then click Permissions. Click Add, type Everyone, and then click OK. Under Group or user names, click Everyone. Under Permissions, click to select Full Control in the Allow column, and then
click OK.
3) Uninstalled the Sql server product, and used Revo Uninstaller / CCleaner to clean the registry and the remaining files and folders.
4) Multiple versions of SQL installers have been tried (SQL 2008/2012/2014)
5) Logged in as local/Administrator for the machine, tried the similar steps.
6) The same installers are still working in one of the virtual machines for multiple times of installation and uninstallation without having any problems.
Please let me know, if needed further information. Please provide help for installing SQL server management studio.
Regards,
Ananth.
Error 1406 occurs mostly when user is tries to install a new program that uses the Windows Installer runtime. Official Microsoft documentation gives almost nothing about this error. Microsoft says error 1406 may happen on extremely ancient Windows versions like Windows 95, 98 or ME because of registry values limit (16,386 on Windows 98, for example). Using Windows Installer runtime 2.0 and newer solves this issue, but not to the modern Windows versions, thus the user has to figure out how to solve Windows Error 1406 during program installation by itself.
This error is related to the Windows registry and indicates that the system can’t write required values during the installation process because of insufficient access level. Usually, it says Error 1406. Could not write value to key or Error 1406. Setup cannot write the value to registry key. Here’s how to fix this.
First, run installation file as Administrator. Right-click file and press Run as Administrator. If your user has no Administrator privileges, you will have to type in Administrator password.
If the error occurred again, boot your PC in clean boot mode. This method works on all Windows versions from Windows XP up to Windows 10:
- Press Win + R and enter msconfig command;
- Select Selective startup on the General tab and uncheck Load startup items;
- Open Services tab and check Hide all Microsoft services. Next press Disable all;
- Restart your PC and try to run the installation with Administrator privileges again.
Don’t give up and don’t restart your PC again if the error refuses to go. Pay close attention to the error message. Usually, it shows a path to the key system can’t open or write. For example, HKEY_LOCAL_MACHINESOFTWAREMicrosoftWindows… Copy this path.
- Now press Win + R and type regedit. This command opens the Registry Editor. Navigate to the key you need using left panel or address bar;
- Right-click on the key and select Permissions;
- Click SYSTEM and check if Full Control permission is allowed;
- Next, click Add, type your account email and click Check Names. Press OK;
- Check Full Control checkbox and then click Advanced;
- Select your user and check Replace all child object permission entries with inheritable permission entries from this object checkbox. Press OK and close all opened windows.
Try to install the program again.
Наряду с «1606», пользователей, использующих программу Автокад, терроризирует и ошибка 1406, она же и 1402. Но решить данную проблему намного проще, чем её более «старого сородича», ведь по сути вся причина ошибки указывается в сопроводительном тексте этой самой ошибки. В большинстве случаев, текст носит следующий характер: «Не удалось открыть ключ: <>. Проверьте наличие достаточных прав доступа к этому ключу либо свяжитесь с системным инженером» (Could not write value: <>. Verify if you have sufficient access to this key, or contact the system personal)

Исправление ключа реестра
Для этого потребуется провести следующие нехитрые и несложные манипуляции с ключом реестра:
- Откройте меню «Пуск» и кликните «Выполнить» или просто нажмите комбинацию «WIN+R».
- В открывшемся окне введите команду «regedit».
Запуск редактор реестра regedit.exe
- Далее, следуя тексту ошибки, в редакторе реестра откройте указанный путь, в большинстве случаев это касается ветки «HKEY_LOCAL_MACHINE».
- Кликом правой кнопке мышки вызовите меню папки искомого ключа и выберите строку «Разрешения».
- Нажмите на кнопку «Добавить» и в окне «Выбор пользователей, компьютеров или групп» задайте имя учётной записи, с которой вы проводите установку программы.
Разрешения для группы «HKEY_LOCAL_MACHINE»
- Установите «птичку» в строке «Полный доступ» и перейдите в раздел «Дополнительно».
- Далее, остановите свой выбор на «Заменить разрешения для всех дочерних объектов» и в завершении нажмите «Применить» и следом «ОК».
Влияние сторонних программ
Зачастую, когда возникает ошибка 1406 при установке Autocad, причиной может являться и вмешательство стороннего программного обеспечения в возможность изменения реестра.
И в большинстве случаев этими программами являются установленные антивирусы.
Для того чтобы проверить, действительно ли причина кроется именно в этом, следует попробовать воспроизвести следующие действия:
- В зависимости от версии операционной системы, откройте раздел «Автозагрузка». Сделать это можно, воспользовавшись выполнением команды «msconfig» или открыв «Диспетчер задач» (для Win 10).
- Нажмите на кнопку «Отключить все» и далее на «Применить» и «ОК».
- После нажатия появится уведомление с предложением перезагрузить компьютер.
- Согласитесь на перезагрузку и по завершении оной попробуйте снова провести инсталляцию AutoCAD.
Для операционных систем «Windows 7/Vista» для того чтобы воспользоваться «чистой» загрузкой, откройте вкладку «Общие» (General) и уберите галочку с пункта «Загружать элементы автозагрузки» (Load system services), выберите «Выборочной запуск» (Load startup items). На вкладке «Службы» отключите все работающие, за исключением служб Microsoft.
С большой долей вероятности окажется, что именно антивирус блокировал саму возможность внесения изменений в реестр.
К примеру, в антивирусе «Doctor Web» (в зависимости от версии продукта) есть раздел «Самозащита», который регулирует защиту файлов и папок, веток реестра и запущенных процессов, и по умолчанию данный функционал включен. Просто отключите такой компонент, как самозащита, и попробуйте повторно воспользоваться установкой программы.
Это же относиться и к некоторым антивирусным продуктам компании «Лаборатория Касперского».
Проверка корректности работы системных файлов
Данный вариант предназначен во многом для подстраховки и дополнительной проверки корректности работы системы, что никогда не бывает лишним.
Для осуществления проверки запустите командную строку от имени администратора и введите команду «sfc/scannow».
По завершении процесса проверки в ответ поступит сообщение или об обнаружении ошибок и их успешном устранении, или о том, что целостность ресурсов операционной системы не нарушена.
Итак, как видно из всего вышеописанного, причину возникновения ошибки 1406 найти несложно, и соответственно устранить её также не составит особого труда.
Главное – правильно определить программу или компонент программы, который мешает осуществлению установки «AutoCAD».
Hi,
Have you ever been able to resolve this issue?
I am trying to get Workstation 6.5 installed on a fresh install of 64-bit Vista Ultimate and am encountering the same error(s).
I’ve tried every single solution in permutations — using local admin user, running the registrly fix, manually adding the registry keys, but to absolutely no avail.
This is starting to have business impact (maybe I should just open an official ticket?) as I need Vista64 to address all my RAM (otherwise I would certainly just stick with XP — I don’t think XP-x64 is officially supported is it?)
Thanks
Mike
PS: On a whim I deleted all keys referring to VMware from my registry — I had the VMware server browser plugin installed to get to the console of some remote VMs.
Interestingly enough the installation proceeded far further and was able to successfully create all registry keys.
Unfortunately it then stops with the cryptic:
Warning 25033: Failed to remove Windows logon customization (INSTALLED=). Please contact your administrator.
Not amount of googling has returned anything useful on this message anywhere — while labelled a «warning» it results in an automatic rollback of the installation.
PPS:
Not for the faint of heart: to try and get to the bottom of this, I took drastic measures and when above warning showed up I yanked the power (merely killing the installl process still creates a rollback, as it should). Brutal but it left almost everything in place and I’m able to bring up Workstation, enter a license key, add VMs, configure etc.
When trying to start the machine up, though, I get «authorization service is not running». And when I check, none of the VMware services are available under Windows, so apparently it’s trying to install those where the install goes awry. Is there a manual way to register all necessary services? Or is this enough information for someone to check what’s going on here?
Message was edited by: Marakai
Added further troubleshooting information.
Обновлено 13.12.2014
Установка новой версии vSphere Client затыкается на ошибке «Error 1406.Could not write value ProductLanguage to key…«.
Лечится удалением ключа реестра HKEY_LOCAL_MACHINESOFTWAREWow6432NodeVMware, Inc.
Error 1406
Популярные Похожие записи:
Дек 13, 2014 16:25 Иван Семин
Добавить комментарий
-
Поиск по сайту
-
Подписка на youtube канал
-
Выберите рубрику
Active directory, GPO, CA Android ASUS, Sony VAIO CentOS Cisco, Mikrotik Debian, FreeBSD DNS Exchange, Power Shell HP/3Com Hyper-V IBM IIS и FTP, web и seo Juniper Lenovo, intel, EMC, Dell Microsoft Office Microsoft SQL server, Oracle Microsoft System Center NetApp Network, Телефония News Raid, LSI, Adaptec Supermicro Ubuntu Utilities Veeam Backup & Replication, Windows Server Backup Vmware, VirtualBox Windows 7 Windows 8/8.1 Windows 10, Windows 11 Windows 2008/2008 R2 Windows 2012/2012 R2 Windows Server 2016, Windows Server 2019, Windows Server 2022 WordPress, 1C Битрикс Безопасность, Kali Без рубрики СХД Сертификация перед сном
-
Последние записи
- Ошибка 0xC000018C An Error occured during Logon
- Ошибка 0x907 при подключении к RDP
- Не видятся все шаблоны в Enable Certificate Templates
- Контроллер домена грузится в Safe Mode
- Directum ошибка поддержки безопасных каналов