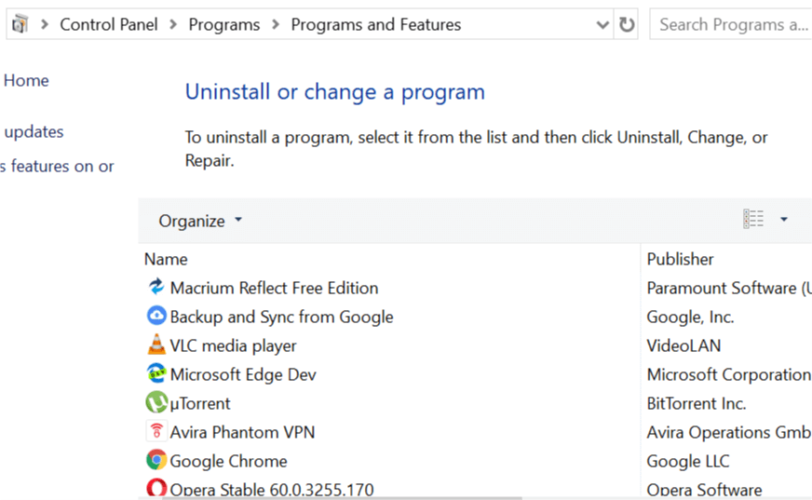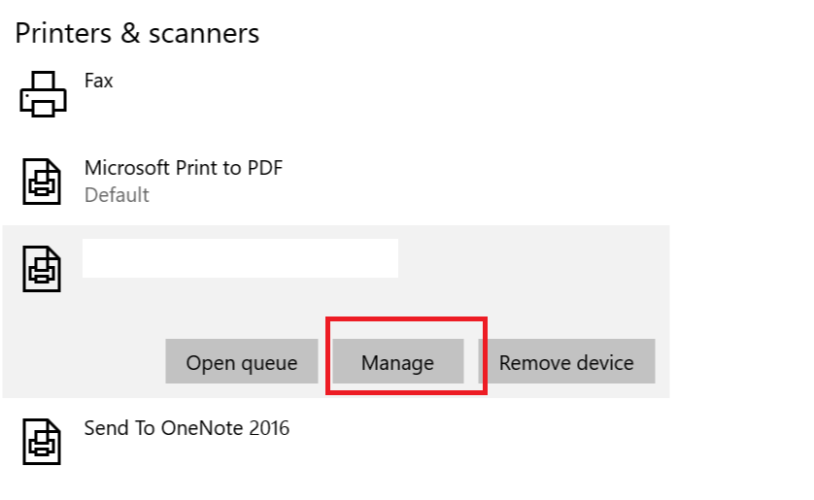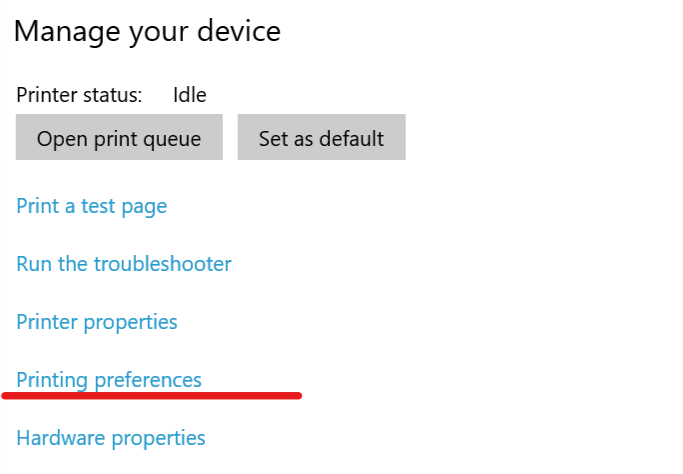Почему принтер печатает маленьким масштабом
Kudryavczev_Vitaliy Принтеры 2548 просмотров Вопрос задан 1 год назад
Ответов на вопрос: 19

Попробуйте такой вариант. Сочетанием клавиш Ctrl+P откройте меню печати. В правом нижнем углу окна меню проверьте, чтобы указатель «по размеру страницы» в разделе «Масштаб» стоял в положении «текущий». Затем в правом верхнем углу окна меню нажмите клавишу «свойства». В открывшемся новом окне нажмите клавишу «дополнительно». В открывшемся следующем окне указатель в поле «размер бумаги» у Вас может находиться в положении «letter». Если это так, то переключитесь его в положение А4. Затем нажимайте во всех окнах ОК и «применить» и перезагрузите компьютер, не выключая принтер. Мне пару раз так помогло.

Это у вас, наверное, принтер марки Самсунг.
А на нём, очевидно, нажата кнопка… не помню, как точно называется, но что-то вроде «Экономичный режим».
Вот если эту кнопку отожмёте — принтер перестанет экономить бумагу и тонер, будет печатать нормальный полный лист А4.

В свойствах принтера какой формат стоит?

У меня следущая ЖЕ БЕДА! ВСЕ НАСТРОЙКИ В ПРЕЖНЕМ ПОРЯДКЕ, НО СЧЕТ НА ОПЛАТУ ПЕЧАТАЕТСЯ ООООООЧЕНЬ МЕЛКО

В свойствах принтера перед началом печати принудительно укажите размер листа 100 процентов

Настройки печати, ОСНОВНЫЕ, ПАРАМЕТРЫ МАКЕТА- ОДНА СТРАНИЦА НА СТОРОНЕ.


когда печатаете, в самой программе, ворд или эксель, посмотрите чтоб масштаб был 100% и формат бумаги нужный

В всплывшем окне «ПЕЧАТЬ»: МАСШТАБ (см. справа внизу) – ПО РАЗМЕРУ СТРАНИЦЫ – устанавливаем А4 – ОК)) У меня получилось!))

Если печать из браузера не соответствует требуемому масштабу, необходимо в настройках браузера, в закладке печать указать «МАШТАБ: 100%» и все!

В параметрах принтера полазьте, поищите печать на весь лист или без рамок .

Даже при печати из pdf-просмотрщика есть настройка «растянуть на весь лист».

В параметрах принтера- ПО РАЗМЕРУ БУМАГИ. И установить этот параметр как постоянный для всех приложений.

Все принтеры кроме струйных, имеют непропечатываемые поля примерно от 4,2 м, эта непропечатываемая рамка будет всегда на лазерном принтере.


Настрои формат (выходной) на принтер…

Отрегулируйте параметры печати, не можете сами, пусть кто-нибудь поможет! Всего Вам!

в настройке принтера Летер на А4 поменять при печати.

ПОПРОБУЙ ПЕЧАТАТЬ НЕ С ИКОНКИ КАРТИНЫ НА РАБОЧЕМ СТОЛЕ ПК А ВНАЧАЛЕ ОТКРОЙ КАРТИНКУ ТОЛЬКО ПОТОМ ПЕЧАТАТЬ НА ПРИНТЕРЕ МНЕ ПОМОГЛО. ВСЕ НАСТРОЙКИ ПЕРЕПРОБОВАЛ НЕ ПОМОГЛО ПЕЧАТАТЬ С ИКОНКИ В ПОЛНОМ МАСШТАБЕ
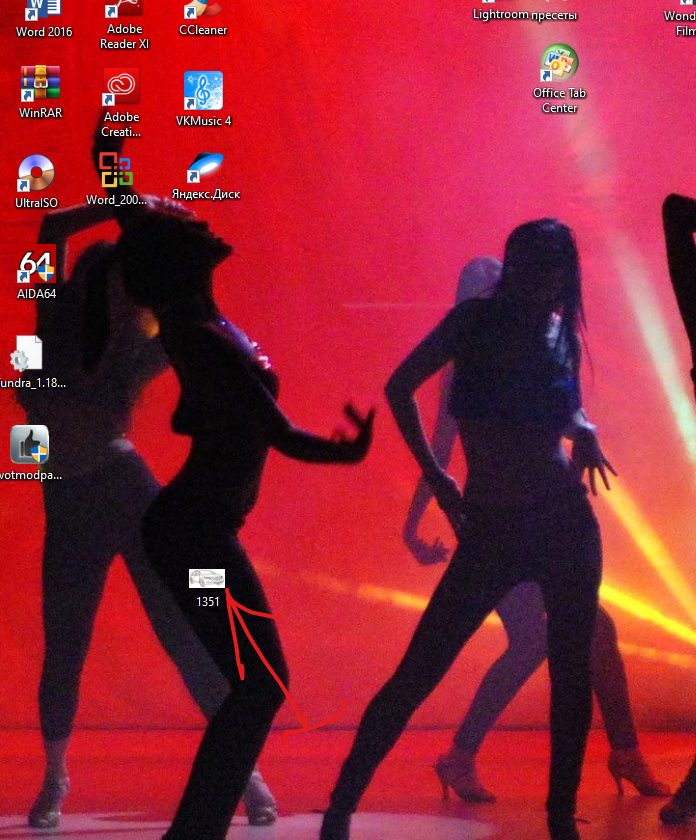
Добавить ответ на вопрос
Информация о вопросе
Сколько ответов на вопрос?
На вопрос «Почему принтер печатает маленьким масштабом» 19 ответов.
Кто задал этот вопрос?
Вопрос задал Kudryavczev_Vitaliy в категории Принтеры.
Когда задали этот вопрос «Почему принтер печатает маленьким масштабом»?
Вопрос задали 1 год назад.
-
04.12.2008, 10:44
#1
Новичок
Чек печатается не полностью
Подскажите, в чем дело? Принтер печатает чек не полностью. Перезагрузишь его — напечает полностью, но может и не один раз приходиться перегружать. Печатает сумму, реквизиты фирмы — нет, как будто виснет. Удалять чек, сами понимаете, не желательно, а приходится, т.к. без чека тоже нельзя.
-
04.12.2008, 13:35
#2
ТВОРЕЦ СЧАСТЬЯ
Принтер? Или фискальный регистратор? Какое у Вас точно оборудование?
-
06.12.2008, 14:58
#3
Новичок
Принтер Позифлекс. Другие принтеры нормально печатаеют на этой станции, дело в нем.
-
06.12.2008, 15:37
#4
Да, вы ЕЁ и видите.
так, а касса у вас тогда как называется? только не придумывайте, а в документах на ккм посмотрите.
You see ass…
Если проблему можно решить за деньги, то это не проблема, это расходы. Еврейская мудрость.
-
08.12.2008, 09:27
#5
Новичок
-
08.12.2008, 11:17
#6
Да, вы ЕЁ и видите.
Принтер который сверху стоит на кассе не всегда печатает??? Принтер термо?
You see ass…
Если проблему можно решить за деньги, то это не проблема, это расходы. Еврейская мудрость.
-
08.12.2008, 17:56
#7
Новичок
Принтера встроенного там нет, наверху стоит позифлекс термо, я не придумала
-
08.12.2008, 18:00
#8
Хм…
«АСТ Элит-Ф» не была сертифицированна на работу с посифлексом в фискальном режиме. Напомню, незнание закона не освобождает от ответственности.The Emperor wants to control the outer space, Yoda wants to explore the inner space.That’s the fundamental difference between the good and the bad sides of the Force!
-
08.12.2008, 23:22
#9
Да, вы ЕЁ и видите.
Не то что не сертифицирована, это даже по другому звучит — работа без ккм квалифицируется это деяние. Дело в том, что в паспот версии прописаны типы принтеров, с которыми эта ккм может работать. Так вот посифлекс не входит в этот список…
Вам бы ЦТО вызвать на эту тему…You see ass…
Если проблему можно решить за деньги, то это не проблема, это расходы. Еврейская мудрость.
by Tashreef Shareef
Tashreef Shareef is a software developer turned tech writer. He discovered his interest in technology after reading a tech magazine accidentally. Now he writes about everything tech from… read more
Updated on March 18, 2022
- Some users complained about their printers not being able to print the whole page.
- The main causes of this problem include driver issues, printer proprieties, and more.
- Visit our Printer page for fixing other problems with it or if you’re looking for a new one.
- Try fixing your PC problems using our expert guides within the Tech Troubleshooting Hub.
XINSTALL BY CLICKING THE DOWNLOAD FILE
This software will repair common computer errors, protect you from file loss, malware, hardware failure and optimize your PC for maximum performance. Fix PC issues and remove viruses now in 3 easy steps:
- Download Restoro PC Repair Tool that comes with Patented Technologies (patent available here).
- Click Start Scan to find Windows issues that could be causing PC problems.
- Click Repair All to fix issues affecting your computer’s security and performance
- Restoro has been downloaded by 0 readers this month.
Your printer is capable of printing single-page or multi-page documents, but many users reported that the printer does not print the whole page.
Here’s how one user describes the issue on Microsoft Answers:
Using MS Edge, when a web page (Home Depot for instance) shows my order and has a print button. It will only print what fits on one page and doesn’t print the whole document. However, if I use chrome it works fine. I’m guessing this must be something in a setting somewhere?? Help?
The reason for this problem can be many including misconfigured printer properties, driver errors, hardware issues, or some other common issues.
Speaking about issues, users reported an entire list of connected problems. Check them out below.
Where does this error occur and what can I expect?
- All major manufacturers are impacted (HP/ Canon/Epson/Brother/Ricoh/Xerox printer not printing everything on page)
- Only specific page sections impacted (Printer not printing middle of page/printer only printing middle of page/half the page, etc.)
- Only specific formats or specific printing sizes impacted (Printer not printing A4/all text/entire image)
- Thermal printer not printing full page
If your printer is also having these issues, here are a couple of troubleshooting tips to resolve this problem.
What can I do if my printer is not finishing the page?
1. Reinstall the printer driver
- Press Windows key + R to open Run.
- Type control and press OK to open the Control Panel.
- Go to Programs and click on Programs and Features.
- Find your printer software and click on Uninstall.
- Reboot the system.
- Go to the printer manufacturer’s website and download the latest drivers for your model.
- Check if the problem is still there.
The manual solution above is fine, but it takes a lot of time and work. If you want to quickly update all your drivers, try using a specialized tool such as Driverfix to update all your drivers automatically.
Some PC issues are hard to tackle, especially when it comes to corrupted repositories or missing Windows files. If you are having troubles fixing an error, your system may be partially broken.
We recommend installing Restoro, a tool that will scan your machine and identify what the fault is.
Click here to download and start repairing.
This is a great app because you only need a couple of clicks to get to the finish line. And that without any risks of getting a wrong driver and getting even more in trouble.
Start by downloading and installing Driverfix. It will take only a few seconds and you don’t even need to find the icon for the software because it will start automatically.
It will start scanning your PC for problems with your drivers or new versions of the already installed ones.
You will receive a complete report with the list of recommended drivers.
Now you just need to decide whether you click the Update All button from the, or install only the ones you want by checking their corresponding boxes and clicking on the install button.

DriverFix
DriverFix will help you install the printer driver in just a few seconds automatically and continue printing.
2. Restart the Printer
- Turn the printer off.
- Disconnect the power cord from the printer.
- Unplug the power cord from the power outlet.
- Wait for 60 seconds.
- Plug in the power cord back to the wall outlet and then reconnect the power cord to your printer.
- Turn on the printer and wait for the printer to become idle again.
- Try to print the document and check if the full document is being printed.
3. Check the Printer Preferences
- Type printer in the Windows search bar and click on Printers and scanners.
- Click on your printer and then click Manage.
- Under Manage your Device, click on Printing Preferences.
- Click the Paper or Paper/Quality tab.
- In the Type or Paper Type field, make sure that Plain Paper is selected.
- Click the Print Quality filed and set it to Draft or Normal, or click on the Graphics tab and select Standard for Quality.
- Click OK to saved the changes.
- Try to print the page again and check if you are able to print full page.
- Printer won’t print all the pages
- My printer only prints one page at a time
- Printer runs a blank page between every printed page
- My printer cuts off the bottom of the page
- PDF files not printing correctly in Windows 10/11
4. Update the printer firmware
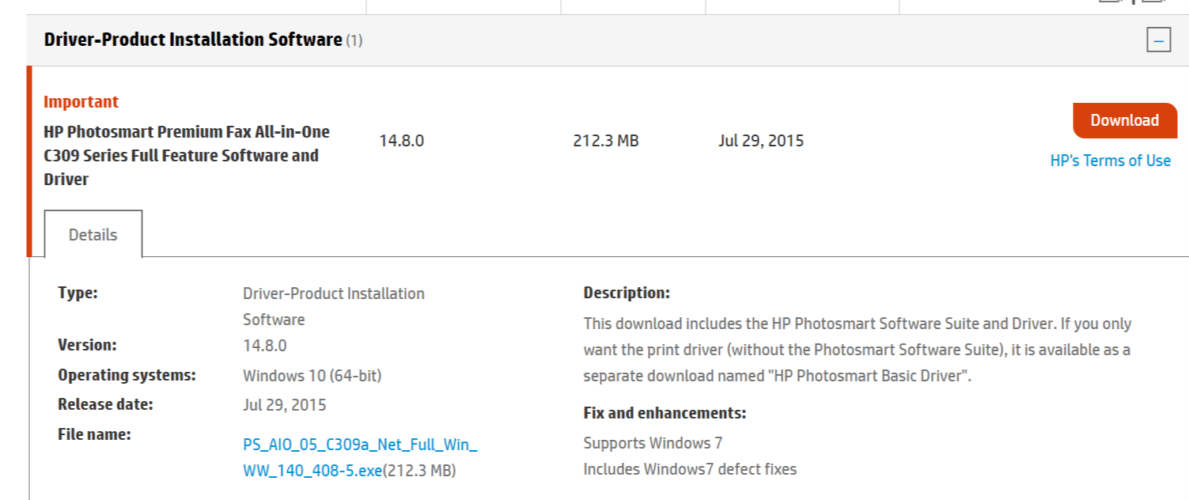
- Open HP Customer Support – Software and Driver Downloads page.
- Select your printer from the list of printers and check if an update is available for your printer.
- Download and install the firmware updates.
We hope that you solved your problem by using one of our solutions. If you have any comments or solutions, leave us a line in the Comments section below.
Newsletter
by Tashreef Shareef
Tashreef Shareef is a software developer turned tech writer. He discovered his interest in technology after reading a tech magazine accidentally. Now he writes about everything tech from… read more
Updated on March 18, 2022
- Some users complained about their printers not being able to print the whole page.
- The main causes of this problem include driver issues, printer proprieties, and more.
- Visit our Printer page for fixing other problems with it or if you’re looking for a new one.
- Try fixing your PC problems using our expert guides within the Tech Troubleshooting Hub.
XINSTALL BY CLICKING THE DOWNLOAD FILE
This software will repair common computer errors, protect you from file loss, malware, hardware failure and optimize your PC for maximum performance. Fix PC issues and remove viruses now in 3 easy steps:
- Download Restoro PC Repair Tool that comes with Patented Technologies (patent available here).
- Click Start Scan to find Windows issues that could be causing PC problems.
- Click Repair All to fix issues affecting your computer’s security and performance
- Restoro has been downloaded by 0 readers this month.
Your printer is capable of printing single-page or multi-page documents, but many users reported that the printer does not print the whole page.
Here’s how one user describes the issue on Microsoft Answers:
Using MS Edge, when a web page (Home Depot for instance) shows my order and has a print button. It will only print what fits on one page and doesn’t print the whole document. However, if I use chrome it works fine. I’m guessing this must be something in a setting somewhere?? Help?
The reason for this problem can be many including misconfigured printer properties, driver errors, hardware issues, or some other common issues.
Speaking about issues, users reported an entire list of connected problems. Check them out below.
Where does this error occur and what can I expect?
- All major manufacturers are impacted (HP/ Canon/Epson/Brother/Ricoh/Xerox printer not printing everything on page)
- Only specific page sections impacted (Printer not printing middle of page/printer only printing middle of page/half the page, etc.)
- Only specific formats or specific printing sizes impacted (Printer not printing A4/all text/entire image)
- Thermal printer not printing full page
If your printer is also having these issues, here are a couple of troubleshooting tips to resolve this problem.
What can I do if my printer is not finishing the page?
1. Reinstall the printer driver
- Press Windows key + R to open Run.
- Type control and press OK to open the Control Panel.
- Go to Programs and click on Programs and Features.
- Find your printer software and click on Uninstall.
- Reboot the system.
- Go to the printer manufacturer’s website and download the latest drivers for your model.
- Check if the problem is still there.
The manual solution above is fine, but it takes a lot of time and work. If you want to quickly update all your drivers, try using a specialized tool such as Driverfix to update all your drivers automatically.
Some PC issues are hard to tackle, especially when it comes to corrupted repositories or missing Windows files. If you are having troubles fixing an error, your system may be partially broken.
We recommend installing Restoro, a tool that will scan your machine and identify what the fault is.
Click here to download and start repairing.
This is a great app because you only need a couple of clicks to get to the finish line. And that without any risks of getting a wrong driver and getting even more in trouble.
Start by downloading and installing Driverfix. It will take only a few seconds and you don’t even need to find the icon for the software because it will start automatically.
It will start scanning your PC for problems with your drivers or new versions of the already installed ones.
You will receive a complete report with the list of recommended drivers.
Now you just need to decide whether you click the Update All button from the, or install only the ones you want by checking their corresponding boxes and clicking on the install button.

DriverFix
DriverFix will help you install the printer driver in just a few seconds automatically and continue printing.
2. Restart the Printer
- Turn the printer off.
- Disconnect the power cord from the printer.
- Unplug the power cord from the power outlet.
- Wait for 60 seconds.
- Plug in the power cord back to the wall outlet and then reconnect the power cord to your printer.
- Turn on the printer and wait for the printer to become idle again.
- Try to print the document and check if the full document is being printed.
3. Check the Printer Preferences
- Type printer in the Windows search bar and click on Printers and scanners.
- Click on your printer and then click Manage.
- Under Manage your Device, click on Printing Preferences.
- Click the Paper or Paper/Quality tab.
- In the Type or Paper Type field, make sure that Plain Paper is selected.
- Click the Print Quality filed and set it to Draft or Normal, or click on the Graphics tab and select Standard for Quality.
- Click OK to saved the changes.
- Try to print the page again and check if you are able to print full page.
- Printer won’t print all the pages
- My printer only prints one page at a time
- Printer runs a blank page between every printed page
- My printer cuts off the bottom of the page
- PDF files not printing correctly in Windows 10/11
4. Update the printer firmware
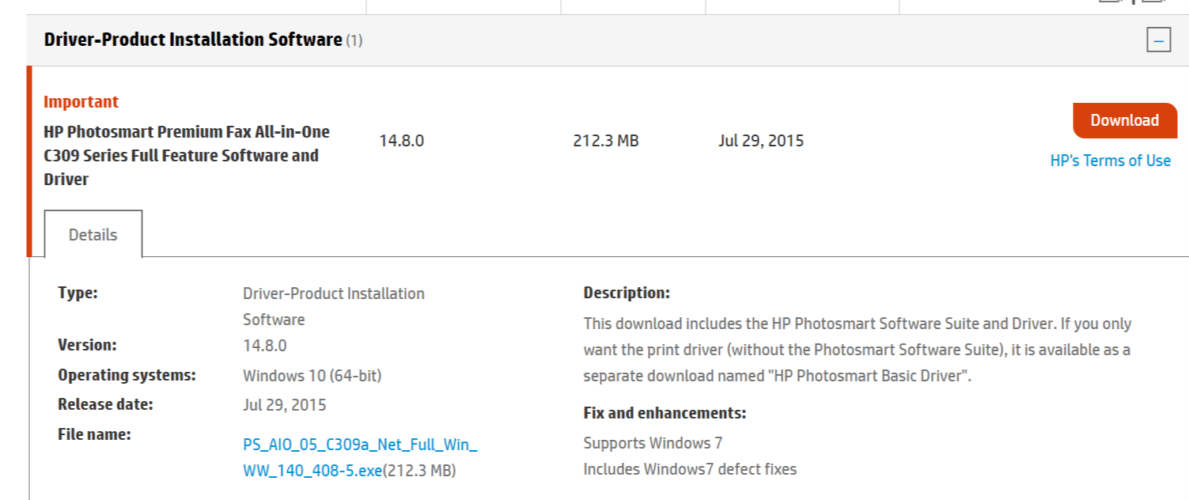
- Open HP Customer Support – Software and Driver Downloads page.
- Select your printer from the list of printers and check if an update is available for your printer.
- Download and install the firmware updates.
We hope that you solved your problem by using one of our solutions. If you have any comments or solutions, leave us a line in the Comments section below.
Newsletter
Войти с помощью учетной записи Майкрософт
Войдите или создайте учетную запись.
Здравствуйте,
Select a different account.
У вас несколько учетных записей
Выберите учетную запись, с помощью которой вы хотите войти.
Уменьшение или увеличение документа во время печати
Уменьшение или увеличение документа во время печати
Visio Online (план 2) Microsoft Visio профессиональный 2021 Microsoft Visio стандартный 2021 Visio профессиональный 2019 Visio стандартный 2019 Visio профессиональный 2016 Visio стандартный 2016 Visio профессиональный 2013 Visio 2013 Visio премиум 2010 Visio 2010 Visio стандартный 2010 Visio 2007 Еще…Меньше
-
Откройте вкладку Файл.
-
На боковой панели выберите пункт Печать.
-
Под списком «Параметры» щелкните небольшую ссылку «Параметры страницы».
В меню «Файл» выберите пункт«Печать», нажмите кнопку«Предварительный просмотр» и выберите пункт «Настройка страницы».
В диалоговом окке «Настройка страницы» перейдите на вкладку «Настройка печати» и в области «Масштабпечати» сделайте одно из следующего:
-
Чтобы уменьшить количество рисунков, нажмите кнопку «Изменить»и введите число меньше 100.
-
Чтобы увеличить рисунок, нажмите кнопку «Изменить» и введите число больше 100.
-
Чтобы уменьшить размер рисунка для печати на одной странице, щелкните «По размеру», а затем введите 1 в полях листов и листов.
-
Чтобы увеличить рисунок для печати на нескольких листах бумаги, нажмите кнопку «Вписать» и введите количество страниц поперек и вниз.
Посмотрите в окне предварительного просмотра, чтобы узнать, как вам нужны страница документа и бумага принтера.
Нужна дополнительная помощь?
Спасибо за ваш отзыв!
×
Принтеры нередко обрезают нижнюю часть печатных страниц . Иногда нижняя половина строк или нижних колонтитулов не отображается при выводе на печать, когда принтеры не могут печатать ниже определенной точки.
Таким образом, вся страница не всегда является полной областью печати для принтеров с механизмами подачи бумаги, которые оставляют небольшие части листов пустыми. Следовательно, некоторым пользователям необходимо настроить свои параметры печати, чтобы исправить печать, которая обрезает нижнюю часть страниц.
Чтобы принтер не обрезал нижнюю часть страницы, проверьте приведенные ниже инструкции.
Почему мой принтер не печатает всю страницу ?
1. Убедитесь, что выбранный формат бумаги соответствует фактической бумаге для печати
- Чтобы выбрать формат бумаги по умолчанию для принтера, откройте окно « Параметры печати» . Нажмите кнопку « Настройки» в меню «Пуск».
- Выберите «Устройства» и откройте вкладку «Bluetooth» и «Другие устройства».
- Нажмите « Устройства и принтеры», чтобы открыть окно панели управления, показанное ниже.
- Затем щелкните правой кнопкой мыши принтер по умолчанию и выберите « Настройки печати» , после чего откроется окно, подобное изображенному на рисунке ниже.
- Затем щелкните вкладку «Бумага» в этом окне, чтобы настроить параметры бумаги по умолчанию для принтера.
- Нажмите Применить и OK после изменения параметров бумаги.
2. Настройте страницу вручную
Пользователям, которые не могут найти формат бумаги, который точно соответствует загруженному в принтер формату, может потребоваться вручную настроить параметры размера страницы для документа. Затем они могут настроить страницу, которая точно соответствует размерам бумаги в принтере, чтобы ничто не отрезалось от отпечатанного материала. 
Многие офисные приложения включают опции форматирования страниц, которые позволяют пользователям это делать. Например, пользователи LibreOffice Writer могут щелкнуть « Формат» > « Страница», чтобы настроить пользовательский формат страницы, отрегулировав значения «Ширина» и «Высота».
Мы много писали о размерах печати. Проверьте эти руководства для получения дополнительной информации.
3. Настройте поля страницы
Регулировка полей часто может исправить печать, которая обрезает нижнюю часть страниц. Уменьшите нижнее поле страницы в документе, чтобы содержимое нижней страницы не выходило за пределы ограничений печати принтера. Пользователи могут настраивать поля перед печатью с помощью настроек печати приложений или макета страницы.

4. Выберите параметр масштабирования страницы
Некоторые программы включают параметры масштабирования страницы, которые подойдут или уменьшат содержимое страницы до области печати. Эти параметры гарантируют, что выводимые данные соответствуют выбранной бумаге, масштабируя страницы вверх или вниз. Итак, обратите внимание на параметр «По размеру печати» или « Сжать в области печати» в опциях печати приложений. 
Если требуемое приложение не включает параметры масштабирования страницы, преобразуйте документ, который необходимо распечатать, в файл PDF. Затем пользователи могут открывать и распечатывать документ в Adobe Reader , который включает в себя параметры « Подгонка» и « Уменьшение размера негабаритных страниц» . Нажмите « Файл» > « Печать в Adobe», чтобы выбрать « подогнать» или « сжать» негабаритные страницы перед печатью.
СВЯЗАННЫЕ СТАТЬИ, ЧТОБЫ ПРОВЕРИТЬ:
- Файлы PDF не печатаются должным образом в Windows 10 [ULTIMATE GUIDE]
- Office 2016 не будет печатать [FIX]
- В вашем принтере возникла непредвиденная проблема с настройкой [FIX]
Содержание
- Способ 1: Меню «Настройка печати»
- Способ 2: Фирменное приложение принтера
- Способ 3: Программа для работы с документами
- Способ 4: Редактирование документа
- Вопросы и ответы
Способ 1: Меню «Настройка печати»
Если вы собираетесь на постоянной основе использовать принтер для печати без полей, можно настроить этот параметр в меню управления самим устройством. Это позволит выставить изменения только один раз и сделать так, чтобы они применялись при отправке в печать каждого документа. Вне зависимости от модели оборудования эта задача выполняется одинаково, а алгоритм действий выглядит так:
- Откройте меню «Пуск» и перейдите оттуда в «Параметры».
- Среди списка всех разделов откройте «Устройства».
- Обратите внимание на панель слева, через которую и переключитесь на категорию «Принтеры и сканеры».
- Найдите устройство, для которого хотите настроить печать без полей, и кликните по нему для отображения меню.
- Все необходимые параметры для решения поставленной задачи располагаются в «Управлении».
- Нажмите по кликабельной надписи «Настройки печати» — пункт всегда находится в этом меню и имеет одинаковое название для любой модели печатающего оборудования.
- Выберите вкладку «Страница» или «Печать».
- В качестве макета страницы установите вариант «Без полей» или отыщите его в другом блоке настроек — их расположение зависит от марки и модели принтера.
- Если принтер поддерживает работу с разным типом бумаги, появится отдельное уведомление, где нужно указать, для какой бумаги вносить изменения.
Остается только распечатать документ, у которого уже есть поля, чтобы проверить, игнорирует ли их принтер теперь. Если вдруг поля никуда не исчезли, попробуйте перезагрузить компьютер и печатающее оборудование, а затем повторить операцию.
Способ 2: Фирменное приложение принтера
Этот вариант подойдет тем пользователям, кто предпочитает отправлять документы через фирменное приложение принтера и, соответственно, оно установлено на самом компьютере. Уточним, что далеко не все устройства поддерживают подобные решения, устанавливающиеся вместе с основным драйвером.
- Выполните описанные в предыдущем способе действия, чтобы найти свой принтер в списке и отобразить элементы управления им. Под его названием нажмите по строчке «Открыть приложение принтера».
- Запустите задачу печати документов, щелкнув по специально отведенной для этого кнопке.
- В окне «Проводника» выберите текстовый файл или документ формата PDF, который хотите отправить в печать без полей.
- При настройке печати измените значения пункта, позволяющего избавиться от следования полям.
- Если он отсутствует в главном меню, перейдите к разделу «Другие параметры» и поищите его там.

Точного описания расположения этого параметра дать не получится, поскольку каждое приложение отличается по своему внешнему виду и функциональным особенностям.
Способ 3: Программа для работы с документами
Если документ должен отправиться в печать без полей единожды, нет смысла постоянно переключать параметр в настройках принтера. Вместо этого можно только один раз задать его при взаимодействии с самой программой, где осуществляется подготовка документа. Это может быть любой текстовый редактор, принцип дальнейших действий никак не изменится.
- Откройте раздел «Файл» и через выпадающее меню перейдите к «Печать». Запустить этот компонент можно и при помощи горячей клавиши Ctrl + P.
- В меню выбора принтера укажите тот, который хотите использовать для печати, а затем нажмите по кнопке «Свойства».
- Откройте вкладку «Страница», о которой мы уже говорили в Способе 1, и выберите режим печати без полей, затем вернитесь и запустите процесс.

Способ 4: Редактирование документа
Иногда единственным рабочим способом станет редактирование самого документа путем удаления полей через программное обеспечение, в котором и осуществляется работа с ним. На нашем сайте есть отдельная статья, посвященная тому, как справиться с поставленной задачей в Word, а вам остается только адаптировать инструкцию под используемый текстовый редактор и запустить печать без полей.
Подробнее: Изменяем поля страницы в документе Microsoft Word
Еще статьи по данной теме: