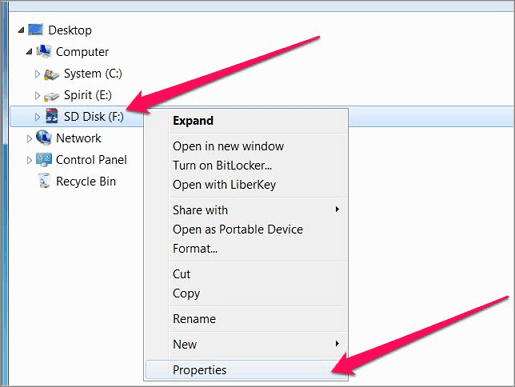При различных проблемах с SD-картами и USB-флешками нередко требуется оценить их работоспособность, скорость работы и прочие моменты, чтобы понять: это проблема с каким-то устройством или с этим накопителем.
Также проверка бывает необходима для исправления ошибок файловой системы, возникающих, например, из-за некорректной работы с накопителем.
Вообще, сделать это можно разными утилитами (благо, что сейчас есть из чего выбрать). В этой небольшой заметке хочу предложить свои несколько вариантов, которые помогают при подобных вопросах.
Отмечу, что если у вас пропали какие-то файлы с флешки или карты памяти — то прежде всего начните с их восстановления (📌рекомендую этот материал), и только потом переходите к их проверке и ремонту.
📌 В помощь!
Программы для ремонта USB флешек, SD карт (диагностика и тестирование, форматирование, восстановление).
*
Содержание статьи
- 1 Проверка SD карт / USB флешек
- 1.1 Средствами Windows: проверка и исправление ошибок
- 1.2 С помощью H2test: на работоспособность и реальный объем
- 1.3 С помощью Flash Memory Toolkit: на ошибки и скорость работы
→ Задать вопрос | дополнить
Проверка SD карт / USB флешек
Средствами Windows: проверка и исправление ошибок
Позволяет быстро восстановить работоспособность SD-карт, USB-флешек, внешних жестких дисков и пр. накопителей при различных сбоях и ошибках файловой системы (например, вызванных некорректной работой ряда программ, неправильным отключением от USB и пр.).
Итак, как это выполнить.
*
ШАГ 1
Сначала необходимо открыть вкладку «Этот компьютер» («Мой компьютер»). Для этого можно просто нажать сочетание Win+E, и в меню слева выбрать одноименную ссылку. См. скрин ниже. 👇
Этот компьютер
ШАГ 2
Далее открыть свойства нужного диска/карты памяти (см. пример ниже). 👇
Свойства SD карты
ШАГ 3
После перейти во вкладку «Сервис» и запустить проверку диска на наличие ошибок.
Сервис — проверка
ШАГ 4
Далее нажать на кнопку «проверить и восстановить диск». На проверку может потребоваться некоторое время (зависит от размера и состояния диска). По завершению вы увидите отчет о результатах (например, ошибки не были найдены…).
Проверить и восстановить диск
*
Альтернативный вариант
ШАГ 1
Необходимо запустить командную строку от имени администратора. Чтобы это сделать — необходимо открыть диспетчер задач (сочетание кнопок Ctrl+Shift+Esc), нажать «Файл/новая задача», ввести команду CMD и нажать Enter (не забудьте отметить галочкой, что задача нужна от имени администратора, см. пример ниже).
Запуск CMD (командной строки) с правами администратора
ШАГ 2
Далее необходимо ввести команду: chkdsk g: /f и нажать Enter (примечание: «g:» — это буква диска/флешки, которую мы хотим проверить; «/f» — ключ, который указывает на исправление ошибок (если они будут найдены)).
Запуск проверки (с исправлением ошибок)
ШАГ 3
Осталось дождаться окончания проверки. Отчет о ее результатах будет предоставлен в этом же окне (пример ниже 👇).
Диск проверен
*
С помощью H2test: на работоспособность и реальный объем
📌 Примечание.
Для работы нам понадобиться утилита H2test (ссылка на офиц. сайт, там же ее можно и загрузить). Утилита бесплатна, не нуждается в установке и работает практически во всех версиях Windows.
*
H2test позволяет проверить реальный объем флешки (не просто из свойств, которые отображаются в проводнике — а сколько реально на нее можно записать), и ее скорость работы. Особенно эта проверка рекомендуется для новых накопителей, пришедших из китайских интернет-магазинов (где иногда попадаются не честные на руку продавцы, продающие 32 ГБ флешки под видом 256 ГБ).
Итак, для начала проверки необходимо:
- загрузить и запустить утилиту (язык лучше перевести на английский (по крайней мере мне с ним проще
));
- выбрать диск для проверки (кнопка «Select Target»);
- нажать кнопку «Write + Verify» и дождаться окончания проверки (см. скрин ниже).
H2test: как запустить тест накопителя
Если с флешкой (SD картой) что-то не так, вы увидите красное окно (как на скрине ниже). Обратите внимание на строку, в которой сообщается сколько секторов у вас реально рабочие (например, у меня при проверке флешки на 100 GByte оказалось, что ее реально рабочий объем всего 14,8 GByte).
📌В общем, если вы видите «красный» отчет — это не есть хорошо. Если товар новый — попросите обмена или возврата средств. Если с этим сложности, то можно попытаться отремонтировать накопитель…
H2testw (результаты сканирования): реальная скорость чтения, записи и реальный объем
Если с проверяемым накопителем все в порядке — вы увидите «зеленый» отчет (в нем будет значится такая фраза «Test finished without errors» — т.е. тест был завершен без ошибок).
Кстати, Writing — это запись; Verifying — это чтение (верификация, отзывается ли сектор). Под этими фразами, кстати, стоит еще и скорость работы: в моем случае 11,9 и 74,1 MByte/s соответственно.
H2test (результаты сканирования другого накопителя): тест пройден нормально, ошибок не найдено
*
С помощью Flash Memory Toolkit: на ошибки и скорость работы
📌 Примечание!
Утилита Flash Memory Toolkit доступна на официальном сайте. Позволяет выполнять все самые необходимые действия с флешкой/SD картой: форматировать, проверять на ошибки, восстанавливать с нее файлы, тестировать скорость и пр.
*
Так как утилита Flash Memory Toolkit достаточно многофункциональна, я в этой заметке покажу ее возможности только в решении наиболее популярных вопросов.
1) И так, после того как вы подключили USB флешку (SD карту) к ПК и запустили утилиту, в первом же окне («Info») можно узнать объем флешки, файловую систему, сколько места на ней занято/сколько свободно (пример ниже). 👇
Flash Memory Toolkit — главное окно утилиты
2) Для запуска тестирования на наличие ошибок: перейдите в раздел «Error Scan», отметьте галочками варианты теста (запись, чтение), и нажмите кнопку «Start».
Как запустить тест на ошибки / Flash Memory Toolkit
Далее, в правой части окна, вы увидите процесс тестирования: сколько процентов памяти (от общей) было проверено, и сколько ошибок (Errors) было найдено. В идеале (если с флешкой все OK) — их быть не должно!
Процесс тестирования
3) Если у вас с флешки пропали какие-то файлы (фото, изображения и пр.) — то часть из них вполне можно восстановить и Flash Memory Toolkit позволяет это сделать.
Для запуска сканирования удаленных файлов, перейдите во вкладку «File Recovery», и нажмите кнопку «Scan». После сканирования: пред вами будет представлен список найденных файлов, нужные необходимо выделить «галочками» и восстановить (примечание: восстанавливайте файлы нужно только на другой накопитель!).
Функция восстановления удаленных файлов
4) Для проверки скорости чтения/записи (read/write speed) накопителей в Flash Memory Toolkit есть вкладка «Low-level Benchmark». Для запуска теста: просто откройте эту вкладку и нажмите кнопку старт.
Через некоторое время программа предоставит вам минимальную, максимальную и среднюю скорость доступа. Кроме этого, все это будет также наглядно представлено на графике (пример ниже).
Тест скорости чтения SD карты
*
На этом пока все (дополнения были бы кстати… )
Удачи!
Первая публикация заметки: 17.01.2019
Корректировка: 5.12.2021


Полезный софт:
-
- Видео-Монтаж
Отличное ПО для создания своих первых видеороликов (все действия идут по шагам!).
Видео сделает даже новичок!
-
- Ускоритель компьютера
Программа для очистки Windows от «мусора» (удаляет временные файлы, ускоряет систему, оптимизирует реестр).
Содержание
- Способ 1: Системные средства
- Способ 2: H2testw
- Способ 3: Flash Memory Toolkit
- Вопросы и ответы
Способ 1: Системные средства
Самый простой вариант убедиться в рабочем состоянии и отсутствии ошибок на карте памяти заключается в использовании средств самой ОС, в примере далее – Windows 10.
- Подключите карту памяти к целевому ПК или ноутбуку посредством кардридера (внешнего или встроенного) либо выделенного под них слота (лэптопы).
- Вызовите «Этот компьютер» с ярлыка на «Рабочем столе», а если таковой отсутствует – сочетанием клавиш Win+E и выбором нужного пункта в меню слева.
- Найдите в перечне накопителей подключённую карту памяти, кликните по ней правой кнопкой мыши (ПКМ) и выберите «Свойства».
- Откройте вкладку «Сервис» и в блоке «Проверка диска на наличие ошибок файловой системы» нажмите «Проверить».
Важно! Для доступа к этой функции текущая учётная запись должна обладать правами администратора!
Подробнее: Как получить права администратора в Windows 10
- Подождите, пока системная утилита проведёт анализ. По его окончании нажмите «Проверить и восстановить диск», если никаких сбоев не было обнаружено, либо «Восстановить диск и исправить ошибки», если система нашла несоответствие.
- Дальше появится сообщение об успешной проверке или восстановлении, нажмите в нём «Закрыть».
Как правило, системных инструментов более чем достаточно в большинстве случаев.
Способ 2: H2testw
В некоторых случаях (например, при сомнениях насчёт реальной ёмкости карты памяти), помимо системных инструментов, может потребоваться задействовать сторонние. Для этого подойдет программа H2testw.
Скачать H2testw с официального сайта
- Для более точной проверки рекомендуется выполнять её на отформатированном носителе, поэтому если на карте есть важные файлы, скопируйте их в надёжное место и выполните требуемую операцию.
Подробнее: Как отформатировать карту памяти
- Приложение портативное, то есть установка на компьютер не требуется, а для начала работы достаточно просто распаковать полученный архив в любое место и запустить исполняемый файл h2testw.exe.
- По умолчанию интерфейс отображается на немецком языке, поэтому для удобства мы рекомендуем переключиться на английский – отметьте пункт «English».
- Нажмите «Select target».
Выберите в диалоговом окне «Проводника» вашу карту.
Если программа её не распознала сразу, нажмите «Refresh» и повторите действие.
- Теперь кликните по кнопке «Write + Verify» и подождите, пока средство проверит накопитель.
- По окончании процедуры приложение покажет основные параметры: скорость записи и чтения (столбцы «Writing» и «Verifying» соответственно), а также журнал проверки с реальным объёмом. Если эти параметры не отвечают записанным в контроллере, цвет окна будет красным – это означает, что карточка либо неработоспособна вовсе, либо работает только частично.
Рассматриваемое средство позволяет весьма эффективно проверять накопители.
Способ 3: Flash Memory Toolkit
Если функциональности предыдущей рассмотренной программы для вас недостаточно, в качестве альтернативы можем предложить средство Flash Memory Toolkit: она представляет собой настоящий комбайн из нескольких утилит, позволяющих диагностировать и восстанавливать флешки или карты памяти. Это платное ПО, но для единоразового использования возможностей пробной версии достаточно.
Скачать пробную версию Flash Memory Toolkit с официального сайта
- Загрузите программу и установите её, затем запустите. В главном окне перейдите к разделу «Error Scan».
- В выпадающем меню «Device» выберите целевой накопитель, затем в блоках «Write» и «Read» отметьте пункты «Write Test» и «Read Test» соответственно и нажмите на кнопку «Start» на нижней панели инструментов.
- Подождите, пока программа совершит тестовый прогон в том или ином режиме (время проведения зависит от ёмкости накопителя). Если в процессе будут обнаружены ошибки, в графической таблице появятся красные фрагменты. Кроме того, о скорости чтения или записи ниже ожидаемой Флеш Мемори Тул также сообщит.
- Для комплексной и более глубокой проверки скорости работы носителя перейдите на вкладку «Low-Level Benchmark». Убедитесь, что в меню «Device» выбрана именно карта памяти, затем нажмите «Start».
По окончании процедуры получите результаты скорости доступа к памяти: зелёным на графике обозначено чтение, жёлтым – запись. Ниже в столбцах «Read speed» и «Write speed» получите средние и пиковые значения для обоих параметров.
Flash Memory Toolkit более чем пригоден для проверки карт памяти, однако, как и в случае с предыдущей программой, в ней нет русского языка.
Еще статьи по данной теме:
Помогла ли Вам статья?
В современном мире сложно встретить человека, который не имеет никакого отношения к флешкам или картам памяти. Смартфоны, фотоаппараты, видеокамеры нуждаются в том, чтобы пользователи увеличили их память, обеспечив сохранение фотографий и прочего важного контента. Флешка, вообще, является надёжным помощником современного человека, благодаря которому пользователь всегда может иметь под рукой важные документы. Чтобы съёмные носители гарантировано сохраняли материал, важно, чтобы вами своевременно проводилась проверка и исправление флешки на ошибки.
Если необходимо, то флешку или карту памяти можно протестировать на ошибки.
Процесс этот несложный, но невероятно важный. Мы расскажем, какие действия следует предпринять, чтобы проверить на ошибки флешку.
Проверка съёмного носителя
Проверка на ошибки флешки должна осуществляться периодически, тогда не будет возникать риск потери важных фотографий и не менее ценных документов.
Сбой в работе съёмного накопителя может возникать по причине самого пользователя, который игнорирует правила безопасного извлечения устройства. Кроме этого, могут «похозяйничать» вирусы, если пользователь редко осуществляет сканирование съёмного диска.
В любом случае проверка на ошибки карты памяти и флешки невероятно важна, поэтому нужно разобраться в том, как проверить карту памяти на ошибки. Существует вариант проверки при помощи возможностей операционной системы, а также заранее установленных утилит.
С помощью CHKDSK
Если расшифровать название системного приложения CHKDSK, получится Check Disk, что, в свою очередь, обозначает именно проверку диска. Кстати, это системное приложение не только выявляет ошибки, но и принимается их мгновенно исправлять, поэтому совсем неудивительно, что многие пользователи предпочитают пользоваться таким приложением.
Итак, запустить это системное приложение можно только через командную строку, поэтому первоначально зажмите две клавиши — Win и R — одновременно.
В открывшейся командной строке введите команду «chkdsk E: /F /R». В этой команде можно изменить только букву E, обозначающую съёмный диск, поскольку флешка на других компьютерах может отображаться совершенно под другими буквами. Всю остальную запись нужно оставить без изменений.
Буква F обозначает команду на проверку, а буква R — на исправление обнаруженных ошибок.
Кстати, первоначально в окне «Выполнить» можно ввести «cmd», а уже потом ввести обозначенную ранее нами команду. Результат будет аналогичным.
После того как системное приложение CHKDSK проверит съёмный диск, исправит обнаруженные битые сектора, на экране появится отчёт о проверке.
С помощью программы Check Flash
В интернете можно легко обнаружить программу для тестирования любой флешки на ошибки. Одной из таких успешных программ является Check Flash. Скачать вы её сможете без затруднений, тем более что она является бесплатным продуктом.
Эта программа приветствуется многими пользователями, поскольку сопровождается достаточным количеством преимуществ. В частности, она идеально подходит для любых моделей флешек. А также эта программа наделена множественными функциями, поэтому ей подвластна не только проверка.
Вы можете задать условия нахождения ошибок, их исправления, определения показателей скорости и чтения съёмного накопителя, редактирования информации о разделах флешки, а также полного стирания накопленного на ней контента.
После запуска программы не забудьте подсоединить к ПК вашу карту памяти или флешку. Лучше, конечно, это сделать заранее. В открывшемся окне программы вам придётся совершить некоторые настройки.
Сначала выберите ту флешку, которую вы собираетесь в этот момент проверять. В блоке «Тип доступа» выберите последний параметр «Как физическое устройство». В блоке «Действия» выбирайте первый параметр «Стабильность чтения», а в блоке «Продолжительность» выбирайте «Бесконечно». Вот теперь все необходимые настройки вами будут внесены, можно кликать по кнопке «Пуск».
Процесс поиска и исправления ошибок начнётся автоматически, в окне приложения замелькают разноцветные квадратики, каждый из которых свидетельствует о том, какие действия выполнило приложение.
Когда процесс будет завершён, на вкладке «Журнал» можно будет спокойно ознакомиться с результатом выполненной работы, увидеть, какие битые сектора были выявлены.
Исправление визуально выявленных ошибок
Случается и так, что пользователю не столько важно узнать, как проверить и найти ошибки, сколько хочется понять, как эти ошибки устранить. Если при открытии вашей флешки вы обнаружили папки с непонятными названиями, которые к тому же не удаляются, это значит, что ваша флешка подверглась вирусной атаке, соответственно, её полезно «полечить».
Кликните по ярлыку флешки правой клавишей и выберите последний параметр «Свойства», в открывшемся окне перейдите на вкладку «Сервис».
В верхней части окна вы обнаружите блок «Проверка диска на наличие ошибок», вам остаётся кликнуть по кнопке «Выполнить проверку».
Всё остальное будет совершаться автоматически, вам остаётся только терпеливо ждать. Если вдруг возникнет предупреждение, что ваш диск используется, смело нажимайте кнопку «Отключить».
Процесс проверки может занимать разные временные интервалы, это зависит, прежде всего, от того, какой объём характерен вашему проверяемому съёмному диску.
Когда процесс завершится, исправленный съёмный накопитель вас порадует. Хорошо, что завершается чудесно. К сожалению, иногда завершение может быть не совсем радужным, поскольку ценные файлы могут быть утеряны.
Именно по этой причине рекомендуется систематически проверять съёмные диски, а также делать резервное копирование, тогда будет уже не так страшно, если ваша карточка подвергнется серьёзным ошибкам.
Итак, провести проверку, исправить все ошибки на съёмном диске сможет каждый, кто внимательно изучит рекомендации и будет следовать предложенному алгоритму.
Для работы проектов iXBT.com нужны файлы cookie и сервисы аналитики.
Продолжая посещать сайты проектов вы соглашаетесь с нашей
Политикой в отношении файлов cookie
Всех приветствую, кто заглянул на огонек. Речь в обзоре пойдет, как вы наверно уже догадались, о шести бесплатных программ, предназначенных для проверки и диагностики поддельных и сбойных накопителей. Программы бесплатные и имеют понятный интерфейс, многие из них не требуют установки и могут работать с флешки. Если заинтересовались, милости прошу…
Содержание
- H2testw:
- AxoFlashTest
- Flash Drive/Card Tester:
- USB Memory Stick Tester:
- Check Flash:
- Bulldog:
- Выводы:
H2testw:
Наиболее популярная программа для проверки накопителей:
Благодаря небольшому объему, портабельности и поддержке практически всех операционных систем, включая Windows XP, программа обрела огромную популярность и до сих пор массово используется для проверки реального объема накопителей. Несмотря на то, что может работать с HDD и SSD, в том числе и сетевыми, используется в основном для проверки карт памяти и USB-накопителей.
Принцип работы программы прост до безобразия: программа забивает ячейки памяти файлами определенного размера с заранее посчитанными контрольными суммами, а после проверяет и сравнивает с исходным результатом:
Попутно дает представление о последовательной скорости чтения и записи, хотя как указывал в блогах сам разработчик, оценка скоростей дана лишь для ознакомления и не отличается точностью.
Варианты использования программы:
- проверка накопителя на соответствие реальному объему. Полезно при покупке накопителей из Китая, при открытии спора достаточно просто приложить скриншот
- выявление ошибок чтения/записи. Полезно при появлении сбойных секторов или наличии неисправностей при передаче данных (плохие контакты, наводки)
- приблизительная оценка скоростных показателей накопителя. Позволяет оценить приблизительную скорость чтения/записи
- заполнение накопителя данными на указанный или полный объем. Полезно при различных тестах накопителя или для сохранения конфиденциальности, например, при продаже накопителя. Повторная запись после форматирования очень сильно затрудняет восстановление данных
Итого, крохотная мегаполезная программа не требующая установки, позволяющая протестировать различные накопители. Поскольку она является неким «эталоном», то относительно нее будет сравнение с другими представителями.
AxoFlashTest
Менее известная альтернатива H2testw, но обладающая схожим функционалом:
Позволяет проверить накопитель на соответствие заявленным характеристикам, а также определить скорость последовательного чтения/записи:
Важное отличие заключается в том, что при запуске с правами администратора программа уже спустя некоторое время показывает информацию о реальных данных накопителя и в случае завышения объема со стороны производителя/продавца, по окончании теста предлагает восстановить истинные значения. Напомню, программа H2testw только выдает отчет и для исправления требуется сторонняя утилита (например, «MyDiskFix»).
Flash Drive/Card Tester:
Еще один простой представитель для проверки съемных флеш-накопителей на поврежденные сектора и фейковый объем:
Интерфейс такой же простой, как у H2testw, но функционал несколько выше. Можно запустить чтение и запись по отдельности, либо вместе:
Основная фишка – это достаточно точное определение скоростных характеристик, а также проверка плохих или проблемных секторов на USB-накопителе или карте памяти. Отображается все в наглядном виде, запутаться и случайно удалить данные не получится. Отчет можно сохранить в лог-файл. Единственный минус по сравнению с H2testw – работа только со съемными носителями (флешки и карты памяти).
USB Memory Stick Tester:
Еще одна небольшая утилита для тестирования съемных носителей, таких как карты памяти и флешки:
Программа может находить битые или нестабильные сектора, по количеству которых оценивается качество и надежность всего носителя. Поддерживаются тесты записи и чтения данных с дисков. Вся полученная информация сохраняется в лог-файлах, с которыми можно ознакомиться в любое удобное время.
Является альтернативой предыдущей, но несколько проигрывает по интерфейсу и функционалу.
Check Flash:
Достаточно продвинутый вариант, но почему не сыскавший большой популярности. Функционал очень богатый:
Программа позволяет проверять целостность файловой системы, измерять мгновенную скорость чтения/записи, редактировать информацию о разделах, сохранять и восстанавливать полные образы разделов и всего диска, образ главного загрузчика, проводить полное стирание содержимого. В отличие от H2testw, интерфейс уже более «продвинутый», да и функционал позволяет произвести посекторную проверку с указанием количества циклов и возможностью форматирования. Дабы не убить все данные, рекомендую ознакомиться с инструкцией.
Bulldog:
Достаточно свежая программа, созданная на базе всемирно известной утилиты по работе с дисками Victoria:
Интерфейс очень наглядный и не перегружен различными элементами. С ее помощью можно гарантировано проверить любой накопитель на наличие дефектов, задержек доступа, искажений записываемых данных, узнать скорость чтения и записи, а также автоматически составить и распечатать отчёт о проделанной работе. Форматировать носитель перед работой не нужно, программа работает непосредственно с секторами.
Принцип работы аналогичен H2testw, т.е. сначала пишутся данные с заранее известными контрольными суммами, а затем сверяются. Бонусом проверка на дефекты, замеры скорости чтения/записи и много всего другого. Этакий упрощенный вариант Victoria (MHDD).
Выводы:
Это далеко не полный список программ, но я попытался рассказать о наиболее простых и бесплатных, использование которых не потребует каких-либо дополнительных знаний. Фаворитом, конечно же, является простая и наглядная H2testw, один скриншот которой позволит вынести вердикт по спору в вашу сторону в случае махинаций продавца с объемом накопителя. Остальные программы не так известны, но многие предлагают гораздо больший функционал, поэтому советую обратить на них внимание. На этом у меня все, с наступающим Новым годом!
Ах да, сейчас в самом разгаре распродажа, поэтому рекомендую заглянуть сюда
Всем доброго времени суток!
При различных проблемах с SD-картами и USB-флешками нередко требуется оценить их работоспособность, скорость работы и прочие моменты, чтобы понять: это проблема с каким-то устройством или с этим накопителем.
Также проверка бывает необходима для исправления ошибок файловой системы, возникающих, например, из-за некорректной работы с накопителем.
Вообще, сделать это можно разными утилитами (благо, что сейчас есть из чего выбрать). В этой небольшой заметке хочу предложить свои несколько вариантов, которые помогают при подобных вопросах.
Отмечу, что если у вас пропали какие-то файлы с флешки или карты памяти – то прежде всего начните с их восстановления (рекомендую это: https://ocomp.info/kak-vosstanovit-foto-s-sd-karty.html), и только потом переходите к их проверке и ремонту.
Программы для ремонта USB флешек, SD карт (диагностика и тестирование, форматирование, восстановление) – https://ocomp.info/usb-flash-utilityi.html
Проверка SD карт / USB флешек
Средствами Windows: проверка и исправление ошибок
Позволяет быстро восстановить работоспособность SD-карт, USB-флешек, внешних жестких дисков и пр. накопителей при различных сбоях и ошибках файловой системы (например, вызванных некорректной работой ряда программ, неправильным отключением от USB и пр.).
И так, как это выполнить.
ШАГ 1
Сначала необходимо открыть вкладку «Этот компьютер» («Мой компьютер»). Для этого можно просто нажать сочетание Win+E , и в меню слева выбрать одноименную ссылку. См. скрин ниже.
ШАГ 2
Далее открыть свойства нужного диска/карты памяти (см. пример ниже).
Свойства SD карты
ШАГ 3
После перейти во вкладку «Сервис» и запустить проверку диска на наличие ошибок.
ШАГ 4
Далее нажать на кнопку «проверить и восстановить диск» . На проверку может потребоваться некоторое время (зависит от размера и состояния диска). По завершению вы увидите отчет о результатах (например, ошибки не были найдены. ).
Проверить и восстановить диск
Альтернативный вариант
ШАГ 1
Необходимо запустить командную строку от имени администратора. Чтобы это сделать – необходимо открыть диспетчер задач (сочетание кнопок Ctrl+Shift+Esc) , нажать «Файл/новая задача» , ввести команду CMD и нажать Enter (не забудьте отметить галочкой, что задача нужна от имени администратора, см. пример ниже) .
Запуск CMD (командной строки) с правами администратора
ШАГ 2
Далее необходимо ввести команду: chkdsk g: /f и нажать Enter ( примечание : «g:» – это буква диска/флешки, которую мы хотим проверить; «/f» – ключ, который указывает на исправление ошибок (если они будут найдены)) .
Запуск проверки (с исправлением ошибок)
ШАГ 3
Осталось дождаться окончания проверки. Отчет о ее результатах будет предоставлен в этом же окне (пример ниже).
С помощью H2test: на работоспособность и реальный объем
Примечание. Для работы нам понадобиться утилита H2test (ссылка на офиц. сайт, там же ее можно и загрузить). Утилита бесплатна, не нуждается в установке и работает практически во всех версиях Windows.
H2test позволяет проверить реальный объем флешки (не просто из свойств, которые отображаются в проводнике – а сколько реально на нее можно записать) , и ее скорость работы. Особенно эта проверка рекомендуется для новых накопителей, пришедших из китайских интернет-магазинов (где иногда попадаются не честные на руку продавцы, продающие 32 ГБ флешки под видом 256 ГБ).
И так, для начала проверки необходимо:
- загрузить и запустить утилиту (язык лучше перевести на английский (по крайней мере мне с ним проще )) ;
- выбрать диск для проверки (кнопка «Select Target» );
- нажать кнопку «Write + Verify» и дождаться окончания проверки (см. скрин ниже).
H2test: как запустить тест накопителя
Если с флешкой (SD картой) что-то не так, вы увидите красное окно (как на скрине ниже). Обратите внимание на строку, в которой сообщается сколько секторов у вас реально рабочие (например, у меня при проверке флешки на 100 GByte оказалось, что ее реально рабочий объем всего 14,8 GByte) .
В общем, если вы видите «красный» отчет – это не есть хорошо. Если товар новый – попросите обмена или возврата средств. Если с этим сложности, то можно попытаться отремонтировать накопитель: https://ocomp.info/kak-uznat-realnyiy-obem-fleshki.html
H2testw (результаты сканирования): реальная скорость чтения, записи и реальный объем
Если с проверяемым накопителем все в порядке – вы увидите «зеленый» отчет (в нем будет значится такая фраза «Test finished without errors» – т.е. тест был завершен без ошибок).
Кстати, Writing – это запись; Verifying – это чтение (верификация, отзывается ли сектор). Под этими фразами, кстати, стоит еще и скорость работы: в моем случае 11,9 и 74,1 MByte/s соответственно.
H2test (результаты сканирования другого накопителя): тест пройден нормально, ошибок не найдено
С помощью Flash Memory Toolkit: на ошибки и скорость работы
Примечание! Утилита Flash Memory Toolkit доступна на официальном сайте. Позволяет выполнять все самые необходимые действия с флешкой/SD картой: форматировать, проверять на ошибки, восстанавливать с нее файлы, тестировать скорость и пр.
Так как утилита Flash Memory Toolkit достаточно многофункциональна, я в этой заметке покажу ее возможности только в решении наиболее популярных вопросов.
1) И так, после того как вы подключили USB флешку (SD карту) к ПК и запустили утилиту, в первом же окне («Info») можно узнать объем флешки, файловую систему, сколько места на ней занято/сколько свободно (пример ниже).
Flash Memory Toolkit – главное окно утилиты
2) Для запуска тестирования на наличие ошибок: перейдите в раздел «Error Scan» , отметьте галочками варианты теста (запись, чтение), и нажмите кнопку «Start» .
Как запустить тест на ошибки / Flash Memory Toolkit
Далее, в правой части окна, вы увидите процесс тестирования: сколько процентов памяти (от общей) было проверено, и сколько ошибок (Errors) было найдено. В идеале (если с флешкой все OK) – их быть не должно!
3) Если у вас с флешки пропали какие-то файлы (фото, изображения и пр.) – то часть из них вполне можно восстановить и Flash Memory Toolkit позволяет это сделать.
Для запуска сканирования удаленных файлов, перейдите во вкладку «File Recovery» , и нажмите кнопку «Scan» . После сканирования: пред вами будет представлен список найденных файлов, нужные необходимо выделить «галочками» и восстановить ( примечание : восстанавливайте файлы нужно только на другой накопитель!) .
Функция восстановления удаленных файлов
4) Для проверки скорости чтения/записи (read/write speed) накопителей в Flash Memory Toolkit есть вкладка «Low-level Benchmark» . Для запуска теста: просто откройте эту вкладку и нажмите кнопку старт.
Через некоторое время программа предоставит вам минимальную, максимальную и среднюю скорость доступа. Кроме этого, все это будет также наглядно представлено на графике (пример ниже).
Тест скорости чтения SD карты
На этом пока все (дополнения были бы кстати. )
Программа Flash Memory Toolkit сочетает в себе широкий диапазон функций, которые позволяют вылечить флешку: проверить на ошибки чтения с помощью тестов, вернуть изначальную работоспособность. Несмотря на то, что полная версия программы оценивается в 39.95 $, в trial-режиме FlashMemoryToolkit можно полнценно использовать все доступные функции. Ссылка на скачивание доступна внизу обзора.
Что это?
Для начала определюсь, что именно я считаю подделкой, так как подделки бывают разные. Два основных типа подделок карт памяти это:
- Подделка ёмкости
Это самый популярный способ встретить подделку. В этом случае карта работает на значительно гораздо меньшую ёмкость, чем обещается. Этот случай я буду тут рассматривать. - Подделка бренда-модели
Это намного реже встречается и подделка состоит в том, что бы подсунуть худшую карту под видом более дорогой. Это встречалось достаточно давно, когда ценовая разница в моделях была очень значительна.
Да, скоро будут слайды.
Как пользоваться программой Flash Memory Toolkit при восстановлении
Для восстановления флешки с помощью Flash Memory Toolkit, вначале выберите устройство из списка (если у вас присоединено более одного устройства) и выберите нужную функцию, нажав на иконку слева в меню программы.
- Flash Memory Toolkit автоматически определяет новые устройства
- Для нового сканирования устройств, нажмите кнопку обновления
- Кнопка Format («Форматировать») позволяет обойти стандартное форматирование Windows.
- Нажав на кнопку Screenshot, вы можете создать скриншот программы, что может быть полезно при диагностике.
Получение информации об устройстве
Информационная функция полезна тогда, когда нужно получить сведения о: совместимости устройства ,операционной системе и конфигурации USB. Нажав на элемент в списке USB-конфигурации. вы увидите подробности о USB-соединении или usb-устройстве. Для повторного сканирования устройства, нажмите на кнопку обновления Refresh
Как вылечить флешку. Проверка флешки на ошибки через Flash Memory Toolkit.
Функция сканирования на ошибки (Error Scan) помогает проверить устройство на проблемы, связанные с его структурой. Во время этой операции может быть произведен тест на ошибки чтения или записи. Если выбраны два варианта, то при сканировании будут записаны те данные, которые вы укажете в настройках, затем будет произведен тест на чтение. Вообще говоря, функция проверки ошибок весьма полезна после покупки новой флешки или карты памяти. После прохождения теста рекомендуется отформатировать flash-накопитель или sd-карту. Кроме того, можно выбрать количество проходов (циклов) проверки.
Быстрая очистка флешки
При удалении файлов к карты памяти или флеш-накопителя, все данные, фактически, остаются нетронутыми, однако ссылки на сами файлы теряются. Функционал Flash Memory Toolkit позволяет вернуть все файлы даже после полного форматирования флешки. Поэтому тут палка о двух концах: если вы продаете флешку, даете кому-то в личное пользование – покупатель или любой сторонний человек сможет без особых проблем восстановить удаленные файлы. В этом таится опасность утечки информации. Полная очистка флешки позволит избежать подобных проблем. Функция быстрой очистки работает гораздо быстрее – она позволяет удалить файловую систему с флешки.
Восстановление файлов на флешке
Функция восстановления файлов (File Recovery) в программе Flash Memory Toolkit является самой продвинутой в инструментарии. Она позволяет восстановить данные с флешки, которые вы потеряли после случайного удаления или после сбоя системы или поломки накопителя.
Выберите из списка формат, который требуется восстановить. Далее последует проверка flash на следы от удаленных файлов, и вы можете выбрать все варианты из списка поддерживаемых форматов. Нажмите на кнопку сканирования. Утилита Flash Memory Toolkit просканирует девайс и отобразит их в списке файлов, которые были найдены на флеш-накопителе. После завершения сканирования, отметьте файлы, подлежащие восстановлению на sd карте, флажками. Затем нажмите кнопку «Recover». Программа спросит, в какую папку сохранить восстанавливаемые файлы с flash’ки.
Примечание. Не сохраняйте эти файлы на том диске или флешке, откуда производится восстановление. Посредством контекстного меню вы можете отметить или убрать флажок с элементов. Для графических изображений (jpeg, gif, png, tiff и bmp). доступна функция предосмотра.
На данный момент, Flash Memory Toolkit работает и успешно распознает следующие форматы:
- Файлы изображений: GIF JPG PNG TIF BMP
- Видео: MTS MPG MOV WMV AVI
- Аудио: MP3 WAV WMA
- Офисные документы: XLS PDF PPT PPS DOC
- Файлы архивов: RAR ZIP
Создание резервной копии содержимого
Эта функция в утилите Flash Memory Toolkit полезна в той ситуации, когда вам нужно создать идентичную копию вашей флешки и сохранить ее на жестком диске или подобном устройстве хранения.
Проверка скорости флешки – (бенчмаркинг) тест usb-накопителя
Суть низкоуровневого тестирования – измерить потенциал флеш-накопителя, чтения и записи информации на него. Другими словами – проверить скорость флешки. Скорость показывается как MB/s (1 MB = 1024 KB = 1048576 байт). Также во время данного теста замеряются средние показатели быстродействия.
Файловый flash-бенчмаркинг
При бенчмаркинге файлов, соответственно, flashmemorytoolkit проверяет, как долго производится считывание и запись файла определенной длины на устройство.
В данной статье мы расскажем о том, как правильно проводить анализ флеш карты на наличие ошибок, а также как их устранить.
Смысл проверки USB-носителя
Вопреки расхожему мнению, отказ в работоспособности флешки не всегда может быть связан с техническими проблемами или поломкой устройства на физическом уровне. Нередко неполадки могут произойти в цикле записи и чтения информации. Не вдаваясь в долгие и нудные подробности, нужно сказать, что этот алгоритм может сбиться в своей работе точно так же, как и процесс выполнения задач любой другой программы. Причиной сбоя могут послужить:
- Частое извлечение флешки с игнорированием «Безопасного извлечения»;
- Подверженность флешки электромагнитному облучению;
- Длительный срок эксплуатации (флешки имеют свой запас жизни и после длительного пользования начинают давать сбой);
- Деятельность вирусов;
- Сбои в процессе работы с файлами (например, устройство было извлечено до окончания копирования данных) и т.д.
Само собой, существует ряд способов проверки исправности выполнения этих циклов. Вот с их помощью чаще всего и можно узнать, удастся ли вернуть флешку в строй без ремонта.
Способ 1: Check Flash
Check Flash (она же ChkFlsh) – программа, созданная украинским независимым программистом Михаилом Черкесом. Она является достаточно популярной ввиду небольшого размера, высокой скорости работы и бесплатной модели распространения.
Главный минусом программы является то, что она полностью очищает флешку в процессе работы. Она подходит для оценки состояния устройства в условиях, когда важных данных на нем нет. В остальных случаях лучше прибегнуть к следующему способу.
Способ 2: Через командную строку
Наиболее перспективным способом в плане сохранения информации на носителе является применение консоли (командной строки) Windows.
Останется только закрыть окно. Данный способ быстрее и безопаснее, чем использование вышеописанной программы, однако есть мнение, что проверка проходит не настолько тщательно.
Способ 3: Стандартная программа диагностики Windows
Последний вариант подходит для тех случаев, когда использование консоли или других средств вызывает трудности. Можно воспользоваться встроенными ПО Windows для диагностики неполадок.
Данный способ проще всего, однако не отличается высокой точностью исполнения проверки. Главным плюсом также является то, что после какого-то периода использования флешки система сама начнет требовать провести проверку.
Если ни один из вышеописанных методов не выдал никаких ошибок, то проблема заключается не в алгоритмах использования памяти. Это могут быть либо технические повреждения устройства, либо неполадки гнезда, в которое оно вставлено. Следует попробовать вставить в другой порт USB. Если и это не решило проблему, то следует отнести носитель в ремонтный сервис, либо попросту заменить его.
Скачав бесплатные программы для ремонта флешек, можно восстановить USB-носитель и снова вернуть возможность пользоваться им для записи и чтения. При этом придётся пожертвовать данными, которые потом, возможно, восстановить не удастся. Но альтернативой использования этих приложений является и неработающая флешка, и отсутствие информации.
Что такое Flash-карта?
Флеш-память или близкий по функциональности аналог карточка SD благодаря своим размерам и большому объему помещаемой информации, удобны для повседневного использования.
Но также в силу своей конструкции данный вид памяти имеет ограниченный запас циклов сохранения и передачи данных. При активной эксплуатации возможен выход из строя блока памяти.
В дальнейшем чтобы не произошел такой конфуз, нужно регулярно проводить анализ на ошибки и в случае необходимости срочно исправлять. Данная проверка на ошибки флешки проводится достаточно быстро и легко.
Как появляются ошибки и недоразумения при эксплуатации Flash-карты?
Повредить flash карту можно при неправильном извлечении из компьютера, в момент записи или чтения информации. Также воздействия потенциально опасных программ, вирусов и программных сбоев. Могут появляться файлы различного расширения, которые невозможно удалить.
Как избежать ошибок и недоразумений при эксплуатации Flash-карты?
Итак, для того, чтобы избежать ошибок, вам необходимо соблюдать следующие рекомендации:
- После активного использования флеш-памяти, обязательно проверьте на наличие вирусов с помощью специальных утилит;
- Никогда не извлекайте из компьютера, когда делаете передачу или активную работу с данными;
- Регулярно проводите форматирование, но при этом сохраняйте все важные файлы, чтобы не потерять.
Как проверить и исправить ошибки на флешке?
Проверить и сделать анализ можно с помощью дополнительных программ или воспользоваться средствами устранения неполадок Windows. Данная проверка доступна на всех версиях Windows XP, 7, 8 или 10.
Например, имеется флешка которая работает с ошибками, и на ней постоянно появляются непонятные файлы и папки, они мешают нормальному функционированию.
Для исправления подобных ошибок нужно выполнить пошаговый алгоритм:
- Перейти в «Мой компьютер» и щелкнуть правой кнопкой мыши по носителю (флешки), вызвать контекстное меню и выбрать «Свойства»
- Открыть раздел «Сервис»
- Теперь в разделе проверка диска нажать «Выполнить проверку…» для этого необходимо иметь права Администратора
- При появлении дополнительного окошка, выбрать параметры проверки диска, для лучшего результата отметьте два пункта и нажмите кнопку «Запуск»
- Если данный диск будет использоваться, то Windows предупреждает об этом и следует отключить на время проверки, нажав на кнопку «Отключить»
- Остается только дождаться окончания, время может зависеть от размера и количества файлов, хранящихся на флешке.
После проделанной операции можно смело заявить, что проверка и исправление флешки на ошибки завершена. В данном случае все сбои и неправильные папки исчезли и накопитель как прежде становиться полностью работоспособным.
Проверка с помощью командной строки
В добавок к первому способу можно произвести проверку любого диска на компьютере с помощью встроенной команды Windows CHKDSK – что означает Check Disk в переводе на русский «Проверка диска».
Запустить данную утилиту можно через командную строку CMD, необходимо сочетанием клавиш «Win+R» открыть панель «Выполнить» и в открывшемся окне ввести команду:
Chkdsk H:/F/R – В нашем примере флешка на компьютере отображается буквой «H», данное значение необходимо изменять под название необходимого диска.
- Значение /F – исправление ошибок
- Значение /R – исправление поврежденных секторов
После запуска данной команды будет автоматически произведена проверка на ошибки карты памяти.
Если в случае анализа, устройство окажется исправным, то по итогу проведенной проверки Windows сообщит, что при анализе не было обнаружено ошибок и сбоев. Если программа обнаружит ошибки или «битые» сектора, с большой вероятностью она их устранит.
CrystalDiskMark
Тест скорости карты памяти можно провести с помощью утилиты CrystalDiskMark. Программа имеет открытый исходный код, может настраиваться в зависимости от потребностей пользователя. Программа работает без установки на ПК, вся собранная после анализа информация сохраняется в текстовом файле в понятном виде.
К основному функционалу относят:
- Проверка скорости накопителя;
- Измерение скорости записи и чтения данных;
- Сравнение нескольких устройств между собой.
Для начала тестирования достаточно выбрать накопитель, размер тестового файла и количество прогонов. Скорость теста напрямую зависит от объема накопителя и количества сохраненных файлов.
Скачать программу можно по ссылке .
| Workable Solutions | Step-by-step Troubleshooting |
|---|---|
| Check and repair SD card for errors in Windows | Step 1: Open Windows Explorer, right-click your SD card, go to Properties —>Tools —> Check now….Full steps |
| Check SD card health Windows 10 with a free partition manager | Step 1: Open EaseUS Partition Master on your computer. Then, locate the disk, right-click the partition you want….Full steps |
| How to Format SD card to check and fix bad sectors without data loss | Step 1: Find your SD card and right-click the partition you want to format and choose «Format» ….Full steps |
How to check SD card for errors
«I have a microSD in my Samsung phone, and it somehow got corrupted. My phone says that I need to scan the SD card to check SD card health and fix errors. But I am not sure how to do this. Can anyone help?»
Check SD card health overview
The longer you use an SD card, the higher the possibility that errors, bad sectors, or corruptions occur on the device. It will finally cause errors like memory card not formatted, SD card not recognized, SD card read and write error, SD card is damaged try reformatting it, blank SD card, unable to format SD card, SD card data not showing or become shortcuts, SD card shows 0 bytes, memory card locked, SD card is not accessible the volume does not contain a recognized file system, etc..
If you are caught in one of these issues, you need to scan and check SD card for errors to fix the card and make it work properly. You can check SD card health both on your Android phone and PC. Here we mainly focus on how to do SD card health check because your PC works better in repairing damaged SD card.
Check and repair SD card for errors in Windows
1. Open Windows Explorer, right-click your SD card, go to Properties —>Tools —> Check now.
2. Check both «Automatically fix file system errors» and «Scan for and attempt recovery of bad sectors«.
3. Press the Start button to let the Check Disk to scan the SD card and correct any errors it finds.
Windows built-in SD card tester can quickly check SD card for errors, and it works at most times. If the error can not be repaired in this way, don’t fret, you can try to use a free third-party disk manager to check SD card health and repair corrupted SD card.
Check SD card health Windows 10 with a free partition manager
EaseUS Partition Master Free is a superior tool that provides the most full-around solutions for disk and partition management.
The outstanding features of EaseUS partition manager:
- Check SD card bad sectors with the SD card checker utility
- Resize/move partitions, create, format, delete, and merge partitions
- Copy and clone an entire disk to another even the target partition is smaller than the source
- Convert a logical partition to primary or primary partition to logical, FAT to NTFS partition, MBR disk to GPT, or GPT disk to MBR
- Completely wipe out all the data on the hard disk to prevent information from being leaked or recovered
Now, download this free SD card health check tool. Then, follow the steps below to check SD card health and repair the corrupted SD card file system. You can also use this method to repair corrupted HDD/HDD without losing data.
Step 1. Open EaseUS Partition Master on your computer. Then, locate the disk, right-click the partition you want to check, and choose «Advanced» > «Check File System».
Step 2. In the Check File System window, keep the «Try to fix errors if found» option selected and click «Start».
Step 3. The software will begin checking your partition file system on your disk. When it completes, click «Finish».
How to Format SD card to check and fix bad sectors without data loss
Checking file system can repair a corrupted SD card caused by a damaged file system. If this approach doesn’t work, you can format the SD card to fix the errors and use it again.
- Important
- Formatting SD card will cause data loss. To scan and check SD card errors without losing any file, we highly suggest that you use a professional data recovery software to recover data from corrupted SD card at first. You can use EaseUS free partition management program to format the SD card without effort.
Step 1. Find your SD card and right-click the partition you want to format and choose «Format».
Step 2. Set a new partition label, file system (NTFS/FAT32/EXT2/EXT3/EXT4/exFAT), and cluster size to the selected partition, then click «OK».
Step 3. Click «Yes» on the pop-up window to continue.
Step 4. Click the «Execute 1 Task(s)» button on the toolbar, then click «Apply» to start formatting your SD card.
Useful tips for SD card health check
- Format corrupted memory card will erase all your data, so make sure that you have made a backup. And if you can not access the card, you can try EaseUS disk data recovery to check if your files are recoverable.
- If the errors cannot be are repaired even you have reformatted the SD card, you might need to buy a new card.
- Regular backup your files in case that errors or corruptions occur on your SD card again and cause unexpected data loss disaster.
To sum up
EaseUS Partition Master Free offers you the most comprehensive methods to check SD card health and check the file system. What’s more, you can use the disk surface test feature to check bad sectors on the SD card. All the bad sectors will be marked as red. You can know the health of your SD card by the number of bad sectors.
Check SD card health frequently asked questions
Here are a few more questions about the SD card health check. Read them if you are interested.
How do I check my SD card conditions?
You can use an SD card surface tester to check SD card for errors. EaseUS disk management software has a Disk Surface Test function to help you check physical bad sectors on your SD card in one click.
How do I know the actual capacity of my SD card?
You can know the actual capacity of your SD card in the following way:
Connect your SD card to the computer. Right-click the Start button, choose Disk Management. Here, you will see all the hard disks displayed, including HDD, external hard drive, SD card, or other storage devices. You can check the SD card size and storage usage.
How do I check the lifespan of my SD card?
Current technology combined with normal usage can usually make smart cards have a service life of 10 years or more, allowing consumers to update their devices for many years and reduce consumer electronic waste.
| Workable Solutions | Step-by-step Troubleshooting |
|---|---|
| Check and repair SD card for errors in Windows | Step 1: Open Windows Explorer, right-click your SD card, go to Properties —>Tools —> Check now….Full steps |
| Check SD card health Windows 10 with a free partition manager | Step 1: Open EaseUS Partition Master on your computer. Then, locate the disk, right-click the partition you want….Full steps |
| How to Format SD card to check and fix bad sectors without data loss | Step 1: Find your SD card and right-click the partition you want to format and choose «Format» ….Full steps |
How to check SD card for errors
«I have a microSD in my Samsung phone, and it somehow got corrupted. My phone says that I need to scan the SD card to check SD card health and fix errors. But I am not sure how to do this. Can anyone help?»
Check SD card health overview
The longer you use an SD card, the higher the possibility that errors, bad sectors, or corruptions occur on the device. It will finally cause errors like memory card not formatted, SD card not recognized, SD card read and write error, SD card is damaged try reformatting it, blank SD card, unable to format SD card, SD card data not showing or become shortcuts, SD card shows 0 bytes, memory card locked, SD card is not accessible the volume does not contain a recognized file system, etc..
If you are caught in one of these issues, you need to scan and check SD card for errors to fix the card and make it work properly. You can check SD card health both on your Android phone and PC. Here we mainly focus on how to do SD card health check because your PC works better in repairing damaged SD card.
Check and repair SD card for errors in Windows
1. Open Windows Explorer, right-click your SD card, go to Properties —>Tools —> Check now.
2. Check both «Automatically fix file system errors» and «Scan for and attempt recovery of bad sectors«.
3. Press the Start button to let the Check Disk to scan the SD card and correct any errors it finds.
Windows built-in SD card tester can quickly check SD card for errors, and it works at most times. If the error can not be repaired in this way, don’t fret, you can try to use a free third-party disk manager to check SD card health and repair corrupted SD card.
Check SD card health Windows 10 with a free partition manager
EaseUS Partition Master Free is a superior tool that provides the most full-around solutions for disk and partition management.
The outstanding features of EaseUS partition manager:
- Check SD card bad sectors with the SD card checker utility
- Resize/move partitions, create, format, delete, and merge partitions
- Copy and clone an entire disk to another even the target partition is smaller than the source
- Convert a logical partition to primary or primary partition to logical, FAT to NTFS partition, MBR disk to GPT, or GPT disk to MBR
- Completely wipe out all the data on the hard disk to prevent information from being leaked or recovered
Now, download this free SD card health check tool. Then, follow the steps below to check SD card health and repair the corrupted SD card file system. You can also use this method to repair corrupted HDD/HDD without losing data.
Step 1. Open EaseUS Partition Master on your computer. Then, locate the disk, right-click the partition you want to check, and choose «Advanced» > «Check File System».
Step 2. In the Check File System window, keep the «Try to fix errors if found» option selected and click «Start».
Step 3. The software will begin checking your partition file system on your disk. When it completes, click «Finish».
How to Format SD card to check and fix bad sectors without data loss
Checking file system can repair a corrupted SD card caused by a damaged file system. If this approach doesn’t work, you can format the SD card to fix the errors and use it again.
- Important
- Formatting SD card will cause data loss. To scan and check SD card errors without losing any file, we highly suggest that you use a professional data recovery software to recover data from corrupted SD card at first. You can use EaseUS free partition management program to format the SD card without effort.
Step 1. Find your SD card and right-click the partition you want to format and choose «Format».
Step 2. Set a new partition label, file system (NTFS/FAT32/EXT2/EXT3/EXT4/exFAT), and cluster size to the selected partition, then click «OK».
Step 3. Click «Yes» on the pop-up window to continue.
Step 4. Click the «Execute 1 Task(s)» button on the toolbar, then click «Apply» to start formatting your SD card.
Useful tips for SD card health check
- Format corrupted memory card will erase all your data, so make sure that you have made a backup. And if you can not access the card, you can try EaseUS disk data recovery to check if your files are recoverable.
- If the errors cannot be are repaired even you have reformatted the SD card, you might need to buy a new card.
- Regular backup your files in case that errors or corruptions occur on your SD card again and cause unexpected data loss disaster.
To sum up
EaseUS Partition Master Free offers you the most comprehensive methods to check SD card health and check the file system. What’s more, you can use the disk surface test feature to check bad sectors on the SD card. All the bad sectors will be marked as red. You can know the health of your SD card by the number of bad sectors.
Check SD card health frequently asked questions
Here are a few more questions about the SD card health check. Read them if you are interested.
How do I check my SD card conditions?
You can use an SD card surface tester to check SD card for errors. EaseUS disk management software has a Disk Surface Test function to help you check physical bad sectors on your SD card in one click.
How do I know the actual capacity of my SD card?
You can know the actual capacity of your SD card in the following way:
Connect your SD card to the computer. Right-click the Start button, choose Disk Management. Here, you will see all the hard disks displayed, including HDD, external hard drive, SD card, or other storage devices. You can check the SD card size and storage usage.
How do I check the lifespan of my SD card?
Current technology combined with normal usage can usually make smart cards have a service life of 10 years or more, allowing consumers to update their devices for many years and reduce consumer electronic waste.
В данной статье мы расскажем о том, как правильно проводить анализ флеш карты на наличие ошибок, а также как их устранить.
[toc]
Что такое Flash-карта?
Флеш-память или близкий по функциональности аналог карточка SD благодаря своим размерам и большому объему помещаемой информации, удобны для повседневного использования.
Но также в силу своей конструкции данный вид памяти имеет ограниченный запас циклов сохранения и передачи данных. При активной эксплуатации возможен выход из строя блока памяти.
В дальнейшем чтобы не произошел такой конфуз, нужно регулярно проводить анализ на ошибки и в случае необходимости срочно исправлять. Данная проверка на ошибки флешки проводится достаточно быстро и легко.
Как появляются ошибки и недоразумения при эксплуатации Flash-карты?
Повредить flash карту можно при неправильном извлечении из компьютера, в момент записи или чтения информации. Также воздействия потенциально опасных программ, вирусов и программных сбоев. Могут появляться файлы различного расширения, которые невозможно удалить.
Как избежать ошибок и недоразумений при эксплуатации Flash-карты?
Итак, для того, чтобы избежать ошибок, вам необходимо соблюдать следующие рекомендации:
- После активного использования флеш-памяти, обязательно проверьте на наличие вирусов с помощью специальных утилит;
- Никогда не извлекайте из компьютера, когда делаете передачу или активную работу с данными;
- Регулярно проводите форматирование, но при этом сохраняйте все важные файлы, чтобы не потерять.
Как проверить и исправить ошибки на флешке?
Проверить и сделать анализ можно с помощью дополнительных программ или воспользоваться средствами устранения неполадок Windows. Данная проверка доступна на всех версиях Windows XP, 7, 8 или 10.
Например, имеется флешка которая работает с ошибками, и на ней постоянно появляются непонятные файлы и папки, они мешают нормальному функционированию.
Для исправления подобных ошибок нужно выполнить пошаговый алгоритм:
- Перейти в «Мой компьютер» и щелкнуть правой кнопкой мыши по носителю (флешки), вызвать контекстное меню и выбрать «Свойства»
- Открыть раздел «Сервис»
- Теперь в разделе проверка диска нажать «Выполнить проверку…» для этого необходимо иметь права Администратора
- При появлении дополнительного окошка, выбрать параметры проверки диска, для лучшего результата отметьте два пункта и нажмите кнопку «Запуск»
- Если данный диск будет использоваться, то Windows предупреждает об этом и следует отключить на время проверки, нажав на кнопку «Отключить»
- Остается только дождаться окончания, время может зависеть от размера и количества файлов, хранящихся на флешке.
После проделанной операции можно смело заявить, что проверка и исправление флешки на ошибки завершена. В данном случае все сбои и неправильные папки исчезли и накопитель как прежде становиться полностью работоспособным.
Проверка с помощью командной строки
В добавок к первому способу можно произвести проверку любого диска на компьютере с помощью встроенной команды Windows CHKDSK – что означает Check Disk в переводе на русский «Проверка диска».
Запустить данную утилиту можно через командную строку CMD, необходимо сочетанием клавиш «Win+R» открыть панель «Выполнить» и в открывшемся окне ввести команду:
Chkdsk H:/F/R – В нашем примере флешка на компьютере отображается буквой «H», данное значение необходимо изменять под название необходимого диска.
- Значение /F – исправление ошибок
- Значение /R – исправление поврежденных секторов
После запуска данной команды будет автоматически произведена проверка на ошибки карты памяти.
Если в случае анализа, устройство окажется исправным, то по итогу проведенной проверки Windows сообщит, что при анализе не было обнаружено ошибок и сбоев. Если программа обнаружит ошибки или «битые» сектора, с большой вероятностью она их устранит.
Проверка с помощью программы Check Flash
Помимо стандартных описанных выше способов, флешку можно проверить посредством независимых программ. Одна из них, которая является эффективной и абсолютно бесплатной Check Flash. Данная программа для тестирования флешки на ошибки отлично подходит, так как имеет достаточно широкий арсенал возможностей.
Важно! Все действия с данной программой проводить только после сохранения всей информации на флешке, так как после проверки они будут удалены.
После скачивания программы необходимо открыть файл «chkflsh.exe» — появится главная рабочая область программы.
Для того чтобы проверить на ошибки флешку, нужно выбрать данные пункты:
- В разделе «Тип доступа» – выбрать пункт «Как физическое устройство»
- Выбрать необходимое устройство, в данном случае флешка
- Отметить пункт «Стабильность чтения»
- Продолжительность – «Бесконечно»
- После настройки нажать кнопку «Пуск»
Во время проверки в правой части окна в разделе «Карта диска» будут отображаться текущие просканированные сектора, в случае, когда все блоки в порядке, они отображаются синим цветом. А если присутствует ошибка чтения или данных, то такие сектора буду красного и желтого цвета. Подробнее о значении каждого из них можно найти в разделе «Легенда».
По окончанию проверки, все ошибки найденные и исправленные будут помещены в разделе «Журнал» где со всеми можно ознакомится.
Все описанные выше действия помогут сохранить флешку или карту памяти, и продлить функционирование. Необходимо иногда проводить анализ и исправлять возникшие ошибки. Использовать все рекомендации чтобы не допускать таких случаев с флешками.
Видео: Как проверить жесткий диск на ошибки?
Видео: Как исправить флешку, если компьютер ее не видит, не читает
Видео: Как проверить флеш-карту на ошибки при помощи программы H2testW
Содержание:
- 1 Проверка SD карт / USB флешек
- 1.1 Средствами Windows: проверка и исправление ошибок
- 1.2 С помощью H2test: на работоспособность и реальный объем
- 1.3 С помощью Flash Memory Toolkit: на ошибки и скорость работы
- 2 Что такое Flash-карта?
- 2.1 Как появляются ошибки и недоразумения при эксплуатации Flash-карты?
- 2.2 Как избежать ошибок и недоразумений при эксплуатации Flash-карты?
- 2.3 Как проверить и исправить ошибки на флешке?
- 2.3.1 Проверка с помощью командной строки
- 2.3.2 Проверка с помощью программы Check Flash
- 3 Описание
- 4 Возможности
- 5 Проверка флешки
- 6 Распространённые ошибки
- 7 Скачать

При различных проблемах с SD-картами и USB-флешками нередко требуется оценить их работоспособность, скорость работы и прочие моменты, чтобы понять: это проблема с каким-то устройством или с этим накопителем.
Также проверка бывает необходима для исправления ошибок файловой системы, возникающих, например, из-за некорректной работы с накопителем.
Вообще, сделать это можно разными утилитами (благо, что сейчас есть из чего выбрать). В этой небольшой заметке хочу предложить свои несколько вариантов, которые помогают при подобных вопросах.
Отмечу, что если у вас пропали какие-то файлы с флешки или карты памяти — то прежде всего начните с их восстановления (рекомендую это: https://ocomp.info/kak-vosstanovit-foto-s-sd-karty.html), и только потом переходите к их проверке и ремонту.

Программы для ремонта USB флешек, SD карт (диагностика и тестирование, форматирование, восстановление) — https://ocomp.info/usb-flash-utilityi.html
Проверка SD карт / USB флешек
Средствами Windows: проверка и исправление ошибок
Позволяет быстро восстановить работоспособность SD-карт, USB-флешек, внешних жестких дисков и пр. накопителей при различных сбоях и ошибках файловой системы (например, вызванных некорректной работой ряда программ, неправильным отключением от USB и пр.).
И так, как это выполнить.
ШАГ 1
Сначала необходимо открыть вкладку «Этот компьютер» («Мой компьютер»). Для этого можно просто нажать сочетание Win+E , и в меню слева выбрать одноименную ссылку. См. скрин ниже.
ШАГ 2
Далее открыть свойства нужного диска/карты памяти (см. пример ниже).
Свойства SD карты
ШАГ 3
После перейти во вкладку «Сервис» и запустить проверку диска на наличие ошибок.
ШАГ 4
Далее нажать на кнопку «проверить и восстановить диск» . На проверку может потребоваться некоторое время (зависит от размера и состояния диска). По завершению вы увидите отчет о результатах (например, ошибки не были найдены. ).
Проверить и восстановить диск
Альтернативный вариант
ШАГ 1
Необходимо запустить командную строку от имени администратора. Чтобы это сделать — необходимо открыть диспетчер задач (сочетание кнопок Ctrl+Shift+Esc) , нажать «Файл/новая задача» , ввести команду CMD и нажать Enter (не забудьте отметить галочкой, что задача нужна от имени администратора, см. пример ниже) .
Запуск CMD (командной строки) с правами администратора
ШАГ 2
Далее необходимо ввести команду: chkdsk g: /f и нажать Enter ( примечание : «g:» — это буква диска/флешки, которую мы хотим проверить; «/f» — ключ, который указывает на исправление ошибок (если они будут найдены)) .
Запуск проверки (с исправлением ошибок)
ШАГ 3
Осталось дождаться окончания проверки. Отчет о ее результатах будет предоставлен в этом же окне (пример ниже).
С помощью H2test: на работоспособность и реальный объем
Примечание. Для работы нам понадобиться утилита H2test (ссылка на офиц. сайт, там же ее можно и загрузить). Утилита бесплатна, не нуждается в установке и работает практически во всех версиях Windows.
H2test позволяет проверить реальный объем флешки (не просто из свойств, которые отображаются в проводнике — а сколько реально на нее можно записать) , и ее скорость работы. Особенно эта проверка рекомендуется для новых накопителей, пришедших из китайских интернет-магазинов (где иногда попадаются не честные на руку продавцы, продающие 32 ГБ флешки под видом 256 ГБ).
И так, для начала проверки необходимо:
- загрузить и запустить утилиту (язык лучше перевести на английский (по крайней мере мне с ним проще )) ;
- выбрать диск для проверки (кнопка «Select Target» );
- нажать кнопку «Write + Verify» и дождаться окончания проверки (см. скрин ниже).
H2test: как запустить тест накопителя
Если с флешкой (SD картой) что-то не так, вы увидите красное окно (как на скрине ниже). Обратите внимание на строку, в которой сообщается сколько секторов у вас реально рабочие (например, у меня при проверке флешки на 100 GByte оказалось, что ее реально рабочий объем всего 14,8 GByte) .
В общем, если вы видите «красный» отчет — это не есть хорошо. Если товар новый — попросите обмена или возврата средств. Если с этим сложности, то можно попытаться отремонтировать накопитель: https://ocomp.info/kak-uznat-realnyiy-obem-fleshki.html
H2testw (результаты сканирования): реальная скорость чтения, записи и реальный объем
Если с проверяемым накопителем все в порядке — вы увидите «зеленый» отчет (в нем будет значится такая фраза «Test finished without errors» — т.е. тест был завершен без ошибок).
Кстати, Writing — это запись; Verifying — это чтение (верификация, отзывается ли сектор). Под этими фразами, кстати, стоит еще и скорость работы: в моем случае 11,9 и 74,1 MByte/s соответственно.
H2test (результаты сканирования другого накопителя): тест пройден нормально, ошибок не найдено
С помощью Flash Memory Toolkit: на ошибки и скорость работы
Примечание! Утилита Flash Memory Toolkit доступна на официальном сайте. Позволяет выполнять все самые необходимые действия с флешкой/SD картой: форматировать, проверять на ошибки, восстанавливать с нее файлы, тестировать скорость и пр.
Так как утилита Flash Memory Toolkit достаточно многофункциональна, я в этой заметке покажу ее возможности только в решении наиболее популярных вопросов.
1) И так, после того как вы подключили USB флешку (SD карту) к ПК и запустили утилиту, в первом же окне («Info») можно узнать объем флешки, файловую систему, сколько места на ней занято/сколько свободно (пример ниже).
Flash Memory Toolkit — главное окно утилиты
2) Для запуска тестирования на наличие ошибок: перейдите в раздел «Error Scan» , отметьте галочками варианты теста (запись, чтение), и нажмите кнопку «Start» .
Как запустить тест на ошибки / Flash Memory Toolkit
Далее, в правой части окна, вы увидите процесс тестирования: сколько процентов памяти (от общей) было проверено, и сколько ошибок (Errors) было найдено. В идеале (если с флешкой все OK) — их быть не должно!
3) Если у вас с флешки пропали какие-то файлы (фото, изображения и пр.) — то часть из них вполне можно восстановить и Flash Memory Toolkit позволяет это сделать.
Для запуска сканирования удаленных файлов, перейдите во вкладку «File Recovery» , и нажмите кнопку «Scan» . После сканирования: пред вами будет представлен список найденных файлов, нужные необходимо выделить «галочками» и восстановить ( примечание : восстанавливайте файлы нужно только на другой накопитель!) .
Функция восстановления удаленных файлов
4) Для проверки скорости чтения/записи (read/write speed) накопителей в Flash Memory Toolkit есть вкладка «Low-level Benchmark» . Для запуска теста: просто откройте эту вкладку и нажмите кнопку старт.
Через некоторое время программа предоставит вам минимальную, максимальную и среднюю скорость доступа. Кроме этого, все это будет также наглядно представлено на графике (пример ниже).
Тест скорости чтения SD карты
На этом пока все (дополнения были бы кстати. )
В данной статье мы расскажем о том, как правильно проводить анализ флеш карты на наличие ошибок, а также как их устранить.
Что такое Flash-карта?
Флеш-память или близкий по функциональности аналог карточка SD благодаря своим размерам и большому объему помещаемой информации, удобны для повседневного использования.
Но также в силу своей конструкции данный вид памяти имеет ограниченный запас циклов сохранения и передачи данных. При активной эксплуатации возможен выход из строя блока памяти.
В дальнейшем чтобы не произошел такой конфуз, нужно регулярно проводить анализ на ошибки и в случае необходимости срочно исправлять. Данная проверка на ошибки флешки проводится достаточно быстро и легко.
Как появляются ошибки и недоразумения при эксплуатации Flash-карты?
Повредить flash карту можно при неправильном извлечении из компьютера, в момент записи или чтения информации. Также воздействия потенциально опасных программ, вирусов и программных сбоев. Могут появляться файлы различного расширения, которые невозможно удалить.
Как избежать ошибок и недоразумений при эксплуатации Flash-карты?
Итак, для того, чтобы избежать ошибок, вам необходимо соблюдать следующие рекомендации:
- После активного использования флеш-памяти, обязательно проверьте на наличие вирусов с помощью специальных утилит;
- Никогда не извлекайте из компьютера, когда делаете передачу или активную работу с данными;
- Регулярно проводите форматирование, но при этом сохраняйте все важные файлы, чтобы не потерять.
Как проверить и исправить ошибки на флешке?
Проверить и сделать анализ можно с помощью дополнительных программ или воспользоваться средствами устранения неполадок Windows. Данная проверка доступна на всех версиях Windows XP, 7, 8 или 10.
Например, имеется флешка которая работает с ошибками, и на ней постоянно появляются непонятные файлы и папки, они мешают нормальному функционированию.
Для исправления подобных ошибок нужно выполнить пошаговый алгоритм:
- Перейти в «Мой компьютер» и щелкнуть правой кнопкой мыши по носителю (флешки), вызвать контекстное меню и выбрать «Свойства»
- Открыть раздел «Сервис»
- Теперь в разделе проверка диска нажать «Выполнить проверку…» для этого необходимо иметь права Администратора
- При появлении дополнительного окошка, выбрать параметры проверки диска, для лучшего результата отметьте два пункта и нажмите кнопку «Запуск»
- Если данный диск будет использоваться, то Windows предупреждает об этом и следует отключить на время проверки, нажав на кнопку «Отключить»
- Остается только дождаться окончания, время может зависеть от размера и количества файлов, хранящихся на флешке.
После проделанной операции можно смело заявить, что проверка и исправление флешки на ошибки завершена. В данном случае все сбои и неправильные папки исчезли и накопитель как прежде становиться полностью работоспособным.
Проверка с помощью командной строки
В добавок к первому способу можно произвести проверку любого диска на компьютере с помощью встроенной команды Windows CHKDSK – что означает Check Disk в переводе на русский «Проверка диска».
Запустить данную утилиту можно через командную строку CMD, необходимо сочетанием клавиш «Win+R» открыть панель «Выполнить» и в открывшемся окне ввести команду:
Chkdsk H:/F/R – В нашем примере флешка на компьютере отображается буквой «H», данное значение необходимо изменять под название необходимого диска.
- Значение /F – исправление ошибок
- Значение /R – исправление поврежденных секторов
После запуска данной команды будет автоматически произведена проверка на ошибки карты памяти.
Если в случае анализа, устройство окажется исправным, то по итогу проведенной проверки Windows сообщит, что при анализе не было обнаружено ошибок и сбоев. Если программа обнаружит ошибки или «битые» сектора, с большой вероятностью она их устранит.
Проверка с помощью программы Check Flash
Помимо стандартных описанных выше способов, флешку можно проверить посредством независимых программ. Одна из них, которая является эффективной и абсолютно бесплатной Check Flash. Данная программа для тестирования флешки на ошибки отлично подходит, так как имеет достаточно широкий арсенал возможностей.
Важно! Все действия с данной программой проводить только после сохранения всей информации на флешке, так как после проверки они будут удалены.
После скачивания программы необходимо открыть файл «chkflsh.exe» – появится главная рабочая область программы.
Для того чтобы проверить на ошибки флешку, нужно выбрать данные пункты:
- В разделе «Тип доступа» – выбрать пункт «Как физическое устройство»
- Выбрать необходимое устройство, в данном случае флешка
- Отметить пункт «Стабильность чтения»
- Продолжительность – «Бесконечно»
- После настройки нажать кнопку «Пуск»
Во время проверки в правой части окна в разделе «Карта диска» будут отображаться текущие просканированные сектора, в случае, когда все блоки в порядке, они отображаются синим цветом. А если присутствует ошибка чтения или данных, то такие сектора буду красного и желтого цвета. Подробнее о значении каждого из них можно найти в разделе «Легенда».
По окончанию проверки, все ошибки найденные и исправленные будут помещены в разделе «Журнал» где со всеми можно ознакомится.
Все описанные выше действия помогут сохранить флешку или карту памяти, и продлить функционирование. Необходимо иногда проводить анализ и исправлять возникшие ошибки. Использовать все рекомендации чтобы не допускать таких случаев с флешками.
H2testw – инструмент для выявления неисправных ячеек памяти съёмных накопителей цифровых данных, ставший стандартом для проверки реального объема USB-флешек и SD-карт. Также применяется для проверки битых секторов на жестких дисках, но с одной особенностью, о которой рассказано ниже. Тест флешек или HDD можно проводить в среде любой из современных ОС от софт-гиганта. Утилита была выпущена под XP и Vista, но остаётся совместимой и с:
Для запуска программы на более старых версиях операционной системы придётся посетить её официальный сайт, загрузить более старую версию без графического интерфейса. Подойдет такое решение только продвинутым пользователям, которые умеют обращаться с командной строкой.
Приложение состоит из единого исполняемого файла h2testw.exe, не требует администраторских или прочих расширенных привилегий ввиду того, что не обладает низкоуровневыми алгоритмами работы.
Описание
H2testw v 1.4 — простая и эффективная программа проверки скорости и объема памяти флешек, SD-карт и жестких дисков. Она легко выявит и приведёт данные про реальный объем устройства, что нередко практикуется при покупке нового накопителя, будь это жесткий диск или флешка. Также поддерживаются сетевые хранилища.
Утилита не затрагивает пользовательских файлов, расположенных на флешке или винчестере, она только считывает их, не выполняя никаких операций записи. Для получения более точного результата софт предложит осуществить быстрое форматирование USB-накопителя и провести тест в режиме записи с последующей проверкой записанных файлов на целостность. Если эту опцию не активировать, занятая область в режиме чтения проверяться не будет.
После сканирования появится подробный отчёт о проделанной работе, а на устройстве – файлы формата *.h2w. Получив отчёт, их можно безболезненно удалять или же оставить для последующей проверки девайса на ином компьютере.
Актуально для случаев, когда купили флешку, а на ней оказались поврежденные секторы. После выявления дефектов повторное тестирование флешки, когда файл * .h2w не удалялся, в присутствии продавца станет весомым аргументом для замены USB-флешки/SD-карты на исправную.
Возможности
Программа имеет однооконный интерфейс, состоящий из пары кнопок, триггерных переключателей и чекбокса.
Скриншоты приведены для официальной англоязычной версии приложения. С нашего сайта можете скачать редакцию H2testw на русском языке, переведённую энтузиастом, и оригинальную англоязычную версию H2test2.
- Кнопки переключения языков (английский и немецкий в оригинальной версии и английский с русским в локализованной).
- Выбор целевого девайса, раздела HDD или каталога, что будет тестироваться.
- Кнопка обновления результата при наличии файлов формата *.h2w на устройстве.
- Форма задания области тестирования (свободное пространство, указанный объем, весь объем памяти).
- Метод тестирования: только проверка или запись и проверка.
- Переключатель активации бесконечного сканирования для выявления случайных ошибок передачи файлов.
Опция позволит зациклить тест до выявления спорадической ошибки в процессе передачи данных. Остановить программу сможет вмешательство юзера или обнаружение дефекта.
Во время эксплуатации H2testw Rus не рекомендуется хранить на флешке важной информации или обзавестись копией этих файлов. Также не следует пользоваться USB-удлинителями и хабами хотя бы в процессе тестирования. Это может отрицательно отразиться на результатах. Второй момент касается жестких дисков.
Из-за того, что скорость считывания данных с HDD на внешних дорожках более низкая, чем на внутренних, результат тестирования может быть далеким от истинного, и само сканирование будет протекать нелинейно (первые 250 ГБ на диске объемом 500 ГБ проверятся заметно быстрее, чем вторая часть диска). Проверка дефектных накопителей может значительно растянуться во времени, и её итог в таком случае будет не совсем точным.
Для более точного результата лучше пользоваться USB-портами, размещёнными на задней панели корпуса ПК.
Проверка флешки
Давайте рассмотрим, как пользоваться H2testw — протестируем
- Загружаем утилиту по прямой ссылке с нашего сайта.
- Заходим в загруженный архив, как в каталог.
- Запускаем исполняемый файл h2testw.exe или h2testw_rus.exe для вызова русскоязычной версии приложения.
- В диалоге интегрированного в систему архиватора кликаем «Запуск».
- В верхнем фрейме переносим чекбокс к нужному положению для переключения языка интерфейса (на примере это «English»).
- Кликаем «Select target» и выбираем любой каталог, раздел или накопитель на компьютере.
- В «Data volume», если нужно и можно, указываем объем свободной памяти, подвергаемый проверке.
Как говорилось выше, для обнаружения дефектов устройство необходимо отформатировать, скопировав с него важную информацию на компьютер. Такой функцией H2testw, увы, не наделена, и процедуру придётся проделывать вручную.
Активировать опцию «endless verify» нужно только для определения случайных ошибок при передаче файлов, обычно её не трогают.
- Жмём «Verify» (или «Write + Verify» для отформатированного девайса), чтобы запустить тест флешки.
Он состоит из двух этапов.
- Забивание свободных от битов ячеек памяти или всей памяти накопителя файлами одинакового размера, который утилита определит сама, исходя из объема устройства или свободного места на нём.
При этом измеряется скорость записи на USB-девайс. - Считывание записанной информации и сравнение контрольных прочитанных файлов с теми, которые присущи записываемым.
Таким образом решается пара проблем: определение скорости считывания («Reading speed») и объем доступной памяти.
В разделённом на несколько областей окне прогресса визуализируется текущее состояние записи и считывания файлов, а именно:
- выбранный объем;
- прошедшее и приблизительное оставшееся до завершения операции время;
- текущая скорость записи/чтения в зависимости от операции.
С появлением окна прогресса проверка флешки будет завершена. Отчёт можно скопировать в буфер, а файлы *.h2w удалять с накопителя, если не планируете повторять верификацию. Такая вот простая инструкция по работе с H2testw поможет определить истинный объем любого хранилища цифровой информации и предотвратить потерю важной информации ввиду выхода флеш-карты из строя.
Распространённые ошибки
Разработчики предлагают ознакомиться с несколькими типами непонятных для новичка ошибок, что изредка появляются в отчете сканирования:
- «Ошибка адресации» – возникает в случаях проверки диска объемом более 128 ГБ на ПК, где BIOS не поддерживает 48-разрядную адресацию памяти;
- «Изменено несколько бит данных» – сообщение свидетельствует о нештатной работе USB-порта, наличия USB-хаба или удлинителя.
Скачать
Бесплатно загрузить H2testw можете по ссылке ниже. В архиве находятся англоязычная и локализованная версии утилиты.