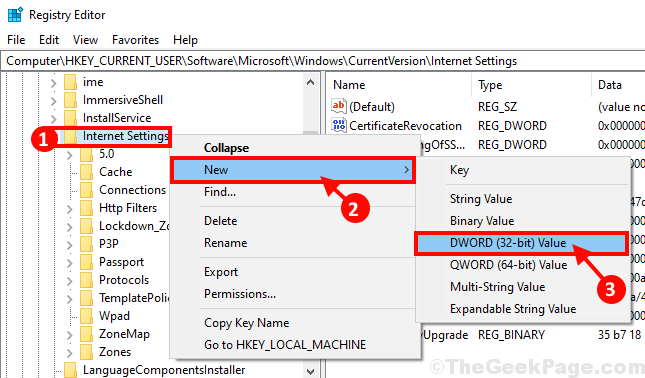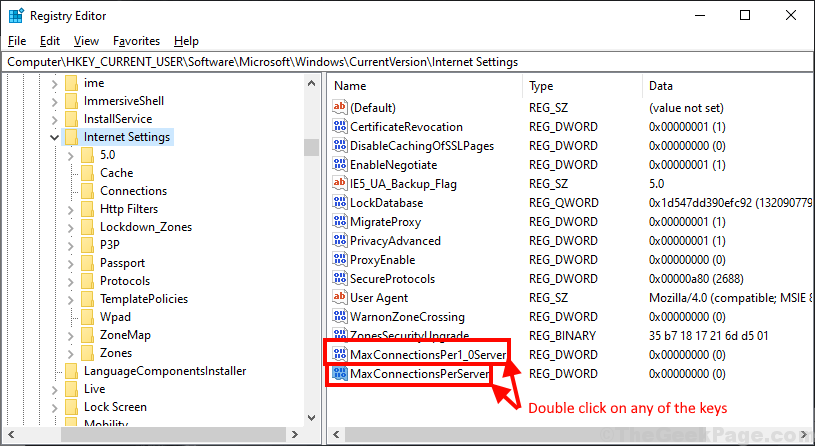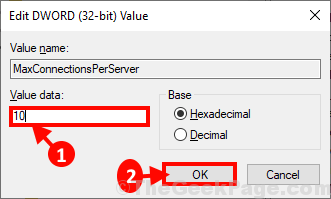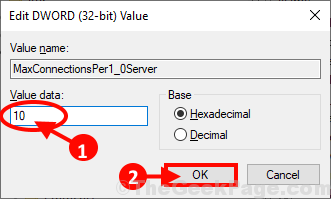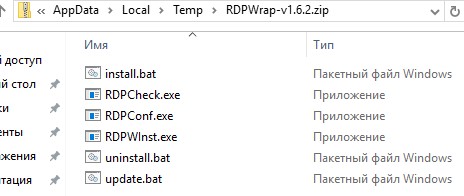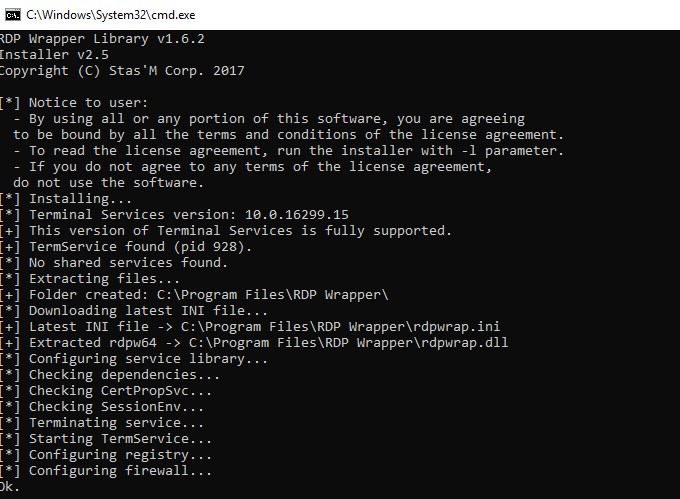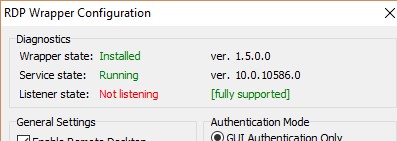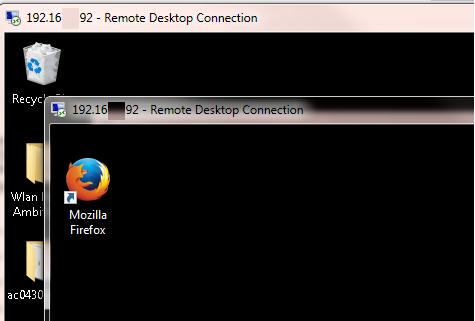Ошибка Дополнительные подключения к этому удаленному компьютеру сейчас невозможны, так как их число достигло предела.
В Winows 10, как и в предыдущих версиях имеется ограничение на максимальное число подключений пользователей к компьютеру, например к сетевому диску. При превышении ограничения подключения к сетевому диску выходит ошибка «Дополнительные подключения к этому удаленному компьютеру сейчас невозможны, так как их число достигло предела.»
Как узнать текущее ограничение в Windows 10 при подключении к сетевому диску?
Максимальное количество пользователей (подключений), в Windows, можно узнать, открыв командную строку от имени администратора.
В командной строке необходимо ввести команду:
net config server
В выводе команды мы видим следующие значения параметров и ограничение в 20 подключенийпользователей:
Как увидеть активные подключения к сетевому диску?
Для просмотра активных сессий необходимо ввести команду:
net session
В выводе команды net session мы увидим текущие сессии:
Как сбросить активные подключения к сетевому диску?
Для сброса всех активных подключений к сетевому диску необходимо ввести команду:
net session /delete
или сбросить сессию определённого ПК:
net session имя компьютера /delete
Как изменить время холостого хода сеанса (мин).
Есть временное решение, которое позволит отключить пользователей, которые в течении определенного времени не проявляют активности с сетевым диском. Это параметр называется: Время холостого хода сеанса (мин) и стандартное время равняется 15 минутам.
Для изменения этого параметра необходимо ввести команду:
После ввода команды, время холостого хода сеанса уменьшится до 10 минут.
Для проверки параметра вводим команду net config server.
Если изменение данного параметра не сильно изменило ситуацию, то рекомендуется установка операционной системы Windows Server, где отсутствуют какие-либо ограничения для подключения.
Добавить комментарий Отменить ответ
Этот сайт использует Akismet для борьбы со спамом. Узнайте, как обрабатываются ваши данные комментариев.
Источник
Количество подключений к этому компьютеру ограничено. Проблема в Windows 10/11.
Столкнулись с проблемой ограничения подключения к компьютеру в Windows 10? Если ответ «да», то вы не одиноки. Некоторые пользователи Windows 10 также жалуются на подобные проблемы на форуме. Если вы столкнулись с такой ситуацией, не волнуйтесь. Мы обсудили некоторые простые решения для вашей проблемы, следуя им, вы сможете решить свою проблему очень легко. Но прежде чем перейти к основным решениям, просмотрите эти начальные обходные пути, чтобы попробовать какое-нибудь более простое решение вашей проблемы.
Программы для Windows, мобильные приложения, игры — ВСЁ БЕСПЛАТНО, в нашем закрытом телеграмм канале — Подписывайтесь:)
1. Если эта проблема возникает на вашем компьютере впервые, простая перезагрузка может решить вашу проблему.
2. Если эта проблема возникает в системе, не входящей в домен, последовательно выполните следующие действия, чтобы решить проблему:
а. Выключите компьютер.
б. Отсоедините кабель Ethernet или выключите маршрутизатор.
в. Теперь включите компьютер и войдите в него в автономном режиме.
д. Подключите кабель Ethernet к компьютеру или включите маршрутизатор.
Ваша проблема должна быть исправлена.
Если вы все еще сталкиваетесь с проблемой, воспользуйтесь этим решением:
Fix- Добавьте раздел реестра в настройки Интернета-
Изменение Редактор реестра может решить вашу проблему.
1. Нажмите клавишу Windows + R, чтобы запустить Бегать. Теперь введите «regedit» и нажмите Enter.
2. В Редактор реестра окно, перейдите в это место-
Теперь на левой панели щелкните правой кнопкой мыши «Настройки Интернета», затем нажмите «Создать», а затем нажмите «Значение DWORD (32-разрядное)».
3. Назовите ключ «MaxConnectionsPer1_0Server».
4. Теперь снова щелкните правой кнопкой мыши «Настройки Интернета», затем нажмите «Создать», а затем нажмите «Значение DWORD (32-разрядное)». Но на этот раз переименуйте ключ в «MaxConnectionsPerServer».
5. Теперь дважды щелкните любой из ключей, чтобы изменить их значение. (Пример. Мы выбрали «MaxConnectionsPerServer».)
6. Теперь в разделе «Данные значения:» введите «10», а затем нажмите «ОК», чтобы сохранить изменения на вашем компьютере.
7. Повторите шаг 6 для другого ключа (например, для нас мы собираемся изменить значение данных «MaxConnectionsPer1_oServer».)
Закрывать Редактор реестра окно.
Перезагрузите компьютер, и после перезагрузки компьютера ваша проблема должна быть решена.
Программы для Windows, мобильные приложения, игры — ВСЁ БЕСПЛАТНО, в нашем закрытом телеграмм канале — Подписывайтесь:)
Источник
Windows ограничивает количество подключений
Вопрос
Ответы
Может для этого нужно сделать вот это
Конфигурация компьютера –> Административные шаблоны -> Компоненты Windows -> Службы удаленных рабочих столов -> Узел сеансов удаленных рабочих столов -> Подключения включить политику “ Ограничить количество подключений ” и изменить ее значение на 999999 (Computer Configuration -> Administrative Templates -> Windows Components ->Remote Desktop Services ->Remote Desktop Session Host -> Connections-> Limit number of connections).
- Помечено в качестве ответа Petko Krushev Microsoft contingent staff, Owner 28 апреля 2020 г. 6:52
Все ответы
число разрешенных подключений к этому компьютеру ограничено и все подключения уже используются, почему появляется такая ошибка и где можно посмотреть, свободных лицензий 5.
Ваш вопрос не полон. Где когда и при каких обстоятельствах у вас появляется ошибка, о каких свободных лицензиях идет речь? Что вы предпринимали для реения проблемы? Каковы результаты ваших исследований?
Если речь про терминальный сервер, то он требует настройки и по умолчанию при включении RDP можнт быть использован исключительно администраторами (двумя) для управления и настройки этого сервера. Следовательно возникает вопрос что вы настраивали и как? Добавлен ли сервер в домен? Есть ли антивирус?
The opinion expressed by me is not an official position of Microsoft
Источник
Снять ограничение на количество подключений windows 7
Начиная с Windows XP, в операционной системе корпорации Microsoft имеется ограничение на количество одновременных подключений к компьютеру. Технически данная операционная система может поддерживать почти любое количество одновременных подключений (их число ограничено только аппаратными возможностями). MS установила искусственные ограничения для того, чтобы продвинуть свой другой продукт – Windows Server.
В виду того, что данные ограничения созданы искусственно, от них можно достаточно легко избавиться. Однако для этого придется устанавливать патчи, которые поменяют некоторые параметры операционной системы, которые нельзя изменить через панель управления или редактор реестра.
Несколько RDP сессий в Windows 7
Как увеличить количество сетевых подключений
Программ для устранения соответствующих ограничений существует достаточно много, но когда речь заходит о вмешательстве во внутреннюю структуру ОС лучше пользоваться проверенным софтом. Для Windows 7 (любых версий) таким ПО является «FixLimUserWindows». Программа умеет работать как с 32-ух, так и с 64-ех битными платформами.
Скачать FixLimUserWindows — https://yadi.sk/d/j49CyT5zjWiQS
Использовать ее рекомендуется в «безопасном режиме». Для того чтобы загрузить операционную в этом режиме нужно еще до появления логотипа «Windows» на загрузочном экране нажать на клавишу «F8» и выбрать в появившемся списке «загрузиться в безопасном режиме». После попадания на рабочий стол понадобится запустить скаченную программу, а затем она сама заменит все нужные файлы.
Если патчить в режиме «обычная загрузка», то после запуска программы на рабочем столе появится новый файл, который придется скопировать в папку «C:WindowsSystem32». Следует отметить, что последнее опять возможно либо в безопасном режиме, либо меняя права доступа.
Вне зависимости от выбранного способа, после того, как файлы будут пропатчины, ограничение на количество подключений снимется. Но для того чтобы сразу убедиться в этом можно открыть командную строку («Ctrl+R» -> «cmd» -> «Ok») и ввести команду «net config server». После нажатия на клавишу «Enter» должно появиться сообщение: «максимальное число пользователей без ограничений».
Если сообщение появилось, значит теперь можно подключать любое количество устройств, главное, чтобы мощности компьютера хватило для поддержания нагрузки от них.
Следует отметить, что изменение файлов операционной системы Widnows является нарушением лицензионного соглашения Microsoft.
Соответственно и использование указанного софта и другого программного обеспечения аналогичного функционала может формально привести к разрыву договора между пользователем и корпорацией MS. Однако после патча активация остается работоспособной.
Как снять ограничение TCP/IP подключений

(x86)/SP2(x86,x64), Vista без SP(x86,x64) и с SP1(x86,x64) существует ограничение
на количество одновременных попыток сетевых подключений,установленное в режим 10.
В Windows 7 Professional, основная проблема
в том, что количество одновременных подключений tcp ip в этой системе равно 20,
Весьма распространено заблуждение о том, что ограничено максимальное количество соединений вообще.
Попытка подключения
Для установления TCP/IP соединения локальный компьютер сперва посылает удалённому компьютеру приглашение к соединению (так называемый SYN пакет). Состояние, в котором при этом находится локальный компьютер, называют полуоткрытым соединением (англ. half-open connection) или попыткой подключения (англ. connection attempt).
Далее в зависимости от ответа удалённого компьютера полуоткрытое соединение либо закрывается либо переходит в нормальное установленное TCP соединение.
В чем суть ограничения
Ограничение заключается в том, что компьютеру не разрешается иметь более 10 одновременных полуоткрытых исходящих соединений. При достижении предела новые попытки подключений ставятся в очередь.
Таким способом, фактически ограничена скорость подключения к другим компьютерам.
На количество установленных соединений жесткого предела в системе нет.
Кроме того, ограничение никак не затрагивает входящие соединения.
Ограничение введено компанией Microsoft в попытке замедлить распространение вирусов с зараженного компьютера, а также ограничить возможности участия компьютера в DoS-атаках.
Как проверить срабатывание ограничения
Чтобы проверить, срабатывает ли на вашем компьютере это ограничение, загляните в Event Viewer (например через Control Panel — Administrative Tools; или Пуск — Выполнить — EventVwr.msc).
Каждое сообщение «EventID 4226: TCP/IP has reached the security limit
imposed on the number of concurrent TCP connect attempts» говорит о том, что ограничение сработало.
Причем в XP это реализовано на уровне системного файла TCPIP.SYS, который необходимо патчить с помощью программы: EventID 4226 Patcher Version 2.23d которая увеличит это число до 50.
Как снять ограничение
Для того чтобы увеличить до максимума число возможных сессий в виндовой сетке, следует сделать следующее: запустить глобальные политики CTRL+R ->
читайте далее
Вступите в группу, и вы сможете просматривать изображения в полном размере
Как известно в Windows 7 искусственно ограничивается количество сетевых подключений к папкам, для которых предоставлен общий доступ. Да-да, это уже всеми известный факт и корпорация Майкрософт установила ограничения для того, чтобы продвигать линейку серверных операционных систем Windows Server. По умолчанию максимальное количество соединений в Windows 7 равно 20. В целом этого количества может даже хватить, если в офисе пара-тройка компьютеров, но если их намного больше, то можно сушить весла… Со стороны пользователей проблема плавающая, то есть сетевой ресурс может открываться, а может и нет, причем иногда сетевая папка может открываться через Проводник по IP, но не открываться по имени, и наоборот.
В итоге пришлось перерыть немало различных ресурсов в Интернете, но «лекарство» обычно находилось только для Windows XP, а следовательно нам не подходит. Решение найдено, но хочу сразу предупредить, что любой подобный способ несет за собой потерю вашей Windows-лицензии, так как любые патчи, как и любые изменения в системных файлов запрещены.
Технически операционная система Windows 7 поддерживает любое количество одновременных подключений, которое может ограничиваться лишь аппаратными возможностями нашего компьютера и именно этот факт мы должны проверить.
Установка роли файлового сервера на Windows 7
Итак, как увеличить количество сетевых подключений Windows 7, чтобы сделать рабочий файловый сервер? Было испытано немалое количество различных программ и лишь одна справилась с этой задачей — «FixLimUserWindows”, программа, работающая, к слову, и в 32 в 64-битных версиях Windows 7.
Загрузка Windows 7 в «безопасном режиме»
Для этого необходимо нажать на клавишу “F8” еще до появления эмблемы “Windows” и выбрать в появившемся списке «Загрузиться в безопасном режиме».
Сделать полный доступ к системным файлам
Заходим в папку C:WindowsSystem32, становимся владельцем файла srvsvc.dll и предоставляем полный доступ к нему для текущего пользователя, тоже самое для файла C:WindowsSystem32drivers cpip.sys.
Запуск патча
Первым делом нам необходимо скачать FixLimUserWindows ну и, соответственно, запустить его.
Программа сама заменит все нужные файлы и останется лишь перезапустить систему. После чего перезагрузки ограничение на количество подключений снимется, в чем можно убедиться на практике, попросив пользователей зайти в какую-нибудь сетевую папку на нашем Windows 7 сервере либо проведя предварительную проверку через командную строку (быстрое открытие через «CTRL+R» -> «cmd» -> «Ok») и ввести команду:
Нажимаем на клавишу «Enter” и убеждаемся, что у нас “максимальное число пользователей без ограничений”:
Если у вас похожее сообщение, значит Windows полностью готов к подключению любого количества пользователей и устройств, главное, чтобы аппаратной пропускной способности сетевой карты и мощности процессора хватило для того, чтобы выдержать запланированную нагрузку. Обращаю внимание, что в разделе «Общие ресурсы» оснастки «Управление компьютером» система по прежнему показывает не более 20 подключений, но на практике клиентские компьютеры перестают тормозить и начинают молниеносно подключаться к сетевым папкам нашего новоиспеченного Windows 7 Server.
Во время тестирования выяснилось, что к общим сетевым папкам нашего сервера невозможно подключиться с компов, на которых установлена Windows XP. Решение проблемы следующее:
1. На нашем компьютере с Windows 7 (сервере) открываем редактор реестра (regedit)
2. Находим ключик HKLMSYSTEMCurrentControlSetControlSession ManagerMemory ManagementLargeSystemCache и меняем его значение на 1
3. Находим ключик HKLMSYSTEMCurrentControlSetServicesLanmanServerParametersSize и меняем его значение на 3
Создать значение DWORD32 — Имя: DisableStrictNameChecking , Значение: 1
После внесения изменений в реестр и перезагрузки компьютера ни каких проблем не наблюдается.
Установка роли сервера терминалов на Windows 7
Такая возможность тоже имеется, следите за изменениями на сайте!
Еще раз повторяю — изменение файлов в операционной системе Windows — это нарушение лицензионного соглашения Microsoft, хотя после патча активация Windows остается вполне работоспособной. :)) В любом случае, все вышеописанные действия написаны лишь в ознакомительных целях: покупайте только лицензионное ПО от компании Microsoft и ни в коем случае не ломайте его! 😉
Источник
Столкнулись с проблемой ограничения подключения к компьютеру в Windows 10? Если ответ «да», то вы не одиноки. Некоторые пользователи Windows 10 также жалуются на подобные проблемы на форуме. Если вы столкнулись с такой ситуацией, не волнуйтесь. Мы обсудили некоторые простые решения для вашей проблемы, следуя им, вы сможете решить свою проблему очень легко. Но прежде чем перейти к основным решениям, просмотрите эти начальные обходные пути, чтобы попробовать какое-нибудь более простое решение вашей проблемы.
Обходные пути–
РЕКЛАМА
1. Если эта проблема возникает на вашем компьютере впервые, простая перезагрузка может решить вашу проблему.
2. Если эта проблема возникает в системе, не входящей в домен, последовательно выполните следующие действия, чтобы решить проблему:
а. Выключите компьютер.
б. Отсоедините кабель Ethernet или выключите маршрутизатор.
в. Теперь включите компьютер и войдите в него в автономном режиме.
д. Подключите кабель Ethernet к компьютеру или включите маршрутизатор.
Ваша проблема должна быть исправлена.
Если вы все еще сталкиваетесь с проблемой, воспользуйтесь этим решением:
Fix- Добавьте раздел реестра в настройки Интернета-
Изменение Редактор реестра может решить вашу проблему.
1. Нажмите клавишу Windows + R, чтобы запустить Бегать. Теперь введите «regedit» и нажмите Enter.
2. В Редактор реестра окно, перейдите в это место-
HKEY_CURRENT_USERSoftwareMicrosoftWindowsCurrentVersionНастройки Интернета
Теперь на левой панели щелкните правой кнопкой мыши «Настройки Интернета», затем нажмите «Создать», а затем нажмите «Значение DWORD (32-разрядное)».
3. Назовите ключ «MaxConnectionsPer1_0Server».
4. Теперь снова щелкните правой кнопкой мыши «Настройки Интернета», затем нажмите «Создать», а затем нажмите «Значение DWORD (32-разрядное)». Но на этот раз переименуйте ключ в «MaxConnectionsPerServer».
5. Теперь дважды щелкните любой из ключей, чтобы изменить их значение. (Пример. Мы выбрали «MaxConnectionsPerServer».)
6. Теперь в разделе «Данные значения:» введите «10», а затем нажмите «ОК», чтобы сохранить изменения на вашем компьютере.
7. Повторите шаг 6 для другого ключа (например, для нас мы собираемся изменить значение данных «MaxConnectionsPer1_oServer».)
Закрывать Редактор реестра окно.
Перезагрузите компьютер, и после перезагрузки компьютера ваша проблема должна быть решена.
Сервер терминалов на Windows 10
Существует популярная и удобная возможность сделать из обычной, не серверной версии windows 10 терминальный сервер. После настройки к обычному компьютеру с windows на борту смогут одновременно подключаться несколько пользователей по rdp и работать. Наиболее популярное применение такого решения — работа нескольких пользователей с файловой базой 1С.
Если у вас есть желание научиться строить и поддерживать высокодоступные и надежные системы, рекомендую познакомиться с онлайн-курсом «DevOps практики и инструменты» в OTUS. Курс не для новичков, для поступления нужно пройти вступительный тест.
Как обойти?
1 способ: сторонние программы
Надо признать, оба описанных способа имеют свои ограничения и особенности, которые мы также уточним, но именно этот метод кажется нам наименее проблемным и простым как при подключении, так и для дальнейшего использования.
Для одновременного подключения нескольких RDP мы будем использовать программу RDP Wrapper. Это OpenSource-проект, следить за которым вы можете на GitHub. Кроме нескольких RDP сессий, данная программа позволит реализовать удаленный доступ, в том числе, на Windows Home, и если необходимо, под одной учетной записью, скрыть список пользователей на экране приветствия, создать теневое RDP подключение и другое.
Чтобы установить и подготовить программу к использованию, выполняем следующие шаги:
- Скачиваем RDP Wrapper из репозитория GitHub по ссылке
- В получившемся архиве находим и запускаем файл install.bat, не забывая о правах администратора.
- После установки, обратим внимание на файл RDPConfig.exe (его вы найдете в том же архиве). Здесь нас интересует раздел Diagnostics, где все элементы должны быть окрашены в зеленый цвет. Если вместо [fully supported] вы видите [not supported], программа нуждается в обновлении. Нет возможности обновить полностью — скачайте отдельно файл rdpwrap.ini с ресурса разработчика и сохраните его по пути C:Program FilesRDP Wrapperrdpwrap.ini. Этот же способ нужно использовать для самых новых версий Windows.
- В качестве проверки, запускаем файл RDPCheck.exe или создаем удаленное подключение. Если все сделано правильно, две и более сессий будут работать параллельно.
Также сразу обратим внимание читателей, что антивирусы данную программу, мягко говоря, недолюбливают, считая её вредоносным ПО, будьте готовы.
2 способ: внутренняя модификация
Этот способ подходит для пользователей Windows 10 и не требует установки сторонних приложений, однако требует бОльших, по сравнению с первым вариантом, навыков работы, в частности, с командной строкой. Есть и еще одна сложность, правку файла termsrv.dll (а именно этим мы будем заниматься) придется повторять после каждой установки новой версии системы.
Итак, интересующий нас файл можно найти по пути C:WindowsSystem32 и прежде чем мы начнем, желательно создать его резервную копию. Если все пройдет как надо — она не понадобится, а если нет — сбережет вам немало нервных клеток. Для этого делаем следующее: запускаем командную строку с правами администратора и вводим команду:
Кроме того, нам понадобится информация об установленной версии (билде) Windows 10. Это проще всего узнать, введя в PowerShell: “Get-ComputerInfo | select WindowsProductName, WindowsVersion”. Билд обозначается четырьмя цифрами, указывающими на год и месяц его выпуска. Впрочем, это скорее теоретические сведения, нас интересует лишь сам номер, его можно просто запомнить.
Теперь можно смело переходить к собственно правке файла. Для этого нам нужно проделать следующие шаги:
- Меняем владельца файла с TrustedInstaller на локальных администраторов. Для этого вводим в командную строку команду: «takeown /F c:WindowsSystem32termsrv.dll /A» В ответ получаем сообщение: «SUCCESS: The file (or folder): «c:WindowsSystem32termsrv.dll» now owned by the administrators group«.
- Даем группе администраторов полные права на файл командой: «icacls c:WindowsSystem32termsrv.dll /grant Administrators:F» (или Администраторы, если речь идет о русской версии Windows). В подтверждение будет ответ: «processed file: c:WindowsSystem32termsrv.dll Successfully processed 1 files; Failed processing 0 files«.
- Останавливаем службу Remote Desktop Service (TermService) при помощи команды: «Net stop TermService«.
- Теперь переходим к собственно правке файла termsrv.dll. Для этого нам понадобится HEX редактор (скачиваем бесплатно из интернета) и немного внимания. В зависимости от билда, находим одну из строк, представленных в таблице ниже и заменяем её последовательностью “B8 00 01 00 00 89 81 38 06 00 00 90”, после этого сохраняем изменения.
- Запускаем TermService.
Windows 10 x64 1909
39 81 3C 06 00 00 0F 84 5D 61 01 00
Windows 10 x64 1903
39 81 3C 06 00 00 0F 84 5D 61 01 00
Windows 10 x64 1809
39 81 3C 06 00 00 0F 84 3B 2B 01 00
Windows 10 x64 1803
8B 99 3C 06 00 00 8B B9 38 06 00 00
Windows 10 x64 1709
39 81 3C 06 00 00 0F 84 B1 7D 02 00
Если все сделано правильно, вы сможете использовать столько удаленных подключений, сколько вам понадобится. Если же что-то пойдет не так, вам нужно будет снова остановить упомянутую ранее службу TermService и восстановить сохраненный ранее файл при помощи команды
На этом все. Как видите, при подробном рассмотрении оба способа не так сложны как кажется поначалу, зато они могут значительно упростить вашу жизнь, если у вас потребность в удаленном доступе возникает часто. Все вопросы относительно описанных здесь методов, вы можете задать их в комментариях или нашем Telegram чате, а за новостями и обновлениями игр не забывайте следить на канале ТЕХМО.
Автор Алеся Шарапова
Решение 1. Перезагрузите модем или адаптер Wi-Fi.
В некоторых случаях даже перезапуск сетевого устройства может решить проблему. Чтобы перезагрузить модем или адаптер Wi-Fi, выполните следующие действия.
- Нажмите Windows Key + X , чтобы открыть меню Win + X, и выберите Диспетчер устройств из списка.
- Найдите свое сетевое устройство, нажмите на нем правой кнопкой мыши и выберите Отключить .
- Перезагрузите компьютер
- Снова перейдите в Диспетчер устройств и включите сетевое устройство так же, как вы отключили его.
Это перезапустит ваше сетевое устройство, и, надеюсь, ваше сетевое соединение вернется в нормальное состояние. Если это не решает проблему с ограниченным сетевым подключением, попробуйте следующее решение.
Если ваш компьютер с Windows 10 не может найти сеть Wi-Fi, вы можете взглянуть на эту статью, которая поможет вам вернуть все в нормальное состояние.
Многие проблемы в сети вызваны вредоносными программами, различными скриптами и ботами. Повысьте безопасность, установив Cyberghost (77% флэш-продаж) , лидера на рынке VPN. Он защищает ваш компьютер от атак во время просмотра, маскирует и управляет вашим IP-адресом и блокирует любой нежелательный доступ.
Решение проблемы на Windows 8, 10
Для начала попробуйте перезагрузить компьютер и отключить антивирус. Если это не помогло, попробуйте поменять настройки DNS, IP и включить режим совместимости с FIPS по той же схеме, что и для Windows 7.
Помочь могут и такие мероприятия:
- Если вы используете ноутбук, то попробуйте включить его в розетку. Такая проблема может возникать из-за настроек режима сохранения энергии. Если при подключении к электросети она исчезает, то запретите ограничение питания адаптера Вай-Фай в настройках режима экономии батареи. Для этого:
- Нажмите «Пуск», перейдите в «Управление электропитанием».
- Выберите схему «Сбалансированная» и кликните по «Настройке схемы электропитания».
- Во вкладке «Редактирование параметров» кликните по «Изменить дополнительные параметры питания».
- Выберите необходимый режим энергосбережения для своего адаптера.
- В Windows 10 не всегда стабильно работает драйвер беспроводного адаптера. Попробуйте скачать его с официального сайта производителя и установить самостоятельно.
- В свойствах беспроводного адаптера пункт «IP версии 4 (TCP/IPv4)» обязательно должен быть отмечен галочкой. Проверьте, чтобы она была.
Какими способами можно исправить ограниченный доступ к Wi-Fi сети на компьютере, рассказывается в этом видео:
Модификация файла termsrv.dll для снятия ограничений RDP в Windows 10
Чтобы убрать ограничение на количество RDP подключений пользователей в Windows 10 без использования rdpwraper, можно заменить файл termsrv.dll. Это файл библиотеки, которая используется службой Remote Desktop Services. Файл находится в каталоге C:WindowsSystem32.
copy c:WindowsSystem32termsrv.dll termsrv.dll_backup
takeown /F c:WindowsSystem32termsrv.dll /A
Теперь предоставим группе локальных администраторов полные права на файл termsrv.dll (Full Control):
Теперь нужно остановить службу Remote Desktop Service (TermService) из консоли services.msc или из командной строки:
Net stop TermService
Прежде чем идти дальше, вам нужно узнать вашу версию (билд) Windows 10. Проще всего это сделать с помощью следующей команды PowerShell:
Get-ComputerInfo | select WindowsProductName, WindowsVersion
Затем откройте файл termsrv.dll с помощью любого HEX редактора (к примеру, Tiny Hexer). В зависимости от билда нужно найти и заменить строку:
Например, для самой первой редакции Windows 10 x64 RTM 10240 (версия файла termsrv.dll — 10.0.10240.16384) нужно открыть файл termsrv.dll в Tiny Hexer. Затем найдите строку:
39 81 3C 06 00 00 0F 84 73 42 02 00
И замените ее на:
B8 00 01 00 00 89 81 38 06 00 00 90
Disclaimer: статья размещена только в познавательных целях.
Чтобы убрать ограничение на количество RDP подключений пользователей в Windows 10 можно изменить файл termsrv.dll. Это файл библиотеки, которая используется службой Remote Desktop Services. Файл находится в каталоге C:WindowsSystem32.
Патченный файл для Windows 10 x64 1903 и 1909.
Это вложение скрыто для гостей.
Пожалуйста, зарегистрируйтесь или войдите, чтобы увидеть его. Последнее редактирование: 08 Май 2020 15:20 от admin .
Альтернативой модификации файла termsrv.dll является использования проекта RDP Wrapper Library. Правда крайний релиз был в декабре 2017, как он будет работать со свежими версиями Windows неизвестно, пишет, что не поддерживает.
Это изображения скрыто для гостей.
Пожалуйста, зарегистрируйтесь или войдите, чтобы увидеть его.
Но чек проходит
Это изображения скрыто для гостей.
Пожалуйста, зарегистрируйтесь или войдите, чтобы увидеть его.
Эта программа работает в качестве прослойки между менеджером управления службами (SCM- Service Control Manager) и службой терминалов (Terminal Services) и позволяет включить не только поддержку нескольких одновременных RDP сессии, но и активировать поддержку RDP Host на домашних редакциях Windows 10.
RDP Wrapper не вносит никаких изменений в файл termsrv.dll, просто подгружая termsrv с изменёнными параметрами.
Таким образом, это решение будет работать даже при обновлении версии файла termsrv.dll, что позволяет не опасаться обновлений Windows.
Последнее редактирование: 29 Март 2021 01:19 от admin .
Патченный файл v10.0.19041.84 для Windows 10 x64 v2004 — May 2020 Update (20H1)
Это вложение скрыто для гостей.
Пожалуйста, зарегистрируйтесь или войдите, чтобы увидеть его. Последнее редактирование: 29 Март 2021 07:27 от admin .
УСТАНОВКА RDP Wrapper и Autoupdater
Загрузите RDPWrap-v1.6.2.zip, autoupdate.zip и извлеките все файлы в каталог %ProgramFiles%RDP Wrapper
НЕ ИСПОЛЬЗУЙТЕ другие каталоги для установки
Установите в вашем антивирусе или Защитнике Windows исключение для папки %ProgramFiles%RDP Wrapper, чтобы предотвратить удаление файлов RDP Wrapper.
Теперь вы можете использовать командный файл автообновления для установки и обновления RDP Wrapper, запустите autoupdate.bat от имени администратора.
Чтобы включить автозапуск autoupdate.bat при запуске системы, запустите %ProgramFiles%RDP Wrapperhelperautoupdate_enable_autorun_on_startup.bat от имени администратора.
После обновления появилась полная поддержка на крайнем обновлении Windows 10 1809 LTS, наверное и на других версиях сработает.
Как и в прошлых клиентских версиях операционных систем Майкрософт, пользователи Pro и Enterprise Windows 10 (но не Home) редакций могут удаленно подключаться к своим компьютерам через службу удаленных рабочих столов (RDP). Однако есть ограничение на количество одновременных RDP сессии – возможна одновременная работа только одного удаленного пользователя. При попытке открыть вторую RDP сессию, сеанс первого пользователя предлагается завершить.
В систему вошел другой пользователь . Если вы продолжите , он будет отключен .
В английской версии предупреждение такое:
Another user is signed in . If you continue , they ’ ll be disconnected .
Дело в том, что в настольных редакциях операционных систем Microsoft есть следующие основные ограничения на использование службы удаленного рабочего стола:
- Поддержка RDP доступа имеется только в старших редакциях Windows (Professional и выше), а в домашних редакциях (Home) этот функционал отключен.
- Возможно только одно удаленного RDP подключения. При попытке открыть вторую RDP-сессию, пользователю предлагается завершить существующее подключение.
- В том случае, есть пользователь работает за консолью компьютера (локально), при удаленном подключении RDP, его сеанс будет отключен (заблокирован). Правильно и обратное утверждение: удаленный RDP сеанс принудительно завершается, если пользователь авторизуется на консоле системы
По сути, ограничение на количество одновременных rdp подключений является не техническим, а скорее лицензионным, запрещающее создавать на базе рабочей станции терминальный RDP сервер для работы нескольких пользователей. Хотя с технической точки зрения любая редакция Windows при наличии достаточного количества памяти может поддерживать одновременную работу нескольких десятков удаленных пользователей (в среднем на одну сессию пользователя без учета запускаемых приложений требуется 150-200 Мб памяти). Т.е. максимальное количество одновременных сессий в теории ограничивается только ресурсами компьютера.
Мы рассмотрим два способа отключить ограничение на количество одновременных RDP подключений к Windows 10:
- RDP Wrapper Library.
- Модификация файла termsrv.dll.
Важно. Изначально в самой первой версии статьи основным рабочим вариантом, позволяющим снять ограничение на количество одновременных RDP подключений пользователей был способ модификации и подмены файла termsrv.dll в папке %SystemRoot%System32. Однако при установке нового билда Windows 10 или некоторых обновлений безопасности, этот файл обновляется. В результате приходится каждый раз редактировать этот файл Hex редактором, что довольно утомительно. Поэтому в качестве основного способа организации бесплатного терминального сервера на клиентской Windows 10 стоит считать утилиту RDP Wrapper Library.
Примечание. Модификации системы, описанные в этой статье, вероятно, будут считаться нарушением лицензионного соглашения на Windows со всеми вытекающими последствиями.
Часто задаваемые вопросы по теме статьи (FAQ)
Не работает терминальный сервер в Windows 10
Если у вас изначально не заработал терминальный сервер на windows 10 и количество rdp подключений ограничено одним. Либо если у вас после обновление сломался терминальный доступ, то давайте разбираться, что с этим делать.
Для начала запустите утилиту RDPConf.exe и посмотрите ее вывод.

Значение listener state [not supportet] намекает на то, что у нас проблемы и rdp wrapper не работает. Проблема тут в том, что практически под каждую версию Windows 10 нужен свой файл конфигурации rdpwrap.ini. Так как автор давно забросил свою программу, автоматически эти конфигурации не обновляются. Их нужно либо писать самому, если понимаешь, как именно, либо искать где-то в интернете. Проще всего посмотреть в обсуждении проблем в репозитории на github https://github.com/stascorp/rdpwrap/issues.
Для того, чтобы на моей версии windows 10 заработал терминальный сервер, я пошел в указанный выше репозиторий и нашел там файл конфигурации под свою версию системы. Я взял содержимое этого файла и добавил его в существующий файл C:Program FilesRDP Wrapperrdpwrap.ini в самый конец.
После этого запустил еще раз RDPConf.exe.

Статус изменился на [fully supported]. Теперь нужно перезагрузить компьютер. После этого запустите утилиту RDPCheck.exe и убедитесь, что можно подключиться второй учетной записью к компьютеру.
Как починить rdpwrap после обновления windows
Если вы нигде не можете найти файл конфигурации rdpwrap.ini под вашу версию системы, то можно попробовать сделать следующий трюк. В некоторых случаях это помогает. По крайней мере у меня так иногда получалось.
Вам нужно найти рабочую конфигурацию под максимально близкую к вам версию. Далее просто в текстовом редакторе поменяйте указанную там версию на свою. Если разница в версиях не сильно большая, может помочь. Я видел в issues на гитхабе информацию о том, что получалось сразу же после поломки терминального доступа после очередного обновления, отредактировать конфиг под новую версию и все снова продолжало работать.
Так же в одном из обсуждений на github была предложена утилита с автоматическим обновлением rdpwrap.ini. Называется Automatic RDP Wrapper installer and updater — https://github.com/stascorp/rdpwrap/pull/859. Описание и инструкция по использованию есть внутри архива. Судя по отзывам, штука неплохая, работает. Если кратко, то пользоваться так:
- Скачиваем архив
- Распаковываем в Program Files/RDP Wrapper
- От имени администратора запускаем Program Files/RDP Wrapper/autoupdate.bat
- Проверяем конфигурацию через RDPConf.exe и пробуем подключаться.
В целом про превращение windows 10 в сервер терминалов для одновременного подключения и работы нескольких пользователей по rdp у меня все. Все очень легко и просто, можно использовать по необходимости для решения прикладных задач.
Является ли создание сервера терминалов из Windows 10 нарушением лицензии?
Однозначно, да. У Microsoft есть отдельный продукт и отдельная программа лицензирования для работе в терминале. И все это стоит немалых денег. Так что создавая терминал из windows 10 вы точно нарушаете условия лицензионного соглашения.
Как обезопасить себя в случае обновления операционной системы? Очень часто после этого терминальный режим перестает работать.
Надежнее всего отложить обновление и подождать, пока не появится rdpwrap.ini под новую версию обновленной системы. После этого можно самому обновиться и обновить конфигурационный файл.
Автор RDP Wrapper забросил свою программу?
Судя по всему, да. Обновлений давно не было. Меняются только конфигурационные файлы rdpwrap.ini, которые обновляет сообщество. Сама программа при этом не обновляется.
Локального пользователя постоянно выкидывает из системы, когда подключается удаленный. У меня не работает терминальный режим?
Да, не работает. Если вы все сделали правильно, то можно работать как локально, так и удаленно одновременно разным пользователям. Если одновременно не получается работать больше, чем одному пользователю, значит терминальный режим в windows 10 не работает.
Можно ли не обновлять систему, чтобы не сломать терминальный доступ?
Я не рекомендую так делать. В настоящее время это очень опасно. В протоколе rdp регулярно находят уязвимости, через которые на ваш компьютер может попасть, к примеру, шифровальщик. Необходимо учитывать эти риски и время от времени обновляться, либо полностью закрывать несанкционированный доступ к компьютеру.
Лимитные подключения в Windows
Лимитное сетевое подключение будет пытаться контролировать и уменьшать использование данных в сети, поэтому некоторые приложения могут работать по-другому при лимитном подеке. Кроме того, некоторые обновления для Windows не будут устанавливаться автоматически.
Если вы хотите уменьшить объем данных, используемых приложениями и службами в этой сети, можно вручную установить лимитные сетевые подключения Wi-Fi Ethernet. Сотовое соединение для передачи данных по умолчанию устанавливается как лимитное.
Настройка сети как лимитного подключения
Wi-Fi.В Параметры выберите Сетевое подключение & Интернет > Wi-Fi > сеть Wi-Fi, к Wi-Fi, а затем включит лимитное подключение.
Ethernet:в Параметры выберите Сетевое подключение & интернет>Ethernet > подключенной к сети, а затем включит лимитное подключение.
Сотоваясвязь: в Параметры выберите Сетевой & Интернет > Сотоваясвязь , а затем включит лимитное подключение.
Вы можете заметить, что параметр Лимитное подключение затенен во всех указанных выше местах. Если это так, обратитесь к ИТ-службе поддержки. Параметр лимитного подключения может быть установлен вашей организацией, и в таком случае изменить его не удастся.
Примечание: Если установить сетевое подключение с ограниченным тарифным планом в качестве безлимитного, вы можете превысить лимит трафика для этой сети, что повлечет за собой дополнительную плату.
Лимитное подключение — это подключение к Интернету, имеющее связанный с ним лимит трафика. Сотовые соединения для передачи данных устанавливаются как лимитные по умолчанию. Сетевые подключения Wi-Fi и Ethernet можно установить как лимитные, но они не являются таковыми по умолчанию. Некоторые приложения могут работать по-другому при лимитном подключении, чтобы сократить использование данных. Кроме того, некоторые обновления для Windows не будут устанавливаться автоматически.
Если на вашем устройстве установлена Windows 10 (версия 1903 или 2004) и вы отключили параметр Установить как лимитное подключение для сотовой связи, устройство может снова сбросить лимит при выходе из режимов гибернации или после отключения.
Чтобы установить сетевое подключение Wi-Fi как лимитное, выполните описанные ниже действия.
Перейдите в раздел Пуск > Параметры > Сеть и Интернет > Wi-Fi > Управление известными сетями.
Выберите сеть Wi-Fi, откройте раздел Свойства и включите параметр Установить как лимитное подключение.
New issue
Have a question about this project? Sign up for a free GitHub account to open an issue and contact its maintainers and the community.
By clicking “Sign up for GitHub”, you agree to our terms of service and
privacy statement. We’ll occasionally send you account related emails.
Already on GitHub?
Sign in
to your account
Closed
pbateman126 opened this issue
Mar 13, 2018
· 16 comments
Comments
I’m running into an issue trying to log on to a Windows 10 Pro system (1709 / 16299.251) with termsrv.dll 10.0.16299.15.
rdpwrap 1.6.2 is installed and when I run RDPConf, everything checks out (running, listening, etc.).
If I try to log in with more than one user, I get the «The number of connections to this computer is limited…» error you would get if rdpwrap wasn’t running.
I’ve tried uninstalling and reinstalling a number of times, and a number other random tweaks/fixes to Windows itself, but nothing seems to work. Is this possibly a bug or is something just wrong with my machine?
something just wrong with my machine?
This.
I have no problems using concurrent sessions with this termsrv build.
I had the same problem.
I deleted the program. installed again. and it all worked
When you say you deleted the program, did you just use the uninstall script? Or did you do any manual removal of anything? I ask because I’ve used the uninstall script and re-installed a number of times.
Is it possible that the install got corrupted somehow and the uninstall isn’t working correctly? Is there a way/directions to manually remove what needs removing?
i run uninstall.bat as admin
and next run install.bat as admin
Same problem here.
Two Windows Server 2012 R2 Standard.
Problem since the most current Windows Updates (installed 13.03.2018/14.03.2018)
RDPwrapper 1.6.1 and 1.6.2
Wrapper state: Installed ver. 1.5.0.0
Service state: Running ver. 6.3.9600.18928
Listener state: Listening [not supported]
RDP.ini: 2017.12.27
Reinstall of RDPWrapper doesnt help.
vaya, tengo el mismo problema. Que habrá ocurrido?
Same here.
Some one got a solution ?
Well, for some unknown reason this randomly started working again today. I was able to log in with multiple users and did not get the error. I didn’t do anything, so I’m not exactly sure what happened. But I’ll take it!
I had the same problem as @abagarella My solution was to uninstall, then install with proxy settings set, update with proxy settings set, so the configuration file could have been downloaded. Then everything worked without the annoying text «The number of connections to this computer is limited».
I had the same problem as @abagarella My solution was to uninstall, then install with proxy settings set, update with proxy settings set, so the configuration file could have been downloaded. Then everything worked without the annoying text «The number of connections to this computer is limited».
Proxy settings? What are u talking about bro, don’t know what is that, having same issue here!
What helped to me was either a combination of running the update.bat, I also manually removed the directory ‘C:Program FilesRDP Wrapper’ and run update.bat again. And followed by running by myself alone commands ‘net stop termservice’ and ‘net start termservice’ , though who knows if running these commands alone did not solve it alone, but removing the Rdp Wrapper folder mentioned might had been needed to. Anyway now it works after some time of troubleshooting here.
Also I needed the newest INI file from the #999 issue.
I again struggled with it a little/considerably, but it is achievable. I had the same state as @Wajahat234 in his picture with the not supported message and the listener state listening. When you turn off the service ‘net stop termservice’ the listener state goes to «off» from «Listening» (I dont remember exactly but the state is changed from it to turned off or some like that state).
It seems like the provided configuration ini file, must be placed into the ‘C:Program FilesRDP Wrapper’ , not to the directory with the application, as the installation actually updates that system directory. At this step I dont remember exactly but I think I had to turn off that service ‘net stop termservice’, but at some step it somehow complained about the service being disabled. But after having the attached configuration file in that Program Files Rdp directory, and subsequently running the uninstall.bat and install.bat/update.bat file afterwards, it started to work somehow. Just it looks like as if it could not install /update the library at some stage. But trying out various combinations of this steps should turn out well in the end.
New issue
Have a question about this project? Sign up for a free GitHub account to open an issue and contact its maintainers and the community.
By clicking “Sign up for GitHub”, you agree to our terms of service and
privacy statement. We’ll occasionally send you account related emails.
Already on GitHub?
Sign in
to your account
Closed
pbateman126 opened this issue
Mar 13, 2018
· 16 comments
Comments
I’m running into an issue trying to log on to a Windows 10 Pro system (1709 / 16299.251) with termsrv.dll 10.0.16299.15.
rdpwrap 1.6.2 is installed and when I run RDPConf, everything checks out (running, listening, etc.).
If I try to log in with more than one user, I get the «The number of connections to this computer is limited…» error you would get if rdpwrap wasn’t running.
I’ve tried uninstalling and reinstalling a number of times, and a number other random tweaks/fixes to Windows itself, but nothing seems to work. Is this possibly a bug or is something just wrong with my machine?
something just wrong with my machine?
This.
I have no problems using concurrent sessions with this termsrv build.
I had the same problem.
I deleted the program. installed again. and it all worked
When you say you deleted the program, did you just use the uninstall script? Or did you do any manual removal of anything? I ask because I’ve used the uninstall script and re-installed a number of times.
Is it possible that the install got corrupted somehow and the uninstall isn’t working correctly? Is there a way/directions to manually remove what needs removing?
i run uninstall.bat as admin
and next run install.bat as admin
Same problem here.
Two Windows Server 2012 R2 Standard.
Problem since the most current Windows Updates (installed 13.03.2018/14.03.2018)
RDPwrapper 1.6.1 and 1.6.2
Wrapper state: Installed ver. 1.5.0.0
Service state: Running ver. 6.3.9600.18928
Listener state: Listening [not supported]
RDP.ini: 2017.12.27
Reinstall of RDPWrapper doesnt help.
vaya, tengo el mismo problema. Que habrá ocurrido?
Same here.
Some one got a solution ?
Well, for some unknown reason this randomly started working again today. I was able to log in with multiple users and did not get the error. I didn’t do anything, so I’m not exactly sure what happened. But I’ll take it!
I had the same problem as @abagarella My solution was to uninstall, then install with proxy settings set, update with proxy settings set, so the configuration file could have been downloaded. Then everything worked without the annoying text «The number of connections to this computer is limited».
I had the same problem as @abagarella My solution was to uninstall, then install with proxy settings set, update with proxy settings set, so the configuration file could have been downloaded. Then everything worked without the annoying text «The number of connections to this computer is limited».
Proxy settings? What are u talking about bro, don’t know what is that, having same issue here!
What helped to me was either a combination of running the update.bat, I also manually removed the directory ‘C:Program FilesRDP Wrapper’ and run update.bat again. And followed by running by myself alone commands ‘net stop termservice’ and ‘net start termservice’ , though who knows if running these commands alone did not solve it alone, but removing the Rdp Wrapper folder mentioned might had been needed to. Anyway now it works after some time of troubleshooting here.
Also I needed the newest INI file from the #999 issue.
I again struggled with it a little/considerably, but it is achievable. I had the same state as @Wajahat234 in his picture with the not supported message and the listener state listening. When you turn off the service ‘net stop termservice’ the listener state goes to «off» from «Listening» (I dont remember exactly but the state is changed from it to turned off or some like that state).
It seems like the provided configuration ini file, must be placed into the ‘C:Program FilesRDP Wrapper’ , not to the directory with the application, as the installation actually updates that system directory. At this step I dont remember exactly but I think I had to turn off that service ‘net stop termservice’, but at some step it somehow complained about the service being disabled. But after having the attached configuration file in that Program Files Rdp directory, and subsequently running the uninstall.bat and install.bat/update.bat file afterwards, it started to work somehow. Just it looks like as if it could not install /update the library at some stage. But trying out various combinations of this steps should turn out well in the end.
Содержание
- Что делать, если не работает RDP Wrap после обновления Windows 10
- Способ 1: Замена файла конфигурации
- Способ 2: Настройка в «Редакторе групповых политик»
- Не работает RDP в целом
- Исправляем недостатки RDP с помощью RDP Wrapper Library
- Дополнение 04.05.2019.
- Несколько RDP сессий в Windows 10
- Модификация файла termsrv.dll
- RDP Wrapper Library
- Терминальный сервер на Windows 10
- I. Создание пользователя и настройка прав для доступа по RDP
- II. Настройка терминального сервера с доступом по RDP
- III. Подключение к удаленному рабочему столу
- Поделиться ссылкой:
- Похожее
- 30 комментариев
Что делать, если не работает RDP Wrap после обновления Windows 10
Способ 1: Замена файла конфигурации
Проблемы с работой рассматриваемой программы возникают вследствие обновлений системной библиотеки termsrv.dll. Под каждую её версию RDP Wrap нужно конфигурировать заново. К счастью, разработчики приложения заботятся об этом сами и после каждого мажорного апдейта выпускают новый конфигурационный файл. Алгоритм его замены выглядит следующим образом:
Сохраните файл rdpwrap.ini в любое подходящее место на компьютере.
После запуска списка служб найдите запись «Службы удалённых рабочих столов», выделите её и нажмите «Остановить службу».
C:Program FilesRDP Wrapper
Скопируйте полученный ранее rdpwrap.ini и вставьте в эту папку.
Подтвердите замену файла.
Проверьте строку «Listener» – если надпись в ней гласит «Fully supported», проблема устранена.
Данный метод является предпочтительным, и к следующему следует прибегать только в случае отсутствия его эффективности.
Способ 2: Настройка в «Редакторе групповых политик»
Пользователи Windows 10 редакций Профессиональная и Корпоративная могут решить рассматриваемую проблему настройкой определённого параметра в «Редакторе групповых политик».
Конфигурация компьютера/Административные шаблоны/Компоненты Windows/Службы удаленных рабочих столов/Узел сеансов удаленных рабочих столов/Подключения
Описанная выше манипуляция позволит решить проблему, но является потенциально небезопасной, поэтому используйте её в самом крайнем случае.
Не работает RDP в целом
Порой вышеприведённые действия не приводят к желаемому результату. В этом случае отметим, что скорее всего дело уже не во враппере и библиотеке. Действуйте так:
После этого проверьте целостность компонентов ОС и восстановите их одним из возможных способов, если в этом появится необходимость.
Урок: Проверка целостности и восстановление системных файлов в Windows 10
Теперь вам известно, как нужно действовать в ситуации, когда RDP Wrapper перестал работать после обновления Windows 10, и что делать, если подключение по этому протоколу не работает в целом.
Помимо этой статьи, на сайте еще 12384 инструкций.
Добавьте сайт Lumpics.ru в закладки (CTRL+D) и мы точно еще пригодимся вам.
Отблагодарите автора, поделитесь статьей в социальных сетях.
Источник
Исправляем недостатки RDP с помощью RDP Wrapper Library
У настольных операционных систем Microsoft есть некоторые ограничения, связанные с работой службы удаленных рабочих столов. Так во первых, поддержка серверной части (RDP Host) есть только в старших редакциях Windows (не ниже Professional). В домашних редакциях этот функционал отключен, поэтому подключиться к младшим версиям Windows по RDP невозможно.
И во вторых, количество параллельных RDP-сессий ограничено. Допускается только одно одновременное подключение по RDP, а при попытке открыть вторую RDP-сессию система выдаст сообщение о том, что в системе уже находится один пользователь и предложит его выкинуть завершить его сеанс.
Обойти эти ограничения позволит проект RDP Wrapper Library by Stas’M. RDP Wrapper работает как прослойка между менеджером служб (Service Control Manager, SCM) и службой удаленных рабочих столов. При этом, в отличии от других решений подобного рода, он не подвергает изменениям файл termsrv.dll (библиотека, используемая службой Remote Desktop Services), что позволяет не опасаться обновлений Windows.
Судя по официальному сайту, проект активно живет и развивается. На данный момент выложена версия 1.5 от 2014.12.11, для которой заявлена поддержка новейших ОС, включая Windows 10 Technical Preview. Также доступны исходники, так что при желании можно самостоятельно собрать проект.
Загрузить RDP Wrapper можно со страницы программы в репозитории GitHub. В архив входят следующие компоненты:
• RDPWinst.exe — инсталлятор, с помощью которого производится установка и удаление RDP Wrapper;
• RDPConf.exe — утилита для настройки параметров подключения;
• RDPCheck.exe — утилита для локальной проверки работы RDP;
• install.bat и uninstall.bat — bat-файлы для удобства установкиудаления программы.
Для установки программы надо открыть командную строку с правами администратора, перейти в директорию с распакованными файлами и запустить install.bat. Все остальное, включая настройку исключений на файерволле, установщик сделает сам.
Дополнительно можно запустить утилиту RDPConf.exe, которая позволяет включатьотключать доступ, а также настраивать основные параметры подключения (порт, количество сессий на пользователя, тип аутентификации и пр.).
Ну и в качестве проверки я открыл на компьютер с установленной Windows 7 Home Basic две RDP-сессии для двух разных пользователей.
Что еще можно сказать. Проект однозначно полезный, в некоторых ситуациях даже незаменимый. Из минусов же — используя RDP Wrapper вы скорее всего нарушаете лицензионное соглашение.
Дополнение 04.05.2019.
Для корректной работы на Windows 10 1809 требуется обновить файл конфигурации rdpwrap.ini. В него надо добавить следующие строчки:
[10.0.17763.292]
; Patch CEnforcementCore::GetInstanceOfTSLicense
LocalOnlyPatch.x86=1
LocalOnlyOffset.x86=AFAD4
LocalOnlyCode.x86=jmpshort
LocalOnlyPatch.x64=1
LocalOnlyOffset.x64=77A11
LocalOnlyCode.x64=jmpshort
; Patch CSessionArbitrationHelper::IsSingleSessionPerUserEnabled
SingleUserPatch.x86=1
SingleUserOffset.x86=4D665
SingleUserCode.x86=nop
SingleUserPatch.x64=1
SingleUserOffset.x64=1322C
SingleUserCode.x64=Zero
; Patch CDefPolicy::Query
DefPolicyPatch.x86=1
DefPolicyOffset.x86=4BE69
DefPolicyCode.x86=CDefPolicy_Query_eax_ecx
DefPolicyPatch.x64=1
DefPolicyOffset.x64=17F45
DefPolicyCode.x64=CDefPolicy_Query_eax_rcx
; Hook CSLQuery::Initialize
SLInitHook.x86=1
SLInitOffset.x86=5B18A
SLInitFunc.x86=New_CSLQuery_Initialize
SLInitHook.x64=1
SLInitOffset.x64=1ABFC
SLInitFunc.x64=New_CSLQuery_Initialize
И в конец ini файла дополнительно надо добавить строки:
[10.0.17763.292-SLInit]
bInitialized.x86 =CD798
bServerSku.x86 =CD79C
lMaxUserSessions.x86 =CD7A0
bAppServerAllowed.x86 =CD7A8
bRemoteConnAllowed.x86=CD7AC
bMultimonAllowed.x86 =CD7B0
ulMaxDebugSessions.x86=CD7B4
bFUSEnabled.x86 =CD7B8
bInitialized.x64 =ECAB0
bServerSku.x64 =ECAB4
lMaxUserSessions.x64 =ECAB8
bAppServerAllowed.x64 =ECAC0
bRemoteConnAllowed.x64=ECAC4
bMultimonAllowed.x64 =ECAC8
ulMaxDebugSessions.x64=ECACC
bFUSEnabled.x64 =ECAD0
В конце файла обязательно пустая строка.
Источник
Несколько RDP сессий в Windows 10
Как и в прошлых клиентских версиях операционных систем Майкрософт, пользователи Pro и Enterprise Windows 10 редакций могут удаленно подключаться к своим компьютерам через службу удаленных рабочих столов (RDP). Однако есть ограничение на количество одновременных RDP сессии – возможна одновременная работа только одного удаленного пользователя. При попытке открыть вторую RDP сессию, сеанс первого пользователя предлагается завершить.
По сути, ограничение на количество одновременных rdp подключений является не техническим, а скорее лицензионным, запрещающее создавать на базе рабочей станции RDP сервер для работы нескольких пользователей.
Мы рассмотрим два способа отключить ограничение на количество одновременных RDP подключений к Windows 10:
Модификация файла termsrv.dll
Убрать ограничение на количество RDP подключений можно с помощью модификации файла termsrv.dll (файл библиотеки, используемый службой Remote Desktop Services). Файл находится в каталоге C:WindowsSystem32).
Перед модификацией файла termsrv.dll желательно создать его резервную копию (в случае необходимости можно будет вернуться к первоначальной версии файла):
copy c:WindowsSystem32termsrv.dll termsrv.dll_backup
Перед правкой файла termsrv.dll нужно стать его владельцем и предоставить группе администраторов полные права на него (все операции выполняются аналогично описанным в статье Убираем ограничение на количество RDP сессий в Windows 8). Затем остановите службу Remote Desktop service (TermService) из консоли services.msc или из командной строки:
Net stop TermService
Для редакции Windows 10 x64 RTM (версия файла termsrv.dll — 10.0.10240.16384): Откройте файл termsrv.dll с помощью любого HEX редактора (к примеру, Tiny Hexer)
39 81 3C 06 00 00 0F 84 73 42 02 00
B8 00 01 00 00 89 81 38 06 00 00 90
Сохраните файл и запустите службу TermService.
Готовый пропатченный файл termsrv.dll для Windows 10 Pro x64 можно скачать здесь: termsrv_windows_10_x64_10240.zip
RDP Wrapper Library
Альтернативой модификации файла termsrv.dll является использования проекта RDP Wrapper Library. Эта программа работает в качестве прослойки между менеджером управления службами (SCM- Service Control Manager) и службой терминалов (Terminal Services) и позволяет включить не только поддержку нескольких одновременных RDP сессии, но и активировать поддержку RDP Host на домашних редакциях Windows 10. RDP Wrapper не вносит никаких изменений в файл termsrv.dll, просто подгружая termsrv с изменёнными параметрами.
Таким образом, это решение будет работать даже при обновлении версии файла termsrv.dll, что позволяет не опасаться обновлений Windows.
Скачать RDP Wrapper можно с репозитория GitHub: https://github.com/binarymaster/rdpwrap/releases (последняя доступная версия RDP Wrapper Library v1.6)
Архив RDPWrap-v1.6.zip содержит несколько файлов:
Чтобы установить утилиту, запускам файл install.bat с правами администратора.
После окончания установки запускаем RDPConfig.exe. И удостоверяемся, что в секции Diagnostics все элементы окрашены в зеленый цвет.
Пытаемся открыть вторую RDP сессию. Все получилось! Теперь наша Windows 10 позволяет одновременно подключаться по RDP сразу двум удаленным пользователям.
Еще записи по теме: Windows 10
Источник
Терминальный сервер на Windows 10
Данная статья представляет собой пошаговую инструкцию по настройке Windows 10 в качестве терминального сервера с доступом по RDP.
После настройки, к одному компьютеру смогут одновременно подключаться несколько пользователей по RDP (Remote Desktop Protocol — протокол удалённого рабочего стола). Наиболее популярное применение данного решения — работа нескольких пользователей с файловой базой 1С.
Процесс настройки показан на примере Windows 10 Enterprise x64, однако данное руководство полностью подходит для установки на других ОС Windows.
Для настройки Windows 10 в качестве терминального сервера с доступом по RDP понадобятся:
1. Компьютер с установленной операционной системой Windows 10 и правами администратора, подключённый к локальной сети;
2. Компьютер в локальной сети, с которого будет производиться подключение и который имеет RDP клиент (прим. требуется ОС Windows XP/Vista/7/8/8.1/10 и т.д.);
3. Библиотека: RDP Wrapper Library.
I. Создание пользователя и настройка прав для доступа по RDP
2. В открывшемся окне выберите Семья и другие люди, затем нажмите Добавить пользователя для этого компьютера (Рис.2).
3. Нажмите на пункт У меня нет данных для входа этого человека (Рис.3).
4. Нажмите на пункт Добавить пользователя без учетной записи Майкрософт (Рис.4).
5. В соответствующих полях введите имя пользователя (прим. в данном примере это UserRDP), пароль для новой учётной записи и подсказку для пароля, затем нажмите Далее (Рис.5).
6. В окне параметров Вы увидите нового пользователя (прим. в данном примере это UserRDP) (Рис.6).
8. В открывшемся окне выберите: Служебные программы > Локальные пользователи и группы > Пользователи, затем выберите пользователя (прим. в данном примере это UserRDP), перейдите на вкладку Членство в группах и нажмите Добавить… (Рис.8).
9. Нажмите Дополнительно… (Рис.9).
10. Нажмите Поиск, выберите из списка Пользователи удаленного рабочего стола и нажмите OK (Рис.10).
11. Нажмите OK (Рис.11).
12. Нажмите Применить, затем OK (Рис.12).
II. Настройка терминального сервера с доступом по RDP
2. Нажмите Настройка удалённого доступа, в открывшемся окне перейдите на вкладку Удалённый доступ, выберите пункт Разрешить удалённые подключения к этому компьютеру, затем нажмите Применить и OK (Рис.14).
3. Распакуйте (прим. с помощью WinRAR или просто открыть через Проводник) скачанную Вами ранее библиотеку RDP Wrapper Library. Откройте папку и запустите от имени администратора (прим. используя правую кнопку мыши) файл install, после чего начнётся установка (Рис.15).
4. После окончания установки нажмите любую клавишу (Рис.16).
6. В открывшемся окне введите gpedit.msc и нажмите OK (Рис.18).
7. Выберите: Конфигурация компьютера > Административные шаблоны > Компоненты Windows > Службы удалённых рабочих столов > Узел сеансов удалённых рабочих столов > Подключения > Ограничить количество подключений (Рис.19).
8. В открывшемся окне выберите пункт Включить, установите в параметрах разрешённое количество подключений к удалённым рабочим столам на 999999, затем нажмите Применить и OK. Перезагрузите компьютер (Рис.20).
III. Подключение к удаленному рабочему столу
1. Используя второй компьютер, находящийся в той же локальной сети, нажмите Пуск, с помощью поисковой строки найдите, а затем выберите Подключение к удалённому рабочему столу (Рис.21).
2. В открывшемся окне ведите имя компьютера к которому следует подключиться (прим. Тот, на котором производились все настройки), затем нажмите Подключить (Рис.22).
3. Прежде всего, выберите пользователя (прим. в данном примере это UserRDP) и введите пароль от учётной записи, который Вы указывали ранее (прим. см. Рис.5), затем нажмите OK (Рис.23).
4. В появившемся окне нажмите Да, после чего начнётся сеанс удаленного подключения (Рис.24).
Настройка Windows 10 в качестве терминального сервера с доступом по RDP завершена!
.
Поделиться ссылкой:
Похожее
30 комментариев
Добрый день, спасибо за статью! как я понимаю в windows 10 Home не работает, потому что пункт 1 настройка прав для доступа по RDP выполнить не получится. Нет группы «пользователи удаленного рабочего стола».
Есть ли какие-нибудь решения?
Отличная статья. Спасибо автору.
До начала мая2018 все работало. Потом прошло обновление вин10 и теперь данная схема не проходит. Пробовал все удалить и уставить снова. Не помогает. Скорее всего с обновлением что-то поменяли в винде и теперь нужны новые «настройки» от github.
Все работает, делаем проще. запускаем батничек от имени администратора, сначала инсталл. потом чек. и все работает. Есть только одно но — после обновлений крупных в windows 10 слетает часто данная тема, и не всегда врапер обновленный есть на новую версию.
Ситрикс будет работать.
не теряйте время на последних сборках не работает
Всё работает. Сборка 10.0.18362.53. На страничке разработке на Гитхабе вся инфа есть в Isues’ах
можно подробнее, пожалуйста?
там на английском всё, а я не силён.
https://github.com/stascorp/rdpwrap/issues/860
Скачиваешь архив «autoupdate-v16.08.2019.zip **(bugfix)»
копируешь содержимое архивов RDPWrap-v1.6.2 и autoupdate-v16.08.2019 в папку %ProgramFiles%RDP Wrapper
затем от имени Администратора запускаешь
helperautoupdate__disable_autorun_on_startup.bat
и потом запускаешь autoupdate.bat
И ВСЁ ГОТОВО
autoupdate__enable_autorun_on_startup запускать надо а не DISABLE
Огромнейшее спасибо. Статья крайне полезная.
Доброго времени суток! Скажите а мы не нарушаем тем самым лицензионные условия? Если да, какие последствия нас ожидают?
Нет, всё работает как удалённый доступ.
Нарушаем, конечно же, иначе зачем этот лайфхак. Последствия: до 5 лет общего режима админу и директору конторы, если поймают.
Уточнил вопрос. Все гораздо проще: Используете компьютерные программы, а также базы данных незаконно? Будьте готовы к штрафам в рамках административного взыскания по ст. 7.12 КоАП РФ. Какие штрафные суммы действуют:
1500- 2000 рублей заплатят физические лица;
10000-20000 взыщется с должностных лиц и индивидуальных предпринимателей;
30000-40000 рублей заплатят со своих счетов организации.
Здорово, но в данном случае, мы ничего не нарушаем.
«После настройки, к одному компьютеру смогут одновременно подключаться несколько пользователей по RDP (Remote Desktop Protocol — протокол удалённого рабочего стола). Наиболее популярное применение данного решения — работа нескольких пользователей с файловой базой 1С.»
RDP — встроенная в Windows утилита. В её использовании — ничего криминального нет))
В самом использовании, если только 1 сеанс нет, а вот в колличестве 2 и более подключаемых сеансов да. Мелкомягкие вообще-то продают лицензии на каждое отдельное подключение к серверным ос выше 2 штук. А функция в пользовательских осях залочена и её разблокировка по сути является нарушением лицензионного соглашения, которое юзверь принимает ещё на стадии установки ОС.
Источник
Обновлено: 12.02.2023
Из обычной версии Windows 10 вполне возможно сделать терминальный сервер, и тогда к обычному компьютеру смогут подключаться несколько пользователей по rdp и одновременно работать. Работа нескольких пользователей с файловой базой 1С сейчас популярна.
Введение
Способ, как сделать терминальный сервер из Windows 7, уже известен. Популярность новой операционной системы Windows 10 постоянно возрастает, а значит, ее надо осваивать и переносить в нее привычный функционал.
Полезно и актуально сделать из обычной Window 10 терминальный сервер. Эта функция для работы в файловой 1С нескольких человек одновременно использовалась и раньше. Для небольшого коллектива это целесообразнее, чем покупать полноценный сервер и серверную ОС.
Превращаем Windows 10 в сервер терминалов
Есть смысл использовать привычное средство, которое хорошо себя зарекомендовало в Windows 7 — RDP Wrapper Library by Stas’M. Скачивайте последнюю версию. Я на всякий случай скопировал — RDPWrap
Архив состоит из нескольких файлов:
| RDPWInst.exe | Установка/удаление RDP Wrapper Library |
| RDPCheck.exe | Local RDP Checker (c его помощью можно проверить работу RDP) |
| RDPConf.exe | Настройка RDP Wrapper |
| install.bat | Быстро-батник для установки |
| uninstall.bat | Быстро-батник для удаления |
| update.bat | Быстро-батник для обновления |
Настройку терминального сервера произведем на такой системе:
Загрузите архив и распакуйте его в папку. Затем запустите командную строку с правами администратора. Чтобы это сделать, нажмите Пуск -> Все приложения:
Находим в самом низу раздел «Служебные — Windows», а в нем приложение «Командная строка», запускаем ее от имени администратора:
В командной строке переходим в папку с распакованной программой с помощью команды cd и запускаем файл install.bat:
Теперь можно создавать новых пользователей, добавлять их в группу «Пользователи удаленного рабочего стола» и проверять, как система работает.
Таким образом, у нас получился своеобразный сервер терминалов на ОС Windows 10. Систему можно использовать для решения прикладных задач.
Если не работает терминальный доступ, то попробуйте запустить в консоли файл update.bat Он скачает последние изменения программы с сайта разработчика. Такое может возникнуть после очередного обновления Windows 10.
Заключение
Скорее всего, такое использование Windows 10 нарушает лицензионное соглашение. Трудно сказать, каким пунктом это регламентируется, но, наверное, что-то в лицензионном соглашении есть, ведь подобное было еще со времен XP. Особенно будьте внимательны, если будете настраивать систему в компании, которая следит за лицензионной чистотой.
Так же читайте статью как настроить подключение к серверу через удавленный рабочий стол на клинском компьютере
Если после установки обновлений безопасности или после апгрейда билда Windows 10, RDP Wrapper не работает, проверьте, возможно в секции Diagnostics присутствует надпись Listener state: Not listening.
Попробуйте обновить ini файл «C:Program FilesRDP Wrapperrdpwrap.ini» скриптом update.bat (либо вручную) и переустановить службу:
rdpwinst.exe -u
rdpwinst.exe -i
Бывает, что при попытке второго RDP подключения под другим пользователем у вас появляется надпись:
В этом случае нужно с помощью редактора групповых политики gpedit.msc в секции Конфигурация компьютера –> Административные шаблоны -> Компоненты Windows -> Службы удаленных рабочих столов -> Узел сеансов удаленных рабочих столов -> Подключения включить политику “Ограничить количество подключений” и изменить ее значение на 999999 (Computer Configuration -> Administrative Templates -> Windows Components ->Remote Desktop Services ->Remote Desktop Session Host -> Connections-> Limit number of connections).
Перезагрузите компьютер для применения настроек.
Модификация файла termsrv.dll для снятия ограничений RDP в Windows 10
Чтобы убрать ограничение на количество RDP подключений пользователей в Windows 10 без использования rdpwraper, можно заменить файл termsrv.dll. Это файл библиотеки, которая используется службой Remote Desktop Services. Файл находится в каталоге C:WindowsSystem32.
copy c:WindowsSystem32termsrv.dll termsrv.dll_backup
takeown /F c:WindowsSystem32termsrv.dll /A
Теперь предоставим группе локальных администраторов полные права на файл termsrv.dll (Full Control):
Теперь нужно остановить службу Remote Desktop Service (TermService) из консоли services.msc или из командной строки:
Net stop TermService
Прежде чем идти дальше, вам нужно узнать вашу версию (билд) Windows 10. Проще всего это сделать с помощью следующей команды PowerShell:
Get-ComputerInfo | select WindowsProductName, WindowsVersion
Затем откройте файл termsrv.dll с помощью любого HEX редактора (к примеру, Tiny Hexer). В зависимости от билда нужно найти и заменить строку:
Например, для самой первой редакции Windows 10 x64 RTM 10240 (версия файла termsrv.dll — 10.0.10240.16384) нужно открыть файл termsrv.dll в Tiny Hexer. Затем найдите строку:
39 81 3C 06 00 00 0F 84 73 42 02 00
И замените ее на:
B8 00 01 00 00 89 81 38 06 00 00 90
Проблема : При попытке зайти на терминальный сервер появляется ошибка следующего плана:
Ошибка : «В систему вошёл другой пользователь. Если вы продолжите, он будет отключен. Вы всё равно хотите войти в систему?»
Оборудование : Windows 10 Корпоративная (на обоих компьютерах), RDP Wrapper Library v1.6.2 (очень удобная утилита, позволяющая сделать сервер терминалов из любой ОС выше Windows 7).
Решение проблемы : По понятным причинам, если во время ошибки нажать «ДА», то появится диалоговое окно, где скажет, что уже подключен пользователь. И идёт ожидание. А уже подключеному пользователю выйдет окно с предложением «покинуть пляж». Если ничего не нажимать в течение 30 секунд, то всё произойдёт автоматически.
В первую очередь следует поработать с настройками RDP Wrapper Library v1.6.2. В дирректории с дистрибутивом и различными bat-никами есть проверяльщик работы вообще. При попытке его запуска появляется следующее:
«Число разрешённых подключений к этому компьютеру ограничено, и все подключения уже используются. Попробуйте подключиться позже или обратитесь к системному администратору.»
Эта ошибка говорит об уже известном горе: по какой-то причине сбился многопользовательский доступ к компьютеру. Вот только один пользователь может войти. И всё тут. Такое бывало, помнится, когда меня попросили помочь на одном из магазинов. В том случае системный администратор местный установил на сервер (внезапно. ) Windos 10 Home Edition (то бишь для одного пользователя). И (внезапно. ) мог заходить и работать только одни пользователь.
В данном случае на компьютере всё работало в пятницу 19 апреля 2019 года. А в понедельник, 22 апреля 2019 года, всё отказало. ВАЖНО : в понедельник (то есть 22 апреля) сервер был перезагружен.
Очень часто встречается вариант, что кто-то (случайно) установил ограничение на количество подключений. Проверить это можно следующим образом:
1. Запускаем на изменение «Групповую политику» (Пуск — выполнить — gpedit.msc) —
2. Конфигурация компьютера
3. Административные шаблоны
4. Компоненты Windows
5. Службы удаленных рабочих столов
6. Узел сеансов удал. раб столов
8. Ограничить количество подключений (свойство). Здесь установить позицию «Включен», после чего установить количество «999999»
Из обычной версии Windows 10 вполне возможно сделать терминальный сервер, и тогда к обычному компьютеру смогут подключаться несколько пользователей по rdp и одновременно работать. Работа нескольких пользователей с файловой базой 1С сейчас популярна.
Введение
Способ, как сделать терминальный сервер из Windows 7, уже известен. Популярность новой операционной системы Windows 10 постоянно возрастает, а значит, ее надо осваивать и переносить в нее привычный функционал.
Полезно и актуально сделать из обычной Window 10 терминальный сервер. Эта функция для работы в файловой 1С нескольких человек одновременно использовалась и раньше. Для небольшого коллектива это целесообразнее, чем покупать полноценный сервер и серверную ОС.
Превращаем Windows 10 в сервер терминалов
Есть смысл использовать привычное средство, которое хорошо себя зарекомендовало в Windows 7 — RDP Wrapper Library by Stas’M. Скачивайте последнюю версию. Я на всякий случай скопировал — RDPWrap
Архив состоит из нескольких файлов:
| RDPWInst.exe | Установка/удаление RDP Wrapper Library |
| RDPCheck.exe | Local RDP Checker (c его помощью можно проверить работу RDP) |
| RDPConf.exe | Настройка RDP Wrapper |
| install.bat | Быстро-батник для установки |
| uninstall.bat | Быстро-батник для удаления |
| update.bat | Быстро-батник для обновления |
Настройку терминального сервера произведем на такой системе:
Загрузите архив и распакуйте его в папку. Затем запустите командную строку с правами администратора. Чтобы это сделать, нажмите Пуск -> Все приложения:
Находим в самом низу раздел «Служебные — Windows», а в нем приложение «Командная строка», запускаем ее от имени администратора:
В командной строке переходим в папку с распакованной программой с помощью команды cd и запускаем файл install.bat:
Теперь можно создавать новых пользователей, добавлять их в группу «Пользователи удаленного рабочего стола» и проверять, как система работает.
Таким образом, у нас получился своеобразный сервер терминалов на ОС Windows 10. Систему можно использовать для решения прикладных задач.
Если не работает терминальный доступ, то попробуйте запустить в консоли файл update.bat Он скачает последние изменения программы с сайта разработчика. Такое может возникнуть после очередного обновления Windows 10.
Заключение
Скорее всего, такое использование Windows 10 нарушает лицензионное соглашение. Трудно сказать, каким пунктом это регламентируется, но, наверное, что-то в лицензионном соглашении есть, ведь подобное было еще со времен XP. Особенно будьте внимательны, если будете настраивать систему в компании, которая следит за лицензионной чистотой.
Так же читайте статью как настроить подключение к серверу через удавленный рабочий стол на клинском компьютере
Если после установки обновлений безопасности или после апгрейда билда Windows 10, RDP Wrapper не работает, проверьте, возможно в секции Diagnostics присутствует надпись Listener state: Not listening.
Попробуйте обновить ini файл «C:Program FilesRDP Wrapperrdpwrap.ini» скриптом update.bat (либо вручную) и переустановить службу:
rdpwinst.exe -u
rdpwinst.exe -i
Бывает, что при попытке второго RDP подключения под другим пользователем у вас появляется надпись:
В этом случае нужно с помощью редактора групповых политики gpedit.msc в секции Конфигурация компьютера –> Административные шаблоны -> Компоненты Windows -> Службы удаленных рабочих столов -> Узел сеансов удаленных рабочих столов -> Подключения включить политику “Ограничить количество подключений” и изменить ее значение на 999999 (Computer Configuration -> Administrative Templates -> Windows Components ->Remote Desktop Services ->Remote Desktop Session Host -> Connections-> Limit number of connections).
Перезагрузите компьютер для применения настроек.
Модификация файла termsrv.dll для снятия ограничений RDP в Windows 10
Чтобы убрать ограничение на количество RDP подключений пользователей в Windows 10 без использования rdpwraper, можно заменить файл termsrv.dll. Это файл библиотеки, которая используется службой Remote Desktop Services. Файл находится в каталоге C:WindowsSystem32.
copy c:WindowsSystem32termsrv.dll termsrv.dll_backup
takeown /F c:WindowsSystem32termsrv.dll /A
Теперь предоставим группе локальных администраторов полные права на файл termsrv.dll (Full Control):
Теперь нужно остановить службу Remote Desktop Service (TermService) из консоли services.msc или из командной строки:
Net stop TermService
Прежде чем идти дальше, вам нужно узнать вашу версию (билд) Windows 10. Проще всего это сделать с помощью следующей команды PowerShell:
Get-ComputerInfo | select WindowsProductName, WindowsVersion
Затем откройте файл termsrv.dll с помощью любого HEX редактора (к примеру, Tiny Hexer). В зависимости от билда нужно найти и заменить строку:
Например, для самой первой редакции Windows 10 x64 RTM 10240 (версия файла termsrv.dll — 10.0.10240.16384) нужно открыть файл termsrv.dll в Tiny Hexer. Затем найдите строку:
39 81 3C 06 00 00 0F 84 73 42 02 00
И замените ее на:
B8 00 01 00 00 89 81 38 06 00 00 90
Disclaimer: статья размещена только в познавательных целях.
Чтобы убрать ограничение на количество RDP подключений пользователей в Windows 10 можно изменить файл termsrv.dll. Это файл библиотеки, которая используется службой Remote Desktop Services. Файл находится в каталоге C:WindowsSystem32.
Патченный файл для Windows 10 x64 1903 и 1909.
Это вложение скрыто для гостей.
Пожалуйста, зарегистрируйтесь или войдите, чтобы увидеть его.
Последнее редактирование: 08 Май 2020 15:20 от admin .
Альтернативой модификации файла termsrv.dll является использования проекта RDP Wrapper Library. Правда крайний релиз был в декабре 2017, как он будет работать со свежими версиями Windows неизвестно, пишет, что не поддерживает.
Это изображения скрыто для гостей.
Пожалуйста, зарегистрируйтесь или войдите, чтобы увидеть его.
Но чек проходит
Это изображения скрыто для гостей.
Пожалуйста, зарегистрируйтесь или войдите, чтобы увидеть его.
Эта программа работает в качестве прослойки между менеджером управления службами (SCM- Service Control Manager) и службой терминалов (Terminal Services) и позволяет включить не только поддержку нескольких одновременных RDP сессии, но и активировать поддержку RDP Host на домашних редакциях Windows 10.
RDP Wrapper не вносит никаких изменений в файл termsrv.dll, просто подгружая termsrv с изменёнными параметрами.
Таким образом, это решение будет работать даже при обновлении версии файла termsrv.dll, что позволяет не опасаться обновлений Windows.
Последнее редактирование: 29 Март 2021 01:19 от admin .
Патченный файл v10.0.19041.84 для Windows 10 x64 v2004 — May 2020 Update (20H1)
Это вложение скрыто для гостей.
Пожалуйста, зарегистрируйтесь или войдите, чтобы увидеть его.
Последнее редактирование: 29 Март 2021 07:27 от admin .
УСТАНОВКА RDP Wrapper и Autoupdater
Загрузите RDPWrap-v1.6.2.zip, autoupdate.zip и извлеките все файлы в каталог %ProgramFiles%RDP Wrapper
НЕ ИСПОЛЬЗУЙТЕ другие каталоги для установки
Установите в вашем антивирусе или Защитнике Windows исключение для папки %ProgramFiles%RDP Wrapper, чтобы предотвратить удаление файлов RDP Wrapper.
Теперь вы можете использовать командный файл автообновления для установки и обновления RDP Wrapper, запустите autoupdate.bat от имени администратора.
Чтобы включить автозапуск autoupdate.bat при запуске системы, запустите %ProgramFiles%RDP Wrapperhelperautoupdate_enable_autorun_on_startup.bat от имени администратора.
После обновления появилась полная поддержка на крайнем обновлении Windows 10 1809 LTS, наверное и на других версиях сработает.
Как и в прошлых клиентских версиях операционных систем Майкрософт, пользователи Pro и Enterprise Windows 10 (но не Home) редакций могут удаленно подключаться к своим компьютерам через службу удаленных рабочих столов (RDP). Однако есть ограничение на количество одновременных RDP сессии – возможна одновременная работа только одного удаленного пользователя. При попытке открыть вторую RDP сессию, сеанс первого пользователя предлагается завершить.
В систему вошел другой пользователь . Если вы продолжите , он будет отключен .
В английской версии предупреждение такое:
Another user is signed in . If you continue , they ’ ll be disconnected .
Дело в том, что в настольных редакциях операционных систем Microsoft есть следующие основные ограничения на использование службы удаленного рабочего стола:
- Поддержка RDP доступа имеется только в старших редакциях Windows (Professional и выше), а в домашних редакциях (Home) этот функционал отключен.
- Возможно только одно удаленного RDP подключения. При попытке открыть вторую RDP-сессию, пользователю предлагается завершить существующее подключение.
- В том случае, есть пользователь работает за консолью компьютера (локально), при удаленном подключении RDP, его сеанс будет отключен (заблокирован). Правильно и обратное утверждение: удаленный RDP сеанс принудительно завершается, если пользователь авторизуется на консоле системы
По сути, ограничение на количество одновременных rdp подключений является не техническим, а скорее лицензионным, запрещающее создавать на базе рабочей станции терминальный RDP сервер для работы нескольких пользователей. Хотя с технической точки зрения любая редакция Windows при наличии достаточного количества памяти может поддерживать одновременную работу нескольких десятков удаленных пользователей (в среднем на одну сессию пользователя без учета запускаемых приложений требуется 150-200 Мб памяти). Т.е. максимальное количество одновременных сессий в теории ограничивается только ресурсами компьютера.
Мы рассмотрим два способа отключить ограничение на количество одновременных RDP подключений к Windows 10:
- RDP Wrapper Library.
- Модификация файла termsrv.dll.
Важно. Изначально в самой первой версии статьи основным рабочим вариантом, позволяющим снять ограничение на количество одновременных RDP подключений пользователей был способ модификации и подмены файла termsrv.dll в папке %SystemRoot%System32. Однако при установке нового билда Windows 10 или некоторых обновлений безопасности, этот файл обновляется. В результате приходится каждый раз редактировать этот файл Hex редактором, что довольно утомительно. Поэтому в качестве основного способа организации бесплатного терминального сервера на клиентской Windows 10 стоит считать утилиту RDP Wrapper Library.
Примечание. Модификации системы, описанные в этой статье, вероятно, будут считаться нарушением лицензионного соглашения на Windows со всеми вытекающими последствиями.
RDP Wrapper Library
Альтернативой модификации файла termsrv.dll является использование проекта RDP Wrapper Library. Эта программа работает в качестве прослойки между менеджером управления службами (SCM- Service Control Manager) и службой терминалов (Terminal Services) и позволяет включить не только поддержку нескольких одновременных RDP сессии, но и активировать поддержку RDP Host на домашних редакциях Windows 10. RDP Wrapper не вносит никаких изменений в файл termsrv.dll, просто подгружая termsrv с изменёнными параметрами.
Таким образом, это решение будет работать даже при обновлении версии файла termsrv.dll, что позволяет не опасаться обновлений Windows.
Важно. Перед установкой RDP Wrapper: важно, чтобы у вас использовалась оригинальная (непропатченная) версия файл termsrv.dll. В противном случае RDP Wrapper может работать не стабильно, или вообще не запускаться.
Совет. Кстати говоря, доступны исходники RDP Wrapper Library, что позволяет при желании самому собрать исполняемые файлы.
Архив RDPWrap-v1.6.2.zip содержит несколько файлов:
- RDPWinst.exe —программа установки/удаления RDP Wrapper Library
- RDPConf.exe — утилита настройки RDP Wrapper
- RDPCheck.exe — Local RDP Checker — утилита проверки RDP
- install.bat, uninstall.bat, update.bat — пакетные файлы для установки, удаления и обновления RDP Wrapper
Чтобы установить утилиту, запускам файл install.bat с правами администратора.
После окончания установки запускаем RDPConfig.exe. И удостоверяемся, что в секции Diagnostics все элементы окрашены в зеленый цвет.
Примечание. В моем случае, т.к. на компьютере отсутствует доступ в интернет, программа не смогла получить с Github актуальную версию INI файла с настройками под мою версию Windows. Поэтому в статусе указано [not supported]. Скачайте файл rdpwrap.ini с ресурса разработки и поместите его в каталог установки. Перезапустите службу и убедитесь, что надпись [not supported] сменилась на [fully supported].
Из интересных особенностей новой версии RDP Wrapper:
- опция Hideusersonlogonscreen – позволяет скрыть список пользователей на экране приветствия.
- При отключении опции Single session per user — будут разрешены несколько одновременных RDP сессий под одной учетной записью (устанавливается ключ реестра fSingleSessionPerUser = 0 в ветке HKLMSYSTEM CurrentControlSetControlTerminal ServerfSingleSessionPerUser).
В том случае, если после обновления версии Windows, RDP Wrapper не работает, проверьте, что в секции Diagnostics присутствует надпись Listener state: Not listening.
Попробуйте обновить ini файл скриптом update.bat, либо вручную и переустановить службу
rdpwinst.exe -u
rdpwinst.exe -i
Пытаемся открыть вторую RDP сессию. Все получилось! Теперь наша Windows 10 позволяет одновременно подключаться по RDP сразу двум удаленным пользователям.
Утилита должна работать на всех поддерживаемых на данный момент редакциях Windows : Windows Vista, Windows 7, Windows 8, Windows 8.1 и Windows 10. Таким образом из любой клиентской версии Windows можно сделать сервер терминалов.
Читайте также:
- Не установлен кодек или фильтр
- Как зарядить тихарь в метро exodus ps4
- Xbox one как зайти в безопасный режим
- Степлер скоросшиватель факс телефон компьютер что это за профессия
- Outward ps4 есть ли русский язык