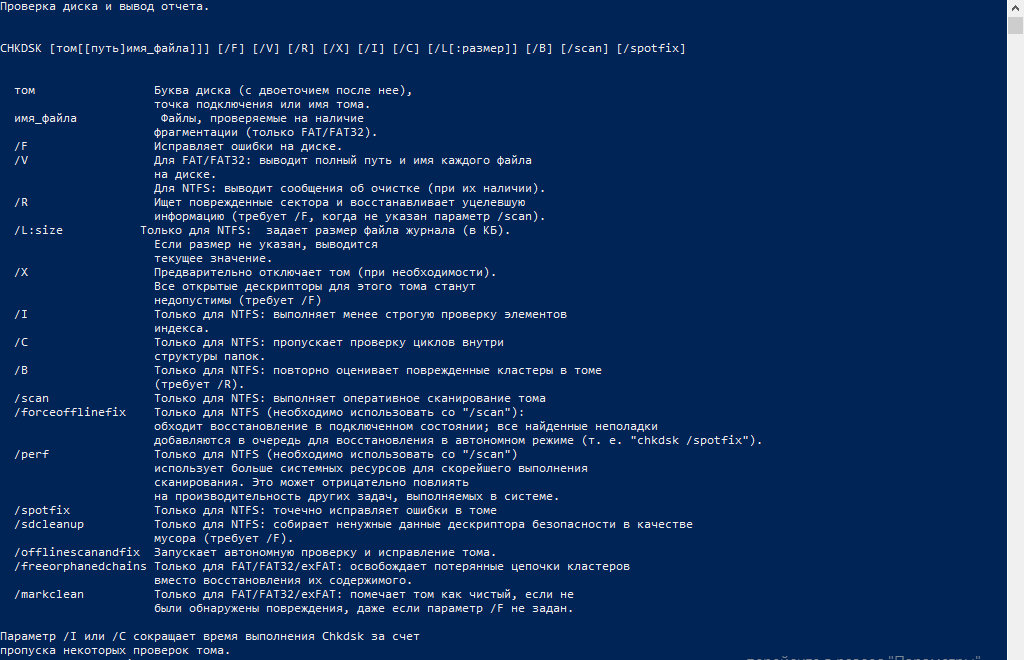Целостность файлов на жёстком диске является важной компонентной стабильно работающей компьютерной системы. Появление в файлах и файловой структуре различных ошибок, нарушение логической структуры диска, возникновение на диске битых секторов приводит к некорректной работе ПК, сбоям в работе системы, глюкам и зависаниям. Для профилактики подобных проблем в операционной системе, начиная с архаичной MS DOS и заканчивая современными версиями ОС Windows 10, предусмотрен специальный инструмент, призванный проверять и восстанавливать целостность файловой системы, бороться с логическими и физическими ошибками на диске. Речь идёт о системной утилите CHKDSK, и в данном материале я расскажу, что это за утилита, для чего она предназначена, и как может помочь команда CHKDSK /F /R для восстановления работы файлов на вашем ПК.
Содержание
- Что такое CHKDSK?
- Функционал команды CHKDSK
- Заключение
Что такое CHKDSK?
CHKDSK (сокращение от английского «check disk» — проверка диска) – это системный инструмент, предназначенный для проверки жёсткого диска на наличие логических ошибок, битых секторов (bad sector), а также исправления найденных им проблем.
Функционал CHKDSK позволяет восстанавливать логическую структуру диска, включая исправление некорректных точек входа MFT (главной файловой таблицы). В случае нахождения битых секторов, выступающих в двух основных формах – «мягкой» (появляются, когда данные были записаны некорректно) и «жёсткой» (битые сектора возникли из-за физического повреждения диска), CHKDKS обычно восстанавливает «мягкие» битые сектора, и маркирует «жёсткие» таким образом, чтобы они не могли быть далее использованы системой.
Работа данной утилиты может занять довольно продолжительное время, причём для своей работы CHKDSK требует обязательного наличия эксклюзивных прав на запись диска. Потому, если вы, находясь в ОС Виндовс, захотите проверить системный диск (обычно С) с помощью данного инструмента, то система предложит вам перезагрузить компьютер, и, при последующем старте, CHKDSK получит расширенные права, а затем проведёт проверку вашего диска на наличие ошибок.
Функционал команды CHKDSK
Существуют две основные формы активации данной утилиты, позволяющие вам запустить chkdsk:
- Активация стандартным способом. Жмём на «Мой компьютер», выбираем нужный диск для проверки, наводим на него курсор, и кликаем правую клавишу мыши. В появившемся меню выбираем «Свойства», переходим на вкладку «Сервис» и жмём на «Выполнить проверку» вверху.
Нажмите на «Выполнить проверку» - В появившемся окошке установите галочки рядом с имеющимися двумя параметрами, а затем нажмите на «Ок».
- Если диск не системный, тогда проверка будет проведена незамедлительно, если же диск системный – тогда компьютер внесёт в своё расписание проверку данного диска, и при последующей перезагрузке ваш диск будет проверен функционалом CHKDSK;
- Активация с помощью командной строки. Запустите командную строку от имени администратора, в ней введите:
CHKDSK (имя тома) /(флаг)
Например, часто используемой формой активации CHKDKS является команда:
CHKDSK C: /F /R
где С: — имя тома, /F и /R — используемые флаги.
Приведённая мной команда запускает CHKDSK, предписывая последнему выполнить проверку диска С на наличие повреждённых секторов, и восстановить имеющиеся на них данные (флаг /F обязывает CHKDSK исправлять ошибки на диске, флаг /R обязывает CHDSK искать на диске повреждённые сектора, и попытаться восстановить данные на них).
Другие флаги (команды) CHKDSK таковы:
- /V – во время проверки файловой системы FAT/FAT32 показывает путь к файлам на диске и их имена;
- /X – предварительное отключение тома (требуется обязательное задействование флага /F);
- /I – отключает тщательную проверку индексов. Используется только в файловой системе NTFS, позволяет ускорить проверку диска;
- /C — отключает проверку циклов внутри папок. Используется только в NTFS, также позволяет ускорить проверку;
- /L:(размер в килобайтах) – изменение размера файла журнала до указанной величины (только NTFS);
- /B – повторная проверка повреждённых кластеров диска (только NTFS, требует обязательного наличия ключа /R)
Если же вы просто введёте в командной строке команду «CHKDSK» (без кавычек), то утилита CHKDSK /F /R для избавления от плохих секторов на диске просканирует ваш диск на наличие ошибок в режиме «просто чтение» (read only), никак не исправляя их.
Заключение
Применение команды CHKDSK /F /R в командной строке от имени администратора позволяет исправить логические ошибки на диске, а также провести поиск имеющихся на диске битых секторов с попыткой их последующего восстановления. Используйте CHKDSK при малейших подозрениях на повреждение файловой системы, её функционал, как и функционал системной утилиты SCANNOW, является полезным инструментом в руках опытного пользователя ПК.
Сценарий: У вас системные ошибки, и их необходимо исправить.
Утилита проверки и исправления ошибок на жёстком диске Microsoft CHKDSK (“проверка диска”) была представлена более 30 лет назад, но используется до сих пор. Даже пользователи последних версий операционной системы Microsoft могут воспользоваться данной командой, чтобы выполнить проверку своих жёстких дисков на ошибки и их исправление при необходимости. Ниже приведена инструкция по запуску CHKDSK в Windows 10.
Если после использования утилиты CHKDSK у вас всё ещё возникают ошибки, попробуйте альтернативные программы.
Сначала выберите “Поиск в Windows” и выполните поиск Командной строки, введя “cmd”. Щёлкните по ярлыку правой кнопкой мыши и выберите “Запуск от имени администратора” в контекстном меню.
После входа в качестве администратора, вы окажетесь в Командной Строке Windows, знакомой пользователям операционных систем до Windows NT. Введите команду “chkdsk”, нажмите пробел, а затем букву диска, который вы желаете проверить или исправить. В нашем случае, это внешний диск “L”.
Выполнение команды CHKDSK без аргументов лишь покажет состояние диска, и не исправит ошибки, присутствующие на разделе. Чтобы попросить CHKDSK исправить ошибки на диске, нужно указать параметры. После ввода буквы диска введите следующие параметры, каждый из которых отделён пробелом: “/f /r /x”.
Параметр “/f” указывает CHKDSK выполнить исправление найденных ошибок; “/r” указывает программе обнаружить повреждённые секторы на диске и восстановить информацию, которую возможно прочитать; “/x” заставляет диск размонтироваться перед началом процесса. Дополнительные параметры доступны для более специализированных заданий, и подробно расписаны на web-сайте Microsoft.
В итоге полная команда, которую требуется ввестив Командную Строку, выглядит так:
chkdsk [Диск:] [параметры]
В нашем случае:
chkdsk L: /f /r /x
Стоит отметить, что CHKDSK должен заблокировать диск, поэтому не удастся выполнить проверку системного загрузочного диска, если компьютер работает. В нашем случае целевой диск – внешний, поэтому процесс начнётся сразу после ввода команды. Если целевой диск – загрузочный, система спросит вас, хотите ли вы запустить команду перед следующей загрузкой. Введите “yes”, перезагрузите компьютер, и команда запустится до загрузки операционной системы, получив полный доступ к диску.
Выполнение команды CHKDSK может занять продолжительное время, особенно на больших дисках. При завершении программа подытожит результаты, такие как общий объём места на диске, размещение байтов, а также самое главное – информацию о найденных и исправленных ошибках.
Команда CHKDSK доступна во всех версиях Windows, поэтому пользователи как Windows 7, так и Windows XP, могут выполнить приведённые выше шаги для инициализации проверки жёсткого диска. В случае использования старых версий Windows, можно выполнить следующее:
- Нажать “Пуск – Выполнить…”
- Ввести cmd
- Ввести chkdsk [Диск:] [параметры]
Этапы “CHKDSK”
5 главных этапов описаны ниже:
Этап 1. Проверка базовой структуры файловой системы…
На первом этапе файлы с записями в MFT (главная файловая таблица) сравниваются и проверяются.
Этап 2. Проверка связей имен файлов…
На данном этапе проверяются директории и структура. Они проверяются на соответствие размеру файла и временной метки информации.
Этап 3. Проверка дескрипторов безопасности…
На последнем этапе проверки (3), файлы и папки проверяются на наличие дескрипторов безопасности, включая информацию о владельце прав NTFS.
Четвёртый и пятый этапы выполняются только при наличии аргумента /r!
Этап 4. Поиск поврежденных кластеров в данных пользовательских файлов…
Секторы кластера, включая данные, проверяются на возможность использования.
Этап 5. Поиск поврежденных и свободных кластеров…
На пятом этапе секторы кластера проверяются на отсутствие данных.
Если невозможно решить проблемы с жёстким диском, используя “CHKDSK”, рекомендуется использовать утилиты для работы с жёстким диском соответствующих производителей.
Также в Windows можно получить доступ к графическому интерфейсу CHKDSK
Для выполнения проверки с использованием графического интерфейса, выполните следующее:
Щёлкните правой кнопкой мыши по диску, который вы хотите проверить. Выберите Свойства – Сервис – Выполнить проверку.
Это графический интерфейс “CHKDSK”. Две опции соответствуют параметрам “/f” и “/r”.
Alignment Tool, Backup & Recovery, Disk Wiper, Drive Copy, ExtFS for Windows, GPT Loader, Hard Disk Manager, HFS+ for Windows, Migrate OS to SSD, Partition Manager, Virtualization Manager, Продукты для Windows, Частные
Tags: check, check disk, chkdsk, disk, windows, диск, инструкция, общее, ошибки, проблема, проверить
Loading…
На случай проблем с программным обеспечением и оборудованием в арсенале у Windows имеются служебные утилиты для диагностики и исправления ошибок, о которых не все пользователи даже догадываются. Системные инструменты справляются со многими задачами и часто применение стороннего софта не требуется. Сбои в Windows возникают по разным причинам, и некоторые из них могут быть спровоцированы появлением повреждённых секторов на жёстком диске, ошибок в файлах и файловой структуре, нарушением логической структуры и т. д. Решить проблему при таком варианте развития событий можно посредством Chkdsk, встроенного инструмента ОС, существующего ещё со времён MS DOS. Применяется утилита и сегодня в любой из версий Windows независимо от сборки.
Что это за программа
Встроенная системная утилита CHKDSK (от англ. check disk – проверка дисков) предназначается для обслуживания жёстких накопителей, она позволяет сканировать разделы HDD на ошибки, битые сектора и исправлять выявленные неисправности. Это одно из эффективнейших средств системы, позволяющих не только диагностировать, но и восстанавливать целостность файловой системы, а также исправлять логические и физические ошибки винчестера. Проверка диска CHKDSK может быть выполнена даже тогда, когда Windows не запускается, что важно при необходимости устранения критических ошибок, препятствующих старту ОС.
Возможности служебного софта Check Disk позволяют восстановить структуру диска, в т. ч. исправить некорректные точки входа главной файловой таблицы MFT (Master File Table), в которой находятся сведения о содержимом тома с NTFS. При обнаружении повреждённых секторов CHKDSK восстанавливает их, если речь о неверно записанных данных, или помечает, чтобы система их больше не использовала, когда восстановление невозможно и речь о физическом повреждении диска.
Обычно пользователям доводится узнать, что такое CHKDSK и познакомиться со служебной программой и её командами, когда уже возникли неполадки, касающиеся HDD и файловой системы. В отдельных случаях программа даже самостоятельно стартует перед запуском ОС и начинает процесс сканирования разделов диска. Но проблемы, даже очень серьёзные, нередко могут вообще не проявляться в процессе работы с компьютерным устройством и быть обнаружены, например, когда пользователю понадобилось изменить объём раздела или выполнить другие манипуляции дисковым пространством.
Запустить программу можно из-под Windows или из командной строки (в обычном, безопасном режиме, а также с помощью загрузочного накопителя с ОС).
Процедура запуска с использованием графического интерфейса
Если операционная система нормально функционирует, то служебная утилита CHKDSK способна запускаться прямо из интерфейса Windows. Запуск службы незначительно отличается для разных версий ОС. Разберём, как запустить CHKDSK в Windows 7:
При выборе сканирования для системного раздела, необходимо запланировать проверку или перезагрузить устройство прямо сейчас. Так, раздел C: (или какой у вас отдан под систему) будет проверен при последующем старте Windows.
В Windows 10 вызвать CHKDSK можно аналогичным путём:
Процедура запуска с использованием командной строки
Следующие методы позволяют запустить программу CHKDSK из командной строки. Существует несколько вариантов, применяемых зависимо от ситуации.
Запуск Check Disk из командной строки
Открывать терминал следует от имени администратора. Это можно реализовать с применением консоли «Выполнить» (Win+R), где следует прописать команду cmd и зажать Ctrl+Shift+Enter, а затем подтвердить намерение, или в меню Пуск, вызываемом ПКМ, нажать «Командная строка (администратор)», или воспользоваться поиском. Далее выполняем эти шаги:
Запуск Check Disk в безопасном режиме
Нередко ошибки, препятствующие полноценному функционированию системы, взаимосвязаны с повреждениями хард диска, файловой системы и пр., тогда как системный инструмент может просканировать и исправить ошибки HDD даже в тех случаях, когда Windows не запускается. Для этого проделываем следующее:
- Загружаемся в «Безопасном режиме», для чего перезапустим девайс и при запуске нажмём определённую клавишу (это может быть F2, F12 или Del).
- Запускаем командную строку как администратор (например, через контекстное меню «Пуск»).
- В терминале пишем chkdsk /r /f и жмём Enter.
- Соглашаемся на предложение запланировать задачу и перезагружаемся.
- Процедура для жёсткого диска запустится, когда ОС стартует. Если в ходе сканирования обнаружатся неполадки, они будут исправлены утилитой, если подлежат исправлению.
Запуск Check Disk с загрузочного накопителя
Иногда для устранения неисправностей может потребоваться запустить сканирование в среде восстановления Windows, для чего предусмотрено наличие загрузочной флешки или диска с вашей версией ОС (такой накопитель рекомендовано иметь в своём арсенале, поскольку во многих случаях благодаря возможности восстановления ОС сносить её не придётся). Для начала следует изменить порядок запуска устройств, установив в BIOS в разделе Boot приоритет для съёмного накопителя. Запустившись с флешки (диска), проделываем следующее:
Как убрать или восстановить CHKDSK из автозагрузки
В определённых ситуациях при серьёзных неисправностях диска или системном сбое можно наблюдать регулярную загрузку утилиты при каждом запуске ОС. Иногда речь идёт о постепенном выходе из строя HDD, так что проблему нельзя оставлять без внимания. Автозапуск CHKDSK несложно отключить, хоть это и не является решением возможных неисправностей диска, и скорее будет игнорированием возникшей неприятности, но если причина в системном сбое, такое решение оправдано. Рассмотрим, как отключить CHKDSK при старте Windows 7, 8, 10.
Способ 1. Отключение службы в командной строке
Для совершения операции нужно проделать такие действия:
Способ 2. Изменение параметров системного реестра
Помните, что неправильные правки могут привести к неприятным последствиям для операционной системы, в том числе к её полному отказу, поэтому вручную править реестр не рекомендуется малоопытным пользователям. Перед внесением любых изменений лучше сделать резервную копию, чтобы оставить возможность вернуться к прежним параметрам, если что-то пойдёт не так.
Способ предполагает выполнение следующих действий:
Встроенная служба ОС Windows CHKDSK позволяет выявить и исправить проблемы с HDD, поэтому утилиту желательно использовать при любых подозрениях нарушения целостности файловой системы. Наряду с системной службой SFC (System File Checker) инструмент Check Disk позволяет исправить различные сбои и используется при исправлении критических ошибок Windows.
- 14.08.2020
- 11 752
- 2
- 01.11.2020
- 8
- 7
- 1
- Содержание статьи
- Описание
- Синтаксис
- Параметры
- Примечания
- Таблица кодов с ошибками CHKDSK
- Примеры использования
- Справочная информация
- Комментарии к статье ( 2 шт )
- Добавить комментарий
Описание
CHKDSK — Выводит на экран отчета о состоянии диска в форме, зависящей от используемой файловой системы. Команда chkdsk также составляет список ошибок на диске и исправляет их. Выполненная без параметров команда chkdsk выводит информацию о состоянии текущего диска, но не исправляет ошибки. Команду могут выполнять только члены группы администраторов компьютера, поэтому, если вы получаете ошибку с таким вот содержимым:
В доступе отказано, так как у вас нет достаточных прав или
диск, возможно, занят другим процессом.
Вам необходимо вызвать эту служебную программу в режиме с повышенными правами
и убедиться в том, что диск разблокирован.
То первым делом, надо попытаться запустить данную команду из командной строки, запущенной с правами администратора, более подробно можно прочитать в нашей статье: Как запустить командную строку с правами администратора
Синтаксис
chkdsk [том:][[путь] имя_файла] [/f] [/v] [/r] [/x] [/i] [/c] [/l[:размер]]Параметры
| Параметр | Описание |
|---|---|
| том: | Указывает букву диска (с последующим двоеточием), точку подключения или имя тома |
| [путь] имя_файла | Задает местонахождение и имя файла или имена множества файлов, для которых команда chkdsk проверит степень фрагментации. Для задания нескольких файлов можно использовать подстановочные знаки (* и ?) |
| /f | Задает исправление ошибок на диске. Диск должен быть заблокирован. Если диск не заблокирован командой chkdsk, отображается запрос на проверку диска при следующей перезагрузке компьютера |
| /v | Выводит на экран имена проверяемых файлов и каталогов |
| /r | Обнаруживает поврежденные сектора и восстанавливает ту часть данных, которая еще может быть прочитана. Диск должен быть заблокирован |
| /x | Используйте только с файловой системой NTFS. При необходимости инициирует операцию отключения тома в качестве первого действия. Все открытые дескрипторы диска будут неверны. Включает также функциональные возможности параметра /f. |
| /i | Используйте только с файловой системой NTFS. Выполняет менее тщательную проверку записей индекса, что уменьшает время, необходимое для работы команды chkdsk |
| /c | Используйте только с файловой системой NTFS. Пропускает проверку циклов в структуре папок, что уменьшает время, необходимое для работы команды chkdsk |
| /l[:размер] | Используйте только с файловой системой NTFS. Устанавливает указанный размер журнала. Если размер не указан, параметр /l выводит текущий размер |
| /? | Отображение справки в командной строке |
Примечания
- Чтобы выполнить команду chkdsk для жестких дисков, необходимо быть членом группы администраторов.
- Если требуется исправить ошибки на диске с помощью команды chkdsk, нельзя открывать файлы на этом диске. В противном случае выводится следующее сообщение о ошибке:
Невозможно выполнить команду Chkdsk, так как указанный том используется другим процессом. Следует ли выполнить проверку этого тома при следующей перезагрузке системы? [Y(да)/N(нет)]
Если пользователь выберет эту возможность, команда chkdsk проверит диск и автоматически исправит ошибки при перезагрузке компьютера. Если проверяемый раздел диска является загрузочным, команда chkdsk автоматически перезагрузит компьютер после проверки этого диска. - Команда chkdsk выполняет проверку дискового пространства и его использования для файловых систем FAT и NTFS. Команда Chkdsk позволяет получить отчет о состоянии со сведениями по каждой файловой системе. Отчет о состоянии диска включает перечень найденных ошибок. Если команда chkdsk запущена без параметра /f в активном разделе, может быть получено сообщение о наличии серьезных ошибок, так как диск нельзя заблокировать. Для поиска ошибок команду chkdsk нужно запускать время от времени на каждом диске.
- Если указан параметр командной строки /f, программа chkdsk исправляет ошибки на диске. При работе chkdsk должна обеспечиваться возможность блокирования диска для исправления ошибок. Поскольку при исправлении ошибок обычно изменяется таблица размещения файлов и иногда происходит потеря данных, программа chkdsk запрашивает подтверждение в следующем виде:
Потерянных кластеров: 10; цепочек: 3. Преобразовать потерянные цепочки кластеров в файлы [Y(да)/N(нет)]?Если ввести Y, Windows сохраняет каждую потерянную цепочку в корневом каталоге как файл с именем формата Filennnn.chk. После завершения выполнения chkdsk можно проверить эти файлы на наличие нужных сведений. Если ввести N, Windows исправляет ошибки на диске без сохранения данных из потерянных блоков.
- Если параметр командной строки /f не используется, программа chkdsk только выдает сообщение о наличие ошибок в файле, но не исправляет их.
- Если команда chkdsk /f запущена на диске большого объема (например 70 Гб) или диск содержит большое количество файлов (например несколько миллионов), для завершения работы программы chkdsk может потребоваться очень много времени (возможно несколько дней). В течение всего этого времени компьютер будет недоступен для пользователей, так как chkdsk не возвращает управления до завершения работы.
- Система Windows выводит отчет программы chkdsk о состоянии диска с файловой системой FAT в следующем формате:
Серийный номер тома: B1AF-AFBF 72214528 байт всего на диске 73728 байт в 3 скрытых файлах 30720 байт в 12 каталогах 11493376 байт в 386 пользовательских файлах 61440 байт в поврежденных секторах 60555264 байт доступно на диске 2048 байт в каждом кластере Всего кластеров на диске: 35261. 29568 кластеров на диске - Система Windows выводит отчет программы chkdsk о состоянии диска с файловой системой NTFS в следующем формате:
Тип файловой системы: NTFS. ПРЕДУПРЕЖДЕНИЕ! Параметр F не указан. CHKDSK выполняется в режиме только чтения. Этап 1. Проверка базовой структуры файловой системы... Обработано записей файлов: 378112. Проверка файлов завершена. Обработано больших файловых записей: 7749. Обработано поврежденных файловых записей: 0. Этап 2. Проверка связей имен файлов... Обработано записей повторного анализа: 126. Обработано записей индекса: 488430. Проверка индексов завершена. Проверено неиндексированных файлов: 0. Восстановлено неиндексированных файлов в утерянное и найденное: 0. Обработано записей повторного анализа: 126. Этап 3. Проверка дескрипторов безопасности... Проверка дескрипторов безопасности завершена. Обработано файлов данных: 55160. CHKDSK проверяет журнал USN... Обработано байт USN: 37157896. Завершена проверка журнала USN Windows проверила файловую систему и не обнаружила проблем. Дальнейшие действия не требуются. 40843662 КБ всего на диске. 17084612 КБ в 166171 файлах. 125184 КБ в 55161 индексах. 0 КБ в поврежденных секторах. 476406 КБ используется системой. 55312 КБ занято под файл журнала. 23157460 КБ свободно на диске. 4096 байт в каждой единице распределения. Всего единиц распределения на диске: 10210915. Доступно единиц распределения на диске: 5789365. Проверка диска и вывод отчета. - Если указан параметр /f, команда chkdsk выводит сообщение об ошибке, если на диске найдены открытые файлы. Если же параметр /f не указан и на диске найдены открытые файлы, chkdsk может выводить сообщения о потерянных блоках на диске. Это произойдет в случае, когда открытые файлы еще не записаны в таблице размещения файлов. Если программа chkdsk сообщает о большом количестве потерянных блоков дискового пространства, должна быть рассмотрена возможность ремонта диска.
- Используйте параметр командной строки /r для обнаружения физических ошибок диска в файловой системе.
- Испорченные сектора, о которых сообщает команда chkdsk, были маркированы при первом форматировании диска. Такие сектора не представляют опасности.
Таблица кодов с ошибками CHKDSK
| Код завершения | Описание |
|---|---|
| 0 | Не найдено ни одной ошибки. |
| 1 | Ошибки найдены и исправлены. |
| 2 | Была выполнена очистка диска, например удалены ненужные файлы, или очистка не была выполнена из-за отсутствия ключа /f. |
| 3 | Диск не может быть проверен, ошибки не могут быть исправлены или ошибки не были исправлены, так как не был задан ключ /f. |
Примеры использования
Если требуется проверить диск D и исправить все обнаруженные ошибки в Windows, введите следующую команду:
chkdsk d: /fЕсли обнаружена ошибка, выполнение программы сhkdsk приостанавливается и выводятся соответствующие сообщения. По окончании выполнения команды chkdsk на экран выводится отчет, содержащий сведения о текущем состоянии диска. До завершения работы chkdsk нельзя открывать какие-либо файлы на указанном диске.
Чтобы проверить фрагментацию всех файлов в текущем каталоге на диске с файловой системой FAT, введите следующую команду:
chkdsk *.*Chkdsk выведет отчет о состоянии диска, а затем список фрагментированных файлов, удовлетворяющих шаблону команды.
Справочная информация
Chkdsk — проверка диска на ошибки
Служебная программа Check Disk (Chkdsk.exe) применяется для проверки диска на ошибки и поврежденные сектора. Эта утилита командной строки Windows проверяет целостность как базовых, так и динамических дисков. Она применяется для проверки и исправления ошибок, обнаруженных на томах NTFS и более старых форматов как FAT, FAT32.
Check Disk способен найти и исправить много видов ошибок. Утилита прежде всего ищет несогласованность в файловой системе и связанных с ней метаданных. Один из способов, при помощи которого Check Disk находит ошибки это сравнение битовой карты тома с дисковыми секторами, назначенными файлам.
У многих пользователей возникает вопрос — Как запустить CHKDSK? Для этого нужно:
- Запускаем командную строку с правами администратора — Пуск — Выполнить — Cmd;
- В командной строке вводим команду CHKDSK /? и ознакамливаемся с ее параметрами.
Параметры команды CHKDSK
CHKDSK [том[[путь]имя_файла]] [/F] [/V] [/R] [/X] [/I] [/C] [/L[:размер]] [/B], где
- Том — Определяет точку подключения, имя тома или букву проверяемого диска с двоеточием.
- имя_файла — Файлы, проверяемые на наличие фрагментации (только FAT/FAT32).
- /F — Исправление ошибок на диске.
- /V — Для FAT/FAT32: вывод полного пути и имени каждого файла на диске. Для NTFS: вывод сообщений об очистке (при их наличии).
- /R — Поиск поврежденных секторов и восстановление уцелевшего содержимого (требует /F).
- /L:размер — Только для NTFS: задание размера файла журнала (в КБ). Если размер не указан, выводится текущее значение размера.
- /X — Предварительное отключение тома (при необходимости). Все открытые дескрипторы для этого тома будут недействительны (требует /F)
- /I — Только для NTFS: менее строгая проверка элементов индекса.
- /C — Только для NTFS: пропуск проверки циклов внутри структуры папок.
- /B — Только для NTFS: повторная оценка поврежденных кластеров на диске (требует /R)
- Параметры /I или /C сокращают время выполнения Chkdsk за счет пропуска некоторых проверок тома.
Пример анализа диска без исправления ошибок Chkdsk
Вы можете проверить целостность диска, введя имя команды и букву диска с двоеточием. Например, для проверки целостности диска С, введите:
- chkdsk с:
Если в результате проверки индексов будут найдены потерянные файлы, Check Disk восстановит их такими, как они есть. Обычно восстановленные файлы хранятся с расширением .chk в корневом каталоге соответствующего диска. В завершение Check Disk выводит отчет, где сообщает, было ли свободное пространство ошибочно отмечено как используемое, и если да, рекомендует исправить ошибку, запустив Check Disk с ключом / F.
Пример исправления ошибок диска с помощью Chkdsk
Анализируя диск, вы его проверяете, но в действительности ничего не исправляете. Для проверки диска и устранения любых обнаруженных проблем нужно указывать ключ /f, после чего Check Disk будет искать и исправлять ошибки:
- chkdsk /f С:
Check Disk не может восстанавливать тома, которые находятся в использовании. Если том используется, Check Disk запрашивает, хотите ли вы, чтобы том был проверен при следующей загрузке компьютера. Ключ /R задает поиск плохих секторов диска и восстановление читаемой информации, а ключ /X — принудительное отключение NTFS-тома в случае необходимости.
Check Disk может выводить более подробную информацию о ходе проверки при помощи ключа /V. Для томов NTFS можно ограничить проверку индексов, задав ключ /I, и пропустить проверку циклов внутри структур папок, указав ключ /С.