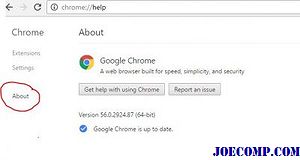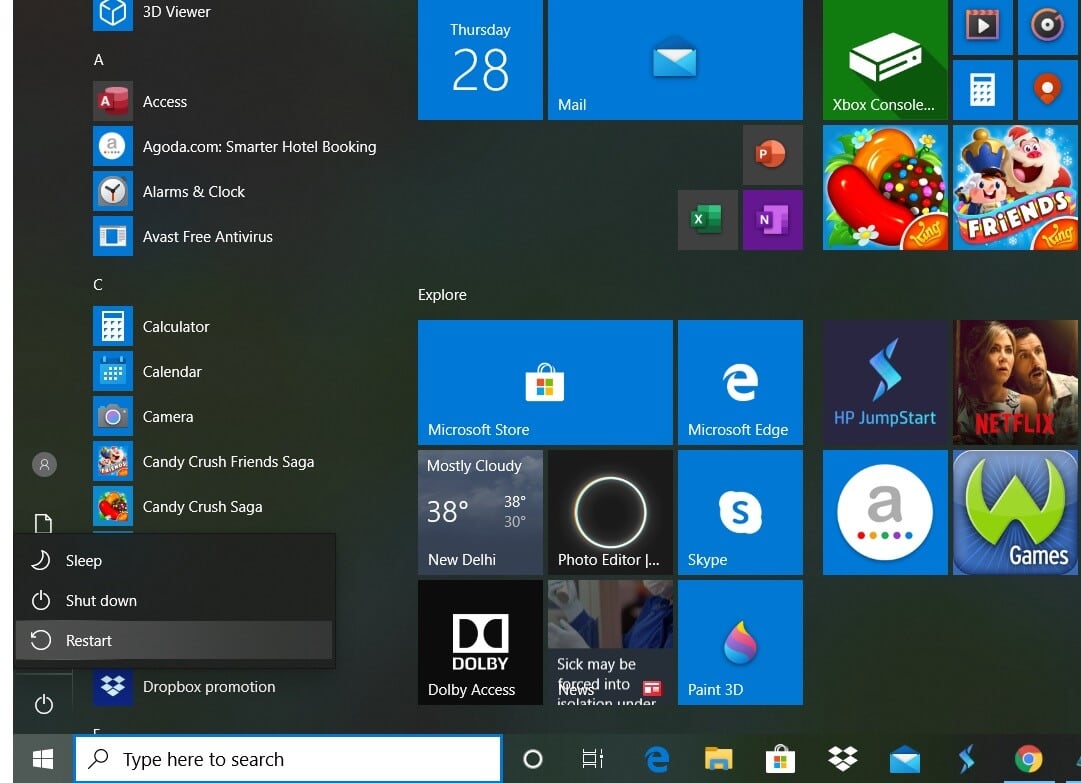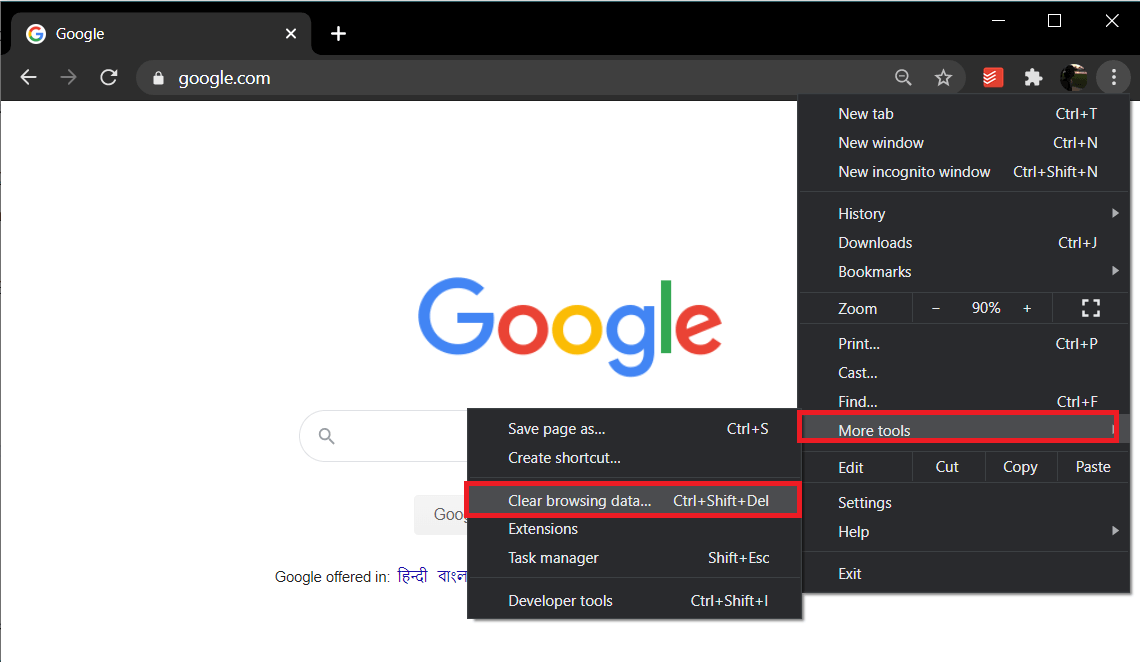If you’re getting the «Aw, Snap» error or another error code instead of a webpage, Chrome is having problems loading. You might also see the page loading slowly or not opening at all.
If you receive a page loading error: To correct the problem, follow the steps below. You can begin by reloading the page.
Reload the page
Usually, you can reload the page to fix the error.
At the top left, click Reload .
If that didn’t work…
Step 1: Check your internet connection
Make sure your computer’s connected to Wi-Fi or a wired network.
Try reloading the tab with the error.
Step 2: Clear your cache
Chrome might have information stored that’s stopping the page from loading.
Open the page in an Incognito window
- On your computer, open Chrome.
- At the top right, click More
New Incognito window.
- In the Incognito window, try opening the page. If it opens, clear your cache and cookies.
Clear your cache and cookies
- At the top right, click More
More tools
Clear browsing data.
- Next to «Time range,» select All time.
- Select Cached images and files and Cookies and other site data. Deselect the other types of data.
- Click Clear data.
- Try reloading the tab with the error.
Step 3: Close other tabs, extensions, & apps
Your device may have run out of memory, and can’t load the site while also running your apps, extensions, and programs.
- Free up memory:
- Try reloading the tab with the error.
Still not working?
Step 5: Update Chrome
Step 6: Check for unwanted software
Page loading error codes and issues
The following error codes mean there’s a problem opening the page.
- «Aw, Snap!»: Chrome is having problems loading the page.
- ERR_NAME_NOT_RESOLVED: The hostname (web address) doesn’t exist.
- ERR_INTERNET_DISCONNECTED: The device isn’t connected to the internet.
- ERR_CONNECTION_TIMED_OUT or ERR_TIMED_OUT: The page took too long to connect. Your internet connection might be too slow, or the page might be too busy.
- ERR_CONNECTION_RESET: Something happened that interrupted your connection to the page.
- ERR_NETWORK_CHANGED: Your device disconnected from the network or connected to a new network while loading the page.
- ERR_CONNECTION_REFUSED: The page didn’t let Chrome connect.
- ERR_CACHE_MISS: The page needs information you entered earlier to be submitted again.
- ERR_EMPTY_RESPONSE: The website didn’t send any data, and might be down.
- ERR_SSL_PROTOCOL_ERROR: The page sent data that Chrome doesn’t understand.
- ERR_ BAD_SSL_CLIENT_AUTH_CERT: Signing in to the website (for example, a bank or work website) isn’t working due to an errored client certificate.
For a complete list of error codes, go to chrome://network-errors/.
You might also see one or more of these issues:
- A site can’t be reached.
- A website won’t open.
- An HTTPS site won’t open.
- A photo won’t load.
- A new tab won’t load.
Get extra help
- If other sites open normally but one site is crashing, that site might be causing the problem:
- If you try to reload the site and it doesn’t open, let us know by clicking Send feedback.
- Turn on automatic error reporting to help us solve page crashes faster, or report the issue to Chrome.
- Contact the site owner to report the problem.
- Get help from experts in the Chrome Help Forum.
Was this helpful?
How can we improve it?
100%[Fix] Google Aw,snap! Error solution
Оглавление:
- Aw, Snap! ошибка сбоя страницы в Chrome
«Aw, Snap» — общая страница ошибок, которую большинство пользователей Google Chrome должны были видеть. Эта ошибка возникает, когда страница не загружается в вашем браузере. Я часто сталкивался с этой ошибкой при попытке подключиться к Facebook, и я всегда полагал, что причиной слишком большой нагрузки на сервер. Тот факт, который меня всегда удивлял, заключался в том, что нажатие на кнопки RELOAD спустя секунду делает сайт очень хорошим. Итак, в этом посте мы узнаем, что в основном является причиной страницы с ошибкой As Snap в Google Chrome.
Aw, Snap, что-то пошло не так, пока вы показываете эту веб-страницу. Чтобы продолжить, перезагрузите или перейдите на другую страницу. Перезагрузка.
Проверяйте подключение к Интернету, прежде чем приступать к исправлениям. Непрерывное подключение к Интернету является первой причиной получения этой страницы ошибок.
Когда вы получите эту ошибку для веб-страницы, первое, что вам нужно сделать, это проверить, загружаются ли другие сайты или нет. Если вы получаете сообщение об ошибке для определенного веб-сайта, могут быть некоторые расширения пользовательских скриптов, которые могут блокировать его. Попробуйте открыть веб-сайт в режиме инкогнито в этом случае. Если веб-сайт открывается, отключите свои расширения и повторите попытку. Это может сработать.
Перезагрузить страницу
Временное, но самое быстрое исправление этого сообщения об ошибке — нажать кнопку RELOAD. Вы также можете обновить страницу с помощью сочетания клавиш (Ctrl + R) или просто клавиши F5. Это исправление допустимо только в том случае, если вы иногда получаете эту ошибку, но если вы часто получаете сообщение об ошибке, вам необходимо проверить постоянное исправление.
Очистить кеш
Если кнопка RELOAD не помогает, очистите браузер кеш и попробуйте снова загрузить страницу. Иногда файлы кэша повреждаются или включают старые файлы, которые замедляют работу вашего браузера. Кроме того, эти файлы кеша загромождают пространство на вашем ПК, что может привести к медленной загрузке. Таким образом, удаление кеша может помочь избежать ошибки Aw, Snap.
Расширение / вкладки / приложения
При запуске многих расширений и приложений на вашем устройстве может закончиться нехватка памяти, а это приведет к загрузке Aw, Snap ошибка. Отключите / удалите некоторые из ваших расширений и повторите попытку загрузки страницы. Открытие многих вкладок может также замедлить работу вашего устройства, закрыть все остальные вкладки, кроме тех, которые показывают медленную ошибку загрузки и посмотреть, помогает ли она. Вы можете запустить Chrome в безопасном режиме , введя « chrome.exe -disable-extensions » в поле «Выполнить» и нажав «Ввод». Это откроет Chrome в безопасном режиме с отключенными плагинами, расширениями и т. Д.
Проверка вредоносных программ
Вредоносная программа имеет тенденцию замедлять скорость вашего интернета и вашу операционную систему. Если вы часто получаете эту медленную ошибку при загрузке, вы должны проверить наличие вредоносного ПО на своем ПК. Всегда рекомендуется использовать хорошее антивирусное программное обеспечение, чтобы защитить ваш компьютер от вредоносных троянов и вирусов.
Обновить Chrome
Устаревший браузер является одной из основных причин медленной загрузки и, таким образом, обновления браузера Chrome это хорошая идея, чтобы избежать ошибки Aw, Snap. Для этого перейдите в Настройки Chrome и нажмите вкладку О на левой панели. Проверьте наличие доступных обновлений.
Создайте новый профиль пользователя
Иногда поврежденный профиль пользователя также приводит к этой ошибке. Если вы получаете эту ошибку, лучше создать новый профиль пользователя, где вы потеряете все сохраненные закладки, расширения и т. Д.
Оставьте свой комментарий ниже, если у вас есть еще некоторые исправления для этой проблемы.
Google Chrome is probably the most used platform to browse the internet. The latest browser statistics show that more than 60% of users use Google Chrome software on their computer to connect to the network.
Sometimes, however, it can happen that we run into the notorious Chrome aw snap page, which prevents us from continuing browsing a website: but what error does it correspond to and how do we solve it?
Let’s see in the next few lines some solutions to this problem.
It may happen that Google Chrome does not open some sites showing this message: Chrome aw snap, page loading error. There are several ways to solve this error in displaying the page.
Let’s take a look at all possible solutions.
What is aw snap error?
As mentioned here Chrome aw snap is a generic error code.
When you see this error on your screen you will see a similar text:
An error occurred while viewing the page. To continue, click Reload or go to another page.
According to the error codes listed on Google’s support page we can see:
“aw snap!”. Chrome encountered problems while displaying this webpage.
As it always happens with generic errors, it is difficult to define the exact cause of the problem because there could be multiple causes.
Update: Google has added error codes to better describe the problem and make it easier to find the solution. I have included these errors at the bottom of the article.
Thanks to these error codes we can make sense of this page display error and solve the problem of why chrome won’t load pages..
Note that this has nothing to do with another quite common error, which is Chrome not opening. This error can happen in some cases on windows 7 or windows 10. In this case Google Chrome opens correctly but shows a Chrome aw snap error, sometimes indicating it is “unable to open this page”.
In other cases with the same error Google Chrome does not load any pages.
But before we look at the solutions let’s try to understand what can cause the problem.
Chrome aw snap: causes and solutions
As I said the cause of this error can be numerous, so we have to go by trial and error, starting from the simplest solutions to the most complex.
Sometimes simply reloading the page or restarting the computer may solve the problem. In other cases it may be necessary to check all the extensions or run an antivirus scan on the computer.
The simplest solution
In some cases this error happens because Google Chrome encounters a problem and the page does not load. we cannot be sure that this is the problem but the first solution to try is very simple.
Don’t hate me for giving you such a simple solution.
It’s possible that you have tried it and it didn’t solve anything, but if you haven’t tried it yet then the advice is this: reload the page.
If it still doesn’t work close Chrome and restart your computer.
I know. It’s the kind of solution my grandmother uses, but sometimes it works and I couldn’t leave it out.
If you still haven’t solved the Chrome aw snap problem, let’s have a look at some other solutions now.
Check browser extensions
The Chrome aw snap page might appear if some extensions have recently been installed which might not be compatible with the browser.
To check if it is due to that, just disable them and reload the page. This procedure can also be useful if you encounter other errors such as DNS_PROBE_FINISHED_NXDOMAIN or the error code 502 bad gateway.
In this case, the first thing you should do is to create a new user profile in Chrome. Click on your name in the top right corner and then click on add at the bottom.

If the same page works then an extension is to blame. In this case, we are going to disable the extensions one by one, going by trial and error until we find the offending one.
This procedure can also help you to solve another error that you might encounter using Google Chrome, that is err_connection_refused.
You can get the same result by browsing the same page in incognito mode, unless you have set your extensions to be used in incognito mode as well.
To do this, click on Google chrome settings and then extensions, it will open a list with all the installed extensions. Alternatively you can type chrome://extensions/ in the browser bar to go directly to the settings page to manage Chrome extensions.
Clear the cache
It is possible that it is a cache problem. If you still haven’t solved the problem then try clearing Chrome’s cache.
To clear the cache on Google Chrome click on the three dots in the top right corner -> More Tools -> Clear Browser Data. Or simply type chrome://settings/clearBrowserData in the address bar.
Then click to clear your cache and cookies.
Device memory
It’s possible that your device has run out of memory and that’s why it can’t open your web page. By the way, it is known that Google Chrome uses a lot of RAM memory, which is why quite frequently Google Chrome is unresponsive and crashes.
A test you can do is to close all Chrome tabs and other applications on your computer and reload the page.
Update Chrome
It is possible that you are using an old version of Chrome. If this is the case updating Chrome might solve the problem.
Just check the Google Chrome information at the top of the window and if you’re not using the latest version, update the browser.
Keeping the browser up-to-date will also help you in case of other errors, for example when the Windows network diagnostics detect that the DNS server is not responding.
Use compatibility mode
If you use Windows, you can use compatibility mode. From the properties of Google Chrome go to the compatibility section.
Tick the checkmark next to “compatibility mode” then choose the version of the operating system you are using. In the screenshot I show how to do it if you use windows 7.

Restore Google Chrome settings
If with all the previous steps, you were not able to solve the problem you can do a general reset of Chrome.
To restore chrome:
- Open Chrome
- In the top right corner, click on Settings icon, to reset settings
- Click on show advanced settings at the bottom
- Windows: in the “Reset and cleanup” section click on Reset settings to Reset settings
- Mac:in the”Restore Settings” section, click on Reset Settings and Restore
This will delete all additional plugins. Google Chrome will reset the default search engine as your home page and bring back Google Chrome as it was when you had just installed it.
Disable Antivirus
This operation is the so-called last resort.
If after all these attempts you still see the error Chrome offa it is possible that it is the antivirus that is creating the error due to a misconfiguration.
It is not a good idea to leave your computer without antivirus, so if this works try to find a permanent solution by reconfiguring the antivirus or using another one.
Resolve the error Chrome aw snap on Android
This browser error is not only found on computers, Mac or Windows, but also on mobile devices.
In fact, it is possible that your android tablet or smartphone presents the same error.
Also in this case the first attempt should be to reload the page.
If this doesn’t work make sure you are online, that you haven’t consumed all the data of your plan (not difficult if you use tethering) and that you are actually connected to the network.
If you still can’t see the page try opening an incognito window. If this solves the problem, the cause is probably the cache. Let’s take a quick look at how to clear the cache on Android and iOS.
Clear cache on Android
To clear cache and cookies on Android go to settings -> privacy -> Clear browsing data.
Select Cookies and site data and Images and cached files, uncheck everything else then click Clear Data.
If the problem persists close all other tabs, all other open apps on the device and try again. It
might be a device memory issue.
If the problem persists restart your phone or tablet. And if you still don’t solve try updating Google Chrome and then restore chrome android if the update wasn’t enough.
The solution to aw snap on IOS
iPhone and iPad are not immune to this problem. Let’s see how to fix it when it happens.
In this case, solutions are similar to the ones used with Android.
The first test is to reload the page.
If you still have the error chrome aw snap using incognito mode or clear the browser cache.
Finally if the problem persists try closing all tabs and all apps on the phone.
Clear cache on Chrome IOS
To clear Chrome cache on IOS tap on the three dots at the bottom right corner, then open settings. Now tap on privacy -> clear browsing data.
Select Cookies, Site data and Cached images and files and uncheck all other options then tap clear browsing data.
Try to reload the page to see if it works.
If the problem persists, as in the case of Android, try restarting your phone or iPad and try updating Google Chrome.
The new error codes.
Google has added 94 error codes for the Chrome aw snap page to make it easier to fix the error.
I expect Chrome to get even better in the future, in fact the Chromium page showed:
To make it easier to diagnose user reports of the sad tab, perhaps we could consider putting the crash exit code on the sad tab as we do for SSL errors. Then users can google for the error, we can seed help center pages to help users, everyone wins.
Not all these errors are easy to understand without an explanation, in fact many of them need an explanation and a guide for the solution.
The same errors are also valid on microsoft edge since it is now based on Chromium.
The available error codes are:
- HUNG
- KILLED_BAD_MESSAGE
- GPU_DEAD_ON_ARRIVAL
- INVALID_CMDLINE_URL
- BAD_PROCESS_TYPE
- MISSING_DATA
- SHELL_INTEGRATION_FAILED
- MACHINE_LEVEL_INSTALL_EXISTS
- UNINSTALL_CHROME_ALIVE
- UNINSTALL_USER_CANCEL
- UNINSTALL_DELETE_PROFILE
- UNSUPPORTED_PARAM
- IMPORTER_HUNG
- RESPAWN_FAILED
- NORMAL_EXIT_EXP1
- NORMAL_EXIT_EXP2
- NORMAL_EXIT_EXP3
- NORMAL_EXIT_EXP4
- NORMAL_EXIT_CANCEL
- PROFILE_IN_USE
- PACK_EXTENSION_ERROR
- UNINSTALL_EXTENSION_ERROR
- NORMAL_EXIT_PROCESS_NOTIFIED
- INSTALL_FROM_WEBSTORE_ERROR_2
- EULA_REFUSED
- SXS_MIGRATION_FAILED_NOT_USED
- ACTION_DISALLOWED_BY_POLICY
- INVALID_SANDBOX_STATE
- CLOUD_POLICY_ENROLLMENT_FAILED
- DOWNGRADE_AND_RELAUNCH
- SIGQUIT
- SIGILL
- SIGTRAP
- SIGABRT
- SIGBUS (7)
- SIGFPE
- SIGKILL
- SIGBUS (10)
- SIGSEGV
- SIGSYS
- WAIT_TIMEOUT
- SBOX_FATAL_INTEGRITY
- SBOX_FATAL_DROPTOKEN
- SBOX_FATAL_FLUSHANDLES
- SBOX_FATAL_CACHEDISABLE
- SBOX_FATAL_CLOSEHANDLES
- SBOX_FATAL_MITIGATION
- SBOX_FATAL_MEMORY_EXCEEDED
- SBOX_FATAL_WARMUP
- Crashpad_FailedToCaptureProcess
- Crashpad_HandlerDidNotRespond
- Crashpad_SimulatedCrash
- CPP_EH_EXCEPTION
- STATUS_GUARD_PAGE_VIOLATION
- Out of Memory
- FACILITY_VISUALCPP/ERROR_PROC_NOT_FOUND
- FACILITY_VISUALCPP/ERROR_MOD_NOT_FOUND
- STATUS_INVALID_IMAGE_HASH
- STATUS_STACK_BUFFER_OVERRUN
- STATUS_HEAP_CORRUPTION
- STATUS_DLL_INIT_FAILED
- STATUS_CONTROL_C_EXIT
- STATUS_DLL_NOT_FOUND
- STATUS_STACK_OVERFLOW
- STATUS_BAD_IMPERSONATION_LEVEL
- STATUS_PRIVILEGED_INSTRUCTION
- STATUS_INTEGER_OVERFLOW
- STATUS_INTEGER_DIVIDE_BY_ZERO
- STATUS_FLOAT_UNDERFLOW
- STATUS_FLOAT_STACK_CHECK
- STATUS_FLOAT_OVERFLOW
- STATUS_FLOAT_INVALID_OPERATION
- STATUS_FLOAT_INEXACT_RESULT
- STATUS_FLOAT_DIVIDE_BY_ZERO
- STATUS_FLOAT_DENORMAL_OPERAND
- STATUS_ARRAY_BOUNDS_EXCEEDED
- STATUS_INVALID_UNWIND_TARGET
- STATUS_INVALID_DISPOSITION
- STATUS_NONCONTINUABLE_EXCEPTION
- STATUS_ACCESS_DENIED
- STATUS_INVALID_LOCK_SEQUENCE
- STATUS_ILLEGAL_INSTRUCTION
- STATUS_CONFLICTING_ADDRESSES
- STATUS_NO_MEMORY
- STATUS_INVALID_PARAMETER
- STATUS_INVALID_HANDLE
- STATUS_IN_PAGE_ERROR
- STATUS_ACCESS_VIOLATION
- STATUS_SEGMENT_NOTIFICATION
- STATUS_FATAL_APP_EXIT
- STATUS_SINGLE_STEP
- STATUS_BREAKPOINT
- STATUS_DATATYPE_MISALIGNMENT
- unknown
Erroresbox_fatal_memory_exceeded
This error code is shown in the Chrome aw snap page when Chrome runs out of available memory. Usually the cause is an application or website using too much memory.
You can check via the task manager which applications use the most memory so you can close them.
Errore status_invalid_image_hash
The problem in this case may be due to your antivirus software. Try updating it or disabling it.
If you use Windows, you can follow these steps:
- From the start menu select run
- Enter “Regedit” to open the Regedit application.2. Enter “HKEY_LOCAL_MACHINESOFTWAREPoliciesGoogleChrome”.
- If you only find “HKEY_LOCAL_MACHINESOFTWAREPoliciesGoogle”, create a folder called “Chrome”.
- Create a new file named “RendererCodeIntegrityEnabled” (DWORD 32).
- Set the value of ‘RendererCodeIntegrityEnabled’ to 0.
- Restart Chrome.
If you still see the Chrome aw snap error try updating Google Chrome or edge. And if it still doesn’t resolve try renaming chrome.exe or msedge.exe to any other name and restart the browser.
Error status_access_violation
IMG
If Chrome aw snap shows the status_access_violation error code you can try updating and restarting Google Chrome to fix it.
Check the extensions by disabling them one by one to see if one of them is creating the problem.
If this does not solve it try renaming the .exe file to any other name as described above and then restart the browser.
Error status_breakpoint
To fix this Chrome aw snap error code there are not many solutions.
Update the browser and restart it. If it still doesn’t work try renaming chrome.exe to another name and restart the browser.
Conclusion
Were you able to fix Chrome aw snap error on your computer? Let me know in the comments.
If you have found a solution that I didn’t write about here let me know in the comments, so I can add it to the article.
На чтение 6 мин. Просмотров 111 Опубликовано 23.04.2021
Google Chrome, несомненно, является самым популярным браузером, который используется сегодня. Многие люди предпочитают использовать этот браузер из-за его скорости. Несколько тестов показывают, что он быстрее загружает веб-страницы по сравнению с конкурентами. Несмотря на то, что это надежное приложение, в некоторых случаях могут возникать определенные проблемы, которые мы будем решать сегодня. В этой последней версии нашей серии по устранению неполадок мы рассмотрим проблему с Google Chrome! Что-то пошло не так, ошибка.
Содержание
- Что делать, когда вы получаете Aw Snap, что-то пошло не так ошибка
- Попробуйте перезагрузить страницу
- Закройте другие вкладки
- Отключите прогнозирование сетевых действий
- Отключить расширения
- Отключите антивирус
- Выключите брандмауэр
- Очистить данные просмотра
- Переустановите Chrome
Что делать, когда вы получаете Aw Snap, что-то пошло не так ошибка
Перед выполнением рекомендуемых действий по устранению этой конкретной проблемы я предлагаю вам сначала попробовать перезагрузить компьютер. Это обновит операционную систему, а также удалит поврежденные временные данные и довольно эффективно решит большинство проблем, связанных с программным обеспечением.
Есть несколько факторов, которые могут вызвать эту конкретную проблему, от проблемы с подключением к Интернету до глюк в браузере. Ниже перечислены действия по устранению неполадок, которые необходимо выполнить, чтобы решить эту проблему.
Попробуйте перезагрузить страницу
Первое, что вы в этом случае нужно будет попытаться перезагрузить веб-страницу, которую вы пытаетесь открыть. Если проблема вызвана временной потерей интернет-соединения, этот шаг обычно решает проблему. Вам также необходимо убедиться, что ваш компьютер подключен к Интернету, попытавшись выйти в Интернет с помощью других приложений.
Закройте другие вкладки
Все мы знаем, что Chrome использует больше оперативной памяти по сравнению с другими браузерами, поэтому это одна из распространенных причин этой проблемы. это когда на вашем компьютере недостаточно оперативной памяти для использования браузером. Попробуйте закрыть другие вкладки, которые вы не используете, а затем проверьте, что что-то пошло не так, ошибка по-прежнему возникает.
Отключите прогнозирование сетевых действий
Одной из особенностей этого браузера является то, что он использует службу прогнозирования для улучшения общего пользовательского опыта. Это отличная функция, однако, если у вас медленное интернет-соединение, это может вызвать определенные проблемы.
- Нажмите кнопку «Меню» в правом верхнем углу и выберите «Настройки».
- Прокрутите страницу вниз и нажмите «Показать дополнительные настройки».
- Перейдите в раздел «Конфиденциальность» и снимите флажок «Использовать службу прогнозирования для более быстрой загрузки страниц».
- Перезапустите Chrome.
Убедитесь, что в Google Chrome aw snap что-то пошло не так, ошибка по-прежнему возникает.
Отключить расширения
Вы можете настроить работу своего браузера, добавив к нему определенные расширения. Хотя это может быть отличной функцией, иногда она может вызывать проблемы, поэтому вам нужно будет отключить ее в этом сценарии..
- Нажмите кнопку «Меню» в правом верхнем углу и выберите «Дополнительные инструменты»> «Расширения».
- Список установленных расширений теперь появится в новой вкладке.
- Снимите флажок “Включено”. Повторите этот шаг для всех установленных расширений.
- Перезапустите браузер.
Проверьте, не возникает ли ошибка Aw Snap Something Went Wired.
Отключите антивирус
Возможно, что антивирусное программное обеспечение, которое вы установили, вызывает эту проблему. Чтобы проверить, является ли это виновником, попробуйте отключить его.
Если вы используете Windows Security
- Выберите Пуск – Настройки> Обновить и Безопасность – Безопасность Windows – Защита от вирусов и угроз> Управление настройками
- Установите для параметра Защита в реальном времени значение Выкл.
Если вы используете Avast
- Найдите значок Avast на панели задач вашего компьютера и щелкните его правой кнопкой мыши.
- Щелкните элемент управления Avast Shields.
- Найдите параметры для отключения программы – варианты включают ее отключение на 10 минут, час, пока компьютер не будет перезагружен, или навсегда (пока вы сами не включите его снова). Выберите наиболее подходящий вариант и используйте его для отключения программы.
Если вы используете AVG
- Найдите AVG на панели задач вашего компьютера и щелкните его правой кнопкой мыши.
- Нажмите «Временно отключить защиту AVG».
- Выберите, как долго вы хотите отключать AVG и нужно ли вы хотите, чтобы AVG также отключила свой брандмауэр.
- Нажмите OK, чтобы отключить антивирусную программу.
Если вы используете McAfee
- Найдите значок McAfee Antivirus на панели задач вашего компьютера и щелкните его правой кнопкой мыши.
- Нажмите «Выход».
- Вы должно появиться диалоговое окно с предупреждением о том, что защита McAfee будет отключена. Нажмите “Да” в этом диалоговом окне, чтобы отключить антивирусную программу.
Проверьте, не возникает ли ошибка Google Chrome Aw Snap Something Went Went Wired.
Выключите брандмауэр
В некоторых случаях брандмауэр является виновником, не позволяя Chrome подключаться к Интернету. Попробуйте проверить, не в этом ли проблема, отключив брандмауэр.
- Нажмите Windows Key + I, чтобы открыть Настройки.
- Поиск для «Брандмауэр Защитника Windows», а затем выберите «Брандмауэр Защитника Windows».
- С левой стороны нажмите «Включение или выключение брандмауэра Защитника Windows».
- Установите флажки «Отключить брандмауэр Защитника Windows» под обоими настройками.
Проверьте, сохраняется ли проблема. Если этого не произошло, включите брандмауэр и добавьте Chrome в его список исключений.
- Введите Firewall в строке поиска и щелкните появившееся приложение Firewall.
- В открывшемся окне брандмауэра Windows щелкните Разрешить приложение через брандмауэр Windows..
- В открывшемся окне “Разрешенные приложения” нажмите кнопку “Изменить настройки”, а затем установите флажок для приложений на вашем компьютере, которым вы хотите разрешить взаимодействие через Интернет без остановки брандмауэра.
- Установите флажок “Частный” и “Общедоступный”, чтобы сузить круг вопросов, хотите ли вы только защищенные сети, чтобы разрешить этот обмен данными, или также общедоступные и небезопасные сети.
- Нажмите ОК, а затем нажмите кнопку Закрыть, чтобы закрыть окно брандмауэра Windows.
Очистить данные просмотра
Chrome обычно сохраняет данные о ваших просмотрах, чтобы при следующем посещении определенного веб-сайта они загружались быстрее. Если эти данные будут повреждены, это может вызвать определенные проблемы, поэтому вы должны попытаться удалить их.
- На вашем компьютере откройте Chrome.
- В правом верхнем углу нажмите «Еще».
- Нажмите «Дополнительные инструменты», а затем «Очистить данные просмотра».
- Выберите временной диапазон, например «Последний час» или «Все время».
- Выберите типы информации, которую вы хотите удалить.
- Нажмите “Очистить данные”.
Перезапустите Chrome, затем проверьте, если проблема все еще возникает.
Переустановите Chrome
Если описанные выше действия не помогли решить проблему, вам следует удалить, а затем переустановить Chrome
Удалить Chrome
- На компьютере закройте все окна и вкладки Chrome.
- Щелкните меню “Пуск”, а затем “Настройки”.
- Щелкните “Приложения”.
- В разделе “Приложения и функции” найдите и щелкните Google Chrome.
- Нажмите “Удалить”.
- Подтвердите, нажав «Удалить».
- Чтобы удалить информацию вашего профиля, например закладки и историю, установите флажок «Также удалите просмотр данных ».
- Нажмите” Удалить “.
Установить Chrome
- Перейдите по адресу https://www.google.com/chrome/
- Нажмите “Загрузить Chrome”.
- При появлении запроса нажмите “Выполнить” или “Сохранить”.
- Если вы выберите «Сохранить», дважды щелкните загружаемый файл, чтобы начать установку.
Проверьте, не возникает ли ошибка Google Chrome Aw Snap Something Went Wired.
Возникли проблемы с вашим компьютером? Не стесняйтесь обращаться к нам, используя эту форму. Мы постараемся помочь.

If you’re facing the Aw, Snap! while trying to access a website in Google Chrome then you are at the right place in order to fix the issue. If you’re facing the Aw, Snap! Google Chrome Error frequently then it’s an issue that needs troubleshooting. But if you’re facing this error once in a while then no problem, you can safely ignore this error. The Aw, Snap! Error on Chrome basically occurs when the webpage you’re trying to access unexpectedly crashes and you have no other option than to close your browser.
Aw, Snap!
Something went wrong while displaying this webpage. To continue, reload or go to another page.
The above error occurs even though you have an active internet connection and the error itself doesn’t give proper information about the error. But after searching around a lot these are the possible cause of Aw, Snap! Error:
- Temporary Website Unavailability from the Server
- Incompatible or corrupted Chrom Extensions
- Malware or virus infection
- Corrupted Chrome profile
- Outdated Chrome version
- Firewall Blocking Websites
- Bad or damaged Memory
- Sandbox mode
Now, these are the possible causes that seem to create the Aw, Snap! error on Google Chrome. In order to fix this error, you need to troubleshoot all the above possible causes because what might work for one user might not work for another. So without wasting any time let’s see how to actually Fix Aw Snap Error on Chrome with the below-listed troubleshooting guide.
Make sure to create a restore point just in case something goes wrong.
Method 1: Reload the Website
The easiest fix for this issue is reloading the website which you were trying to access. See if you’re able to access other websites in a new tab and then try to again reload the web page which is giving the “Aw Snap error“.
If the particular website is still not loading then close the browser and again open it. Then again try to visit the website which was earlier giving the error and this may be able to resolve the issue.
Also, make sure to close all the other tabs before trying to reload the specified web page. As Google Chrome takes a lot of resources and running many tabs at once may lead to this error.
Method 2: Reboot your PC
While many issues in PC can be fixed by simply restarting your PC, so why not try the same for this issue. “Aw Snap” error seems to fix by simply restarting your device but this method may or may not work for you depending upon your system configuration.
Also, if you’re still not able to load the website then try using another PC or your friend’s PC to check if they also face a similar issue while accessing the same web page. If this is the case then no need to worry, as the issue is related to the server-side and you can simply relax until the issue is fixed by the website administrator.
Method 3: Clear Chrome Browsing History
1. Open Google Chrome and press Ctrl + Shift + Del to open History.
2. Or else, click on the three-dot icon (Menu) and select More Tools then click on Clear browsing data.
3. Check/tick the box next to Browsing History, Cookies, and other site data and Cached images and files.
4. Click on the drop-down menu next to Time Range and select All time.
5. Finally, click on the Clear Data button.
6. Close your browser and restart your PC.
Method 4: Disable Apps and Extensions
1. Click on the menu button and then More Tools. From the More Tools sub-menu, click on Extensions.
2. A web page listing all the extensions you have installed on your Chrome browser will open up. Click on the toggle switch next to each one of them to turn them off.
3. Once you have disabled all the extensions, restart Chrome and check if you’re able to fix Aw Snap error on Chrome.
4. If it does, the error was caused due to one of the extensions. To find the faulty extension, turn them on one by one and uninstall the culprit extension once found.
Method 5: Reset Chrome to Factory Settings
1. Open Chrome Settings scroll down to find Advanced Settings and click on it.
2. Under Reset and clean up, clean on ‘Restore settings to their original defaults’.
3. In the pop-up box that follows, read the note carefully to understand what resetting chrome will transpire and confirm the action by clicking on Reset Settings.
Method 6: Update Google Chrome
1. Open Chrome and click on the ‘Customize and control Google Chrome’ menu button (three vertical dots) at the top right corner.
2. Click on Help at the bottom of the menu, and from the Help sub-menu, click on About Google Chrome.
3. Once the About Chrome page opens, it will automatically start checking for updates, and the current version number will be displayed below it.
4. If a new Chrome update is available, it will be automatically installed. Just follow the on-screen instructions.
This will update Google Chrome to its latest build which could help you fix Aw Snap Google Chrome Error.
Method 7: Change Privacy Settings
1. Again open Google Chrome and then open Settings.
2. Scroll down till you find the Privacy and Security section.
3. Now under Privacy and Security make sure the following options are checked or turned ON:
- Use a web service to help resolve navigation errors
- Use a prediction service to help complete searches and URLs typed in the address bar
- Use a prediction service to load pages more quickly
- Protect you and your device from dangerous sites
- Automatically send usage statistics and crash reports to Google
4. Restart Google Chrome and see if you are able to Fix Aw Snap Error on Google Chrome.
Method 8: Disable Hardware Acceleration
1. First, launch the Google Chrome browser and click on the three dots available on the top right of the browser window.
2. Now go to the Settings option and then Advanced Settings.
3. You will find the ‘Use hardware acceleration when available’ option in the System column in the Advanced Settings.
4. Here you have to turn off the toggle to disable the Hardware Acceleration.
4. Restart Chrome and this should help you in fixing Aw Snap Error on Chrome.
Method 9: Run CCleaner and Malwarebytes
1. Download and install CCleaner & Malwarebytes.
2. Run Malwarebytes and let it scan your system for harmful files. If malware is found it will automatically remove them.
3. Now run CCleaner and select Custom Clean.
4. Under Custom Clean, select the Windows tab then make sure to checkmark defaults and click Analyze.
5. Once Analyze is complete, make sure you’re certain to remove the files to be deleted.
6. Finally, click on the Run Cleaner button and let CCleaner run its course.
7. To further clean your system, select the Registry tab, and ensure the following are checked:
8. Click on the Scan for Issues button and allow CCleaner to scan, then click on the Fix Selected Issues button.
9. When CCleaner asks “Do you want backup changes to the registry?” select Yes.
10. Once your backup has completed, click on the Fix All Selected Issues button.
11. Restart your PC to save changes.
Method 10: Run Windows Memory Diagnostic
1. Type memory in the Windows search bar and select “Windows Memory Diagnostic.”
2. In the set of options displayed select “Restart now and check for problems.”
3. After which Windows will restart to check for possible RAM errors and will hopefully display the possible reasons as to why you are facing the Aw Snap error on Google Chrome.
4. Reboot your PC to save changes.
Method 11: Temporarily Disable Antivirus and Firewall
Sometimes the Antivirus program can cause Aw Snap error on Chrome while searching for harmful software and in order to verify this is not the case here, you need to disable your antivirus for a limited time so that you can check if the error still appears when the antivirus is off.
1. Right-click on the Antivirus Program icon from the system tray and select Disable.
2. Next, select the time frame for which the Antivirus will remain disabled.
Note: Choose the smallest amount of time possible for example 15 minutes or 30 minutes.
3. Once done, again try to connect to open Google Chrome and check if the error resolves or not.
4. Search for the control panel from the Start Menu search bar and click on it to open the Control Panel.
5. Next, click on System and Security then click on Windows Firewall.
6. Now from the left window pane click on Turn Windows Firewall on or off.
7. Select Turn off Windows Firewall and restart your PC.
Again try to open Google Chrome and visit the web page which was earlier showing the Aw Snap error. If the above method doesn’t work make sure to follow the exact same steps to turn on your Firewall again.
Method 12: Use Google Chrome Offical Cleanup Tool
The official Google Chrome Cleanup Tool helps in scanning and removing software’s that may cause the problem with chrome such as crashes, unusual startup pages or toolbars, unexpected ads you can’t get rid of, or otherwise changing your browsing experience.
Method 13: Create a New User Profile for Chrome
Note: Make sure Chrome is completely closed if not end its process from Task Manager.
1. Press Windows Key + R then type the following and hit Enter:
%USERPROFILE%AppDataLocalGoogleChromeUser Data
2. Now back the Default folder to another location and then delete this folder.
3. This would delete all of your chrome user data, bookmarks, history, cookies, and cache.
4. Click on your user icon displayed at the top right corner next to the three vertical dots symbol.
5. Click on the small gear in line with Other people to open the Manage People window.
6. Click on the Add person button present at the bottom right of the window.
7. Type in a name for your new chrome profile and select an avatar for it. When you are done, click on Add.
Method 14: Disable Sandbox mode
1. Make sure that Chrome isn’t running, or open Task Manager and end the Google Chrome process.
2. Now find the Chrome shortcut on your desktop then right-click on it and select Properties.
3. Switch to the Shortcut tab and add –no-sandbox or -no-sandbox in the Target field after the quotes.
Note: Only add an empty space after quotes and then -no-sandbox at the end.
4. Click Apply followed by OK.
5. Again open Google Chrome from this shortcut and it will open with sandbox disabled.
Method 15: Reinstall Chrome
Finally, if none of the above-mentioned methods worked and you really need to fix Aw Snap Chrome Error, consider reinstalling the browser. Before you uninstall the application, be sure to sync your browsing data with your account.
1. Type Control Panel in the search bar and press enter when the search returns to launch the Control panel.
2. In Control Panel, click on Programs and Features.
3. Locate Google Chrome in the Programs and Features window and right-click on it. Select Uninstall.
4. A user account control pop-up asking for your confirmation will appear. Click on yes to confirm your action.
5. Restart your PC then again download the latest version of Google Chrome.
Recommended for you:
- Fix Windows Media Player cannot play the file
- Fix The properties for this item are not available
- How to Fix Windows File Explorer keeps refreshing itself
- Fix Credential Manager Error 0x80070057 The Parameter Is Incorrect
That’s it you have successfully Fix Aw Snap error on Google Chrome but if you still have any questions regarding this post then feel free to ask them in the comment section.
Although Google Chrome is often reliable, it’s not completely immune to errors. As you’re browsing the internet, you may see a loading error with an “Aw, Snap!” message. This appears instead of the web page you wanted to see.
Fortunately, you can quickly and easily fix the Aw Snap Chrome error. Often, this will go away when you simply reload the page or clear your browser cache. However, there are also more advanced solutions you can try if the issue persists.
In this post, we’ll give you an overview of the “Aw, Snap!” error and its main causes. Then, we’ll show you eight straightforward methods for fixing this problem. Let’s get started!
What Is the “Aw, Snap!” Error? (Plus What Causes It)
Currently, Google Chrome makes up 77 percent of the desktop browser market share. This makes it the most popular channel for surfing the web:
As you’re using Chrome, you may experience loading errors. One of the most common messages is the “Aw, Snap!” error:
This error code will stop you from continuing to browse online content. When it happens, a Chrome page will load slowly or not open at all.
Since the “Aw, Snap!” message is a generic error, it can have a variety of causes. Sometimes, Google Chrome encounters a one-time loading problem that can be solved by simply re-loading the page.
Ever seen the rather annoying ‘Aw, Snap!’ error? 🙄 Get rid of this pesky problem with these methods ⬇️Click to Tweet
In other cases, your device may run out of available memory. If you have too many tabs or applications open, Chrome can have difficulty loading a new web page.
Here are some additional reasons why you might see the “Aw, Snap!” error:
- Corrupt browser data
- Faulty extensions
- Malware
- Unstable internet connection
Since there are so many potential causes, you may become overwhelmed when this error happens. However, you shouldn’t worry too much, as this is a common problem for Chrome users, and you can easily troubleshoot and identify what went wrong.
How To Fix the “Aw, Snap!” Error in Chrome (8 Methods)
Once you experience the Aw Snap Chrome error, it can be frustrating to deal with. To help you resume browsing normally, let’s discuss some effective ways to fix this problem!
1. Reload the Page
When Chrome produces an “Aw, Snap!” message, it likely encountered a problem during the loading process. Before you try more advanced troubleshooting methods, start by simply reloading the page. If it was a temporary glitch, this can potentially remove the error.
On a desktop device, simply find the refresh icon in the upper left-hand corner:
You can also use some keyboard shortcuts depending on your operating system:
- Windows and Linux: F5 or Ctrl + R
- Mac: Command + R
If you’re using a mobile device like a phone or tablet, the refresh process will look a little different. In the Chrome app, select the three-dot icon and hit Reload:
In many cases, this will resolve the error. However, if you still see the “Aw, Snap!” message, it’s time to try alternative methods.
2. Check for an Unstable Internet Connection
Another possible reason for the Aw Snap Chrome error is a poor internet connection. If your computer or mobile device isn’t properly connected to Wi-Fi or a wired network, Chrome will have trouble loading any online content.
First, try putting your device in airplane mode for a few seconds. This will disconnect it from any networks. Then, turn it off and reload the page.
If the problem persists, we’d recommend removing unnecessary operations. For example, you should disable any downloads, streaming, and gaming that are taking up unnecessary bandwidth.
You may also be using a Virtual Private Network (VPN). Although this helps you browse more securely, it could cause the Aw Snap Chrome error. To successfully reload the page, try disabling your VPN.
On the other hand, your device might not be connected to the internet. If you’re using Wi-Fi, reset the entire router. For a poor cellular connection, you’ll have to find a location with better service.
3. Clear Your Browser Cache
When you visit a website for the first time, your browser has to request the site’s data from its server. To avoid repeating this process every time you return, your browser will save this data in a cache. This can result in a faster loading time for return visits.
Although cached data has its benefits, it can also result in loading problems. If the cache is corrupted, this could be the reason for the “Aw, Snap!” error message.
For the next troubleshooting step, Google recommends clearing your browser cache. To do this, find the three-dot icon in the upper right corner. Then, click on More Tools > Clear Browsing Data:
This will open a pop-up window where you can customize what information is cleared. Under the Basic tab, be sure to select Cached images and files:
After you hit Clear data, try to reload the website you were attempting to reach. If it loads, you’ll know that there was a problem with your cached data.
To prevent this from happening again, navigate to Privacy and security > Cookies and other site data. On this page, feel free to block third-party cookies. You can also choose to clear cookies after you close a window:
This can essentially automate the cookie removal process. However, keep in mind that without cookies, you may have a slower browsing experience.
4. Open an Incognito Tab
If you don’t want to completely clear your browser cache, you can simply open the page in incognito mode. This is a private browser that prevents Chrome from saving any cookies, site data, form entries, or browsing history.
All you’ll need to do is open the Chrome menu again and click on New Incognito Window:
Alternatively, here are some shortcuts for this process:
- Windows: Control + Shift + N
- Mac: Command + Shift + N
When you’re using the Chrome mobile app, this will be under New Incognito Tab:
In the new window, enter the URL for the web page you were trying to visit. If it loads properly, the issue lies in your cache or browser extensions. Since Incognito mode temporarily disables these features, it can allow you to work around the “Aw, Snap!” error.
5. Disable Extensions
As you’re using Google Chrome, you may install different extensions to improve your productivity and automate necessary tasks. Since these contain third-party software, they can sometimes be poorly coded. That means some browser extensions could conflict with Chrome, causing the “Aw, Snap!” error.
To disable your extensions, click on More Tools. Then, select Extensions:
This will open a list of your active Chrome extensions. Using the toggle switches, you can turn off each one:
After this, reload the Chrome page. If it fully renders, you’ll know that one of these extensions was responsible for the error.
In this case, go back to your extensions page and enable them one by one. After you turn on an extension, hit Reload.
Whenever the error occurs again, note which extension you just activated. Then, you can remove this software altogether.
6. Update Google Chrome
As a regular Chrome user, you likely already know that it performs automatic software updates. However, you may be unknowingly working with an older version without realizing it. If your browser doesn’t get consistent performance and security updates, it could have more crashes, glitches, or loading problems.
If you’re not sure whether you need to update Chrome, it’s fairly easy to check your current version. You’ll simply need to open the Chrome Settings:
After you click on About Chrome, it will check that your software is up-to-date. If there are any new versions available, be sure to install them:
If you’re still unable to make online searches, your software likely wasn’t the problem. When you see a persisting error, continue to the next method!
7. Restart Your Device
Even after extensive troubleshooting, you might not be able to find the root cause of the “Aw, Snap!” error. If this happens, you can try restarting both Google Chrome and your personal device. This also shuts down any running program or app that might create an incompatibility issue.
To begin, completely close the Chrome app. Then, reopen it and enter the target URL again. Sometimes, this will refresh Chrome and enable you to view the content.
Alternatively, your device could need a simple refresh. To fix the error, turn off your computer, phone, or tablet.
No matter your operating system, you can usually power down your computer in the main menu. For example, Macs have Restart and Shut Down buttons in the Apple menu:
For Android phones, you’ll need to hold down the power button. Similarly, iPhones require you to press down both the volume and side button.
After you’ve turned off your device, turn it back on. If Chrome loads successfully, it could have been a short-term glitch.
8. Find and Remove Malware
In more severe cases, the Aw Snap Chrome error could be a result of malware on your device. Although this can be frightening, here are some of the main warning signs of a security vulnerability:
- Strange advertisements and pop-up windows
- Unauthorized changes to the browser
- Slow loading speeds
- Reappearing extensions or toolbars
- Redirects to unfamiliar pages
- Anti-virus software alerts
If you need to remove malware from a Windows computer, Chrome has a built-in cleanup tool. To find this, go to Settings > Advanced > Reset and clean up > Clean up computer:
Then, click on Find so that Chrome can scan for malware. Once it alerts you about unwanted software, hit Remove.
On a Mac, you can search through your installed programs for unfamiliar software. Once you find a suspicious application, right-click on it and select Move to Trash:
As a last resort, consider resetting Chrome to its default configuration. On the Settings page, click on the Reset Settings tab:
Finally, hit Restore settings to their original defaults. You’ll have to confirm this action in the pop-up window:
Now Chrome should be functioning normally again!
Don’t let the ‘Aw, Snap!’ error get under your skin! Get rid of this pesky problem with these methods ⬇️Click to Tweet
Summary
When you’re searching through online content, you may unexpectedly find a Chrome error message labeled “Aw, Snap!” If you have a poor internet connection, corrupt cache data, or incompatible extensions, this error could prevent you from browsing normally.
Some simple solutions for the Aw Snap Chrome error are reloading the page, checking your internet connection, and opening a private browser. If none of those strategies resolves the problem, you can try clearing your browser cache, disabling extensions, or updating Google Chrome.
As a website owner, you’ll want to make sure anyone can easily access your content. With a Kinsta hosting plan, built-in performance monitoring can keep your website online and working properly!
Get all your applications, databases and WordPress sites online and under one roof. Our feature-packed, high-performance cloud platform includes:
- Easy setup and management in the MyKinsta dashboard
- 24/7 expert support
- The best Google Cloud Platform hardware and network, powered by Kubernetes for maximum scalability
- An enterprise-level Cloudflare integration for speed and security
- Global audience reach with up to 35 data centers and 275 PoPs worldwide
Test it yourself with $20 off your first month of Application Hosting or Database Hosting. Explore our plans or talk to sales to find your best fit.
Посещение веб-сайта становится неприятным, когда нас блокирует сообщение «Ой, Snap! Что-то пошло не так »сообщение об ошибке. Он только скажет вам, что что-то не так при отображении этой веб-страницы, и не даст вам никакой дополнительной информации. По сути, первое, что нужно сделать, это перезагрузить страницу и посмотреть, исчезнет ли ошибка. Вы также можете проверить подключение к Интернету и перезапустить маршрутизатор. Если проблема все еще существует, ознакомьтесь с методами ниже, чтобы узнать, как исправить ошибку Aw Snap в браузере Chrome или Brave.
Когда страница не загружается в браузере, вы, скорее всего, увидите ошибку Aw Snap. Причины появления ошибки Aw Snap Error могут быть разными. Возможно, у вас проблемы с модулем памяти или неисправная видеокарта. Другая причина — несовместимые плагины или расширения в вашем браузере.
Как исправить ошибку Aw Snap в Chrome и Brave:
Метод 1. Попробуйте открыть страницу в другом браузере
Может случиться так, что проблема в браузере, а не в странице или в вашем подключении. Если вы используете Chrome, попробуйте перезагрузить страницу в Brave и посмотрите, работает ли она. Если да, значит проблема в Chrome. Удалите, переустановите Chrome и перезагрузите страницу.
Метод 2 — проверьте наличие обновлений в вашем браузере
Проблема может заключаться в том, что ваша версия браузера устарела. Проверьте наличие обновлений в своем браузере и установите их перед перезагрузкой страницы.
Откройте браузер и на панели инструментов перейдите к «О программе» (название браузера). Если обновление существует, вы увидите список того, что необходимо обновить. Немедленно загрузите и перезапустите браузер, чтобы проверить, сохраняется ли ошибка.
Метод 3 — запустить сканирование на вирусы
Другой возможной причиной ошибки является вирус, вызывающий сбой вашего браузера. Запустите сканирование на вирусы, чтобы проверить наличие вредоносных программ на вашем компьютере. Если есть, обязательно удалите эти вредоносные программы и попробуйте перезагрузить страницу.
Метод 4 — проверьте расширения вашего браузера
Ваши расширения могут быть несовместимы. Чтобы проверить, перейдите к расширениям, находящимся в разделе «Инструменты» на панели инструментов. Отключите расширение, которое, по вашему мнению, может быть причиной проблемы, и перезапустите браузер. Попробуйте перезагрузить страницу. Если это не работает, снова включите расширение и выберите другое, чтобы отключить и проверить. Делайте это, пока не найдете расширение, которое нужно отключить.
Метод 5 — добавьте ваш браузер в исключение антивируса
Ваш антивирус может препятствовать доступу вашего браузера к Интернету. Попробуйте выключить антивирусное программное обеспечение и посмотреть, не перезагрузится ли страница. Если это так, ваш антивирус вызывает ошибку. Один из способов исправить это — добавить его в список исключений.
Для Защитника Windows
- Откройте Защитник Windows.
- Выберите «Защита от вирусов и угроз».
- Откроется окно с запросом доступа администратора. Щелкните Да.
- Нажмите «Добавить или удалить исключения».
- Выберите «Исключить папку» и найдите свой каталог Chrome или Brave.
- Щелкните папку и сохраните изменения.
Для другого антивирусного программного обеспечения вы можете проверить настройки и найти параметр «Исключения», чтобы добавить свой браузер.
Метод 6 — Очистите кеш и файлы cookie
- В левом верхнем углу браузера нажмите Chrome и выберите «Очистить данные просмотра».
- Выберите «Временной диапазон» и выберите «За все время».
- Затем установите флажок «Кэшированные изображения и файлы, файлы cookie и другие данные сайта» и снимите флажки с других типов данных.
- Щелкните Очистить данные, чтобы очистить кеш и очистить файлы cookie.
Последние мысли
Есть разные способы исправить ошибку Aw Snap. Иногда требуется несколько попыток, чтобы увидеть, какой метод подойдет для вашей проблемы.
Сталкивались ли вы с ошибкой Aw Snap в последнее время? Сообщите нам в комментариях ниже, работают ли описанные выше методы для вас.
Nearly 60% of the internet users use Google Chrome as their default browser. So there is no need to analyze what is the best browser at this point of time. Sometimes the most popular things have more annoying issues as well and Chrome is not an exception to that. There are popular issues in Chrome like resolving host, blank white page, fonts, Ajax and Aw, Snap!. In this article let us explore how to fix “Aw, Snap!” error in Google Chrome.
What is “Aw, Snap!” or He’s Dead, Jim! Error?
Well, there is no real meaning for “Aw, Snap!”. It is just a jargon shown when Chrome couldn’t open a webpage. There could be different reasons for this error from simple to complex with the most common reason is being running out of memory.

Here is the list of fixes for “Aw, Snap!” Error in Google Chrome browser.
1. Reload the Page
Simple and works most of the time. Just press the reload button on the browser to load the page again.

2. Memory Issue
The most common reason for the “Aw, Snap!” error is running out of memory. It could be due to the fact that you have many tabs opened in the browser or you run many other apps in parallel.
- Close all other apps to give more memory for Chrome
- Pause or cancel file downloads if running
- Close other programs running on your computer
- Close all other tabs and then reload the page that shows “Aw, Snap!” message.
Note: Remember, Google Chrome needs considerably larger memory compared to any other browsers. So ensure to have sufficient memory on your computer for Chrome to run fast.
3. Disable Extensions
The installed extensions on your Chrome can also cause the memory issue. In order to find that, first close your browser. Then open again in incognito mode and then open the page that was showing “Aw, Snap!” error.
If the page loads properly then it is evident that one of the installed extensions could be the reason for the error. Because Chrome does not load extensions in incognito mode. In other way, you can disable all extensions and check. Go to the URL “chrome://extensions/” in the browser. Disable all the installed extensions by uncheck the ‘Enabled” checkbox.
Note: If you run Chrome version less than 57, first we would recommend updating to the latest version. If you can’t update for any reason then go to “chrome://plugins/” and disable installed plugins. Remember the latest Chrome version will not have the option for plugin settings.
4. Clear Browser Cache
Chrome stores the static files of the site in browser cache to load the pages faster. But the erroneous data in the cache can cause different types of error like “Aw, Snap!”. So, go to the URL “chrome://settings/clearBrowserData” and delete all the historically stored items.

Try reloading the page again to see whether it opens without “Aw, Snap!” error.
5. Create New User Profile
Sometimes your user profile might have been corrupted and not allowing to load the page resulting in “Aw, Snap!” error. You can create a new user profile and check the page is loading with the new profile. Go to “chrome://settings/” page and click on the “Manage other people” under “People” section. Here you can delete your existing profile and create a new profile by clicking on “Add Person” option.

6. Update Google Chrome
If you face the “Aw, Snap!” error frequently, check you have the latest Chrome version installed. Just go the “chrome://settings/help” and Chrome will automatically check for the latest version for updating.
7. Try Older Chrome Versions or Canary Bleeding Edge Version
This is contrary to updating to the latest version. If the latest version does not work try with canary bleeding edge version. Basically this is an unstable developer version and you can install canary and stable Chrome versions in parallel. Open the page that shows “Aw, Snap!” error on canary version of Chrome and check the page can be opened.
You can also try downloading to lower versions if the error appears immediately after updating to latest version. Google does not offer the older version as older versions might have security vulnerabilities. So, we also don’t recommend going back to older version. If you still want to try then get the download of older Chrome versions here or here.
8. Disable Hardware Acceleration
Go to the URL “chrome://settings/” and click on the “Advanced” settings option. Look for “System” section and disable the checkbox against “Use hardware acceleration when available”.

9. Check for Malware
Malware could be the generic reason for browser crash and other related issues. Google offers a Chrome cleanup tool for Windows based computers. Earlier, this was available as a separate that you need to Install. However, this is available as part of Chrome settings. You can use this cleanup tool and check your PC for the malware that could cause browser crashes.
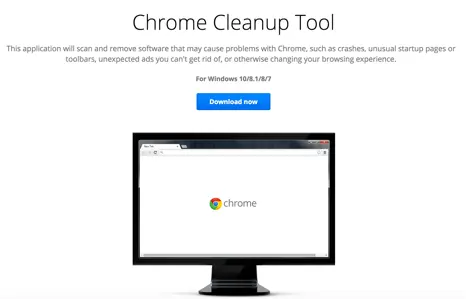
If you are on Mac, ideally there should be no malware when running with the latest version of macOS. If you find any suspicious app on your Mac, just trash it and cleanup.
10. Disable Antivirus Software
Antivirus software installed on your PC might be blocking the site you are trying to open in Chrome. So disable the antivirus temporarily and try to open the error page.
11. Restart the Computer
If nothing works, try restarting your computer. This will help to close all the services running in the background and occupy the memory. Once restarted, open Chrome and check the page is loading properly.
You may encounter an error message of “Aw, Snap!” when you are using Google Chrome. This Aw Snap error is usually accompanied by other messages that tell you “Something went wrong“, “Google Chrome ran out of memory“, etc while it is displaying the webpage.
This is a common Google Chrome error that can block you away from reaching the website you want. To resolve this problem, you can try the methods below to see if they are helpful.
1) Restart your Chrome
2) Try incognito mode
3) Clear the browsing data of Chrome
4) Disable Chrome extensions
5) Restart your device
6) Check for malware or viruses
7) Check your security software

9) Run memory diagnostic
1) Restart your Chrome
There may be something tiny going wrong in your browser. A simple restart of your browser may help you fix the problem when you encounter Aw Snap error.
2) Try incognito mode
You can try logging on the website using incognito mode and see if you still see the error.
To open incognito mode, when your Chrome is active, press Ctrl, Shift and N keys at the same time. A new grey window will pop up and tells you that you can browse websites using incognito mode on that window.
If you no longer see the error in incognito mode, it is possible that there is something wrong with your Chrome extensions. Go to method 4 and see how to check and disable these extensions.
3) Clear your browsing data of Chrome
The data stored in Chrome can affect the loading of webpages. You can try clearing these data and check if the problem resolves.
a) Enter “chrome://settings/clearBrowserData” in the address bar.
b) Select the beginning of time for the time period. Tick all the items. Then click on Clear browsing data.
c) You have cleared all your browsing data. Open the page and see if this method works.
4) Disable Chrome extensions
Some of the extensions you use in Chrome can cause issues and may affect the loading of webpages. You can try disabling them all first. Then if you find that the error is gone, you can enable them one by one to identify the problematic extension.
To check your extensions, you should enter “chrome://extensions” in the address bar. Then you will see a list of extensions you are using. You can enable or disable them by clicking on the checkbox next to each item.
5) Restart your device
The programs in your computer can interfere with the page loading and results in the Aw Snap error. A restart of your computer can fix the problems of this kind.
6) Check for malware or viruses
There may be some malware or viruses in your computer that can damage your browser. It is recommend that you use your antivirus software to scan your computer completely and see if there is any problem. Or you can use the cleanup tool from Google to remove software that causes problems with Chrome.
7) Check your security software
Sometimes your security software itself can be the origin of troubles. Please ensure that your Chrome is not blocked by the firewall or antivirus software you are using. You may need to disable them to see if this fixes the problem. If you can confirm the problem results from them, you should consider using another security product that is compatible with Chrome.
 Reinstall your Chrome
Reinstall your Chrome
It is also possible that there is something wrong with your browser. You can perform a complete uninstallation of your Google Chrome, and then download the latest version from Google and install it. If the problem came from your own browser, the error can be fixed now.
9) Run memory diagnostic
If you bump into the Aw Snap error from time to time, this error can result from issues on your hardware. You can run a memory check on your computer and verify your computer condition.
a) Press Win and R keys at the same time. Enter “mdsched.exe“.
b) On the dialog popping up, you can choose when to restart your computer and perform the check.
c) Restart your computer and wait for the process to finish.
If you have tried all the methods above and the Aw Snap error still doesn’t resolve, you may need to go to consult Google for further assistance. You can hit Send feedback button of the error page.
Or you can post the detailed description of your problem onto the official help forum of Google.
29
29 people found this helpful