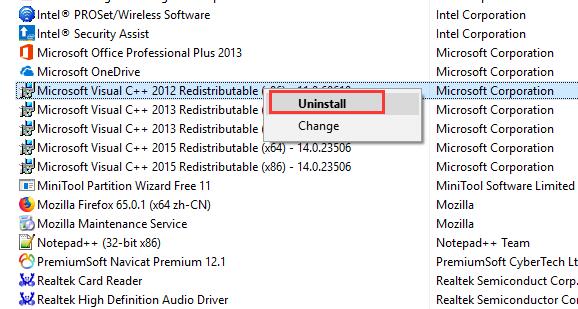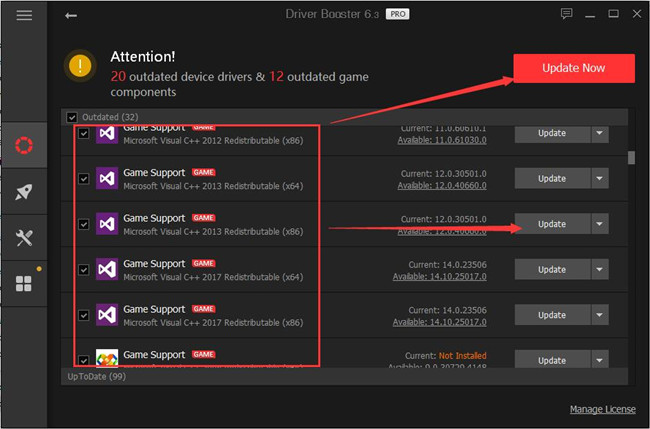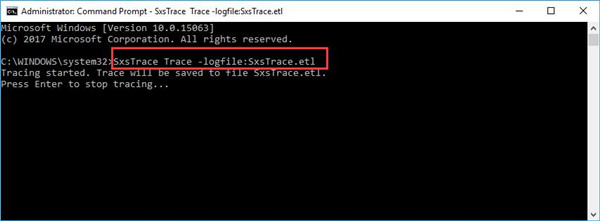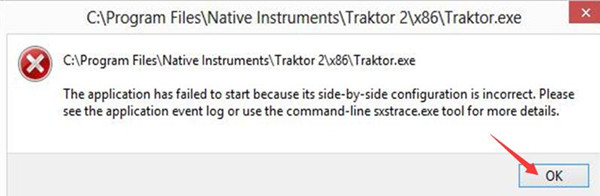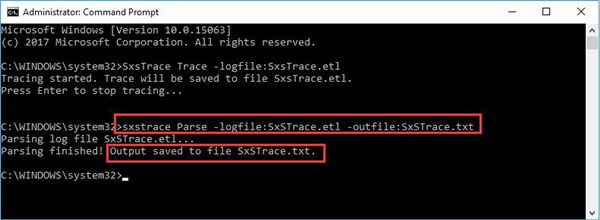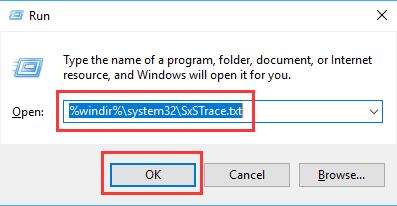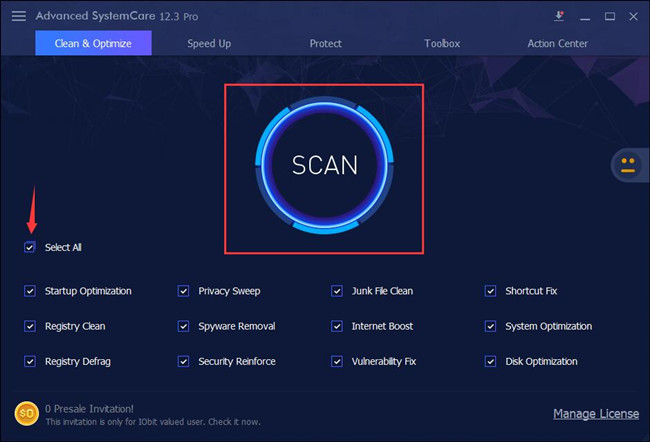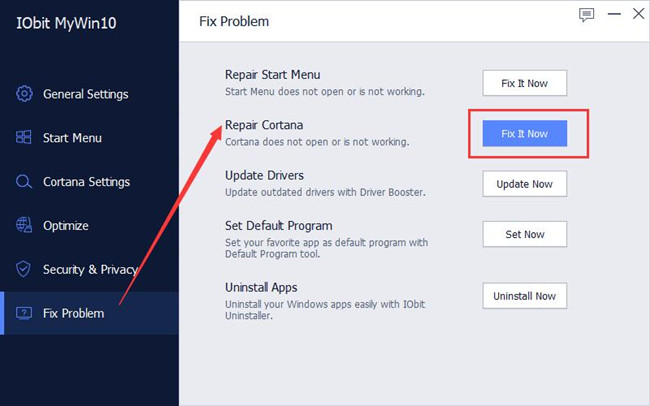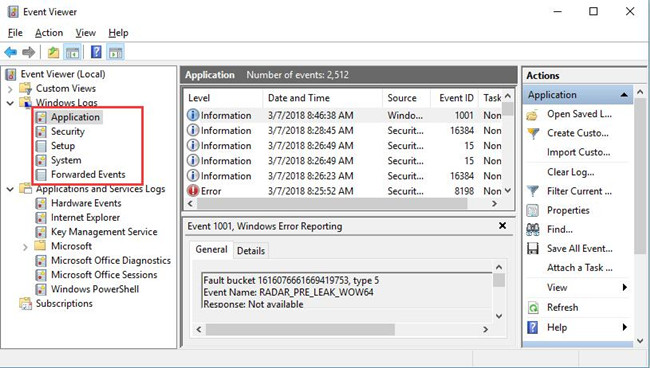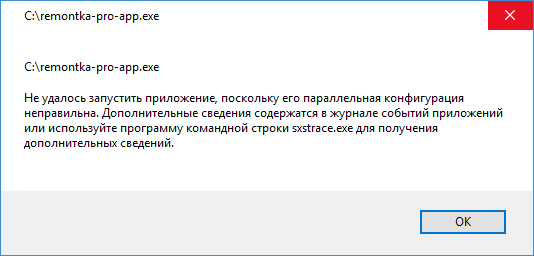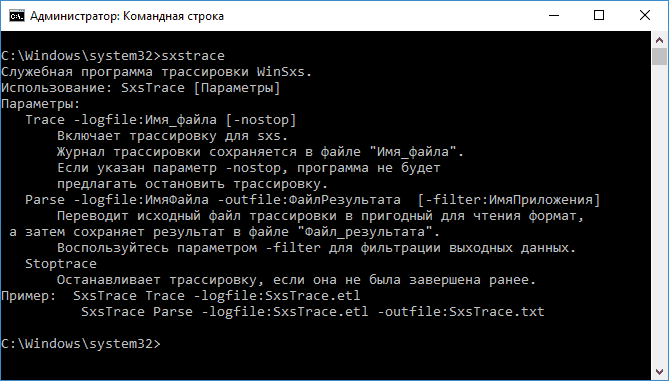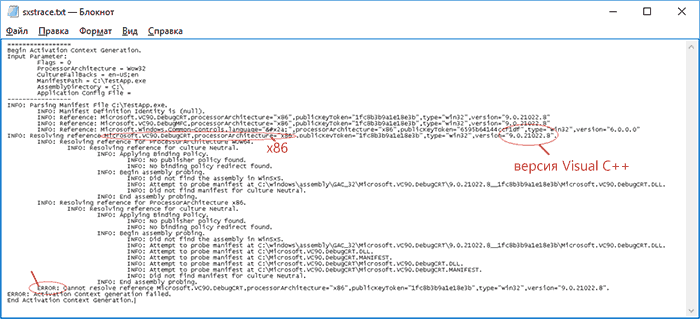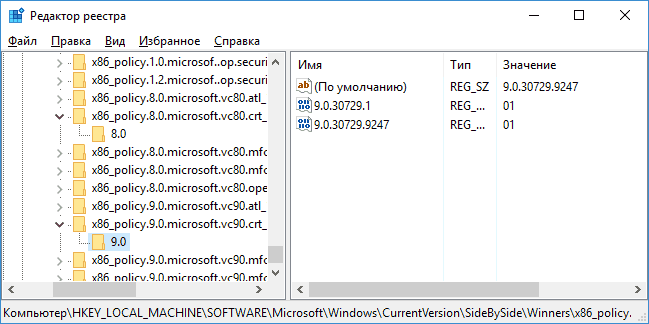Contents:
- Application Side-by-Side Configuration is Incorrect Overview
- Why This Application Has Failed to Start Because Its Side-by-side Configuration is Incorrect Happen?
- Fix The Application Has Failed to Start Because Its Side-by-side Configuration is Incorrect Windows 10
Application Side-by-Side Configuration is Incorrect Overview
At the time you launch an application, such as Windows Office Access 2010, Steam, Spotify, Google Chrome, your PC would stumble upon The application has failed to start because its side-by-side configuration is incorrect. Please see the application event log or use the command-line sxstrace.exe tool for more details.
Judging from the error message, you can see what to do next to fix the application has failed to start because its side-by-side configuration is incorrect error, you are mainly to check the application event logs and use the command-line sxstrace.exe tool to prevent the application has failed to start because its side-by-side configuration is incorrect.
Before you take measures to fix this side-by-side configuration is incorrect in Windows 8 or in Chrome, you need to know about the reasons of this application failed to start issue.
Why This Application Has Failed to Start Because Its Side-by-side Configuration is Incorrect Happen?
The causes of this application cannot start, for instance, Google Chrome side-by-side configuration is incorrect Windows 7, 8, 10 consists in the conflict with some files in the C++ run-time libraries. When you are running an application such as Chrome browser, it cannot load the required Visual C++ files.
In this way, you would better try the ways to troubleshoot the conflict and fix it as soon as possible.
Related: The Application Was Unable to Start Correctly
How to Fix Application Side-by-side Configuration is Incorrect Windows 10?
The following methods would get you through the side-by-side configuration is incorrect on Windows 10.
Solutions:
- 1: Run System File Checker
- 2: Reinstall Microsoft Visual C++ Redistributable Packages
- 3: Remove Configuration Conflicts Automatically
- 4: Uninstall and Reinstall the Error Application
- 5: View Error in Event Viewer
Solution 1: Run System File Checker
Just as you have been prompted this app starts failed error is caused by the file conflict, you would better check whether there are some corrupted system files using the embedded tool – System File Checker (SFC).
1. Type in Command Prompt in the search box and right click the result to Run as administrator.
2. Enter sfc/scannow in the Command Prompt and hit Enter to perform System File Checker.
The SFC will start scan all the system, and you can wait until the verification is 100%.
3. After that, restart your computer to see if the application can start properly.
4. If the problem persists, go back to the command prompt and type the two commands:
DISM.exe /Online /Cleanup-image /Scanhealth
DISM.exe /Online /Cleanup-image /Restorehealth
5. After the process finish, close this window and restart your pc and check if it works.
After it helps you correct the problematic files, the application has failed to start because its side-by-side configuration is incorrect is fixed as well.
Solution 2: Reinstall Microsoft Visual C++ Redistributable
According to the reasons mentioned above, maybe there is Microsoft Visual C++ Runtime library error, so when you start one application, there is no Visual C++ Runtime files can be loaded. It is also available for you to make use of sxstrace to figure out which Visual C++ Runtime Libraries are missing that can lead to this side-by-side configuration error.
So uninstalling and reinstalling the Microsoft Visual C++ Redistributable can help to get rid of the conflict Visual C++ runtime files and download the missing Visual C++ runtime files.
1. Uninstalling Microsoft Visual C++ Redistributable:
Go to Control Panel > Program and Features to find all the Microsoft Visual C++ xxxx Redistributable packages, right-click to Uninstall them one by one.
After you uninstalled all the Micosoft Visual C++ Redistributable packages, you should reinstall it.
There are two ways to reinstall the Microsoft Visual C++ xxxx Redistributable packages, you can update it automatically or download it from the official site. After you updated this package, your application can start properly and the side by side configuration is incorrect error will disappear.
2. Reinstall Microsoft Visual C++ Redistributable Automatically:
The automatic way is to use Driver Booster to scan all missing Microsoft Visual C++ xxxx Redistributable and update it fast.
Driver Booster is a professional driver downloading software to scan all the missing and outdated driver and update them by one click.
It is also a game helper which can find all the game support components including all the Microsoft Visual C++ Redistributable.
1. Download, install and run Driver Booster on your computer.
2. Click Scan. Driver Booster will find all the missing and outdated Visual C++ Redistributable packages.
3. Click Update or Update Now. Find all the Visual C++ Redistributable items, click Update. Or if you do not want to update one by one, you select all and click Update Now.
After that, when you reopen the applications such as Steam, Spotify, Google Chrome, etc, the side by side configuration will correct.
Download Microsoft Visual C++ xxxx Redistributable Manually
Another way is to download it manually and then install it step by step. Before you download the package, you should know why Microsoft Visual C++ Runtime Library is missing on your computer.
Once you know which version is missing, you can go to the Microsoft official website to download it.
Microsoft Visual C++ 2008 SP1 Redistributable Package (x86)
Microsoft Visual C++ 2008 SP1 Redistributable Package for (x64)
Microsoft Visual C++ 2010 Redistributable Package (x86)
Microsoft Visual C++ 2010 Redistributable Package (x64)
Microsoft Visual C++ 2010 Redistributable Package (x86)
Microsoft Visual C++ 2010 Redistributable Package (x64)
Microsoft Visual C++ 2013 Redistributable Packages (For both x86 and x64)
Microsoft Visual C++ redistributable 2015 Redistribution Update 3
After downloading it on your PC, install it, you will find Windows 10 this application has failed to start because its side-by-side configuration is incorrect disappeared.
Tips: Find the Missing Microsoft Visual C++ Runtime Library
1. Press Windows + R to activate the Run box.
2. In the box, type in cmd and hit OK to navigate to the Command prompt. Here you must log on to Windows 10 with administrative privileges.
3. In Command Prompt, copy and paste the command: SxsTrace Trace -logfile: SxsTrace.etl. Then press Enter to run it.
You can notice that the tracing is started and you can press Enter to stop it.
4. Go back to the error warning window and click OK to the message to close it.
5. In Command Prompt which is running the command SxsTrace Trace -logfile: SxsTrace.etl, click Enter to stop the command from tracing.
6. Instead, copy sxstrace Parse -logfile:SxSTrace.etl -outfile:SxSTrace.txt and paste it into Command Prompt to parse the tracing result into text which can easily make you understood.
Now the command-line tool sxstrace.exe will have sent the tracing result to the file SxSTrace.txt.
7. Again hit Windows + R to open the Run box and input %windir%system32SxSTrace.txt in the box. Finally click OK to get into SxSTrace.txt file.
8. In SxSTrace.txt–Notepad, you can see which Microsoft C++ runtime library is missing.
This way is used to detect which culprit causes the application has failed to start because its side-by-side configuration is incorrect on Windows 10.
Related: api-ms-win-crt-runtime-l1-1-0.dll Missing on Windows 10
Solution 3: Remove Configuration Conflicts Automatically
Apart from checking the file corruption on your own, if you find it is of no use reinstalling Microsoft Visual C++ Redistributable packages, you may as well try Advanced SystemCare to troubleshoot various factors automatically.
As an all-in-one system optimizer, Advanced SystemCare is able to scan all the files, shortcuts, registries, etc. at the same time. Here take your time to let Advanced SystemCare search for all the corrupted or conflicting items on Windows 10.
1. Download, install and run Advanced SystemCare.
2. Then check the box of Select All and then choose to Scan.
Advanced SystemCare will be scanning your registries, files, startup programs, etc.
3. Hit Fix to automatically remove the problematic items on Windows 10.
Once Advanced SystemCare finished its job, you may as well check whether the application has failed to start because its side-by-side configuration is incorrect will pop up again.
Solution 4: Uninstall and Reinstall Error Application
Someone reported that he uninstalled the error application and reinstalled it, the problem disappear.
So if you meets chrome has failed to start because its side-by-side configuration is incorrect, you should go to the Control Panel > Program and Features to uninstall the Google Chrome. And then download the latest version of Google Chrome.
Now, when you restart the new Google Chrome, the application side-by-side incorrect error missing, and the Google Chrome can run properly.
Solution 5: View Error from Event Viewer
From warning “The application has failed to start because its side-by-side configuration is incorrect. Please see the application event log or use the command-line sxstrace.exe tool for more details” you can see the first thing you need to do is to check applications event log to find out what the applications are meeting with Windows 10 error side-by-side configuration is incorrect.
Now get started to use Event Viewer to check the application logs for Windows 10 so as to fix The application has failed to start because its side-by-side configuration is incorrect.
1. Open Event Viewer.
2. In Event Viewer, go to Windows Log > Application. Check the event logs of apps in the middle pane.
Here you may not only come into the application has failed to start because its side-by-side configuration is incorrect on Windows 10 but also the issue Activation context generation failed.
On the basis of being familiar with the problems occurring to your PC, try to fix it by moving on more steps.
Besides the above solutions, you can try to create a system restore, repair Windows 10 or reset your Windows system to allow application to work well and set the right configuration.
In a nutshell, to fix Windows 10 the application has failed to start because its side-by-side configuration is incorrect, you are able to select one way from this post or try them all if necessary.
More Articles:
Fixed: The Action Can’t Be Completed Because The File is Open in System
Solved: You’ll Need to Provide Administrator Permission to Copy to This Folder
Fixed: Encrypt Contents to Secure Data Greyed Out
Содержание
- Solved: The Application Has Failed to Start Because Its Side-By-Side Configuration Is Incorrect Error
- By Timothy Tibbetts
- Не удалось запустить приложение, поскольку его параллельная конфигурация неправильна — как исправить
- Исправление неправильной параллельной конфигурации путем перестановки Microsoft Visual C++ Redistributable
- Дополнительные способы исправить ошибку
- Fix Side-by-side configuration is incorrect error in Windows 11/10
- The application has failed to start because its side-by-side configuration is incorrect
- 1] Reinstall the application
- 2] Change Registry setting
- 3] Reinstall the appropriate Visual C++ Runtime
- 4] Re-enable Microsoft .NET Framework
- Related Posts
- Fix Event ID 55 (Kernel-Processor-Power) error on Windows PC
- Fix Unknown Software Exception Error Code 0xe06d7363
- Fix Error 0x8007000D, The data is invalid while renaming a folder on Windows 11/10
- [email protected]
- Primary Sidebar
How to Always Show More Details in File Explorer Transfer Dialog
How to Check for and Install Windows Updates in Windows 10 & 11
How to Add or Remove Microsoft Print to PDF
How to Convert a PDF to JPG, JPEG, PNG, BMP, GIF, or TIFF in Windows 10 & 11
Google Chrome — File Is Not Commonly Downloaded and May Be Dangerous
How to Get the HEVC and HEIC Extensions for Free!
How to Fix Print to PDF Missing in Windows 10 & 11
How to Add ‘Empty Recycle Bin Context Menu’ in Windows 10 & 11
How to Enable Enhanced Protection in Google Chrome
How to Change the Windows 10 & 11 Wallpaper Without Activating
Solved: The Application Has Failed to Start Because Its Side-By-Side Configuration Is Incorrect Error
By Timothy Tibbetts
Today we’re looking at the error known as «The application has failed to start because its side-by-side configuration is incorrect.» It concludes with «Please see the application event log or use the command-line sxstrace.exe tool for more details.» This is a problematic error that can occur in many games and apps and even Microsoft Office, but it’s an easy fix.
TIP : Hard to fix Windows Problems? Repair/Restore Missing Windows OS Files Damaged by Malware with a few clicks
Odds are you’re missing the Visual C++ runtime package required, or there’s a registry error. Visual C++ is a programming language, and most of the time, you have this installed by default. The only tricky part about the Visual C++ installers is that there are many versions.
Here are a couple of fixes for you; however, further down, we show you how to get more details to find out precisely what version you need for the geek in you. Updated. People are having success running System File Checker. We have added that below.
For those who prefer a video version:
1: Check for a Known Registry Problem
Verifying your registry entry is faster than the other steps and easy enough to check, so let’s do that first.
HKEY_LOCAL_MACHINE > SOFTWARE > Microsoft > Windows > CurrentVersion > SideBySide > Winners > x86_policy.9.0.microsoft.vc90.crt_1fc8b3b9a1e18e3b_none_02d0010672fd8219 > 9.0
That second to last long entry could vary from computer to computer, but it is the only key with 9.0 and crt in the string.
Look to the right for Default and compare it with the keys below. The default Data version should match the highest number under Name. I know, a tad confusing.
So, here you can see my Default Data number is 9.0.30729.9177. By looking below, you see, we have two entries, and 9.0.30729.9177 is our highest number, and they match. In this case, this isn’t your problem.
If your highest version number isn’t the default key, we want to modify it to match. For example, let’s say your highest version number is 9.0.30729.9199. Right-click on the Default key and select Modify. Under Value Data, enter the highest number, which, again, just as an example, we entered 9.0.30729.9199. Now that your Default key matches the highest version, reboot, and your problem should be solved.
2: Install the Visual C++ Runtimes
First, try and install the official Microsoft Visual C++ Redistributable Package and see if the error is gone.
If not, a third-party app, including Visual C++ Runtime Installer (All-In-One) may also install older versions of Visual C++. Our experience is that this error is often because of an older version of Visual C++ missing.
TIP : Hard to fix Windows Problems? Repair/Restore Missing Windows OS Files Damaged by Malware with a few clicks
3: Track Down What Version of Visual C++ Runtime You’re Missing
If you’d prefer only to install the correct, missing pack, we need to find out which one you’re missing.
Press the Windows KEY + S and type in event viewer until you see Event Viewer and click on that. Find Summary of Administrative Events and expand the Error subcategory and look for SideBySide.
Double-click SideBySide, and you will see a list of all events. If you see more than one, select the one with the date and time you got the error.
In this case, while a tad hard to figure out, you can see Microsoft.VC90, which refers to Microsoft Visual C++. Below that, you’ll see the missing version number, in this case, 9.0.21022.8. If you Google that version, you will find that you need Microsoft Visual Studio 2008 (VC++ 9.0) SP1. Other versions include:
Always install both the 32-Bit and 64-Bit versions of the Visual C++ Runtime that you’re missing and reboot to ensure your application sees the correct runtimes.
4: Run System File Checker
Windows 10, Windows 8.1, or Windows 8 users will need to first run the Deployment Image Servicing and Management (DISM) tool before running the System File Checker. DISM will use Windows Update to provide any files that are needed to fix corruption. If you skip this step, System File Checker might not work. Windows 7 and Vista users can skip this step.
Type in DISM.exe /Online /Cleanup-image /Restorehealth and press enter. This may take a few minutes.
2: Running System File Checker
All you need to do is type in sfc /scannow and press the Enter key.
System File Checker will now scan for and replace files from the Windows cache, typically located at C:WindowsSystem32dllcache.
Once completed, you should see one of four possible results:
A reboot will be required, and you’re done.
Источник
Не удалось запустить приложение, поскольку его параллельная конфигурация неправильна — как исправить

В этой инструкции — пошагово о том, как исправить эту ошибку несколькими способами, один из которых с большой вероятностью поможет и позволит запустить программу или игру, сообщающую о проблемах с параллельной конфигурацией.
Исправление неправильной параллельной конфигурации путем перестановки Microsoft Visual C++ Redistributable
Первый из способов исправить ошибку не предполагает какой-либо диагностики, но наиболее прост для начинающего пользователя и чаще всего оказывается работоспособен в Windows.
В подавляющем большинстве случаев, причиной сообщения «Не удалось запустить приложение, поскольку его параллельная конфигурация неправильна» является неправильная работа или конфликты установленного ПО распространяемых компонентов Visual C++ 2008 и Visual C++ 2010, необходимых для запуска программы, а проблемы с ними исправляются сравнительно несложно.
- Зайдите в панель управления — программы и компоненты (см. Как открыть панель управления).
- Если в списке установленных программ имеются Распространяемый пакет Microsoft Visual C++ 2008 и 2010 (или Microsoft Visual C++ Redistributable, если установлена англоязычная версия), версий x86 и x64, удалите эти компоненты (выделяем, сверху нажимаем «Удалить»).
- После удаления, перезагрузите компьютер и заново установите данные компоненты с официального сайта Microsoft (адреса для загрузок — далее).
Скачать пакеты Visual C++ 2008 SP1 и 2010 можно на следующих официальных страницах (для 64-разрядных систем установите и x64, и x86 версии, для 32-битных — только x86 версию):
После установки компонентов еще раз перезагрузите компьютер и попробуйте запустить программу, сообщавшую об ошибке. Если она не запустится и в этот раз, но у вас есть возможность переустановить её (даже если вы ранее это уже делали) — попробуйте, возможно, это сработает.
Примечание: в некоторых случаях, правда сегодня встречается редко (для старых программ и игр), может потребоваться выполнить те же действия для компонентов Microsoft Visual C++ 2005 SP1 (легко ищутся на официальном сайте Майкрософт).
Дополнительные способы исправить ошибку
Полный текст рассматриваемого сообщения об ошибке выглядит как «Не удалось запустить приложение, поскольку его параллельная конфигурация неправильна. Дополнительные сведения содержатся в журнале событий приложений или используйте программу командной строки sxstrace.exe для получения дополнительных сведений.» Sxstrace — один из способов диагностировать, параллельная конфигурация какого модуля вызывает проблему.
Для использования программы sxstrace, запустите командную строку от имени администратора, а затем проделайте следующие шаги.
- Введите команду sxstrace trace -logfile:sxstrace.etl (путь к файлу журнала etl можете указать и другой).
- Запустите программу, вызывающую появление ошибки, закройте (нажмите «Ок») окно об ошибке.
- Введите команду sxstrace parse -logfile:sxstrace.etl -outfile:sxstrace.txt
- Откройте файл sxstrace.txt (он будет находиться в папке C:WindowsSystem32)
В журнале выполнения команды вы увидите информацию о том, какая именно ошибка произошла, а также точную версию (установленные версии можно просмотреть в «программы и компоненты») и разрядность компонентов Visual C++ (если дело в них), которая нужна для работы данного приложения и использовать эту информацию для установки нужного пакет.
Еще один вариант, который может помочь, а может и напротив, вызвать проблемы (т.е. применяйте его только если вы умеете и готовы решать проблемы с Windows) — использовать редактор реестра.
Откройте следующие ветки реестра:
- HKEY_LOCAL_MACHINE SOFTWARE Microsoft Windows CurrentVersion SideBySide Winners x86_policy.9.0.microsoft.vc90.crt_(набор_символов) 9.0
- HKEY_LOCAL_MACHINE SOFTWARE Microsoft Windows CurrentVersion SideBySide Winners x86_policy.8.0.microsoft.vc80.crt_(набор_символов) 8.0
Обратите внимание на значение «По умолчанию» и список версий в значениях ниже.
Если значение по умолчанию не равно самой новой версии в списке, то измените его таким образом, чтобы стало равным. После этого закройте редактор реестра и перезагрузите компьютер. Проверьте, была ли исправлена проблема.
На данный момент времени — это все способы исправить ошибку неправильной настройки параллельной конфигурации, которые я могу предложить. Если что-то не получается или есть, что добавить, жду вас в комментариях.
Источник
Fix Side-by-side configuration is incorrect error in Windows 11/10
Many users have been reporting an error about The application has failed to start because its side-by-side configuration is incorrect. This error can occur while opening a number of programs, irrespective of their origin, developer and compatibility. The error reads:
, This application has failed to start because its side-by-side configuration is incorrect. Please see the application event log or use the command-line sxstrace.exe tool for more detail.
This error is related to the C++ runtime package in the background or an error for a registry value. Today, we will be checking out how to get rid of this error.
The application has failed to start because its side-by-side configuration is incorrect
We will be carrying out the following fixes to resolve this Side-by-side configuration is incorrect error:
- Reinstall the application.
- Check the Registry setting.
- Reinstall the appropriate Visual C++ Runtimes.
- Re-enable Microsoft .NET Framework.
1] Reinstall the application
Sometimes, there might be some supporting module for your application under the hood that might have messed up your application. To fix that you can try to uninstall and then reinstall your application and then check if that has fixed your issues.
2] Change Registry setting
Hit the WINKEY+R button combination to launch the Run utility, type in regedit and hit Enter. Once Registry Editor opens, navigate to the following key-
Now, check if you find a String value named as default.
Double-click on it and change its Value data to match the one as the third value in BINARY as shown in the screen snippet above.
Reboot your computer for the changes to take effect.
3] Reinstall the appropriate Visual C++ Runtime
Start by opening the Event Viewer by searching for it in the Windows 10 Search Box.
Look up for the error events which are sourced by SideBySide.
Find the actual Visual C++ Runtime module causing this error.
Then download that particular module from official Microsoft Support here.
4] Re-enable Microsoft .NET Framework
You have to disable and reenable the latest version of .NET Framework on your computer and check if that fixes your issues.
Hope something helps!
Date: March 22, 2022 Tags: Errors
Fix Event ID 55 (Kernel-Processor-Power) error on Windows PC
Fix Unknown Software Exception Error Code 0xe06d7363
Fix Error 0x8007000D, The data is invalid while renaming a folder on Windows 11/10
[email protected]
Ayush has been a Windows enthusiast since the day he got his first PC with Windows 98SE. He is an active Windows Insider since Day 1 and has been a Windows Insider MVP.

Источник
Top 5 Ways to Fix Chrome Side-by-Side Configuration Is Incorrect in Windows
- Run System File Checker. Microsoft offers a built-in System File Checker tool to remove corrupted system files from the PC. …
- Repair Google Chrome. Maybe the problem is associated with Google Chrome and not Windows. …
- Use Windows Security. …
- Reinstall Google Chrome. …
- Update Windows. …
So how to fix it uh what you have to do you have to just open apps dot cpl. Now click on average.MoreSo how to fix it uh what you have to do you have to just open apps dot cpl. Now click on average. Cpl. Now locate chrome okay locate google chrome now right click and uninstall chrome click on yes.
Full
Answer
How to fix common issues in Google Chrome?
Part 7 Part 7 of 9: Uninstalling and Reinstalling Chrome on Windows
- Click the Windows logo in the bottom-left corner of the screen.
- Click the gear-shaped icon in the lower-left side of the Start menu.
- This option is on the Settings page.
- Click Apps & features. …
- Scroll down and click Chrome. …
- Click Uninstall. …
- Click Uninstall when prompted. …
- Go to the Google Chrome download page. …
- Click DOWNLOAD CHROME. …
- Click ACCEPT AND INSTALL. …
More items…
How to get side by side view in Google Chrome?
Split Screen for Google Chrome
- Recommended For You
- Extensions Starter Kit
- Editor’s Picks
- Shop and Save
- Darken Your Browser
- Capture Your Screen
- Personalize Chrome
- Made for Creatives
- Learn a New Language
- Work from Home
More items…
Why is Google Chrome not opening in Windows 10?
Top 8 Fixes for Chrome Not Opening on Windows 10
- Restart Computer. If this is the first time that Chrome didn’t open on your computer, don’t worry. …
- Set Correct Date and Time. Take a look at your computer’s date and time. …
- Reinstall Chrome. …
- Rename Chrome Icon. …
- Change Compatibility Settings. …
- Disable Autohide Taskbar. …
- Run Network Commands. …
- Reset Network Settings. …
How to fix incompatible Google Chrome?
Top 5 Google Chrome Problems And How To Fix Them.
- Chrome Did Not Close Properly. This is one of the common reasons for Chrome not to function correctly. …
- Using Malware Scanner. Malware is a sort of infection of the web browser. …
- Disable all Chrome Extensions. This is another common problem due to which Chrome freezes or functions very slowly. …
- Reset all Chrome Settings. …
- Uninstall and Reinstall Chrome. …
How do you solve a side by side configuration error?
Steps to fix «side-by-side configuration is incorrect» errorMethod 1: Re-download the installer file.Method 2: Reinstall the problematic application.Method 3: Check your Registry.Method 4: Install the latest Microsoft Visual C++ Redistributable Packages.Method 5: Perform a System File Checker scan.More items…
How do I fix the application has failed to start its side by side configuration is incorrect?
Select Start > Control Panel > Add or Remove Programs. Scroll down and locate the program. Select it, and then choose Repair. Once the repair process is completed, launch the program or run the update again.
Why is my side by side configuration incorrect?
The “side by side configuration is incorrect” error may occur because the Visual C++ Runtime on your computer is corrupted or missing. Reinstalling the Microsoft Visual C++ Redistributable Packages on your computer can help you restore the corrupted or missing Runtime.
How do I fix side by side configuration is incorrect Windows 11?
Kindly follow the below given steps: Press Windows key + X, select Command prompt (Admin) to bring up elevated Command prompt. In Command prompt type sfc/scannow and press enter. Restart the computer.
Can’t open chrome side-by-side configuration is incorrect?
If the side-by-side configuration is incorrect issue is widespread, Microsoft will try to install the missing Visual C++ Redistributable packages via Windows updates. Open Settings and go to the Windows Update menu. Install the available updates and restart the PC.
What is Sxstrace EXE tool?
The sxstrace.exe, less technically known as the Sxs Tracing Tool file, is an executable application responsible for the proper operation of some Windows programs. Errors with this application are experienced whenever a user attempts to launch a program or in the middle of the use of a program.
What is a side-by-side configuration error? This error appears when you try to install or update certain software and is usually caused by a conflict between the files in the C++ runtime libraries and the software that you’re trying to update/install.
How do I do side by side on Windows 10?
To split screen in Windows 10, simply drag a window all the way to one side of the screen until it snaps into place. Then select another window to fill the other half of your screen.
How do you fix the application has failed to start?
0:144:26The application has failed to start because its side by side … — YouTubeYouTubeStart of suggested clipEnd of suggested clipHello windows universe in this video we will talk about what to do if the application has failed toMoreHello windows universe in this video we will talk about what to do if the application has failed to start because it’s side-by-side configuration is incorrect for a more in-depth look at the topic we
How do I fix error 14001?
How to fix the issue reported by error code «error 14001″Download Outbyte PC Repair application See more information about Outbyte; uninstall instructions; EULA; Privacy Policy.Click the Scan Now button to detect issues and abnormalities.Click the Repair All button to fix the issues.
How do you fix MSI Afterburner The application has failed to start because its side-by-side configuration is incorrect?
MSI Afterburner application has failed to start side-by-side configuration is incorrect. Some MSI Afterburner users have been able to fix the issue by installing missing C++ redistributable packages. You can download C++ redistributable packages from the website pages listed below.
Method 1: Re-download the installer file
If you’re having trouble installing an application, you can simply re-download its installer and attempt the process once again. Some installers run into errors due to corruption or damage during the download process, or they’re simply outdated and no longer work with your operating system.
Method 2: Reinstall the problematic application
The first thing you should attempt when an application won’t launch is reinstalling it. This can be done by removing the software first, then downloading or running the installer to get it back on your system. Below are the steps outlining how you can uninstall an application and get the latest version.
Method 3: Check your Registry
The Registry is responsible for many parts of your operating system. A poorly configured Registry entry can cause issues with your system, including the error you’re trying to solve right now.
Method 5: Perform a System File Checker scan
The System File Checker is a tool available in Windows 10 by default. It’s also called an “SFC scan,” and it’s your quickest way to automatically fix corrupted system files and other issues.
Method 6: Reset Windows 10
While this is the least desirable option, it can certainly help when dealing with serious system issues. Many users turn to reset Windows 10 in an attempt to get a clean start and fix messy problems that otherwise would require hours and hours of troubleshooting.
Popular Posts:
Одной из печально известных ошибок Windows была «неверная параллельная конфигурация» при запуске приложения. Некоторые пользователи Chrome в последнее время жалуются на то же самое. Если вы относитесь к их числу, прочитайте, чтобы узнать, как исправить неправильную параллельную конфигурацию в Windows 10 или 11.
Прежде чем мы продолжим и покажем вам, как исправить параллельную конфигурацию, являющуюся неправильной ошибкой в любом из затронутых приложений Windows, вы должны сначала узнать, в чем проблема.
Проблема во многом связана с конфликтом с несколькими файлами в библиотеках времени выполнения C++. Когда вы открываете Google Chrome, приложение не может загрузить необходимые файлы Visual C++.
Давайте рассмотрим шаги по устранению неполадок, описанные ниже, и устраним проблему с Chrome в Windows.
1. Запустите средство проверки системных файлов
Шаг 1: Выберите меню «Пуск» и найдите «Командная строка».
Шаг 2: Нажмите клавишу Enter и откройте приложение.
Шаг 3: Введите следующую команду в командной строке и нажмите Enter.
sfc /scannow
Инструмент начнет сканирование ПК на наличие вредоносных файлов. Подождите пару минут, чтобы завершить процесс на 100%.
Перезагрузите компьютер и попробуйте снова открыть Google Chrome. Если вы по-прежнему замечаете, что «параллельная конфигурация неверна», выполните еще пару команд в меню командной строки.
Шаг 4: Снова откройте командную строку и выполните следующие команды.
DISM.exe /Online /Cleanup-image /Scanhealth
DISM.exe /Online /Cleanup-image /Restorehealth
Шаг 5: Как только Windows запустит процесс, вы должны перезагрузить компьютер еще раз и попробовать использовать Google Chrome.
2. Восстановить Google Chrome
Шаг 1: Нажмите клавишу Windows и найдите Панель управления.
Шаг 2: Перейдите в меню «Программы и компоненты».
Шаг 3: Найдите Google Chrome из списка. Нажмите на него и нажмите кнопку «Восстановить» вверху.
3. Используйте безопасность Windows
Эти файлы мешают открытию приложений и другим процессам на вашем ПК, и вы продолжаете видеть «бок о бок — неверная конфигурация». К счастью, вам не нужно вкладывать средства в дорогой антивирус для удаления таких файлов. Вы можете легко решить проблему с помощью приложения Windows Security.
Шаг 1: Нажмите клавишу Windows и найдите «Безопасность Windows».
Шаг 2: Перейдите в раздел Защита от вирусов и угроз.
Шаг 3: Нажмите кнопку «Быстрое сканирование» и позвольте Windows просканировать компьютер на наличие вредоносных файлов.
Вы можете свернуть приложение и продолжить использование компьютера. Расчетное время запуска банки зависит от количества файлов, которые вы сохранили на своем ПК.
4. Переустановите Google Chrome
Шаг 1: Перейдите в меню настроек Windows (используйте клавиши Windows + I).
Шаг 2: Откройте «Приложения» и перейдите в «Приложения и функции».
Шаг 3: Прокрутите вниз до Google Chrome.
Шаг 4: Нажмите на вариант с тремя точками.
Шаг 5: Выберите Удалить, следуя инструкциям на экране.
Не беспокойтесь о данных Google Chrome, таких как закладки, история, сохраненные пароли и т. д. Поскольку вы вошли в Chrome с помощью учетной записи Google, вы снова получите доступ ко всем данным, используя ту же учетную запись.
Перейдите на веб-сайт Google Chrome и загрузите браузер на свой компьютер. Вы также можете попробовать использовать браузер Microsoft Edge по умолчанию. Поскольку браузер Windows по умолчанию основан на Chromium, вы получаете доступ ко всем темам и расширениям Chromium.
5. Обновите Windows
Если параллельная конфигурация неверна, проблема широко распространена, Microsoft попытается установить отсутствующие распространяемые пакеты Visual C++ через обновления Windows.
Откройте «Настройки» и перейдите в меню «Центр обновления Windows». Установите доступные обновления и перезагрузите ПК.