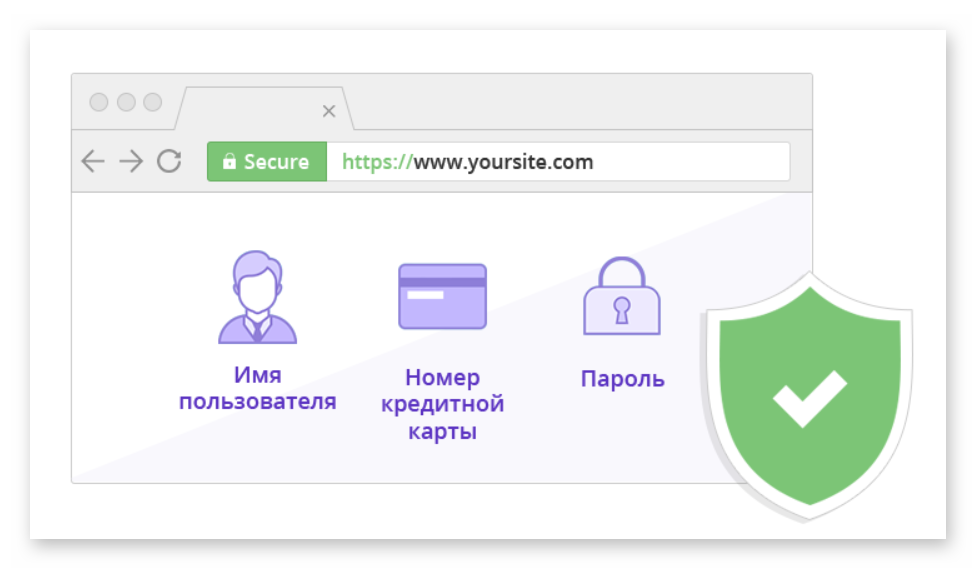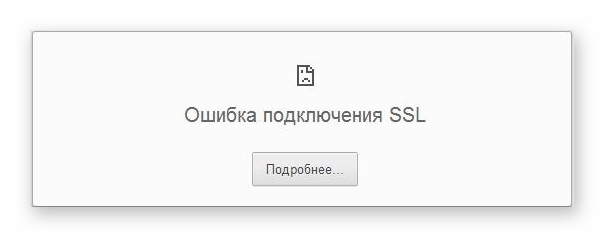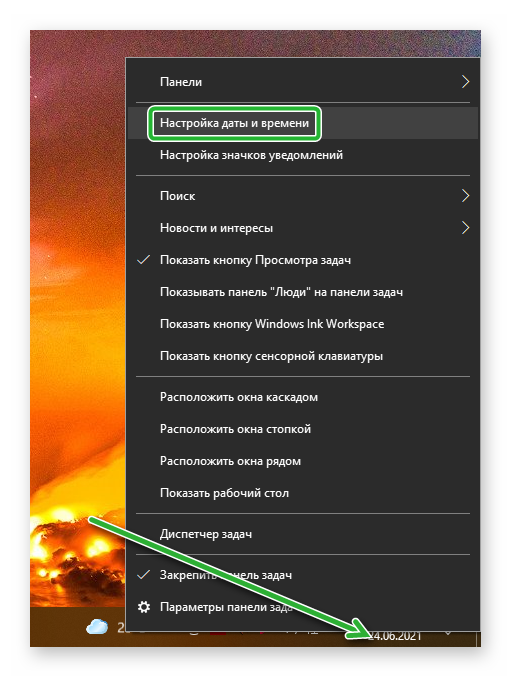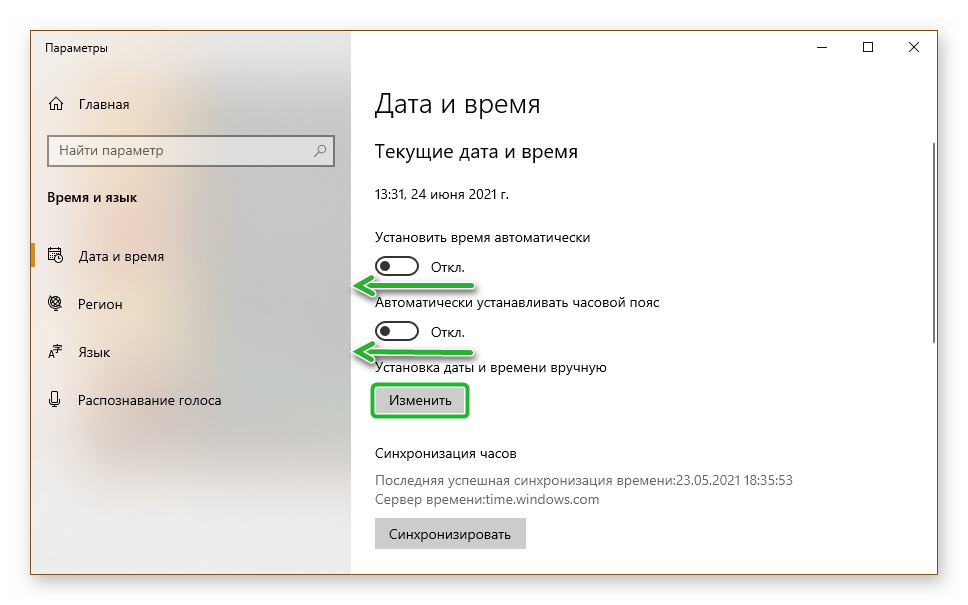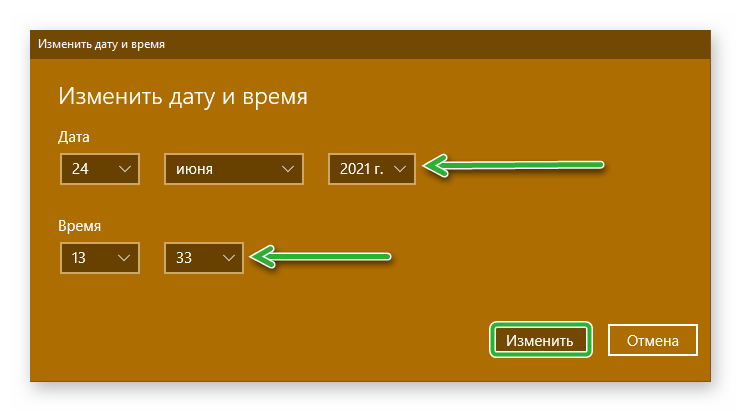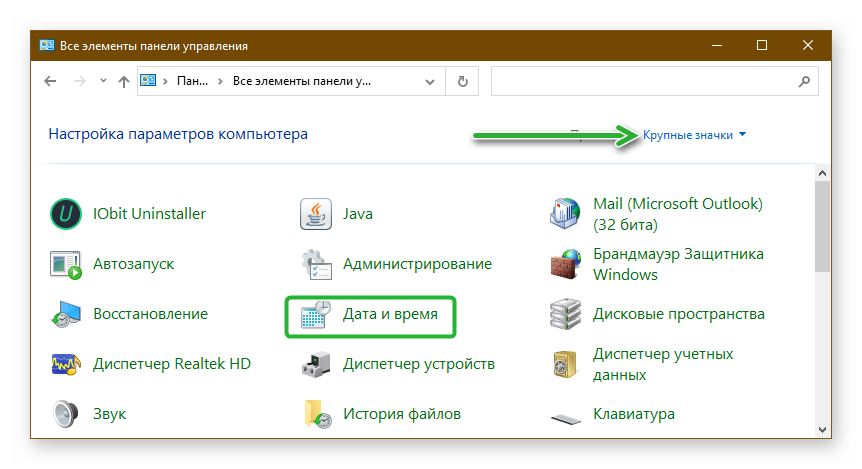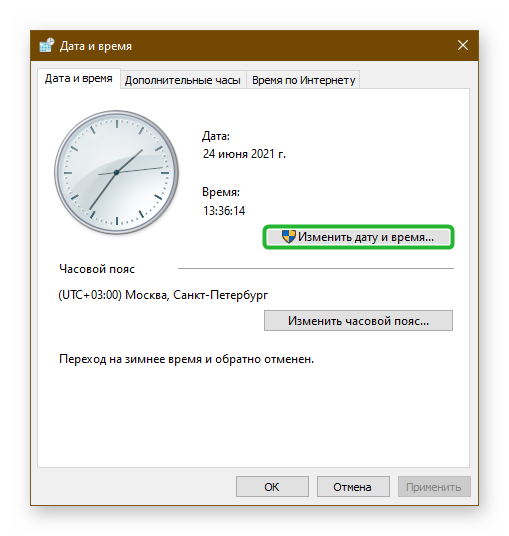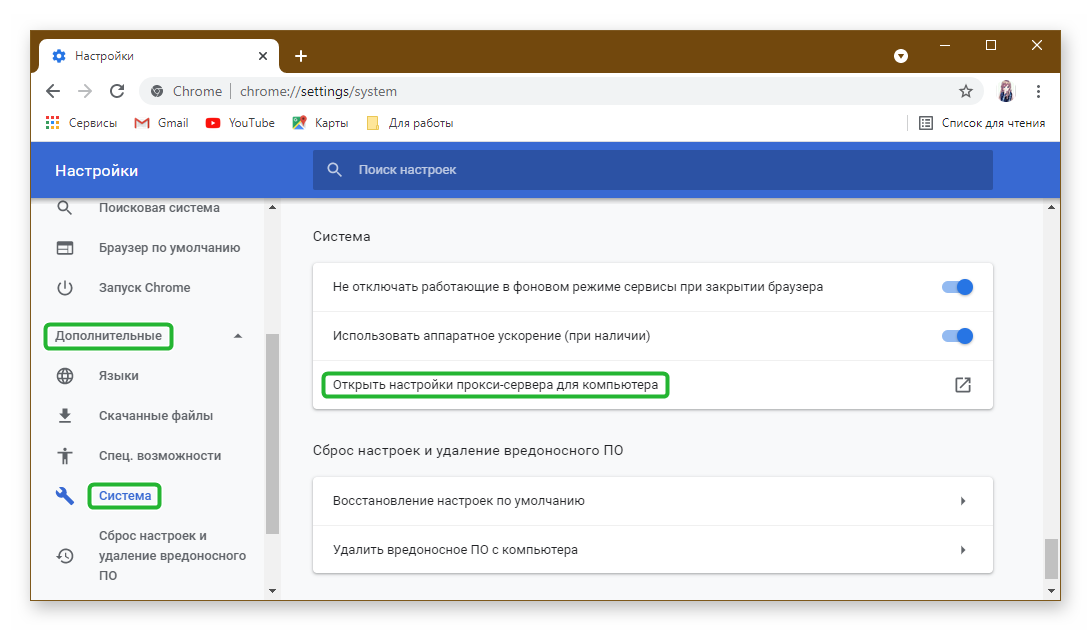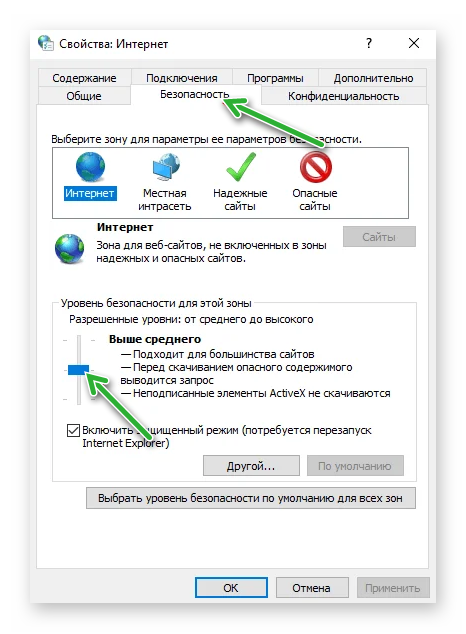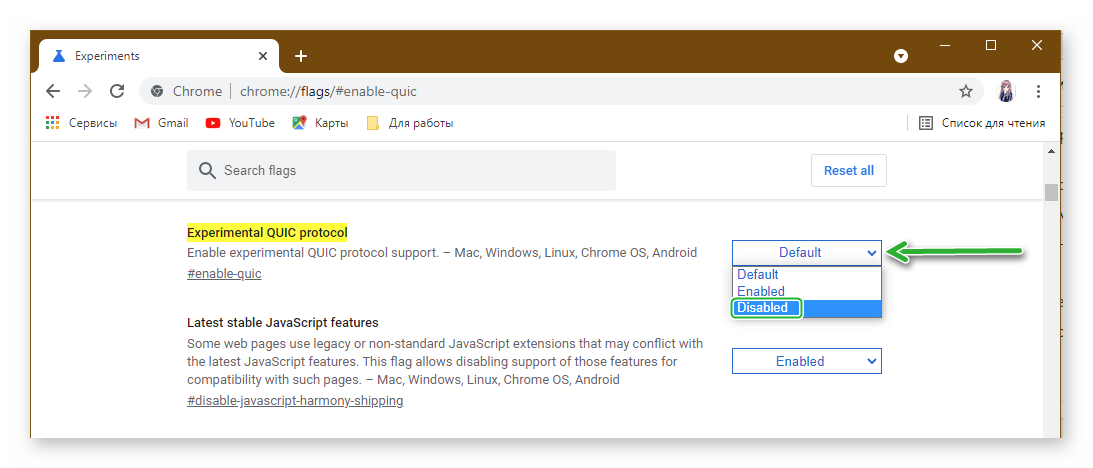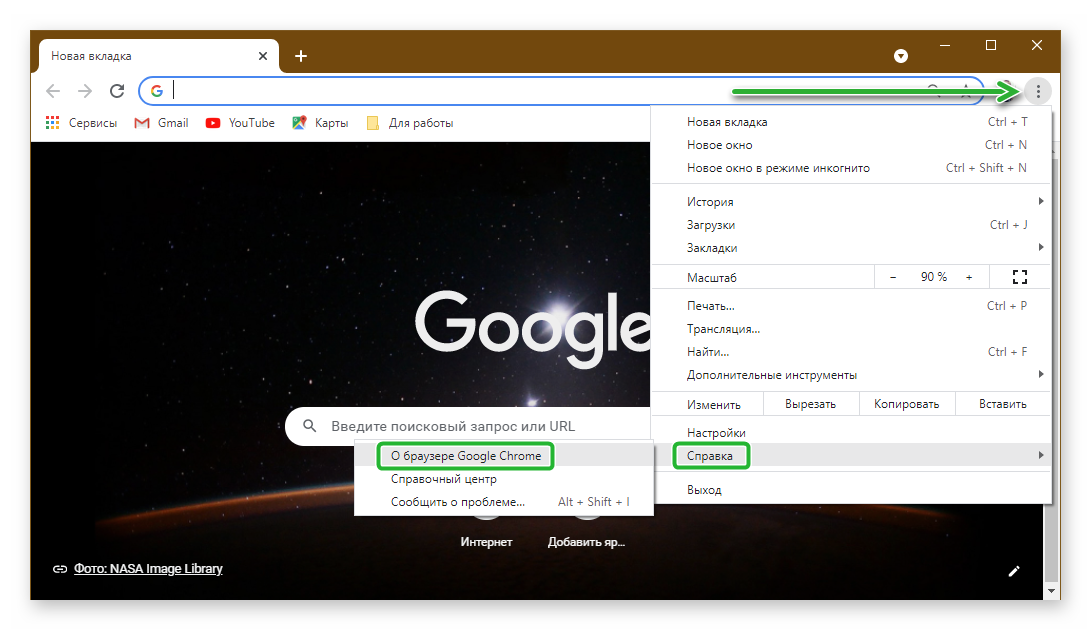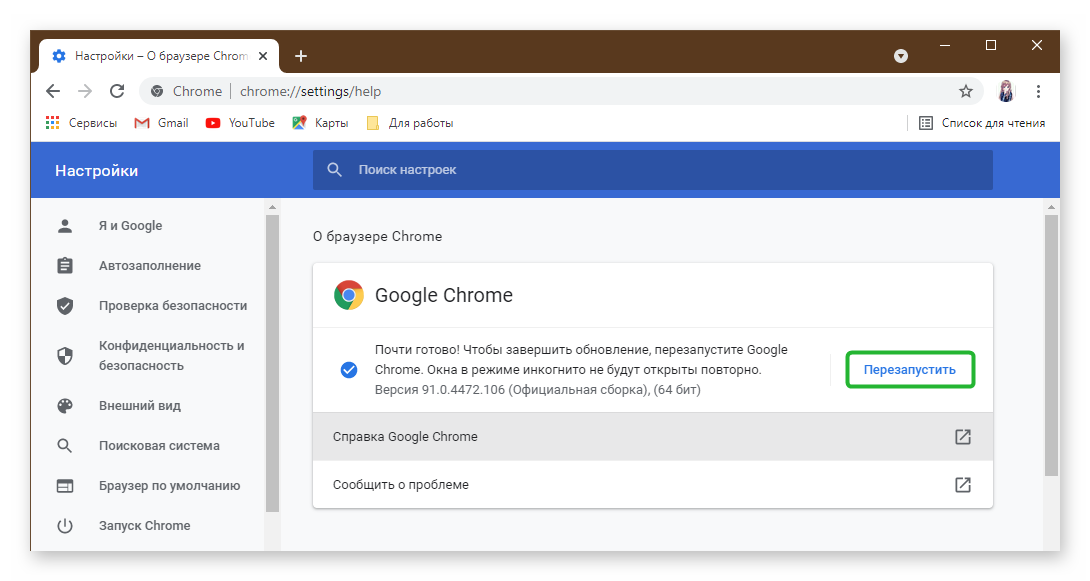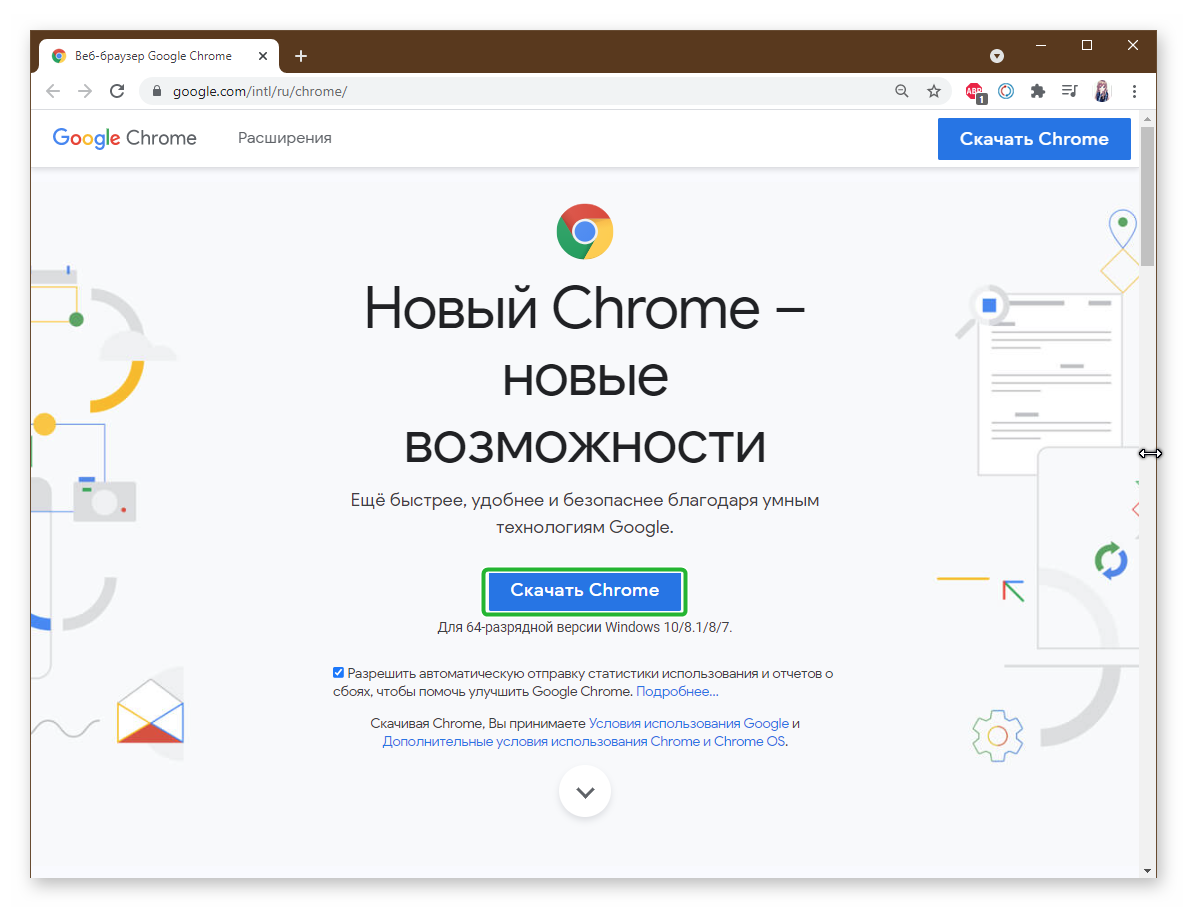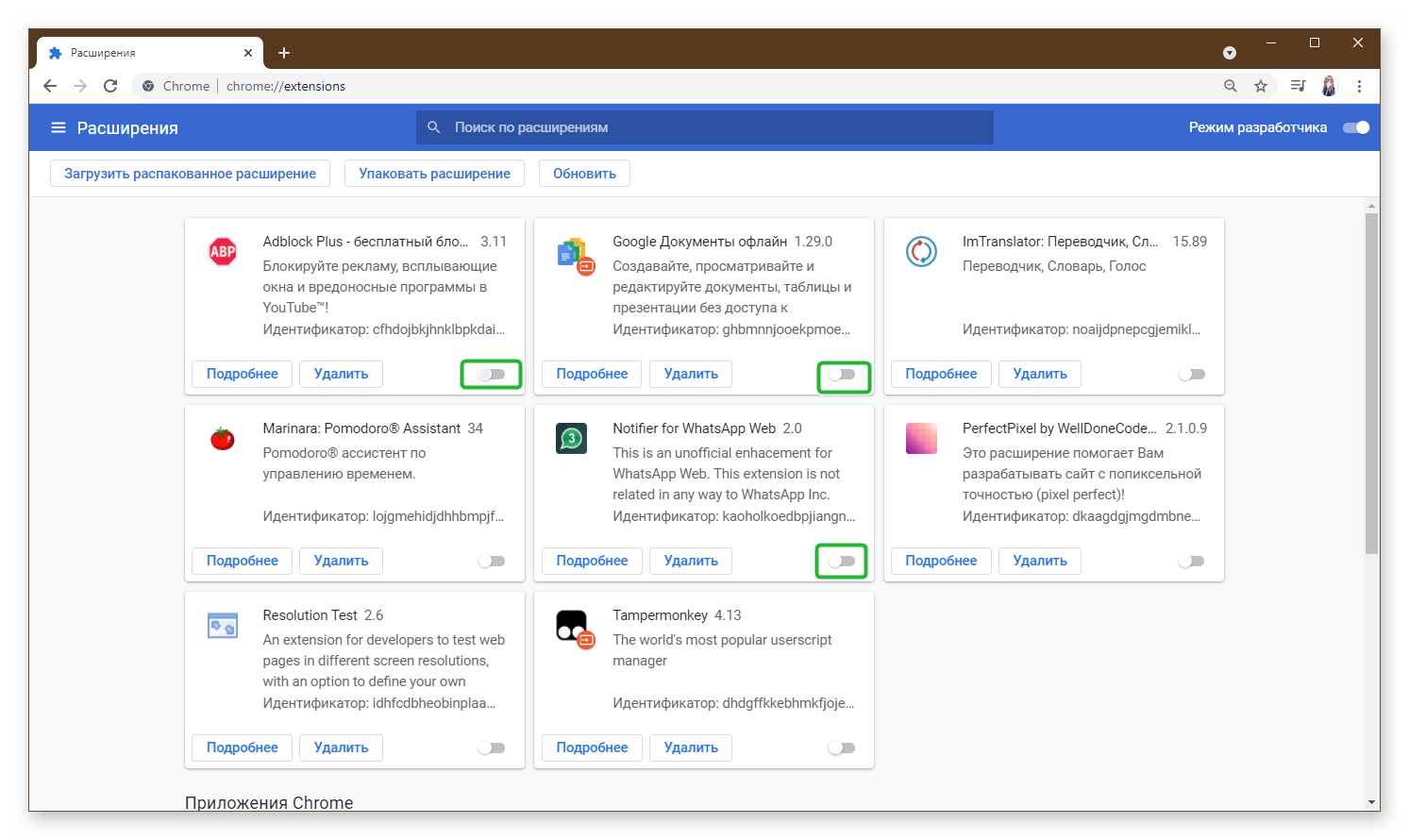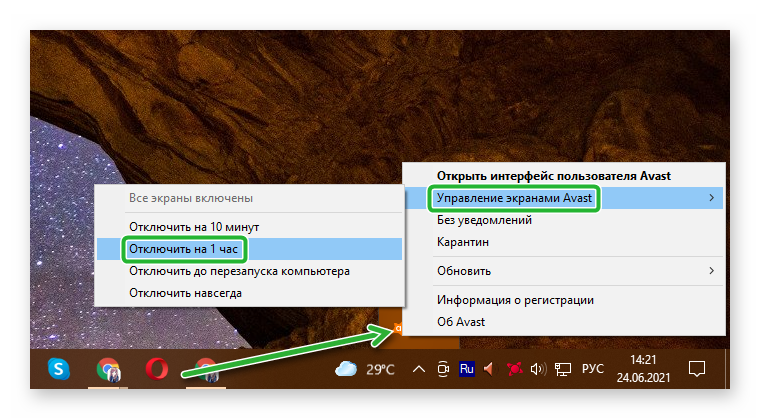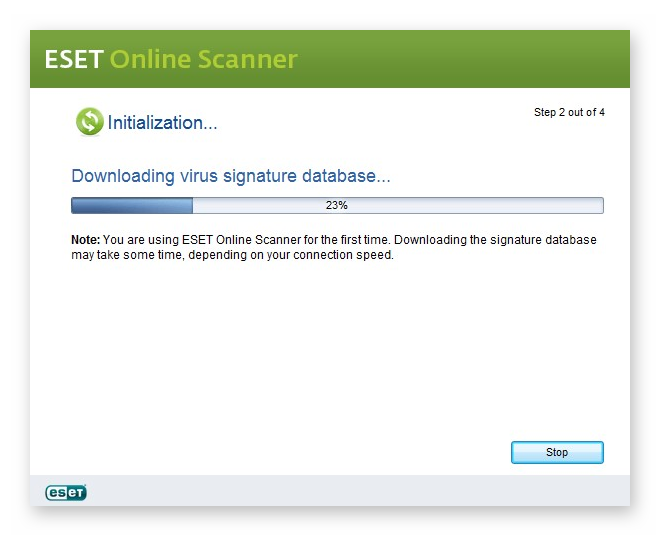Серфинг в интернете, а конкретнее посещение определенного сайта, становится невозможным, если браузер отказывается открывать его по причине просрочки сертификата. Отключить проверку сертификатов в Google Chrome — закономерное, но не всегда оптимальное решение.
Иногда причина не на стороне сайта, а на стороне пользователя — например, после сброса настроек компьютера системная дата не соответствует действительной. Также имеют место банально глюки, когда браузер неправильно обработал ответ сайта, а потому отказывается его открывать. А еще сертификат может быть действительно просрочен, так как владелец сайта забыл его обновить.
Как часто возникает проблема?
Содержание статьи:
- 1 Почему возникает проблема
- 2 Быстрое решение без отключения проверки сертификатов
- 3 Установка правильной даты и времени
- 4 Изменение параметров запуска ярлыка
- 5 Настройка certificates в chrome://settings
- 6 Где хранятся сертификаты в Гугл Хром
Почему возникает проблема
Если текущие системные дата и время на компьютере не актуальны и не соответствуют региональному времени сайта (естественно, с учетом часовых поясов), браузер выдает сообщение «Сертификат безопасности сервера недействительный» и не открывает его. Это может произойти в таких случаях:
- Если разрядилась батарейка, питающая чип CMOS. Там хранятся все настройки BIOS. Они сбрасываются до настроек по умолчанию, а это может быть даже 1980 год. Устанавливать дату и время нужно будет каждый раз при включении ПК или ноутбука. В этом случае следует заменить батарейку CR2032 на материнской плате, питающую микросхему CMOS.
- Когда заглючил браузер, достаточно перезагрузить страницу, нажав кнопку F5. Обычно повторная проверка безопасности сайта проходит без проблем.
- Неполадки на стороне сайта. Например, если веб-мастер, который им занимался, растерял энтузиазм и не обновляет сертификаты. Солидные коммерческие сайты, которые приносят прибыль владельцам, обычно работают «как часы» и не представляет угрозы для посетителя, даже мнимой.
Быстрое решение без отключения проверки сертификатов
Если возникла подобная ошибка, нажмите кнопку «Дополнительные», расположенную слева.
Откроется скрытый фрагмент окна со ссылкой, по которой можно перейти на сайт. Остается только дождаться, пока загрузится страница.
Установка правильной даты и времени
Для изменения этого параметра сделайте следующее:
- Кликните правой кнопкой мышки по часам в нижнем правом углу экрана.
- Выберите опцию «Настройка даты и времени».
- Здесь нужна вкладка «Дата и время».
В Windows 10 есть переключатель, при активации которого время и дата устанавливаются автоматически. Если его деактивировать, эти параметры можно установить вручную.
Изменение параметров запуска ярлыка
Кликните ПКМ по ярлыку браузера Хром на рабочем столе. Во вкладке «Ярлык» в строке объект в самый конец скопируйте команду -ignore-certificate-errors. Кликните кнопку «Применить», чтобы изменения вступили в силу.
Настройка certificates в chrome://settings
Алгоритм действий:
- В адресной строке браузера введите chrome://settings/security. В самом низу есть пункт «Настроить сертификаты».
- При клике по этому пункту откроется еще одно окно настроек. Нажмите кнопку «Дополнительно» и уберите галочку «Проверка подлинности сервера».
- Чтобы изменения вступили в силу, кликните кнопку «OK».
Где хранятся сертификаты в Гугл Хром
Этот браузер использует хранилище сертификатов Windows. Располагается оно по пути C:Users/Username/AppData/Roaming/Microsoft/SystemCertificates, где Username — имя активной учетной записи. По умолчанию папка AppData скрыта, что можно изменить с помощью настроек операционной системы.
Хранилище требуется в единственном случае — для импорта сертификата, который вы скачали дополнительно. Делается это гораздо проще через настройки Хром. Введите chrome://settings/security и перейдите по ссылке «Настроить сертификаты». В открывшемся окне нажмите на «Импорт» и с помощью Мастера импорта укажите путь к скачанному файлу.
Часто ли вы получаете сообщение «Ваше соединение не защищено» в Chrome? Кроме того, помечается ли он вместе с предупреждением «Небезопасно» в адресной строке Google Chrome? Вы должны доверять сообщению и предполагать, что оно предназначено для защиты вас от отрывочных веб-сайтов. Однако это может быть проблема с вашей стороны, и в таких случаях устраните проблему, прежде чем продолжать сталкиваться с ошибкой SSL.
SSL означает Secure Socket Layer, общепризнанный протокол безопасности, отвечающий за обеспечение безопасности веб-сайтов, которые вы посещаете в Интернете, и зашифрование данных, которыми обмениваются веб-сервер и ваш интернет-браузер.
Ошибки SSL-сертификата также имеют уникальные коды ошибок с разными значениями. В этом руководстве по устранению неполадок мы покажем вам, что означают некоторые из этих кодов ошибок, факторы, вызывающие ошибки, и способы их устранения.
1. Изменить дату и время компьютера
Если настройки времени и даты вашего компьютера неверны, следующие коды ошибок SSL могут отображаться в Chrome при просмотре веб-страниц.
Сеть::ERR_CERT_DATE_INVALID
NET::ERR_CERT_AUTHORITY_INVALID
Один из способов исправить эту ошибку и предотвратить ее появление в будущем — настроить компьютер на автоматическое обновление настроек даты и времени.
Для Windows откройте приложение «Настройки» и перейдите к «Время и язык»> «Дата и время» и включите параметры «Установить время автоматически» и «Установить часовой пояс автоматически».
Пользователи Mac могут перейти в «Системные настройки»> «Дата и время»> «Подтвердить личность», чтобы внести изменения в левом нижнем углу и включить автоматическое переключение «Установить дату и время».
2. Очистить кеш состояния SSL
Выполните следующие действия, чтобы очистить кэш состояния SSL в меню свойств Интернета.
Шаг 1: Нажмите клавишу Windows + R, затем введите inetcpl.cpl и нажмите Enter, чтобы открыть свойства Интернета.
Шаг 2: Перейдите на вкладку «Содержимое» и нажмите кнопку «Очистить состояние SSL».
Шаг 3: Закройте все и перезагрузите компьютер, чтобы сохранить изменения.
Если это не устраняет ошибку SSL-сертификата в Chrome, перейдите к следующему способу.
3. Очистите кеш и файлы cookie от Google
Поврежденный кеш может испортить вам день. Очистить кеш почти всегда безопасно, поэтому нет причин не попробовать.
Если в вашем Google Chrome есть перегруженные данные просмотра, это может привести к тому, что браузер выдаст ошибку SSL.
Выполните приведенные ниже шаги, чтобы очистить историю посещенных страниц, кеш и файлы cookie для вашего браузера.
Шаг 1: Откройте Google Chrome, коснитесь трехточечного меню вверху.
Шаг 2. Перейдите к разделу «Дополнительные инструменты» > «Очистить данные просмотра».
Шаг 3. В следующем меню перейдите в раздел «Дополнительно» и выберите «Кэш и файлы cookie», которые необходимо удалить.
Затем перезапустите браузер Google Chrome и проверьте, устранены ли проблемы с ошибкой сертификации безопасности Google Chrome.
Расширения играют жизненно важную роль в экосистеме Chrome. Используя расширения, можно добавить больше возможностей к базовому интерфейсу и функциям Chrome. Однако некоторые из них могут не поддерживаться активно, могут быть устаревшими или несовместимыми с новые сборки Chrome.
Если у вас установлены десятки расширений Chrome, может быть сложно определить, какое из них вызывает проблему.
Из-за этого самое простое решение — отключить все расширения, а затем включить только те, которые вам нужны, по одному.
Шаг 1: Откройте Google Chrome, коснитесь трехточечного меню вверху.
Шаг 2. Перейдите к Дополнительные инструменты > Расширения.
Шаг 3: Откроется меню расширений. Нажмите на кнопку «Удалить» и удалите расширения Chrome.
5. Используйте Chrome в режиме инкогнито
Отключение всех расширений Chrome не является логичным решением для большинства из них, поскольку они могут понадобиться вам в повседневном использовании. Вместо этого вы можете выбрать режим инкогнито Chrome для просмотра веб-страниц, поскольку он временно отключает все расширения Chrome.
Это может помочь определить, несут ли вредоносные расширения ответственность за ошибки безопасности Google Chrome. Коснитесь трехточечного значка меню в правом верхнем углу и выберите «Новое окно в режиме инкогнито».
Если вы не получаете ошибки сертификата безопасности SSL в Chrome при просмотре уязвимых веб-сайтов в окне инкогнито, вы, вероятно, установили неправильное расширение. В таких случаях вы можете применить описанный выше прием и решить проблему.
6. Сбросить все настройки Chrome
Это может помочь, потому что бывают случаи, когда неправильные настройки могут в конечном итоге вызвать проблемы с Chrome, особенно если вы включаете бета-функции.
Вы можете исправить все это, перезагрузив Chrome.
Шаг 1: Запустите Chrome и откройте «Настройки».
Шаг 2. Прокрутите вниз и нажмите «Дополнительно», чтобы открыть все настройки.
Шаг 3. Прокрутите вниз до раздела «Сброс и очистка» и нажмите «Восстановить исходные настройки по умолчанию».
Откроется окно с предупреждением о том, что Windows сбросит все настройки Chrome. Просто выберите Сбросить настройки, чтобы продолжить.
Просто помните, что это отключит все ваши расширения, очистит временные данные и удалит все файлы cookie. Однако это не повлияет на закладки, историю и сохраненные пароли.
7. Используйте сканер вредоносных программ Chrome
Если ни один из вышеперечисленных приемов не сработал, в вашей системе может быть вредоносное ПО, мешающее работе Chrome. Хорошей новостью является то, что Google интегрировал сканер вредоносных программ, который сканирует ваш компьютер и находит любые проблемы.
Шаг 1: Откройте Chrome и перейдите в «Настройки».
Шаг 2. Прокрутите вниз и нажмите «Дополнительно», чтобы открыть все настройки.
Шаг 3. Прокрутите вниз до раздела «Сброс и очистка» и нажмите «Очистить компьютер».
Откроется окно, в котором вы можете запустить сканирование Chrome на наличие вредоносных программ. Просто нажмите кнопку «Найти», чтобы начать сканирование.
8. Свяжитесь с администратором веб-сайта
Создателям веб-сайтов необходимо периодически проверять SSL-сертификаты. Вы можете столкнуться со следующими ошибками безопасности SSL в Chrome, если срок действия SSL-сертификата веб-сайта истек, а администратору не удалось обновить лицензию аутентификации:
- NET::ERR_CERT_AUTHORITY_INVALID
- NET::ERR_CERT_COMMON_NAME_INVALID
- NET::ERR_CERT_REVOKED
- NET::ERR_CERT_AUTHORITY_INVALID
- ERR_SSL_WEAK_EPHEMERAL_DH_KEY
- ERR_SSL_VERSION_OR_CIPHER_MISMATCH
Если вы не можете посетить веб-сайт из-за какой-либо из этих ошибок сертификата безопасности в Chrome или других браузерах, обратитесь к администратору веб-сайта.
Безопасный просмотр Google Chrome
Выполните описанные выше шаги и исправьте ошибку сертификации безопасности в Google Chrome. Пока вы это делаете, сообщите нам, какой трюк сработал для вас, в разделе комментариев ниже.
Далее: Получаете частые уведомления от Google Chrome? Прочтите сообщение ниже, чтобы узнать, как отключить уведомления в Google Chrome.
Post Views: 370
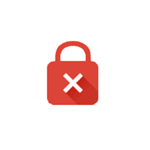
В этой инструкции — самые действенные способы исправить ошибку «Ваше подключение не защищено» в Google Chrome в Windows или на Android устройстве, с большой вероятностью один из этих вариантов сможет вам помочь. Аналогичная ошибка Невозможно установить безопасное соединение в Яндекс Браузере.
Примечание: если вы получили данное сообщение об ошибке, подключаясь к какой-либо публичной точке доступа Wi-Fi (в метро, кафе, торговом центре, аэропорту и т.д.), попробуйте сначала зайти на любой сайт с http (без шифрования, например, на мой). Возможно, при подключении к данной точке доступа требуется «вход» и тогда при входе на сайт без https, он будет осуществлен, после чего уже можно будет использовать сайты с https (почту, соц. сети и прочее).
Проверьте, возникает ли ошибка в режиме инкогнито
Не зависимо от того, возникла ли ошибка ERR_CERT_COMMON_NAME_INVALID (ERR_CERT_AUTHORITY_INVALID) в Windows или на Android, попробуйте открыть новое окно в режиме инкогнито (такой пункт есть в меню Google Chrome) и проверить, открывается ли тот же сайт, на котором в обычном режиме вы видите сообщение об ошибке.
Если открывается и все работает, то попробуйте следующие варианты действий:
Чаще всего после описанных действий вы больше не увидите сообщений о том, что ваше подключение не защищено, но, если ничего не изменилось — пробуем следующие способы.
Дата и время
Раньше, наиболее частой причиной рассматриваемой ошибки были неправильно выставленные дата и время на компьютере (например, если у вас сбрасывается время на компьютере и не стоит синхронизация с Интернетом). Однако, сейчас Google Chrome выдает отдельную ошибку «Часы отстают» (ERR_CERT_DATE_INVALID).
Тем не менее, на всякий случай проверьте соответствие даты и времени на вашем устройстве реальным дате и времени с учетом вашего часового пояса и, если они отличаются, исправьте или включите в параметрах автоматическую установку даты и времени (относится в равной степени к Windows и Android).
Дополнительные причины ошибки «Ваше подключение не защищено»
Несколько дополнительных причин и способов решения в случае появления такой ошибки при попытке открыть сайт в Chrome.
- Ваш антивирус или фаервол с включенным сканированием SSL или защитой протокола HTTPS. Попробуйте либо выключить их полностью и проверить, исправило ли это проблему, либо найти данную опцию в параметрах защиты сети антивируса и отключить её.
- Древний Windows на который давно не устанавливались обновления безопасности от Майкрософт может быть причиной такой ошибки. Следует попробовать установить обновления системы.
- Еще один способ, иногда помогающий исправить ошибку в Windows 10, 8 и Windows 7: кликните правой кнопкой мыши по значку соединения — Центр управления сетями и общим доступом — изменить дополнительные параметры общего доступа (слева) — отключите сетевое обнаружение и общий доступ для текущего профиля сети, а в разделе «Все сети» включите 128-битное шифрование и «Включить общий доступ с парольной защитой».
- Если ошибка появляется только на одном сайте, при этом для его открытия вы используете закладку, попробуйте найти сайт через поисковик и зайти на него через результат поиска.
- Если ошибка появляется только на одном сайте при доступе по протоколу HTTPS, но на всех компьютерах и мобильных устройствах, даже если они подключены к разным сетям (например, Android — по 3G или LTE, а ноутбук — по Wi-Fi), то с наибольшей вероятностью проблема именно со стороны сайта, тут остается дождаться, когда они её исправят.
- В теории, причиной могут быть и вредоносные программы или вирусы на компьютере. Стоит проверить компьютер специальными средствами удаления вредоносных программ, посмотреть содержимое файла hosts, также рекомендую заглянуть в «Панель управления» — «Свойства браузера» — «Подключения» — кнопка «Настройка сети» и убрать все отметки, если они там стоят.
- Также загляните в свойства вашего Интернет-подключения, в частности протокола IPv4 (как правило, там установлено «Подключаться к DNS автоматически». Попробуйте вручную задать DNS 8.8.8.8 и 8.8.4.4). Также попробуйте очистку кэша DNS (запустить командную строку от имени администратора, ввести ipconfig /flushdns
- В Chrome для Android также можно попробовать такой вариант: зайти в Настройки — Безопасность и в разделе «Хранилище учетных данных» нажать «Очистить учетные данные».
И, наконец, если ни один из предложенных методов не помогает, попробуйте удалить Google Chrome с компьютера (через Панель управления — Программы и компоненты), а затем заново установить его на компьютер.
Если не помогло и это — оставляйте комментарий и по возможности опишите, какие были замечены закономерности или после чего стала появляться ошибка «Ваше подключение не защищено». Также, если ошибка возникает только при подключении к определенной сети, то есть вероятность, что данная сеть действительно небезопасна и каким-то образом манипулирует сертификатами безопасности, о чем вас и пытается предостеречь Google Chrome.
Дополнительно (для Windows): этот способ нежелателен и потенциально опасен, но вы можете запустить Google Chrome с параметром
--ignore-certificate-errors
для того, чтобы он не выдавал сообщений об ошибках сертификатов безопасности сайтов. Данный параметр вы можете, например, добавить в параметры ярлыка браузера.
На этой странице я постараюсь собрать все проверенные решения ошибки «Ваше подключение не защищено», которую можно увидеть в браузере Google Chrome, Яндекс.Браузер, Opera, Амиго и других, при посещении разных сайтов. Так же в окне с ошибкой есть описание: «Злоумышленники могут пытаться похитить ваши данные с сайта (например, пароли, сообщения или номера банковских карт)». И код ошибки: «ERR_CERT_AUTHORITY_INVALID», «ERR_CERT_WEAK_SIGNATURE_ALGORITM», или «ERR_CERT_COMMON_NAME_INVALID». А сам протокол «https» будет красным и перечеркнутым.
Сразу хочу сказать, что эта ошибка не означает, что вас взломали, или что-то похитили. Так же она не имеет никакого отношения к вашему подключению к интернету, или роутеру. Кстати, я недавно уже писал о решении похожей проблемы: этот сайт не может обеспечить безопасное соединение.
Важно! Если у вас Windows 7, то в первую очередь смотрите новое решение в конце этой статьи. Особенно, если проблема появилась после установки системы.
Что это за ошибка и почему она появляется? Немного полезной информации:
- Сама ошибка «Ваше подключение не защищено» появляется в браузерах, которые построены на движке Chromium. А это большое количество браузеров. Таких как: Chrome, Опера, Яндекс.Браузер, Orbitum, Амиго, Спутник и другие.
- Данная ошибка может появится только на сайтах, которые используют защищенный протокол https. Таких сайтов все больше и больше. Это популярные социальные сети (Одноклассники, Вконтакте), поисковые системы, оналйн банки, Ютуб и т. д. Все дело в сертификате, который нужен для шифрования трафика по протоколу SSL. И ошибка с незащищенным подключением появляется в результате сбоя при проверке сертификата. Как правило, проблема в браузере, или каких-то настройках на компьютере. Но проблема так же может быть на стороне сайта. Правда, если это какой-то популярный сайт, то это практически исключено.
- Сначала нужно проверить браузер (очистить кэш, отключить расширения), а тогда уже проверять другие настройки компьютера.
Ошибка: «Часы отстают (err_cert_date_invalid)» в Google Chrome
Из-за неверных настроек даты и времени на компьютере может появляться ошибка «Не защищено». Раньше так и было. Но сейчас я проверил, и появляется уже другое сообщение: «Часы отстают».
В любом случае, проверьте настройки даты и времени. Если настройки у вас сбились, то нажмите правой кнопкой мыши на часы и выберите «Настройка даты и времени». В Windows 10 это выглядит вот так:
Установите автоматическую настройку этих параметров, или задайте вручную.
Обновление: если дата и время установлены правильно
В комментариях Сергей поделился решением, которое помогло ему убрать ошибку «Ваше подключение не защищено», которая появилась после переустановки Windows 7 во всех браузерах.
Так как время и дата были настроены правильно, то Сергей сначала изменил дату, после чего Хром начал выдавать сообщение «Часы отстают», и после установки правильной даты все заработало.
Определяем причину ошибки, чистим браузер
Если с настройками даты все в порядке, то нужно определить причину появления сообщения «Ваше подключение не защищено». Как я уже писал выше, причина может быть как в самом браузере, так и в настройках системы, или на стороне сайта, на который не удается зайти.
Первым делом я советую проверить, открывается ли «проблемный» сайт в другом браузере (желательно на движке Chromium). Наверняка, у вас установлено несколько браузеров.
- Если сайт открывается в другом браузере – значит нужно очистить кэш и куки того браузера, в котором появляется ошибка с кодом ERR_CERT_AUTHORITY_INVALID, или ERR_CERT_COMMON_NAME_INVALID. Так же нужно отключить расширения (дополнения). Если не поможет – переустановить браузер.
- Если сайт не открывается – смотрите другие решения данной проблемы в конце этой статьи.
Давайте коротко рассмотрим, как очистить кэш и куки в популярных браузерах. Так же проверить установленные расширения.
Ваше подключение не защищено в Google Chrome
Для очистки кэша и cookie перейдите в «Меню» – «Дополнительные инструменты» – «Удаление данных о просмотренных страницах». Изображения и файлы можете спокойно удалять, а вот после очистки файлов cookie, возможно понадобится заново авторизоваться на некоторых сайтах.
Так же временно отключите все расширения. Для этого зайдите в «Меню» – «Дополнительные инструменты» – «Расширения» и снимите галочки возле всех установленных расширений.
Затем сможете включить их обратно. Особе внимание обратите на расширения от антивирусных программ.
В Яндекс.Браузер
Для очистки кэша и куки перейдите в «Меню» – «Настройки» и нажмите на кнопку «Очистить историю загрузки». Выберите «Файлы cookie» и «Файлы сохраненные в кэше». За все время.
Дополнения находятся в «Меню» – «Настройки», вкладка «Дополнения». Отключите все.
Opera
По браузеру Опера я писал отдельную инструкцию: как очистить историю, кэш, куки браузера Opera. Там все просто.
Расширения находятся в разделе «Меню» – «Расширения». Снова же, отключаем все. Особенно VPN и антивирусы.
Вот таким способом можно попытаться исправить ошибку «Ваше подключение не защищено» в браузере Opera.
Еще два момента:
- Если у вас другой браузер, то найти там эти настройки совсем не сложно. Так же для очистки разных параметров практически всех браузеров я могу посоветовать программу CCleaner. Только будьте осторожны при работе с ней. Не удалите что-то лишнее.
- Если очистка истории и отключение дополнений не помогли избавится от ошибки, и необходимый сайт по прежнему не открывается с предупреждением о незащищенном подключении, то попробуйте переустановить свой браузер. Если, например, ошибка в Google Chrome, то удалите его, затем скачайте и установите заново.
Другие решения ошибки «Ваше подключение не защищено»
Давайте рассмотрим еще несколько решений.
- Не забываем, что проблема может быть на стороне сайта. Особенно, если это не очень популярный сайт. Можно попробовать зайти на него с другого устройства и/или через другое подключение. Например, со смартфона через мобильный интернет.
- Попробуйте на компьютере, в свойствах подключения к интернету прописать DNS от Google: 8.8.8.8 / 8.8.4.4. Более подробно о том, как это сделать я писал в статье: как заменит DNS на Google Public DNS. Есть отзывы, что способ рабочий!
- Вспомните, может вы перед этим вы устанавливали какие-то программы. Удалите их. Например, ошибка может появляться из-за программ: Gramble, Research Bar.
- Временно отключите антивирус (или встроенный в него брандмауэр). Например, антивирусы AVAST, ESET Smart Security иногда не пускают на сайты, которые работают по протоколу https. Они пытаются фильтровать этот трафик, и не всегда у них это получается.
- Проверьте настройки прокси. В поиске наберите «прокси» и откройте «Настройка прокси-сервера» (в Windows 10). Или перейдите в «Панель управления» — «Свойства браузера» — вкладка «Подключения». Дальше нажимаем на кнопку «Настройка сети» и проверяем, чтобы все было выставлено как на скриншоте ниже.
Можно так же попробовать убрать галочку «Автоматическое определение параметров».
- Проверьте свой компьютер на вирусы. Для этого отлично подходят разные утилиты. Такие как: AdwCleaner (многим помогает), Dr.Web CureIt!, AVZ.
- Отключите VPN. Если он установлен на вашем компьютере в виде программы, или дополнения в браузере.
- Если у вас Windows XP, то нужно установить пакет обновления SP3 . Если ошибка «Ваше подключение не защищено» появляется в Windows 10, 8, 7, то можно попробовать установить обновления системы (если они у вас отключены и не устанавливаются автоматически).
- Если же вообще ничего не помогает, а на сайт очень нужно зайти, то в окне с ошибкой нажмите на «ДОПОЛНИТЕЛЬНЫЕ» и перейдите по ссылке «Перейти на сайт (небезопасно)».
Не рекомендую так заходить на сайты, где вы собираетесь проводить какую-то оплату, вводить важную информацию и т. д. Это может быть небезопасно!
Обновление: ошибка «подключение не защищено» в Windows 7
В один момент (примерно с конца марта 2020 года) в комментариях начали появляться сообщения, что именно в Windows 7 начала появляться ошибка «Подключение не защищено» при попытке зайти на некоторые сайты (ВКонтакте). Все стандартные решения, которые есть в этой статье не помогали.
Удалось выяснить, что причина в обновлениях. Точнее в их отсутствии. И эта ошибка появлялась в основном у тех, кто только что установил Windows 7. То есть, система без обновлений. Нужно признать, что семерка уже устарела. Поддержка Windows 7 со стороны Майкрософт уже закончилась.
Нашли два решения:
- Обновление Windows 7 через Центр обновления Windows. Есть информация (я не проверял), что нужно установить только обновление KB4474419. Если система загрузит и установит обновления – проблема с незащищенным подключением в браузере уйдет.
- Установка обновления KB3004394-v2-x64 для 64-разрядной системы и KB3004394-v2-x86 для 32-разрядной системы. Скачать его можно с сайта Microsoft.
Как скачать нужное обновление:
- Ссылка для 64-разрядных (x64) систем: https://www.microsoft.com/ru-RU/download/details.aspx?id=45633
- Ссылка для 32-разрядных (x86) систем: https://www.microsoft.com/ru-ru/download/details.aspx?id=45588
- Переходим по нужной ссылке, если нужно выбираем язык своей системы и нажимаем «Скачать».
- Сохраняем файл (он будет примерно с таким именем: Windows6.1-KB3004394-v2-x64.msu) на рабочий стол.
- Запускаем файл и устанавливаем обновление.
Обновление: установка сертификата вручную
Если у вас проблема появилась после 30.09.2021 и решение с установкой обновления вручную не помогло, то возможно проблема связана с прекращением действия корневого сертификата Let’s Encrypt. В качестве решения (подсказали в комментариях, так же это решение есть на англоязычных сайтах) можно попробовать загрузить и установить этот сертификат вручную.
- Загрузите сертификат по этой ссылке: https://letsencrypt.org/certs/isrgrootx1.der Сохраните его на компьютер.
- Запустите его (двойной клик).
- Если появится окно «Предупреждение системы безопасности» – нажмите «Открыть».
- Нажмите на кнопку «Установить сертификат…».
- Появится окно, в котором нужно выбрать пункт «Поместить все сертификаты в следующее хранилище» и нажав на кнопку «Обзор» выбрать «Доверенные корневые центры сертификации».
Пишите в комментариях, какой способ вам помог, если удалось избавится от ошибки в браузере «Ваше подключение не защищено». Задевайте свои вопросы, подробно описывайте проблему, после чего все началось, что пробовали сделать для ее решения и т. д. Будем думать и решать вопрос вместе. Так как большинство сайтов только начинает переходить на протокол https, то думаю, что статья будет актуальной и многим пригодится.
Когда вы пытаетесь получить доступ к веб-сайту, а Google Chrome говорит, что сертификат не является безопасным, но вы знаете, что сертификат действителен, он предупреждает вас о том, что веб-страница, на которой вы находитесь, содержит смесь ресурсов HTTP и HTTP.
Скорее всего, ваше соединение не защищено в Chrome. Мы собрали методы, которые помогут вам решить проблему.
Сертификат веб-сайта жизненно важен. Сервер веб-сайта использует сертификат HTTPS для подтверждения подлинности веб-сайта в веб-браузерах, таких как Chrome.
Это очень важно, так как любой может создать сертификат, заявляя, что он действителен. Chrome требует, чтобы веб-сайты использовали сертификаты доверенных организаций.
Прежде чем мы приступим к устранению неполадок и устранению проблемы, мы предлагаем вам просмотреть требуемый URL-адрес с помощью более надежного браузера с комплексной защитой.
Попробуйте браузер Opera в качестве быстрого обходного пути для получения дополнительной информации о сертификате безопасности сайта. Он расскажет вам, кто выдал сертификат, что это за сертификат и является ли эмитент известным и законным. Вы можете настроить Opera так, чтобы она уведомляла вас об общедоступных сайтах, использующих сертификаты, выпущенные местными поставщиками, если вы считаете, что проблема может заключаться в этом.
Почему Chrome говорит, что сертификат небезопасен?
Предупреждение о небезопасности, которое вы видите на веб-странице, означает, что веб-сайт не обеспечивает зашифрованное соединение.
Вот некоторые распространенные ошибки Chrome, с которыми вы можете столкнуться при использовании веб-браузера, и их значение.
- Эта веб-страница имеет цикл перенаправления или ERR_TOO_MANY_REDIRECTS — веб-страница, к которой вы пытаетесь получить доступ, имеет слишком много переадресаций; возможно, потому что куки работают неправильно
- Эта веб-страница недоступна или ERR_SSL_VERSION_OR_CIPHER_MISMATCH — на посещаемом вами веб-сайте указан устаревший защитный код, и Chrome блокирует соединение.
- Подключиться к сети. Перед использованием портала Wi-Fi необходимо войти в систему и подключиться к веб-сайту.
- ERR_SSL_WEAK_EPHEMERAL_DH_KEY — веб-сайт, к которому вы пытаетесь подключиться, имеет устаревший защитный код.
- Удалить сертификат DigiCert с истекшим сроком действия (только для компьютеров Mac) — веб-страница использует сертификат, который не установлен на вашем компьютере.
- Этот сайт не может обеспечить безопасное соединение; сетевая ошибка отправила недопустимый ответ или ERR_SSL_FALLBACK_BEYOND_MINIMUM_VERSION — если на странице возникла проблема, которую Chrome не может понять, вы увидите эту ошибку; решение состоит в том, чтобы связаться с владельцем веб-сайта
Иногда стороннее программное обеспечение на вашем ПК мешает Chrome безопасно подключаться к Интернету.
Эта ошибка возникает только в ОС Windows, и, скорее всего, виновником является программное обеспечение Superfish на вашем компьютере.
Вы можете удалить его, загрузив инструмент для удаления SuperFish и следуя инструкциям по установке.
Что делать, если Chrome говорит, что сертификат небезопасен?
1. Очистите кеш и файлы cookie Chrome.
- Откройте браузер Chrome на своем ПК.
- В правом верхнем углу нажмите «Еще».
- Нажмите «Дополнительные инструменты», а затем выберите «Очистить данные просмотра».
- Выберите вкладку «Дополнительно».
- Выберите период времени, например «Последний час» или «Все время».
- Убедитесь, что вы установили флажок «Файлы cookie и другие данные сайта» и «Кэшированные изображения и файлы».
- Нажмите «Очистить данные».
- Перезагрузите веб-сайт.
Браузеры хранят локальные копии данных на вашем компьютере, чтобы им не приходилось загружать веб-сайт с нуля каждый раз, когда вы посещаете веб-сайт.
Очистка кеша и файлов cookie Chrome поможет веб-сайту загрузиться с нуля с обновленной информацией и может помочь проверить сертификат безопасности веб-сайта.
2. Сбросьте ваши записи DNS в Windows
- Нажмите Win + R одновременно, чтобы открыть консоль «Выполнить».
- Введите cmd и нажмите Enter .
- В окне командной строки введите следующую команду:
ipconfig/flushdns - Нажмите Enter , чтобы очистить DNS.
- Вы получите сообщение об успешной очистке записей DNS.
Иногда кеш DNS может быть поврежден из-за технического сбоя в административной части веб-сайта.
Он также может быть поврежден из-за отравления DNS. Отравление DNS — это когда в кэш вставляются неавторизованные доменные имена или IP-адреса.
Очистка DNS очистит все IP-адреса или записи DNS в кэше вашей системы. Это помогает решить проблемы с подключением и безопасностью в Интернете.
3. Используйте Chrome DevTools
- На незащищенной веб-странице нажмите Ctrl + Shift + I, чтобы открыть Chrome DevTools. Вы также можете щелкнуть правой кнопкой мыши в любом месте страницы и нажать «Проверить».
- После того, как DevTools открыт, нажмите «Безопасность».
- Перезагрузите страницу с вкладки «Безопасность», чтобы узнать, что вызывает небезопасную ошибку.
- Если небезопасная ошибка вызвана ресурсами смешанного контента, Google также покажет вам это.
- Нажмите Просмотр # запросов в сетевой панели.
- Вы увидите, вызывают ли незащищенные изображения незащищенное соединение.
Обычно это происходит, когда администратор веб-сайта размещает изображения на дополнительном домене, и этот домен использует соединение http://.
Однако Chrome покажет вам, есть ли на веб-сайте просроченный, отсутствующий или недействительный сертификат SSL. Нажмите на просмотр сертификата, и вы найдете все подробности о сертификате веб-сайта.
Как исправить сертификат безопасности сайта, который не является доверенным для Mac?
1. Удалите проблемные сертификаты
- Откройте приложение «Связка ключей» в меню «Утилиты».
- Выберите связку ключей для входа.
- Выберите Сертификаты в нижней строке меню.
- Щелкните правой кнопкой мыши любой сертификат с красным крестиком, затем нажмите «Удалить». Сертификат будет загружен повторно.
2. Переопределить старый сертификат
- Дважды щелкните сертификат, чтобы открыть его настройки в приложении «Связка ключей».
- Щелкните стрелку рядом с Trust, чтобы отобразить политики доверия для сертификата.
- Выберите новые параметры доверия во всплывающем меню, чтобы переопределить политики доверия.
- Закройте окно, чтобы переопределить политики доверия, и закройте Связку ключей.
Сертификат — это тот, который MacOS использует для проверки соединения, которое вы пытаетесь установить с сервером веб-сайта. macOS предупреждает вас, если сертификат недействителен или срок его действия истек.
Вы также можете очистить кеш браузера. Очистка кеша важна, потому что загруженный кеш на вашем компьютере может устареть.
Другой способ устранить эту ошибку — убедиться, что дата и время на вашем устройстве синхронизированы с сервером веб-сайта.
Если вы пробовали описанные выше методы, но не смогли решить проблему, вы можете обратиться за поддержкой к администратору веб-сайта.
Если у вас есть другие вопросы или предложения, напишите о них в разделе комментариев ниже, и мы свяжемся с вами.
Содержание
- Способ 1: Принудительный переход на сайт
- Способ 2: Ввод корректных времени и даты
- Способ 3: Устранение вирусной угрозы
- Способ 4: Режим игнорирования предупреждений
- Способ 5: Переустановка браузера
- Вопросы и ответы
Способ 1: Принудительный переход на сайт
Чаще всего ошибки конфиденциальности указывают на какие-то проблемы с сертификатами на сайте, к которому вы пытаетесь получить доступ – например, истёк их срок действия. В большинстве ситуаций браузер блокирует возможности перехода на такой ресурс, но иногда проделать это всё-таки получается. Нажмите «Дополнительные» в окне отображения сбоя и воспользуйтесь ссылкой «Перейти на сайт».
Обращаем внимание, что делаете вы это на свой страх и риск, поскольку безопасности ввода информации на такой странице никто не гарантирует. Особенно бдительным нужно быть, если сайт просит вас ввести какие-либо персональные данные – разумеется, делать этого не стоит ни при каких условиях.
Способ 2: Ввод корректных времени и даты
Также проверка действительности сертификатов может приводить к ошибкам в случае, когда на компьютере установлены неверные время и дата, поскольку работоспособность средств безопасности напрямую к ним привязана, и любые несоответствия могут вызывать сбои. Рекомендуем проверить актуальность информации в вашей версии Виндовс, и устранить проблемы, если таковые будут обнаружены.
Подробнее: Изменение времени и даты в Windows
Способ 3: Устранение вирусной угрозы
Порой к ошибкам конфиденциальности могут приводить действия вредоносного ПО: нередко они атакуют именно средства безопасности компьютера, что в свою очередь уже приводит к проблемам на принимающей стороне. Если, кроме этого, вы сталкиваетесь с дополнительными симптомами вроде необычного поведения браузера (изменилась домашняя страница, приложение само переходит на какие-то сайты и прочее), скорее всего, система заражена. Исправить это поможет инструкция далее.
Подробнее: Борьба с компьютерными вирусами
Способ 4: Режим игнорирования предупреждений
Google Chrome представляет собой очень богатое возможностями приложение, причём значительная часть функций в целях безопасности скрыта от рядового пользователя. Одной из таковых является режим игнорирования предупреждений, при котором браузер будет переходить на сайт даже с ошибками конфиденциальности. Если никакой другой метод из представленных выше не помогает, выполните следующее:
Внимание! Все дальнейшие действия вы осуществляете на свой страх и риск, мы не несём ответственности за возможную потерю личных данных!
- Для начала необходимо создать на «Рабочем столе» второй ярлык Хрома. Самый простой метод заключается в переходе к папке с основным исполняемым файлом, вызове его контекстного меню и использованию пунктов «Отправить» – «На рабочий стол (создать ярлык)». Узнать детали и альтернативные способы можно в следующей статье:
Подробнее: Как создать ярлык браузера на рабочем столе
- После добавления элемента кликните по нему правой кнопкой мыши и выберите опцию «Свойства».
- Перейдите к разделу «Ярлык» и воспользуйтесь строкой «Объект»: кликните по ней ЛКМ и переместите курсор в самый конец указанного адреса.
- Нажмите Пробел и введите такой текст:
-ignore-certificate-errorПроверьте правильность ввода данных и последовательно щёлкните «Применить» и «ОК».
- Закройте все запущенные окна, затем воспользуйтесь отредактированным ярлыком для запуска браузера. После его полной загрузки попробуйте перейти на проблемный ресурс – теперь ошибка не должна появляться.
Этот метод – один из самых эффективных, однако опасности его применения нивелируют большинство преимуществ, и задействовать режим игнорирования проблем сертификатов стоит только в самом крайнем случае.
Способ 5: Переустановка браузера
В некоторых ситуациях даже предыдущий метод не помогает, тогда как сайт с ошибкой доступен, например, через другой веб-обозреватель или с телефона. Это означает, что проблема заключается в самом Хроме, и проще всего от неё избавиться путём переустановки программы. Разумеется, можно просто удалить имеющуюся и инсталлировать новую версию, но при этом теряются, например, история и закладки. Мы предлагаем альтернативный вариант повторной установки, при которой данные можно сохранить – по ссылке далее находится материал с подробностями.
Подробнее: Как переустановить браузер Google Chrome
Еще статьи по данной теме:
Помогла ли Вам статья?
На чтение 11 мин Просмотров 1.6к. Обновлено 02.07.2021
Браузер Google Chrome проверяет наличие актуального сертификата криптографического шифрования на всех сайтах, опубликованных в интернете, куда бы вы не перешли. В идеале данная проверка длится доли секунды и пользователь получает доступ на сайт. Но в некоторых случаях в процессе проверки может происходит ошибка. Вследствие чего браузер не может проверить сертификат и, соответственно, не может попасть на искомый сайт. В этой статье мы расскажем, как исправить ошибку подключения SSL в Google Chrome, что это такое, а также расскажем обо всех причинах и способах исправления ошибки.
Содержание
- Что такое SSL
- Причины появления ошибки сертификата и способы исправления
- Неправильное время на компьютере
- Ненадежный SSL-сертификат
- Некорректные настройки браузера
- Включенный экспериментальный протокол QUIC
- Устаревшая версия браузера
- Конфликтующие расширения в браузере
- Отсутствие обновлений операционной системы
- Некорректная работа антивируса
- Компьютер заражен вирусами
- Заключение
Что такое SSL
В какой-то момент к аббревиатуре http начала добавляться литера «s», что означает secu – безопасный http. Но протокол безопасности есть не у всех сайтов. Для появления литеры «s» на сайте должен быть установлен SSL-сертификат.
HTTPS (HyperText Transfer Protocol Secure) – Защищённый протокол передачи гипертекста.
SSL (Secure Socket layer) – уровень защищённых сокетов. Это протокол передачи зашифрованных данных. По сути SSL-сертификат, это что-то вроде вашей индивидуальной защищенной цифровой подписи.
Этот сертификат безопасности устанавливает на свой сайт владелец ресурса. И когда вы переходите на этот ресурс вы можете сразу определить, есть ли на нём протокол безопасности.
- Кружок с восклицательным знаком – сертификат не установлен.
- Закрытый замок слева в адресной строке – сертификат установлен.
Кроме того определить передаются ли данные с вашего браузера на сайт и обратно по защищенному каналу можно по аббревиатуре https.
Более простой способ понять, что сайт не не защищен протоколом безопасности, если при попытке перейти на него браузер Chrome предупреждает вас о том что данное соединение не защищено.
Причины появления ошибки сертификата и способы исправления
В некоторых случаях в браузере на стороне юзера могут проявляться ошибки при проверке SSL. Чтобы наладить корректную работу обозревателя следует определить источник возникновения ошибки. А это сделать не так-то просто, ведь однозначного ответа, почему появляется данная ошибка, к сожалению нет. Пользователю остается перебирать варианты и тестировать гипотезы, чтобы исправить ошибку.
Неправильное время на компьютере
Частая причина, которая вызывает появление подобных ошибок, это некорректное время, установленное в компьютере. По умолчанию время синхронизируется с обновлением браузера. Но если у вас Windows 7 или более ранние версии системы или произошел какой-то сбой в средстве некорректного отключения ПК вполне, возможно что дата и время на компьютере сбились.
Чтобы установить точное время в Windows 10:
- Выполняем правый клик мыши в Панели задач на ярлыке даты и времени.
- В контекстном меню выбираем пункт «Настройки даты и времени».
- Если со включённым параметром автоматического определения времени и часового пояса у вас на самом деле отображается неправильная информация, отключите эти опции и нажмите кнопку «Изменить».
- В небольшом открывшемся окне установите точную дату, месяц и год, а также время и нажмите кнопку «Изменить».
Для коррекции времени и даты Windows 7:
- Открываем меню «Пуск», далее переходим в «Панель управления».
- Переключаем режим просмотра на «Крупные значки».
- Переходим здесь в раздел опции «Дата и время».
- Нажимаем «Изменить дату и время» и здесь в календаре устанавливаем действительный год, месяц и число, а также под часами помощью стрелок отмечаем точное время.
- Для сохранения изменений в нажимаем «Ок» и в окне дата и время «Применить» и «Ок».
Перезагружаем компьютер и проверяем появляется ли теперь ошибка SSL при попытке перейти на искомый сайт.
Ненадежный SSL-сертификат
Следующая причина, по которой может появляться ошибка при проверке SSL сертификата — это то, что браузер не удаётся установить цепочку доверия. В большинстве случаев это происходит потому что не хватает специального сертификата. Чтобы исправить данную неполадку рекомендуется скачать специальный пакет GeoTrust Primary Certification Authority, который как раз и содержит необходимые корневые сертификаты. Загрузить корневой сертификат можно на официальном сайте GeoTrust.
После сертификат необходимо установить установить Windows:
По завершении импорта сертификата компьютер необходимо перезагрузить, и проверить как отображаются страницы в браузере.
Некорректные настройки браузера
При случайном сбое настроек или при внесении в опции обозревателя каких-то параметров по незнанию или ошибке вполне могут возникнуть проблемы с SSL-сертификатом. Но это достаточно легко поправимо.
- Запускаем обозреватель и кликаем на кнопку в виде трёх точек в правом верхнем углу.
- В открывшемся меню переходим в раздел «Настройки».
- Скролим страницу с параметрами в самый низ до пункта «Дополнительные». Кликаем один раз по этому пункту, чтобы развернуть ещё больше настроек.
- Здесь нас интересует блок «Система» и в нём «Настройки прокси-сервера».
- Откроется окно «Свойства: Интернет», здесь нам нужно переключиться на вкладку «Безопасность».
- Установите уровень безопасности для этой зоны с помощью ползунка в положение «Выше среднего».
- Дальше переключаемся на вкладку «Содержание» и здесь кликаем по кнопке «Очистить SSL».
- Для сохранения настроек нажимаем «Применить» и «Ок».
Включенный экспериментальный протокол QUIC
Некоторые экспериментальные функции, в какой-то момент добавленные в обозреватель для тестирования и доработки, могут создавать конфликты в работе Гугл Хром. Один из таких QUIC (Quick UDP Internet Connections) — его основная задача заключается в том, чтобы обеспечить подключение к серверам Google. Такая себе замена TLS/SSL. Данный плагин по умолчанию включён. И если он создает проблемы в виде ошибок SSL, его рекомендуется отключить.
- Копируем вот эту ссылку
chrome://flags/#enable-quicс помощью комбинации Ctrl + С. - Открываем новую страницу браузера и вставляем скопированную страницу ссылку в адресную строку с помощью комбинации клавиш Ctrl + V.
- Нужный нам плагин находится первым в списке с результатами выдачи. Его название подсвечено желтым цветом. Нажимаем на кнопку Default справа и выпадающем списке выбираем пункт Disabled.
Устаревшая версия браузера
Google Хром регулярно выпускает обновления версии, которые закрывают уязвимости, дополняют браузер новыми функциями и возможностями. В идеале новые патчи устанавливаются автоматически, пользователь получает оповещение о том, что его браузер обновился уже по факту.
Но бывает обновления не срабатывают или пользователь самостоятельно отказался от обновлений. И при длительном использовании одной версии нередки случаи, когда появляются различные ошибки по типу SSL.
Исправить проблему, если она заключается в том, что у вас установлена устаревшая версия браузера Google Chrome достаточно просто:
- Открываем обозреватель и кликаем на кнопку в виде трёх точек в правом верхнем углу.
- Наводим курсор в открывшемся меню на пункт «Справка» и следующем появившемся небольшом окне выбираем пункт «О браузере Google Chrome».
- Если в вашем обозревателе не запрещены автоматические обновления, то загрузка файлов начнется автоматически в Google Chrome. Вам остается только дождаться пока патч скачается и установится. После чего просто перезагрузите web-обозреватель.
- Если автоматическое обновление каким-то образом не срабатывает, установить актуальную версию Google Chrome можно на официальном сайте.
- Здесь просто кликаем на кнопку «Скачать Хром». Сервис автоматически определит для какой разрядности и версии Windows вы скачиваете установочный файл.
Далее перейдите в папку на системном диске и двойным кликом запустите установку браузера.
Если вы предварительно не удаляли обозреватель данная процедура будет считаться обновлением. Системные файлы будут помещены в ту же папку пользователя, где у вас находится текущий браузер Chrome.
Конфликтующие расширения в браузере
Интернет-магазине Chrome находятся тысячи и тысячи расширений для самых разнообразных задач. Здесь есть инструменты и для дизайнеров и разработчиков, анонимайзеры, расширения VPN для обхода блокировок сайтов, инструменты с помощью которых можно скачивать из интернета любые файлы, музыку, фильмы и так далее.
Такое обилие возможностей побуждает желание установить их к себе браузер чем больше тем лучше, чтобы иметь возможность в любой момент использовать их для своих целей. Однако в этом и кроется корень зла. Никогда не знаешь какое расширение может работать с ошибками или создавать конфликт. Хотя внешне и этого не будет видно, просто при попытке перейти на какой-либо сайт в окне обозревателя вы будете наблюдать ошибку SSL.
Единственный способ исправить положение, это отключить все плагины и поочередно включать их, чтобы найти виновника. В процессе, конечно, проверять появляется ли ошибка SSL на том сайте, где она была замечена до того, как вы начали искать способы исправления ситуации.
- Чтобы попасть в раздел, где хранятся расширения копируем вот эту ссылку
chrome://extensions/и вставляемые в адресную строку подтверждаем клавишей Enter. - После чего отключаем все установленные расширения.
- Проверяем появляется ли ошибка SSL.
Если решение проблемы найдено, поочередно включаем плагины и проверяем страницу, где ранее была обнаружена ошибка, до тех пор пока не будет найден сам плагин, который создает конфликтные ситуации.
Отсутствие обновлений операционной системы
Если ваша операционная система давно не обновлялась, ошибки SSL не заставят себя долго ждать. Это касается устаревших версий Windows (7, Vista, XP). Особую сложность создает то, что данные операционной системы уже давно не поддерживается компанией Microsoft. Для них уже достаточно давно не выпускаются патчи безопасности и обновления не связанные с безопасностью.
Соответственно, простым обновлением стандартным способом здесь не обойтись. Рекомендуем обновить вашу версию Windows до актуальной Windows 10, чтобы навсегда забыть про подобные ошибки при проверке сертификатов.
Некорректная работа антивируса
Большинство популярных антивирусов справляются с обнаружением практически 99,9% различных угроз. Как говорится, враг не пройдёт. Но иногда антивирус слишком усердно выполняет свои обязанности и блокирует даже безопасное соединение, тем самым вызывая ошибку SSL.
Для проверки этой теории можно попробовать на время отключить антивирусные экраны. А если при отключенном антивирусе страницы сайтов загружаются корректно, то браузер Chrome в данном антивирусе нужно внести в исключения. Таким образом вы создадите правила для вашей антивирусной программы и она не будет проверять сайты, на которые вы переходите на безопасность.
К сожалению, мы не можем сделать описание для всех популярных антивирусов, как отключить активные экраны, так как их слишком много и интерфейсы их слишком различаются.
На примере антивируса Avast покажем, как отключить активные экраны защитника на определенное время:
- Открываем системный трей, кликнув на иконку стрелочки справа на «Панели задач».
- Здесь в системном трее кликнуть на иконку антивируса правой клавиши мыши.
- В открывшемся контекстном меню наводим курсор мыши на пункт «Управление экранами Аваст».
В соседнем небольшом окне выбираем временной промежуток, на который вы хотите отключить антивирус. Среди вариантов:
- Отключить на 10 минут;
- Отключить на 1 час;
- Отключить до перезапуска; компьютера;
- Отключить навсегда.
Компьютер заражен вирусами
Обратная ситуация, когда компьютер заражен вирусами и в браузере или даже в самом компьютере происходят странные и непонятные вещи. Здесь не стоит полагаться на установленный в системе антивирус. Так как если он пропустил вредителя, скорее всего, он не справляется с обязанностями и его стоит заменить на более мощного собрата.
Для обычного сканирования рекомендуем использовать следующие утилиты:
- Dr.Web CureIt!
- Free Virus Removal Tool
- ESET Online Scanner
Это бесплатные облачные утилиты, они не требуют установки. Достаточно скачать exe-файл и запустить его. В самой программе минимум функции. Эти антивирусы не предназначены для работы в режиме реального времени, но отлично справляется, когда компьютер заражён и другими способами вылечить его не представляется возможным.
Заключение
Проблема, когда при попытке перейти на какой-то сайт вместо ожидаемого контента вас встречает окно, с сообщением об ошибке может доставить немало хлопот. Как правило, проблема заключается в настройках или программном обеспечении на стороне пользователя, а, соответственно, искать причину и исправлять ситуацию придется самостоятельно, перебирая варианты. Надеемся с помощью данной инструкции вы найдете для себя решение.

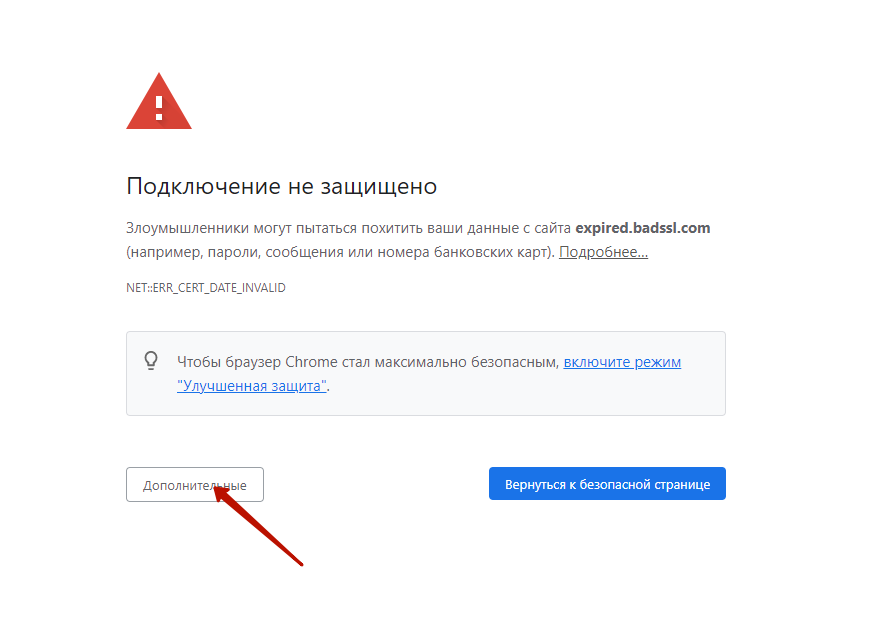
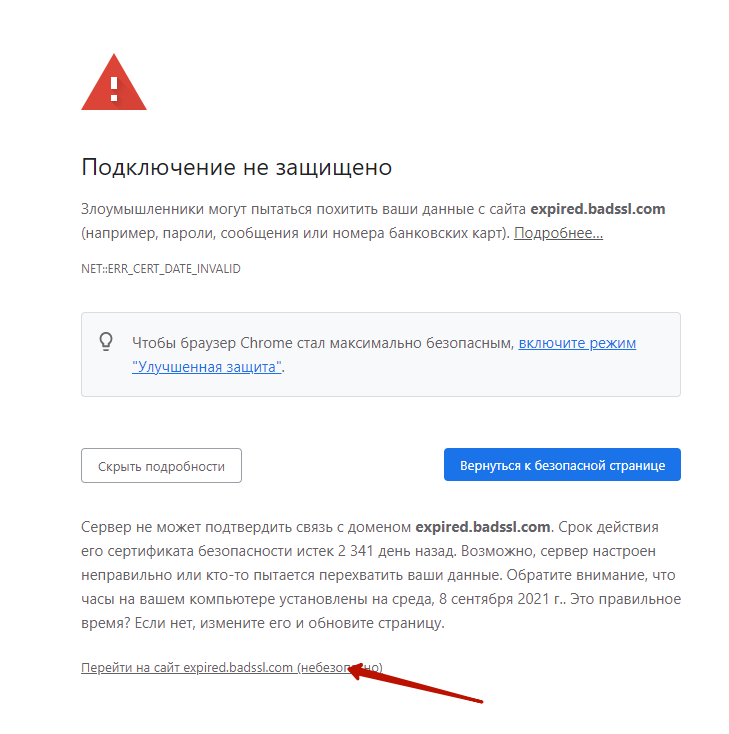
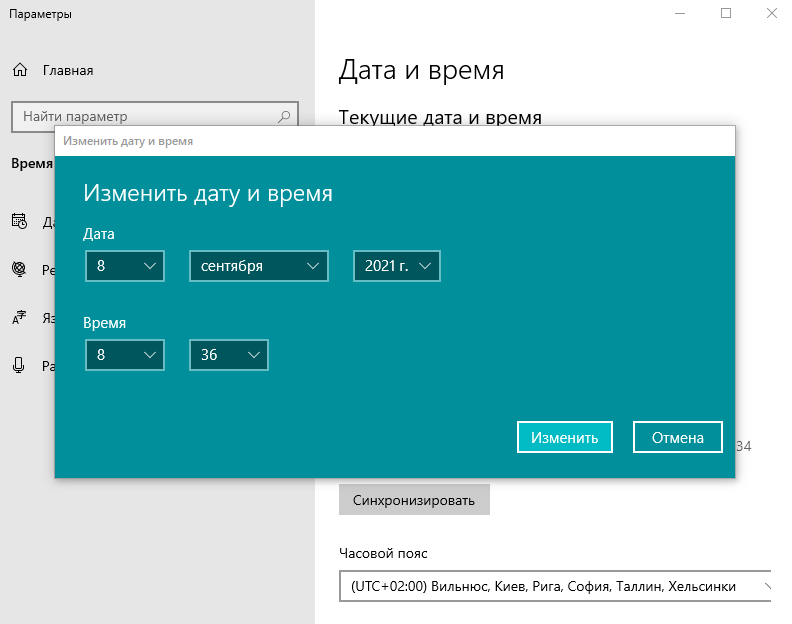
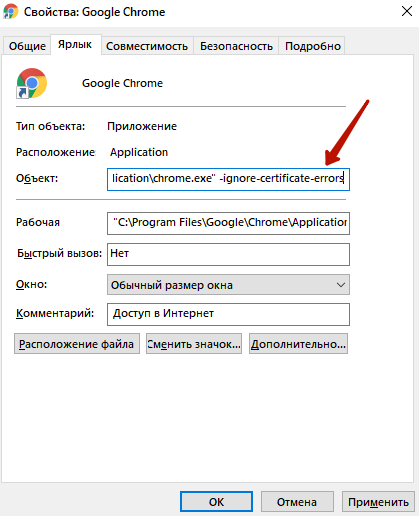
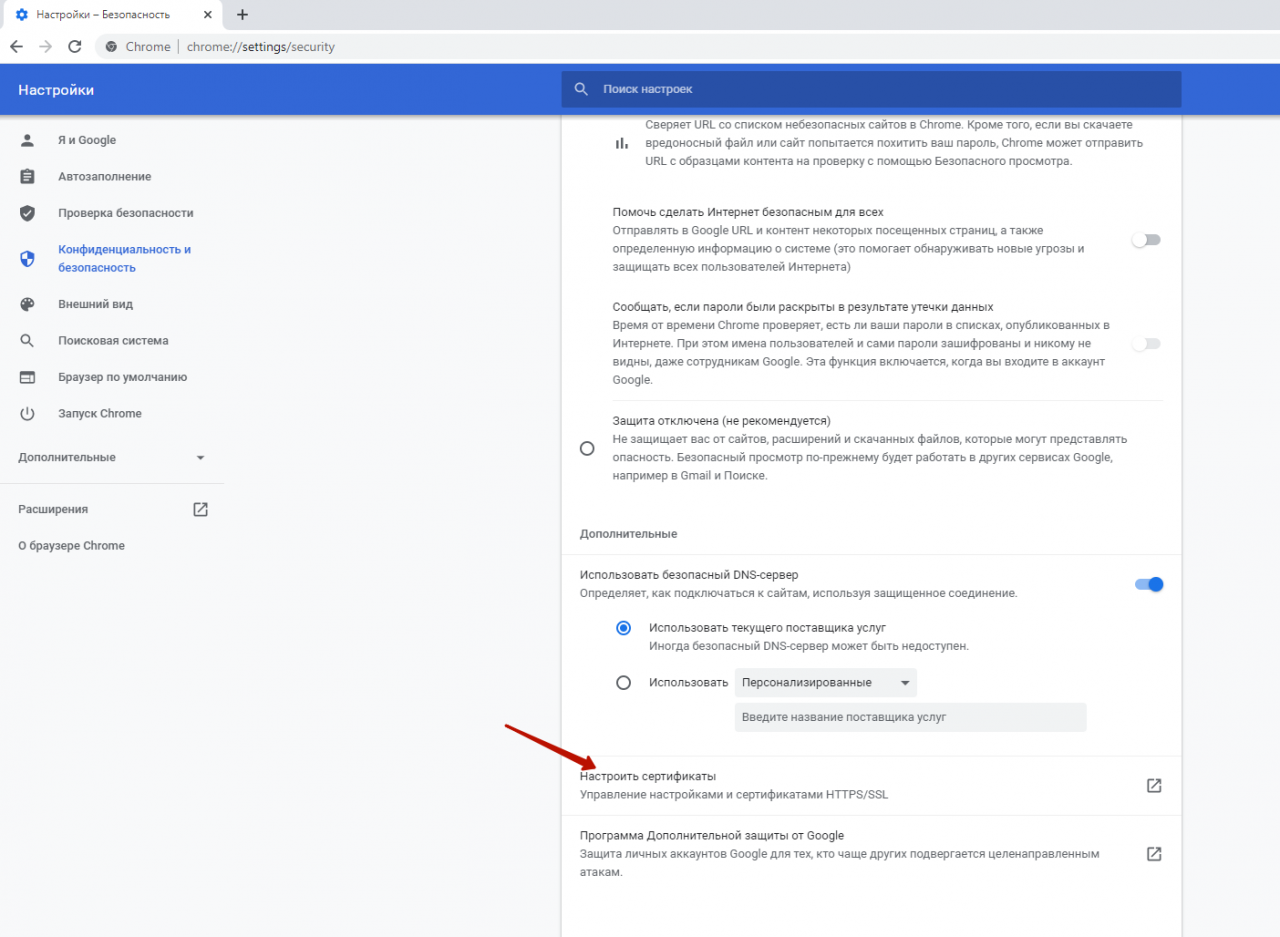
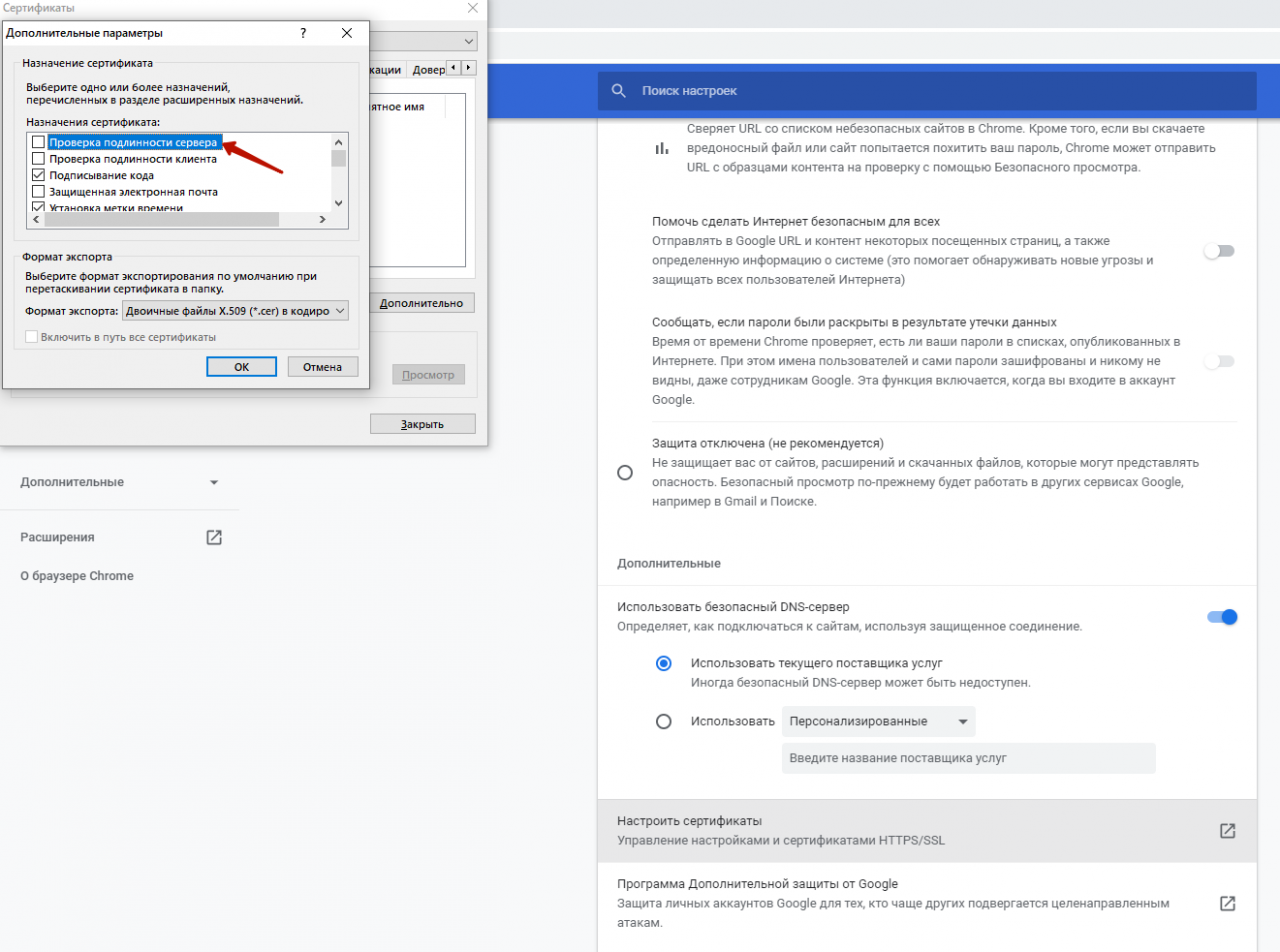
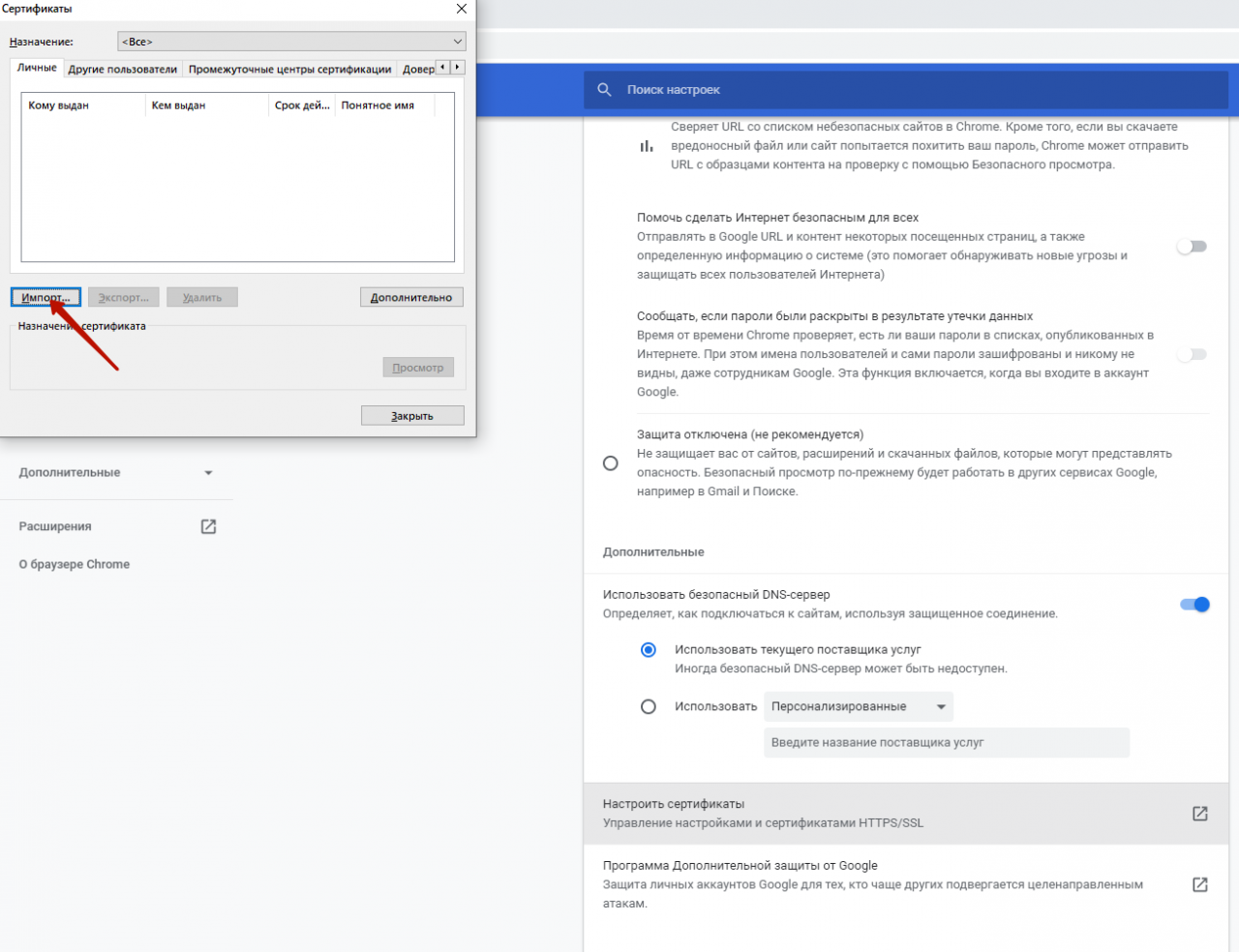
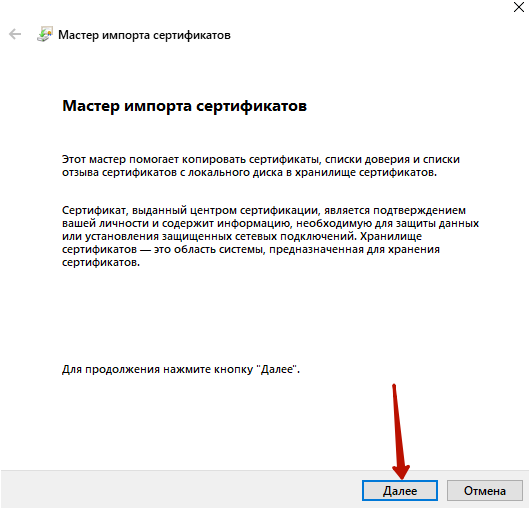
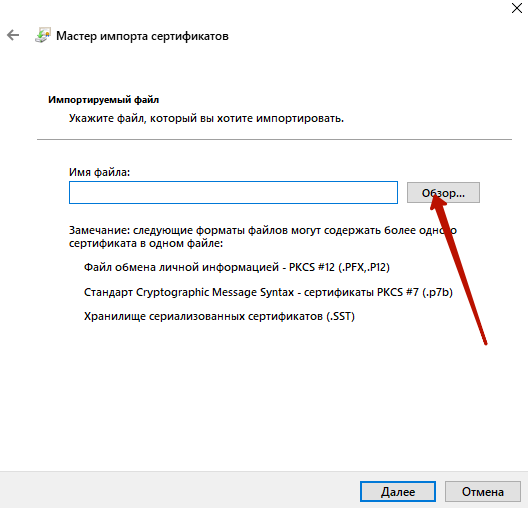









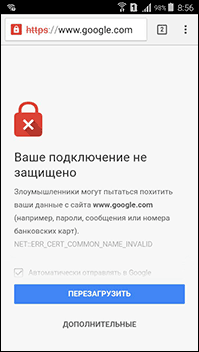
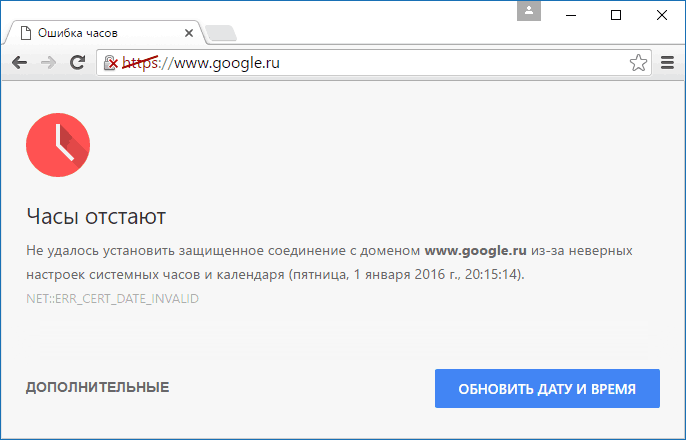










 Можно так же попробовать убрать галочку «Автоматическое определение параметров».
Можно так же попробовать убрать галочку «Автоматическое определение параметров».