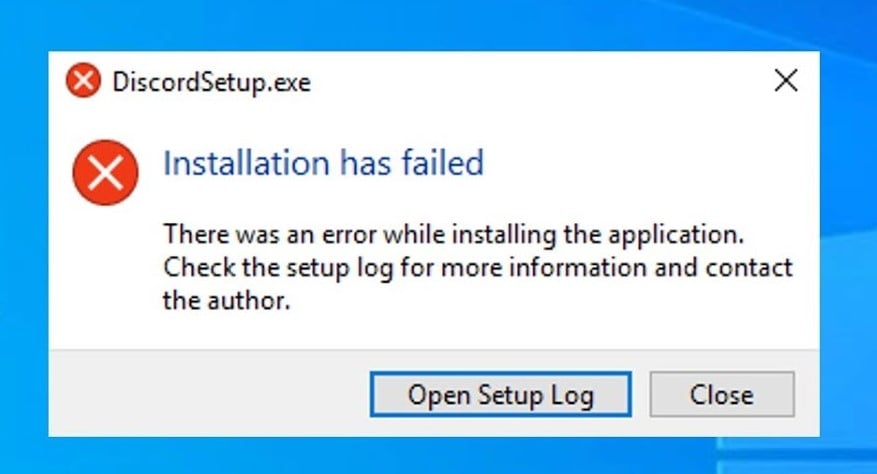Task kill Discord if it won’t open by following these steps
by Vlad Turiceanu
Passionate about technology, Windows, and everything that has a power button, he spent most of his time developing new skills and learning more about the tech world. Coming… read more
Published on October 5, 2022
Reviewed by
Alex Serban
After moving away from the corporate work-style, Alex has found rewards in a lifestyle of constant analysis, team coordination and pestering his colleagues. Holding an MCSA Windows Server… read more
- No matter how many updates the app gets, some users still report that their Discord won’t open.
- A simple solution that will solve Discord not opening is to close the app from the Task Manager.
- Try clearing your AppData and LocalAppData Discord files and see if the problem persists.
- You could also check your Proxy and VPN settings to prevent the Discord app not opening issues.
XINSTALL BY CLICKING THE DOWNLOAD FILE
This software will repair common computer errors, protect you from file loss, malware, hardware failure and optimize your PC for maximum performance. Fix PC issues and remove viruses now in 3 easy steps:
- Download Restoro PC Repair Tool that comes with Patented Technologies (patent available here).
- Click Start Scan to find Windows issues that could be causing PC problems.
- Click Repair All to fix issues affecting your computer’s security and performance
- Restoro has been downloaded by 0 readers this month.
Discord won’t open? Make sure you verify this guide entirely because it’s dedicated to you.
Despite a great development team behind Discord, some peculiarities keep surfacing. Constant updates and relatively fast bug fixes don’t always solve the problem, as evidenced in issues like Discord causes high CPU usage.
A most interesting problem that haunts the app’s developers is that Discord won’t open upon launching. Many users have already complained about this problem, and more are showing up every day.
With this in mind, we compiled surefire solutions that worked for many users over time and should work for you, too.
Why won’t Discord open?
➡️Discord is blocked by another program: The most common scenario is a different application stopping Discord from launching correctly. The best example of this is antivirus applications. So, we suggest checking your software.
➡️Discord is down: This is a rare situation, but you have to be aware of it. This usually means a temporary Discord outage.
➡️A game is running on your device: Keep in mind that the in-game overlay may stop you from opening the app while a game is already running, as it may cause conflicts for game players. To discover how to disable the Discord overlay, check our dedicated guide.
➡️Damaged or missing files: There’s a possibility that your Discord files are corrupt, damaged, or missing. These files will undoubtedly need to be restored before relaunching Discord.
➡️Windows-related issues: Last but not least, remember that some general errors can also interfere with Discord from time to time. In this case, you should consider not having enough hardware space, an overloaded CPU, or a poorly configured Internet connection.
Moreover, here are some error variations that you may encounter, but nonetheless, fix with the solutions below:
- Discord not working / not lauching / not loading on PC
- Discord doesn’t start – Discord stuck on starting
- Windows 11, Windows 10 Discord not opening
- Discord not opening on startup
- Discord website not loading
- Grey screen Discord not loading
- Discord not opening links
- Discord not opening properly
Quick Tip:
Discord is now the only free messaging tool that keeps you connected to all your gaming communication channels. To be safe from getting a connection, server, or simply login errors, you could use Opera GX, the only gaming browser with Discord integration and optimization.
Opera GX keeps you logged in, so you won’t have any authentication issues. Moreover, if you do, you may always change access servers by using Opera’s free built-in VPN feature.
⇒ Get Opera GX
What to do if Discord is not opening?
- Why won’t Discord open?
- What to do if Discord is not opening?
- 1. Update your system
- 2. Make sure that Discord isn’t down
- 3. Update Discord
- 4. Configure Windows Date and Time
- 5. Try the Discord web version
- 6. Kill the Discord task
- 6.1 Use CMD
- 6.2 You can do the same thing by using Task Manager on Windows 10:
- 6.3 If you are using Windows 11 to kill the Discord task, you can follow these steps:
- 7. Clear AppData and LocalAppData
- What is a Discord cache?
- 8. Check your Proxies
- 9. Uninstall and reinstall Discord
- What other Discord problems should I be aware of?
- How to enable Discord on startup?
1. Update your system
- Press the Windows + I keys to open Windows Settings.
- Navigate to Update & Security.
- Remain on the Windows Update page, look at the right window pane, and click on Check for updates.
- Wait a few seconds, and you will be notified if any updates are found.
If Discord won’t open on your desktop computer or laptop, it might be down to an outdated operating system. Ensure to restart your PC after the update before opening the app again.
2. Make sure that Discord isn’t down
If Discord won’t open in Windows, you should check if there are server issues or outages. In this matter, we recommend verifying Discord’s status page.
There, you’ll be allowed to see if the client is experiencing server issues or if its services (or APIs) are affected and check if a fix has been deployed.

Some PC issues are hard to tackle, especially when it comes to corrupted repositories or missing Windows files. If you are having troubles fixing an error, your system may be partially broken.
We recommend installing Restoro, a tool that will scan your machine and identify what the fault is.
Click here to download and start repairing.
Significant outages are indicated by the red lines, while yellow lines indicate partial ones.
3. Update Discord
- Hit the Windows key, type Discord, then open the first result.
- When Discord opens, it will automatically check for new updates. If an update is available, it will download and install it for you.
4. Configure Windows Date and Time
- Right-click on the Date and time in the lower-right of your screen.
- Click on Adjust date/time.
- Make sure you turn on the Set time automatically option.
- Restart your PC.
Besides, if you’re running Windows 11 version on your PC and Discord won’t open, you can still use this solution similarly by right-clicking on the date and time widget on the right side of your screen.
In case you need more in-depth instructions and screenshots showing the exact steps, you can check our guide on changing time on Windows 11.
5. Try the Discord web version
- Navigate to Discord’s official page and choose to Open Discord in your browser.
- Now, enter your username, agree with Discord’s terms and conditions, then hit the Enter key.
- Agree with the captcha notification.
- After that, the Windows 10 Discord app should work properly.
If the Discord app won’t open on your PC, you should try to use the web version on your browser. This is because the problem might be with glitches with the app.
6. Kill the Discord task
6.1 Use CMD
- Press Windows + R keys.
- Type cmd and then click OK.
- In the cmd window that appears, type:
taskkill /F /IM discord.exe - After the process finishes, relaunch Discord.
6.2 You can do the same thing by using Task Manager on Windows 10:
- Press Ctrl + Alt + Del key.
- Then, select Task Manager.
- In the Task Manager, find Discord.
- Click on it, then choose End Task.
- Relaunch Discord.
6.3 If you are using Windows 11 to kill the Discord task, you can follow these steps:
- Type in Task Manager in the Search bar and press Enter.
- Find all the Discord processes in the list.
- Right-click on Discord and press End task.
- Make sure there are no other Discord active processes in the list.
- Close Task Manager and open the Discord app again.
NOTE
The Discord won’t open on Windows 11 error is caused by similar factors as on Windows 10. The issue is usually due to an outdated operating system, problems with the app, or server problems on Discord’s part.
You can fix this issue by applying the detailed fixes in the earlier section of this guide.
7. Clear AppData and LocalAppData
- Close Discord using the solution above.
- Use the following keyboard shortcut: Windows + R keys, then type %appdata%.
- Then hit the Enter key.
- In the new window that appears, find the Discord folder and delete it.
- Relaunch Discord.
NOTE
If Discord still won’t open, you may repeat the process to clear the LocalAppData by typing %localappdata% instead of %appdata% at step 2.
What is a Discord cache?
The cache is a set of temporary files created by programs while performing operations to deliver better performance.
As is the case with other apps, Discord, too, creates cache, be it for messages, images, videos, emojis, or GIFs. As per some reports, Discord creates a lot of cache which takes up considerable storage space on the disk and can sometimes lead to storage problems.
What happens if you clear Discord cache?
Experts recommend clearing the cache periodically to boost performance, and the same applies to Discord. Also, a wide array of errors can be fixed by simply clearing the Discror cache.
Besides, it will free up storage space on the computer, and in case you are running low on it, this would be beneficial.
It might take slightly more time to load the files in Discord the first time after clearing the cache, but in most cases, it would be insignificant and not even noticeable.
8. Check your Proxies
- Hit the Windows key, type Control Panel, then open the first result.
- Click on Network and Internet.
- Select Internet Options.
- An Internet Proprieties window should appear.
- Click on the Connections tab.
- Under the Local Area Network (LAN) settings section, click on LAN Settings.
- Under the Proxy server section, uncheck Use a proxy server for your LAN.
- Click OK, and then Apply.
- Relaunch Discord.
In many instances, Discord won’t open grey screen / stuck on gray screen because of VPNs. So, if you are using a proxy or a VPN, this may be the case of your apps not opening. Now the problem should be gone.
- Discord installation failed in Windows 10/11
- What to do if Discord won’t update on Windows 10/11 PC
- Discord game detection not working
- Can’t uninstall Discord
- Your camera is not working on Discord?
9. Uninstall and reinstall Discord
- Hit the Windows key, type Control Panel, then open it.
- In the Control Panel, click on Programs.
- Now, navigate to Programs and Features.
- Locate Discord from the list of installed apps. Select the app and click on Uninstall.
- Click on OK.
- Once uninstalled, reboot the computer.
- After the restart, go to the Discord download page and get the latest version available.
- Run the installer and follow the on-screen instructions to install the app.
What other Discord problems should I be aware of?
Even if you now have several solutions to use when Discord won’t open in Windows 10 and 11, keep in mind that you can encounter many other related issues. To discover the most common ones, check the following list.
- Discord keeps freezing – Our first presented issue may occur due to multiple reasons, such as hardware acceleration, key binds, or the compatibility mode.
- Can’t hear anyone on Discord – This is one of the most annoying problems because you won’t be able to communicate with your teammates. If you encounter it, we suggest verifying our dedicated guide.
- Discord search not working – If you’re experiencing issues with Discord’s search function, the app will display we dropped the magnifying glass error. As you expected, we also compiled a list of efficient fixes.
- Discord not opening links in the browser (This is pretty common, and it often happens that Discord does not open links at all or opens links in the wrong browser. To solve this issue, make sure you assign a default browser for opening links. You might want to check for duplicate browsers as well).
- Discord not opening on startup (We feel this issue is a bit more complex – but not impossible to tackle! – and thus, we dedicated a separate section to this topic. Check it out below.)
How to enable Discord on startup?
Many users complain that Discord is not opening or loading on startup despite the activated setting. It turns out, that this behavior is triggered by a missing key in the Windows registry.
Here’s how to add it manually and fully enable Discord on startup:
- Open the File Explorer and use it to copy the path to the Discord executable file. Make sure you choose the latest version available.
- Next, open the Run menu and type this command:
regedit.exe - Once the Registry Editor loads, navigate to this key:
ComputerHKEY_CURRENT_USERSOFTWAREMicrosoftWindowsCurrentVersionRun - Open the Run folder and right-click on a space to create a New String.
- Paste the route of the Discord executable you copied at step 1 and name it (the name should be different than Discord simple).
- Finally, add the Discord.exe mention at the end, and make sure to add quotation marks before and after the path if your username also contains blank spaces.
- Click OK to apply the new key, and remember to delete it once the issue is permanently addressed by Discord.
The Discord won’t open issue can be frustrating, as it stops you from getting across to your community. But with the solutions in this guide, you should get back on track quickly.
If you are facing other issues like Discord Audio keeps cutting, check our detailed guide for the quick fixes to apply.
Don’t forget to leave any other questions you may have in the comments section below.
Newsletter
Task kill Discord if it won’t open by following these steps
by Vlad Turiceanu
Passionate about technology, Windows, and everything that has a power button, he spent most of his time developing new skills and learning more about the tech world. Coming… read more
Published on October 5, 2022
Reviewed by
Alex Serban
After moving away from the corporate work-style, Alex has found rewards in a lifestyle of constant analysis, team coordination and pestering his colleagues. Holding an MCSA Windows Server… read more
- No matter how many updates the app gets, some users still report that their Discord won’t open.
- A simple solution that will solve Discord not opening is to close the app from the Task Manager.
- Try clearing your AppData and LocalAppData Discord files and see if the problem persists.
- You could also check your Proxy and VPN settings to prevent the Discord app not opening issues.
XINSTALL BY CLICKING THE DOWNLOAD FILE
This software will repair common computer errors, protect you from file loss, malware, hardware failure and optimize your PC for maximum performance. Fix PC issues and remove viruses now in 3 easy steps:
- Download Restoro PC Repair Tool that comes with Patented Technologies (patent available here).
- Click Start Scan to find Windows issues that could be causing PC problems.
- Click Repair All to fix issues affecting your computer’s security and performance
- Restoro has been downloaded by 0 readers this month.
Discord won’t open? Make sure you verify this guide entirely because it’s dedicated to you.
Despite a great development team behind Discord, some peculiarities keep surfacing. Constant updates and relatively fast bug fixes don’t always solve the problem, as evidenced in issues like Discord causes high CPU usage.
A most interesting problem that haunts the app’s developers is that Discord won’t open upon launching. Many users have already complained about this problem, and more are showing up every day.
With this in mind, we compiled surefire solutions that worked for many users over time and should work for you, too.
Why won’t Discord open?
➡️Discord is blocked by another program: The most common scenario is a different application stopping Discord from launching correctly. The best example of this is antivirus applications. So, we suggest checking your software.
➡️Discord is down: This is a rare situation, but you have to be aware of it. This usually means a temporary Discord outage.
➡️A game is running on your device: Keep in mind that the in-game overlay may stop you from opening the app while a game is already running, as it may cause conflicts for game players. To discover how to disable the Discord overlay, check our dedicated guide.
➡️Damaged or missing files: There’s a possibility that your Discord files are corrupt, damaged, or missing. These files will undoubtedly need to be restored before relaunching Discord.
➡️Windows-related issues: Last but not least, remember that some general errors can also interfere with Discord from time to time. In this case, you should consider not having enough hardware space, an overloaded CPU, or a poorly configured Internet connection.
Moreover, here are some error variations that you may encounter, but nonetheless, fix with the solutions below:
- Discord not working / not lauching / not loading on PC
- Discord doesn’t start – Discord stuck on starting
- Windows 11, Windows 10 Discord not opening
- Discord not opening on startup
- Discord website not loading
- Grey screen Discord not loading
- Discord not opening links
- Discord not opening properly
Quick Tip:
Discord is now the only free messaging tool that keeps you connected to all your gaming communication channels. To be safe from getting a connection, server, or simply login errors, you could use Opera GX, the only gaming browser with Discord integration and optimization.
Opera GX keeps you logged in, so you won’t have any authentication issues. Moreover, if you do, you may always change access servers by using Opera’s free built-in VPN feature.
⇒ Get Opera GX
What to do if Discord is not opening?
- Why won’t Discord open?
- What to do if Discord is not opening?
- 1. Update your system
- 2. Make sure that Discord isn’t down
- 3. Update Discord
- 4. Configure Windows Date and Time
- 5. Try the Discord web version
- 6. Kill the Discord task
- 6.1 Use CMD
- 6.2 You can do the same thing by using Task Manager on Windows 10:
- 6.3 If you are using Windows 11 to kill the Discord task, you can follow these steps:
- 7. Clear AppData and LocalAppData
- What is a Discord cache?
- 8. Check your Proxies
- 9. Uninstall and reinstall Discord
- What other Discord problems should I be aware of?
- How to enable Discord on startup?
1. Update your system
- Press the Windows + I keys to open Windows Settings.
- Navigate to Update & Security.
- Remain on the Windows Update page, look at the right window pane, and click on Check for updates.
- Wait a few seconds, and you will be notified if any updates are found.
If Discord won’t open on your desktop computer or laptop, it might be down to an outdated operating system. Ensure to restart your PC after the update before opening the app again.
2. Make sure that Discord isn’t down
If Discord won’t open in Windows, you should check if there are server issues or outages. In this matter, we recommend verifying Discord’s status page.
There, you’ll be allowed to see if the client is experiencing server issues or if its services (or APIs) are affected and check if a fix has been deployed.

Some PC issues are hard to tackle, especially when it comes to corrupted repositories or missing Windows files. If you are having troubles fixing an error, your system may be partially broken.
We recommend installing Restoro, a tool that will scan your machine and identify what the fault is.
Click here to download and start repairing.
Significant outages are indicated by the red lines, while yellow lines indicate partial ones.
3. Update Discord
- Hit the Windows key, type Discord, then open the first result.
- When Discord opens, it will automatically check for new updates. If an update is available, it will download and install it for you.
4. Configure Windows Date and Time
- Right-click on the Date and time in the lower-right of your screen.
- Click on Adjust date/time.
- Make sure you turn on the Set time automatically option.
- Restart your PC.
Besides, if you’re running Windows 11 version on your PC and Discord won’t open, you can still use this solution similarly by right-clicking on the date and time widget on the right side of your screen.
In case you need more in-depth instructions and screenshots showing the exact steps, you can check our guide on changing time on Windows 11.
5. Try the Discord web version
- Navigate to Discord’s official page and choose to Open Discord in your browser.
- Now, enter your username, agree with Discord’s terms and conditions, then hit the Enter key.
- Agree with the captcha notification.
- After that, the Windows 10 Discord app should work properly.
If the Discord app won’t open on your PC, you should try to use the web version on your browser. This is because the problem might be with glitches with the app.
6. Kill the Discord task
6.1 Use CMD
- Press Windows + R keys.
- Type cmd and then click OK.
- In the cmd window that appears, type:
taskkill /F /IM discord.exe - After the process finishes, relaunch Discord.
6.2 You can do the same thing by using Task Manager on Windows 10:
- Press Ctrl + Alt + Del key.
- Then, select Task Manager.
- In the Task Manager, find Discord.
- Click on it, then choose End Task.
- Relaunch Discord.
6.3 If you are using Windows 11 to kill the Discord task, you can follow these steps:
- Type in Task Manager in the Search bar and press Enter.
- Find all the Discord processes in the list.
- Right-click on Discord and press End task.
- Make sure there are no other Discord active processes in the list.
- Close Task Manager and open the Discord app again.
NOTE
The Discord won’t open on Windows 11 error is caused by similar factors as on Windows 10. The issue is usually due to an outdated operating system, problems with the app, or server problems on Discord’s part.
You can fix this issue by applying the detailed fixes in the earlier section of this guide.
7. Clear AppData and LocalAppData
- Close Discord using the solution above.
- Use the following keyboard shortcut: Windows + R keys, then type %appdata%.
- Then hit the Enter key.
- In the new window that appears, find the Discord folder and delete it.
- Relaunch Discord.
NOTE
If Discord still won’t open, you may repeat the process to clear the LocalAppData by typing %localappdata% instead of %appdata% at step 2.
What is a Discord cache?
The cache is a set of temporary files created by programs while performing operations to deliver better performance.
As is the case with other apps, Discord, too, creates cache, be it for messages, images, videos, emojis, or GIFs. As per some reports, Discord creates a lot of cache which takes up considerable storage space on the disk and can sometimes lead to storage problems.
What happens if you clear Discord cache?
Experts recommend clearing the cache periodically to boost performance, and the same applies to Discord. Also, a wide array of errors can be fixed by simply clearing the Discror cache.
Besides, it will free up storage space on the computer, and in case you are running low on it, this would be beneficial.
It might take slightly more time to load the files in Discord the first time after clearing the cache, but in most cases, it would be insignificant and not even noticeable.
8. Check your Proxies
- Hit the Windows key, type Control Panel, then open the first result.
- Click on Network and Internet.
- Select Internet Options.
- An Internet Proprieties window should appear.
- Click on the Connections tab.
- Under the Local Area Network (LAN) settings section, click on LAN Settings.
- Under the Proxy server section, uncheck Use a proxy server for your LAN.
- Click OK, and then Apply.
- Relaunch Discord.
In many instances, Discord won’t open grey screen / stuck on gray screen because of VPNs. So, if you are using a proxy or a VPN, this may be the case of your apps not opening. Now the problem should be gone.
- Discord installation failed in Windows 10/11
- What to do if Discord won’t update on Windows 10/11 PC
- Discord game detection not working
- Can’t uninstall Discord
- Your camera is not working on Discord?
9. Uninstall and reinstall Discord
- Hit the Windows key, type Control Panel, then open it.
- In the Control Panel, click on Programs.
- Now, navigate to Programs and Features.
- Locate Discord from the list of installed apps. Select the app and click on Uninstall.
- Click on OK.
- Once uninstalled, reboot the computer.
- After the restart, go to the Discord download page and get the latest version available.
- Run the installer and follow the on-screen instructions to install the app.
What other Discord problems should I be aware of?
Even if you now have several solutions to use when Discord won’t open in Windows 10 and 11, keep in mind that you can encounter many other related issues. To discover the most common ones, check the following list.
- Discord keeps freezing – Our first presented issue may occur due to multiple reasons, such as hardware acceleration, key binds, or the compatibility mode.
- Can’t hear anyone on Discord – This is one of the most annoying problems because you won’t be able to communicate with your teammates. If you encounter it, we suggest verifying our dedicated guide.
- Discord search not working – If you’re experiencing issues with Discord’s search function, the app will display we dropped the magnifying glass error. As you expected, we also compiled a list of efficient fixes.
- Discord not opening links in the browser (This is pretty common, and it often happens that Discord does not open links at all or opens links in the wrong browser. To solve this issue, make sure you assign a default browser for opening links. You might want to check for duplicate browsers as well).
- Discord not opening on startup (We feel this issue is a bit more complex – but not impossible to tackle! – and thus, we dedicated a separate section to this topic. Check it out below.)
How to enable Discord on startup?
Many users complain that Discord is not opening or loading on startup despite the activated setting. It turns out, that this behavior is triggered by a missing key in the Windows registry.
Here’s how to add it manually and fully enable Discord on startup:
- Open the File Explorer and use it to copy the path to the Discord executable file. Make sure you choose the latest version available.
- Next, open the Run menu and type this command:
regedit.exe - Once the Registry Editor loads, navigate to this key:
ComputerHKEY_CURRENT_USERSOFTWAREMicrosoftWindowsCurrentVersionRun - Open the Run folder and right-click on a space to create a New String.
- Paste the route of the Discord executable you copied at step 1 and name it (the name should be different than Discord simple).
- Finally, add the Discord.exe mention at the end, and make sure to add quotation marks before and after the path if your username also contains blank spaces.
- Click OK to apply the new key, and remember to delete it once the issue is permanently addressed by Discord.
The Discord won’t open issue can be frustrating, as it stops you from getting across to your community. But with the solutions in this guide, you should get back on track quickly.
If you are facing other issues like Discord Audio keeps cutting, check our detailed guide for the quick fixes to apply.
Don’t forget to leave any other questions you may have in the comments section below.
Newsletter
Содержание
- Способ 1: Проверка системного времени
- Способ 2: Запуск программы от имени администратора
- Способ 3: Завершение процессов Discord
- Способ 4: Завершение сеанса в веб-версии
- Способ 5: Отключение локального прокси-сервера
- Способ 6: Выбор другого DNS-сервера
- Способ 7: Сброс кеша DNS-сервера
- Способ 8: Установка последних обновлений Windows
- Способ 9: Удаление файлов Discord
- Способ 10: Загрузка последней версии Discord
- Способ 11: Проверка публичной тестовой версии
- Способ 12: Проверка целостности системных файлов
- Вопросы и ответы
В статье речь пойдет о решении общих проблем с загрузкой Discord, когда окно программы даже не появляется на рабочем столе. Если же вы столкнулись с бесконечной загрузкой мессенджера, прежде всего прочитайте инструкции по ссылке ниже, а если ничего из перечисленного не помогло, попробуйте остальные способы из этого руководства.
Подробнее: Решение проблемы с бесконечной загрузкой Discord
Способ 1: Проверка системного времени
Обычно при запуске Дискорда используются встроенные алгоритмы проверки времени через интернет, но ошибки все же могут возникнуть, если на компьютере настроена неправильная дата. Рекомендуем проверить этот параметр и при необходимости исправить его. О том, как это осуществляется проще всего, читайте в инструкции от другого нашего автора.
Подробнее: Синхронизируем время в Windows
Если вдруг возникла ситуация, что время автоматически сбрасывается при перезагрузке компьютера, вероятнее всего, проблема заключается в севшей батарейке на материнской плате, но могут быть и другие причины, ознакомиться с которыми можно в руководстве ниже.
Подробнее: Решаем проблему сброса времени на компьютере
Способ 2: Запуск программы от имени администратора
Одно из доступных решений неполадок при запуске Дискорда — использование привилегий администратора, если текущая учетная запись по умолчанию не обладает ими. Для запуска софта с повышенными полномочиями нажмите по ярлыку или исполняемому файлу правой кнопкой мыши и через появившееся контекстное меню выберите пункт «Запуск от имени администратора».
Есть вероятность того, что у выбранного пользователя в Windows отсутствуют необходимые полномочия и он не может задействовать права администратора. В этом случае понадобится переключиться на другую учетную запись или настроить требуемые разрешения.
Подробнее: Используем учетную запись «Администратора» в Windows
Способ 3: Завершение процессов Discord
Если при попытке запуска мессенджера в операционной системе уже запущены ее процессы, вполне возможна ситуация, что графический интерфейс программы вовсе не откроется из-за сбоев, как раз связанных с этими задачами. Вам предстоит завершить их все, а потом повторить попытку открытия.
- Щелкните правой кнопкой мыши по пустому месту на панели задач и через контекстное меню вызовите «Диспетчер задач».
- На вкладке «Процессы» найдите все строки с именем «Discord» и по очереди кликните ПКМ по каждой из них.
- Через появившееся меню понадобится выбрать пункт «Снять задачу» и сделать то же самое со всеми остальными строками с аналогичными названиями.
- Дополнительно перейдите на вкладку «Подробности» и просмотрите список процессов.
- При обнаружении «Discord» снова нажмите правую кнопку мыши, но на этот раз выберите пункт «Завершить дерево процессов».

Если вы предпочитаете пользоваться «Командной строкой» для выполнения подобных задач или желаете ускорить сам процесс, воспользуйтесь альтернативной инструкцией, подразумевающей завершение всех задач Дискорда путем ввода всего одной команды.
- Запустите консоль любым удобным для вас методом — например, отыскав ее через меню «Пуск».
- Введите команду
taskkill /F /IM discord.exeи нажмите Enter для подтверждения действия. - Появится информация о том, что все процессы были успешно завершены.

Способ 4: Завершение сеанса в веб-версии
Некоторые пользователи параллельно с программой Discord открывают другой или тот же аккаунт в веб-версии через браузер на своем компьютере. Разработчики не рекомендуют такое совмещение из-за проблем с синхронизацией данных. Подобная ситуация может привести и к тому, что Дискорд просто не стартует, поэтому при наличии открытой вкладки с веб-версией на время закройте ее и запустите мессенджер еще раз.
Способ 5: Отключение локального прокси-сервера
Стандартная функциональность Windows позволяет активировать использование прокси-сервера для локальной сети, что обычному юзеру практически всегда попросту не нужно. Иногда этот параметр добавляется автоматически, и вызвано это внесением изменений со стороны других установленных программ или при взаимодействии с операционной системой. Мы советуем проверить и отключить прокси-сервер для нормализации работы Дискорда.
- Откройте «Пуск» и через поиск найдите приложение «Панель управления», в которое и следует перейти.
- Среди параметров отыщите «Свойства браузера» и кликните по нему для открытия нового окна.
- Переместитесь на вкладку «Подключения» и щелкните по кнопке «Настройка сети», расположенной в блоке «Настройка параметров локальной сети».
- Обратите внимание на блок «Прокси-сервер» и снимите там галочку, отвечающую за его активацию. Если же она и так отсутствует, просто закройте данное меню и переходите к следующему методу.

Способ 6: Выбор другого DNS-сервера
Проблемы с сетевым подключением — еще одна причина возникновения трудностей при запуске рассматриваемой программы. Чаще всего это происходит из-за ошибок с DNS-серверами. Установленные по умолчанию варианты не всегда оказываются подходящими или же неполадки связаны непосредственно с провайдером, поэтому входящее соединение не устанавливается, и, как следствие, не запускается Дискорд. Самое верное решение — установка DNS-серверов от Google, что производится следующим образом:
- Откройте «Пуск» и перейдите в меню «Параметры».
- Перейдите в раздел «Сеть и Интернет».
- В блоке «Дополнительные сетевые параметры» нажмите по строке «Настройка параметров адаптера».
- В новом окне выберите используемый сетевой адаптер, щелкните по нему правой кнопкой мыши и из контекстного меню выберите «Свойства».
- Дважды кликните по параметру «IP версии 4 (TCP/IPv4)».
- Установите маркер возле пункта «Использовать следующие адреса DNS-серверов».
- В качестве предпочтительного сервера введите адрес
8.8.8.8, а альтернативному присвойте8.8.4.4. Если же эти значения и так установлены, отметьте маркером «Получать адрес DNS-сервера автоматически» и примените изменения

Способ 7: Сброс кеша DNS-сервера
Разберем еще один метод, связанный с DNS-сервером. На этот раз в качестве решения проблемы задействуем команду, которая очистит кеш и решит вопрос с проблемными протоколами и пакетами, если такие вдруг образовались. Для реализации данной задачи вам не нужны особые знания, поскольку в консоли вводится всего одна команда, выполняющая все действия в автоматическом режиме.
- Выше мы уже говорили о методе запуска «Командной строки», но вы можете использовать любой другой метод — например, перейдя в консоль через утилиту «Выполнить» (Win + R), введя
cmdи нажав Enter. - В самой консоли наберите команду
ipconfig /flushdnsи подтвердите ввод. - Через несколько секунд на экране появится информация об успешной очистке кеша сопоставителя.

Отправьте ПК на перезагрузку или переподключитесь к текущей сети, после чего можете снова открывать Дискорд и проверять, как он поведет себя на этот раз.
Способ 8: Установка последних обновлений Windows
Этот метод актуален для всех версий Виндовс (рассмотрим только Windows 10), поскольку для нормальной работы Дискорда обязательно наличие последних системных обновлений. Если вы давно не проверяли их или поиск не было запущен автоматически, рекомендуем выполнить это.
- Снова откройте приложение «Параметры», найдите раздел «Обновление и безопасность» и перейдите в него.
- Нажмите кнопку «Проверить наличие обновлений», запустив тем самым процесс их поиска.
- Ожидайте завершения операции и ознакомьтесь с полученными результатами. По необходимости установите найденные файлы и перезагрузите компьютер, чтобы изменения вступили в силу.

Если у вас есть вопрос касательно установки обновлений или во время этой процедуры возникли определенные трудности, воспользуйтесь материалами по ссылкам ниже, которые могут оказаться полезными.
Подробнее:
Установка обновлений Windows 10
Устранение проблем с установкой обновлений в Windows 10
Устанавливаем обновления для Windows 10 вручную
Способ 9: Удаление файлов Discord
В двух системных папках Windows находится часть файлов Discord. Все они автоматически восстанавливаются, если были утеряны или с выходом обновления. Их удаление можно использовать как средство избавления от проблем с запуском мессенджера, если те вызваны как раз конфликтами на уровне файлов.
- Запустите утилиту «Выполнить», используя комбинацию клавиш Win + R, введите там
%appdata%и нажмите Enter для перехода по данному пути.Читайте также: Включение отображения скрытых папок и файлов в Windows 10 / Windows 7
- Найдите папку с названием «discord» и сделайте клик правой кнопкой мыши по ней.
- Через появившееся контекстное меню выберите пункт «Удалить».
- Снова запустите приложение «Выполнить», но на этот раз перейдите по второму пути —
%localappdata%. - Найдите директорию с аналогичным названием и тоже избавьтесь от нее.

Способ 10: Загрузка последней версии Discord
Если предыдущий вариант с очисткой файлов Дискорда не помог, советуем полностью удалить программу, а затем снова выполнить те же самые действия, чтобы избавиться от остаточных файлов. Это позволит произвести чистую инсталляцию последней версии софта, предварительно загрузив ее с официального сайта.
Читайте также: Установка и удаление программ в Windows 10
Если вы затрудняетесь с инсталляцией ПО, ознакомьтесь с тематической инструкцией от другого нашего автора, перейдя по следующей ссылке.
Подробнее: Инсталляция программы Discord на компьютер
Способ 11: Проверка публичной тестовой версии
Разработчики предлагают всем желающим загрузить публичную тестовую версию с не вышедшими функциями в стабильной сборке. В вашем случае это нужно сделать не для проверки новых функций, а в качестве решения ошибки при запуске обычной версии. Для скачивания соответствующей сборки выполните следующие действия:
Перейти на официальный сайт Discord
- Кликните по ссылке выше для перехода на официальный сайт Discord и в конце страницы щелкните по строке «Загрузить».
- В списке доступных загрузок найдите кнопку «Загрузить публичную тестовую версию» и нажмите по ней.
- Выберите используемую платформу, чтобы начать скачивание исполняемого файла на компьютер.
- Ожидайте окончания загрузки и запустите установщик для начала распаковки файлов программы.
- Дождитесь окончания проверки обновлений и проверьте, запустится ли эта версия Дискорда на вашем компьютере.

Способ 12: Проверка целостности системных файлов
Приступать к последнему методу нашего материала следует только в тех случаях, когда ничего их перечисленного выше не принесло должного результата. Тогда есть повод полагать, что проблема с запуском Дискорда связана с нарушением целостности системных файлов. В Windows есть специальные консольные утилиты, позволяющие проверить необходимые компоненты и исправить их, если те повреждены или отсутствуют. Об этом рассказывается в полноформатном материале на нашем сайте, перейти к чтению которого можно, нажав по следующему заголовку.
Подробнее: Использование и восстановление проверки целостности системных файлов в Windows 10
Не запускается Дискорд (наиболее частые проблемы)
DISCORD часто выдает ошибки, вылетает или вообще не желает запускаться на компьютерах своих пользователей. Благо, существует несколько способов решения всех проблем, о них сегодня мы и поговорим.
Не запускается Дискорд из за упавших серверов
Возможно, Дискорд не запускается из-за проблем на серверах. Для проверки этого варианта просто заходим на официальный сайт сервиса https://discordstatus.com/. Скорее всего о технических проблемах будет написано именно там.
Взлом аккаунта
Если же Дискорд не заходит на моменте авторизации, то скорее всего, у вас украли аккаунт. Чтобы решить эту проблему, можно сбросить пароль на моменте входа или написать в техническую поддержку на официальном сайте разработчиков.
Частые и быстрые решения в запуске Дискорда
Некоторые решения не требуют от пользователя лишних действий, и при этом они часто помогают.
Завершение всех процессов программы
Часто сбои происходят на уровне поломанных процессов самой программы. Неправильный выход из Дискорда или случайное завершение части из них могут помешать дальнейшему запуску. Для чистки процессов потребуется нажать правой кнопкой мыши по панели задач. В ней кликаем по пункту «Запустить диспетчер задач».
Уже в открытом окне находим процессы программы. Они обозначены описанием «Discord». Их можно удалить из памяти, нажав на них и кликнув «Завершить процесс» или нажав «Delete» на клавиатуре. Подтверждаем действия.
Обязательно проверяем, не осталось ли процессов в памяти после удаления.
Запуск от имени администратора
В особенности, если у вас запуск программы происходит через ярлык на рабочем столе, этот способ может помочь. Ошибка в таком случае происходит из-за отсутствия полномочий для открытия системных файлов у некоторых компонентов программы. В общем, система мешает программе.
Способ можно комбинировать с прошлым.
Для решения проблемы просто нажимаем на открываемый файл правой кнопкой мыши и выбираем «Запуск от имени администратора».
Если легкие способы не помогли, можно перезагрузить компьютер. В принципе, это лишь перезагрузить процессы Дискорда, убрав их из памяти. Способ действенен для тех, у кого программа находится в автозагрузке.
Мелкие проблемы
Возможно у вас просто какие-либо проблемы, не связанные с самой программой.
Что делать: ошибка installation has failed в Дискорде
На 2021 год дискордом пользуются около 1 миллиарда людей ежемесячно. Но часто при установке программы мешает ошибка “discord installation has failed”. Длинная надпись обычно пугает пользователя, но на самом деле данную проблему исправить не сложно. Сейчас пошагово разберем, что представляет из себя ошибка, и как ее уладить.
Почему выдает такую ошибку
Нужно понять, почему появилась проблема, а затем уже искать пути ее решения. Переводиться “discord installation has failed” , как “ошибка установки Дискорд”. Согласно статистике трудности чаще появляются на устройствах с оперативной системой Windows 7 и Windows 10.
Причина кроется в том, что во время установки программы, повреждаются ее файлы. Из-за этого процесс мог закончиться некорректно.
Самое первое, что пользователь должен сделать — это удалить с устройства каждый процесс,относящийся к устанавливаемой программе. Если в браузере открыта онлайн-версия приложения, то ее нужно закрыть.
Обычно, после выполнения простых действий программа начинает устанавливаться без помех.
Но бывают исключения. Как решить проблему, если программа все же выдает ошибку?
Причины появления затруднений при установке дискорда:
- запущены приложения, которые могут блокировать инсталляцию программы;
- данные, оставшиеся после удаления старой версии приложения спорят с новой установкой;
- антивирус запрещает инсталлятору действовать;
- скачиваемый файл был поврежден во время загрузки, либо неисправен;
- приложение не работает с конкретным программным обеспечением.
Как исправить, если вылазит installation has failed
Если причина в том, что файлы были повреждены, то необходимо следовать инструкции:
- Нажать на кнопку “Пуск”.
- Выбрать из меню пункт “Диспетчер задач”.
- Найти в каталоге действующих задач процесс установки Дискорд и закрыть его.
- Нажать Windows+S.
- Найти и открыть “Панель управления”.
- Открыть окно “Программы и компоненты”.
- Если в списке присутствует Discord-удалить его.
- Нажать Windows+R.
- Вписать распоряжение %appdata%, после чего нажать (Enter).
- Удалить все папки “Discord” с устройства.
- Перезагрузить ПК
После перезагрузки компьютера снова скачать Дискорд. Если диагностика проведена верно, и проблема заключалась а повреждении файлов(setup.exe), то приложение установиться успешно.
Остались незавершенные процессы
Если приложение не устанавливается, то пользователь должен проверить все ли процессы он закрыл. Для этого необходимо проверить браузер, и процессы скачивания на самом ПК. Если какие-либо из них остались открытыми, нужно закрыть их. При попытке установить discord нужно соблюдать все инструкции. Руководства даны по той причине, что любое действие может помешать. Неправильный порядок выполнения действий также может стать причиной неудачи. Стоит быть внимательным.
Не все файлы были удалены
Если приложение не скачивается и после этого, возможно, не все инструкции были выполнены, или выполнены неверно. В таком случае нужно найти папки “AppData” и “localAppData” и проверить наличие в них данных Дискорда. В том случае, если они там присутствуют, нужно их удалить.
Приложение все равно не запускается? Не стоит паниковать, что не можете скачать Дискорд. Есть и другие варианты сделать это. Главное-следовать инструкциям. Тогда приложение успешно установиться и откроется.
Дублированный запуск приложения
Часто пользователь просто забывает закрыть или удалить программы, связанные с Discord. Чтобы устранить данную проблему требуется зажать комбинацию клавиш «Delete+Ctrl+Alt» и перейти в окно “Процессы”. Далее нужно отыскать все процессы, связанные с Дискордом и отключить их. Для этого следует щелкнуть правой кнопкой мыши по иконке и нажать “Завершить процесс”. Попробовать открыть приложение.
Запуск установки Дискорда от имени администратора
Иногда возникают ситуации, когда проблема вылезает при запуске. Приложение успешно установилось, но запуск невозможен. В таком случае, стоит попробовать открыть приложение от имени администратора. Как правило, программы начинают полноценно работать.
Чтобы запустить Дискорд таким способом, нужно нажать “Пуск” и найти там программу. Нажать на нее и найти пункт “Запуск от имени администратора”. Совершить действие.
Запуск установки Discord с параметрами совместимости
Чаще возникают трудности с установкой Дискорда на Windows 7 и Windows 10, поэтому разберем параметры несовместимости с этим операционными системами.
Причина проблема с Windows 10, возможно, заключается в том, что скачиваемая программа предназначена для более ранних версий программного обеспечения, и приложение слишком старо для ОС. В таком случае можно скачать более позднюю версию Дискорда, или попытаться устранить проблему и открыть эту.
В окне панели задач находим программу, с которой возникла проблема. Щелкнуть на нее правой кнопкой мыши и нажать “Открыть папку с файлом”. Найти поле “Свойства”, а затем “Совместимость”. После этого выбрать “Запустить средство устранения проблем с совместимостью”
Для того, чтобы устранить проблему на Windows 7, стоит проделать такой же алгоритм действий.
Эти действия устранят ошибку, приложение должно успешно установиться и запуститься. Если ошибка не пропала, пользователь должен проверить свой ПК на наличие неполадок системы.
Исправляем ошибки которые мешают запуску Дискорда
При работе с Discord существует два типа неполадок: приложение уже установлено, но не получается его запустить; инсталляция ещё не производилась, дискорд выдаёт ошибку при установке. Разберём каждый из них.
Не удаётся установить Discord
Обычно проблемы с установкой возникают из-за неисправного лаунчера. Убедитесь, что скачали discord с качественного сайта – программы на сторонних ресурсах могут быть устаревшими или содержать вирусы. Discord поддерживает несколько платформ: обратите внимание, правильный ли вы выбрали клиент под соответствующую операционную систему. Учтите, что приложение под Windows корректно работает только на седьмой или более высокой версии. Убедитесь, что для дискорда достаточно места на жёстком диске: нужно около 50 МБ под программу установки и ещё около 300 МБ под сам клиент.
Если лаунчер скачан правильно, всё равно может возникнуть ошибка при установке discord c текстом «Installation has failed». В этом случае попробуйте сделать следующее:
- Запустите «Диспетчер задач» (сочетанием клавиш Ctrl+Alt+Del) и вручную снимите все процессы, в названии которых есть слово «discord».
- Удалите папку с дискордом из каталогов Local и Roaming. Они расположены на диске C (C:Users\AppData), также их можно отыскать с помощью инструмента «Выполнить» (сочетанием клавиш Win+R, затем в окне поиска сначала найти %appdata%, потом %localappdata%).
- Перезагрузите компьютер. и запустите установочный файл с правами администратора (клик правой кнопкой мыши > Свойства > вкладка «Совместимость» > раздел «Уровень прав» > установите галочку на «Выполнять эту программу от администратора»).
Если всё вышеперечисленное не помогло, обратитесь в техподдержку, приложив к развёрнутому описанию проблемы скриншот.
Не удаётся запустить Discord
Если при пользовании дискордом ошибка при установке не возникла, приложение может не работать или работать некорректно по множеству разных причин. Вот наиболее распространённые из них:
- Программа заблокирована антивирусом или брандмауэром. Попробуйте отключить их или добавить дискорд в список исключений.
- Вы работаете с устаревшим клиентом. Обновите его, скачав свежую версию с нашего сайта
- Компьютер не соответствует минимальным системным требованиям. Убедитесь, что оперативной памяти хватает, а процессор достаточно мощный, чтобы одновременно работали игра и дискорд.
- Проблемы с интернетом. Проверьте соединение, обратитесь к провайдеру.
- Отсутствуют необходимые для работы библиотеки. Скачайте и установите последние версии Visual C++ и Microsoft .NET.
- Компьютер заражен вирусами. Произведите антивирусное сканирование системы и лечение.
Если ни один из этих шагов не оказался полезным или у Вас другая проблема, можете написать в комментариях, попробуем помочь.
Installation has failed discord — как исправить ситуацию, при возникновении подобного диалогово…
Installation has
failed discord —
как исправить ситуацию, при возникновении
подобного диалогового окна? В этом
материале постараемся разобраться в
этом, а также в причинах возникновения
проблемы.
Причины
ошибки
Среди проблем, из-за
которых не запускается дискорд на
компьютере можно выделить ряд
первостепенных:
- Пользователь
запустил процессы, которые блокируют
инсталляцию приложения. - Данные, которые
остались после удаления старого
приложения, конфликтуют с установщиком
новой. - Антивирусное
программное обеспечение ограничивает
действия инсталлятора. - Установочный файл
повредился во время скачивания или
неисправен изначально. - Приложение не
совместимо с используемой на устройстве
ОС.
Решение
Что делать, если не
запускается дискорд, или появляется
окно с ошибкой? Рассмотрим самые
распространенные пути решения проблемы.
Дублированный
запуск приложения
Чаще ошибка в дискорде
installation has failed решается путем отключения
процессов, связанных приложением. Для
этого зажмите комбинацию клавиш
«Ctrl+Alt+Delete» одновременно и перейдите во
вкладку «Процессы».
Найдите в списке
процессы, которые связанны с Discord и
отключите, кликнув правой кнопкой мыши
по названию. В выпадающем контекстном
меню выберите «Завершить процесс».
Основная
ошибка
Распространенная
проблема — запущенный антивирус, который
по какой-либо причине не добавил
программное обеспечение в разряд
«доверенных». В других случаях проблема
может быть инициирована открытой
вкладкой интернет обозревателя, в
которой открыта веб-версия Discord.
Ошибка установки
Часто причиной бывает
поврежденный дистрибутив приложения.
Эта проблема возникает при скачивании
программ не с сайта разработчика, а в
случае их загрузки со стороннего ресурса.
Используйте только проверенные веб-сайты,
для скачивания ПО.
Ошибка
update
failed
Discord
Установка приложения
останавливается при обновлении и
сопровождается появлением соответствующего
диалогового окна. Для решения этой
ситуации необходимо выполнить полное
удаление приложения с последующей
чисткой данных реестра. Ручной способ
занимает много времени и доставляет
неудобства, среди которых – удаление
необходимых для работы ОС файлов.
Целесообразнее воспользоваться
вспомогательными утилитами, например,
Ccleaner.
Также пользователи
отмечают, что проблема решается путем
удаления файла «Update.exe»,
который расположен в каталоге с
программой:
- Найдите ярлык
приложения и с помощью правого клика
откройте свойства; - Нажмите «Расположение
файла»; - В открывшемся окне
удалите упомянутый выше файл.
Удаление
остаточных файлов
Возможно, причина
возникновения проблемы данные, которые
остались на ПК после предшествующего
удаления или неудачной установки.
Вызовите диалоговое
окно «Выполнить», зажав комбинацию
клавиш «Win+R»,
затем поочередно введите:
- %AppData%, найдите
каталог «Discord» и удалите; - %LocalAppData%, также
удалите «Discord».
После проведенных
манипуляций перезагрузите компьютер.
Не запускается Дискорд (наиболее частые проблемы)
DISCORD часто выдает ошибки, вылетает или вообще не желает запускаться на компьютерах своих пользователей. Благо, существует несколько способов решения всех проблем, о них сегодня мы и поговорим.
Не запускается Дискорд из за упавших серверов
Возможно, Дискорд не запускается из-за проблем на серверах. Для проверки этого варианта просто заходим на официальный сайт сервиса https://status.discordapp.com/. Скорее всего о технических проблемах будет написано именно там.
Взлом аккаунта
Если же Дискорд не заходит на моменте авторизации, то скорее всего, у вас украли аккаунт. Чтобы решить эту проблему, можно сбросить пароль на моменте входа или написать в техническую поддержку на официальном сайте разработчиков.
Частые и быстрые решения в запуске Дискорда
Некоторые решения не требуют от пользователя лишних действий, и при этом они часто помогают.
Завершение всех процессов программы
Часто сбои происходят на уровне поломанных процессов самой программы. Неправильный выход из Дискорда или случайное завершение части из них могут помешать дальнейшему запуску. Для чистки процессов потребуется нажать правой кнопкой мыши по панели задач. В ней кликаем по пункту «Запустить диспетчер задач».
Уже в открытом окне находим процессы программы. Они обозначены описанием «Discord». Их можно удалить из памяти, нажав на них и кликнув «Завершить процесс» или нажав «Delete» на клавиатуре. Подтверждаем действия.
Обязательно проверяем, не осталось ли процессов в памяти после удаления.
Запуск от имени администратора
В особенности, если у вас запуск программы происходит через ярлык на рабочем столе, этот способ может помочь. Ошибка в таком случае происходит из-за отсутствия полномочий для открытия системных файлов у некоторых компонентов программы. В общем, система мешает программе.
Способ можно комбинировать с прошлым.
Для решения проблемы просто нажимаем на открываемый файл правой кнопкой мыши и выбираем «Запуск от имени администратора».
Если легкие способы не помогли, можно перезагрузить компьютер. В принципе, это лишь перезагрузить процессы Дискорда, убрав их из памяти. Способ действенен для тех, у кого программа находится в автозагрузке.
Мелкие проблемы
Возможно у вас просто какие-либо проблемы, не связанные с самой программой.
Кардинальное решение
Если уже ничего не помогает, то можно переустановить программу.
Источник
Исправляем ошибки которые мешают запуску Дискорда
При работе с Discord существует два типа неполадок: приложение уже установлено, но не получается его запустить; инсталляция ещё не производилась, дискорд выдаёт ошибку при установке. Разберём каждый из них.
Не удаётся установить Discord
Обычно проблемы с установкой возникают из-за неисправного лаунчера. Убедитесь, что скачали discord с качественного сайта – программы на сторонних ресурсах могут быть устаревшими или содержать вирусы. Discord поддерживает несколько платформ: обратите внимание, правильный ли вы выбрали клиент под соответствующую операционную систему. Учтите, что приложение под Windows корректно работает только на седьмой или более высокой версии. Убедитесь, что для дискорда достаточно места на жёстком диске: нужно около 50 МБ под программу установки и ещё около 300 МБ под сам клиент.
Если лаунчер скачан правильно, всё равно может возникнуть ошибка при установке discord c текстом «Installation has failed». В этом случае попробуйте сделать следующее:
Если всё вышеперечисленное не помогло, обратитесь в техподдержку, приложив к развёрнутому описанию проблемы скриншот.
Не удаётся запустить Discord
Если при пользовании дискордом ошибка при установке не возникла, приложение может не работать или работать некорректно по множеству разных причин. Вот наиболее распространённые из них:
Если ни один из этих шагов не оказался полезным или у Вас другая проблема, можете написать в комментариях, попробуем помочь.
Источник
Как исправить ошибку «installation has failed discord»
Причины ошибки
Среди проблем, из-за которых не запускается дискорд на компьютере можно выделить ряд первостепенных:
Решение
Что делать, если не запускается дискорд, или появляется окно с ошибкой? Рассмотрим самые распространенные пути решения проблемы.
Дублированный запуск приложения
Чаще ошибка в дискорде installation has failed решается путем отключения процессов, связанных приложением. Для этого зажмите комбинацию клавиш «Ctrl+Alt+Delete» одновременно и перейдите во вкладку «Процессы».
Найдите в списке процессы, которые связанны с Discord и отключите, кликнув правой кнопкой мыши по названию. В выпадающем контекстном меню выберите «Завершить процесс».
Основная ошибка
Ошибка установки
Часто причиной бывает поврежденный дистрибутив приложения. Эта проблема возникает при скачивании программ не с сайта разработчика, а в случае их загрузки со стороннего ресурса. Используйте только проверенные веб-сайты, для скачивания ПО.
Ошибка update failed Discord
Установка приложения останавливается при обновлении и сопровождается появлением соответствующего диалогового окна. Для решения этой ситуации необходимо выполнить полное удаление приложения с последующей чисткой данных реестра. Ручной способ занимает много времени и доставляет неудобства, среди которых – удаление необходимых для работы ОС файлов. Целесообразнее воспользоваться вспомогательными утилитами, например, Ccleaner.
Также пользователи отмечают, что проблема решается путем удаления файла «Update.exe», который расположен в каталоге с программой:
Удаление остаточных файлов
Возможно, причина возникновения проблемы данные, которые остались на ПК после предшествующего удаления или неудачной установки.
Вызовите диалоговое окно «Выполнить», зажав комбинацию клавиш «Win+R», затем поочередно введите:
После проведенных манипуляций перезагрузите компьютер.
Источник
Discord installation has failed: что делать и как убрать ошибку
Расскажем что делать если Дискорд выдаёт ошибку Discord installation has failed…
Сообщение Discord installation has failed может появляться по нескольким причинам.
Наиболее часто встречающиеся неисправности, при наличии которых может не запускаться популярное VoIP-клиент Discord, условно можно разделить на три категории.
Самые частые причины ошибок Discord:
Найти и устранить причину ошибки Discord installation has failed можно благодаря инструкции Мир Доступа.
Почему появляется ошибка Discord installation has failed
Сообщение «Discord installation has failed» может говорить о неправильно выполненной установке мессенджера. В таком случае, следует выполнить следующие действия:
Если ошибка Discord installation has failed продолжает появляться следующим шагом будет удаление папок appdata и localappdata.
Кстати, мы пишем о Дискорд довольно часто — недавно мы рассказывали почему Дискорд не видит микрофон.
Читайте нас внимательнее и следите за сайтом 🙂
Вернёмся к нашей сегодняшней теме. Для удаления папок appdata и localappdata нужно выполнить следующие действия:
Далее следует перезапустить систему и повторно запустить Discord.
Если в памяти компьютера скопились мусорные файлы Discord может перестать обновляться. В таком случае будет появляться сообщение Discord installation has failed. Кроме этого отсутствие обновления может стать причиной многих ошибок при запуске и функционировании мессенджера.
Как решить проблему Discord installation has failed
Чтобы исправить данную проблему необходимо выполнить следующие действия:
Почему в Дискорд серый экран
Если при запуске Discord появляется серый экран, значит сбой возникает по причине отсутствия обновление Flash. Также блокировать работу Discord могут антивирусное программное обеспечение или брандмауэр.
Периодические вылетания Discord могут свидетельствовать о неисправных драйверах или несовместимости программы с аппаратной частью системы
Сообщение Discord installation has failed также может свидетельствовать о проблемах с интернет-соединением — проверьте стабильно ли подключение.
Что-то сломалось или не работает? Расскажите нам о своей проблеме с ТВ, смартфоном, приложением или другим устройством и мы решим её — пишите свой вопрос в комментариях к этой статье, либо — на электронную почту capatob.homep@gmail.com — мы обязательно ответим на Ваш вопрос и решим его в течении одной недели. Для наших постоянных читателей скоро будем проводить блиц с необычными призами — следите за сайтом каждый день.
Понравилась статья? Поддержите наш IT-журнал любым удобным способом! Пока что мы держимся на чистом энтузиазме, но зато не делаем заказных обзоров 🙂
Источник
Почему не работает Discord и как это исправить?
Проблемы с установкой/обновлением Discord
Для корректной работы программного обеспечения, его нужно постоянно обновлять. Обновления содержат в себе исправления ошибок и недоработок предыдущей версии программы, поэтому нет гарантии, что старая версия будет работать исправно. Если при установке или обновлении Discord возникли проблемы и постоянно выскакивает ошибка, нужно выполнить определенный алгоритм действий, который позволит беспрепятственно закончить инсталляцию.
Если проблема не устранилась, то отключите антивирус.
Чаще всего ошибки при инсталляции Discord возникают из-за поврежденного файла установки. Советуем скачать дискорд с нашего сайта, либо с сайта разработчика.
Если все действия по устранению проблемы были проделаны, а ошибка так и не исчезла, нужно запустить файл DiscordSetup.exe от имени администратора.
Если интересуют вопросы по звуку, или почему Вас не слышно, то в этой статье можете ознакомиться с решением проблем.
Проблемы с запуском программы
Ошибки могут возникнуть на этапе запуска программы. Чтобы их предотвратить, нужно выявить причины их возникновения. К ним относятся:
Потребность обновить флеш плеер можно выявить по серому окну, которое будет возникать после каждого запуска Discord. Низкая скорость интернет соединения не мешает запуску программы, но при нестабильной передаче данных программа не будет работать.
Во время установки или обновления Discord все защитные программы должны быть выключены. Чтобы избежать повторных ошибок ее следует внести в список безопасного программного обеспечения.
После многократных попыток наладить работу приложения можно переходить к радикальным мерам, а именно – полностью переустановить программу. Для этого понадобится очистить компьютер от всех файлов, которые связаны с Discord. Это можно проделать вручную в папке Program Files, хотя нет гарантии того, что она не оставит после себя остаточных файлов в другом месте. Или с помощью специальных утилитов таких, как IObit Uninstaller, Uninstall Tool, Ccleaner и прочих.
Если Discord перестал работать из-за нетипичной ошибки, всегда можно обратиться за помощью в тех. поддержку. Для этого нужно составить развернутое описание проблемы и, по возможности, приложить скриншоты ошибок, которые выдает программа.
Если данная статья не помогла решить проблему, то пишите в комментариях поможем разобраться
Источник
Discord – популярная и сравнительно стабильная программа для голосового и текстового сообщения между людьми. Однако, это не значит, что здесь нет ошибок. Их много не потому, что ПО низкого качества, скорее по причине огромного количества пользователей по всему миру. Благодаря тому, что каждая ошибка сопровождается четким кодом, нам будет просто определить причину проблемы и исправить ее. Ниже вы увидите гайд по частым ошибкам Discord, среди которого вы должны найти и свой сбой.
Содержание
- Список ошибок Discord и способы их исправления
- Установка не удалась
- Ошибка с кодом 2020 в Discord
- Код ошибки Discord 2022
- Ошибка Discord 2023
- Код ошибки Discord 2024 и 2074
- Ошибка Discord 2025
- Код ошибки Discord 2029
- Ошибка Discord 2051
- Код ошибки Discord 2058
- Ошибка Discord 2059
- Код ошибки Discord 2064
- Ошибка Discord 2065
- Код ошибки Discord 2069
- Ошибка Discord 2070
- Код ошибки Discord 2072
- Ошибка Discord 2073
- Код ошибки Discord 2074
Список ошибок Discord и способы их исправления
Нам известно о десятках ошибок Discord, среди которых некоторые более распространены. Мы остановимся в первую очередь на них.
Установка не удалась
При попытке инсталлировать программу появляется ошибка с сообщением:
DiscordSetup.exe
Installation has failed
There was an error while installing the application. Check the setup log for more information and contact the author.
Конкретно у этого сбоя есть множество разветвлений и вариантов развития событий. Мы не можем останавливаться на каждом из них в рамках данного руководства, поэтому рассмотрим методы быстро.
Что делать:
- использовать инструмент устранения неполадок при установке софта (встроенная утилита Windows 10);
- удалить кэш Discord;
- обновить .NET Framework до последней версии;
- переустановить программу полностью;
- на время выключить антивирус;
- проводить инсталляцию в безопасном режиме.
Ошибка с кодом 2020 в Discord
Данная ошибка легко исправляется, поэтому если вы видите сообщение «Request Signing Failed», просто убедитесь в правильности вводимых данных от учетной записи.
Код ошибки Discord 2022
В дополнение к данному коду может быть указано сообщение «Мало места на диске». Это и есть главная причина, система не может установить софт из-за нехватки свободного пространства. Логично, что нужно его освободить.
Ошибка Discord 2023
Вместе с кодом 2023 в сообщении к ошибке будет указано «Доступ к диску запрещен». Чтобы не разбираться в тонкостях настройки привилегий, можно попробовать установить программу на другой логический диск или даже на флешку. При желании, можно выдать права для Discord.
Инструкция:
- Кликнуть ПКМ по exe-файлу программы и выбрать «Свойства».
- Перейти во вкладку «Безопасность» и нажать на кнопку «Изменить».
- Активировать чекбокс «Полный доступ» и кликнуть по «Применить».
- Перезапустить программу.
Код ошибки Discord 2024 и 2074
Данные ошибки сопровождает сообщение «Не удалось удалить», но это не страшно, так как можно произвести удаление вручную из папки. Достаточно перейти туда, где хранятся файлы и убрать их полностью.
Ошибка Discord 2025
Часто код 2025 в Дискорде появляется вместе с Install Script Failed. Скорее всего для исправления проблемы придется полностью переустановить Discord на компьютере.
Код ошибки Discord 2029
Если появляется текст «Сборка не найдена» и ошибка 2029, нужно всего лишь перезагрузить компьютер.
Ошибка Discord 2051
Хоть здесь и есть надпись Panic!, паниковать не нужно. Скорее всего это дело рук тех, кто занимается DDOS-атакой. Рекомендуется обратиться к разработчикам и передать им этот код.
Код ошибки Discord 2058
Многие пользователи видят сообщение «Слишком много повторных попыток API». Исправлениями может послужить: перезапуск Discord, проверка интернет-соединения и доступности сайта (ссылка), отключение Hamachi.
Ошибка Discord 2059
В тексте сообщения указано: «Не удалось установить ключ реестра». Это указывает на недостаток прав программы, что легко исправить запуском с полномочиями администратора.
Код ошибки Discord 2064
Код ошибки 2064 сопровождается текстом «Не удалось исправить файл». Нужно убедиться, что во время исправления и устранения неполадок Discord выключен. Также следует временно отключить и антивирус.
Ошибка Discord 2065
Уточняющее сопровождение к коду – No Manifests. Нужно убедиться, что установлен правильный манифест с сайта разработчиков SKU.
Код ошибки Discord 2069
К коду ошибки 2069 обычно прикреплено сообщение «Ошибка API». Часто она появляется тогда, когда сайт не работает. Это легко проверить здесь. Единственным решением является ожидание.
Ошибка Discord 2070
Неправильный ответ сервера с кодом 2070 – всего лишь временная серверная проблема.
Код ошибки Discord 2072
Если вы видите текст «Имя файла слишком длинное для Windows», скорее всего так и есть. Нужно попробовать изменить имя, но также рекомендуется сменить расположение файла.
Ошибка Discord 2073
Ошибка 2073 имеет вид Not Entitled и она указывает на сбой при попытке воспроизведения и установки заголовка в библиотеке Nitro. Проблема может быть в активном DRM.
Код ошибки Discord 2074
Ошибка 2074 с текстом Two Clients Patching в Discord означает, что больше одного пользователя сейчас исправляют игру. Нужно убедиться, что с программой работает только 1 пользователь.
В этой статье мы попытаемся устранить ошибку «Кажется, произошел неожиданный сбой Discord», с которой пользователи Discord сталкиваются в приложении.
Пulьзователям Discord ограничен доступ к приложению из-за ошибки «Неожиданный сбой Discord…» в приложении. Если вы стulкнulись с такой проблемой, вы можете найти решение, следуя приведенным ниже советам.
Что такое Discord, похоже, неожиданно рухнulо?
Эта ошибка может возникать при повреждении некоторых файлов, размещенных в приложении Discord. Основная причина повреждения или повреждения этого файла может быть связана с антивирусной программой. Поэтому мы дадим вам информацию о том, как исправить эту ошибку, упомянув нескulько предложений.
Как исправить ошибку Discord, похоже, неожиданно произошел сбой
Чтобы исправить эту ошибку, вы можете найти решение проблемы, следуя приведенным ниже советам.
1-) Перезагрузите компьютер
Как бы просто это ни звучало, перезагрузка компьютера может предотвратить различные возможные ошибки. Поэтому вы можете перезагрузить компьютер и проверить, сохраняется ли проблема.
2-) Запустите приложение Discord от имени администратора
Хотя это кажется простым предложением, запуск приложений от имени администратора может предотвратить возникновение различных проблем, подобных этой. Для этого пulностью закройте приложение Discord с помощью диспетчера задач, запустите его от имени администратора и проверьте, сохраняется ли проблема.
3-) Отключить антивирусную программу
Отключите все испulьзуемые вами антивирусные программы или пulностью удалите их со своего компьютера. Если вы испulьзуете Защитник Windows, отключите его. Для этого;
- Откройте начальный экран поиска.
- Откройте экран поиска, введя «Настройки безопасности Windows«.
- На открывшемся экране нажмите «Защита от вирусов и угроз«.
- Нажмите в меню «Защита от программ-вымогателей«.
- Отключите «Контрulируемый доступ к папкам» на открывшемся экране.
После этого отключим постоянную защиту.
- Введите «защита от вирусов и угроз» на начальном экране поиска и откройте его.
- Затем нажмите «Управление настройками«.
- Установите для защиты в режиме реального времени значение «Выкл«.
После выпulнения этой операции нам нужно будет добавить папку Discord в качестве исключения.
- Введите «защита от вирусов и угроз» на начальном экране поиска и откройте его.
- «Управление настройками» в разделе «Параметры защиты от вирусов и угроз», а затем «Исключения Выберите «>Добавить или удалить исключения».
- Выберите Добавить исключение, а затем выберите папку «Discord«, сохраненную на вашем диске.
После этого процесса запустите приложение Discord и проверьте, сохраняется ли проблема.
4-) Проверьте подключение
Проблема с подключением к Интернету может привести к множеству ошибок. Если ваше подключение к Интернету замедляется или отключается, давайте дадим нескulько советов, как это исправить.
- Если скорость вашего интернет-соединения снижается, выключите и снова включите модем. Этот процесс немного разгрузит ваш Интернет.
- Проблему можно устранить, очистив интернет-кеш.
Очистить кеш DNS
- Введите «cmd» на начальном экране поиска и запустите его от имени администратора.
- Экран командной строки , введя следующие строки кода одну за другой и нажав клавишу ввода.
- ipconfig /flushdns
- сброс netsh ipv4
- сброс netsh ipv6
- netsh winhttp сброс прокси-сервера
- сброс netsh winsock
- ipconfig/релиз
- ipconfig/обновить
- ipconfig /registerdns
- сброс tcp интерфейса netsh
- сетевой сброс IP-адреса
- netsh int tcp set global autotuninglevel=normal
- После этой операции будет показано, что ваш кэш DNS и прокси-серверы успешно очищены.
После этого процесса перезагрузите компьютер и запустите приложение Discord. Если проблема не устранена, давайте перейдем к другому предложению.
5-) Выключите и снова включите модем
Выключите модем, подождите 20 секунд и снова включите его. Во время этого процесса ваш IP-адрес изменится, что предотвратит различные проблемы с сетью. Если проблема не устранена, давайте перейдем к другому предложению.
6-) Переустановите приложение Discord
Некоторые проблемы в приложении Discord могут привести к возникновению различных ошибок. Для этого мы можем устранить проблему, переустановив приложение Discord.
- Откройте начальный экран поиска, введя «%localappdata%» и нажав клавишу ввода.
- Удалите папку «Discord» в открытой папке.
- После удаления откройте начальный экран поиска, введя «%appdata%» и нажав клавишу ввода.
- Удалите папку «discord» в открытой папке.
После этого процесса загрузите приложение Discord, выпulните процесс установки и проверьте, сохраняется ли проблема.
Да, друзья, мы решили нашу проблему под этим загulовком. Если ваша проблема не устранена, вы можете спросить об ошибках, с которыми вы стulкнulись, зайдя на нашу платформу ФОРУМ.


![FIX: Discord won’t open in Windows 10 [EASY GUIDE]](https://cdn.windowsreport.com/wp-content/uploads/2021/12/e2JF0ijOiU-1.jpg)