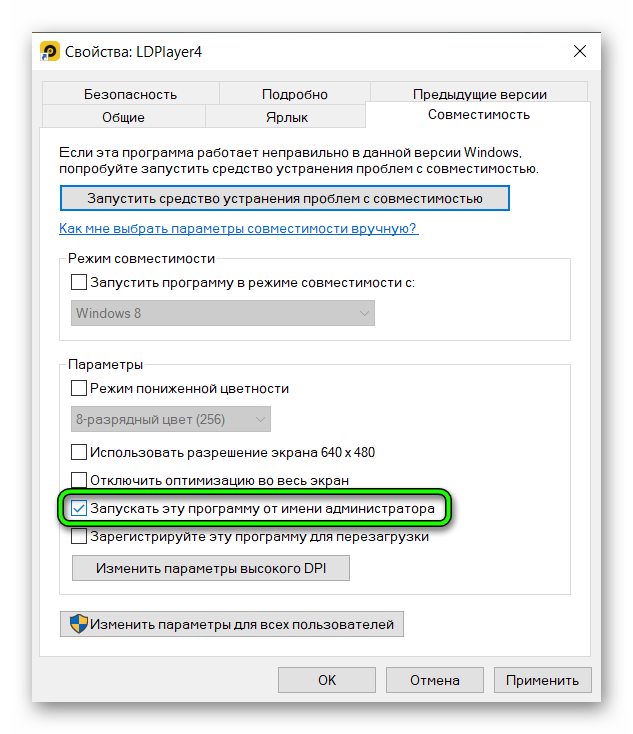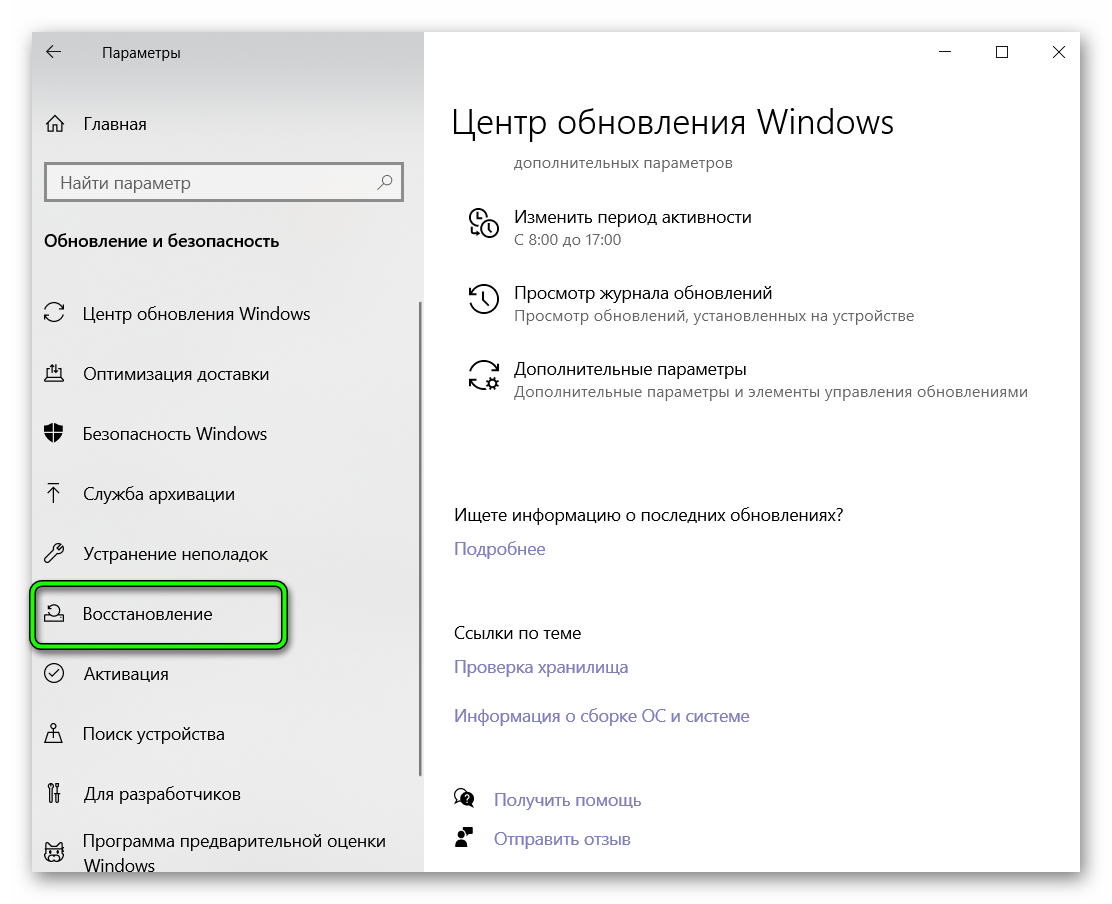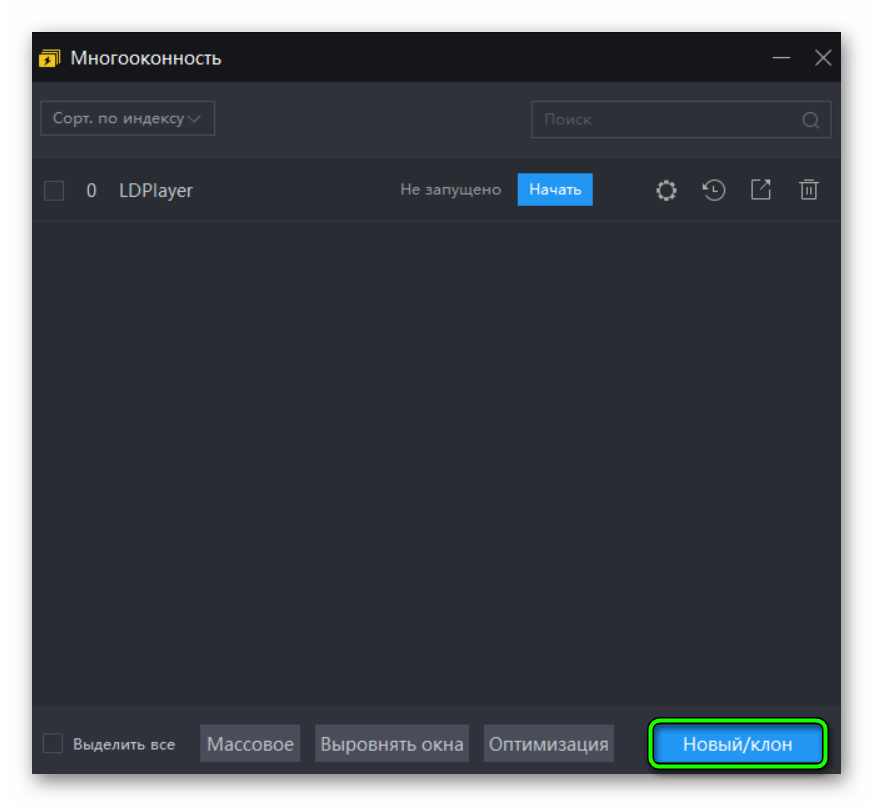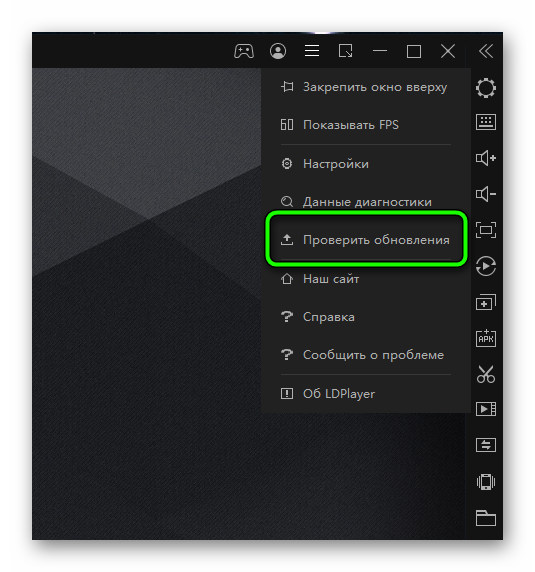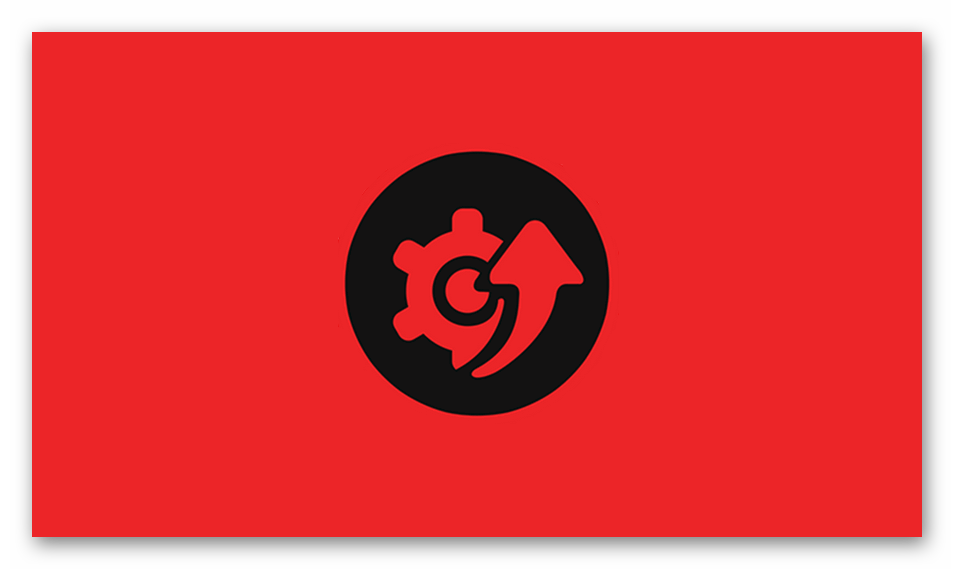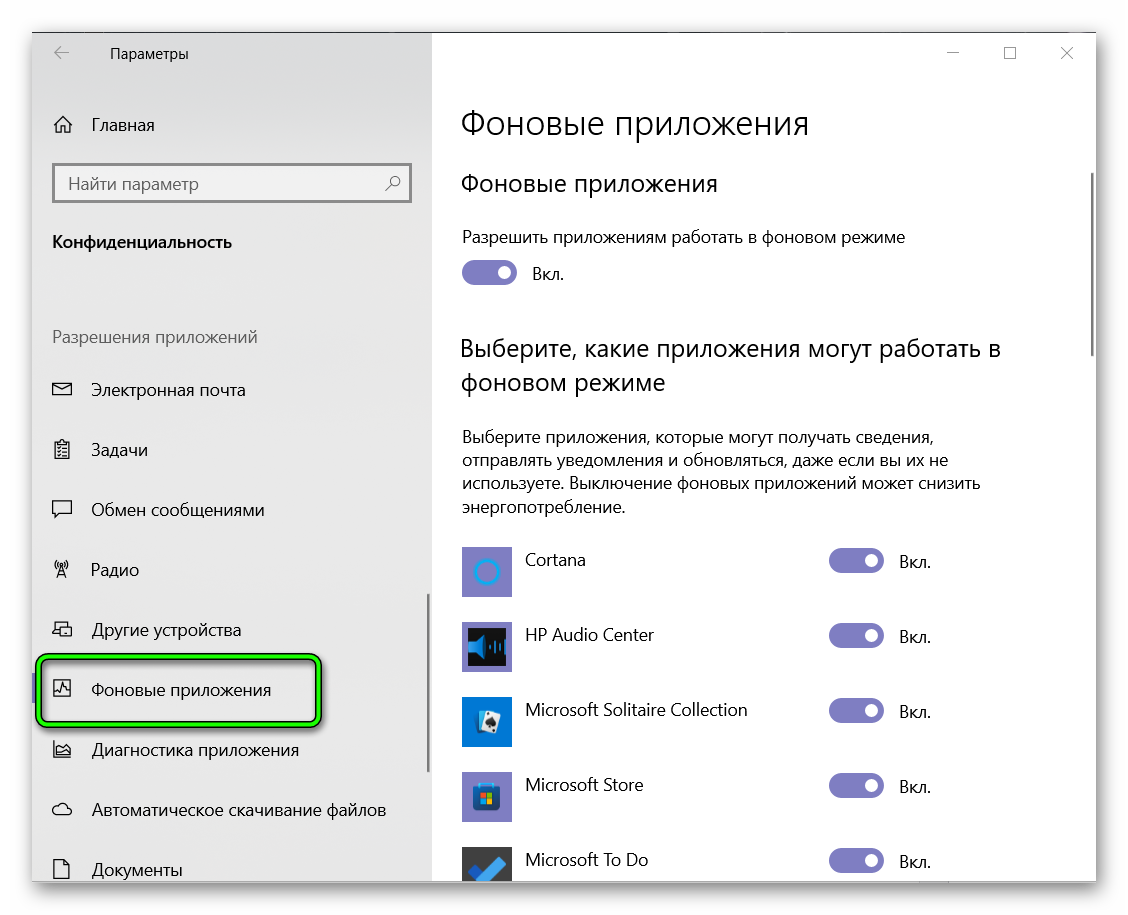Сегодня расскажем об ошибке при запуске эмулятора «Не удалось запустить эмулятор. Работа эмулятора была завершена неправильно. Перезапустите эмулятор и попробуйте еще раз позже». Предупреждения появляются в Tencent Gaming Buddy, Gameloop, Bluestaks, Nox App Player и других. В статье рассмотрим причины сбоя, а ниже дадим рекомендации как устранить проблему самостоятельно. Скриншот с ошибкой Tencent Gaming Buddy ниже.
Не удалось запустить эмулятор. Работа эмулятора была завершена неправильно
Причины сбоя запуска
Причин сбоя запуска несколько: во-первых, это зависит от самой игры, которую вы запускаете, если это PUBG MOBILE – разработчики стали блокировать игроков с эмуляторами. Поскольку играть против людей со смартфонов или планшетов гораздо легче, управляя клавиатурой и мышкой.
- Первая причина ошибки – блокировка игроков на сервере.
- Вторая причина – конфликт настроек кнопок эмулятора Multiwindow (мульти окна), как пофиксить это расскажем ниже.
- Третья причина завершения работы лаунчера – это несколько папок Tencent Gaming Buddy на компьютере или копии папки TxGameAssistant.
Исправляем ошибку запуска
Для начала давайте убедимся, что у нас нормально работает Multiwindow. Тут схема простая – запускаем Tencent Gaming Buddy, а после сообщения об ошибке следуем инструкции:
- На уведомлении об ошибке нажимаем «Ок».
- Справа в меню ищем значок настройки кнопок эмулятора, рядом со скриншотом Multiwindow.
- После этого эмулятор нормально запускается.
- Закрываем старую вкладку эмулятора и играем.
Этот способ помогает в 90% случаев. Если не запустилось или снова выскочило сообщение о завершении работы, будем искать копии папки TxGameAssistant.
Находим дубликаты Tencent Gaming Buddy
Для поиска дубликатов эмулятора или его папок, загружаем и устанавливаем CCleaner с официального сайта или отсюда. Запускаем CCleaner и следуем инструкции:
- Заходим на вкладку «Сервис» или «Инструменты» в зависимости от установленной версии программы.
- Нажимаем на «Поиск дублей» и выделяем диски где мог быть установлен Tencent Gaming Buddy. Лучше выбрать все диски системы.
- Нажимаем «Найти», затем смотрим на расположение дублей типа
C:/.../TxGameAssistant/....Ищем дубликаты в CCleaner
- Оставляем одну версию, например на дисках
C:/, остальные удаляем. - Дальше переходим в раздел «Реестр» и жмем «Поиск проблем».
Ищем проблемы в реестре системы
- Исправляем все найденные проблемы в реестре и закрываем программу.
- Запускаем игру в Tencent Gaming Buddy и проверяем.
При запуске лаунчера Tencent в свойствах ярлыка задайте максимальные права. Или запускайте кликом правой кнопкой мыши и выбирайте «Запустить от имени Администратора».
Заключение
Эти советы помогают в большинстве случаев, исключения составляют только если игроков с эмуляторами блокируют на самом сервере игры. Напишите в комментариях какой их способов помог вам исправить проблему «Не удалось запустить эмулятор. Работа эмулятора была завершена неправильно». Если информация оказалась полезной – поставьте лайк и поделитесь статьей в соцсетях.
Евгений Загорский
IT специалист. Автор информационных статей на тему Андроид смартфонов и IOS смартфонов. Эксперт в области решения проблем с компьютерами и программами: установка, настройка, обзоры, советы по безопасности ваших устройств. В свободное время занимается дизайном и разработкой сайтов.
Оценка статьи:

Загрузка…
Самое читаемое:
 13.02.2023
13.02.2023
Этот номер нельзя использовать для подтверждения id Gmail: как исправить?
Непринятие номера для подтверждения ID Gmail — ошибка, с которой все чаще сталкиваются отечественные пользователи….
Далее
 12.02.2023
12.02.2023
Как исправить ошибку 524 в Роблокс, что она означает?
Ошибка под номером 524 в игре Roblox обычно возникает из-за перегруженности серверов. Ваше обращение попросту не было…
Далее
 12.02.2023
12.02.2023
Как отключить Antimalware Service Executable?
Пользователи Windows 10 нередко отмечают появление в списке задач неизвестных процессов, влияющих на…
Далее
 12.02.2023
12.02.2023
Как на Авито отключить доставку в выставленном объявлении
В каждом объявлении есть функция «Доставка». С точки зрения покупателей – эта опция полезна, но для продавцов –…
Далее
При использовании эмулятора Android, могут возникать проблемы, когда не запускается LD player. Виртуальный ящик останавливается при загрузке на 50% или 94%, и прогресса нет. В данной статье мы разберем наиболее частые причины и способы решения этой проблемы.
Содержание
- Причины, по которым LDplayer не запускается
- Запуск программы от имени администратора (изменение свойств ярлыка)
- Проверка и запуск виртуализации
- Включить виртуализацию через BIOS
- Включить виртуализацию в настройках
- Виртуализация включена, но LDPlayer не распознает
- Отключение Hyper-V из окна функций Windows
- Создание или удаление экземпляра LDpayer
- Несовместимость LDPlayer и вашего ПК
- Обновление Виндовс
- Обновление LDPlayer
- Обновление драйверов графического процессора в ручную
- Обновление через Driver Booster
- Сканирование на наличие обновлений драйверов
- Обновление драйверов
- Уменьшение фонового использования
- Заключение
Есть несколько причин, по которым LDplayer может не загружаться:
- Повреждение данных — из-за неисправности или вирусной атаки, приложение не сможет запуститься.
- Несовместимость между эмулятором Android и устаревшей операционной системой компьютера.
- Включенная технология виртуализации — довольно распространенная причина, которая часто приводит к этой ошибке.
- Загрузка останавливается на 50% — может произойти из-за неисправного или поврежденного графического драйвера.
Ниже вы можете ознакомиться со способами решения проблемы запуска LD Player.
Запуск программы от имени администратора (изменение свойств ярлыка)
- Щелкните правой кнопкой мыши ярлык LDPlayer и выберите «Свойства»;
- Во вкладке «Совместимость» поставьте галочку в поле «Запускать эту программу от имени администратора» и нажмите «ОК».
- Вы также можете нажать «Ярлык» => «Дополнительно» => установить флажок «Запуск от имени администратора» и дважды щелкнуть «ОК».
Проверка и запуск виртуализации
Технология виртуализации (VT) позволяет эмуляторам Android работать в ОС Windows. VT предоставляет LD Player независимую среду для наилучшего функционирования.
Прежде чем продолжить, необходимо проверить, возможно на вашем ПК уже включена виртуализация. Для этого:
- Откройте «Диспетчер задач» и перейдите в раздел «Производительность».
- В правом нижнем углу вы найдете вкладку виртуализации, проверьте, включена она или отключена.
- Если вы обнаружите, что виртуализация отключена, вы можете продолжить выполнение шагов по включению виртуализации в Windows 10.
Есть 2 способа включить виртуализацию:
Включить виртуализацию через BIOS
- Выключите и включите компьютер.
- Нажмите горячую клавишу, чтобы войти в BIOS (сразу после нажатия кнопки питания нужно активно нажимать на кнопку входа в БИОС пока не откроется само окно настроек). Горячие клавиши могут отличаться в зависимости от марки устройства. Обычно это Esc, F2 или Del и т. Д.
- Затем перейдите на вкладку Advanced и нажмите Enter, чтобы продолжить.
- Выберите виртуализацию и включите ее.
- После этого сохраните изменения и перезагрузите компьютер.
Поздравляем, вы успешно включили виртуализацию в Windows 10.
Включить виртуализацию в настройках
Помимо включения виртуализации в BIOS, вы также можете включить ее в настройках.
- Одновременно нажмите клавиши Windows и I, чтобы открыть Настройки.
- Выберите «Обновление и безопасность».
- Во всплывающем окне перейдите на вкладку «Восстановление» на левой панели.
- В разделе «Дополнительно» нажмите «Перезагрузить сейчас».
- Вы войдете в среду восстановления Windows. Щелкните Устранение неполадок > Дополнительные параметры > Параметры прошивки UEFI.
- Затем нажмите «Перезагрузить сейчас», чтобы продолжить.
- Далее вы войдете в настройки BIOS.
- Выберите виртуализацию и включите ее.
Поздравляем, вы успешно включили виртуализацию в Windows 10.
Виртуализация включена, но LDPlayer не распознает
Если вы включили технологию виртуализации, но LDplayer так и не запускается, вам необходимо отключить диспетчер Hyper-V.
Вы можете отключить Hyper-V с помощью программы Windows Power On / Off.
Отключение Hyper-V из окна функций Windows
- Найдите «Компоненты» в поле поиска Windows.
- Выберите программу «Активировать / деактивировать компоненты Windows».
- Снимите флажок Hyper-V из списка.
- Перезагрузите компьютер.
Создание или удаление экземпляра LDpayer
Частые причины проблем с эмулятором: поврежденные файлы эмулятора вследствие вирусного заражения или системного сбоя. Лучшее решение в этой ситуации создать новый экземпляр LDplayer.
- Откройте LDMultiplayer на ПК.
- Нажмите кнопку «Создать / Клонировать» в правом нижнем углу.
- Затем щелкните значок «Новый игрок» слева.
- Новый экземпляр LDplayer запускается автоматически. Нажмите «Пуск», чтобы запустить вновь созданный экземпляр, а позже вы сможете удалить предыдущий / исходный экземпляр LDplayer.
Несовместимость LDPlayer и вашего ПК
При появлении ошибки «Не удалось загрузить эмулятор» причиной может быть несовместимость LDPlayer и вашего ПК.
Обновление Виндовс
Самый простой способ обновить систему через «Центр обновления Windows». Для этого перейдите в «Настройки» / «Обновление и безопасность» / «Центр обновления Windows» и нажмите кнопку «Проверить наличие обновлений». Дождитесь окончания установки пакетов обновления.
Обновление LDPlayer
Важно убедиться, что у вас установлена последняя версия LDPlayer.
- Кликаем по кнопке с тремя горизонтальными линиями в правом верхнем углу.
- В появившемся меню нажмите «Проверить наличие обновлений».
- Если LDPlayer обновлен, появится следующее сообщение: LDPlayer is up to date.
Обновление драйверов графического процессора в ручную
Если загрузка эмулятора останавливается на 50% и не загружается вперед, причиной могут быть неактуальная версия драйвера видеокарты или драйвер вообще отсутствует, либо установлено универсальное ПО от Майкрософт.
Для обновления драйверов графического процессора выполните следующие действия:
- Выполните правый клик мыши по кнопке «Пуск» и в контекстном меню выберите «Диспетчер устройств».
- Разверните ветку «Видеоадаптеры».
- Выполните правый клик мыши на ПО видеокарты и выберите «Обновить драйвер».
- Запустите автоматическое сканирование и дождитесь окончания обновления.
После обновления графического драйвера перезагрузите компьютер, чтобы изменения вступили в силу.
Обратите внимание. В ручную удалять и обновлять драйвер очень опасно. Ваши действия могут нанести вред устройству. Рекомендуем воспользоваться профессиональной программой для обновления драйверов — Driver Booster.
Обновление через Driver Booster
Driver Booster может помочь вам быстро и безопасно обновить устаревшие драйверы, установить отсутствующие компоненты и исправить ошибки.
Инструкция по работе с программой:
Сканирование на наличие обновлений драйверов
- Щелкните SCAN, чтобы начать. Вы можете ОСТАНОВИТЬ сканирование и выполнить повторное сканирование в любое время.
Примечание:
- По умолчанию Driver Booster сканирует автоматически при запуске. Зайдите в «Настройки», чтобы отключить автоматическое сканирование, если это вам не нужно.
- Вы также можете установить свой собственный приоритет сканирования драйверов в Настройках: последний драйвер или стабильный драйвер.
Результат сканирования:
Вы можете увидеть общее количество устаревших драйверов устройств и игровых компонентов в верхней части экрана результатов сканирования. Результат сканирования зависит от состояния вашего ПК. Driver Booster сканирует 4 проблемы:
- Устаревшие драйверы, указаны даты как текущей версии, так и доступной версии.
- Отсутствуют драйверы, текущий статус — «Отсутствует драйвер».
- Неисправные драйверы, текущий статус — «Неисправный».
- Неустановленные игровые компоненты, текущий статус — «Не установлено».
Обновление драйверов
Вы можете использовать любой из следующих способов, чтобы начать обновление:
- Нажмите «Обновить сейчас» в правом верхнем углу, чтобы обновить все выбранные драйверы.
- Нажмите «Обновить» справа от каждой строки драйверов, чтобы обновлять драйверы по одному.
Время, необходимое для обновления, зависит от размера драйвера и скорости загрузки. Вы можете выбрать «Автоматически перезагружать компьютер» или «Автоматически выключать компьютер» на экране обновления. После завершения вы получите сообщение обратного отсчета, чтобы перезагрузить компьютер или выключить его соответственно.
Уменьшение фонового использования
Если у вас все еще есть проблема с загрузкой LD Player, подумайте о перезагрузке компьютера и остановке нерелевантных фоновых приложений. Иногда даже антивирусное программное обеспечение может повлиять на эмулятор LDPlayer и помешать его правильному запуску. Всего есть два метода, как остановить работу приложений в фоновом режиме в Windows 10.
Метод 1:
- Откройте меню «Пуск»;
- Выберите «Настройки»;
- Нажмите «Конфиденциальность»;
- Выберите «Фон», и вы увидите список приложений, которые работают в фоновом режиме на вашем ПК. Теперь вы можете отключить приложение, которое не хотите запускать в фоновом режиме, щелкнув переключатель.
Метод 2:
- Откройте диспетчер задач, щелкнув правой кнопкой мыши пустую область панели задач.
- На вкладке «Процессы» вы можете проверить, какие программы используют память устройства;
- Перейдите на вкладку «Автозагрузка», там будет список некоторых приложений, которые продолжают работу после того, как вы запускаете компьютер.
- Выберите приложение и нажмите «Отключить».
Если LDPlayer по-прежнему имеет ту же проблему, лучше переустановить его. Сделать это можно на официальном сайте LD Player.
Заключение
LDPlayer один из самых популярных эмуляторов Android, а ошибка «Не удалось загрузить эмулятор» весьма распространена. Мы надеемся, что это руководство по устранению неполадок помогло вам решить эту проблему. Если вы хотите улучшить общую производительность LDPlayer, это руководство для вас.
GameLoop относится к известным доступным эмуляторам Android, он запускает игры, например, PUBG Mobile и Free Fire на ПК. У многих пользователей были проблемы во время установки этого игрового центра на своё устройство. Причины могут быть разные. Рассмотрим проблемы почему эмулятор Gameloop не запускается и способы устранения ошибки.
На компьютере мало места для хранения — что делать?
Чаще всего встречается фактор, не позволяющий устанавливать эмулятор, связанный с недостаточным объёмом памяти на ПК. Нам нужно устранить эту проблему, необходимо прежде всего проверять, есть ли на дисковом пространстве место в достаточном количестве или нет.
Тогда не будет неприятных неожиданностей. Если объёма памяти недостаточно, требуется определить, какие из файлов можно безболезненно удалить с устройства, чтобы освободить место.
Перед скачиванием эмулятора Gameloop, нужно прежде всего проверить, соответствует ли компьютер минимальным требованиям:
- Операционная система (ОС): Windows 7, 8, 8.1, 10;
- Процессор (CPU): Двухъядерный процессор Intel или AMD с частотой 1.8 Ghz;
- Оперативная память (RAM): 3 GB RAM;
- Видеокарта (GPU): Nvidia 8600GT, AMD Radeon HD2600 или Intel HD3000;
- Интернет-соединение: 2 мегабита в секунду;
- Место на жестком диске: 4 GB (1.5 GB — размер файла установки, 2.5 GB — установленный эмулятор с игрой).
Антивирус блокирует приложение
Причиной невозможности установить приложение может быть конфликт с антивирусной программой. Антивирусное программное обеспечение может реагировать на приложение, воспринимать его как вредоносное и блокировать. Ошибка GameLoop возникает, если антивирус обнаруживает подозрительные компоненты.
Ненадежное сетевое соединение с сервером — причина, которую нужно устранить
Упала скорость, или соединение периодически пропадает, и как результат появляется ошибка загрузки геймлуп. Возможно, были включены функции энергосбережения или маршрутизатор устаревший.
Каким способом решить ошибку загрузки GameLoop
Запуск приложения от имени администратора
Чтобы Gameloop начал работать правильно, можно попробовать запустить его как администратор. Права администратора могут быть предоставлены, если запустить эмулятор в режиме администратора.
Необходимо щёлкнуть правой кнопкой компьютерной мыши на значок гамелупа и после этого выбрать «Запуск от имени администратора».
Популярное решение – перезагрузить свой компьютер
Можно выключить компьютер, а потом сразу же включить его, так произойдёт обновление соединения. Это решение, которое чаще всего работает в данном случае и почти всегда исправляет ошибку GameLoop.
Смена настроек приложения
Случается, что приложение запустилось, а потом в какой-то момент зависло или вообще вылетело. Если осталась возможность зайти в настройки эмулятора из основного меню, нужно кликнуть по отмеченным пунктам, произойдёт переход на нужную страницу: Переход в настройки приложения.
Дальше следует пройти в раздел под названием «Движок». В блоке «Визуализация» уже выбран по умолчанию режим «Интеллектуальный». Его нужно попытаться заменить на какой-то из остальных пунктов, к примеру, OpenGL. В случае, если ничего не изменится, нужно выбирать что-то другое. После следует убедиться в том, что опции «Глобальное кэширование визуализации», «Кэш визуализация» и «Rendering Optimization» активны. При необходимости их включают в ручном режиме.
Что касается остальных значений, их нужно выставить таким образом:
- Сглаживание – выставляем Закрыть.
- Память и процессор нужно выставить на Авто.
- Разрешение выставлять надо на 1280х720.
- Количество – на 240.
- Чтобы параметры были применены, необходимо выбрать кнопку «Сохранить».
Потом перезапускаем ПК и тогда пытаемся снова открыть эмулятор.
Как включить режим совместимости
Если на компьютере установлена операционная система Windows 8, 8.1 и 10, часто бывает сбой системы и как следствие проблемы GameLoop. Тогда надо пробовать включать режим совместимости. Делать это нужно так:
- Сначала нужно отыскать ярлык на рабочем столе, который имеет значок эмулятора, тогда щёлкнуть по ярлыку правой клавишей компьютерной мышки. Это действие вызовет контекстное меню.
- Там нужно искать пункт под названием «Свойства». Попав в «Свойства ярлыка Gameloop» перейти надо во вкладку «Совместимость» и установить флажок.
- Производим двойной щелчок по ярлыку. И эмулятор после этих операций может запуститься.
https://pubgg.ru/wp-content/uploads/2020/02/3566.jpg
Приложение зависает на 98%
Чаще всего причиной такого явления будет наличие брандмауэра или антивирусной программы. Кроме них, мешать работе эмулятора может встроенный «Защитник Windows».
Что с этим делать по пунктам
- Нужно перезагружать устройство.
- Искать на каком-либо из дисков вашего компьютера папку «Temp», а в ней неё находить папку «TxGameDownload». Вот эту папку «TxGameDownload» необходимо удалить.
- Отключаем антивирусную защиту и брандмауэр.
- Запустим файл установки приложения с правами администратора. Чтобы это выполнить, правую кнопку мыши ведём на файл, нажимаем и там выбираем команду «Запустить с правами администратора»
- Теперь нужно ждать, пока произойдёт установка Gameloop.
Эмулятор загружается бесконечно
Наши действия:
- Удаляем Gameloop так — заходим в Панель управления Windows, открываем раздел под названием «Программы», там есть меню «Удаление программы». Выбираем для удаления «Gameloop» и жмём клавишу «Изменить/Удалить».
- Ищем на диске (одном из тех, что есть на вашем ПК) папку с названием «Temp», открываем и находим в ней папку «TxGameDownload».
- Удаляем найденную папку «TxGameDownload».
- После перезагружаем ПК.
- Отключаем брандмауэр, «Защитник Windows» и антивирус, который имеется на компьютере.
- Запускаем файл установки на правах администратора таким образом: жмём на него правой кнопкой компьютерной мыши и нажимаем «Запустить с правами администратора».
- Устанавливаем приложение.
С ошибкой установки можно справиться в том случае, если отключить на какое-то время настройки антивируса.
Если выдаёт ошибку приложения, на время отключить антивирус или Защитник Windows, и после этого установка будет возможна. Когда загрузится эмулятор, антивирусное приложение нужно снова включить.
Как отключать программное обеспечение в системе Windows (инструкция)
- Нажимаем «Пуск».
- На поверхности дисплея появится меню боковой панели, прокручиваем вниз и жмём «Безопасность Windows», либо выбрать параметры и в строке поиска ввести «безопасность».
- Ищем значок «Защита от вирусов и угроз». Жмём на него.
- Крутим вниз, затем выбираем «Управление настройками».
- Нажимаем кнопку под «Постоянная защита» и таким образом отключаем антивирус.
Возможно, ошибку дают временные файлы на компьютере — их нужно удалить
Ещё одна попытка устранить ошибку загрузки эмулятор gameloop может быть удачной, если с ПК удалить все временные файлы. Они хранятся во временной папке ПК. Такой шаг не будет иметь плохих последствий для производительности устройства. Эти файлы создавались программами, к которым был осуществлён доступ на компьютере. Их удаление безопасно.
- На нижнем поле экрана устройства есть значок поиска. Он находится слева внизу.
- Там нужно нажать «Выполнить» и выбрать тот раз, который отражён в результатах.
- Дальше ввести %Temp% и нажать на Ok.
- Тогда на мониторе появится временная папку, которую и искали. В ней есть файлы, которые надо выделить и после этого нажать на клавиатуре кнопку «Удалить».
- Дальше ищем в корзине эту временную папку среди удалённых и очищаем её, чтобы окончательно удалить файлы.
Опыт подсказывает, что в случае с ошибкой загрузки лучше пользоваться VPN, это эффективно и в большинстве случаев помогает.
Можно сделать перезагрузку маршрутизатора. Для этого необходимо сначала отключить, а спустя минуту или немного больше опять подключить шнур питания маршрутизатора, произойдёт его перезапуск.
Повреждение каталога Winsock
Причиной ошибки в некоторых случаях повреждение каталога Winsock. Нам нужно справиться с этой проблемой, нужно осуществить сброс каталога. Вредоносные файлы, которые были ранее загружены на компьютер, могут стать причиной повреждения, но можно попытаться вернуть связанные параметры реестра к значениям по умолчанию. И тогда сетевое соединение будет исправлено.
Алгоритм действий следующий: В поле поиск ввести cmd. Затем нужно выбрать «Командная строка», проверить, что пользователь является администратором. После того как убедились в этом, вводим команду netsh winsock reset, сразу нажимаем «Ввод» (Enter). Произойдёт сброс каталога Winsock, появится сообщение. Тогда для завершения процесса нужно перезагрузить устройство. Ошибка будет исправлена.
Спасибо
Sorry You have Already Voted!
Что делать, если не запускается эмулятор BlueStacks?
Зачастую корень проблемы кроется в одной из двух причин. Первая — нельзя открыть сам эмулятор, вторая — невозможно запустить движок виртуализации BlueStacks Android. Для того чтобы понять суть неполадки и корректно избавиться от неё, уделите внимание каждому пункту в нижеприведенной инструкции.
Частые проблемы и пути их решения
- Если эмулятор не устанавливается
- После корректной установки вылетает ошибка запуска
- Установку блокирует антивирус
- Отсутствуют необходимые драйвера
- Ошибка при запуске игры или приложения
- Не запускается движок виртаулизации
- Ошибка 1609
- Ошибка 1064
- Ошибка 1406
BlueStacks не устанавливается?
Если у вас не получается установить BlueStacks, следует проверить конфигурации вашего компьютера. Несоответствие системным требованиям довольно распространенная проблема. В таком случае советуем скачать одну из старых версий софта на официальном сайте производителя. Не забывайте, что во время инсталляции рекомендуется закрыть все остальные ресурсоёмкие программы.
Новые версии BlueStacks должны удовлетворять следующим минимальным требованиям:
- Windows 7, 8, 10, Vista SP2 или Windows XP SP3;
- Центральный процессор Intel или AMD, поддерживающий технологию виртуализации;
- Наличие оперативной памяти от 2 Гб;
- Свободного места на жестком диске от 4 Гб;
- Видеокарта должна поддерживать Open GL 2.0 и выше;
- Обновленные драйвера видеоадаптера, совместимые с Андроид эмулятором;
- Широкополосное подключение к интернету.
Ошибка запуска после корректной установки
Если при установке BlueStacks никаких проблем не возникало, однако программа не может быть запущена, сделайте следующее:
- Запустите утилиту от имени администратора;
- Откройте диспетчер задач и обратите внимание, не работают ли параллельно прочие приложения, нагружающие оперативную память;
- Завершите такие процессы.
В некоторых случаях, может потребоваться повторная установка эмулятора. Придерживайтесь нижеприведенной инструкции:
- Для начала, деинсталлируйте текущую редакцию программы BlueStacks. Советуем использовать специализированные утилиты (например, IObit Uninstaller), позволяющие полностью удалить софт, а также очистить все записи реестра;
- Перезагрузите ваш ПК или ноутбук;
- Затем необходимо заново скачать и установить последнюю версию BlueStacks на компьютер.
Сбои при подключении к сети
Отсутствие доступа к интернету тоже влияет на работу эмулятора. Из-за неполадок с сетью, вы не сможете войти в аккаунт. В такой ситуации, следует проверить подключение ПК к сети Всемирной паутины. Кликните правой кнопкой мыши по иконке сетевого соединения и выберите Диагностика неполадок. Также ошибки BlueStacks с подключением могут возникать в связи с блокировкой антивирусом. Способ обхода данной проблемы рассмотрен в следующем пункте нашей статьи.
Антивирус блокирует работу программы
В большинстве случаев, антивирусные утилиты редко конфликтуют с БлюСтакс. Если же у вас возникают проблемы, решение кроется в простом добавлении программного обеспечения в список исключений антивируса (показано на скриншоте).
Отсутствие необходимых драйверов
Для проверки наличия и состояния драйверов, откройте раздел «Диспетчер устройств» и посетите вкладку «Видеоадаптеры», кликните по ней и посмотрите, присутствует ли необходимое оборудование. Если же перед вами находится только вопросительный знак, значит система не может обнаружить соответствующий драйвер. В таком случае понадобится обновить драйвера видеокарты и желательно загружать их с сайта производителя вашей карты.
Ещё вы сможете воспользоваться специальным софтом для поиска и обновления драйверов, например: Driver Booster. Откройте главное меню программы и нажмите клавишу «Пуск». После завершения сканирования, появится окно со всей требуемой информацией, в том числе о состоянии оборудования. Не забывайте предварительно сделать резервную копию ПО, что пригодится на случай экстренного отката драйверов.
Стоит отметить, что эмулятор работает только с включенной технологией виртуализации. Если она была отключена, вам следует включить аппаратную виртуализацию. На официальном сайте разработчика, имеется подробная инструкция для каждой версии Windows ОС.
Не запускается определенная игра или приложение
Нередко пользователи сталкиваются с такими ситуациями, когда сам эмулятор открывается, но не может запускать игры. Дело в том, что Android приложение может требовать кэш, который мог быть распакован не в ту директорию. В данном случае, необходимо распаковать его в директорию: sd-card/andoid/data (для групп файлов) или sd-card/andoid/obb (для отдельных файлов в формате .obb).
Для большего удобства, загрузите с Play-маркета файловый менеджер (к примеру: ES Проводник). Удалите андроид игру, которая не открывается, затем скачайте её заново и проверьте, разместила ли она кэш в соответствующей папке.
Также приложения не запускаются и в связи со следующими причинами:
- Нехватка ресурсов. Зайдите в настройки БлюСтакс, расположенные в верхней правой части интерфейса. Войдите в пункт «Движок» и попробуйте повысить доступный объем ОЗУ и число процессорных ядер.
- Неполадки с совместимостью типа графики. В том же разделе «Движок» поменяйте режим с OpenGL на DirectX (либо наоборот).
- Если проблемы возникли после обновления драйверов, используйте функцию отката до предыдущей версии (штатными средствами Виндовс или при помощи Driver Booster либо подобных ей утилит).
- Возможны ошибки при установке необходимых параметров экрана, войдите в настройки дисплея и измените их на более низкие.
- Ещё вы можете задать вопрос в службу поддержки BluesTacks Android Service, которая постарается решить проблему в кратчайшие сроки. Войдите в настройки, нажмите «Помощь», спуститесь в самый низ страницы и кликните по пункту «Поддержка БлюСтакс».
Если не запускается движок виртуализации и BlueStacks не работает
Если на ПК установлена последняя версия эмулятора, пользователи могут сталкиваться со следующей ошибкой BlueStacks: «невозможно запустить движок виртуализации». Исправить проблему можно несколькими способами:
- Попробуйте перезагрузить компьютер.
- Проверьте удовлетворяет ли минимальным системным требованиям ОС.
- Почистите ОЗУ, это можно сделать с помощью диспетчера задач или программы Advanced SystemCare.
- Выключите антивирус.
Перезагрузка движка виртуализации
Если вы столкнулись с такими явлениями, как вечная загрузка или постоянные подтормаживания игры, можно перезагрузить движок. Открываем БлюСтакс и находим в верхней правой части интерфейса стрелочку, кликаем по ней. В появившемся списке выбираем пункт «Перезагрузить движок» и подтверждаем действие клавишей «Да». Теперь остаётся дождаться, пока программа самостоятельно выключится и запустится. Затем можно пробовать открывать интересующее вас приложение.
Обновление версии приложения
Если вы пользуетесь устаревшим ПО, также не исключены проблемы с запуском движка. Следующие действия помогут исправить ситуацию:
- Откройте главное меню программы;
- Войдите в настройки;
- Выберите пункт «Обновить»;
- При наличии доступных свежих версий, софт проведет автоматическое обновление в режиме реального времени.
Полная переустановка программы
Если ни один из перечисленных выше вариантов не решил проблему, необходимо полностью удалить программу, после чего заново установить её. Рекомендуем деинсталлировать эмулятор с компьютера при помощи IObit Uninstaller. Подробная инструкция:
- Скачайте и загрузите данную утилиту;
- Наведите курсор на иконку эмулятора на рабочем столе и кликните по ней правой кнопкой мыши;
- Выберите пункт «Мощное удаление»
- IObit Uninstaller автоматически откроется и предложит вам удалить БлюСтакс, подтвердите выполняемое действие;
- После завершения деинсталляции, появится окно с запросом на мощное сканирование остаточных файлов и записей в реестре. Разрешите утилите сканировать систему, затем в появившемся списке поставьте галочки напротив всех найденных записей и уничтожьте их;
- Теперь можете повторно устанавливать эмулятор.
Другие ошибки BlueStacks и пути их устранения
Мы рассмотрели все основные причины, почему не запускается или не устанавливается эмулятор, а также представили перечень распространенных проблем с запуском движка виртуализации. Теперь вы знаете, что необходимо делать для полноценной работы программы.
Обратите внимание на еще несколько видов ошибок и методы их устранения.
Error 1609 — ошибка при применении параметров безопасности. Часто возникает при инсталляции или запуске эмулятора. Причиной является неправильное имя пользователя либо плохое соединение с интернетом. Для устранения, рекомендуется войти в систему с правами администратора и запустить отладку сетевого подключения.
Error 1064 — причина проблемы скрывается в процессе инициализации BlueStacks. Требуется переустановка эмулятора (выше было описано, как это корректно сделать).
Error 1406 — системная ошибка, зачастую появляющаяся в процессе инсталляции программы. Откройте «Мой компьютер» и посетите панель управления. Найдите «Локальные пользователи», выберите пункт «Администратор». Снимите галочку напротив раздела «Отключить учетную запись». После подтверждения действия, войдите в систему под учетной записью администратора и начинайте установку эмулятора.
Если ошибка 1406 возникла в ходе использования BluesTacks, посетите системный реестр. Выберите «Компьютер», кликните правой кнопкой мыши по надписи HKEY_CURRENT_USERSoftware, в появившемся меню нажмите «Разрешения» и «Добавить». Установите галочку в соответствующем окне с параметрами доступа. В разделе «Имя группы или пользователя» укажите «Everyone» и нажмите «ОК». В дополнении к вышеприведенному методу, советуем снова запустить реестр, выбрать «Компьютер» и нажать HKEY_LOCAL_MACHINESoftwareMicrosoftWindowsCurrentVersionSetup, затем удалить InstanceComponentSet#.
P.S. Если вышеприведенные методы кажутся вам слишком сложными, откройте меню и в поисковой строке пропишите msconfig.exe. Войдите в «Конфигурацию системы». Вам нужна вкладка «Общие», в которой следует посетить пункт «Выборочный запуск». Снимите галочку напротив параметра «Загружать элементы автозагрузки». Далее находите раздел «Службы» и ставите галочку возле «Не отображать службы Microsoft», после чего жмёте «Отключить все». Теперь перезагрузите ПК. Таким образом, системные службы не будут мешать инсталляции эмулятора, однако стоит учитывать, что данный способ удалит все точки восстановления ОС.
MEmu — это эмулятор Android для ПК, позволяющий пользователям играть в игры для Android прямо на своем компьютере. Следующая статья Tipsmake расскажет вам, как исправить распространенные ошибки в эмуляторе MEmu.
1. Ошибка «Ошибка инициализации» на MEmu
Иногда в процессе открытия Android-приложений или игр на эмуляторе MEmu вы можете столкнуться с ошибкой «Сбой инициализации».
Причин этой ошибки может быть много, это может быть связано с:
— Сбои приложений или ошибки «Сбой инициализации» могут быть вызваны процессорами AMD.
Решение. Если возможно, вы можете переключиться на использование процессора Intel или отправить имя неисправного приложения на адрес support@microvirt.com.
— Если ошибка связана с графикой, это может быть связано с тем, что вы установили неправильный режим отображения графики.
Решение: Измените режим рендеринга в Системных настройках или отправьте имя приложения, которое не работает, на support@microvirt.com.
— В случае, если ошибка связана с безопасностью или с эмулятором, причиной может быть блокировка эмулятора разработчиком приложения.
Решение: отправьте ошибочное имя приложения на support@microvirt.com.
— Если в процессе запуска приложения на эмуляторе MEmu возникает ошибка, как показано на изображении ниже, и вы используете процессор AMD. Причиной ошибки может быть отсутствие файла x86 lib.so.
Решение состоит в том, чтобы отправить имя приложения и конкретное описание ошибки на адрес support@microvirt.com.
2. Ошибка запуска эмулятора MEmu.
Ошибка запуска эмулятора Failed MEmu может быть вызвана:
— Сбои операционной системы Windows, сбои или из-за внезапного сбоя питания приводят к повреждению или повреждению образа диска MEmu.
Решение: Создайте новый MEmu с помощью Multi-MEmu.
— Антивирусное программное обеспечение, такое как AVAST, блокирует определенные файлы в MEmu.
Решение: отключите антивирусное программное обеспечение и программы и создайте новый MEmu с помощью Multi-MEmu.
— Установка MEmu не завершена из-за ограниченной среды и антивирусного программного обеспечения.
Решение: переустановите программное обеспечение под администратором и отключите антивирусное программное обеспечение и программы.
Помимо MEmu, читатели также могут использовать здесь другие эмуляторы Android, такие как Noxplayer, BlueStacks, LDplayer. На сегодняшний день это самое популярное поддельное программное обеспечение для Android.
3. Ошибка «Не удалось запустить MEmu, перезагрузите компьютер и повторите попытку».
Причина ошибки «Не удалось запустить MEmu, перезагрузите компьютер и повторите попытку». может быть из-за того, что установочный файл эмулятора поврежден, испорчен или может быть из-за какой-то другой причины. .
Решение: чтобы исправить ошибку «Не удалось запустить MEmu, перезагрузите компьютер и повторите попытку». ошибка, простой способ — удалить MEmu, затем перезагрузить компьютер, загрузить и снова установить симулятор.
4. Эмулятор MEmu вылетает 59%, 99%
Чтобы исправить ошибку MEmu вылетает 59%, 99, выполните следующие действия:
Шаг 1: Создайте новый MEmu с помощью Multi-MEmu
Дождитесь завершения создания MEmu, затем запустите эмулятор.
Шаг 2. Обновите графический драйвер
— Загрузите 3DP Chip на свое устройство и установите.
Загрузите 3DP Chip на свое устройство и установите его здесь.
=> Ссылка для загрузки 3DP Chip Portable для ПК
— Запустите инструмент и выберите дискретную видеокарту для обновления.
— Нажмите «Загрузка драйвера», чтобы перейти на страницу загрузки драйвера.
— Выберите подходящую версию драйвера для вашего компьютера для загрузки и установки.
— После установки графического драйвера следующим шагом будет открытие эмулятора MEmu.
Шаг 3: Переключитесь в режим рендеринга
— Откройте Multi-MEmu, затем нажмите, чтобы выбрать настройки каждого эмулятора.
— Переключите режим рендеринга с OpenGL на DirectX, затем перезапустите эмулятор.
Шаг 4: Активируйте ВТ
— Откройте утилиту настройки BIOS, чтобы включить технологию виртуализации.
Чтобы открыть программу настройки BIOS, выполните следующие действия:
— Выключите компьютер и подождите около 5 секунд, затем снова включите его.
— Во время запуска компьютера не отображается логотип Windows, несколько раз нажмите клавишу Esc (эта клавиша может меняться в зависимости от используемой модели компьютера).
— Нажмите клавишу F10, чтобы открыть утилиту настройки BIOS.
— Переключите параметр на Включено.
— Сохраните и закройте окно утилиты настройки BIOS.
На процессорах AMD:
На процессорах Intel:
5. Ошибка MEmu загружается на 100%
Причина ошибки загрузки MEmu 100% может быть связана с тем, что антивирусное программное обеспечение блокирует запуск Android.
Решение: отключите антивирусное программное обеспечение и программы и создайте новый MEmu с помощью Multi-MEmu.
6. Ошибка «MEmu запускается» на главном экране Android
Причиной этой ошибки является сетевой сокет.
Решение. Запустите команду «netsh winsock reset» в командной строке и перезагрузите компьютер.
В приведенной выше статье Tipsmake только что показано, как исправить распространенные ошибки в эмуляторе MEmu. Кроме того, если есть какие-либо вопросы или вопросы, на которые необходимо ответить, например, краткое изложение причин и способы исправления ошибок BlueStacks, читатели могут оставить свои комментарии в разделе комментариев под статьей.
Как исправить ошибку при запуске эмулятора?
На чтение 3 мин Просмотров 11 Опубликовано 13.07.2022
Итак, вы запустили tencent gaming buddy для игры в PUBG Mobile и вдруг при запуске эмулятора столкнулись с этой ошибкой: Не удалось запустить эмулятор. Эмулятор не был закрыт должным образом. Пожалуйста, перезапустите эмулятор или компьютер и повторите попытку позже.
Эту ошибку можно легко исправить, перезагрузив компьютер, но вы не хотите перезагружать компьютер, так как ваши друзья ждут вас в игровом лобби.
Не волнуйтесь, я позабочусь о вас, ниже приведены некоторые методы, которые вы можете использовать, чтобы исправить эту ошибку в tencent gaming buddy.
Содержание
- Как исправить ошибку при запуске эмулятора?
- Метод 1
- Метод 2
- Метод 3
- Способ 4
- Как избежать этой ошибки в будущем?
- YouTube video: [исправлено
Как исправить ошибку при запуске эмулятора?
Метод 1
Это временное решение, я бы рекомендовал использовать второй метод, так как вам, возможно, придется изменить настройки эмулятора.
- Сначала вам нужно перейти в эту папку — C:Program FilesTxGameAssistantUI
- Если вы установили tencent gaming buddy на диск C, то вы можете следовать вышеуказанному пути. В противном случае вам нужно перейти на диск, где вы установили TGB и зайти в TxGameAssistant -> UI
- В UI вы найдете файл под названием AndroidEmulator.exe
- Двойным щелчком запустите файл и эмулятор запустится.
- Вы снова получите ошибку, но здесь вы можете выбрать опцию Multi-Window в панели инструментов справа и откроется новое окно.
- На этот раз эмулятор запустится успешно, и вы сможете играть в pubg mobile на вашем ПК.
Рекомендации — Устранение лага в Tencent Gaming Buddy
Метод 2
Для этого метода вам понадобится стороннее программное обеспечение. Но не волнуйтесь, программа, которую мы собираемся скачать, занимает всего два мегабайта.
Так что это определенно быстрее, чем перезагрузка компьютера.
- Сначала вам нужно скачать Process Hacker.
- Существует также портативная версия этой программы, я рекомендую вам скачать ее, так как вам не придется тратить время на ее установку.
- После загрузки распакуйте zip-файл и запустите Process Hacker.
- В process hacker, вы найдете строку поиска на правой стороне.
- Здесь ищите aow, теперь щелкните правой кнопкой мыши на aow и нажмите на terminate.
- Просто перезапустите эмулятор и не удалось запустить эмулятор, эмулятор не был правильно закрыт ошибка будет исправлена
Метод 3
Вы можете просто выйти из ПК и войти снова.
Это также закроет фоновые процессы и устранит проблему с эмулятором.
- Чтобы выйти из ПК, щелкните правой кнопкой мыши на значке Windows и выберите shut down or sign out.
- Здесь выберите sign out, и вы окажетесь на замке
- Просто войдите снова, и проблема с неудачным запуском эмулятора будет устранена.
Способ 4
Если у вас есть время, вы можете просто перезагрузить компьютер, и проблема будет устранена.
Как избежать этой ошибки в будущем?
Обычно эта ошибка возникает, когда процесс aow_exe все еще работает в фоновом режиме после закрытия эмулятора. Мы ничего не можем сделать, чтобы избежать этой ошибки.
Все, что мы можем сделать, это постараться не закрывать эмулятор во время загрузки движка. Если вы это сделаете, то можете столкнуться с ошибкой «Failed to start the emulator. the emulator was not properly closed».
Рекомендации — Download & Install PUBG PC Lite in Any Country
YouTube video: [исправлено
Сегодня поговорим об одной замечательной утилите – называется она BlueStacks. Программа представляет собой эмулятор операционной системы Android для персональных компьютеров и ноутбуков под управлением операционных систем семейства Windows. Наверняка, многие из пользователей уже сталкивались ранее с данным приложением, или уж точно слышали о нём. Но, как и при работе с любой программой, с BlueStacks часто возникают проблемы. Рассмотрим основные из них.
Проверяем конфигурацию
При возникновении любой ошибки, связанной с эмулятором BlueStacks, необходимо выполнить ряд подготовительно-проверочных действий, с тем чтобы облегчить себе поиск решения возникшей проблемы.
В первую очередь необходимо убедиться, что конфигурация Вашего компьютера (ноутбука) удовлетворяет минимальным системным требованиям эмулятора.
Процессор
Ваш процессор должен поддерживать технологии виртуализации Intel® VT-x или AMD-V™. Выяснить это можно, изучив Список процессоров с поддержкой технологии виртуализации Intel® VT-x или AMD-V™. Модель процессора, установленного в Вашей системе, можно узнать через диспетчер устройств (вкладка Процессоры). Если не найдёте модель своего процессора в списке, то эмулятор на Вашем компьютере не запустится. Пора задуматься о приобретении нового ПК.
Видеокарта
Ваша видеокарта должна поддерживать технологию OpenGL версии не ниже 2.0. Выяснить, какую версию OpenGL поддерживает Ваша видеокарта, можно, просмотрев отчёт OpenGL capabilities report: GL_VERSION. Определить модель установленного видеоадаптера можно в диспетчере устройств Windows, раздел Видеоадаптеры. Если выяснится, что Ваша видеокарта не поддерживает OpenGL выше 2.0, значит, придётся приобретать более современную видеокарту.
Оперативная память
На момент запуска эмулятора в системе должен быть свободен как минимум один гигабайт оперативной памяти. Обратите особое внимание: именно оперативной, а не места на жёстком диске. Память очищается очень просто: закрываете все ненужные на данный момент приложения, чистите автозапуск от лишних приложений (при помощи утилиты CCleaner просто отключаете лишие программы и процессы), не забываете перезагрузиться, что внесённые изменения вступили в силу. Мониторинг объёма свободной оперативной памяти проводится при помощи диспетчера задач, на вкладке Быстродействие, клавиша Монитор ресурсов, вкладка Память. На диаграмме всё очевидно.
Драйвера
Должны быть установлены последние версии драйверов для Вашей видеокарты. Драйвера скачиваются с официальных сайтов производителей видеоадаптеров. Существуют три основных производителя видеокарт: Nvidia, AMD, Intel. Загрузка драйверов NVIDIA, AMD Graphics Drivers and Software, Центр загрузки Intel. Вам лишь необходимо выбрать в выпадаюих списках свою модель видеокарты, версию установленной операционной системы, включая её разрядность. Скачиваете драйвера, устанавливаете их вручную.
Важно: не пользуйтесь обновлением драйверов через эмулятор BlueStacks.
Версия BlueStacks
Необходимо убедиться, что у Вас установлена последняя версия эмулятора BlueStacks. Последнюю версию всегда можно скачать с нашего сайта.
Важно: не пользуйтесь онлайн-установщиком, скачивайте полноценный установщик во избежание возникновения дополнительных ошибок.
Обновление Windows
Установить все последние обновления Windows (Windows 7 и 8), либо пакет обновлений Service Pack 3 (Windows XP).
Дополнительные пакеты
1. Установить последнюю версию библиотеки Microsoft .NET Framework для своей операционной системы.
2. Установить последнюю версию Распространяемого пакета Visual C++ для Visual Studio.
3. Установить последнюю версию кодеков K-Lite Codec Pack.
Очистка системы
C помощью утилиты CCleaner почистить систему от временных файлов, почистить реестр и автозагрузку.
На этом первый подготовительный этап окончен. В 90% случаев причина Ваших проблем становится ясной. Это либо несовместимость аппаратной части Вашего компьютера (готовьтесь к апгрейду), либо устаревшее программное обеспечение (включая драйверы). Если после обновления всего необходимого софта, при условии аппаратной совместимости, проблема всё равно сохраняется, значит, причина кроется где-то в Вашей системе. Всегда можно переустановить Windows, но это кардинальное решение.
Частные случаи и менее серьёзные проблемы
1. 2 видеокарты
Допустим, в Вашей системе установлено две видеокарты: встроенная и дискретная. Это может стать причиной, по которой некоторые игры откажутся запускаться. Рассмотрим на примере видеокарты от Nvidia. Необходимо зайти в настройки видеокарты (открыть панель управления NVIDIA).
Далее переходим в меню Параметры 3D → Управление параметрами 3D. В глобальных параметрах жмём клавишу «Восстановить«, затем в предпочтительном выбираем Высокоскоростной процессор NVIDIA.
В пункте Установка конфигурации PhysX выставляем вместо автовыбора свою дискретную видеокарту. Жмём клавишу «Применить«. Не забываем перезагрузить компьютер, чтобы внесённые нами изменения вступили в силу.
У AMD аналогичное средство называется AMD Catalyst Control Center.
2. Бесконечная загрузка
Очень часто наблюдается бесконечная загрузка эмулятора BlueStacks. Если загрузка BlueStacks длится дольше 30 секунд (Вы можете наблюдать бегающие кубики), то бывает достаточно выйти из BlueStacks через значок в трее (выйти) и перезапустить следующие службы: BlueStacks Android Service и BlueStacks Log Rotator Service. Службы Windows находятся в меню Пуск → Панель управления → Администрирование → Службы (Windows 7). После этого просто перезапускаем BlueStacks.
Случается, что службу BlueStacks Android Service перезапустить не удаётся. В этом случае просто перезапускаем компьютер полностью.
3. Проблемы с антивирусом или фаеволом
Иногда, проблемы с запуском эмулятора BlueStacks возникают из-за того, что установленный в системе антивирус или файрвол просто блокирует важные процессы. Проверяем, не заблокированы ли следующие процессы:
- BlueStacks Agent;
- BlueStacks Apk Handler;
- BlueStacks App Runner;
- BlueStacks File System;
- BlueStacks Frontend;
- BlueStacks Log Rotator;
- BlueStacks Network;
- BlueStacks StartLauncher.
4. Переустановка
Иногда для решения возникшей проблемы требуется переустановить эмулятор.
Но важно: перед этим BlueStacks необходимо удалить при помощи специальной утилиты наподобие Revo Uninstaller с чисткой реестра и системных папок.
5. Раскладка клавиатуры
Иногда возникают проблемы с переключением раскладки клавиатуры. Если в системе установлен автоматический переключатель раскладки наподобие Punto Switcher, то либо заносите BlueStacks в список исключений, либо отключайте Punto Switcher вообще на время работы в эмуляторе.
Можно также воспользоваться специальным приложением для андроида Russian Keyboard. Просто затем необходимо будет выбрать эту клавиатуру в настройках ввода BlueStacks.
6. Google Market
Иногда случается, что в эмуляторе еще не установлен сервис Google Market, или он работает некорректно. Вам необходимо скачать последнюю версию приложения Google Market и установить его.
7. Кеш программы или игры
Очень часто необходимо скопировать ряд файлов или кэш для некоторой игры с компьютера в эмулятор BlueStacks. Для выполнения таких операций можно воспользоваться замечательным приложением Android Commander.
Возможен ещё один вариант. Помещаем необходимые файлы (в Windows) в папку C:ProgramDataBlueStacksUserDataSharedFolder. Затем в эмуляторе BlueStacks в любом файловом менеджере ищем папку mnt/sdcard/bstfolder/bstsharedfolder. В ней и должны находиться необходимые нам файлы.
8. Loading Channels
Довольно часто возникает проблема Loading Channels, отсутствует интернет в BlueStacks. Проблема может заключаться в стандартных DNS-серверах 8.8.8.8 у определённых провайдеров. Необходимо попробовать установить одну из программ, изменяющих DNS-сервера. Например, Set DNS. С помощью данной программы необходимо пробовать устанавливать либо уже имеющиеся в ней DNS-адреса, либо вручную прописывать адреса своего провайдера.
9. Синхронизация Android
Также хочу отметить ещё один полезный момент: если у Вас имеется отдельное андроид-устройство (смартфон, планшет), то есть возможность синхронизировать все приложения с этого устройства с эмулятором BlueStacks (с сохранением всех данных приложений, как то сохранения в играх, например). А для этого необходимо всего лишь установить на андроид-устройство специальное приложение BlueStacks Cloud Connect. Разобраться в его работе у обычного пользователя не составит труда. Разве что потребуется подождать некоторое время, пока выполнится синхронизация всех пользовательских данных. Также, особенно при большом количестве установленных приложений, этот процесс потребит немало интернет-трафика (важно в случаях с ограничением потребляемого трафика, например, на рабочем месте).
Надеюсь, у Вас хватило сил дочитать мою статью до конца. В ней я постарался изложить максимально доступно, без лишних подробностей о многих (не обо всех, разумеется, далеко не обо всех) подводных камнях, которые могут ждать пользователя, возжелавшего воспользоваться сим замечательным эмулятором операционной системы андроид для Windows.
Памятка
Механизм действий в случае возникновения проблемы следующий. В первую очередь, выясняем, соответствует ли Ваш компьютер минимальным системным требованиям устройства. Затем обновляем все необходимые программы и пакеты. Возможно, потребуется переустановка эмулятора с предварительной очисткой системных файлов и реестра. Если после выполнения всех описанных в данной статье действий проблема по-прежнему сохраняется, значит, по-простому решить возникшую проблему скорее всего не получится. Здесь Вам на помощь приходит великий Гугл.
Содержание
- BlueStacks ошибка установки
- Ошибка PROGRAM_DATA_ZIP_EXTRACT_FAILED.
- Error FAILED_TO_CREATE_VMCONFIG
- Код GL_UNSUPPORTED
- Ошибка BlueStacks VTS_DISABLED
- Заключение
- Почему не устанавливается BlueStacks
- Описание
- Достоинства BlueStacks
- Почему утилита не устанавливается
- АРК из непроверенного источника
- Дефицит ОЗУ
- Недостаток места на жестком диске
- Устаревшая Windows
- Отсутствие интернет-подключения
- Проблемы, связанные с видеоадаптером
- Неверное имя пользователя
- Ошибка «Не удалось установить BlueStacks»
- Что делать
- Сообщение «The application requires at least 2GB of physical memory»
- Что предпринять
- Сообщение «BlueStacks installation is corrupt»
- Сообщение «BlueStacks is already installed on this machine»
- Переустановка BlueStacks
- Удаление эмулятора
- Повторная установка
- Решение проблем с запуском и работой BlueStacks
- Что делать, если не запускается эмулятор BlueStacks?
- BlueStacks не устанавливается?
- Ошибка запуска после корректной установки
- Сбои при подключении к сети
- Антивирус блокирует работу программы
- Отсутствие необходимых драйверов
- Не запускается определенная игра или приложение
- Если не запускается движок виртуализации и BlueStacks не работает
- Перезагрузка движка виртуализации
- Обновление версии приложения
- Полная переустановка программы
- Другие ошибки BlueStacks и пути их устранения
BlueStacks ошибка установки
Ошибка при установке BlueStacks. Эмулятор BlueStacks является самым известным эмулятором андроид устройства. Хотелось бы поговорить о самых известных ошибках при его установке. Кроме того, узнаем, что означают эти ошибки. Найдем способы по их устранению.
«К сожалению, не удалось установить BlueStacks. BlueStacks обнаружил ошибку во время выгрузки некоторых файлов». Из кода ошибки PROGRAM_DATA_ZIP_EXTRACT_FAILED ясно, что проблема в распаковке архива. Скачанный и распаковываемый ZIP-архив поврежден. Архив скачался битый, с ошибкой.
Поврежденный ZIP-архив установки BlueStacks
Почему не срабатывает датчик приближения в телефоне? Как решить проблему? Читать
В данном случае необходимо:
- удалить все уже установленные файлы эмулятора с вашего пк;
- скачать установочный exe-файл сначала;
- установить вновь скачанный install.
Что делать? В процессе обновления BlueStack произошел сбой. Читать
Error FAILED_TO_CREATE_VMCONFIG
В переводе на русский, этот код означает ОШИБКА_В_СОЗДАНИИ_ВИРТУАЛЬНОЙМОДЕЛИКОНФИГУРАЦИИ. Другими словами, произошла ошибка в автоматической настройке эмулятора.
Ошибка установки конфигураций BlueStacks
- попробуйте удалить предустановленный файлы эмулятора BlueStacks;
- перезагрузите пк;
- установите сначала.
Brawl Stars код как получить много денег и алмазов? Читать
Код GL_UNSUPPORTED
«Ваш компьютер не удовлетворяет минимальным системным требованиям. Ваши видеокарта или драйверы к ней не поддерживают BlueStacks».
Ошибка GL_UNSUPPORTED при установке BlueStacks
- проверьте новые обновления драйверов для вашей видеокарты;
- обновите системные требования вашего ПК. (купите новый, либо обновите видеокарту, подходящую к вашей материнской карте);
Код GL_НЕПОДДЕРЖИВАЕТСЯ. Что такое GL? GL = OpenGL. Это открытая графическая библиотека. Она определяет независимый от языка программирования кросс-платформенный программный интерфейс. Он нужен для написания приложений, использующих двумерную и трёхмерную компьютерную графику.
- попробуйте скачать и установить новый OpenGL.
Прохождение 12 замков часть 2 игра. Секреты и коды в игре. Читать
Ошибка BlueStacks VTS_DISABLED
Похоже у вас отключена технология виртуализации (VT).
Почему вылетает Instagram при запуске? Белый экран в приложении Instagram. Читать
- войдите в BIOS в момент загрузки компьютера;
- ищите строку виртуализация;
- с disable нажмите enable
Куда и как вводить коды в игре Клуб Романтики? Читать
Заключение
Эти ошибки решаются просто и логично. Сама система BlueStacks хорошо информирует пользователя в всплывающих сообщениях с кодом ошибки. Надеемся вы успешно решите вашу проблему с установкой эмулятора. Нашли новую ошибку при установке? Обязательно делитесь ею в комментариях под этой статьей. Нам важно, что вы с нами!
Источник
Почему не устанавливается BlueStacks
Описание
Если нужно совместить возможности Android с мощными аппаратными средствами других платформ, на помощь приходят специальные программы – эмуляторы. Они позволяют на компьютере тестировать новые и запускать уже полюбившиеся приложения, пока не созданные для прочих ОС. И первый из них по популярности – BlueStacks. Быстродействие и большой функционал делают приложение одним из лучших, чему свидетельство – огромное число скачиваний. Хотя программа использует новые технологии, случаи, когда BlueStacks не устанавливается, встречаются. Это вызывает желание разобраться с первопричинами.
Достоинства BlueStacks
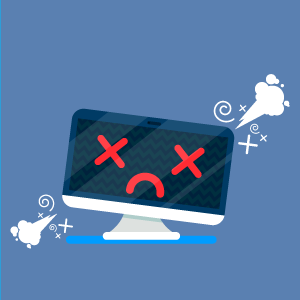
- мультизадачность;
- поддержка 3D-игр, Android Debug Bridge, магазинов Amazone и AppZone;
- доступ к root.
Эмулятор имеет широкий список встроенных программ, и, по оценкам специалистов, обеспечивает стабильную работу порядка 96% приложений и 90% новейших игр.
Гибкая настройка полностью воспроизводящей функции Android-оболочки и сервис стриминга выделяют «Блюстакс» из числа аналогов. Этим активно пользуются любители поиграть в «тяжелые» игры с кэшем, а также разработчики программного обеспечения, успешно испытывающие новые продукты для Android на персональных компьютерах.
Почему утилита не устанавливается
Хотя эмулятор специально разрабатывался под Windows, проблемы при установке пока возникают. Чаще всего они связаны с невнимательностью пользователя, который не придерживается правил процедуры или неверно оценивает возможности платформы, на которую пытается установить эмулятор.
Прежде чем узнавать, что делать, если не устанавливается BlueStacks, нужно проверить:
- Интернет-подключение.
- Соответствие ПК системным требованиям:
- место на жестком диске;
- объем ОЗУ;
- версию Windows, Framework;
- обновление драйверов и поддержку OpenGL видеокартой.
- Источник программы (должен быть официальным).
- Имя пользователя.
Как видим, даже при простой процедуре установки нюансов предостаточно. И несоблюдение хотя бы одного условия может стать причиной возникновения системных ошибок, с которыми приходится долго возиться, а иногда даже выполнять работу заново.
АРК из непроверенного источника
Эмулятор настолько полюбился геймерскому сообществу, что найти модифицированный установочный файл не составит труда. Можно скачать АРК и установить, но гарантий в безопасности и стабильности такого «ресурса» никто дать не сможет. Оптимальный вариант – официальная версия, которая будет более производительна, функциональна и лишена известных багов.
Дефицит ОЗУ
Для установки эмулятора на ПК необходимы 2 Гб ОЗУ минимум. И то не для любой версии. Например, для третьей необходимо 6 Гб. В противном случае возможна ошибка при установке BlueStacks. Программа сама весит немало (последняя версия – 268 Мб), а что уж говорить о приложениях, которые должны «летать». Для большей уверенности в достаточной для современных игр производительности специалисты рекомендуется иметь двойной запас ОЗУ.
Недостаток места на жестком диске
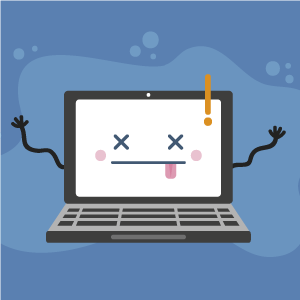
Устаревшая Windows
BlueStacks совместим с Windows Vista SP2 и даже XP SP3 (32-битная версия), но все же эмулятор рассчитан на более свежие версии. Говорить о нормальной функциональности можно, начиная с семерки. А третья генерация лучше всего работает с Windows 10.
Отсутствие интернет-подключения
Без широкополосного интернета даже уже скачанный установочный файл не позволит правильно установить программу. В ходе инсталляции требуется использование учетной записи Google, а также создание собственного аккаунта в эмуляторе. Для последнего нужно пройти регистрацию на сервере с указанием адреса электронной почты, на который поступит код доступа к новой учетной записи.
Проблемы, связанные с видеоадаптером
Видеокарта существенно влияет на процедуру установки. Если параметры GPU не соответствуют требуемым, BlueStacks не устанавливается на Windows 7, а система выдаст ошибку 25000.
Имеется два пути решения проблемы – новые драйверы или более новая модель карты. Для этого нужно зайти на официальный сайт производителя, найти и установить новую версию. А чтобы точно узнать, какая именно модель видеоадаптера установлена в компьютере, следует открыть «Диспетчер устройств» и найти «Видеоадаптеры».
Здесь же в «Свойствах» можно обновить драйверы. Карта без поддержки OpenGL ниже версии 2.0 непригодна для использования. Также должно быть включено аппаратное декодирование. Если на компьютере два и более видеоадаптеров, это может стать причиной конфликта с утилитой.
Неверное имя пользователя
Иногда BlueStacks не устанавливается после удаления и даже обычного перезапуска. В ходе инсталляции выскакивает ошибка 1609, означающая, что эмулятор не может получить права для полноценной работы на ПК. Причина – неправильное имя пользователя. А решение самое простое – нужно запустить программу от имени Администратора.
Ошибка «Не удалось установить BlueStacks»
Если в процесс установки на экране компьютера появляется надпись Failed to install BlueStacks, это означает, что компьютер недостаточно мощный.
Что делать
Чтобы решить данную проблему, нужно сначала удалить, а потом установить более «легкую» версию BlueStacks. Очистить систему от эмулятора проще всего с помощью утилиты Revo Uninstaller, хотя вполне можно обойтись ручной чисткой. При этом важно убедиться, что удалены следующие папки с диска С:
- ProgramDataBlueStacks;
- Program FilesBlueStacks;
- UsersAppDataLocalBlueStacks.
Если после этого эмулятор не захочет устанавливаться, придется апгрейдить ПК.
Сообщение «The application requires at least 2GB of physical memory»
Как уже говорилось, для приложения BlueStacks требуется не менее 2 Гб физической памяти. При установке эмулятора система может напомнить об этом пользователю специальным сообщением на экране.
Что предпринять
В этом случае надо увеличить объем физической памяти. Сделать это можно двумя путями:
- Добавить модуль памяти.
- Очистить систему от лишних программ.
Первый вариант требует покупку и монтаж планки в системный блок. Второй выполняется вручную или с помощью специальных программ. После этих манипуляций ошибка должна исчезнуть.
Сообщение «BlueStacks installation is corrupt»
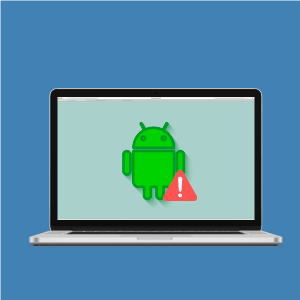
Обязательно нужно удостовериться, что на ПК последняя версия NET Framework, даже если не было ошибки Unable to install Dotnet BBlueStacks. Оптимальный вариант -обновить всю систему до последней версии. В этом случае надо снова скачать файл с официального сайта и попробовать установить эмулятор еще раз. Если результат тот же, можно попытаться использовать офлайн-установщик, который есть на форумах в свободном доступе. В крайнем случае можно попробовать отключить антивирус на время установки, который может блокировать процесс.
Сообщение «BlueStacks is already installed on this machine»
Иногда встречаются и откровенные казусы. Сначала BlueStacks пишет, что уже установлен, хотя его и в помине нет. А затем программа прекращает установку. Пользователь начинает процесс заново, но приходит к прежнему результату.
Возможно, программа уже устанавливалась и была некорректно удалена раньше. То есть ее остатки на компьютере идентифицируются установщиком неверно, как целая версия. Нужно удалить все следы пребывания старой утилиты на ПК, и затем установить снова. О том, как чистить и что удалять, мы уже говорили.
Может быть и другой случай – программа удалена правильно, но имеется ошибка в системном реестре. Это обычно связано с ошибкой Code 4 BlueStacks. В этом случае алгоритм действий должен быть следующим:
- Перезагрузка ПК.
- Вход в реестр (команда %temp%).
- Удаление всех файлов в директории.
- Удаление BlueStacks («Удаление программ» в панели управления). Также нужно посмотреть, нет ли программ BlueStack Notification Center и BlueStack App Player, которые тоже нужно удалить.
- Перезагрузка компьютера.
- Установка новой версии эмулятора.
Можно воспользоваться специальными программами для удаления записей исправления ошибок системного реестра – CCleaner, RegCleaner и так далее.
Переустановка BlueStacks
Приложение очень придирчиво к системе и правилам установки, поэтому немаловажно понимать, как переустановить BlueStacks корректно.
Удаление эмулятора
Мы уже привыкли к тому, что при плохой работе андроидного приложения часто исправить ситуацию можно простой переустановкой. Так же и с эмулятором. В большинстве случаев некорректная работа и баги после такой процедуры уходят.
Известны программный и ручной способы удаления эмулятора, только делать это необходимо грамотно.
Повторная установка
Эмулятор должен устанавливаться на удовлетворяющий системным требованиям компьютер, лишенный следов пребывания старого «Блюстакс». Если последняя версия показала себя на машине не лучшим образом, можно попробовать облегченную, модифицированную или более старую. Гарантировать совместимость со всеми конфигурациями разработчик не может, поэтому приходится подбирать оптимальный вариант путем проб и ошибок.
Источник
Решение проблем с запуском и работой BlueStacks
Что делать, если не запускается эмулятор BlueStacks?
Зачастую корень проблемы кроется в одной из двух причин. Первая — нельзя открыть сам эмулятор, вторая — невозможно запустить движок виртуализации BlueStacks Android. Для того чтобы понять суть неполадки и корректно избавиться от неё, уделите внимание каждому пункту в нижеприведенной инструкции.
Частые проблемы и пути их решения
BlueStacks не устанавливается?
Если у вас не получается установить BlueStacks, следует проверить конфигурации вашего компьютера. Несоответствие системным требованиям довольно распространенная проблема. В таком случае советуем скачать одну из старых версий софта на официальном сайте производителя. Не забывайте, что во время инсталляции рекомендуется закрыть все остальные ресурсоёмкие программы.
Новые версии BlueStacks должны удовлетворять следующим минимальным требованиям:
- Windows 7, 8, 10, Vista SP2 или Windows XP SP3;
- Центральный процессор Intel или AMD, поддерживающий технологию виртуализации;
- Наличие оперативной памяти от 2 Гб;
- Свободного места на жестком диске от 4 Гб;
- Видеокарта должна поддерживать Open GL 2.0 и выше;
- Обновленные драйвера видеоадаптера, совместимые с Андроид эмулятором;
- Широкополосное подключение к интернету.
Ошибка запуска после корректной установки
Если при установке BlueStacks никаких проблем не возникало, однако программа не может быть запущена, сделайте следующее:
- Запустите утилиту от имени администратора;
- Откройте диспетчер задач и обратите внимание, не работают ли параллельно прочие приложения, нагружающие оперативную память;
- Завершите такие процессы.
В некоторых случаях, может потребоваться повторная установка эмулятора. Придерживайтесь нижеприведенной инструкции:
- Для начала, деинсталлируйте текущую редакцию программы BlueStacks. Советуем использовать специализированные утилиты (например, IObit Uninstaller), позволяющие полностью удалить софт, а также очистить все записи реестра;
- Перезагрузите ваш ПК или ноутбук;
- Затем необходимо заново скачать и установить последнюю версию BlueStacks на компьютер.
Сбои при подключении к сети
Отсутствие доступа к интернету тоже влияет на работу эмулятора. Из-за неполадок с сетью, вы не сможете войти в аккаунт. В такой ситуации, следует проверить подключение ПК к сети Всемирной паутины. Кликните правой кнопкой мыши по иконке сетевого соединения и выберите Диагностика неполадок . Также ошибки BlueStacks с подключением могут возникать в связи с блокировкой антивирусом. Способ обхода данной проблемы рассмотрен в следующем пункте нашей статьи.
Антивирус блокирует работу программы
В большинстве случаев, антивирусные утилиты редко конфликтуют с БлюСтакс. Если же у вас возникают проблемы, решение кроется в простом добавлении программного обеспечения в список исключений антивируса (показано на скриншоте).
Отсутствие необходимых драйверов
Для проверки наличия и состояния драйверов, откройте раздел «Диспетчер устройств» и посетите вкладку «Видеоадаптеры», кликните по ней и посмотрите, присутствует ли необходимое оборудование. Если же перед вами находится только вопросительный знак, значит система не может обнаружить соответствующий драйвер. В таком случае понадобится обновить драйвера видеокарты и желательно загружать их с сайта производителя вашей карты.
Ещё вы сможете воспользоваться специальным софтом для поиска и обновления драйверов, например: Driver Booster. Откройте главное меню программы и нажмите клавишу «Пуск». После завершения сканирования, появится окно со всей требуемой информацией, в том числе о состоянии оборудования. Не забывайте предварительно сделать резервную копию ПО, что пригодится на случай экстренного отката драйверов.
Стоит отметить, что эмулятор работает только с включенной технологией виртуализации. Если она была отключена, вам следует включить аппаратную виртуализацию. На официальном сайте разработчика, имеется подробная инструкция для каждой версии Windows ОС.
Не запускается определенная игра или приложение
Нередко пользователи сталкиваются с такими ситуациями, когда сам эмулятор открывается, но не может запускать игры. Дело в том, что Android приложение может требовать кэш, который мог быть распакован не в ту директорию. В данном случае, необходимо распаковать его в директорию: sd-card/andoid/data (для групп файлов) или sd-card/andoid/obb (для отдельных файлов в формате .obb).
Для большего удобства, загрузите с Play-маркета файловый менеджер (к примеру: ES Проводник). Удалите андроид игру, которая не открывается, затем скачайте её заново и проверьте, разместила ли она кэш в соответствующей папке.
Также приложения не запускаются и в связи со следующими причинами :
- Нехватка ресурсов. Зайдите в настройки БлюСтакс, расположенные в верхней правой части интерфейса. Войдите в пункт «Движок» и попробуйте повысить доступный объем ОЗУ и число процессорных ядер.
- Неполадки с совместимостью типа графики. В том же разделе «Движок» поменяйте режим с OpenGL на DirectX (либо наоборот).
- Если проблемы возникли после обновления драйверов, используйте функцию отката до предыдущей версии (штатными средствами Виндовс или при помощи Driver Booster либо подобных ей утилит).
- Возможны ошибки при установке необходимых параметров экрана, войдите в настройки дисплея и измените их на более низкие.
- Ещё вы можете задать вопрос в службу поддержки BluesTacks Android Service, которая постарается решить проблему в кратчайшие сроки. Войдите в настройки, нажмите «Помощь», спуститесь в самый низ страницы и кликните по пункту «Поддержка БлюСтакс».
Если не запускается движок виртуализации и BlueStacks не работает
Если на ПК установлена последняя версия эмулятора, пользователи могут сталкиваться со следующей ошибкой BlueStacks: « невозможно запустить движок виртуализации ». Исправить проблему можно несколькими способами :
- Попробуйте перезагрузить компьютер.
- Проверьте удовлетворяет ли минимальным системным требованиям ОС.
- Почистите ОЗУ, это можно сделать с помощью диспетчера задач или программы Advanced SystemCare.
- Выключите антивирус.
Перезагрузка движка виртуализации
Если вы столкнулись с такими явлениями, как вечная загрузка или постоянные подтормаживания игры, можно перезагрузить движок. Открываем БлюСтакс и находим в верхней правой части интерфейса стрелочку, кликаем по ней. В появившемся списке выбираем пункт «Перезагрузить движок» и подтверждаем действие клавишей «Да». Теперь остаётся дождаться, пока программа самостоятельно выключится и запустится. Затем можно пробовать открывать интересующее вас приложение.
Обновление версии приложения
Если вы пользуетесь устаревшим ПО, также не исключены проблемы с запуском движка. Следующие действия помогут исправить ситуацию:
- Откройте главное меню программы;
- Войдите в настройки;
- Выберите пункт «Обновить»;
- При наличии доступных свежих версий, софт проведет автоматическое обновление в режиме реального времени.
Полная переустановка программы
Если ни один из перечисленных выше вариантов не решил проблему, необходимо полностью удалить программу, после чего заново установить её . Рекомендуем деинсталлировать эмулятор с компьютера при помощи IObit Uninstaller. Подробная инструкция :
- Скачайте и загрузите данную утилиту;
- Наведите курсор на иконку эмулятора на рабочем столе и кликните по ней правой кнопкой мыши;
- Выберите пункт «Мощное удаление»
- IObit Uninstaller автоматически откроется и предложит вам удалить БлюСтакс, подтвердите выполняемое действие;
- После завершения деинсталляции, появится окно с запросом на мощное сканирование остаточных файлов и записей в реестре. Разрешите утилите сканировать систему, затем в появившемся списке поставьте галочки напротив всех найденных записей и уничтожьте их;
- Теперь можете повторно устанавливать эмулятор.
Другие ошибки BlueStacks и пути их устранения
Мы рассмотрели все основные причины, почему не запускается или не устанавливается эмулятор , а также представили перечень распространенных проблем с запуском движка виртуализации . Теперь вы знаете, что необходимо делать для полноценной работы программы.
Обратите внимание на еще несколько видов ошибок и методы их устранения .
Error 1609 — ошибка при применении параметров безопасности. Часто возникает при инсталляции или запуске эмулятора. Причиной является неправильное имя пользователя либо плохое соединение с интернетом. Для устранения, рекомендуется войти в систему с правами администратора и запустить отладку сетевого подключения.
Error 1064 — причина проблемы скрывается в процессе инициализации BlueStacks. Требуется переустановка эмулятора (выше было описано, как это корректно сделать).
Error 1406 — системная ошибка, зачастую появляющаяся в процессе инсталляции программы. Откройте «Мой компьютер» и посетите панель управления. Найдите «Локальные пользователи», выберите пункт «Администратор». Снимите галочку напротив раздела «Отключить учетную запись». После подтверждения действия, войдите в систему под учетной записью администратора и начинайте установку эмулятора.
Если ошибка 1406 возникла в ходе использования BluesTacks, посетите системный реестр. Выберите «Компьютер», кликните правой кнопкой мыши по надписи HKEY_CURRENT_USERSoftware, в появившемся меню нажмите «Разрешения» и «Добавить». Установите галочку в соответствующем окне с параметрами доступа. В разделе «Имя группы или пользователя» укажите «Everyone» и нажмите «ОК». В дополнении к вышеприведенному методу, советуем снова запустить реестр, выбрать «Компьютер» и нажать HKEY_LOCAL_MACHINESoftwareMicrosoftWindowsCurrentVersionSetup, затем удалить InstanceComponentSet#.
Источник